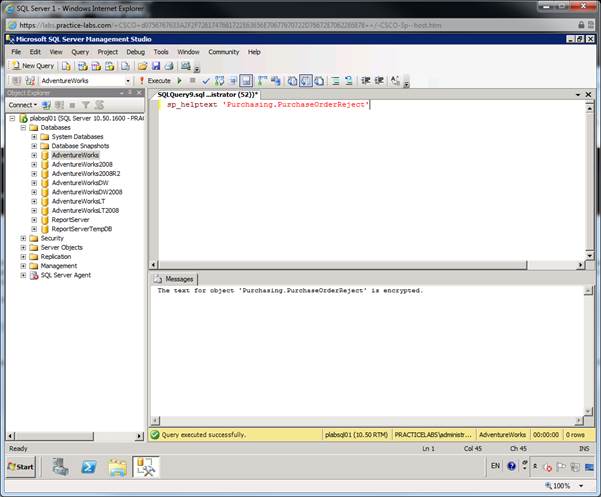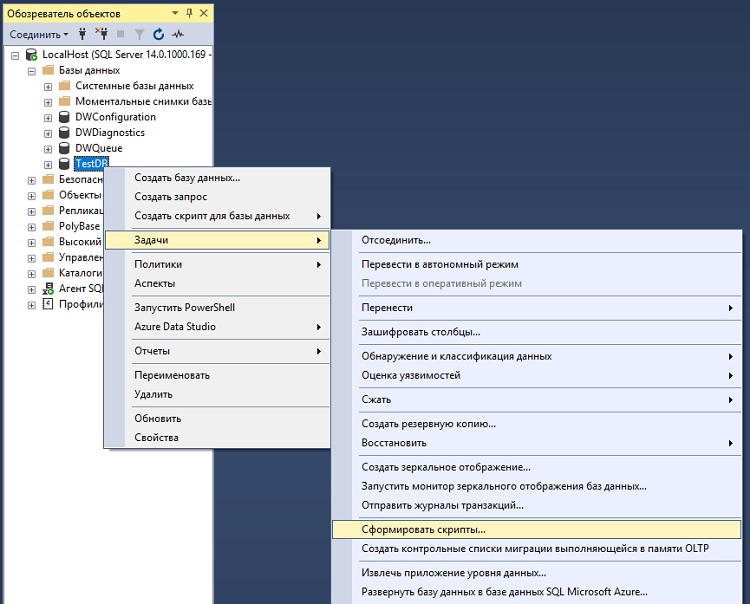Предварительное требование — у вас на компьютере установлен этот мастер? Prerequisite – Is the wizard installed on your computer?
Если вы хотите запустить мастер, но на вашем компьютере не установлен Microsoft Microsoft SQL Server SQL Server , мастер импорта и экспорта SQL Server SQL Server можно установить с помощью SQL Server Data Tools (SSDT). If you want to run the wizard, but you don’t have Microsoft Microsoft SQL Server SQL Server installed on your computer, you can install the SQL Server SQL Server Import and Export Wizard by installing SQL Server Data Tools (SSDT). Дополнительные сведения см. в разделе Скачивание SQL Server Data Tools (SSDT). For more info, see Download SQL Server Data Tools (SSDT).
Чтобы использовать 64-разрядную версию мастера экспорта и импорта SQL Server, нужно установить SQL Server. To use the 64-bit version of the SQL Server Import and Export Wizard, you have to install SQL Server. SQL Server Data Tools (SSDT) и SQL Server Management Studio (SSMS) являются 32-разрядными приложениями и устанавливают только 32-разрядные файлы, включая 32-разрядную версию мастера. SQL Server Data Tools (SSDT) and SQL Server Management Studio (SSMS) are 32-bit applications and only install 32-bit files, including the 32-bit version of the wizard.
How to Install Microsoft SQL Server Management Studio
To work even more effectively with MS SQL Server, I recommend that you use Microsoft SQL Server Management Studio (SSMS) or a similar tool. SSMS is used by many professionals around the world, and it’s available for free.
I already showed you how to install the database; now I will guide you through installing this great editor.
To do this, you must go back to the SQL Server Installation Center. This is where you chose the new stand-alone database installation.
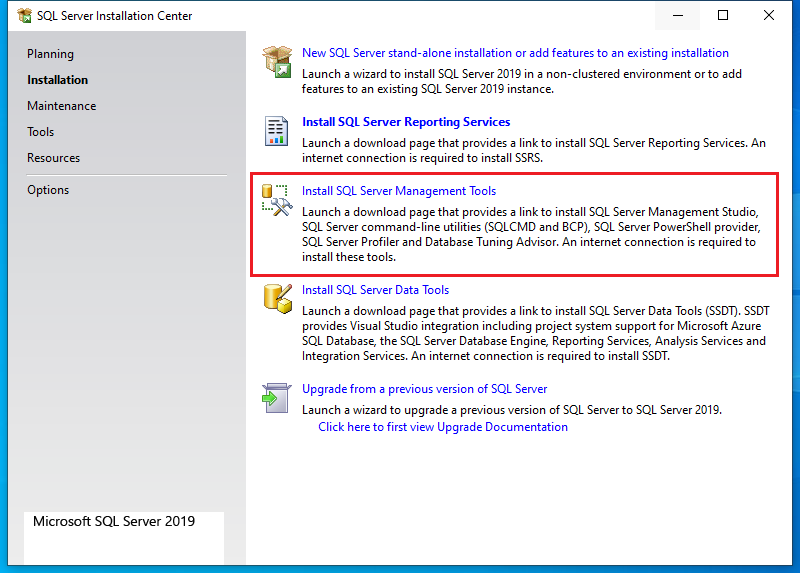
Now choose Install SQL Server Management Tools. You will be taken to Microsoft’s website, where you’ll find and download the latest version of Management Studio.
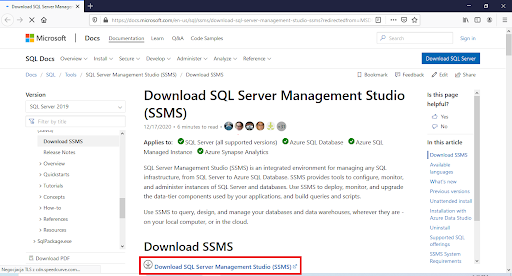
Run the downloaded SSMS-Setup-ENU.exe file and the installation process will begin. Click the Install button to start. (You can change the installation path by choosing another folder.)
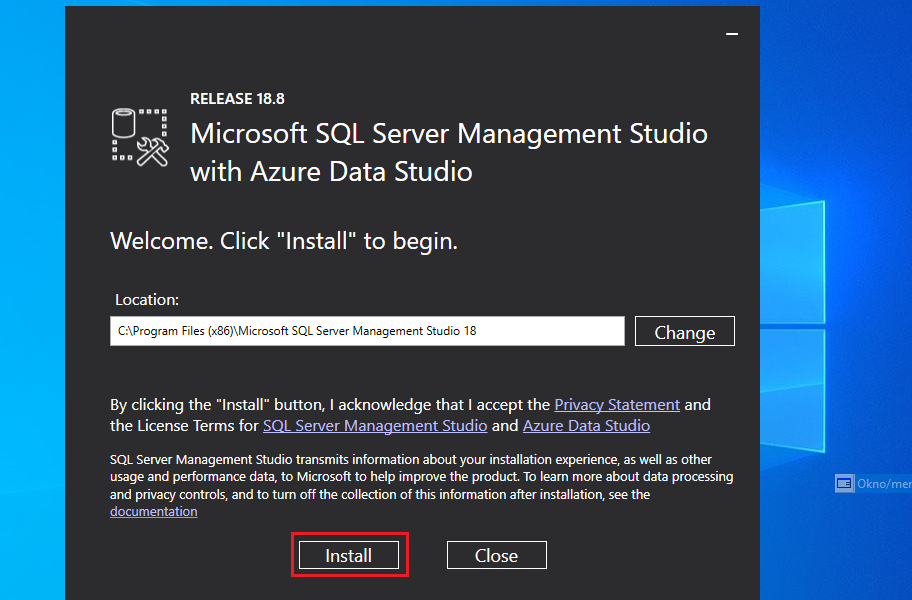
The packages will be loaded.
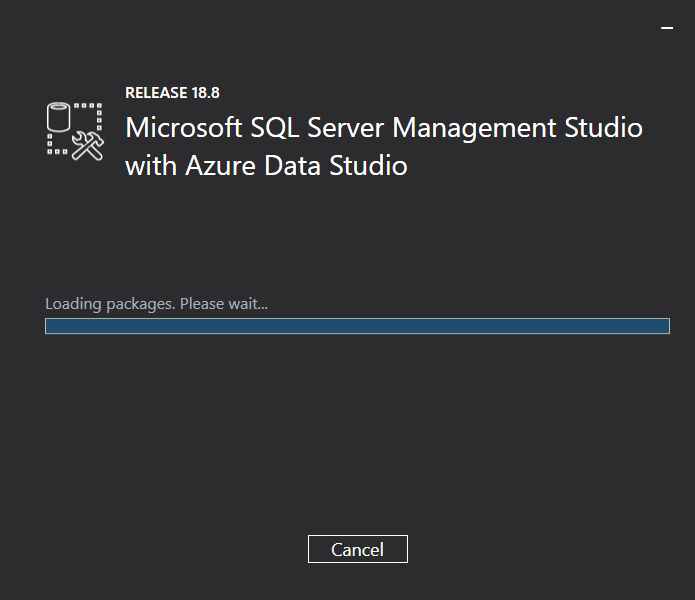
In the last step, you will be asked to restart your computer.
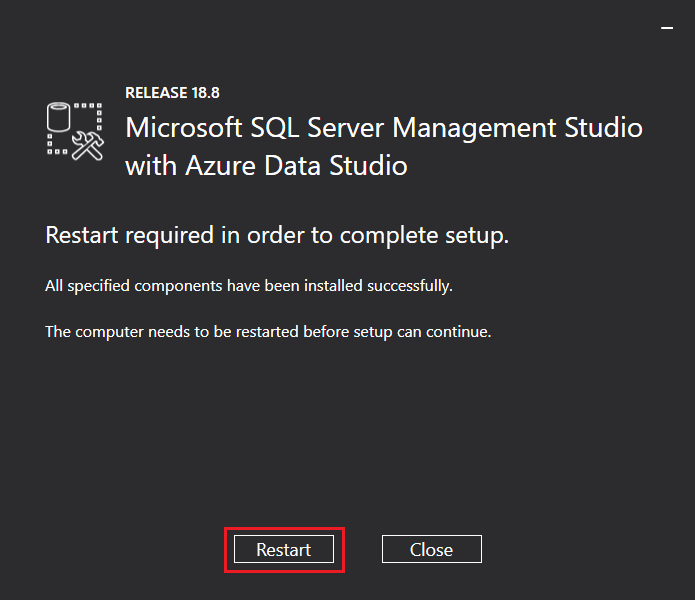
Go ahead and restart your PC. In the Start menu (assuming you’re using Windows OS), you’ll see , which contains . Click on it to start using this application.
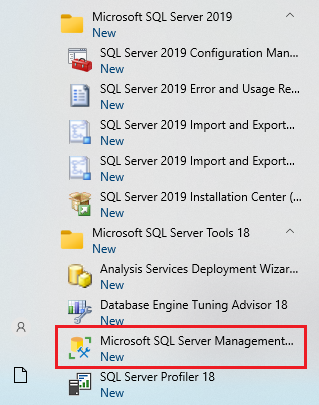
Now you will have to connect to SQL Server. Choose SQL Server Authentication from the Authentication drop-down menu and make sure the server type and name options are correct:
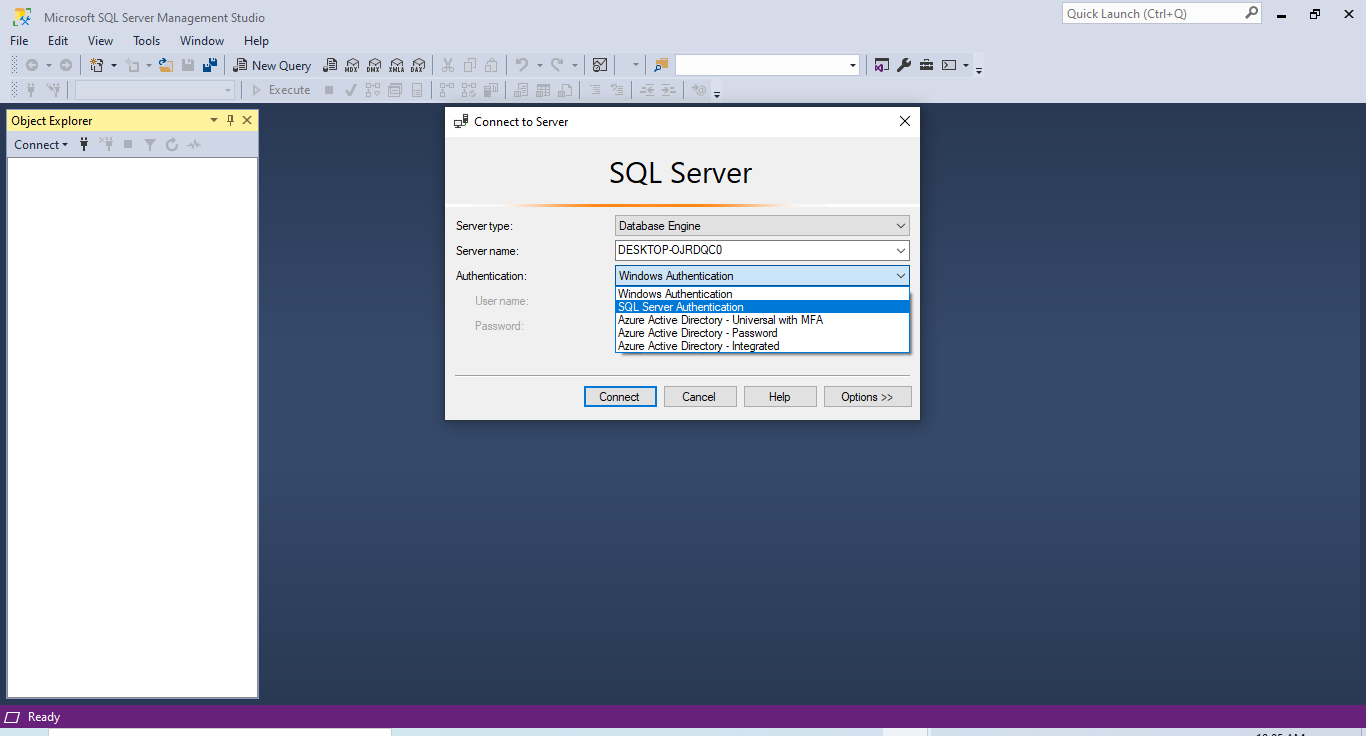
Write sa in the Login field and the server password that you used when installing the database. You can check Remember password if you don’t want to keep repeating this step each time you log in. Click Connect.
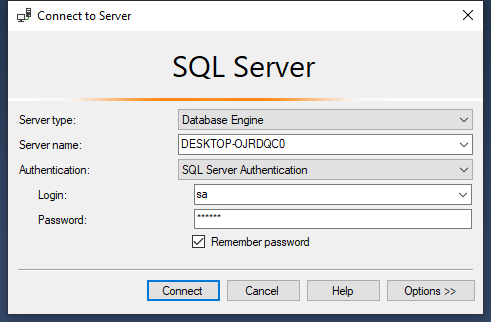
The editor is ready to manage the server and databases:
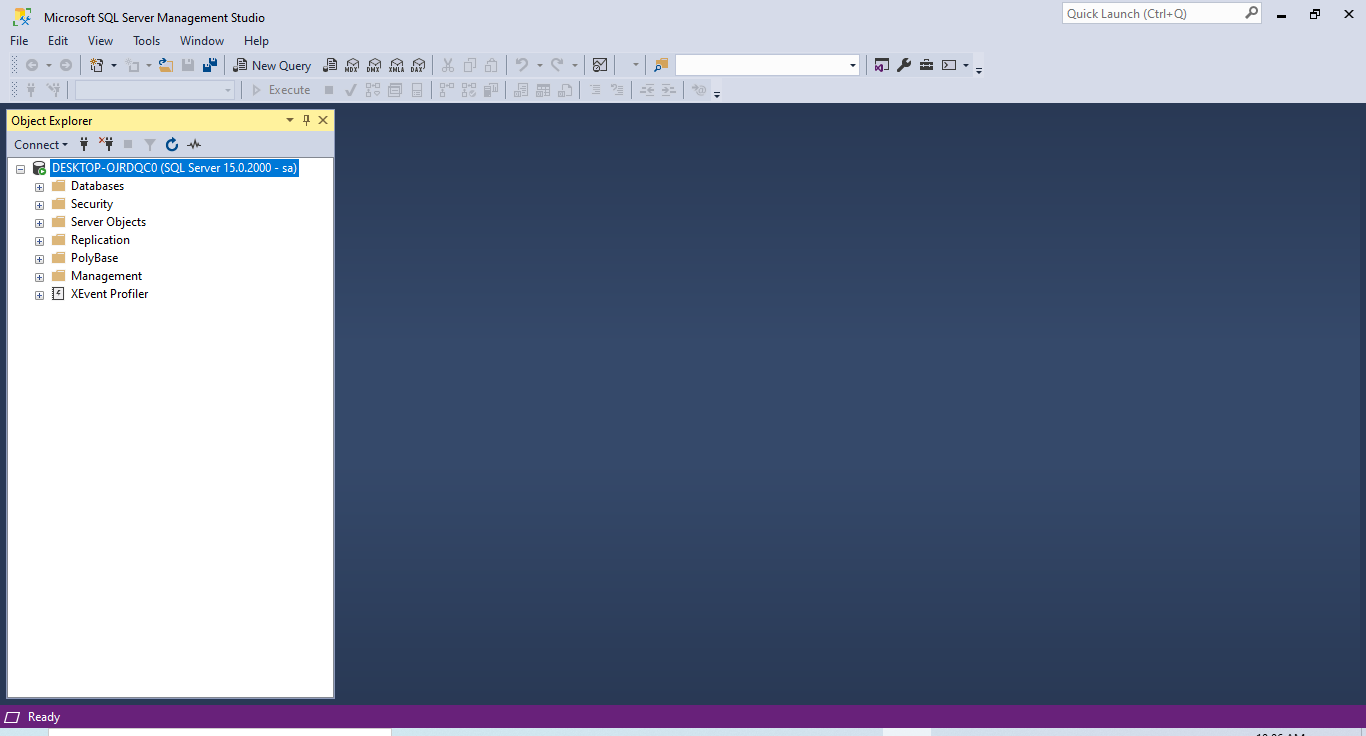
Now you are ready to write your first SQL scripts. This software is available for seven different database servers, including SQL Server and Oracle.
Have fun with MS SQL Server 2019 and MS Management Studio!
Other Popular Tools That Connect to SQL Server 2019
There are other tools which allow you to manage SQL Server 2019. They are all great alternatives to SSMS. The choice of a particular tool depends on your preferences. I recommend that you test a few of them and see which works best for you:
- SQLGate – A powerful database IDE, SQLGate is available in different languages and for different database systems like SQL Server, Oracle, PostgreSQL, etc. You can purchase a license, pay for a subscription, or use a free version.
- HeidiSQL – This is another tool for managing popular databases like SQL Server, PostgreSQL, MySQL, SQLite, etc. It is free and easy to learn.
- RazorSQL – This is a simple SQL query editor and database browser with administration tools available for different OSs. It is paid and licensed per user.
- Squirrel SQL – A free, Java-based GUI application, this SQL tool works on different OSs and for various popular database servers. Plus, it has a lot of cool plugins.
There are more tools that can help you to work with MS SQL Server database. Find one you like and start your database adventure.
Создание скриптов для баз данных
В следующем разделе показано, как создать скрипт для базы данных с помощью команды Создать скрипт как или Создать скрипты. Команда Создать скрипт как повторно создает базу данных и ее параметры конфигурации. Команда Создать скрипты позволит создать скрипт для схемы и данных. В этом разделе вы сможете создать две новых базы данных. Для создания AdventureWorks2016a используется команда Создать скрипт как. Для создания AdventureWorks2016b используется команда Создать скрипты.
Создание скрипта базы данных с помощью команды «Создать скрипт»
Подключитесь к серверу SQL Server.
Разверните узел Базы данных .
Щелкните правой кнопкой мыши базу данных AdventureWorks2016 и последовательно выберите пункты > Создать скрипт базы данных как > Создать в > Новое окно редактора запросов:
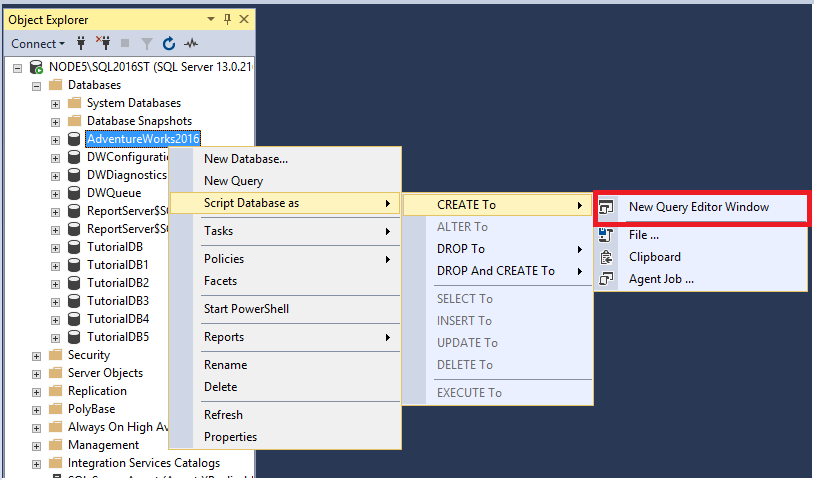
Просмотрите запрос на создание базы данных в окне:
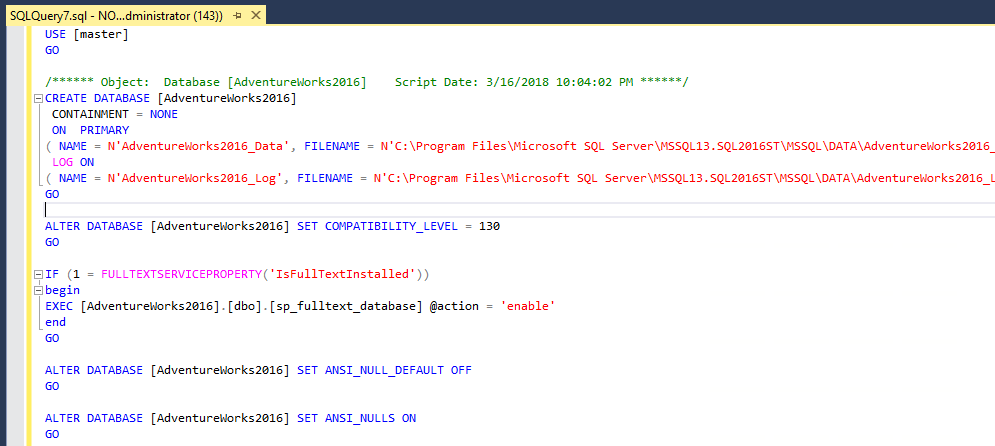 . Этот параметр создает скрипт только параметров конфигурации базы данных.
. Этот параметр создает скрипт только параметров конфигурации базы данных.
Нажмите клавиши CTRL+F, чтобы открыть диалоговое окно Найти. Щелкните стрелку вниз, чтобы открыть пункт Заменить. Вверху, в строке Найти, введите AdventureWorks2016, а внизу, в строке Заменить, введите AdventureWorks2016a.
Выберите Заменить все, чтобы заменить все значения AdventureWorks2016 на AdventureWorks2016a.
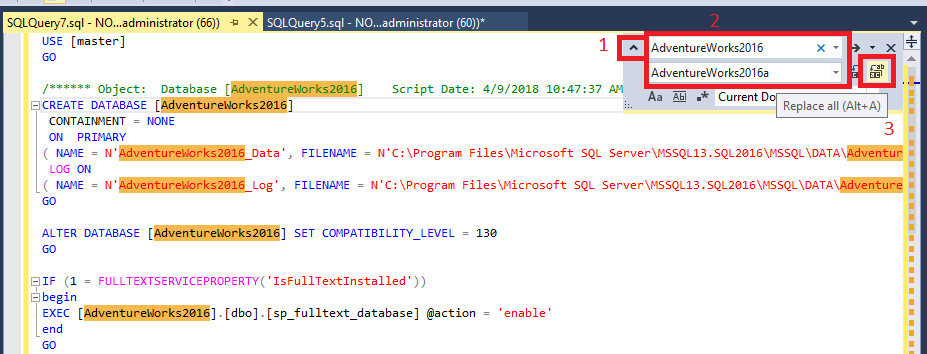
Выберите команду Выполнить, чтобы выполнить запрос и создать базу данных AdventureWorks2016a.
Создание скрипта базы данных с помощью команды «Создать скрипты»
Подключитесь к серверу SQL Server.
Разверните узел Базы данных .
Щелкните правой кнопкой мыши AdventureWorks2016 и последовательно выберите пункты > Задачи > Создать скрипты:
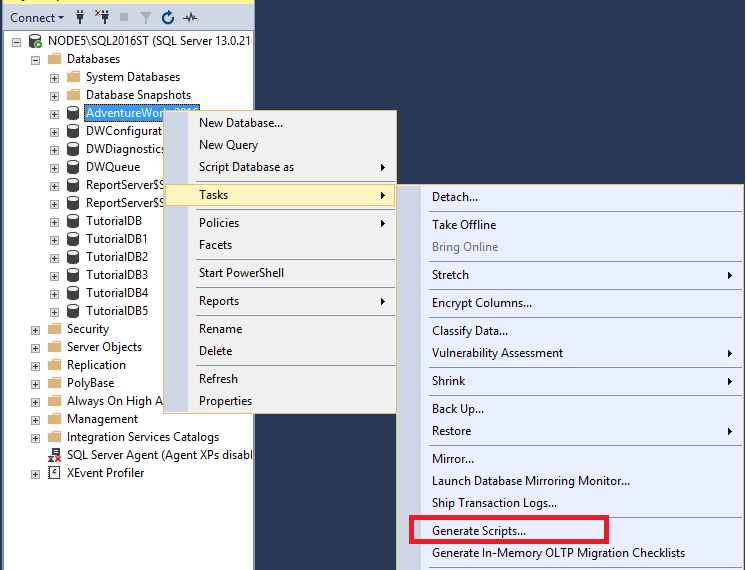
Откроется страница Введение. Нажмите кнопку Далее, чтобы открыть страницу Выбор объектов. Вы можете выбрать всю базу данных или отдельные объекты в базе данных. Выберите Внести в скрипт всю базу данных целиком вместе со всеми объектами.
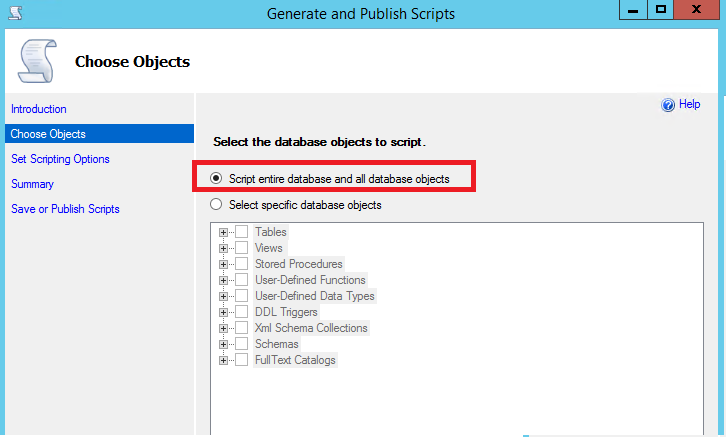
Нажмите кнопку Далее, чтобы открыть страницу Задание параметров скриптов. Здесь вы можете настроить расположение для сохранения скрипта и другие дополнительные параметры.
а. Выберите команду Сохранить в новом окне запроса.
b. Выберите пункт Дополнительно и убедитесь, что заданы следующие значения параметров:
- параметр Статистика скриптов имеет значение Статистика скриптов;
- параметр Типы данных для создания скриптов имеет значение Только схема;
- параметр Индексы скриптов имеет значение True.
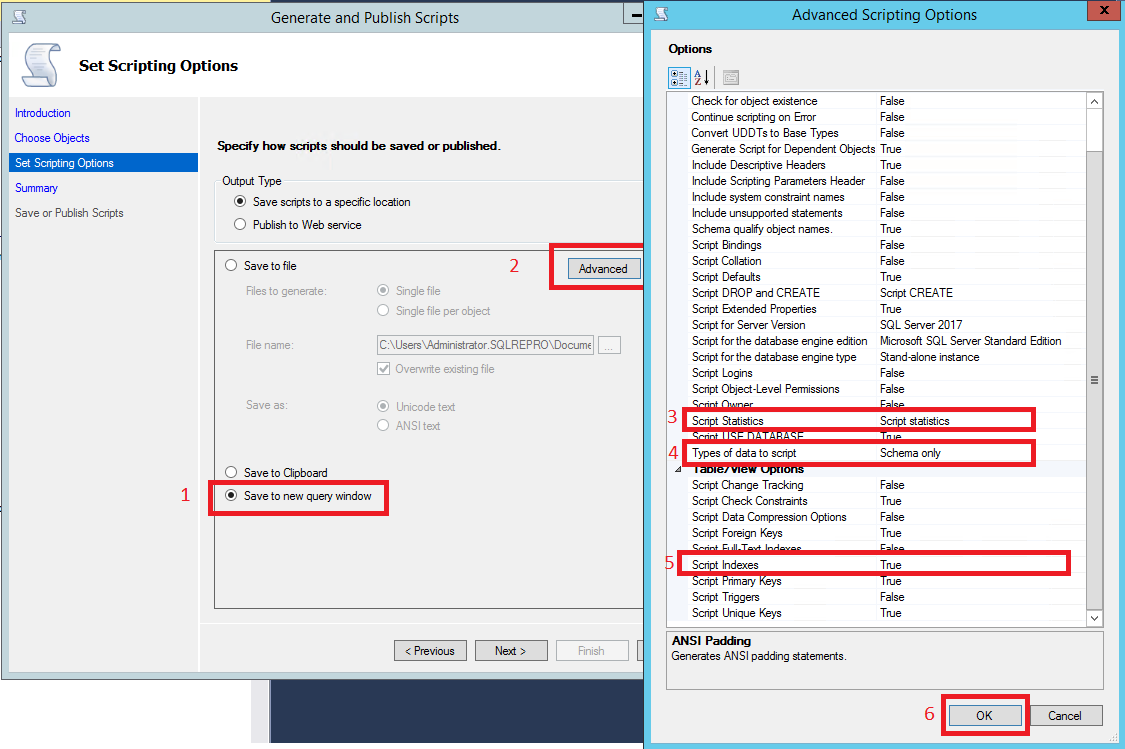
Вы можете создать скрипт данных для базы данных при выборе варианта Схема и данные для параметра Типы данных для создания скриптов. Однако это не подходит для крупных баз данных. Может потребоваться больше памяти, чем SSMS может выделить. Это ограничение не влияет на небольшие базы данных. Если вы хотите переместить данные в более крупную базу данных, используйте мастер импорта и экспорта.
Нажмите кнопку ОК, а затем кнопку Далее.
Нажмите кнопку Далее на странице Сводка. После нажмите кнопку Далее еще раз, чтобы создать скрипт в окне Новый запрос.
Откройте диалоговое окно Найти (CTRL+F). Щелкните стрелку вниз, чтобы открыть пункт Заменить. Вверху, в строке Найти, введите AdventureWorks2016. Внизу, в строке Заменить, введите AdventureWorks2016b.
Выберите Заменить все, чтобы заменить все значения AdventureWorks2016 на AdventureWorks2016b.
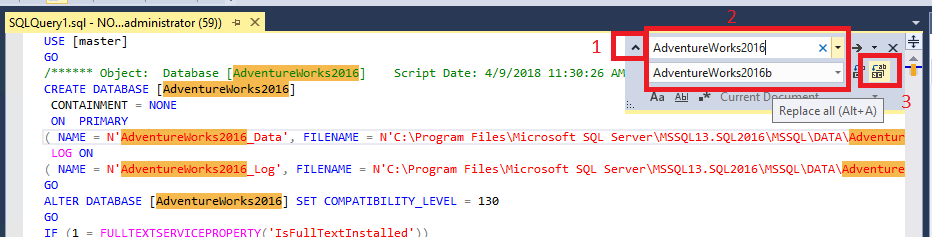
Выберите команду Выполнить, чтобы выполнить запрос и создать базу данных AdventureWorks2016b.
С помощью Powershell
Данный способ может быть не доступен на старых системах. В остальном, стоит придерживаться именно такого способа резервного копирования.
Для выполнения команды, сначала импортируем модуль:
import-module sqlps -DisableNameChecking
Синтаксис:
Backup-SqlDatabase -ServerInstance <имя SQL сервера> -Database <имя базы> -BackupFile <путь к файлу с резервной копией>
Пример скрипта на powershell
$server = «SQL01»
$curdate = Get-Date -Format yyyyMMdd
import-module sqlps -DisableNameChecking
$db = work1
Backup-SqlDatabase -ServerInstance $server -Database $db -BackupFile $db_$curdate.bak
* где выполняется резервное копирования базы work1 на сервере SQL01
Также как и для cmd, данный скрипт можно поместить в планировщик для запуска по расписанию.
How to Install Microsoft SQL Server 2019
To install SQL Server 2019, you must first download the program from Microsoft.
You’ll see something like the screenshot below. Look for the Express version.
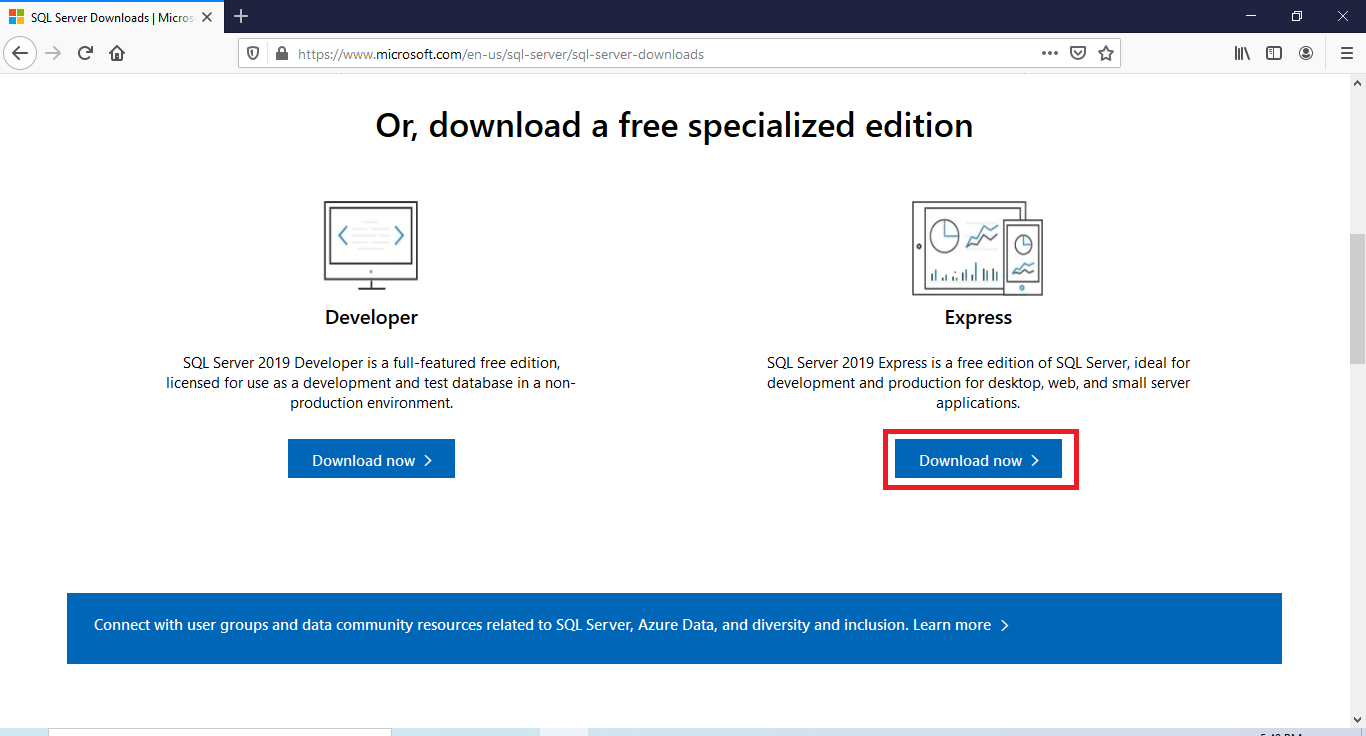
Found it? Click Download now, wait a moment, and then run the installation file SQL2019-SSEI-Expr.exe. The installation wizard will appear:
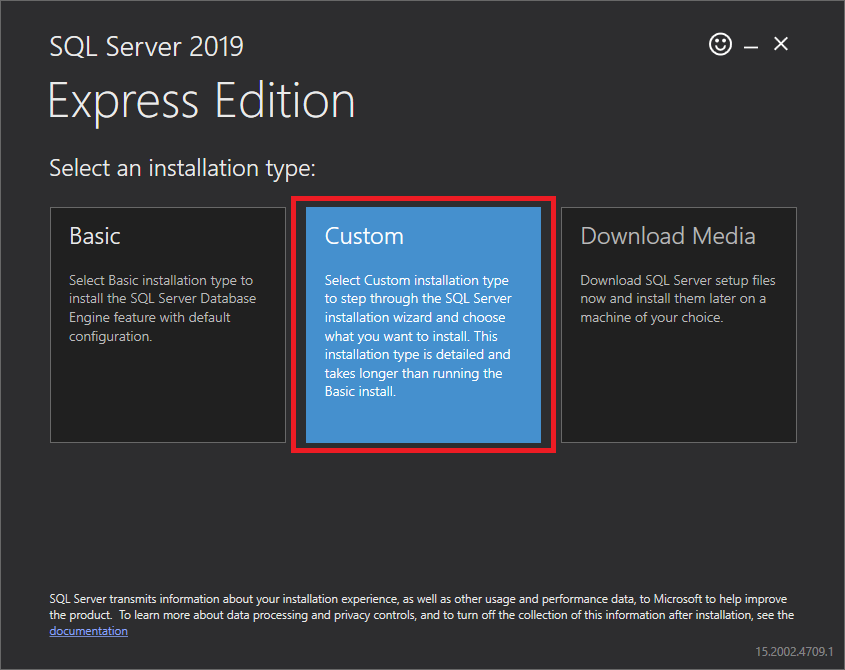
Select Custom if you want to choose which components to install; a lot of people use this option. As you see below, you’ll need to specify the target location for the media download. If you want to change the default path, click the Browse button. Make sure you have enough disk space.
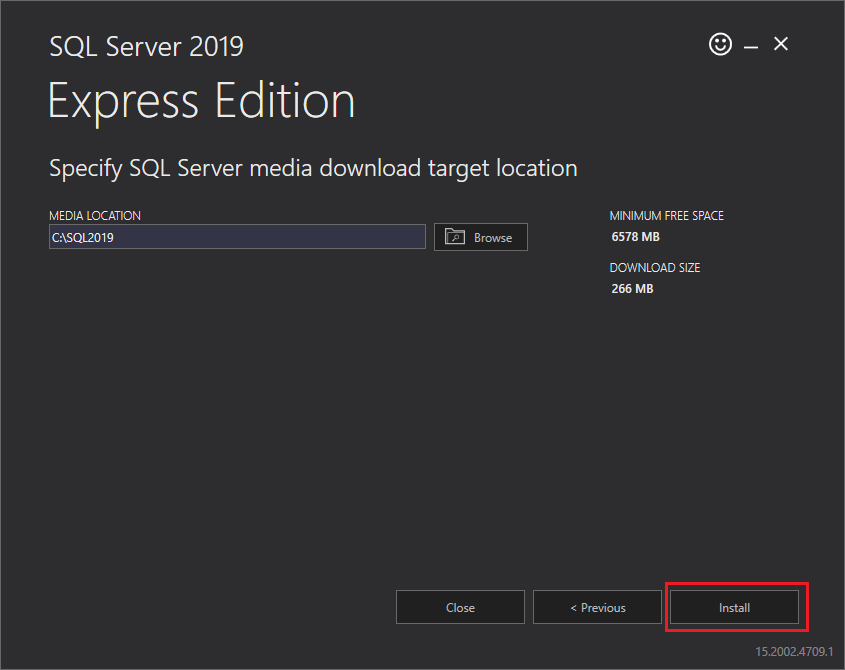
Click the Install button to download SQL Server 2019 Express’ installation packages:
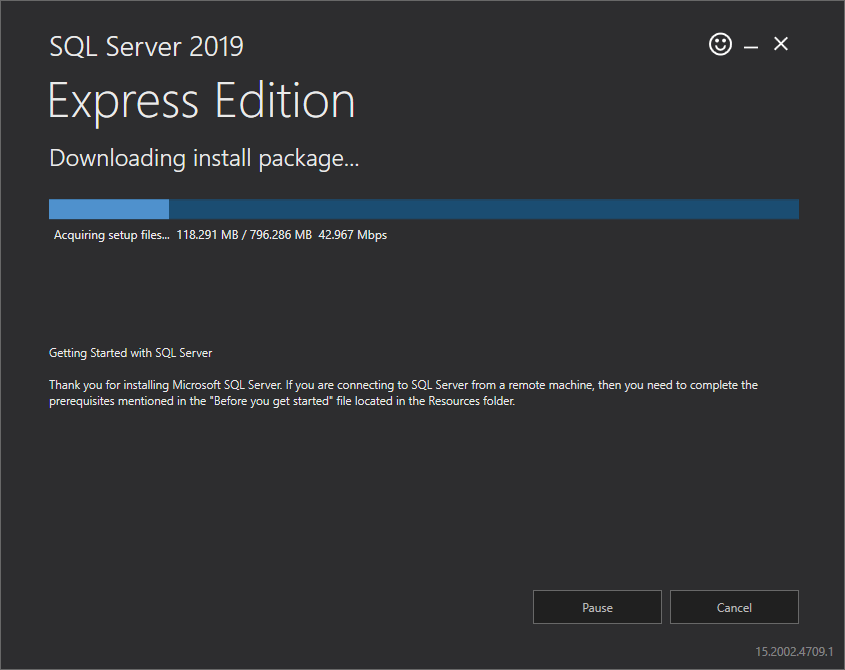
Once the download is complete, you’ll get a message that everything was successful and that the installation is about to start.
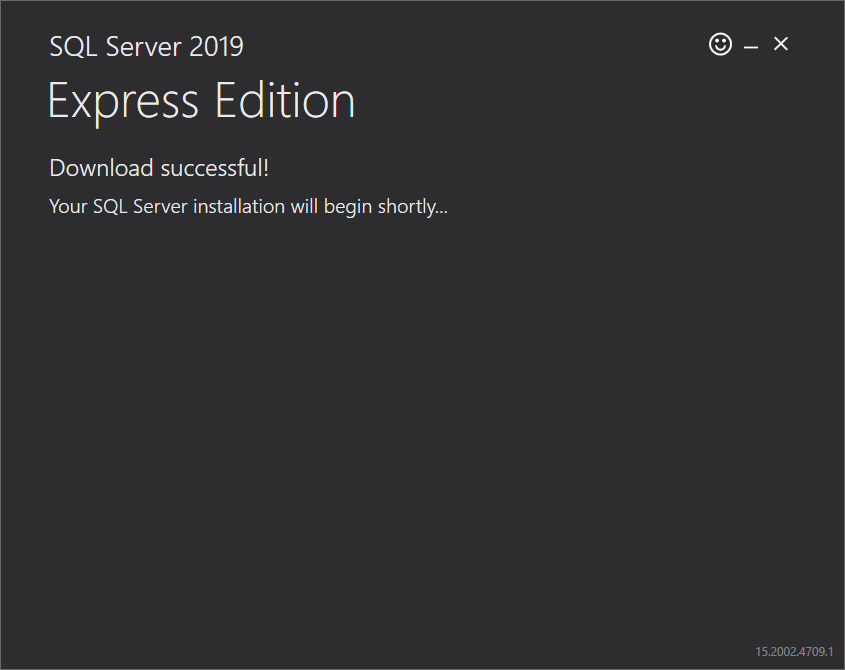
Soon, you’ll see the Installation Center window. Choose New SQL Server stand-alone installation.
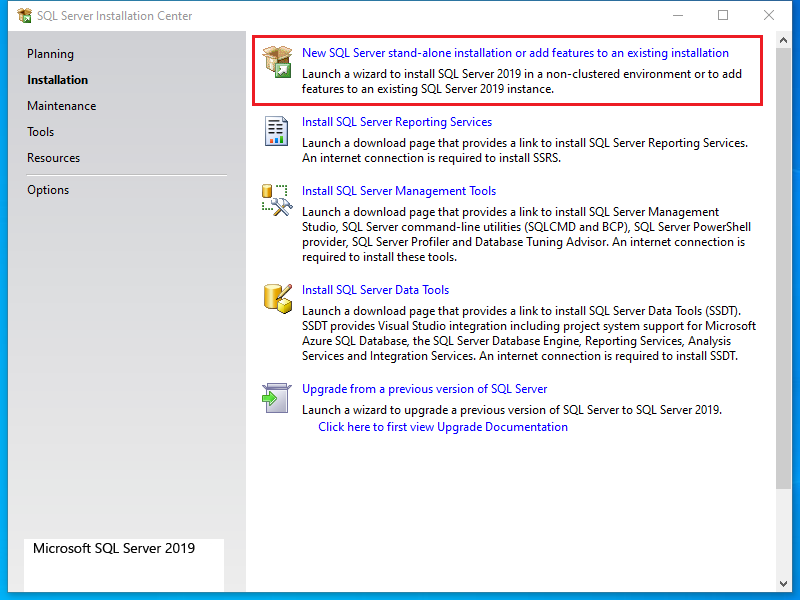
You must accept the license terms to use this producy, so check the button I accept the license and click the Next.
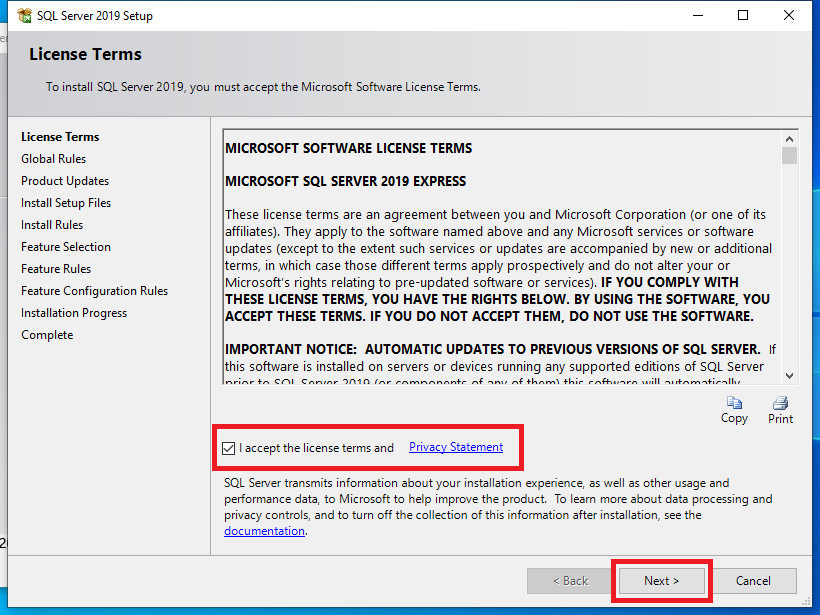
The installation process will start by identifying any problems and seeing if there are any existing files to update:
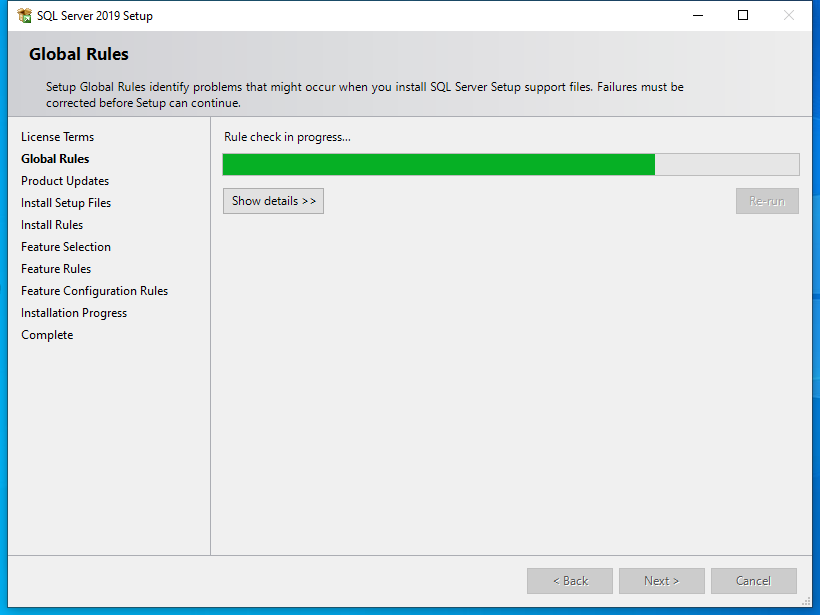
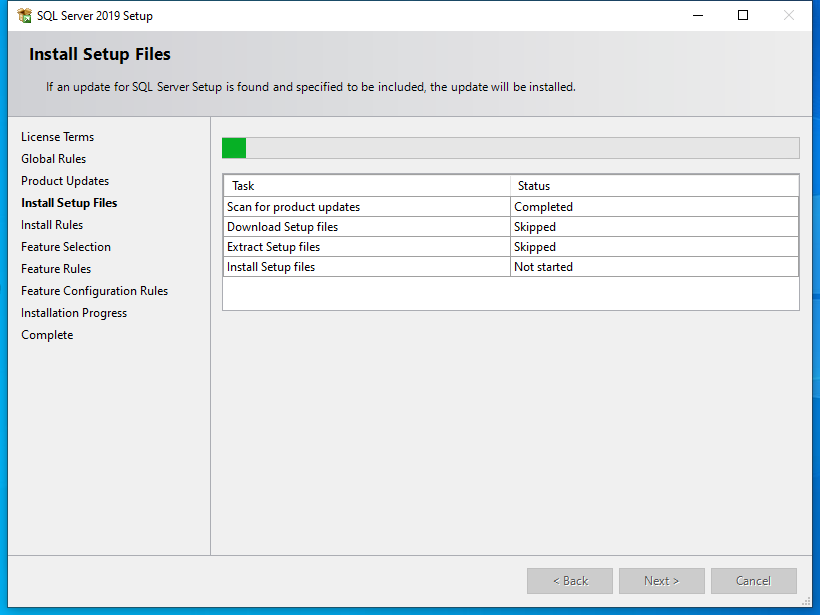
If you only see warnings about the Windows firewall, you’re good to go. Click the Next button.
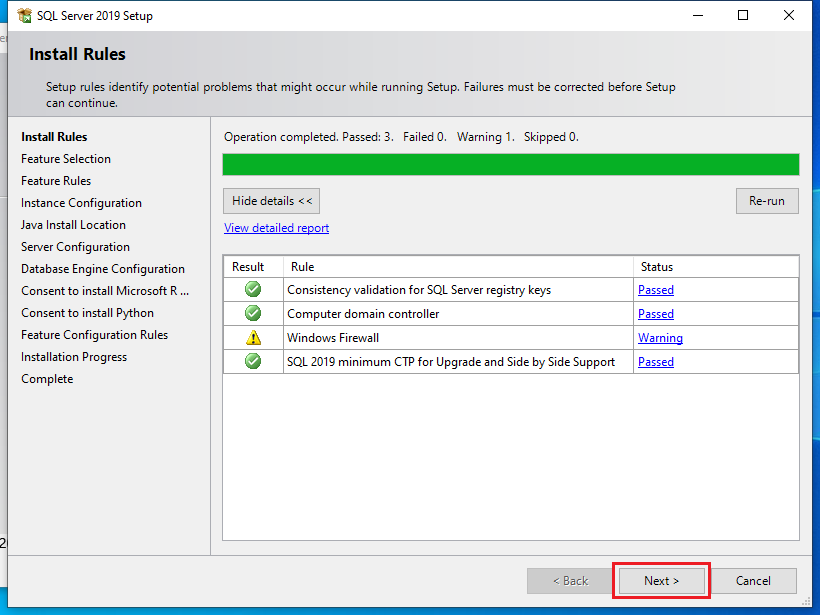
Now you can configure the server instance. I’ll leave it with the default settings.
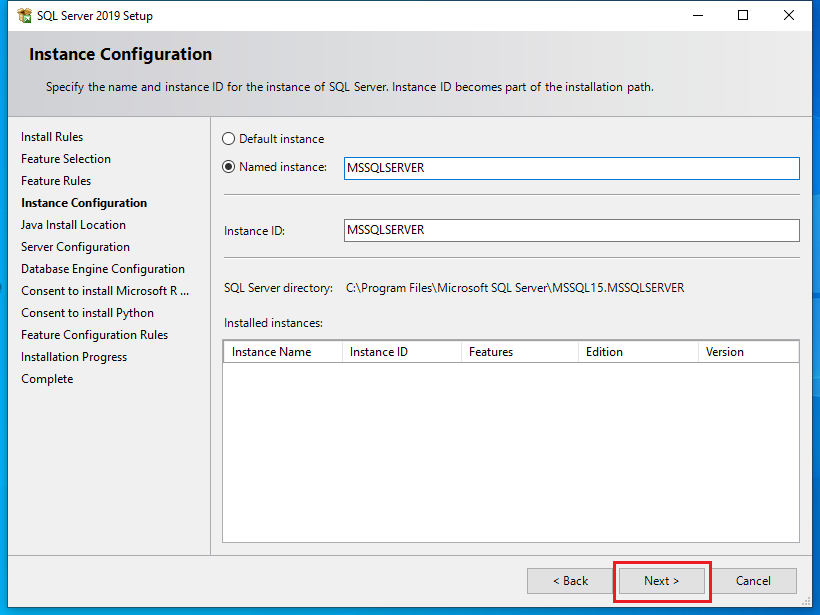
Next, the setup wizard will install Java. It’s required for SQL Server to run:
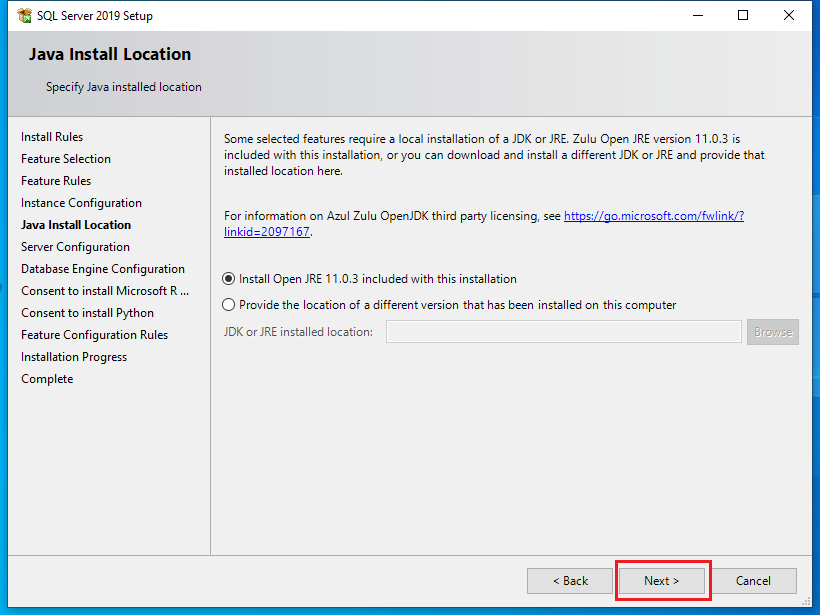
When that’s done, the server configuration will appear. Click the Next button if everything looks good:
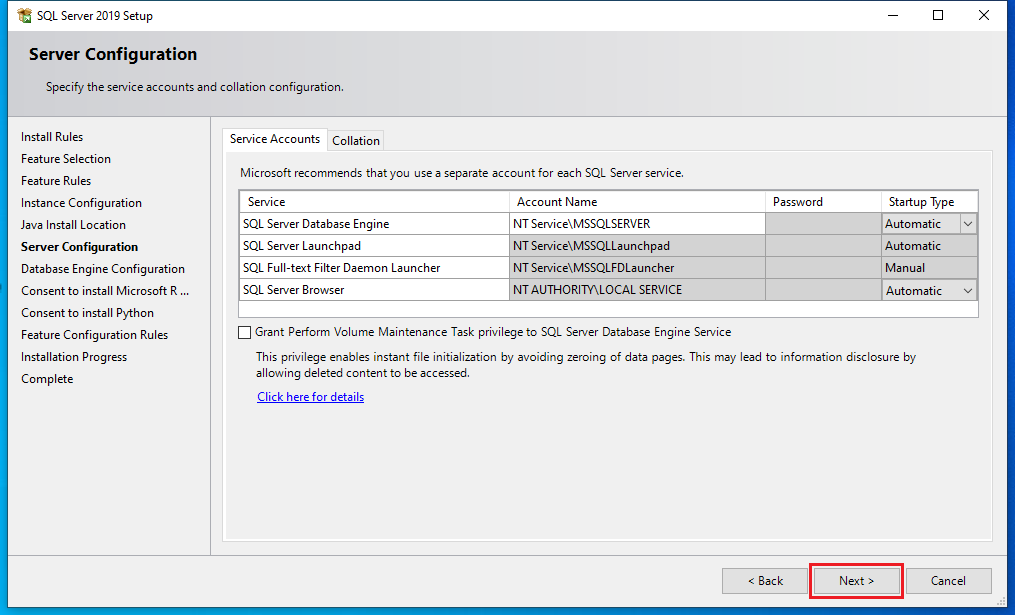
In Database Engine Configuration, you can change the authentication mode to Mixed. This will allow you to log into the server using either Windows authentication or a SQL Server sa (standard account) and a password which you choose:
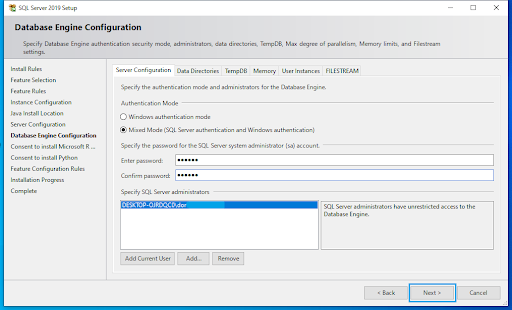
Accept, download, and install R and Python. They can be useful in MS SQL Server:
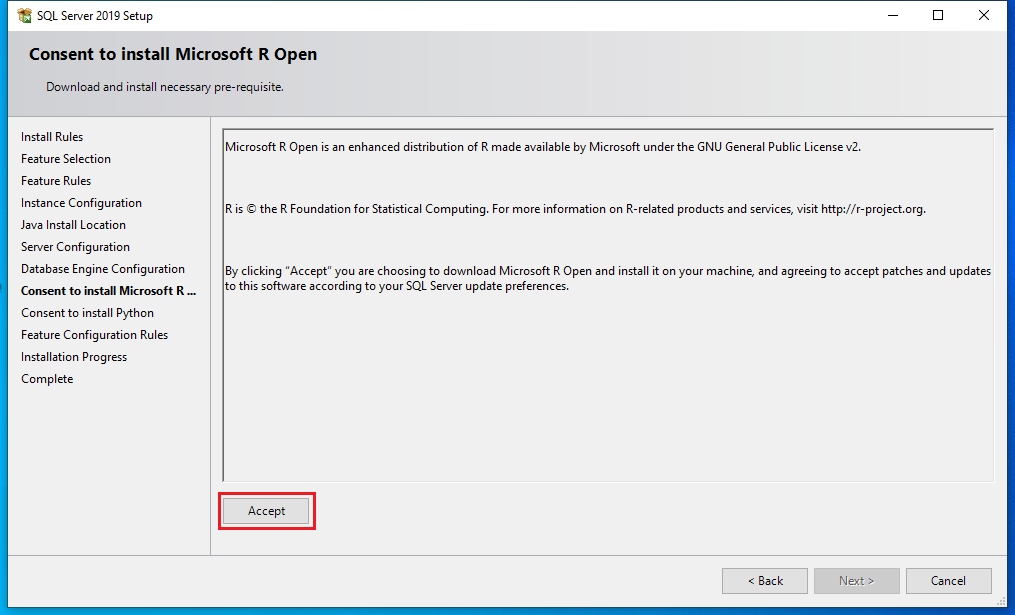
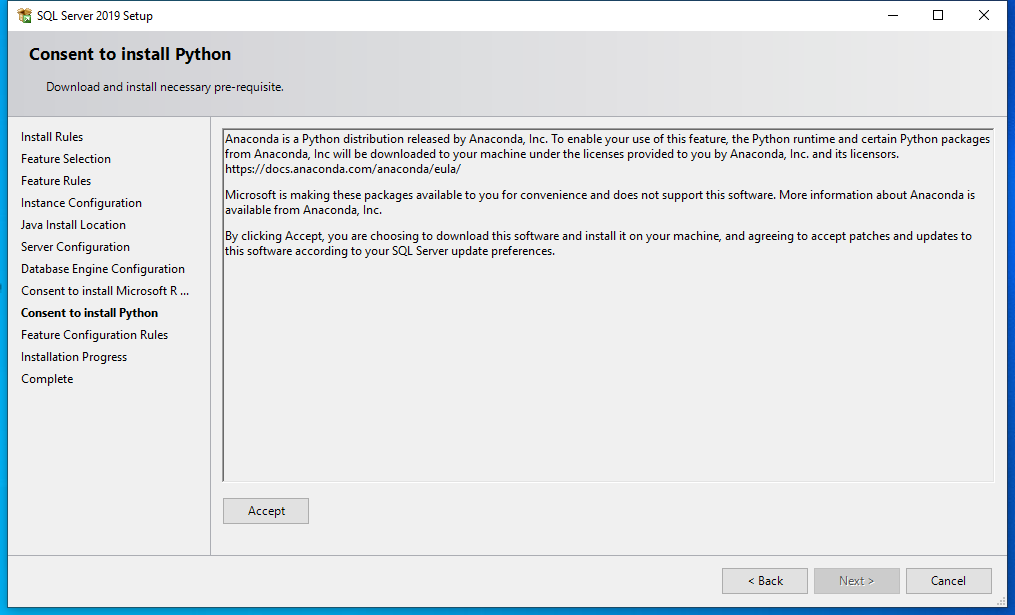
The installation will start.
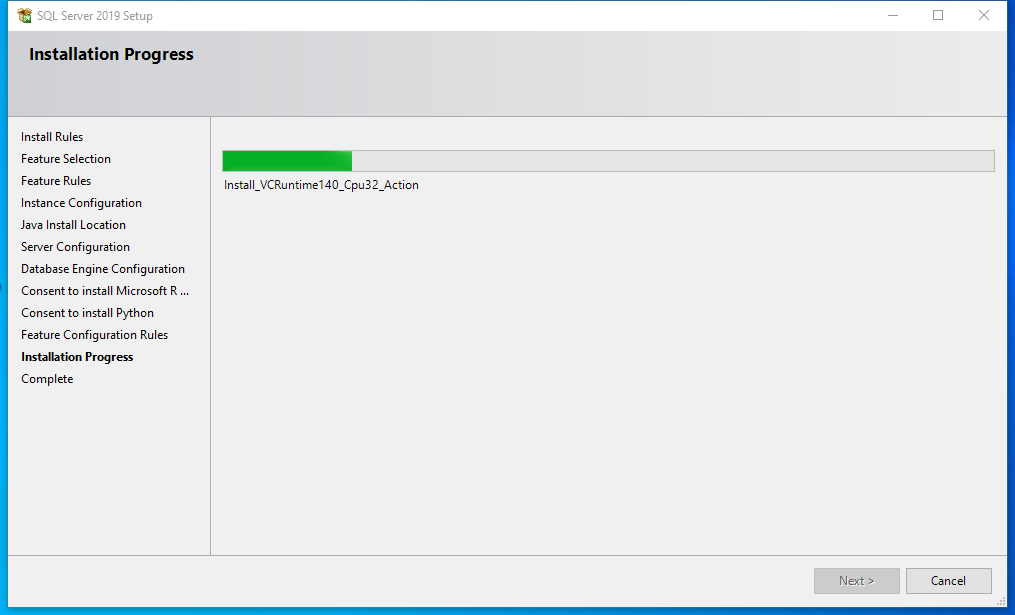
When the installation process is complete, click Close.
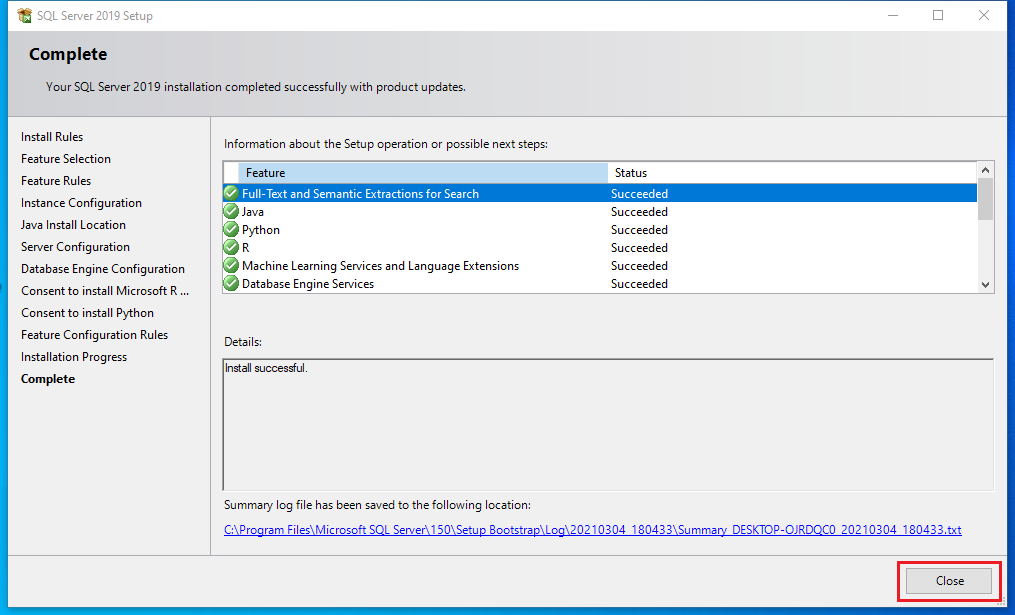
Congratulations! You’ve just installed SQL Server 2019 on your computer. You can start writing your first queries using the IDE of your choice, an appropriate text editor, or the command line. If you want to use PostgreSQL too, no problem. Learn how to install PostgreSQL on Windows 10 in 5 minutes.
Как Excel портит данные: из классики
Все бы ничего, но Excel, едва открыв CSV-файл, начинает свои лукавые выкрутасы. Он без спроса меняет данные так, что те приходят в негодность. Причем делает это совершенно незаметно. Из-за этого в свое время мы схватили ворох проблем.
Большинство казусов связано с тем, что программа без спроса преобразует строки с набором цифр в числа.
Округляет. Например, в исходной ячейке два телефона хранятся через запятую без пробелов: «5235834,5235835». Что сделает Excel? Лихо превратит номера́ в одно число и округлит до двух цифр после запятой: «5235834,52». Так мы потеряем второй телефон.
Приводит к экспоненциальной форме. Excel заботливо преобразует «123456789012345» в число «1,2E+15». Исходное значение потеряем напрочь.
Проблема актуальна для длинных, символов по пятнадцать, цифровых строк. Например, КЛАДР-кодов (это такой государственный идентификатор адресного объекта: го́рода, у́лицы, до́ма).
Удаляет лидирующие плюсы. Excel считает, что плюс в начале строки с цифрами — совершенно лишний символ. Мол, и так ясно, что число положительное, коль перед ним не стоит минус. Поэтому лидирующий плюс в номере «+74955235834» будет отброшен за ненадобностью — получится «74955235834». (В реальности номер пострадает еще сильнее, но для наглядности обойдусь плюсом).
Потеря плюса критична, например, если данные пойдут в стороннюю систему, а та при импорте жестко проверяет формат.
Разбивает по три цифры. Цифровую строку длиннее трех символов Excel, добрая душа, аккуратно разберет. Например, «8 495 5235834» превратит в «84 955 235 834».
Форматирование важно как минимум для телефонных номеров: пробелы отделяют коды страны и города от остального номера и друг от друга. Excel запросто нарушает правильное членение телефона
Удаляет лидирующие нули. Строку «00523446» Excel превратит в «523446».
А в ИНН, например, первые две цифры — это код региона. Для Республики Алтай он начинается с нуля — «04». Без нуля смысл номера исказится, а проверку формата ИНН вообще не пройдет.
Меняет даты под локальные настройки. Excel с удовольствием исправит номер дома «1/2» на «01.фев». Потому что Windows подсказал, что в таком виде вам удобнее считывать даты.
Создание схемы базы данных используя SSMS
Шаг 1
Откройте
SQLServerManagementStudio
и войдите
на сервер баз
данных(
Database
Engine
).
Выберите
базу данных
AdventureWorks
и
разверните папку
Security
из
списка.
Нажмите
правой
кнопкой мыши
на
Schemas
и выберите
New
Schema
.
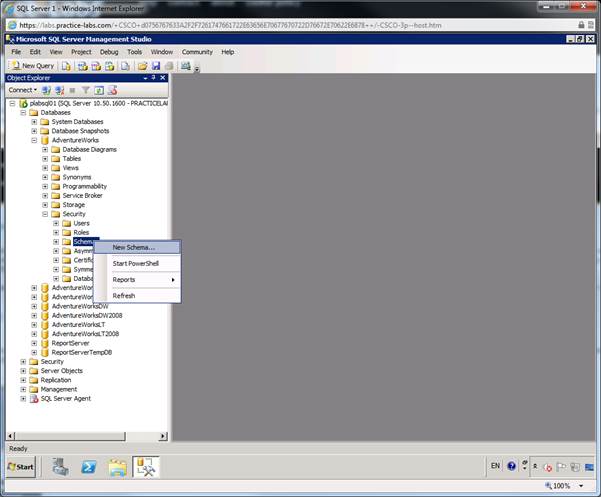
Шаг 2
На
вкладке
General
заполните
информацию
для новой
схемы. В этом
примере мы
назовем
схему
APerson
и
назначим
владельцем
схемы роль
db
_securityadmin.
Напишите
имя в поле
Schema
name
, потом
нажмите
кнопку
Search
рядом
с полем
Schema
Owner
.
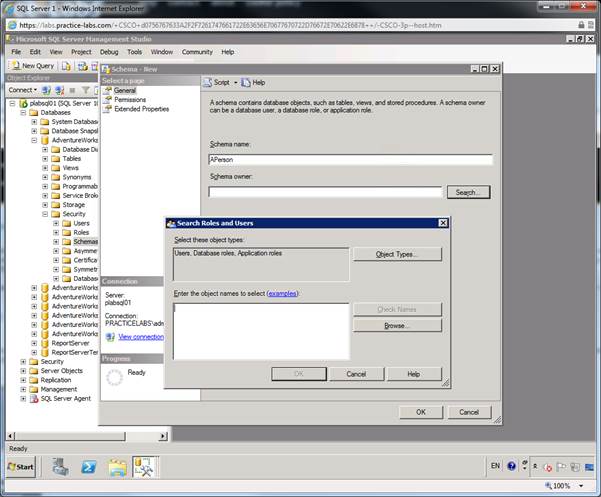
В поле поиска,
напишите
db
_securityadmin
и нажмите
кнопку
Check
Names
.
Это должно
поместить
объект в
квадратные скобки.
Когда
сделаете
нажмите
OK
.
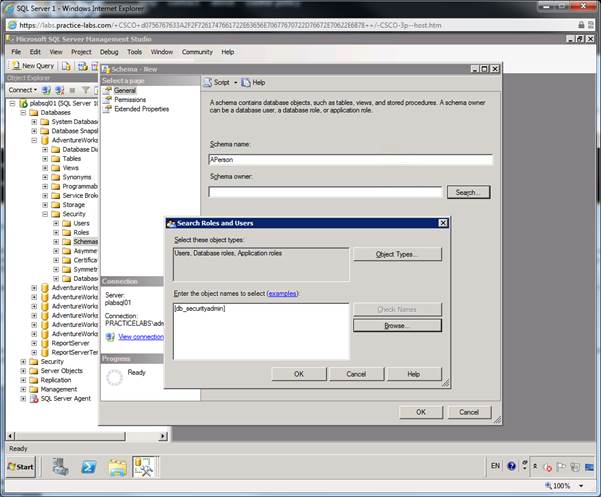
Выберите
страницу
Permissions
на
левой панели,
потом
нажмите
кнопку
Search
, нажмите
кнопу
Browse
и
добавьте к
схеме роль
Public
.
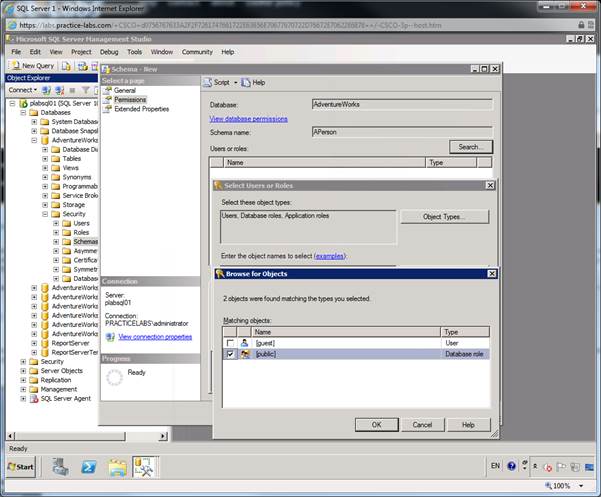
Нажмите
OK
,и
еще раз
OK
чтобы
вернуться.
Теперь вы
сможете
выбрать
необходимые
разрешения; в
этом примере
вы будете
устанавливать
такие
GRANT
разрешения:
Execute
Insert
Select
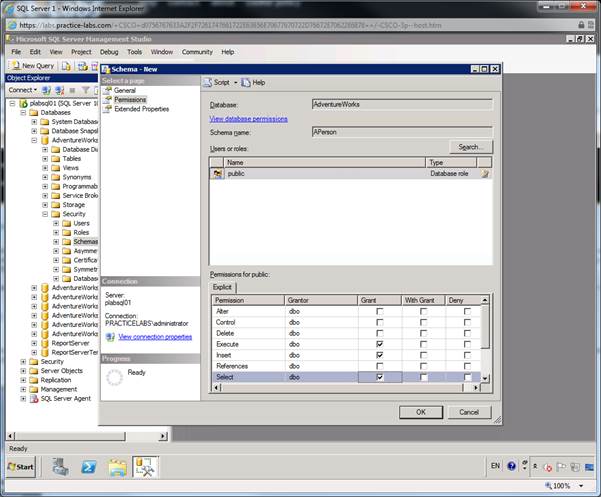
Нажмите
OK
чтобы
закрыть окно.
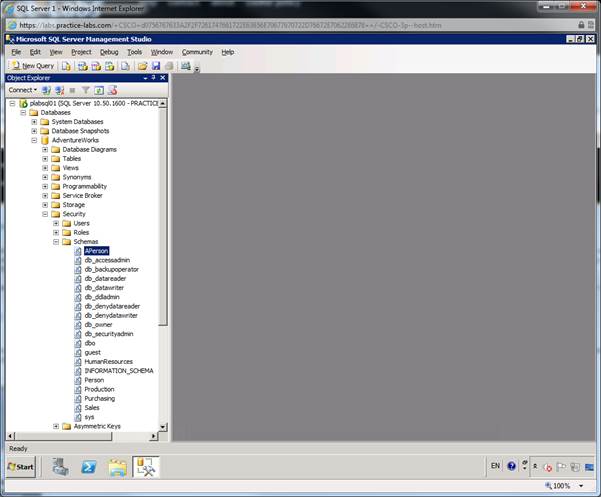
Создание скрипта
Первым делом, в дереве «Обозревателя объектов» вызовем правой клавишей мыши контекстное меню базы, которую мы хотим забэкапить. Далее, перейдем: «Задачи» (Tasks) → «Создать резервную копию» (Back Up).
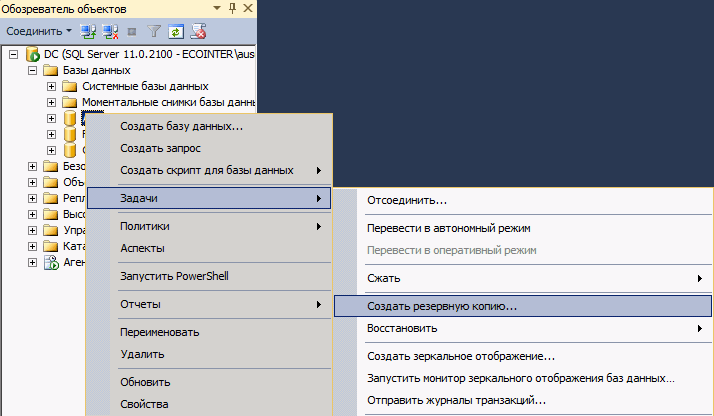 Контекстное меню создания резервной копии базы данных
Контекстное меню создания резервной копии базы данных
Перед нами появится диалоговое окно, в котором необходимо установить параметры выполнения резервного копирования. Настройки создания резервной копии выходят за рамки данной статьи, поэтому я выберу только тип резервной копии и ее имя. Расположение файла, сгенерированное автоматически, мне подходит.
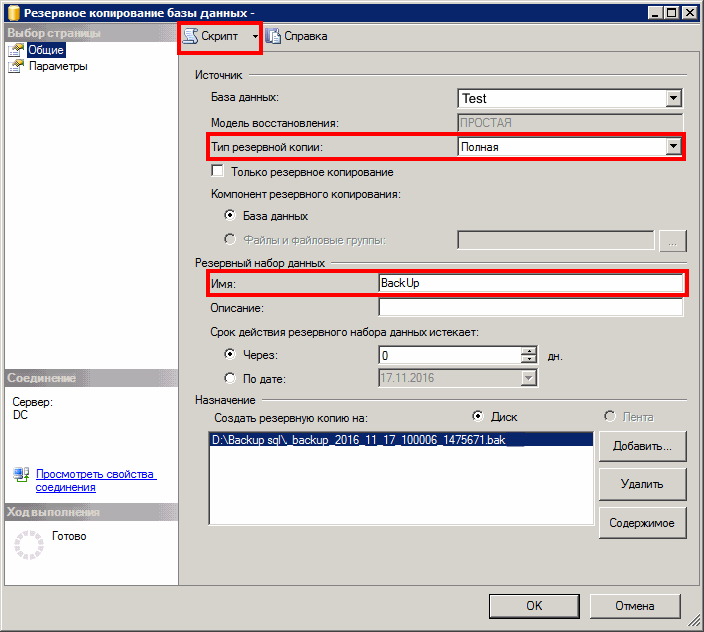 Диалоговое окно создания резервной копии базы данных
Диалоговое окно создания резервной копии базы данных
После этого необходимо нажать на кнопку-подменю «Скрипт» (Script), после чего в новом окне будет выведен скрипт действия.
![]() Скрипт создания резервной копии базы данных
Скрипт создания резервной копии базы данных
Для получения скрипта восстановления нам потребуется наличие данной резервной копии, поэтому, выполним полученный скрипт. Заодно, таким образом, проверим его работоспособность.
Еще одним необходимым шагом является создание пустой базы приемника, если таковой еще не существует. Поскольку создание резервной копии предполагает наличие базы данных, полагаю, отдельно останавливаться на вопросе создания базы не имеет смысла.
Теперь перейдем к скрипту восстановления базы данных. Аналогичным образом из контекстное меню базы источника выберем «Задачи» (Tasks) → «Восстановить» (Restore) → «Базу данных» (Database).
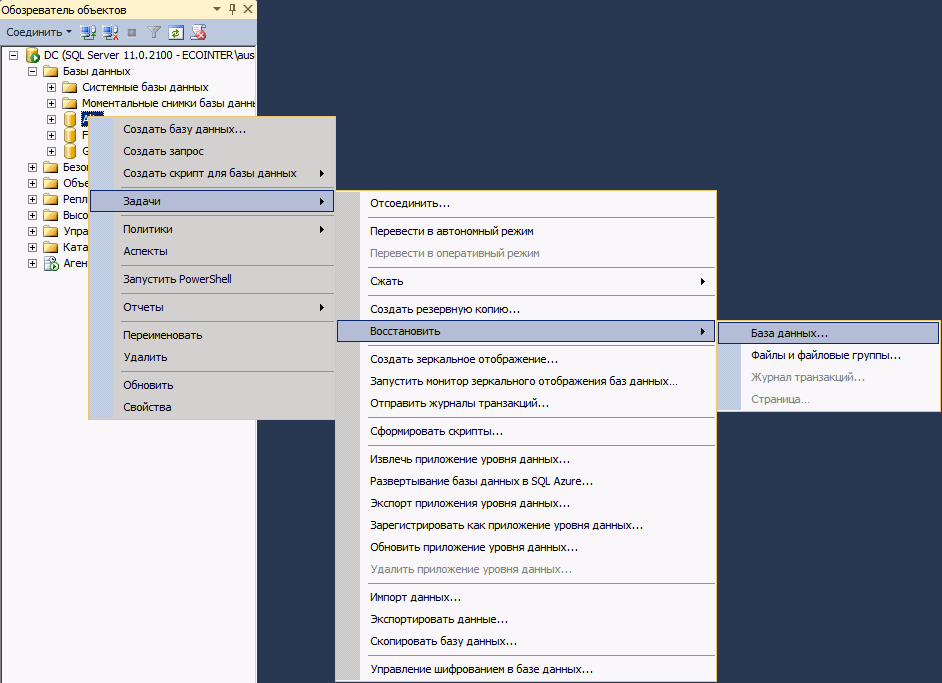 Контекстное меню восстановления базы данных
Контекстное меню восстановления базы данных
В открывшемся диалоговом окне необходимо выбрать базу приемник, база источник будет указана изначально верно, но проверить не повредит. В списке резервных копий необходимо выбрать ранее созданную.
 Диалоговое окно восстановления базы данных
Диалоговое окно восстановления базы данных
На вкладке «Параметры» (Options) отметим опцию «Перезаписать существующую базу данных» (Overwrite the existing database)
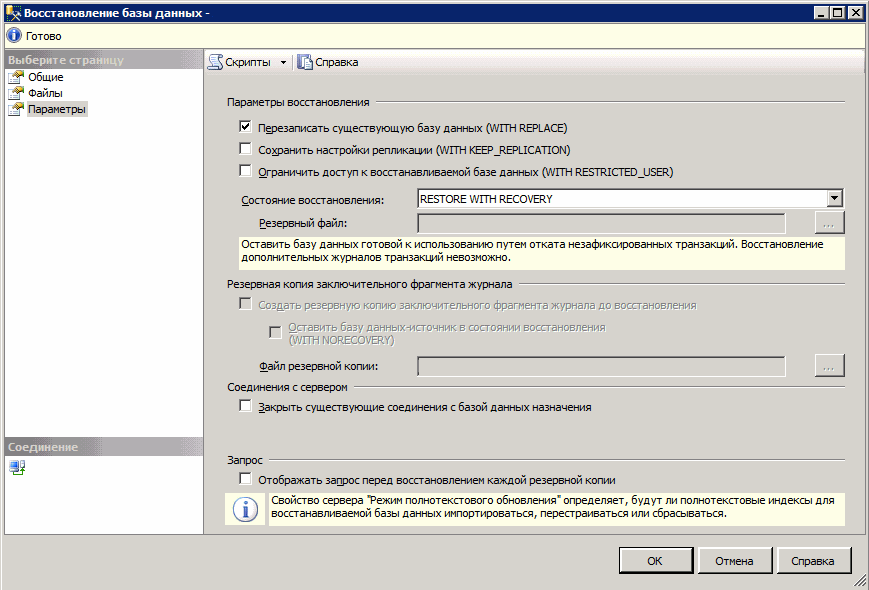 Диалоговое окно восстановления базы данных. Параметры
Диалоговое окно восстановления базы данных. Параметры
Теперь опять нажмем на кнопку-подменю «Скрипт» (Script). Полученный скрипт перенесем в первый файл.
 Скрипт создания резервной копии и восстановления в базу приемник
Скрипт создания резервной копии и восстановления в базу приемник
Наш скрипт готов. Теперь его можно сохранить и вызывать при необходимости. Другой его вариант использования — включить скрипт в план обслуживания (статья «Механизм «Планы обслуживания» и механизм заданий MS SQL Server») или добавить в задания.
Создание SQL скрипта объекта базы данных Microsoft SQL Server
В качестве исходных данных у меня будет база данных TestDB и таблица Goods, SQL скрипт которой мне и нужно создать. При этом мне необходимо, чтобы скрипт включал не только определение инструкции CREATE, но и данные, которые содержит эта таблица.
В качестве инструмента я буду использовать SQL Server Management Studio.
Шаг 1 – Запускаем SSMS
Сначала запускаем среду SQL Server Management Studio любым удобным для Вас способом, иными словами, никаких особых манипуляций с открытием SSMS выполнять не требуется.
Шаг 2 – Запускаем задачу «Сформировать скрипты»
Далее в обозревателе объектов находим нужную нам базу данных, затем открываем контекстное меню правой кнопкой мыши, ищем пункт «Задачи», и выбираем задачу «Сформировать скрипты».
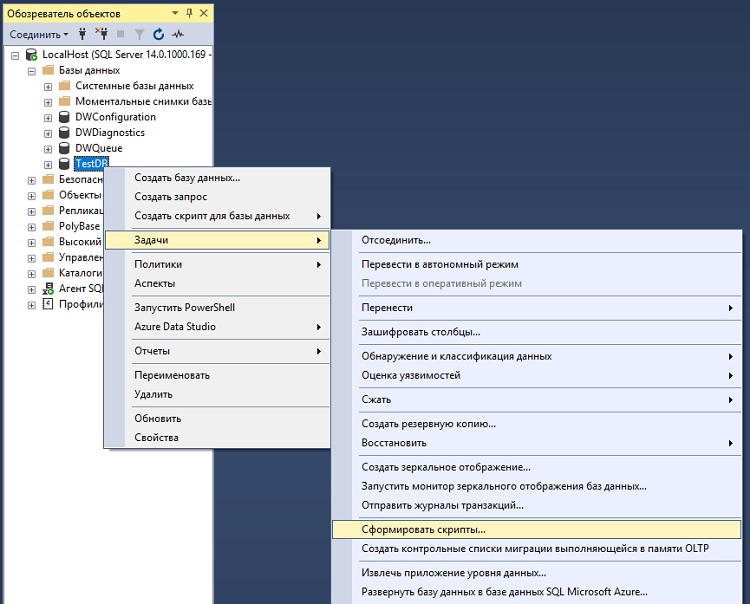
В итоге запустится мастер создания скриптов. В окне «Введение» можем сразу нажать «Далее».
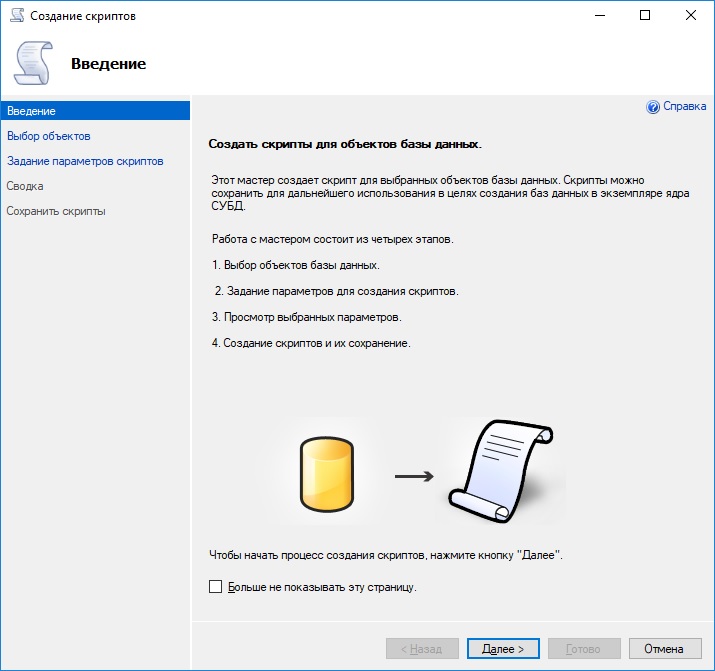
Шаг 3 – Выбираем объекты для включения в SQL скрипт
После этого нам нужно выбрать объекты базы данных, которые необходимо включить в SQL скрипт. При этом нам доступно два варианта:
- Создать скрипт для всей базы данных и всех ее объектов – этот вариант предполагает, что Вам нужен скрипт создания всех объектов в БД;
- Выбрать отдельные объекты базы данных – в данном случае в скрипт включатся SQL инструкции только тех объектов, которые Вы укажете.
Так как мне нужно сохранить только одну таблицу, я выбираю второй вариант и отмечаю нужную таблицу, т.е. в моем случае Goods.
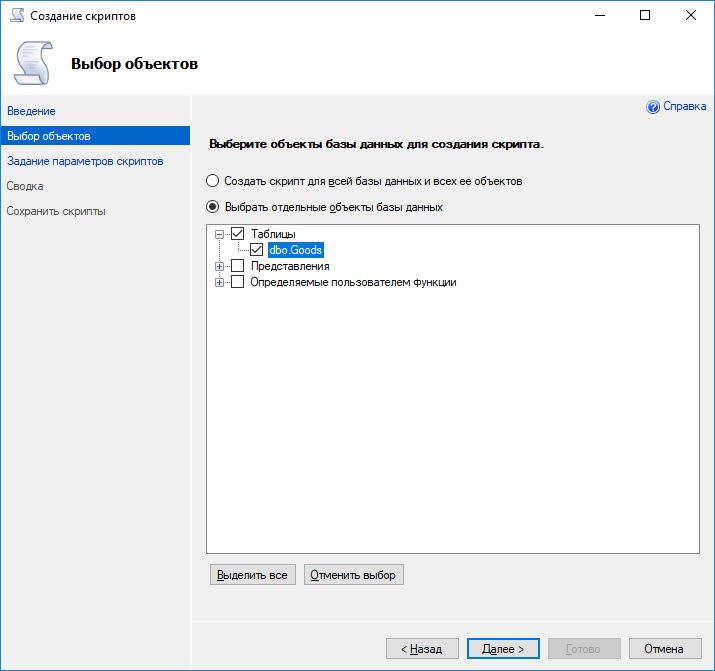
Шаг 4 – Задание параметров SQL скрипта
Теперь мы можем указать параметры формирования скрипта, в частности, каким образом мы хотим получить скрипт.
- Сохранить в файл – при этом мы можем сами указать нужный нам каталог для сохранения;
- Сохранить в буфер обмена;
- Сохранить в новое окно запросов.
Также есть и дополнительные параметры, чтобы их открыть, необходимо нажать на соответствующую кнопку.
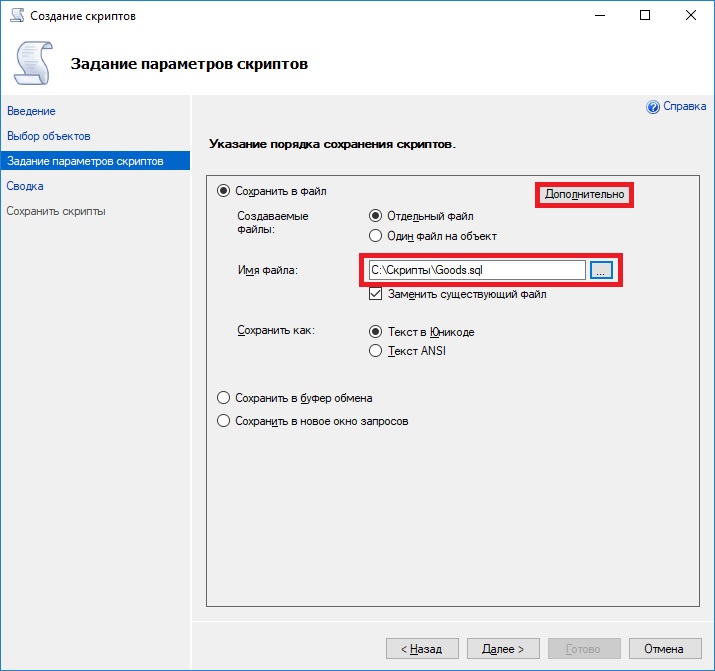
В дополнительных параметрах мы можем более тонко настроить принцип формирования SQL скрипта, например, для того чтобы скрипт включал еще и SQL инструкции создания данных, необходимо в параметрах отметить соответствующий пункт, т.е. указать «Схема и данные».
Также Вы можете включить в скрипты инструкции DROP на случай, если Вам нужно пересоздать объекты.
После того как все параметры заданы, нажимаем «ОК», а после для продолжения кнопку «Далее».
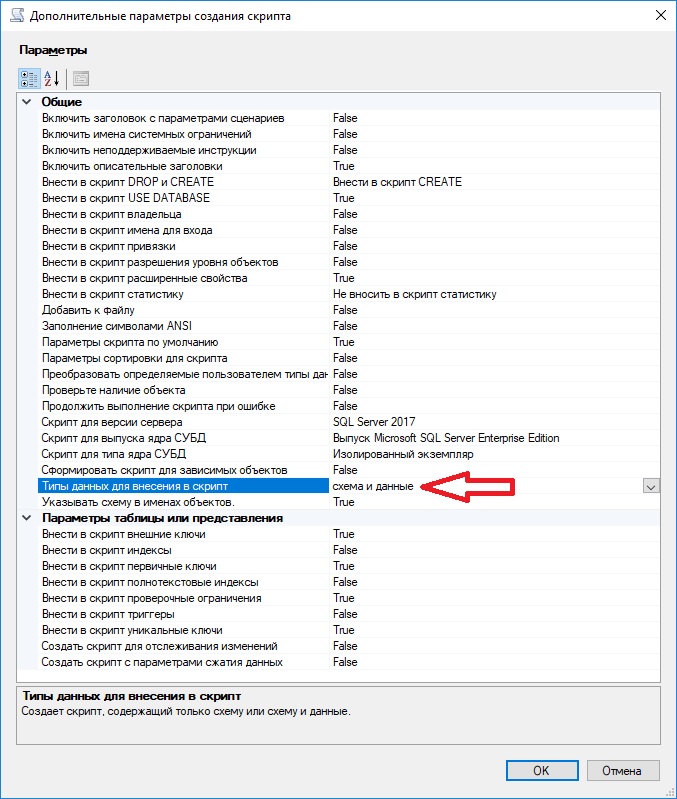
На данном шаге все проверяем и запускаем сам процесс формирования скрипта, т.е. нажимаем «Далее».
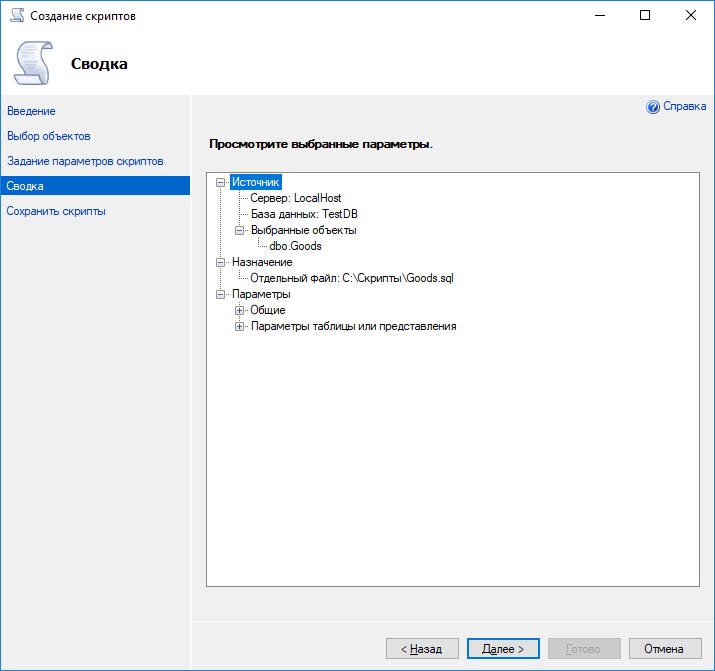
Шаг 6 – Завершение процесса и результат
Когда процесс будет завершен, программа сообщит Вам об этом, нажимаем «Готово».
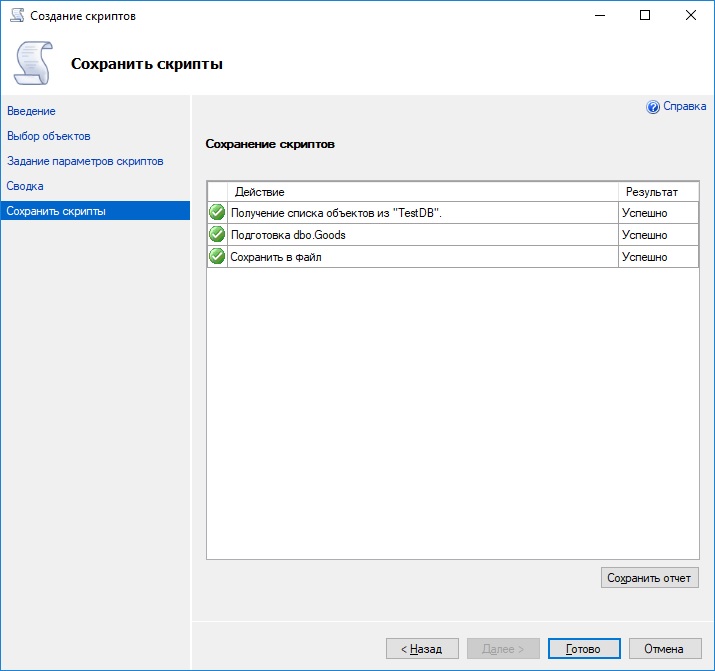
В результате в каталоге, который Вы указали в параметрах формирования скрипта, появится SQL скрипт, а по факту обычный текстовый файл с расширением .sql.
Если его открыть, например, текстовым редактором, то можно посмотреть на все SQL инструкции. Они будут выглядеть примерно следующим образом.
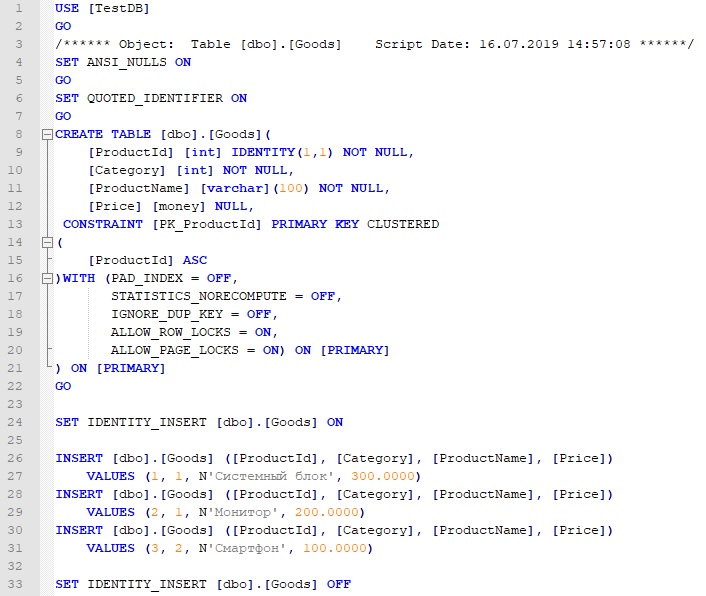
Создание схемы базы данных используя SQL инструкции
Шаг 1
ВSQL Server Management Studioоткройтеновоеокнозапросов(
New Query
).
В окне
запросов,
создайте
новую схему
используя
команду
CREATESCHEMA
со
следующим
синтаксисом.
USE
AdventureWorks
GO
CREATE
SCHEMA APerson2 AUTHORIZATION db_securityadmin
GO
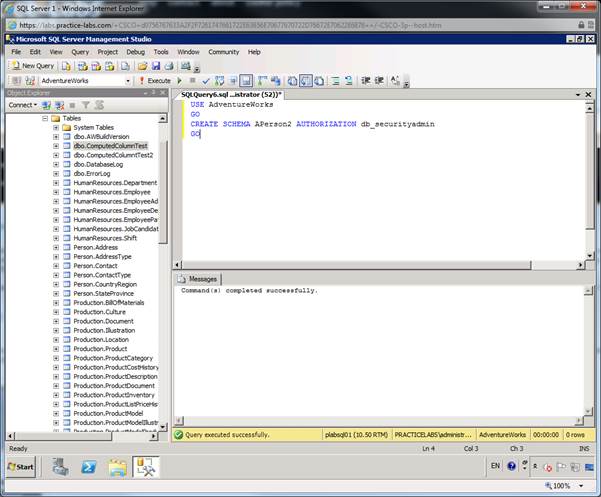
Примечание:
Если
ранее вы
создали
схему
используя
SSMSGUI
и
пытаетесь
использовать
те же данные
схемы, то вам
нужно
изменить
данные или
удалить
ранее
созданную
схему.
Шаг 2
Что бы
создать
таблицу в
новой схеме,
используйте
предложение
CREATETABLE
USE
AdventureWorks
GO
CREATE
TABLE APerson2.Employee
(EmpNumber
INT,
FirstName
NVARCHAR (40),
LastName
NVARCHAR (40))
GO
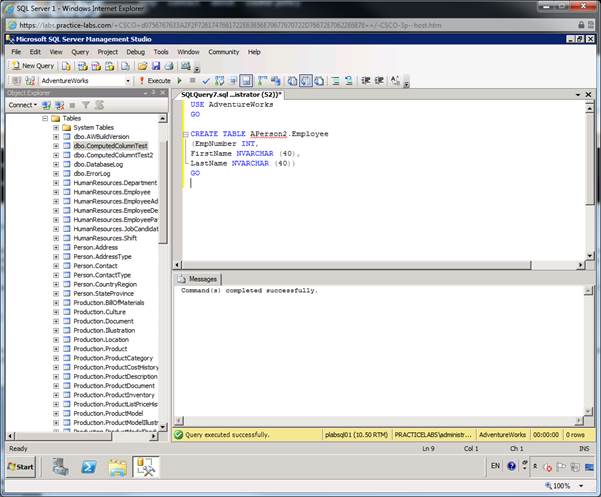
Убедитесь
что вы
создали
таблицу,
используя
предложение
SELECT
следующим
образом:
Select
* FROM APerson2.Employee
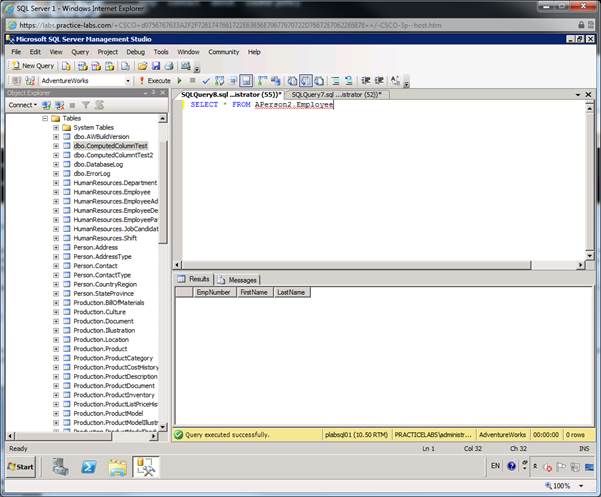
2.6 Резервное копирование базы данных, Резервная копия
Кроме того, резервные копии баз данных полезны и для выполнения повседневных административных задач, например для копирования базы данных с одного сервера на другой, настройки зеркального отображения баз данных и архивирования.
Различают три вида резервного копирования:
-
полное резервное копирование (fullbackup);
-
разностное (differentialbackup);
-
резервное копирование журналов транзакций (transactionlogbackup).
Полная резервная копия содержит все данные заданной базы данных или наборов файлов и файловых групп, а также журналов для обеспечения возможности последующего восстановления этих данных.
Разностное резервное копирование основано на последней полной резервной копии данных. Эта резервная копия обозначается как базовая копия для разностного копирования или основа разностного копирования. Базовая копия для разностного копирования является полной резервной копией данных, доступных для записи и чтения. Основа для разностной резервной копии содержит только те данные, которые изменились со времени создания базовой копии для разностного копирования. Обычно разностное резервное копирование, проводимое вскоре после создания основы для разностной копии, происходит быстрее и занимает меньше места, чем основа для разностной копии. Таким образом, использование разностных резервных копий может ускорить процесс частого создания резервных копий и уменьшить риск потери данных. Обычно базовая копия для разностного копирования используется при создании нескольких успешных разностных резервных копий. Во время восстановления сначала восстанавливается полная резервная копия, а затем самая последняя разностная резервная копия .
Со временем при обновлении базы данных количество содержащихся в разностных резервных копиях данных увеличивается. При этом резервное копирование и восстановление происходят медленнее. Рано или поздно появится необходимость создания другой полной резервной копии для обеспечения новой базовой копии для серии разностных резервных копий.
При настройке резервного копирования можно настроить расписание, по которому будет производиться резервное копирование. Для базы данных ComputerShop определим следующее расписание: раз в неделю — полное резервное копирование, раз в месяц – копирование файловых групп.
Tasks — Backup
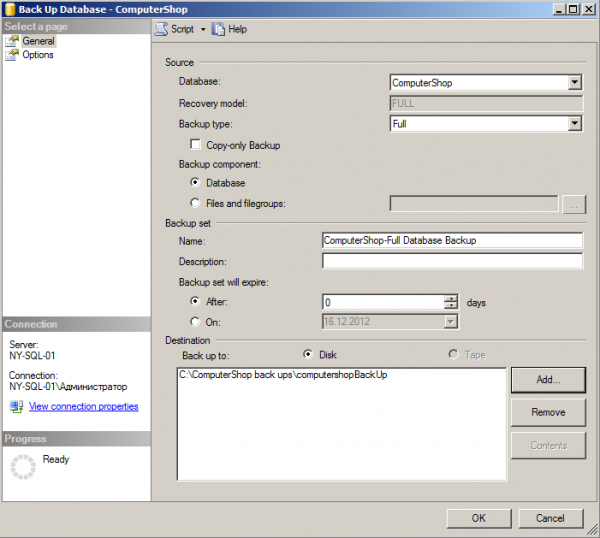
Рисунок 19 – Параметры резервного копирования
Далее перейдем на вкладку
-
Overwrite media (Перезаписать носитель) — параметры, позволяющие определить режим перезаписи носителя, выберем Append to the existing media set (Добавить к существующему набору носителя).
-
Reliability: Verify backup then finished (Проверить резервную копию после завершения) — проверка целостности резервной копии после завершения резервного копирования.
Остальное оставляем без изменения.
После этого настроим расписание резервного копирования. Для
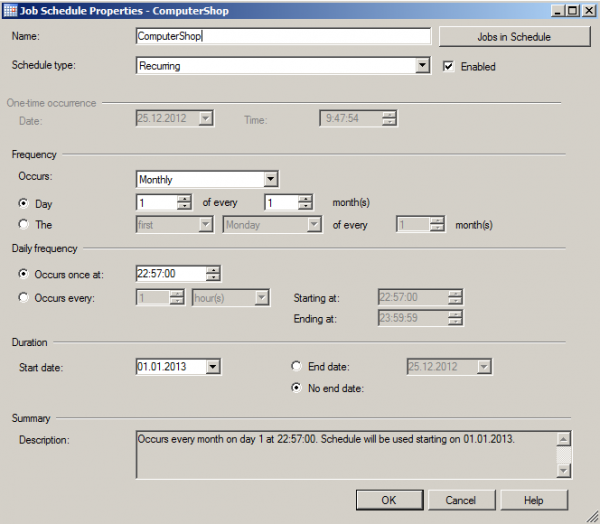
Рисунок 20 – Настройка параметров авто резервирования БД
Далее нажимаем ОК и у нас создается плановое резервирование всей БД ComputerShop раз в месяц в 22:57 утра начиная с 01.01.2013 г.
Теперь надо создать плановое копирование файловой группы

Рисунок 21– Выбор файловой группы
Далее отмечаем те же пункты, что и при резервировании всей БД. Временные параметры немного изменяем. Уменьшаем время между копированиями с месяца до недели. На рисунке 22 представлены временные параметры.
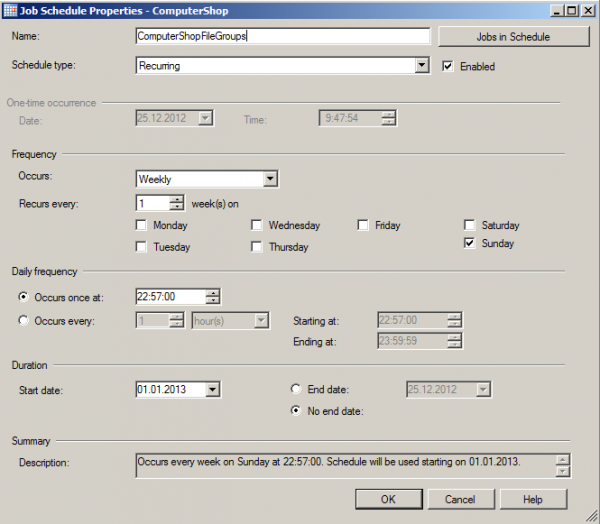
Рисунок 22 – Временные параметры копирования файловой группы
Поскольку повседневная работа с БД
Запускаем Visual Studio 2010, выбираем вкладку Файл , затем Создать и Проект . Прописываем путь, куда хотим сохранить проект, а также указываем имя проекта. Данный проект называется «Магазин компьютерной техники».
Т.к. к программе имеют доступ различные пользователи с различным уровнем доступа, то кроме того, что мы разграничили уровень доступа на уровне базы данных, мы разграничим его еще на уровне самой программы. Для этого создадим форму авторизации (рисунок 23).
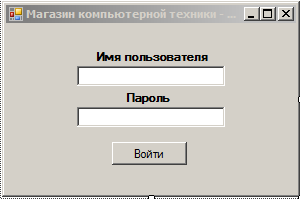
Рисунок 23 – Авторизация пользователя
На этой форме пользователи буду вводить свои данные, и в зависимости от этих данных система будет выводить различные таблицы.
Затем необходимо подключить базу данных ComputerShop созданную в SQL Server . В данном случае понадобится компонент B inding Source . Далее выбираем Добавить источник данных проекта
//URL: https://liarte.ru/kursovoy/po-bazam-dannyih-sql/
. В результате откроется окно Мастер настройки источника данных (рисунок 24).
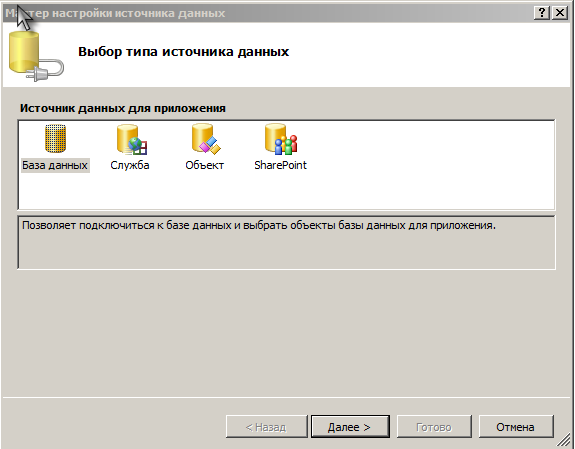
Рисунок 24 —
Создание базы данных
Последнее обновление: 26.06.2017
Базу данных часто отождествляют с набором таблиц, которые хранят данные. Но это не совсем так. Лучше сказать, что база данных
представляет хранилище объектов. Основные из них:
-
Таблицы: хранят собственно данные
-
Представления (Views): выражения языка SQL, которые возвращают набор данных в виде таблицы
-
Хранимые процедуры: выполняют код на языке SQL по отношению к данным к БД (например, получает данные или изменяет их)
-
Функции: также код SQL, который выполняет определенную задачу
В SQL Server используется два типа баз данных: системные и пользовательские. Системные базы данных необходимы серверу SQL для корректной работы.
А пользовательские базы данных создаются пользователями сервера и могут хранить любую произвольную информацию. Их можно изменять и удалять, создавать заново. Собственно это те базы данных,
которые мы будем создавать и с которыми мы будем работать.
Системные базы данных
В MS SQL Server по умолчанию создается четыре системных баз данных:
-
master: эта главная база данных сервера, в случае ее отсутствия или повреждения сервер не сможет работать.
Она хранит все используемые логины пользователей сервера, их роли, различные конфигурационные настройки, имена и информацию о базах данных, которые хранятся на сервере, а также
ряд другой информации. -
model: эта база данных представляет шаблон, на основе которого создаются другие базы данных. То есть когда мы
создаем через SSMS свою бд, она создается как копия базы model. -
msdb: хранит информацию о работе, выполняемой таким компонентом как планировщик SQL. Также она хранит информацию о бекапах баз данных.
-
tempdb: эта база данных используется как хранилище для временных объектов. Она заново пересоздается при каждом запуске сервера.
Все эти базы можно увидеть через SQL Server Management Studio в узле Databases -> System Databases:
Эти базы данных не следует изменять, за исключением бд model.
Если на этапе установки сервера был выбран и установлен компонент PolyBase, то также на сервере по умолчанию будут расположены еще три базы данных, которые используется этим компонентом:
DWConfiguration, DWDiagnostics, DWQueue.
Создание базы данных в SQL Management Studio
Теперь создадим свою базу данных. Для этого мы можем использовать скрипт на языке SQL, либо все сделать с помощью графических средств в
SQL Management Studio. В данном случае мы выберем второй способ. Для этого откроем SQL Server Management Studio и нажмем правой кнопкой мыши
на узел Databases. Затем в появившемся контекстном меню выберем пункт New Database:
После этого нам открывается окно для создания базы данных:
В поле Database необходимо ввести название новой бд. Пусть у нас база данных называется university.
Следующее поле Owner задает владельца базы данных. По умолчанию оно имеет значение <defult>, то есть владельцем будет тот, кто создает эту базу данных.
Оставим это поле без изменений.
Далее идет таблица для установки общих настроек базы данных. Она содержит две строки — первая для установки настроек для главного файла, где будут храниться данные, и
вторая строка для конфигурации файла логгирования. В частности, мы можем установить следующие настройки:
-
Logical Name: логическое имя, которое присваивается файлу базы данных.
-
File Type: есть несколько типов файлов, но, как правило, основная работа ведется с файлами данных
(ROWS Data) и файлом лога (LOG) -
Filegroup: обозначет группу файлов. Группа файлов может хранить множество файлов
и может использоваться для разбиения базы данных на части для размещения в разных местах. -
Initial Size (MB): устанавливает начальный размер файлов при создании (фактический размер может отличаться от этого значения).
-
Autogrowth/Maxsize: при достижении базой данных начального размера SQL Server использует это значение
для увеличения файла. -
Path: каталог, где будут храниться базы данных.
-
File Name: непосредственное имя физического файла. Если оно не указано, то применяется логическое имя.
После ввода названия базы данных нажмем на кнопку ОК, и бд будет создана.
После этого она появится среди баз данных сервера. Если эта бд впоследствии не потребуется, то ее можно удалить, нажав на нее
правой кнопкой мыши и выбрав в контекстном меню пункт Delete:
НазадВперед
Создание представления с шифрованием
Свойство
WITHENCRYPTION
шифрует
данные в
sys
.syscomments
что хранит
текст
создания
представления.
Использование
свойства
WITHENCRYPTION
предотвращает
представление
от
публикации в рамках репликации
SQL Server.
В этом
примере, вы
создадите
представление,
что бы
показать
детали
отклоненных
заказов.
Шаг 1
В SQL
Server
Management
Studio
откройте
новое окно запросов.
В новом окне
запросов, напишите
следующий
запрос что бы
создать новое
представление
в базе данных
AdventureWorks
с
шифрованием:
USE
AdventureWorks
GO
CREATE
VIEW Purchasing.PurchaseOrderReject
WITH
ENCRYPTION
AS
SELECT
PurchaseOrderID, ReceivedQty, RejectedQty, RejectedQty / ReceivedQty AS
RejectRatio, DueDate
FROM
Purchasing.PurchaseOrderDetail
WHERE
RejectedQty / ReceivedQty> 0
GO
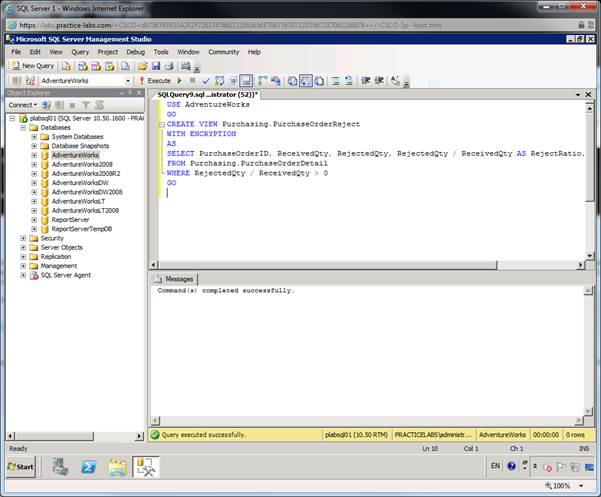
Запустите
запрос на
выполнение.
Шаг 2
Попытайтесь
просмотреть
SQL
код
представления
используя
sp
_helptext
sp_helptext
‘Purchasing.PurchaseOrderReject’