Первый взгляд
Mageia 1 выглядит как работа над ошибками: от прошлогодней версии Mandriva она в основном отличается более свежим ПО. Кроме того, установщик, на мой вкус, стал красивее. Я тестировал дистрибутив с KDE, поскольку для Mandriva и Mageia это основная графическая среда.
KDE 4.6.3 в Mageia 1
Участники проекта проделали немалую работу. Ни одного традиционного для Mandriva глюка мне обнаружить не удалось. Подключение к сети (WiFi, Ethernet, PPPoE) удалось настроить через графический интерфейс, а кроме того, заработал Bluetooth и без проблем завёлся 3G-модем Huawei E1550.
Быстродействием Mageia меня не порадовала — на DELL Vostro A860 KDE ощутимо подтормаживал. Сборки от Mandriva и Ubuntu почему-то работают быстрее. Впрочем, наверняка это можно решить тюнингом, а на новых машинах таких проблем не будет.
Ubuntu
Дистрибутив изначально ориентирован на неопытных пользователей, из-за чего приобрёл ряд характерных особенностей:
- поставляется с набором готового программного обеспечения, в состав которого входит офисный пакет LibreOffice и браузер Mozilla Firefox;
- не использует наивысший уровень прав пользователя по умолчанию. Это значительно безопасность и стабильность системы;
- идеология Ubuntu поддерживает наличие проприетарного ПО (например, Skype, Adobe Flash Player и т.д.) в официальном репозитории (хранилище программ), благодаря чему упрощается настройка операционной системы.
Именно Ubuntu является одним из наиболее оптимальных дистрибутивов для освоения Linux.
Для планшета или трансформера — Ubuntu
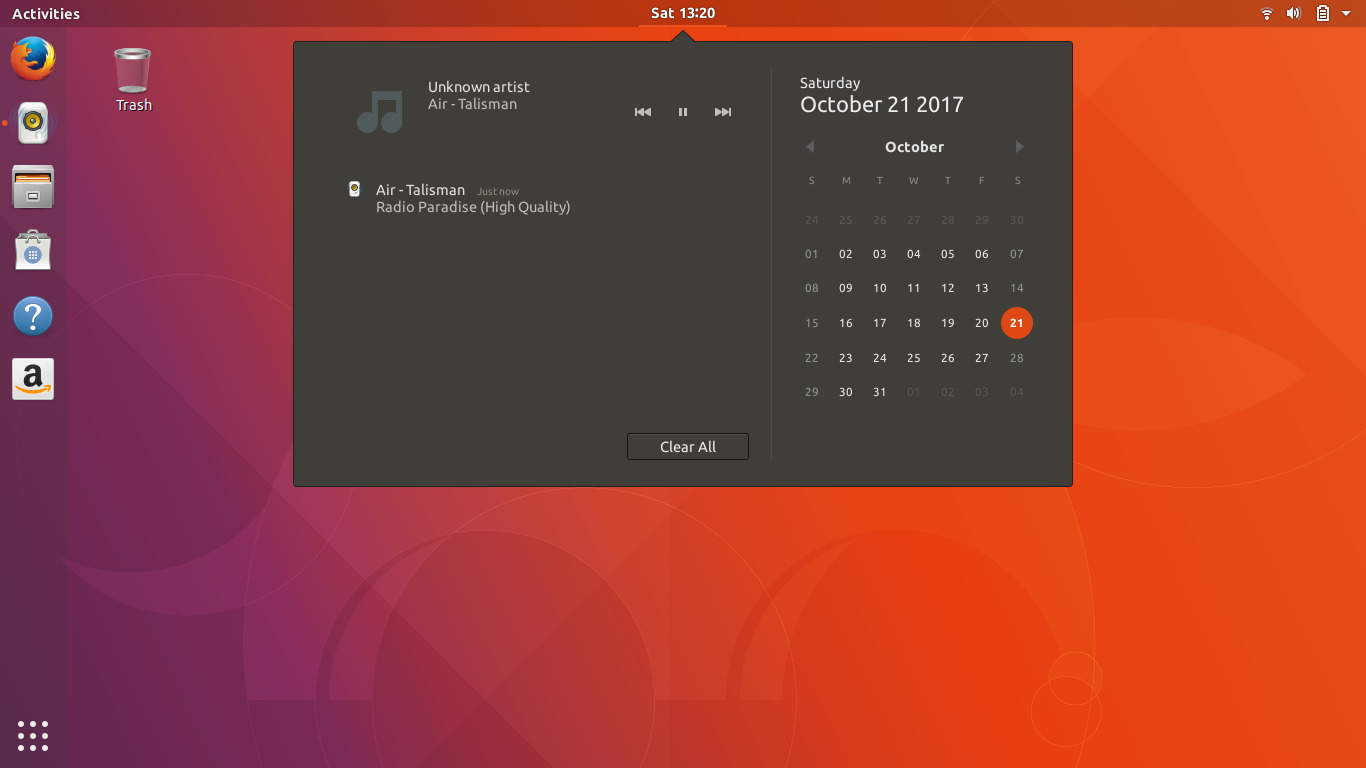
Ubuntu — один из самых популярных дистрибутивов Linux на десктопе. С версии 17.10 Ubuntu заканчивает поддержку оболочки Unity и мигрирует на GNOME. А GNOME весьма неплохо смотрится на устройствах с сенсорными экранами. Если у вас есть планшет с и вы хотите попробовать установить на него Linux, попробуйте Ubuntu с GNOME.
Крупные элементы интерфейса GNOME, настраиваемые жесты и расширения сделают Ubuntu отличной системой для тачскринов.
Плюсы:
Ubuntu — распространённый дистрибутив, а значит, вы без проблем найдёте всё необходимое ПО. Кроме того, большинство сайтов о Linux посвящены именно Ubuntu.
Минусы:
оболочка GNOME удобна, но поначалу кажется непривычной.
Linux Mint
Данная ветвь развития Linux изначально была основана на Ubuntu, в том числе использовались соответствующие репозитории программного обеспечения. Таким образом, Linux Mint наследует большинство преимуществ Ubuntu, но также вносит и собственные:
- в состав включена специальная программа, облегчающая миграцию с Windows;
- включены проприетарные драйверы и кодеки, а также набор необходимых плагинов, среди которых — Java и Flash;
- используется графическая среда, во многом напоминающая интерфейс Windows.
Linux Mint, наряду с Ubuntu, можно назвать наиболее надёжной и удобной версией Linux для использования на домашнем компьютере и ноутбуке. По ряду рейтингов, именно Linux Mint является наиболее популярным дистрибутивом по состоянию на 2016 год.
Для тех, кто никогда не пользовался Linux, — Linux Mint
Новым пользователям, мигрировавшим с , однозначно стоит установить Linux Mint. На сегодняшний день это популярнейший дистрибутив Linux. Это очень стабильная и простая в работе система, основанная на Ubuntu.
Linux Mint оснащён лёгким и понятным интерфейсом (оболочка Cinnamon для современных компьютеров и MATE для старых машин) и удобным менеджером приложений, так что у вас не возникнет проблем с поиском и установкой программ.
Плюсы:
простота, забота об обычных пользователях. Вам не потребуется каких-то специфических знаний, чтобы установить и использовать Mint.
Минусы:
большое количество предустановленного ПО, которое может никогда не пригодиться.
Попробуйте Mageia 6 на виртуальной машине
Если вы не используете Mageia, но хотите испытать Mageia 6 без потери текущей операционной системы, вы можете установить ее на виртуальной машине.
Во-первых, вам нужно получить Mageia 6 ISO. Затем загрузите Oracle VirtualBox:
VirtualBox
Mageia 6 требуется минимум 512 МБ ОЗУ, но рекомендуется 2 ГБ. Минимальная установка потребует 5 ГБ вашего хранилища, которое может быть увеличено до 20 ГБ при случайной настройке. Поддерживаются любые процессоры Intel, AMD или VIA. Давайте посмотрим, как вы можете установить Mageia 6 в Oracle VirtualBox.
Давайте посмотрим, как вы можете установить Mageia 6 в Oracle VirtualBox.
Откройте VirtualBox, нажмите «Создать», чтобы создать новый экземпляр, укажите оперативную память, которую вы хотите выделить для него. На следующем шаге назначьте пространство на жестком диске, которое вы хотите предоставить Mageia 6. Это создаст экземпляр VirtualBox, запустит его и попросит вас выбрать
На следующем шаге назначьте пространство на жестком диске, которое вы хотите предоставить Mageia 6. Это создаст экземпляр VirtualBox, запустит его и попросит вас выбрать загрузочный диск. Перейдите к загруженному ISO-образу и нажмите «Пуск».
Ваш VirtualBox загрузится с Mageia 6. На следующем экране выберите «Установить Mageia 6» и желаемый язык.
Экран установки Mageia 6
Если вы скачали классический установщик ISO, он содержит все необходимые бесплатные и проприетарные драйверы. На следующем экране он спросит, хотите ли вы продолжить установку платной прошивки.
На следующем экране вас спросят, хотите ли вы использовать Plasma, KDE или Custom Desktop Environment.
Настройки окружения рабочего стола Mageia 6
Нажмите «Далее», чтобы начать установку. После завершения установки экран управления пользователями запросит у вас пароль root и учетные данные для входа нового пользователя. На следующем экране запрашивается монитор, который вы хотите использовать, а также параметры конфигурации для вашей системы, оборудования, сети и Интернета, а также безопасности.
После этого загрузчик установится. Нажмите Далее, и установщик спросит, хотите ли вы настроить онлайн-носитель. Щелкните Да, если у вас есть работающее подключение к Интернету. Последний шаг — перезагрузить вашу систему, и вы увидите загрузочный экран, как показано ниже:
После загрузки системы введите свои учетные данные, и экран входа в систему будет выглядеть следующим образом.
Настольный компьютер Mageia 6
Поздравляем, вы успешно установили Mageia 6 в VirtualBox.
Вы можете установить его вместе с Windows 10 с помощью того же процесса, но вам нужно будет соответствующим образом разбить жесткий диск.
Mageia 6 — один из таких дистрибутивов Linux, достаточно мощный, с множеством функций и тем для значков. Я использую его в VirtualBox меньше недели, и он мне уже нравится!
Fedora
Операционная система Linux Fedora курируется компанией Red Hat. Данный дистрибутив использует исключительно со свободными лицензиями — разработчики намеренно отказались от использования проприетарного программного обеспечения. К таковым, например, можно отнести различные драйверы устройств или известные плагины, такие как Adobe Flash и mp3. Таким образом, взаимодействие с системой осложнено изначальной идеологией, исключающей использование закрытых разработок.
Дистрибутивы — реализации операционных систем, работа которых основана на ядре Linux
Пользовательская поддержка отсутствует, а сам проект используется компанией Red Hat как полигон для проведения тестирования последних технологий. Отказ от использования проприетарных драйверов может вызвать нестабильную работу операционной системы на некотором оборудовании. Таким образом, дистрибутив сложно назвать стабильным и удобным для использования в качестве основной системы.
7: OpenSUSE — дистрибутивы Linux для ИТ-специалистов
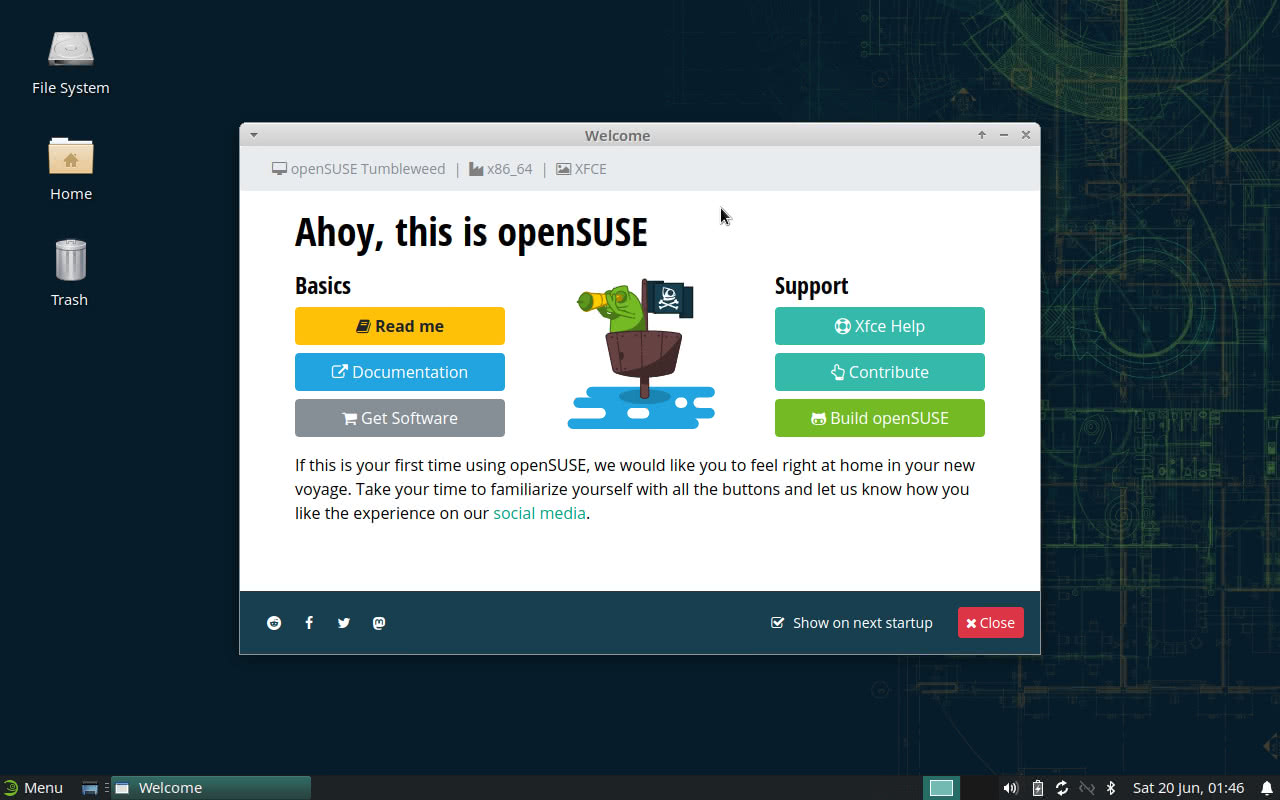
Если вы – опытный пользователь, IT-специалист, системный администратор или программист, то этот дистрибутив Linux точно для вашего ноутбука! Он требует минимальной настройки после установки и идёт с многими специальными утилитами: OBS (Open Build Service), openQA и Kiwi. Хотя он и разработан в первую очередь для технических специалистов, его также можно настроить для ежедневной работы благодаря YaST. Это программный пакет настройки и установки системы, который делает дистрибутив доступным для пользователей, которым не нравится работать с терминалом.
OpenSUSE поставляется с предустановленным набором драйверов как для новых, так и для старых ноутбуков. Он доступен в двух версиях:
- Tumbleweed
- Leap
Системные требования для OpenSUSE:
- Pentium 4 1,6 ГГц или аналогичный процессор AMD
- 1 ГБ оперативной памяти (рекомендуется 2 ГБ)
- 3 ГБ памяти (рекомендуется 5 ГБ)
Для настольного ПК — Kubuntu
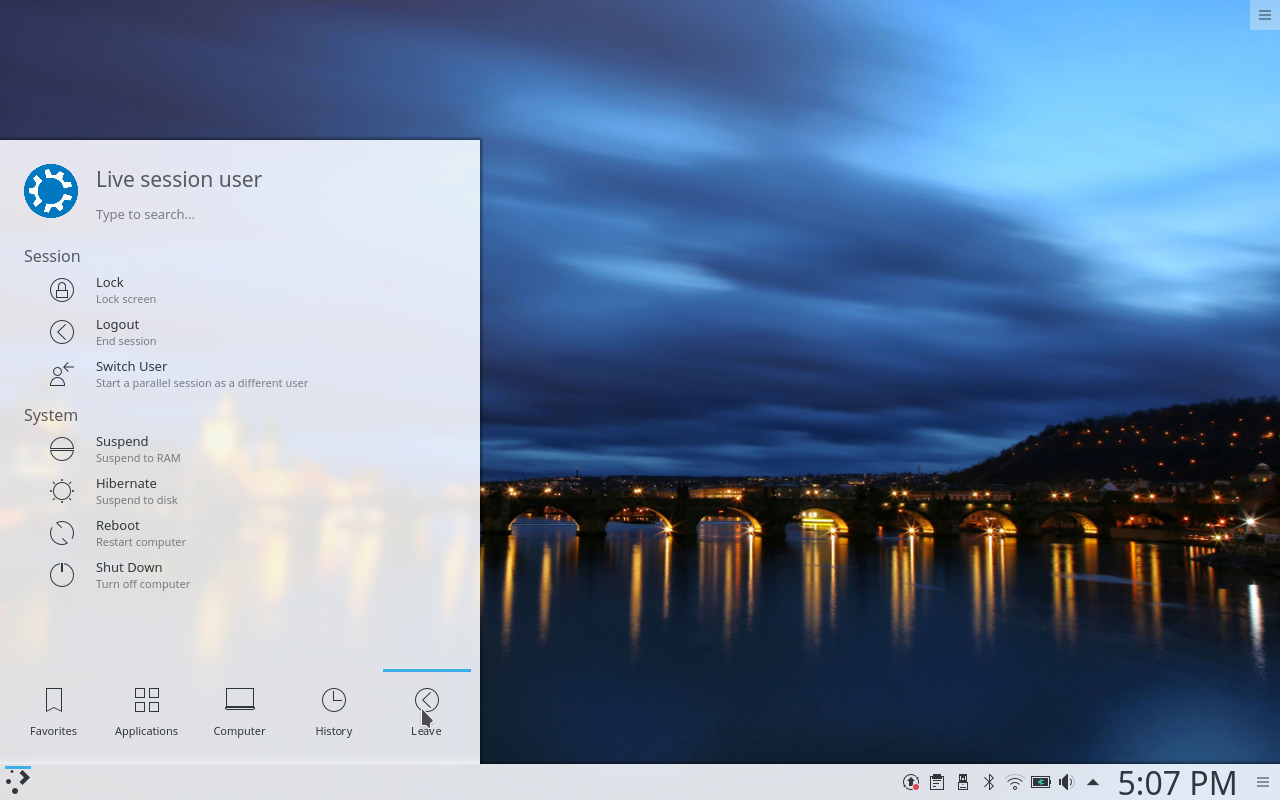
Графическая среда KDE идеальна для использования на десктопе, а Kubuntu — популярнейший дистрибутив с KDE. Как и многие другие дистрибутивы, он основан на Ubuntu, а это значит, что у вас не будет проблем с совместимостью приложений.
Kubuntu красив, функционален и легко настраивается. С ним легко справятся даже начинающие пользователи. Это стабильная и отполированная система, которая предоставляет все необходимые функции для домашнего настольного ПК.
Плюсы:
большой выбор пакетов, замечательный набор приложений KDE и огромное количество настроек интерфейса.
Минусы:
в Kubuntu используется стабильная версия KDE, а это значит, что новейшие фишки этой оболочки приходят сюда с запозданием. Если хотите опробовать свежайшую KDE, к вашим услугам KDE Neon .
Дистрибутивы для корпоративных клиентов
Red Hat Enterprise Linux
Red Hat Enterprise Linux — коммерческий проект походная от Fedora, разработанный с учетом потребностей корпоративных клиентов. Поддержка в течение 10 лет, отсутствует поддержка MP3 и DivX, доступ к бинарным пакетам обновлений — платный.
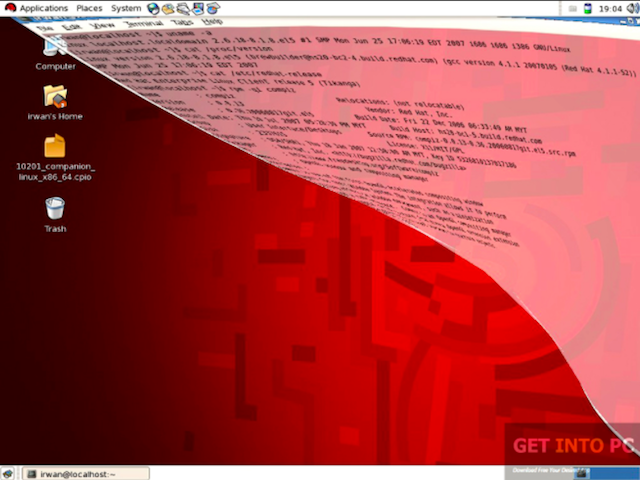
SUSE Linux Enterprise
SUSE Linux Enterprise — дистрибутив Linux от компании SUSE, готовая и гибкая ОС для рабочих станций, упрощает работу с разным офисным софтом. Две версии, серверная и для рабочего стола, — надежное решение для предприятий. Дистрибутив на базе .rpm-пакетов. Есть две модификации дистрибутива — SUSE Linux Enterprise Server, SUSE Linux Enterprise Desktop. Для п ервой модификации характерна надежность и высокая скорость работы, данный дистрибутив подходит для построения высокопроизводительных серверов. Вторая модификация SUSE Linux Enterprise Desktop для корпоративных десктопных пользователей.
SUSE Linux Enterprise Server 12 — с обновленным ядром 3.12, используется системный менеджер systemd, при помощи технологии kraft можно обновлять ядро Linux без перезагрузки и прерывания рабочего процесса системы, новый инсталлятор, не требующий дополнительных промежуточных перезагрузок, новый фреймворк Wicked, конфигуратор YaST на языке Ruby, MariaBD вместо МYSQL, поддержка файловых систем Btrfs и Ceph, поддержка пакета virt-sandbox, графическая оболочка GNOME 3.10, но можно выбрать привычную SUSE Linux Enterprise Classic.
Делайте свой выбор, подбирая нужный дистрибутив, который оптимально подойдет вам для работы и проектов.
На правах рекламы. Это не просто виртуальные серверы! Это (KVM) с выделенными накопителями, которые могут быть не хуже выделенных серверов, а в большинстве случаев — лучше! , не упустите шанс оформить заказ на новый тип виртуального сервера, где все ресурсы принадлежат Вам, как на выделенном, а цена значительно ниже, при гораздо более производительном «железе»!
Программное обеспечение
В состав дистрибутива входят ядро Linux 2.6.38.7, initscripts 9.21, ALSA 1.0.24 и т.д. Весь софт довольно свежий, но стабильный. Графическая подсистема X.Org (xserver 1.10.1), свободные драйверы radeon, Nouveau и Intel, а также проприетарные ATI и NVIDIA — всё достаточно стандартно. Стоит отметить, что xserver 1.10.1 поддерживает UDEV вместо HAL. Среда рабочего стола по умолчанию — KDE 4.6.3. Кроме того, доступны GNOME 2.32, XFCE 4.8.1 и LXDE. Разработчики не рискнули включать в релиз GNOME 3, что неудивительно — третья ветка появилась сравнительно недавно и её внедрение в дистрибутив — непростая задача. Напоследок перечислю некоторые пользовательские приложения: LibreOffice 3.3.2.2, Firefox 4.0.1, Chromium 11.0.696.65 и GIMP 2.6.11.
Для старого компьютера или нетбука — Lubuntu
Эта версия Ubuntu основана на оболочке LXDE, лёгкой и скромной в потреблении ресурсов. Она ориентирована на старые или маломощные машины. Если у вас завалялся не очень новый компьютер или нетбук, который не справляется с Windows, вы вполне можете , установив Lubuntu.
Этот дистрибутив Linux потребляет мало системных ресурсов и способен запуститься практически на любой конфигурации.
Плюсы:
очень быстрая и лёгкая система. Тем не менее она поддерживает те же пакеты и приложения, что и её старшая сестра Ubuntu.
Минусы:
внешний вид LXDE не всем придётся по вкусу, но это небольшая плата за быстродействие.
Альтернатива:
.
6: Garuda Linux — самый крутой дистрибутив Linux для ноутбуков
Garuda Linux – один из самых круто выглядящих дистрибутивов Linux, разработанный специально для пользователей настольных компьютеров/ноутбуков. Он поставляется с ядром Zen (одно из лучших ядер). В качестве файловой системы по умолчанию используется BTRFS и поддерживается автоматическое создание моментальных снапшотов с помощью Timeshift. Несмотря на то, что он основан на Arch Linux, он имеет широкую поддержку GUI. Например, вы можете устанавливать приложения, изменять ядра, управлять драйверами, настраивать параметры GRUB и т. д. — все это с помощью графического интерфейса, который доступен здесь, в то время как большинство других дистрибутивов используют для этого интерфейс командной строки.
Еще одна очень важная особенность Garuda Linux – оптимизация для игр! Вы можете загрузить огромное количество игр и эмуляторов из графического интерфейса Garuda Gamer, что значительно упростит процесс установки. В целом, Garuda обеспечивает очень функциональный и приятный для глаз рабочий стол, сохраняя при этом преимущества Arch.
Garuda Linux поставляется в следующих версиях:
- Garuda KDE Dr460nized (разработан на KDE Plasma)
- Garuda KDE Multimedia
- Garuda Xfce
- Garuda Linux GNOME
- Garuda LXQT-Kwin
- Garuda Cinnamon
- Garuda Mate
- Garuda Wayfire
- Garuda Qtile
- Garuda BSPWM
- Garuda i3WM
- Garuda Linux Recbox
- Garuda Linux Barebones
Системные требования для Gardua Linux следующие:
- 30 ГБ — минимальный объем дискового пространства , рекомендуется 40 ГБ.
- Требуется 4 ГБ ОЗУ, но оптимально — 8 ГБ.
- 64-битная система
- Видеокарта с OpenGL 3.3 или выше
Особенности дистрибутива
Как уже отмечалось выше, Ubuntu предлагает пользователю удобный и понятный графический интерфейс, оформленный в присущих дистрибутиву черно-фиолетовых тонах. В нем присутствует привычный рабочий стол, файловая система, меню приложений и магазин с бесплатным софтом. Иными словами, Ubuntu очень сильно похож на Windows и MacOS, так что данный дистрибутив считается идеальным вариантом для плавного и «безболезненного» перехода на Linux.
«Из коробки» Ubuntu уже имеет ряд полезного предустановленного софта, необходимого для выполнения повседневных задач: браузер Firefox, офисный пакет LibreOffice, медиапроигрыватель Rhythmbox, почтовый клиент Thunderbird и так далее. Все остальное можно взять из встроенного магазина приложений — выбор там гораздо меньше, чем в Windows и MacOS, однако полезных программ все равно довольно много.
Главным преимуществом Ubuntu, особенно для программистов и разработчиков, является наличие удобной командной строки для «текстового» управления системой и всеми процессами. Собственно, постигать азы программирования без опасений навредить системе могут и обычные пользователи Ubuntu. Дело в том, что дистрибутив поддерживает утилиту Sudo — она дает доступ к безопасной среде выполнения команд без активации режима суперпользователя. Говоря простым языком, если намудрить с командами, в большинстве случаев система от этого не сломается.
А еще Ubuntu отличается простым процессом установки и является идеальной системой для слабых компьютеров благодаря демократичным системным требованиям. Подробно об этом мы расскажем в конце статьи.
How to install Mageia 6
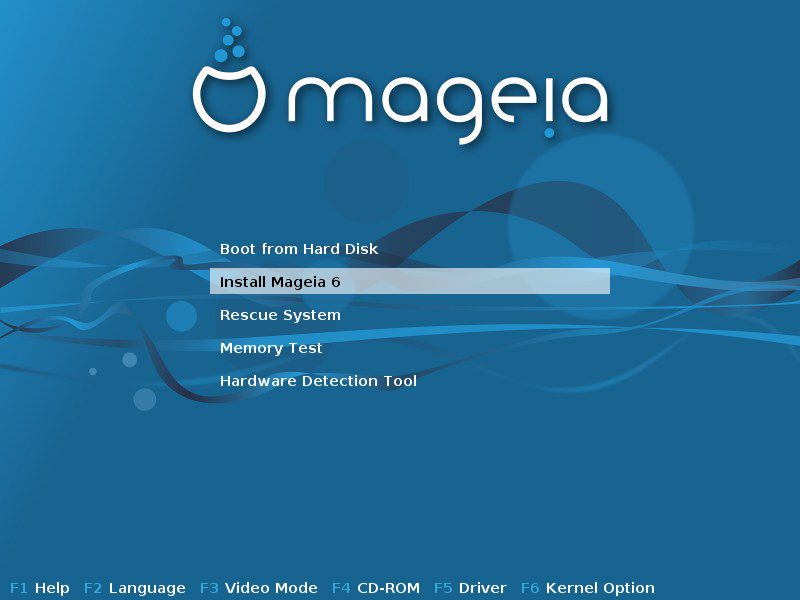
1) Boot from a support
The first thing you need to do in order to install Mageia 6 is to create a bootable support from which to install. Go to the Mageia website, download an image and burn it on a support, if you don’t know how to, you can follow this tutorial. Mageia comes with three different image types:
- Classic Installation: this image only allows to install Mageia and will have many packages bundled, this is useful if you need to perform the installation without Internet access.
- Live Media: these images allow you to test the distribution before installing, they come with different flavours depending on the desktop environment.
- Network Installation: this image is much like the Classic Installation one, but it doesn’t pack many packages and needs Internet connection to perform the installation.
This guide will use the Classic Installation image.
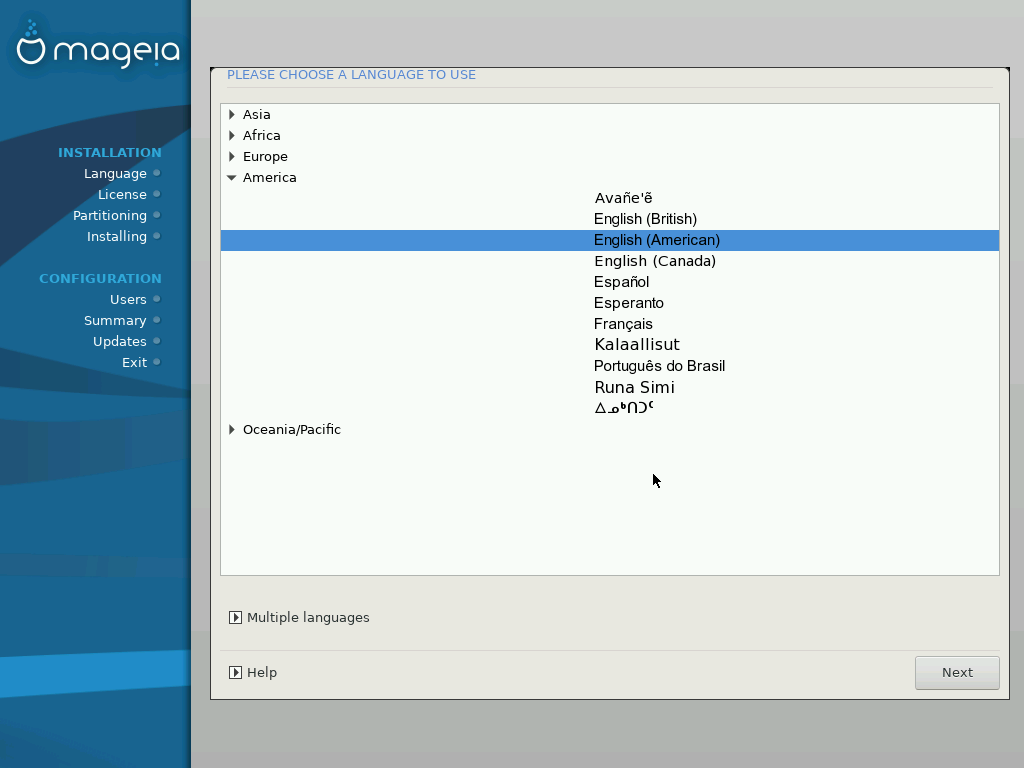
2.1) Language
In this step you just need to select the language that will be used for the installation and for the operating system. There’s also an option to install multiple languages.
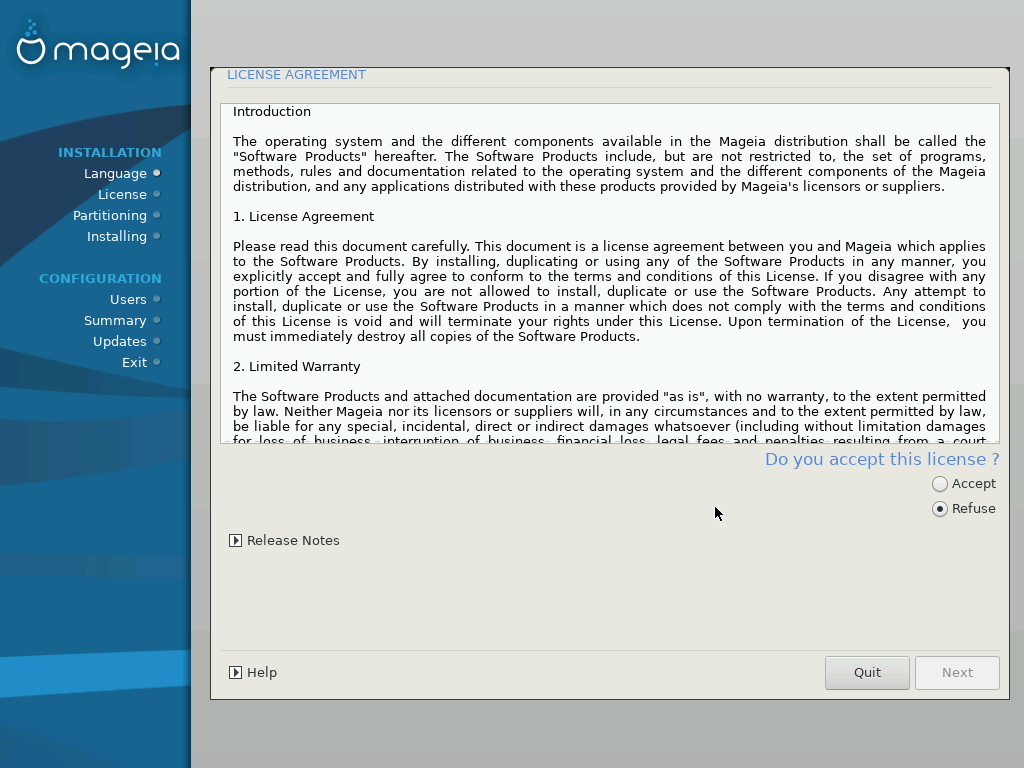
2.2) License agreemeent
In this you need to accept the license Mageia comes with.
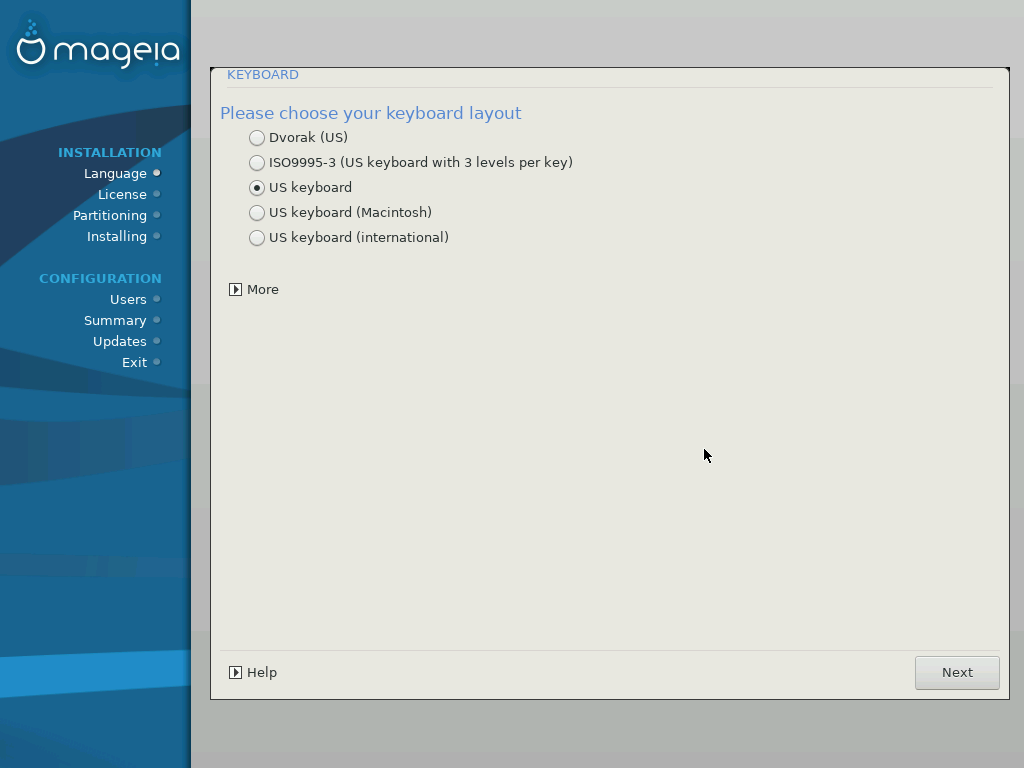
2.3) Keyboard layout
In this step you need to select your keyboard layout.
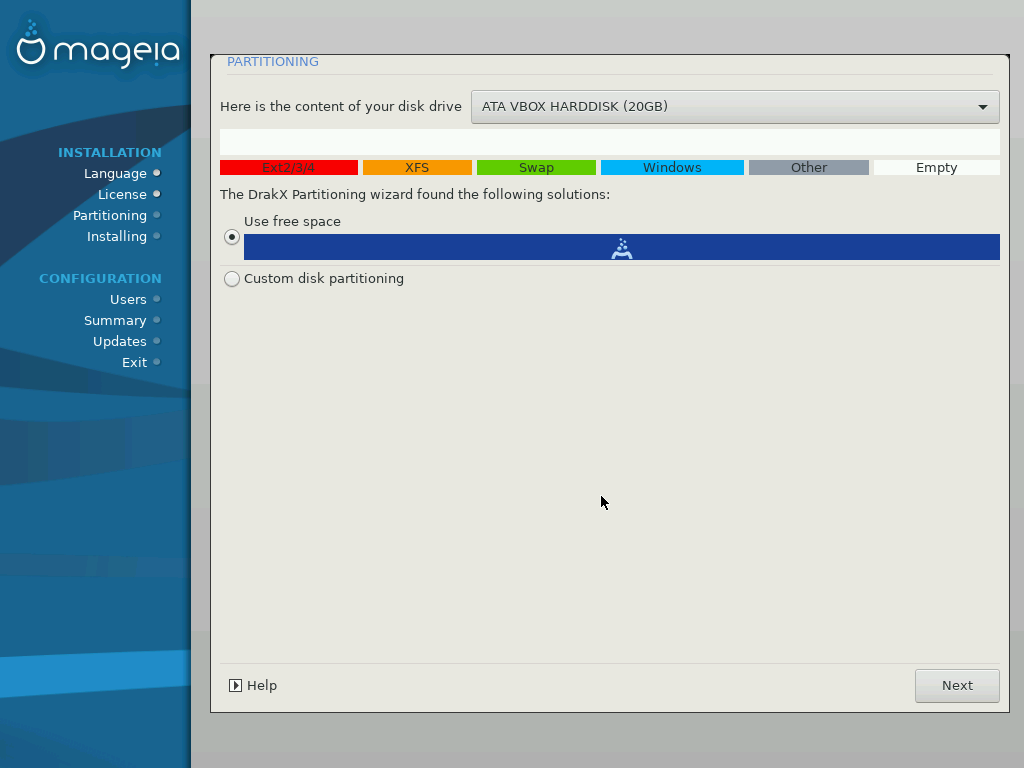
3.1) Disk layout — Empty drive
The next thing to do is to select a disk to install Mageia on. Beware this step can potentially cause data loss, do it at your own risk. There are two possible scenario in this case:
- You have an empty drive.
- You have one or more Operating Systems installed.
The image above shows an empty disk. In this case you can simply select «Use free space» and let Mageia handle it. If you have a disk with one or more OS installed go to the next step.
Important
The disk will be modified right after passing this step, so review what you’ve done to correct potential mistakes.
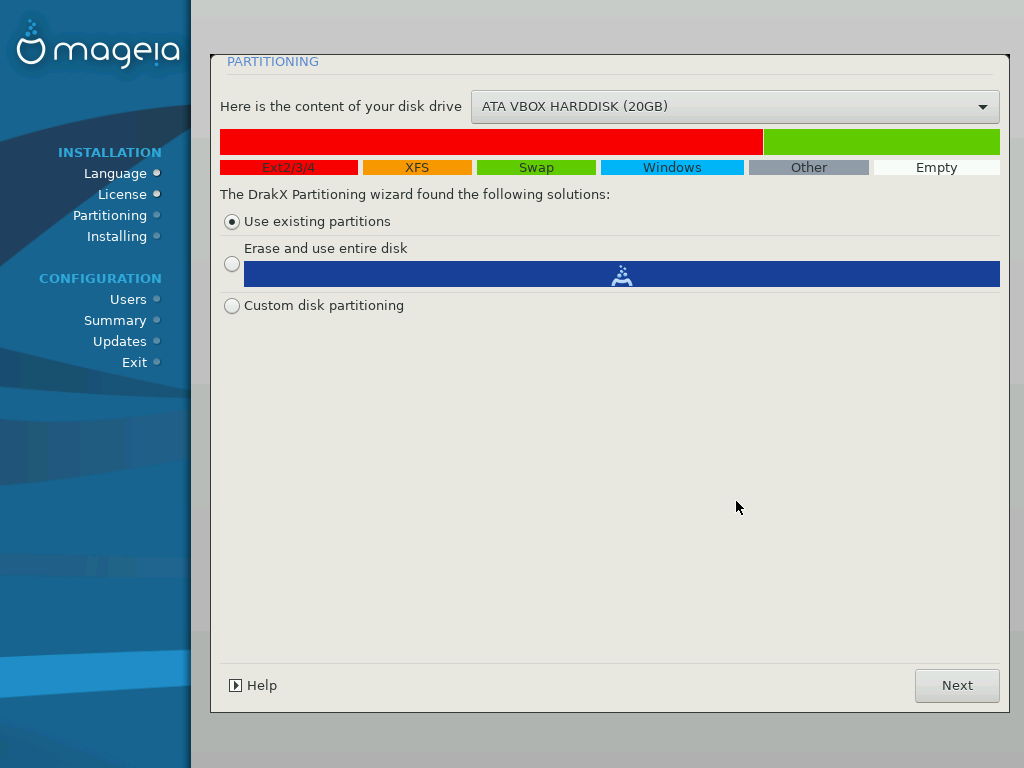
3.1) Disk layout — Empty drive
In this case you will have one or more OS already installed on the device you want to use to install Mageia. You can choose to use existing partitions, erase and use the entire disk or perform custom disk partitioning.
Important
The disk will be modified right after passing this step, so review what you’ve done to correct potential mistakes.
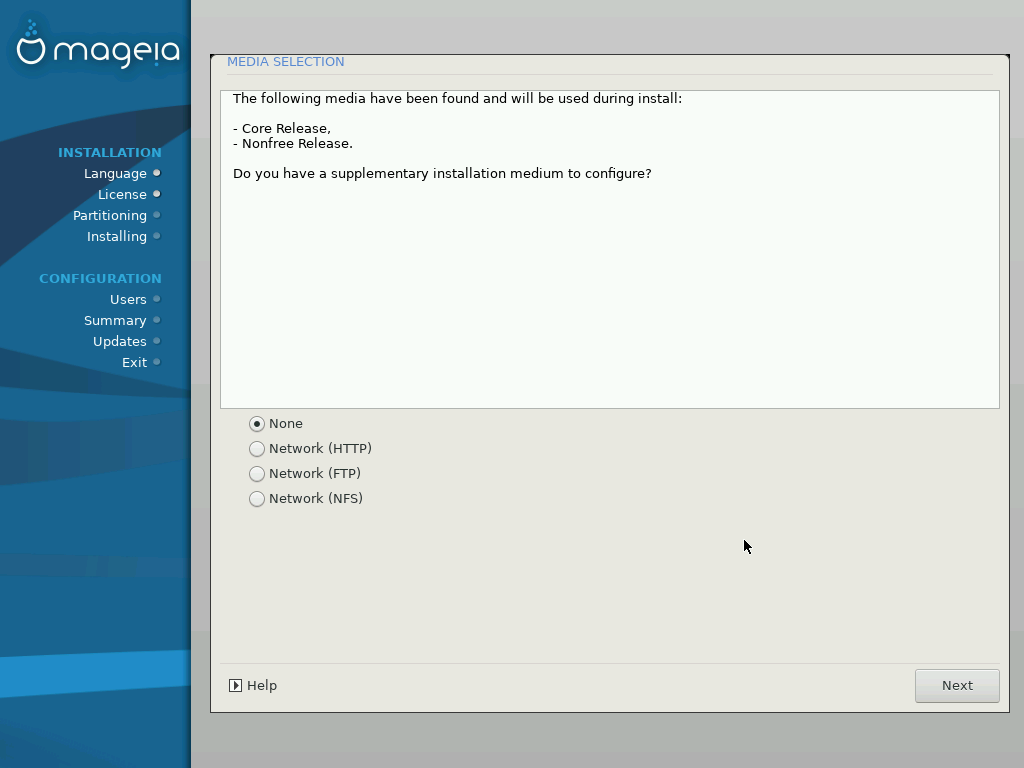
4.1) Media selection
In this screen you can select more sources from which to obtain packages to install (repositories). If you’re a beginner or not interested (the local disk should suffice), you can just press Next.
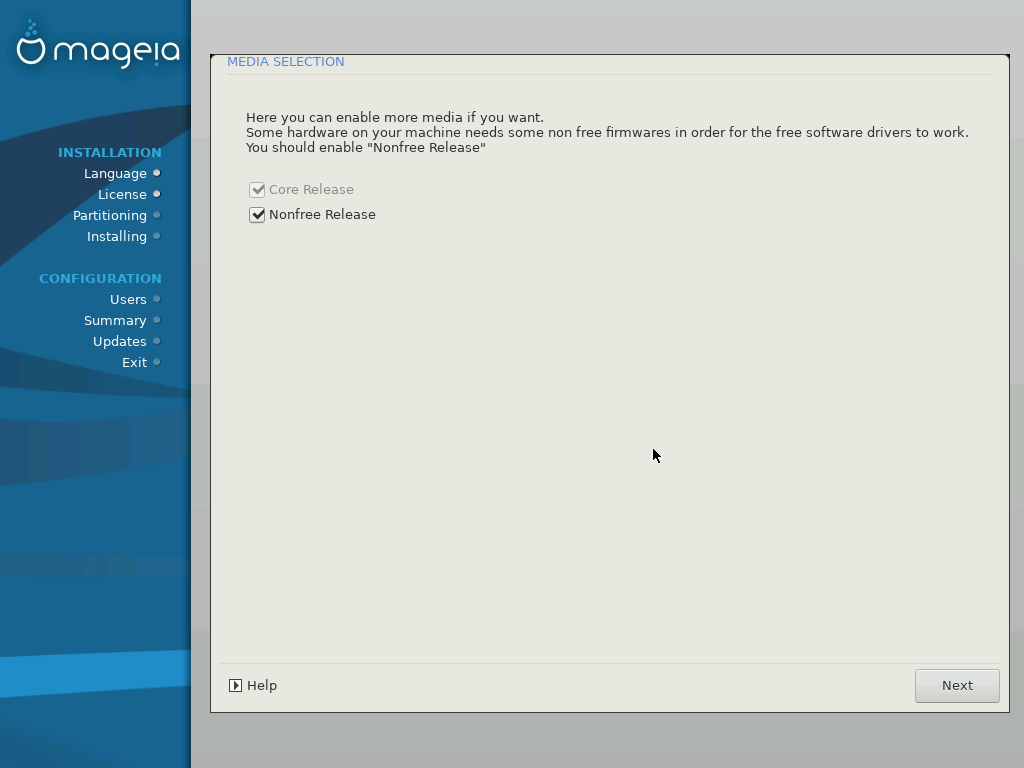
4.2) Media selection
In this step you will review the choice you made in the precedent step, and you can decide to enable/disable the sources. Once done, you can proceed.
5.1) Desktop Environment selection
In this step you can chose the desktop environment you want to use. If you’re a beginner I suggest you to select KDE or GNOME. You can also decide to use something else, in that case select custom and go to the next slide.
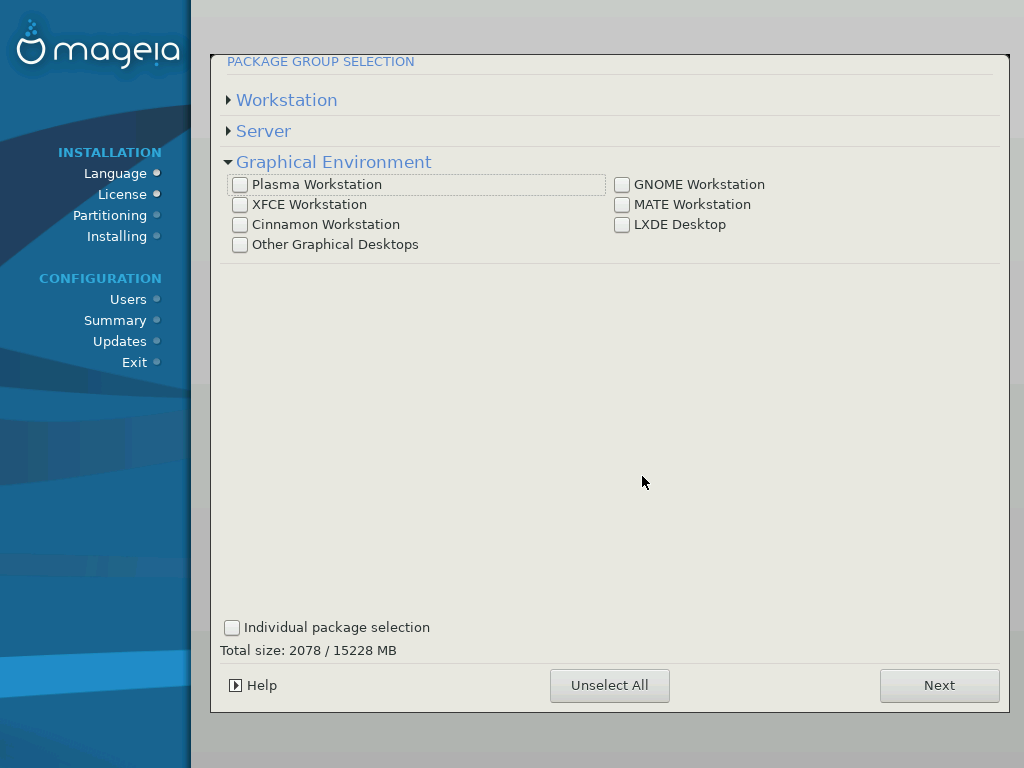
5.2) A different Desktop Environment
In the case you want a different desktop environment, you can select it here. Also, in this screen you can choose which packages will be installed along with the operating system.
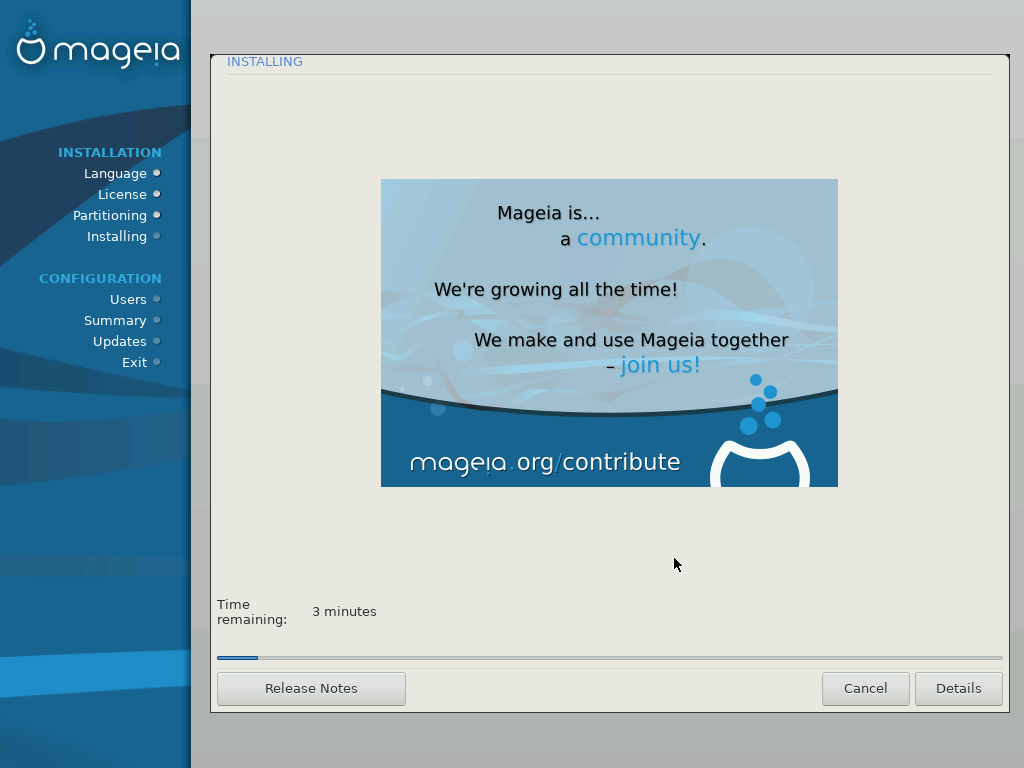
6) Installing!
In this step Mageia will finalize your installation, it can potentially take a long time. Also, the installation is not yet complete and will require further input.
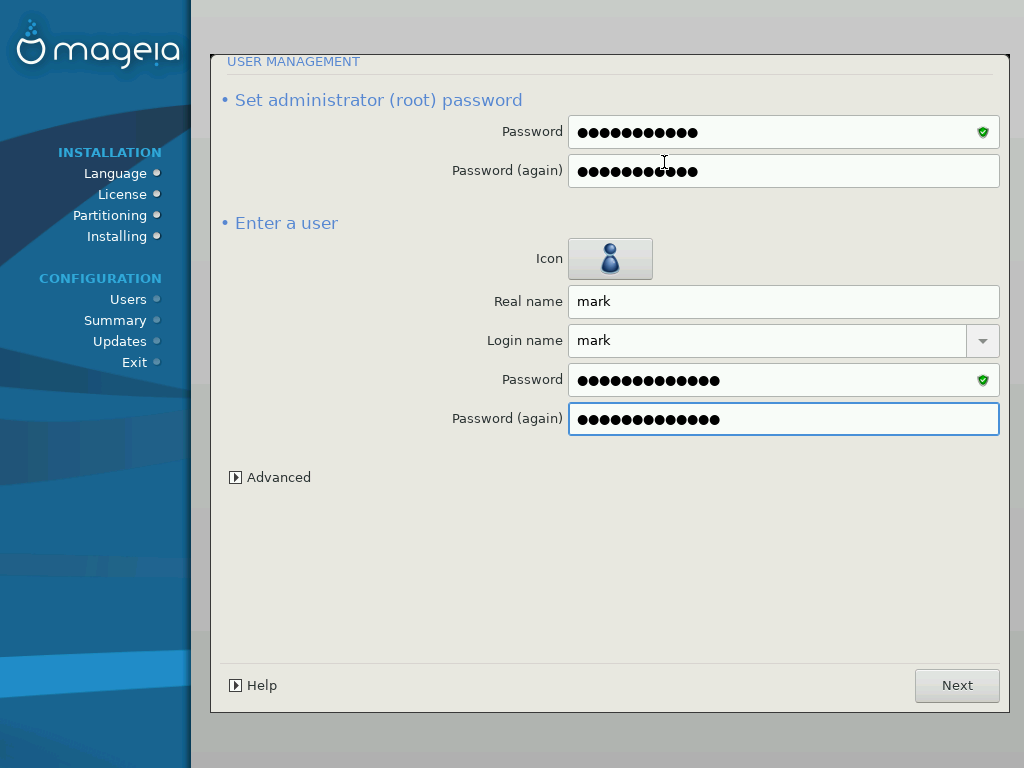
7) User configuration
In this step you need to configure both your account and a root account. Be careful to remember both password! If you lose either one it can be difficult to recover them if you’re not an advanced user!From the Advanced option you can choose UID and GID of the newly created user.
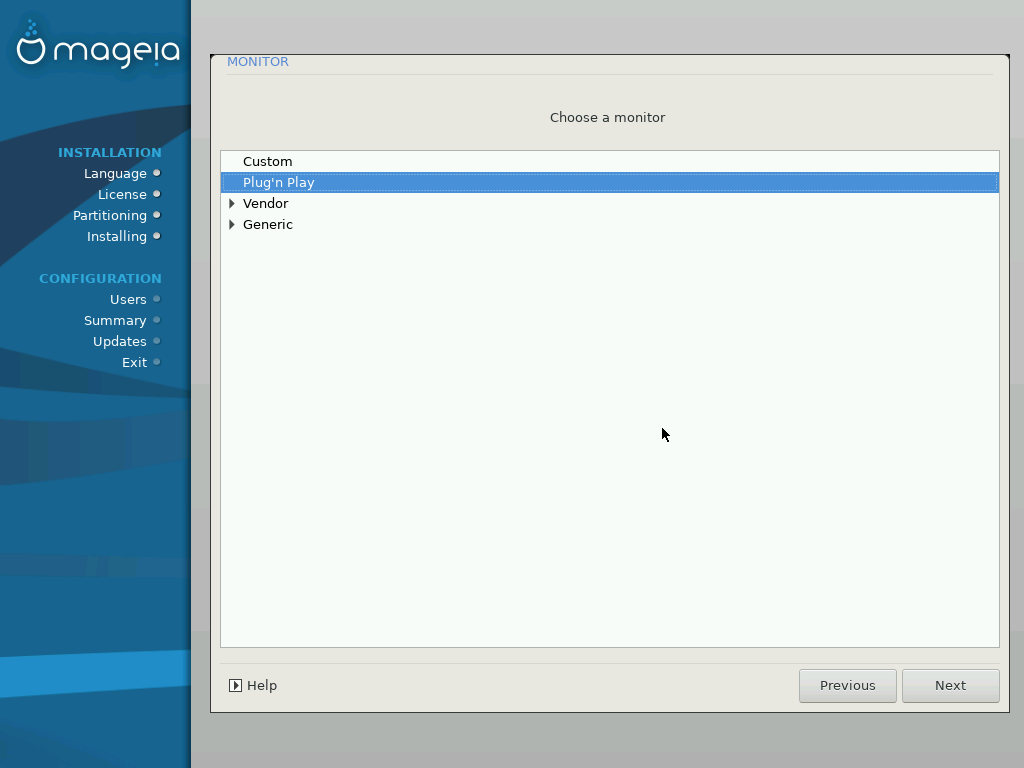
 Monitor
Monitor
Strangely enough you need to specify which monitor you’re using. I suggest you to pick the one you have from the list, if that’s not possible select Plug’n Play.
9) Summary
This is a summary of what you’ve done up until now. If you’re willing to change something you did can do so in this step.
10) Updates
In this step you’re just prompted to whether you’re willing to update your freshly installed system or not. If you want to, remember you need an Internet connection. This process can take a while, but can also be accessed once the installation is over directly from the operating system.
10.1) Done!
Everything done! Your new Mageia 6 is installed! Once you reboot you will find yourself with a welcome menu that will explain you how to use the system/what to do from now on!
10-летний юбилей
Обновление Linux Lite до версии 6.2 увидело свет 1 ноября 2022 г. Разработчики совсем немного не успели до юбилея проекта, история которого началась 26 октября 2012 г.
Даниил Чернов, «РТК-Солар»: Кибервойна определила вектор развития Application Security в 2022 году
Безопасность

Таким образом, Linux Lite существует уже более 10 лет. Разработчики с самого начала взяли курс на выпуск крупных апдейтов (до версий 2, 3, 4, 5 и 6) раз в два года, стараясь открывать доступ к ним в первых числах июля. Всего же за 10 лет существования Linux Lite система получила почти 30 обновлений, включая промежуточные. Нынешняя версия 6.2, как и все релизы с цифрой 6 в индексе, будут поддерживаться до апреля 2027 г. В апреле 2023 г. разработчики прекратят поддерживать Linux Lite 4.х, а в апреле 2025 – Linux Lite 5.х.
Для сравнения, В настоящее время прекращена поддержка всех пользовательских ОС Windows вплоть до Windows 8.1 включительно. Сторонние разработчики тоже постепенно забывают о существовании этих ОС – , к примеру, в начале 2023 г. исключит их поддержку Windows 7 и 8.1 из своего браузера Chrome. Windows 10 будет получать обновления до октября 2025 г.


































