Как обновить Internet Explorer
И снова здравствуйте друзья. Сегодняшний разговор пойдет о том, как обновить Internet Explorer до последней версии. До недавнего момента, этот браузер не пользовался особой популярностью у пользователей сети Интернет, и наверное, были на это определенные причины. Он часто зависал, страницы сайтов открывались крайне медленно, без каких-либо причин мог сам закрыться и т.д. Естественно, это крайне раздражало пользователей, и они предпочитали пользоваться другими более удобными и надежными браузерами – Google Chrome, Mozilla Firefox, Opera.
Ситуация кардинально изменилась, с выходом 9-й версии браузера Internet Explorer. Он стал работать заметно быстрее, а также были устранены проблемы, о которых, я писал выше. Все последующие обновления к этому браузеру только улучшали его характеристики работы, и если учесть тот факт, что это приложение по умолчанию уже установлено в вашей системе, то данный браузер может состязаться с более именитыми конкурентами.
Итак, давайте рассмотрим процесс обновления данного браузера. Для начала запустите свой Internet Explorer и в горизонтальном меню выберите пункт Справка – О программе.
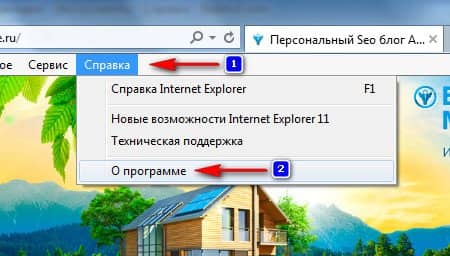
В появившемся окне убедитесь, что установлена галочка напротив – Устанавливать новые версии автоматически. Если такой галочки нет, то обязательно ее поставьте. Теперь все обновления к вашему браузеру будут устанавливаться автоматически.


Не забудьте снять галочку напротив — Выполнять поиск в Bing и MSN по умолчанию.
Сохраняете файл установки на свой ПК и запускаете его.
После запуска процесса установки, внимательно читайте появляющиеся окна и выполняйте написанные в них действия. Ничего сложного в этом процессе нет, поэтому, я не буду его описывать.
Единственное, что хочу отметить, так это требование установщика о перезагрузке компьютера для вступления изменений в силу. Перезагружаете, свой ПК и можете запускать уже обновленную версию браузера.
При первом запуске можно выбрать параметры безопасности в Интернете, я рекомендую их устанавливать такими, какие предлагает сам браузер (первый пункт).
Вот и все друзья. Теперь вы знаете, как обновить Internet Explorer, и в новой версии вас больше не будут беспокоить проблемы связанные со скоростью загрузки страниц и изображений, переключение между закладками и т.д. Нужно отметить, что в каждой обновленной версии значительно повышается безопасность работы в сети Интернет.
Как открыть Internet Explorer в Windows 11
- Откройте меню «Пуск» и введите «Блокнот», чтобы запустить приложение.
- В новый документ вставьте следующую строку: CreateObject(«InternetExplorer.Application»).Visible=true.
- Сохраните документ как файл с расширением VBS, например «ie.vbs». Для этого заключите имя файла в кавычки в диалоговом окне «Сохранить файл».
- Теперь дважды щелкните файл ie.vbs. Он запустит Internet Explorer!
Готово.
Скачать готовый VBS-файл
Чтобы сэкономить ваше время, вы можете скачать готовый файл.
Щелкните эту ссылку, чтобы загрузить ZIP-архив с файлом VBS. Извлеките его в любую папку по вашему выбору.
Примечание: Windows Smart Screen помечает файлы VBS из Интернета как небезопасные, поэтому вам необходимо разблокировать их, чтобы избежать Smart Screen.
Щелкните правой кнопкой мыши файл VBS и выберите «Свойства» в меню.
На вкладке «Общие» поставьте флажок «Разблокировать». Теперь вы можете использовать ее так, как хотите.
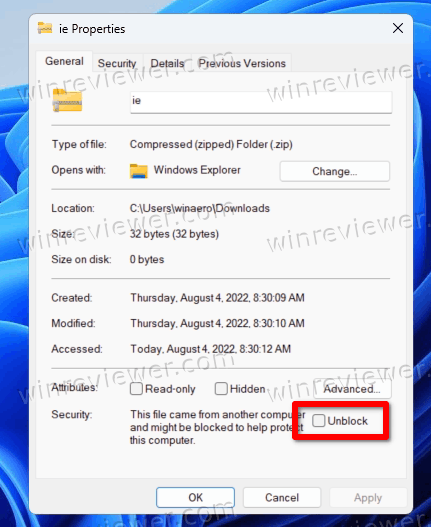
В некоторых случаях стороннее приложение может перехватить на себя расширение VBS и открыть его, скажем, в текстовом редакторе, вместо того, чтобы запускать его, когда вы щелкаете такой файл. Если такое поведение соответствует вашим ежедневным задачам, возможно, вы не захотите менять ассоциацию файлов для VBS. В этом случае лучше создать ярлык для запуска Internet Explorer.
Как создать ярлык для Internet Explorer в Windows 11
- Щелкните правой кнопкой мыши фон рабочего стола и выберите «Создать» > «Ярлык».
- поле «Введите расположение элемента» введите следующую строку: . Введите правильный путь к файлу, например .
- На следующей странице назовите ярлык «Internet Explorer» и нажмите «Готово».
- Теперь щелкните правой кнопкой мыши только что созданный ярлык и выберите «Свойства» в контекстном меню.
- Нажмите кнопку «Изменить значок» и выберите значок из файла «C:\Program Files\Internet Explorer\iexplore.exe».
- Нажмите Применить и ОК. Теперь у вас есть ярлык на рабочем столе, который открывает Internet Explorer по запросу.
Готово.
Наконец, есть другой способ открытия IE в Windows 11, обнаруженный @XenoPartner. Классический апплет «Свойства обозревателя» Панели управления по-прежнему может его запустить.
Не удается включить режим Internet Explorer? Вот что вы должны сделать
Internet Explorer предустановлен в Windows 10. Но на некоторых компьютерах требуется активировать его, прежде чем вы сможете начать его использовать. Так, например, если вы получаете сообщение «Internet Explorer не найден» при включении режима Internet Explorer для веб-страницы или приложения, это должно помочь.
Та же проблема может возникать и в Windows 11. Однако последняя версия операционной системы Microsoft не включает Internet Explorer в качестве отдельного приложения. Вместо этого он поставляется с модулем режима Internet Explorer, который вы должны добавить в качестве дополнительной функции.
Как добавить Internet Explorer в Windows 10
1. Откройте меню «Пуск» и выберите «Настройка».
2. Выберите Приложения.
3. Выберите Дополнительные функции.
4. Выберите Добавить функцию.
5. Установите флажок рядом с Internet Explorer.
6. Выберите Установить.
Как добавить модуль режима Internet Explorer в Windows 11
1. Откройте меню «Пуск» и выберите «Настройка».
2. Выберите Приложения> Дополнительные функции.
3. Выберите Просмотр функций.
4. Установите флажок рядом с режимом Internet Explorer и нажмите Далее.
6. Выберите Установить.
Как открыть internet explorer 11 в windows 10
Если вы попытаетесь открыть любой ярлык содержащий ссылку, или вам пришлю ссылку, то у вас она откроется в браузере edge. Я для примера создал ярлык, внутри которого ссылка на мой сайт. Щелкнув по нему, открывается не нужный мне Edge.
Как же открыть internet explorer 11 в windows 10, если вы откроете пуск, то не обнаружите там ярлыка на него, только увидите лишь ярлык на Microsoft Edge.
Куда же Microsoft запихнула IE 11. Найти его нам помогут два метода.
Первый метод, это нажимаем значок поиска и вводим в нем волшебное слово iexplore
Как видите в системе он все же есть.
Второй метод открыть internet explorer в windows 10 это пройти по пути:
windows 10 не запускается internet explorer
Тут как видите, тоже лежит exe файл с именем iexplore.
Так все мы разобрались как открыть IE 11 в десятке
Тут вам важно понимать, что его поддержка, скоро будет закончена, и вам в целях безопасности придется перейти на другие браузеры, советую вам браузер Google Chrome
Не работает internet explorer windows 10
Бывают глюки с операционной системой windows 10, что не работает internet explorer или Edge. Тут вам может помочь вот такие действия. Нажимаем клавиши Win+R и вводим вот такое слово:
inetcpl.cpl
либо же тоже самое в два действия, щелкаем правым кликом по кнопке пуск и из контекстного меню выбираем Панель управления
И выбираем Свойства браузера.
Нас тут будет интересовать вкладка Дополнительно, тут жмем кнопку Сброс, после этого вы за будите что internet explorer 11 не запускается windows 10.
Советую почитать про сброс настроек других браузеров
Как сделать IE по умолчанию
Для того, чтобы в десятке заменить Edge на internet explorer 11, делаем следующее, открываем эксплорер, в правом верхнем углу щелкаем по значку параметров, это такая шестеренка, далее выбираем свойства браузера.
Переходим на вкладку Программы и видим вот такую ссылку
Использовать браузер Internet Explorer по умолчанию (Это так же как мы делали в статье Ассоциации файлов windows)
В итоге вас перекинет на оснастку Выбор программ по умолчанию, сюда вы так же могли попасть и через панель управления. Выбираем эксплорер и щелкаем использовать эту программу по умолчанию.
Все теперь открыв любую ссылку уже откроется не Edge браузер, а IE 11. Все четко.
Автономном режиме internet explorer в windows 10
Автономного режима в данной версии операционной системы просто нет. Ну все теперь у вас может производиться более тонкая настройка internet explorer в windows 10, тут уже все индивидуально.
Итог. Мы с вами научились находить и открывать internet explorer в виндоус 10 и ставить его браузером по умолчанию вместо Edge, поняли что ничего скачивать и устанавливать дополнительно не нужно и все уже под капотом системы.
Accessing and modifying your data
If you have any questions or want to know which personal data we have about you, please contact us. You can contact us by using the information below. You have the following rights:
- You have the right to know why your personal data is needed, what will happen to it, and how long it will be retained for.
- Right of access: You have the right to access your personal data that is known to us.
- Right to rectification: you have the right to supplement, correct, have deleted or blocked your personal data whenever you wish.
- If you give us your consent to process your data, you have the right to revoke that consent and to have your personal data deleted.
- Right to transfer your data: you have the right to request all your personal data from the controller and transfer it in its entirety to another controller.
- Right to object: you may object to the processing of your data. We comply with this, unless there are justified grounds for processing.
Please make sure to always clearly state who you are, so that we can be certain that we do not modify or delete any data of the wrong person.
Cкачать браузер Internet Explorer
Совместимость версий Internet Explorer и Windows
Windows XP совместима только с Internet Explorer 8 и обновить до IE11 никак не получится. Пора заменять ХР на Windows 7. Иначе вы не только браузер не обновите, но и Skype не установите и множество других возможностей теряете!
Windows Vista может иметь только браузер IE9 и дальше обновить не получится.
Windows 7 Internet Explorer в семерке вы можете смело обновить до IE11. С чем вас и поздравляю!
Windows 8 может иметь только IE10, версию IE11 установить не получится.
Windows 8.1 имеет встроенный браузер IE11, поэтому беспокоиться вам не о чем!
Windows 10 имеет 2 встроенных браузера: IE11 и Microsoft Edge.
Скачать Internet Explorer 11 для Windows 7
Cкачать Internet Explorer 11 для Windows 7 (32-разрядная версия и 64-разрядная версия) бесплатно можно и нужно на официальном сайте Майкрософт:
Internet Explorer 11 (32-разрядная версия) скачать
Internet Explorer 11 (64-разрядная версия) скачать
Смотрите, также:Продолжение урока по Internet Explorer 11
Как настроить сайты для постоянной загрузки в режиме Internet Explorer
Если вы регулярно взаимодействуете со старыми веб-сайтами и приложениями, вы можете указать Microsoft Edge загружать их в режиме Internet Explorer по умолчанию. У вас есть несколько способов сделать это.
Если вы вручную активировали режим Internet Explorer для сайта, просто выберите логотип Internet Explorer в адресной строке, включите переключатель рядом с «Открыть эту страницу в режиме Internet Explorer в следующий раз» и выберите «Готово».
Кроме того, вы можете добавить URL-адреса веб-страниц через страницу настроек Microsoft Edge.
1. Откройте меню «Настройки и прочее» и выберите «Настройки».
2. Выберите Браузер по умолчанию на боковой панели.
3. Нажмите кнопку «Добавить» рядом со страницами режима Internet Explorer.
4. Введите URL-адрес страницы, которую вы хотите загрузить в режиме Internet Explorer по умолчанию.
5. Выберите Добавить.
6. Повторите шаги 3–5 для любых других страниц, которые вы, возможно, захотите добавить.
Ручная установка Интернет Эксплорера
Этот способ более действенный и надежный. Если в первом случае браузер может не установится сам, то тут без вариантов.
Этап 2. Выбираем язык, операционную систему (если не определилась автоматически) и нажимаем большую красную кнопку “СКАЧАТЬ”.
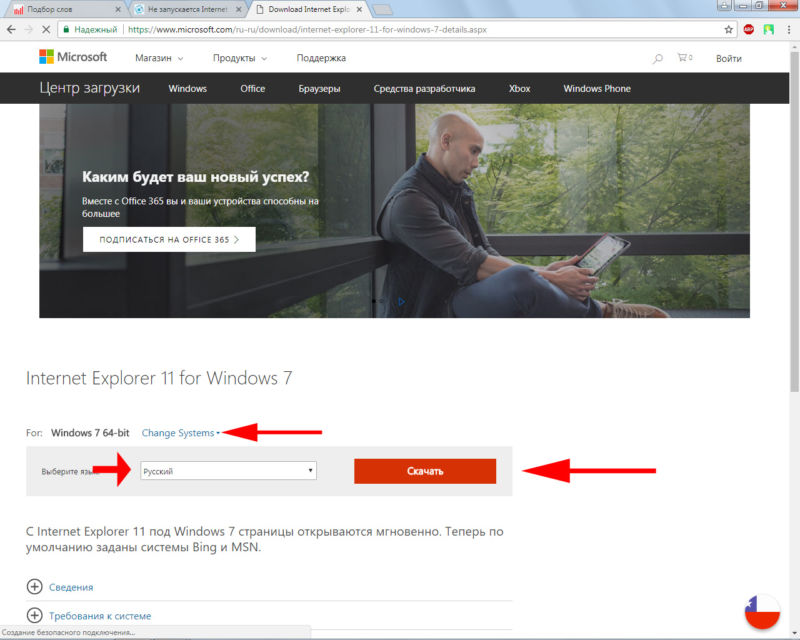
Этап 3. Вас перебросит на другую страницу, на которой нужно подождать, пока не начнется загрузка. Если она не пойдет автоматически, нажмите на соответствующую ссылку (там будет все написано).
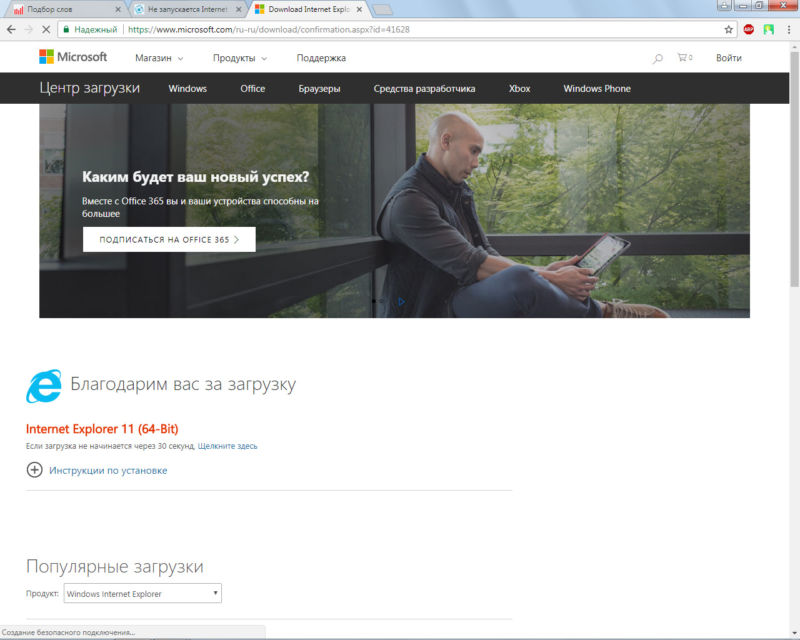
Этап 4. Открываем скачавшийся инсталлятор программы для просмотра интернет-ресурсов, то есть Интернет Обозревателя.

Этап 5. Выполняем все шаги по установке программы в открывшемся окне инсталлятора.
Этап 6. Перезапускаем компьютер и радуемся установленному Интернет Эксплореру.
Через страницу Microsoft
Поскольку, как уже упоминалось, Интернет Эксплорер является неотъемлемой частью операционных систем Виндовс 8, 8.1 и 10, его невозможно ни удалить, ни полностью отключить; интересно, что недоступно пользователю и скачивание актуальной версии на официальном сайте Microsoft.
Здесь можно лишь убедиться в актуальности используемого программного обеспечения и загрузить установщики IE для более ранних версий ОС — придерживаясь следующей инструкции:
В открывшемся окне нужно выбрать щелчком мыши свой язык.
И, снова вернувшись к началу главной странице, перейти в раздел «Поддержка».
Зайти в раздел «Опишите проблему» и кликнуть левой клавишей по иконке Интернет Эксплорер.
На следующей странице выбрать первую по счёту ссылку «Получить Internet Explorer».
Пользователь может убедиться, что скачать IE для Виндовс 8, 8.1 и 10 невозможно; всё, на что он может рассчитывать, — совет по проверке актуальности установленного приложения.
Зато, выбрав в выпадающем меню Windows 7, юзер сможет загрузить браузер для 32- и 64-разрядных версий этого поколения ОС.
После скачивания и установки удастся проверить актуальность Internet Explorer уже известным способом — и приступить к работе в этом современном, удобном и скоростном браузере.
Процесс Установки
Можно пойти несколькими путями. Первый более популярных, это найти его в интернете, скачать и приступить к установке (этот процесс описан ниже), либо сделать это несколько иным путем, который мы и рассмотрим в нашей статье. Способ с самостоятельным скачиванием мы также будем рассматривать, но немного позже.
Приступим
- Открываем панель управления.
- В панели выставляем вид: крупные значки.
- Выбираем в списке Программы и компоненты.
- В новом открывшемся окне в левой колонке выбирите пункт “Включение или отключение компонентов Windows”.
- Найдите в списке браузер “Internet Explorer”. Если возле него стоит галочка, значит он установлен. Если галочки нет, то установите её и подтвердите свой выбор кнопкой ОК.
- Все, система в автоматическом режиме самостоятельно установит обозреватель.
- Затем вам остается только перезапустить Виндовс.
Переустановка Internet Explorer
Когда восстановление браузера не принесло желанного результата, нужно выполнить его повторную инсталляцию.
Если у Вас ранее был установлен Internet Explorer версии 11, то выполните следующие действия.
Нажмите кнопку Пуск и зайдите в Панель управления
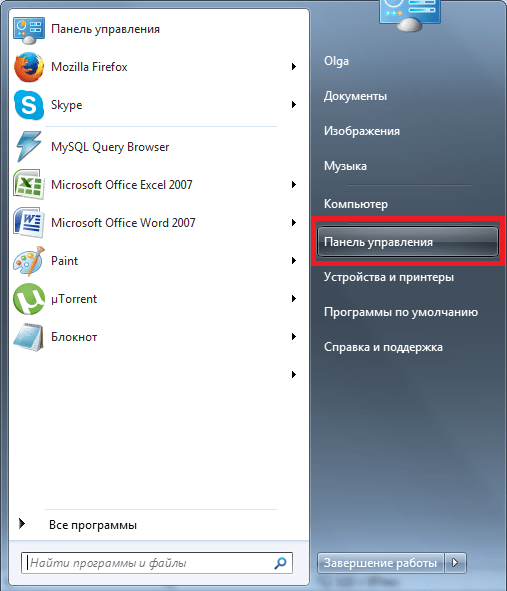
Выберите пункт Программы и компоненты и нажмите его
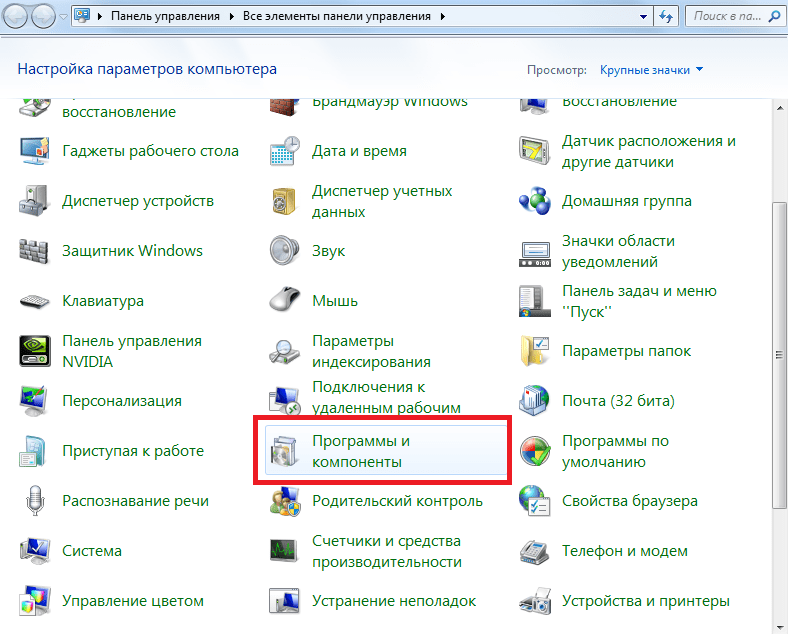
Потом нажмите Включение или отключение компонентов Windows

В окне Компоненты Windows Уберите флажок возле пункта Interner Explorer 11 и подтвердите отключения компонента
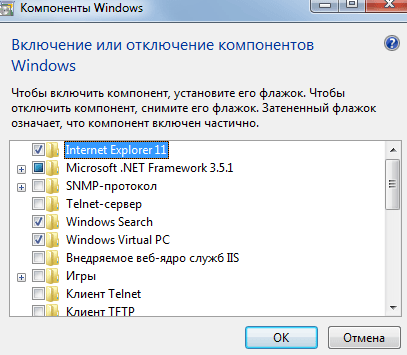
Перегрузите компьютер для сохранения настроек
Эти действия отключат Internet Explorer и удалят из ПК все файлы и настройки, связанные с этим браузером.
- Повторно зайдите в Компоненты Windows
- Поставьте флажок напротив пункта Internet Explorer 11
- Дождитесь пока система перенастроит компоненты Windows и перегрузите ПК
После таких действий система по-новому создаст все нужные для браузера файлы.
В том случае, если у Вас стояла более ранняя версия IE (например, Internet Explorer 10) перед выключением компонента на официальном сайте Microsoft нужно скачать последнюю версию браузера и сохранить ее. После этого можно выключать компонент, перезагружать ПК и приступать к установке скачанного инсталляционного пакета (для этого достаточно дважды щелкнуть на загруженном файле, нажать кнопку Запустить и следовать Мастеру установки Internet Explorer).
Часто пользователи задаются вопросом — как переустановить Internet Explorer. Обычно такой вопрос возникает у тех, у кого браузер не запускается или некорректно работает. Главными причинами неработоспособности браузера является вредоносное программное обеспечение.
Под вредоносным ПО подразумеваются различные вирусы и рекламные Malware программы. В этом материале мы подробно рассмотрим переустановку браузера, а также варианты восстановления работоспособности Internet Explorer различными методами.
Как переустановить Internet Explorer
Переустановка Интернет Эксплорер может понадобиться из-за неправильной работы или сбоев программы. Если система не предлагает сделать это автоматически, придется провести переустановку самостоятельно. Делается это в несколько этапов:
Нужно открыть меню Пуск и вызвать Панель управления.
- В появившемся окне нужно выбрать команду «Установка компонентов системы».
- Далее из списка выбирается интересующая пользователя программа. В данном случае – это Интернет Эксплорер.
- При его выборе на экране появится мастер компонентов и предложит удалить данный компонент.
- В окне нужно поставить галочку рядом с нужным ПО и продолжить.
- После удаления нужно заново установить программу. Для этого необходимо вызвать мастера установки компонентов Windows.
- В данном окне также нужно отметить компонент под названием Internet Explorer и продолжить.
- После этого нужно закрыть Панель управления и проверить, как работает браузер.
При повторной некорректной работе стоит попробовать обновить браузер либо, наоборот, установить более раннюю версию, которая бы стабильно работала на данном компьютере.
Установку, удаление и обновление Internet Explorer нужно производить с соблюдением всех правил, так как ошибки в этих трех процессах могут повлечь сбои и конфликты в работе не только браузера, но и всей системы.
Как обновить Internet Explorer?
Изначально, во всех версиях Windows, Internet Explorer является стандартный браузером, а это значит, что он не требует предварительной установки. Однако, если ваша операционная система была установлена давно, а автоматические обновления были выключены, то версия вашего браузера останется той, которая была на момент установки ОС.
А возможно, что вы просто устанавливали его самостоятельно, а теперь просто хотите обновить его, но не знаете, как это сделать. Вообще, настоятельно рекомендуется постоянно обновлять браузер.
Пользоваться старыми версиями небезопасно и неудобно, поскольку защищена она хуже, отсутствуют новейшие функции, да и скорость работы будет ниже, чем у новых версий. Особенно это касается Internet Explorer, поскольку между его старыми и новыми версиями колоссальная разница.
Пользователи постоянно высмеивали предыдущие версии IE, поскольку они были очень медленными, а ещё неудобными для использования. Но сейчас это один из самых лучших и быстрых браузеров. Он получил множество удобных функций, кардинально обновился интерфейс, появилось множество новых вариантов настройки под себя. Поэтому, если вы ещё не обновили его, то очень рекомендуем вам сделать это.
Как уже упоминалось в прошлых статьях, для каждой версии Windows последней будет своя версия Internet Explorer.
- Для Windows Xp последним будет Internet Explorer 7.
- Для Windows Vista последним Internet Explorer 8.
- Для Windows 7 и старше последней версией будет Internet Explorer 11.
Чтобы узнать свою версию браузера нужно кликнуть на значок шестерёнки в верхнем правом углу экрана, а во всплывающем окошке нажать “О программе”
В открывшемся окне будет указана версия вашей программы, а ещё, если у вас стоят автоматические обновления Windows, будет галочка “Устанавливать новые версии автоматически”, которой рекомендуется воспользоваться.
Узнать версию вашей ОС вы можете в панели управления. Выберите пункт “Система и безопасность”, после чего кликаете на раздел система. В появившемся окне и будет указана разрядность вашей операционной системы.
После того, как вы скачали нужный установщик, откройте его, проследуйте его инструкциям. После того, как браузер установится, вам предложат перезагрузить компьютер. Когда вы сделаете это, IE будет полностью установлен на ваш компьютер.
Если вы не смогли обновить Internet Explorer до 11 версии, то вскорее всего у вас отсутствует дополнение Service Pack 1 для 7 Версии Windows, а значит вам нужно установить его и лишь потом обновлять браузер.
Зачем вам нужен старый Internet Explorer сегодня?
Если вы когда-либо использовали Internet Explorer 6 или другие старые версии, вы, вероятно, удивляетесь, почему люди охотно используют эти браузеры. IE6 печально известен своими проблемами безопасности и несоответствием веб-стандартам, и более поздние версии были лучше, но не совсем выдающимися.
Программы для Windows, мобильные приложения, игры — ВСЁ БЕСПЛАТНО, в нашем закрытом телеграмм канале — Подписывайтесь:)
Сегодня большинство людей, которые используют Internet Explorer, делают это из-за устаревшего корпоративного программного обеспечения. Многие компании десятилетиями назад создавали внутренние веб-приложения, предназначенные только для работы с IE. Internet Explorer был доминирующим браузером в то время, поэтому имело смысл создавать инструменты, соответствующие его стандартам.
Если вы все еще вынуждены использовать один из этих древних веб-инструментов для бизнеса, он не будет работать в современных браузерах. В этих случаях вам нужно получить старую копию Internet Explorer.
Windows 10 по-прежнему включает Internet Explorer 11 (окончательная версия) по причинам совместимости. Этого должно быть достаточно для некоторых веб-приложений, но для более устаревших инструментов оно может не подойти.
Как в Windows 11 разрешить Internet Explorer открывать сайты в Microsoft Edge
Откройте страницу настроек «Браузер по умолчанию». Последовательно щелкните:
- по кнопке-троеточию (…);
- по кнопке-«гамбургеру»;
- по соответствующему пункту меню.
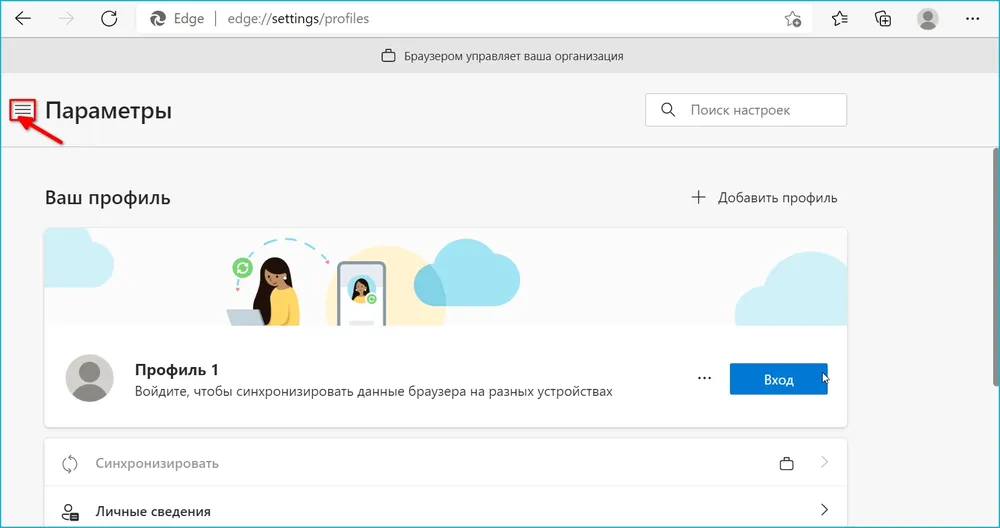
Позвольте или запретите IE открывать сайты в Edge. В разделе «Обеспечение совместимости с Internet Explorer» разверните список «Разрешение Internet Explorer открывать сайты в Microsoft Edge». Выберите подходящий вам сценарий:
- Никогда — Microsoft Edge никогда не будет переключаться на Internet Explorer для загрузки сайта.
- Только несовместимые сайты — Internet Explorer будет загружать только устаревшие сайта. Предназначенные для современных браузеров web-ресурсы станут открываться в Microsoft Edge.
- Всегда (рекомендуется) — загружаемые в Edge сайты станут всегда открываться в Internet Explorer.
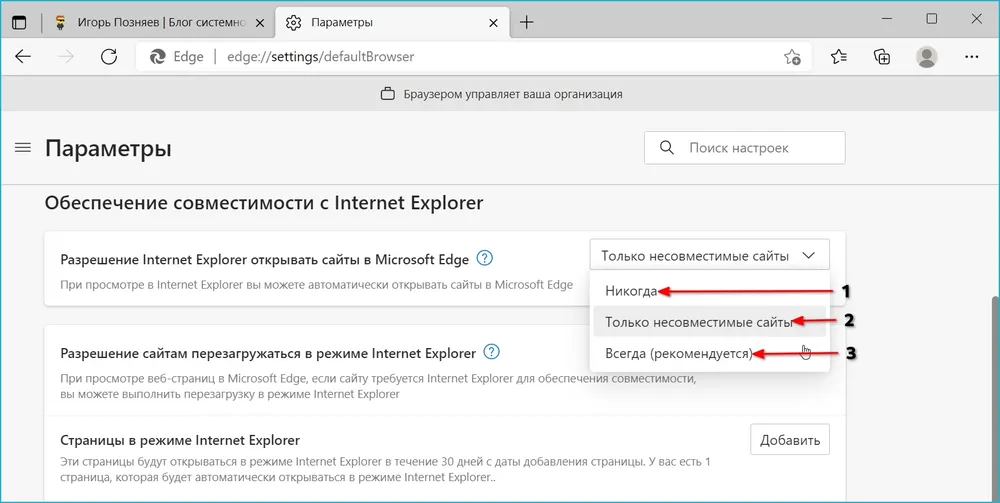
В 2022 году многие пользователи отдают предпочтение не Internet Explorer и не Microsoft Edge, а другим браузерам. Сделайте ваш любимый браузер программой просмотра веб-страниц по умолчанию в Windows 11 по инструкции «Блога системного администратора»:
Обновление Internet Explorer

Internet Explorer (IE) — одно из самых быстрых и безопасных приложений для просмотра интернет-страниц
С каждым годом разработчики усердно трудились, чтобы усовершенствовать этот браузер и добавить к нему новый функционал, поэтому достаточно важно вовремя обновить IE до последней версии. Это позволит полностью ощутить все преимущества этой программы
Обновление Internet Explorer 11 (windows 7, windows 10)
IE 11 — финальная версия браузера. Обновление Internet Explorer 11 для windows 7 происходит не так как в предыдущих версиях этой программы. Пользователю для этого вообще не нужно прикладывать усилий, так как обновления по умолчанию должны устанавливаться автоматически. Для того чтобы удостовериться в этом, достаточно выполнить следующую последовательность команд.
- Откройте Internet Explorer и в правом верхнем углу браузера нажмите иконку Сервис в виде шестерни (или комбинацию клавиш Alt+X). Затем в меню, которое откроется выберете пункт О программе
- В окне О программе Internet Explorer нужно удостовериться, что стоит флажок Устанавливать новые версии автоматически

Аналогичным образом можно обновить браузер Internet Explorer 10 для windows 7. Более ранние версии Internet Explorer (8, 9) обновляются через системные обновления. То есть, чтобы обновить IE 9, необходимо открыть службу обновления windows (windows Update) и в списке доступных обновлений выбрать те, которые касаются браузера.

Очевидно, что благодаря стараниям разработчиков обновить Internet Explorer достаточно легко, поэтому каждый пользователь сможет самостоятельно выполнить эту простую процедуру.
Установка браузера Internet Explorer 11 на Windows 7
Итак, браузер Internet Explorer 11 мы скачали, теперь необходимо его установить, для этого запускаем скаченный файл (в данный момент все открытые браузеры лучше закрыть).
Если у Вас появится следующее сообщение, значит, у Вас не установлен Service Pack 1, чуть выше при рассмотрении требований к системе я уже отмечал то, что Internet Explorer 11 можно установить только на Windows 7 с Service Pack 1.
Если Service Pack 1 установлен, то откроется окно, в котором нам необходимо нажать «Установить».
Начнется установка Internet Explorer 11.
Установка будет завершена, когда появится вот такое окно, жмем «Перезагрузить сейчас» в итоге компьютер перезагрузится.
После перезагрузки у Вас уже будет Internet Explorer 11, для его запуска можете использовать ярлыки, которыми Вы пользовались раньше. Чтобы проверить текущую версию Internet Explorer откройте браузер и нажмите «Сервис ->О программе».
На этом все, удачи!
- https://ustanovkaos.ru/poleznye-sovety/kak-pereustanovit-internet-explorer-na-windows-7.html
- https://pc-consultant.ru/brauzery/kak-pereustanovit-internet-jeksplorer-na-windows-7/
- https://info-comp.ru/softprodobes/511-installing-internet-explorer-on-windows-7.html
Обзор браузера
Internet Explorer — это превосходный браузер, имеющий все необходимые функции для удобной работы в сети Интернет. Экспертами было зафиксировано, что на 2018 год количество пользователей, использующих данный браузер составляет более 15%.
| Возможности браузера |
| Интеллектуальный поиск | |
| Поддержка адресной строки для ввода адреса сайтов и поисковых запросов. При вводе слова или словосочетания браузер предложит варианты ключевых слов (подсказки). По умолчанию, Эксплорер использует систему «Яндекс». | |
| Поддержка компонента «Автопоиск». Если Вы введете неправильный URL-адрес, то веб-обозреватель задействует вспомогательную службу, которая поможет Вам найти нужный сайт. | |
| Вкладки | |
| Управление вкладками. Кроме стандартных действий над вкладками (создание, перемещение, группировка/разгруппировка, закрытие), можно открывать ранее закрытые вкладки. | |
| Автоматическое сохранение вкладок во время непредвиденного сбоя или принудительного закрытия браузера. | |
| Быстрый доступ к любимым сайтам | |
| Быстрый доступ к часто посещаемым сайтам. | |
| Сохранение интересных веб-страниц в «Избранное». | |
| Рекомендации | |
| Поддержка компонента «Рекомендуемые сайты». Если включить данную функцию, то браузер покажет список сайтов, схожих с теми, которые вы часто посещаете. | |
| Встроенная защита | |
| Защита от фишинга засчет фильтра SmartSreen. Internet Explorer ежесекундно собирает информацию о нежелательных сайтах и вредоносных ПО, которые могут нанести вред Вашему компьютеру. Во время посещения подобных сайтов Эксплорер сообщит Вам об этом и предложит определенные варианты. | |
| Блокировка всплывающих окон. | |
| Просмотр веб-сайтов в режиме InPrivate. В этом режиме браузер не будет хранить в журнале записи, cookies, временные файлы, пароли, адреса сайтов и поисковые запросы. | |
| Защита конфиденциальной информации. | |
| Настройка браузера | |
| Управление надстройками. В надстройку входит управление панелью инструментов, вспомогательными объектами браузера, элементами ActiveX, поисковыми системами, ускорителями, защитой от слежения и проверкой орфографии. | |
| Смена стиля, кодировки и размера шрифта на странице ресурса. | |
| Отображение информации о производительности веб-обозревателя (время рисования, нагрузка на центральный процессор, частота кадров, используемая оперативная память). |
| Что нового в последних версиях? |
Internet Explorer 11 для Windows 7 / 8 / 10
- Усовершенствован движок JavaScript Charka.
- Добавлена поддержка WebGL и High DPI.
Internet Explorer 9 для Windows 8 / 7 / Vista
- Оптимизирован Tracking Protection (защита от слежения).
- Добавлены новые веб-стандарты.
- Улучшена поддержка CSS3, SVG, и HTML5.
Internet Explorer 8 для Windows XP
- Теперь в случае сбоя Internet Explorer автоматически восстанавливает вкладки.
- Оптимизирована адресная строка.
- Добавлен режим InPrivate, скрывающий историю посещений веб-сайтов.
| Скриншоты браузера |
Ошибки
В ходе инсталляции Internet Explorer 11, иногда, возникают ошибки. Обычно это касается 64-разрядных ОС, особенно если инсталляция происходит через получение обновлений.
Служба поддержки компании Майкрософт рекомендует:
- проверить установку пакета обновлений 1 (SP 1) или последующего пакета обновлений;
- в ходе инсталляции Internet Explorer 11 пытается поставить требуемое ПО и в случае невозможности, происходит сбой. Проверить наличие неправильно установленных приложений можно в папке Windows, в файле IE11_main.log;
- ошибка появится, если пытаться установить 32-разрядный релиз Internet Explorer 11 в 64-разрядную ОС и наоборот. Для проверки системы применяется утилита CheckSUR;
- если установлен Internet Explorer 9, его нужно удалить и перезагрузиться, перед началом инсталляции Internet Explorer 11. Обычно появляется ошибка 9с59.
Для удаления следует:
Пуск;
Панель управления;
Программы;
Удаление программ;
Internet Explorer 9;
Удалить.
Важно: если на компьютере не установлены альтернативные браузеры, пакет инсталляции Internet Explorer 11 нужно скачать до удаления Internet Explorer 9, иначе можно остаться без браузера и придётся выходить в интернет через командную строку. Рекомендации:
Рекомендации:
- Устраните несовпадение основного языка операционной системы и установщика Internet Explorer 11. Правильную версию языкового пакета для Эксплорер 11 можно скачать на сайте Microsoft.
- На время установки отключите антивирус.
- Если инсталляция Internet Explorer 11 прошла с ошибкой, то после удаления, новую установку следует начинать по истечении 20 минут, чтобы система закончила удаление старых файлов.
- Устраните при несовместимость драйверов видеоадаптера.
Если появились сообщения об ошибках или что установка Internet Explorer не закончена, необходимо удалить все его файлы из системы, перед тем как начинать новую инсталляцию.
Справка: вход в командную строку: пуск, «командная строка», правая кнопка мыши, «запуск от имени администратора».
Для удаления инсталлированных компонентов Internet Explorer 11, может применяться следующий порядок действий. Требуется войти в командную строку с правами администратора и набрать такой скрипт: wusa.exe / uninstall / kb: 2841134 / quiet; или воспользоваться утилитой: FORFILES. Далее, перезагрузиться. Последний скрипт полностью удаляет все обновления и language pack. Далее, необходимо скачать и установить правильный релиз Internet Explorer 11.

































