Способ 3. С помощью фотокамеры
Не хотите тратиться на оцифровку в салоне, а отсканировать фото на компьютер не получается из-за отсутствия сканера? Можно прибегнуть к наиболее простому методу – сфотографировать бумажный снимок на фотоаппарат или телефон. Качество может пострадать, но при наличии хорошей камеры и аккуратного подхода к процессу, можно сделать неплохую оцифровку.
Что можно предпринять для лучшего результата?
Настройте освещение
Важно обеспечить достаточно света, но при этом он должен падать таким образом, чтобы не бросать блики на снимок. Ни в коем случае не используйте вспышку – будут сильно засвеченные участки.
Возьмите штатив
Чем меньше дрожит камера, тем чётче получится итоговый снимок. Если нет настощего штатива, зафиксируйте устройство другим способом, например, установите на любую горизонтальную поверхность.СоветХорошей идеей будет не нажимать кнопку спуска вручную, а настроить срабатывание по таймеру. Так вы точно избежите малейших сдвигов и тряски при съёмке.
Правильно расположите фото и камеру относительно друг друга. От этого зависит, будут ли искажения на цифровой версии снимка. Объектив должен быть строго напротив фотографии, не под углом. Оптимальное расстояние – 25-30 см.
 Оцифровка фотокамерой требует большой аккуратности
Оцифровка фотокамерой требует большой аккуратности
Если вы всё сделаете правильно, качество снимка будет не намного ниже, чем у сканера. После оцифровки имеет смысл выполнить обработку в онлайн фоторедакторе или программе на ПК. Особенно, если при хранении бумажного фото появились дефекты: пятна, обтрепавшиеся края и т.п. Далее подробно рассмотрим, как вернуть старой фотографии прежний вид.
CamScanner
Скорее всего, вы, наверное, слышали о CamScanner, который, возможно, является лучшим приложением для сканирования документов, и хотя он может специализироваться на документах, мы обнаружили, что приложение отлично работает, когда дело доходит до сканирования изображений. Кроме того, вы получаете множество интересных возможностей для редактирования, чтобы убедиться, что отсканированная фотография выглядит идеально. CamScanner также может хорошо работать, если вы хотите отсканировать старый документ, письмо или почти все остальное.
Другие функции приложения включают синхронизацию между различными платформами, оптимизацию качества сканирования, сохранение сканирования в облаке и многое другое. Приложение доступно в бесплатной версии, которая должна быть достаточно хороша для сканирования фотографий. Тем не менее, есть также подписка Premium, которая дает возможность редактировать результаты распознавания, больше облачных хранилищ и соавторов и т. Д.
Установка: Android, iOS (бесплатно с подпиской Premium, начиная с $ 4.99 / месяц)
Как удалить фотографии на телефоне, чтобы они остались в Гугл Фото
Сервис хранения изображений работает по своим принципам. Пользователь может удалить из галереи файлы, и они автоматически исчезнут из сервиса Фото Гугл. Чтобы удалить их только на телефоне:
- Откройте приложение.
- Выберите вверху иконку своего профиля.
- Нажмите на пункт Освободить место.
- Ниже выберите кнопку Освободить.
Будут удалены изображения из галереи мобильного телефона, которые уже есть в облаке. Если на устройстве одновременно исчезают фото при удалении их из сервиса Гугл, создайте отдельную папку в памяти телефона. Автоматическое удаление происходит по причине того, что файлы расположены в папке, которой управляет сервис Google Фото.
Фотоскан с помощью Google Фото
PhotoScan — это замечательное приложение для сканирования фотографий от Google Фото. Google Фото представил этот продукт специально для того, чтобы вы могли сканировать свои старые распечатанные фотографии и эффективно их оцифровывать. Это приложение позволяет сканировать, а затем сохранять любимые фотографии с помощью камеры вашего смартфона.
Он позволяет сканировать распечатанную фотографию без бликов. Он может обнаруживать края отсканированной фотографии и, таким образом, автоматически обрезать ее. Его технология интеллектуального вращения удерживает фотографию правильной стороной независимо от того, как вы ее сканируете. Это приложение также обеспечивает безопасность ваших фотографий и личной информации.
Удаление приложения
Напомним, что Google Фото может как присутствовать в составе ОС штатно, так и быть установленным самостоятельно. В последнем случае удалить приложение можно стандартным способом, перетащив иконку на корзину. За фотографии можно не переживать – они останутся в тех папках, куда и были загружены. Если вы синхронизировали программу с облаком, там они точно останутся, но могут пропасть из галереи.
Но если приложение присутствовало в смартфоне изначально, просто удалить его не получится, поскольку оно приравнено к системным утилитам. Но проблема решаема, если вы получите права ROOT, при этом учтите, что подобные действия приравнены к взлому и грозят лишением гарантии.
Итак, как удалить штатное приложение Google Фото легальным способом:
- заходим в настройки смартфона и выбираем пункт «Приложения»;
- ищем строку Google Фото, щёлкаем на кнопке «Отключить».
Разумеется, это не полноценное удаление, но приложение станет неактивным, то есть больше не будет потреблять ресурсы мобильного гаджета.
А ещё можно выйти из аккаунта приложения, и это тоже позволит освободить ресурсы смартфона.
Напомним ещё раз о сохранности фоток.
Если вы использовали приложение только для просмотра изображений (и, возможно, их редактирования), без включения функции синхронизации и резервного копирования в облако, после удаления Google Фото изображения на вашем устройстве не пострадают. Вы сможете продолжить пользоваться штатным вьюером Android «Галерея», но, разумеется, с соответствующим небогатым функционалом. Или можете установить другое приложение для просмотра изображений, благо таковых имеется в избытке.
А что касается варианта, когда функция синхронизации была использована в полной мере, здесь есть небольшой нюанс. Всё будет зависеть от того, удаляли ли вы копию устройства на странице сервиса Google Фото или нет. Если удаляли, то доступ к вашим фотографиям будет утерян, хотя они останутся в облачном хранилище. Так что лучше не удалять, тогда фотки будут храниться в двух местах. Правда, речь идёт о старых фотографиях, новые будут доступны только на смартфоне.
1. Сканирование старых фотографий дома

Финансовые вложения: от низкого до среднего
Временные затраты: высокие
Потратьте время на преобразование старых фотографий в цифровые копии – это идеальный повод устроиться на пару долгих вечеров. Сканирование старых фотографий дома на сканере занимает много времени, но дает вам полный контроль над тем, как ваши фотографии организованы, оцифрованы и хранятся. Кроме того, очень весело пережить старые воспоминания.
Лучший сканер изображений для оцифровки фотографий
Существует множество различных марок сканеров изображений , и все они предлагают широкий диапазон цен и функций.
Если вы хотите преобразовать фотографии в цифровые копии дома, лучший способ сканировать фотографии – использовать планшетный сканер . Они с меньшей вероятностью повредят ваши фотографии. Они также компактны, и для их работы обычно требуется только обычный ноутбук или компьютер.
Базовая опция, такая как Canon CanoScan LiDE 300, – отличный способ сканировать фотографии размером до 8×10 без лишних затрат .
Если у вас есть негативы, вы можете спросить себя: что лучше: сканировать или фотографировать старые фотографии?

Прямое сканирование негативов, несомненно, лучший способ, если вы можете себе это позволить. Epson Perfection V600 – лучший сканер для старых фотографий. Он может оцифровывать негативы пленки, а также ваши распечатанные фотографии. Kodak Scanza – отличный портативный вариант, если вам также нужен пленочный сканер.
Если вы готовы платить большие деньги и у вас мало времени для сканирования фотографий, некоторые сканеры предназначены для быстрого сканирования стопок фотографий 4×6 с очень высоким качеством.
Epson FastFoto FF-680W претендует на звание самого быстрого сканера изображений на рынке. Он сканирует партии из 36 отпечатков со скоростью один в секунду. Он также беспроводной, поэтому вы можете сохранять файлы напрямую в облачные сервисы, такие как Google Drive и Dropbox.
Еще один удобный и доступный вариант – Doxie Go SE с батарейным питанием. Он сканирует ваши старые фотографии на SD-карту и имеет размер свернутого журнала.
Стратегии сканирования фотографий на компьютер
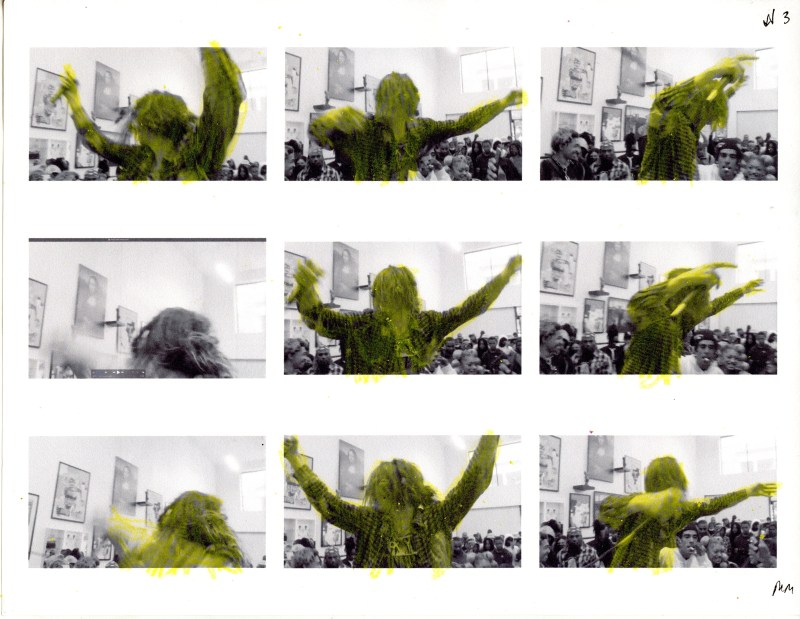
Научиться оцифровывать старые фотографии легко, если помнить о следующих принципах:
Быть организованным
Вы собираетесь сканировать фотографии в хронологическом порядке? В порядке важности? Следует ли сохранять их на свой компьютер или на внешний жесткий диск? Подумайте о создании системы именования и сортировки файлов, чтобы можно было легко находить нужные фотографии. Вы также можете рассмотреть стратегии отслеживания объекта на каждом снимке.
Будьте избирательны
Подумайте, сколько фотографий вы делаете на свой телефон и сразу же удаляете. Вам не нужно сохранять все свои старые фотографии (это, вероятно, было бы кошмаром). Сканируйте только те, которые важны для вас.
Будьте внимательны. Если вы собираетесь пройти через сканирование распечаток фотографий, вы также можете выполнить свою работу правильно. Сотрите пыль со старых фотографий и со сканера неабразивной тканью. Это гарантирует, что ваше изображение будет максимально четким, без раздражающих пылинок. Если вы оцифровываете фотографии с помощью сканера, который не показывает вам предварительный просмотр, проверяйте сканированные фотографии каждый час или около того, чтобы убедиться, что они сканируются и сохраняются правильно.
Проверьте свои настройки. Не все сканы одинаковы. Для сканирования фотографий с отпечатков вы захотите использовать минимальную настройку качества 300 dpi (но рассмотрите возможность увеличения до 600 dpi, если вы планируете увеличить любую из своих фотографий). Даже если вы сканируете черно-белые фотографии или фотографии с эффектом сепии, выбор цветного сканирования даст вам некоторую возможность вносить изменения и модификации в свои цифровые фотографии.
Будь готов. Скорее всего, вы потратите на эти фотографии больше нескольких часов. Было бы разумно включить телешоу в фоновом режиме, послушать любимую музыку на Spotify или окружить себя друзьями и семьей на вечеринке по сканированию фотографий. Есть ли лучший способ поделиться воспоминаниями, пока вы копаетесь в своей сокровищнице?
А как с помощью камеры смартфона Samsung отсканировать документ?
Тем не менее, сам смартфон Samsung имеет стандартный набор приложений, воспользовавшись одним из которых задачу съёмки текста в неприспособленных условиях можно успешно решить. Одним из таких приложений является приложение Диск (Google Drive), из набора программ компании Google, которые присутствуют в обязательном порядке на всех мобильных устройствах, работающих под Операционной Системой Android.
Хотя основная задача Google Диск – это облачное хранение данных и резервное копирование файлов, но в его арсенале оказался инструмент, который позволяет сканировать документы с помощью камеры смартфона.
Сканирование текста с помощью этого приложения позволяет выравнивать сфотографированные под углом бумаги с текстом и обрезать вокруг него всё лишнее. В результате получается фотография документа как из-под настольного сканера: бумага с текстом прямоугольной формы, пропорциональный оригиналу, обрезанный строго под край листа.
Процедура сканирования с помощью Google Диск не составляет никакого затруднения, и она не обременена большим количеством дополнительных настроек. Особенностью данного приложения является то, что все отсканированные документы хранятся только в «облаке» на сервере и только в формате «pdf». Поэтому для работы с этим приложением нужно подключение телефона к аккаунту Google и выход в интернет.
Тем не менее, при временном отсутствии подключения к интернету это приложение всё равно отсканирует ваши документы, и будет хранить их временные файлы в памяти смартфона. И при ближайшем подключении смартфона к интернету через Wi-Fi или через мобильный интернет, оно добросовестно перекачает их на ваш виртуальный диск в Google Диск.
Это оказалось удобно тем, что для хранения отснятых текстов не затрачивается основная память вашего смартфона, и вы можете получить доступ к своим отсканированным документам через любое другое ваше устройство, подключенное к аккаунту Google.
Попробовав раз с помощью смартфона «отсканировать» таким способом документы, многие начинают использовать этот автоматический режим для съёмки любой информации:
— будь то расписание работы какой-либо службы, висящей на двери;
— объявления на стенде;
— собственные заявления в ЖЭК и прочие.
Теперь вся информация у вас всегда под рукой, и вам не придётся возиться с поиском бумаги и ручки, чтобы запомнить её – вы просто сфотографируете её на смартфон.
А вдобавок к этому, ваш смартфон, будучи наделённым искусственным интеллектом, может ещё и «прочитать» текст с любой фотографии. Эта технология называется оптическое распознавание символов (c англ. Optical Character Recognition – сокращенно OCR). Она удобна тем, что слова с любой фотографии смартфон может распознать и «превратить» его обратно в текст для последующего её редактирования или создания нового документа. Или перевести её на русский язык.
Особенности оцифровки с помощью сканера
Качество полученного изображения будет зависеть от исходного изображения и возможностей сканирующего устройства. Однако пользователь может установить настройки сканирования, которые позволят сохранить все особенности оригинала и даже улучшить его. Оптимальные параметры сканирования для любого сканера или МФУ:
- Если фото будут обрабатываться или печататься, разрешение стоит установить максимальным для этой модели. Для просмотра на экране телефона или ПК достаточно 600 dpi, при возможности ставьте 1200 dpi.
- Разрядность цвета сканируемого изображения стоит выбирать не меньше 24. Если сканер поддерживает 48 бит, можно установить и такое значение, но размеры файла заметно увеличатся.
- Если фотографии занимают только часть стекла, стоит выделить только этот участок, в несколько раз ускорив процесс сканирования (особенно, если выбрана максимальная четкость).
Для оцифровки можно использовать и стандартные программы МФУ, и встроенные утилиты операционной системы. Однако есть специализированные приложения, обеспечивающие больше возможностей – например, распознавание фото, их автоматический поворот и сохранение в отдельных файлах. Многие из них доступны бесплатно на сайтах производителей устройств для печати.
Нужен ли мобильный фотосканер?
На эту тему в Сети споры идут давно. Одни утверждают, что можно обойтись обычным сканером, другие — что сканировать документы и фото на ходу и сразу делиться ими гораздо удобней. По мне, так и те, и другие правы, просто все зависит от личных предпочтений. Если вы решили профессионально отреставрировать старое фото, то без хорошего сканера, компьютера и соответствующей графической программы не обойтись. Для всего остального, включая «читаемые» школьные снимки, сгодится мобильное решение и средней руки камера. Так, если закрыть глаза на неудобное с первого раза управление и большую нагрузку на систему, то для быстрого сканирования отлично подойдет «Фотосканер Google Photo» (правда, бюджетной камерой здесь не обойтись).
Если хотите большего (а именно — сканирования документов и работы со встроенным редактором), то вам к Tiny Scanner. Это приложение вполне подойдет для ежедневного использования, поскольку расход заряда батареи минимален.
PhotoAble намного функциональнее решения Google и работает с разными облаками, но бесплатная версия весьма ограничена в возможностях, а платная стоит недешево для мобильного софта, хоть платеж и единовременный. Что до индийского Photo Scanner, то это достаточно противоречивая программа, которая имеет неплохой графический редактор, но требует сторонней камеры-приложения, потребляет минимум заряда аккумулятора, но кушает немало оперативной памяти. К тому же рекламу здесь нельзя отключить, а управление зачем-то сделали запутанным. Если разработчик исправит эти недостатки, то получится неплохой мобильный фотосканер, а пока этот софт можно отнести к категории «На любителя».
Как отсканировать фотографию
Можно ли отсканировать фотографию? Да, имеется несколько вариантов решения этой проблемы:
- Воспользуйтесь услугами по оцифровке фото в специализированной организации.
- Переснимите фотографии на цифровую камеру.
- Самостоятельная оцифровка фотографий с помощью сканера/МФУ.
- Использование приложения для смартфона.
Если у вас дома нет устройства для сканирования, и нет необходимости для его покупки, обратитесь к профессионалам. Вам придется затратить некоторые средства в качестве оплаты за выполнение заказа в фотолаборатории.
В офисе фирмы оцифруют бумажные фотографии, пленку или негативы, а затем запишут результат на внешний носитель, который вы предоставите: CD/DVD-диск, внешний жесткий диск, USB-флешку или на карту памяти. Работники специализированного центра могут оказать дополнительные услуги по коррекции или реставрации старых изображений, удалению царапин и т. д.
Другие варианты бесплатны, только пользователю следует учитывать затраты времени на выполнение работы.
Для пересъемки старых фото можно использовать современный цифровой фотоаппарат. Чтобы получился хороший снимок потребуется надежно закрепить камеру и наладить освещение.
В этой статье мы разберем, как отсканировать фото на компьютер в обычных домашних условиях, используя простые, распространенные устройства.
Процесс пересъемки
После подготовки к съемке фотографу, занимающемуся оцифровкой старых снимков, придется выполнить такие действия:
- Настроить фотоаппарат, используя зум для приближения изображения таким образом, чтобы оно полностью занимало видоискатель. Включить режим макросъемки с помощью кнопки, на которой обычно изображен цветок.
- Выключить вспышку, из-за которой на снимке могут появиться блики.
- Выставить баланс белого, учитывая источник освещения и погодные условия.
- Установить таймер автоспуска, чтобы избежать вибрации.
- Нажать на спуск и отойти от камеры, чтобы на готовом кадре не было отражения фотографа.
Преимущества использования фотоаппарата – снимки получаются почти такие же качественные, как при сканировании. Минусы – придется потратить намного больше времени. Кроме того, фотокамеры тоже есть не у всех – большинство пользователей предпочитают снимать на смартфон.
Tiny Scanner
А вот это решение посерьезней, хоть и занимает минимум дискового пространства. Tiny Scanner умеет работать не только с фото, но и с документами, квитанциями и т. п. При этом файлы сохраняются на устройстве и как изображения, и как документы. Среди прочих особенностей — несколько фильтров сканирования, автоматическое распознавание краев страниц, пять уровней контрастности для четких монохромных текстов и возможность выбора размеров страницы для PDF (Letter, Legal, А4 и др.). В общим, на первый взгляд — полный фарш.
Интерфейс приложения однооконный. Отдельно открывается камера, отдельно галерея для выбора снимка редактирования. Также можно прямо из программы организовать отдельную папку для своих работ и произвести настройки.
В настройках стоит отметить возможность установить размер страниц по умолчанию (своеобразный зум), использовать один из фильтров (например, только монохромный или сепию), а также установить пароль на программу. Есть и виртуальный диск, то есть доступ к хранилищу через веб-интерфейс, что удобно для хранения и обработки документов. Так, можно отсканировать договор «на ходу» и тут же просмотреть на удаленном компьютере. А вот подключения сторонних облачных хранилищ нет. Зато есть сортировка по дате и времени.
Само сканирование происходит по аналогии с фотографированием — никаких танцев с бубном, как у решения Google. Получившейся скан можно вручную откадрировать, для чего предусмотрена специальная лупа для более точной обрезки углов и «расположения на плоскости». Также при желании доступно выбрать конечный формат (например, превратить 10 х 15 в A4). Для документов очень удобно использовать черно-белый фильтр, дабы исключить цветные блики.
После всех этих процедур в свои права вступает графический редактор. Здесь можно настроить контрастность снимка, опять-таки применить фильтры, повернуть фотографию как угодно и т. д. Таким образом, даже современный снимок доступно превратить в ретро-карточку, и наоборот.
Следующий шаг — сохранение работы с присвоением ей имени. После этого фото можно отправить в одно из нескольких популярных облачных хранилищ или Evernote. Также есть возможность удаленной печати, если такую технологию поддерживает ваш принтер.
Теперь о нагрузке на систему. При всех возможностях программы она аналогична конкуренту — 160 МБ ОЗУ, а вот процессор нагрузки практически не замечает (0,05%). Аккумулятор в среднем за день проседает всего на 8%, а скорость энергопотребления равна 7 мВт. В общем, перед нами отличное решение для сканирования на ходу всего подряд с последующим редактированием.
Tiny Scanner совместим с Android 3.0 или выше и распространяется бесплатно и без рекламы, занимая на диске 70 МБ. Разрешений минимум, и с ними все нормально. Вирусов нет.
Сводная информация:
- Оценка автора: 5.0
- Оценка в Google Play: 4.7
- Разработчик: Appxy (Гонконг)
- Версия приложения: 1.2.4
- Последнее обновление: 21 февраля 2017
- Количество загрузок в Google Play: 10 000 000-50 000 000
- Совместимость приложения с Android: 3.0 или выше
- Размер в установленном состоянии: 70 МБ
- Максимальная нагрузка на систему CPU/RAM: 0,05%/160 МБ
- Максимальный расход заряда аккумулятора: 8% (7 мВт)
- Покупки в приложении: нет
- Реклама: нет
Плюсы:
- Возможность сохранения фото в облако
- Малая нагрузка на систему
- Ручное кадрирование
- Работа с документами
- Встроенный редактор
- Несколько фильтров для сканера
- Не требуется качественная камера
Минусы:
Тривиальный сканер
А как правильно сфотографировать документ с помощью приложения Google Диск на смартфоне Samsung?
Далее мы покажем порядок фотографирования любого документа на примере редакционного смартфона Samsung Galaxy A50 с ОС Android 9 Pie.
Инструкция по фотографированию документов на смартфоне Samsung.
1. Заходим в папку на Главном экране смартфона.
Скрин №1 – открываем папку Google.
2. Запускаем приложение Диск.
Скрин №2 – запускаем приложение Google Диск.
3. Для начала сканирования нужно нажать на значок «+» в круге, расположенный внизу экрана справа.
Скрин №3 – нажимаем на значок «+» в круге.
4. В открывшемся меню «Новый объект» нажимаем на значок «Сканировать».
Скрин №4 – нажимаем на значок «Сканировать».
5. Программа запускает камеру смартфона. Вы наводите камеру на ваш документ так, чтобы он полностью вошёл в кадр, и нажимаете на кнопку «Съёмка».
Скрин №5 – сфотографировать документ, для этого нужно навести камеру на лист бумаги с текстом, и нажать на кнопку «Съёмка».
6. Тут же на экране появляется кадр отснятого текста, а внизу экрана — две кнопки «Повтор» и «ОК». Если качество кадра вас устраивает, тогда нажмите на кнопку «ОК».
Скрин №6 – нажимаем на кнопку «ОК».
7. На экране предварительный результат работы сканера: отсканированный документ с обрезанными «лишними» полями. Если качество сканирования вас не устраивает и программа отрезала «лишнего», тогда нужно перейти в режим кадрирования, а для этого нужно нажать на значок «Кадрирование».
Скрин №7 – нажимаем на значок «Кадрирование».
8. Теперь вы в режиме кадрирования. Здесь нужно установить «голубые» границы отсканированного документа строго по краю листа. Для этого нужно свайпом перемещать «голубые линии» до совпадения их с краем листа. После этого нужно нажать на значок «Галочка» внизу экрана.
Скрин №8 – перемещаем свайпом «голубые» границы под край листа. Скрин №9 – для сохранения настройки сканирования нажмите на значок «Галочка».
9. На экране отсканированный документ. С документом всё в порядке: весь текст на листе, сам он прямоугольной формы без перекосов и текст строго горизонтальный.
Его нужно сохранить. Для этого нужно нажать на значок «Галочка» внизу экрана.
Скрин №10 – для сохранения отсканированного документа нажмите на значок «Галочка».
На следующей странице «Сохранить на Диске» вы можете изменить название файла или выбрать иную папку для хранения в «облаке». После этого обязательно нужно нажать на кнопку «Сохранить».
Скрин №11 – для сохранения скана документа на Диске нажмите на значок «Сохранить».
10. Приложение сохранило отсканированный текст в облаке на сервере Google Диск. Здесь вы можете посмотреть его, скачать на свой смартфон, переслать по почте, или направить на его печать. Для этого в строчке файла отсканированного документа вам нужно нажать на значок «Трёхточье», и вам откроется меню для работы с этим файлом.
Скрин №12 – для работы с файлом нажмите на значок «Трёхточье». Скрин №13 – вид меню для работы с файлом.
Как очистить корзину Google Фото
В облачном сервисе вы можете удалять файлы, которые вам больше не нужны. Они не могут быть сразу удалены, а попадают в корзину, из которой могут быть восстановлены в случае, если ещё пригодятся. Всю корзину можно очистить сразу.
- Выберите в меню приложения Гугл Фото – Библиотека.
- Затем нажмите на Корзина.
- Выберите вверху три точки и нажмите Очистить корзину.
По условиям новой политики использования сервиса, все файлы в корзине, которым более 60 дней будут удалены автоматически. Поэтому нет необходимости в периодической уборке своего хранилища фотографий. Удаляйте файлы внимательно. Те, которые для вас важны можно загружать в галерею смартфона из Гугл Фото или хранить в другом облачном сервисе.
Процесс сканирования
Для оцифровки выбирают сканер планшетного типа. Барабанные устройства, в которых перемещается оригинал изображения, могут испортить фото – особенно, старое и напечатанное на фотобумаге. В планшетном устройстве фотография остается неподвижной и не будет повреждена при сканировании.
В процессе оцифровки выбираются параметры сканирования – четкость, количество цветов, размер и формат изображения. При необходимости, указывается область изображения, которая должна быть отсканирована, увеличивается контрастность или яркость.
После завершения работы сканер может автоматически сохранить оцифрованное фото в выбранном формате. Оптимальный вариант – сохранять фотографии в JPEG. Если фото будет обрабатываться, стоит выбрать формат TIFF или PNG.

















![Фотосканер от google photo оцифрует фото [обзор]](http://wudgleyd.ru/wp-content/uploads/a/b/9/ab93575ca76432e8fdcf61c6a0eff52b.png)















