Восстановления доступа к iCloud
Сразу стоит отметить, что процедура восстановления доступа к iCloud зависит от того, какие данные помнит пользователь. Сделать это можно при помощи электронной почты, контрольных вопросов или номера телефона. Восстановление данных доступно не только на телефоне, но и через компьютер.
Способ 1. Восстановление доступа через электронную почту
Проще всего получить доступ к аккаунту через почту, если пользователь не помнит только свой пароль. Для установки нового пароля, необходимо:
Теперь в аккаунт можно входить под новым паролем, а старый станет недействительным. Для того чтобы система одобрила новый пароль, необходимо чтобы он содержал не менее 8 символов, одну заглавную букву и цифры. Также следует проследить за тем, чтоб подряд не было более двух одинаковых символов.
В некоторых случаях требуется обращаться в техническую поддержку и предоставлять паспортные данные. Они должны совпадать с той информацией, которая указана при регистрации.
Способ 2. Восстановление доступа по контрольным вопросам
Если у пользователя нет доступа к электронной почте, которая привязана к аккаунту, и он не помнит пароля, то вернуть доступ можно по контрольным вопросам. Для этого требуется:
- Выбрать «Забыли Apple >
- Нажать «Ответить на контрольные вопросы» и снова нажать «Продолжить».
- Указать дату рождения.
- Выбрать новые вопросы.
Способ 3. Восстановление доступа через телефон
Стоит отметить, что восстановление iCloud с помощью номера телефона возможно в том случае, если была включена двойная аутентификация.
При этом в любом случае вернуть доступ только по номеру телефона не получится, так как требуется еще и ключ, который пользователь получал при подключении этой самой двойной аутентификации.
Получение нового пароля происходит следующим образом:
- Перейти на страницу iCloud и ввести >
- Ввести ключ.
- Выбрать устройство, на которое придет код, а затем ввести этот код.
- Ввести новый пароль и нажать на кнопку «Сбросить пароль».
Заключение
Если” пользователь задавался вопросом, как восстановить Айклауд на Айфоне, то благодаря данной инструкции он должен решить эту проблему. Главное, чтобы у человека была хоть какая-то информация о своей учетной записи.
Без электронной почты, контрольных вопросов или номера телефона изменить пароль и снова пользоваться iCloud не получится. Также не получится восстановить удаленный аккаунт.
>
Автоматическая настройка учетной записи электронной почты
Если вы пользуетесь такими почтовыми сервисами, как iCloud, Google или Yahoo, приложение «Почта» может автоматически настроить учетную запись после ввода адреса электронной почты и пароля. Вот как использовать эту функцию:
- Перейдите в раздел «Настройки» > «Почта», затем нажмите «Учетные записи».
- Нажмите «Новая учетная запись» и выберите почтовый сервис.
- Введите адрес электронной почты и пароль.
- Нажмите «Далее» и дождитесь окончания проверки учетной записи приложением «Почта».
- Выберите сведения в своей учетной записи электронной почты, например контакты или календари.
- Нажмите «Сохранить».
Если нужный сервис отсутствует в списке, нажмите «Другое», чтобы добавить учетную запись вручную.
Если забыл пароль от Айклауд
Официального способа для восстановления пароля нет. Единственное, что предлагается сделать владельцам iPhone при забытом пароле – это сбросить старый пароль и заменить его на новый. Этот процесс можно сделать следующими способами:
- через электронную почту;
- используя контрольные вопросы;
- при помощи двухэтапной проверки (для устаревших моделей);
- через двухфакторную аутентификацию (для новых моделей);
- обратиться в техподдержку.
В службу поддержки стоит обратиться тогда, когда своими силами решить проблему не получается.
Сброс пароля через электронную почту
Самый используемый вариант для замены пароля для iCloud. Быстро и понятно. Процесс сброса выполняется на всех без исключения моделях Айфонов, даже через компьютер. Пошаговый алгоритм действий:
Сразу после этого на электронный ящик будет доставлено новое уведомление об успешном изменение пароля.
Замена пароля через контрольные вопросы
Система безопасности попросит ввести дату рождения, чтоб предотвратить возможный взлом
Обратите внимание, указывать нужно точные данные, которые вносились в аккаунт
Затем на экране отобразятся два вопроса. При создании аккаунта, каждому новому пользователю предлагается три контрольных вопроса. Сейчас нужно выбрать два случайных вопроса, правильно на них ответить.
При правильном ответе появится новая форма, в которой перечислены требования для корректного введения нового пароля. Нужно придумать хороший пароль, соответствующий правилам, нажать «Сбросить пароль». Сразу после этого появится уведомление об успешном изменении пароля.
Как произвести сброс и изменение пароля через двухэтапную проверку и двухфакторную аутентификацию можно посмотреть в видео инструкции.
iCloud для Windows
У «Виндовс» нет «родных» утилит для работы с «яблочными» устройствами. Поэтому придется постараться ради того, чтобы добиться желаемого результата.
В интернете можно отыскать iCloud для Windows. Это программное обеспечение позволит юзеру воспользоваться «Виндовс» для работы с облачным сервисом от Apple.
Хочется разобраться, как посмотреть фото в iCloud на компьютере? Тогда пользователю рекомендуется:
Найти и установить на компьютер программу iCloud для «Виндовс». Этот процесс отнимет всего несколько минут. Запустить соответствующее ПО. Войти в свою «яблочную» учетную запись при помощи AppleID. Поставить галочки около сервисов, которые нужно синхронизировать
В нашем случае необходимо заострить внимание на «Фото». Кликнуть по кнопке «Параметры» около раздела Photo
Отметить все появившиеся пункты. Нажать на «Готово». Перезагрузить компьютер. Это нужно для начала синхронизации данных. Открыть «Мой компьютер» — «iCloud Drive». Заглянуть в блок «Фото…».
Далее пользователю будет предложено выбрать ту или иную папку. Чтобы посмотреть изображения, достаточно кликнуть по разделу «Загрузки».
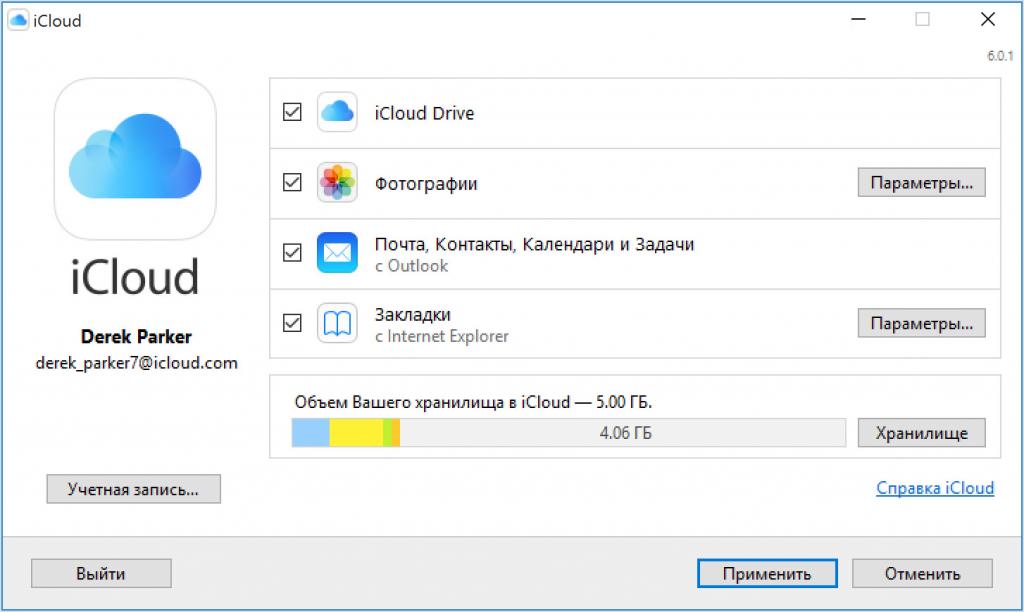
Как подключить iPhone к компьютеру
Для установки подключения, позволяющего зайти в iPhone с компьютера, потребуется выполнить следующие условия:
- Айфон (с зарядом батареи не менее 25%).
- Lightning — оригинальный кабель USB (поставляется в комплекте).
- Программа Apple iTunes установленная на компьютер.
Если программа Айтюнс не установлена на ПК, ее можно бесплатно скачать с официального ресурса разработчика. Просто нажать «Скачать для PC».
Установочный файл программы необходимо запустить. Для этого зайти в папку «Загрузки» на компьютере, нажать дважды по дистрибутиву, запустить установку:
- В стартовом окне перечисляется описание возможностей программы, после ознакомления кликнуть «Далее».
- В следующем окошке отметить пункты «Создать ярлык на рабочем столе», если необходим русский язык, отметить. Затем указать путь, куда будет устанавливаться приложение, кликнуть «Установить».
- Дождаться полной установки, приложение должно скопировать свои файлы на жесткий диск ПК.
- Поставить галочку в пункте «Открыть iTunes после установки», нажать «Завершить».
Через USB-кабель
Порт для подключения USB-провода у всех айфонов находится на нижней торцевой панели под кнопкой «Хоум». Для подсоединения яблочных гаджетов рекомендуется использовать только оригинальный шнур, который всегда поставляется в комплекте c iPhone. Если его нет, это значит: что модель айфона не является либо китайской подделкой, либо консультанты салона используют комплектацию девайса для своих нужд.
Чтобы подключить Айфон к компьютеру следуйте пошаговой инструкции:
- Возьмите провод, один коннектор вставьте в порт на телефоне, второй подключите к ПК или ноутбуку в любой USB-разъем.
- После подсоединения двух устройств, компьютеру понадобится некоторое время для инициализации нового устройства.
- При первой синхронизации, если на ПК или ноутбук установлена OS Windows 8 и выше, должна будет автоматически запуститься установка драйверов Apple Mobile Device.
- Ответить утвердительно на запрос «Доверять этому компьютеру?» — кликнуть «Доверять».
- Далее разблокировать гаджет, ввести логин/пароль от учетной записи (Apple ID).
- После разрешения должна автоматически запустится iTunes. Если этого не произошло, произвести запуск вручную.
- После синхронизации, чтобы войти в Айфон через компьютер, нужно кликнуть по иконке в виде телефона, значок отобразиться на верхней панели слева.
- Также зайти в гаджет можно через меню Проводника, в разделе «Мой компьютер», телефон отобразиться в виде отдельного диска.
- Затем нужно зайти в папку «Internal Storage», далее выбрать «DCIM». Если папка не отображается, разблокируйте девайс.
- В новом окне отобразятся папки, те папки на которых будет окончание Apple содержат внутри все данные (фото, видео, аудио) с Айфона.
После первой инициализации гаджета с компьютером через iTunes можно вовсе отказаться от проводного подключения через USB-шнур в пользу Wi-Fi соединения.
Через Wi-Fi
Установка приложения iTunes на ПК или ноутбук значительно облегчает создание прямого подключения по Wi-Fi между устройствами. Синхронизация быстрая, не предусматривает никаких сложных дополнительных настроек. Что нужно сделать:
- Подключить Айфон к компьютеру или ноутбуку через USB-шнур. Далее запустить приложение iTunes.
- После синхронизации устройств, найти свой гаджет, который отобразиться на верхней панели значком телефона.
- В левой части Айтюнс выбрать функцию «Обзор», перейти в правое меню «Параметры», отметить пункт «Синхронизация этого iPad по Wi-Fi». В завершении нажать «Применить».
- Далее необходимо подтвердить настройки, кликнуть «Синхронизировать».
Часто задаваемые вопросы
Эти параметры синхронизации отличаются от вашей резервной копии iCloud. Если параметры синхронизации отправят все на устройства, подключенные к iCloud, резервная копия будет специфичной для устройства. Ваша резервная копия iPhone не имеет ничего общего с вашей резервной копией iPad, и никакая информация не будет передана на ваш MacBook.
Да. У нас есть полное руководство по восстановлению потерянных или удаленных фотографий . Проверьте это!
Если вы обнаружите, что требуете места на своем iPhone, то чем вы обычно занимаетесь? Удалите вещи, не так ли? При удалении изображений или видео в библиотеке фотографий iCloud вам нужно быть осторожным. Если вы удалите любую фотографию из iCloud на одном устройстве, она удалит ее и на других устройствах. В частности, файл будет перенесен в недавно удаленную папку. Все, что попадает в папку «Удаленные», будет удалено навсегда через 30 дней.
Тем не менее, iCloud Photo Library предоставляет аккуратную функцию, которая может помочь вам сохранить хранилище фотографий iPhone под контролем.
Когда вы выбираете «Оптимизировать iPhone Storage», библиотека фотографий будет выступать в качестве куратора и управлять размером вашей библиотеки на устройстве. Исходные изображения в полном разрешении будут загружаться в iCloud в зависимости от того, как часто вы к ним обращаетесь. Если вам нужен быстрый предварительный просмотр, вы найдете миниатюры с низким разрешением, сохраненные на вашем устройстве iOS.
Однако, если у вас есть фотография Bigfoot, вам понадобится изображение с полным разрешением, чтобы доказать это. Вы можете загрузить это изображение из iCloud и на свой iPhone или iPad; просто нажмите на изображение, и он будет загружен через сотовый или Wi-Fi.
Photo Stream и iCloud Photo Library — это службы для синхронизации фотографий через устройства iCloud. Вы можете загрузить их на свой компьютер, чтобы обеспечить легкий доступ к фото iCloud, но как узнать, какой из них вам нужен? Простой ответ заключается в том, что iCloud Photo Library новее, а в большинстве случаев — лучше.
Мы обсудим различия более подробно в нашем руководстве по .
Лучшая особенность iCloud Photo Stream — это низкие требования к хранению. Вы можете хранить свои фотографии на iCloud без беспокойства о хранении, потому что изображения не будут учитываться в вашем хранилище iCloud, но они ограничены по времени.
iCloud Photo Library содержит множество моментов, людей и мест. Эти три функции помогут вам организовать вашу фотографию, даже если вы не обращаете на это внимания. Ваши фотографии и видео будут аккуратно распределены по категориям с помощью интеллектуальных геофильтров. Изображения сканируются на наличие лиц, чтобы можно было идентифицировать людей, которые регулярно появляются на ваших фотографиях, и это облегчает вам просмотр всех фотографий, сделанных, например, вашим лучшим другом. Все ваши воспоминания обновляются везде, так что вы можете найти момент, когда вы ищете где бы вы ни находились.
Альбомы могут делиться с людьми, если у них есть адрес электронной почты и учетная запись iCloud. Предположим, вы организуете вечеринку, и единственный используемый телефон — ваш. Поделитесь фотоальбом с вашими гостями, когда они отправят адрес электронной почты, связанный с учетной записью iCloud. Хотя это специфично для платформы (пользователям Android необходимо создать учетную запись iCloud, чтобы увидеть, что вы поделились), это облегчает жизнь, если вам действительно не нравится отправлять вложения по электронной почте. Общие альбомы не занимают ваше место для хранения, что является аккуратным.
iCloud Photo Library — это сервис синхронизации фото и видео. Он содержит все ваши фотографии со всех устройств, связанных с вашей учетной записью iCloud. У вас есть Mac в Малибу и iPhone в Индонезии? Это не имеет значения; все фотографии попадут в облако в вашу библиотеку фотографий iCloud. Самое лучшее в iCloud Photo Library — то, что она упрощает процесс хранения и резервного копирования фотографий. Хотя некоторые устройства требуют импорта фотографий вручную, iCloud Photo Library делает это автоматически — через Wi-Fi — и синхронизирует фотографии на устройствах с поддержкой iCloud Photo Library. Это даже работает на Apple TV!
Программа iCloud для Windows
По окончании установки и перезагрузки ПК, запустите программу. Если процесс извлечения программы прошел успешно, то вы увидите приветственное окно следующего вида:
В соответствующие поля вам необходимо ввести значения Apple ID и пароля, а затем нажать кнопку «Войти». После успешного входа вы увидите небольшое окно с возможностью получить доступ в такие разделы, как: «iCloud Drive», «Фотографии», «Почта, Контакты, Календари и Задачи», а также «Закладки».
Как можно увидеть, программа не предоставляет доступ к настройкам мобильных Apple-устройств, а только дает возможность увидеть свободный и занятый объем вашего хранилища, а также купить в нем больше места.
Интересной особенностью программы iCloud является то, что после установки на компьютер в меню «Пуск» отображается намного больше разделов, чем те, которые доступны в самой программе.
Но при нажатии на любой из них будет открыт сайт icloud.com в браузере. Так что получить доступ к этим разделам можно исключительно на официальном сайте iCloud.
Также примечательным является тот факт, что если вы захотите выйти из программы iCloud в Windows, то вас встретит предупреждение, что все документы, которые хранятся в iCloud будут удалены с этого ПК. Но все данные будут по-прежнему доступны на других устройствах, использующих облачное хранилище.
Это говорит о том, что компания Apple заботится о безопасности своих пользователей, позволяя стереть личные данные, например, с компьютера друга или знакомого, которым вы воспользовались.
Начало работы с iCloud
Проверьте настройки iCloud в системах iOS и macOS, чтобы синхронизация выполнялась без проблем.
Если у вас есть iPhone, iPad или Mac, вы можете пользоваться облачным хранилищем iCloud сразу после того, как вошли в учётную запись Apple ID.
Вы можете выбирать, какими именно сервисами пользоваться. На телефоне или айпаде откройте Настройки, нажмите на своё имя и iCloud. Вы увидите полосу с указанием доступного вам объёма хранилища на серверах Apple. Также здесь можно указать приложения, которые будут использовать iCloud.
Использую только 582 Мб из 5 Гб.
Для компьютеров Mac с операционной системой macOS Catalina все так же. В предыдущих версиях macOS нужно нажать на иконку iCloud в системных настройках.
Мне хватает 5 Гб3Покупаю еще место30
Если есть переключатель для приложений, вы можете разрешать или запрещать им пользоваться iCloud. Разные приложения могут получать доступ к iCloud с разными целями. Почта настраивает почтовый ящик Apple с адресами @mac.com, mi.com или iCloud.com. Контакты, Календари, Напоминания и Заметки синхронизируют контент между вашими устройствами Apple с активным iCloud.
Можно выбирать, создавать объекты в iCloud или хранить их только на устройстве локально. Можно пользоваться сообщениями без активации iCloud, но тогда не будет синхронизироваться переписка на разных устройствах. Другие приложения при помощи iCloud могут синхронизировать настройки и пользовательские данные. Когда вы добавляете номер телефона, закладку или страницу в избранное, они появляются на всех устройствах. Хранение документов обрабатывается отдельно в iCloud Drive.
Клиент для Windows
Если пользоваться через компьютер браузером по какой-либо причине не вариант, то есть альтернативный способ войти в Айклауд Айфона. Правда, придется сначала скачать и установить клиент для Windows – а это больше 150 МБ трафика и последующая перезагрузка системы.
Если все вышесказанное не смущает, а адрес у вас давно подготовлен, проходите на страницу поддержки https://support.apple.com/ru-ru/HT204283 и скачивайте актуальную версию клиента.
Затем нужно запустить установщик и согласиться условиями соглашения.
Кроме того, ОС может запрашивать разрешение на внесение изменений.
После подтверждения начнется сама установка. Поскольку это не «родная» ОС, попутно будут установлены дополнительные необходимые компоненты. Для их получения необходимо наличие действующего подключения к сети непосредственно во время установки.
В процессе система может предложить перезагрузиться – необходимо также согласиться. После рестарта приложение запустится автоматически и предложит осуществить вход в облачный сервис.
Нужно указать ID, оканчивающийся на icloud.com. Если нет – придется предварительно настроить его на iOS/MacOS устройстве. Затем укажите пароль и нажмите на кнопку, чтобы войти в облако Айклауд. Дальше приготовьтесь ждать, причем чем больше у вас данных хранится в облаке – тем дольше.
Дело в том, что как только вы нажмете «войти», сразу начнется автоматическая синхронизация содержимого хранилища iCloud и ПК, куда вы установили клиент. Соответственно, в зависимости от объема данных и скорости соединения может уйти и пара минут, и полчаса.
После этого можно как просматривать содержимое облачного хранилища, так и добавлять в него новые данные. Например, если требуется переслать себе большой файл, можно внести его в облако и дождаться синхронизации. Можно поменять некоторые параметры, чтобы более гибко настроить работу сервиса.
Также нужно учитывать следующую особенность: если выйти в установленном клиенте из своего аккаунта, то все синхронизированные файлы будут удалены с текущего ПК. Однако их копия будет благополучно доступна через облачный сервис на других устройствах.
Вход в учётную запись на icloud.com
После регистрации личного кабинета АйКлауд Вы можете хранить в облаке свои фото-, аудио- и видеофайлы, а также текстовые документы. Для входа в аккаунт пользователю доступны практически все виды девайсов:
- персональный компьютер с установленной программой;
- официальный веб-ресурс iCloud;
- девайсы от компании Apple.
Рассмотрим каждый вариант более подробно, чтобы Вы имели полное представление об авторизации в аккаунте.
Как войти в личный профиль с iPhone?
На девайсах iPhone, iPad или iPod перейдите в раздел “Настройки”, где найдите программу iCloud. Введите ID-код, то есть электронную почту, привязанную к личному кабинету, и пароль, установленный при регистрации.
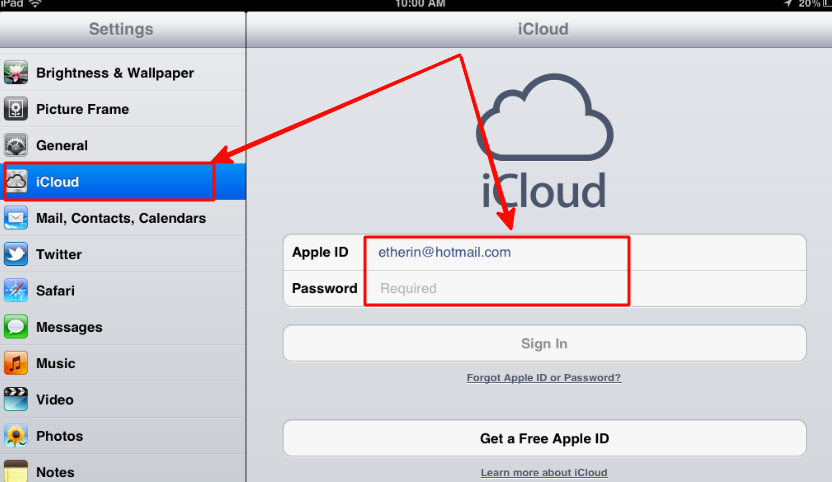
Как войти в учётную запись с Android-устройства?
Если Вы решили войти в личный кабинет с гаджета, работающего на операционной системе Андроид, то сперва потребуется зайти в браузер ГуглХром. Затем введите в поисковой строке iCloud.com.
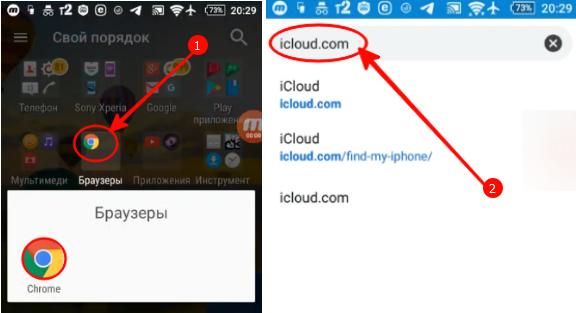
На открывшейся странице справа вверху кликните по трём точкам и в раскрывшемся меню активируйте “Версию для ПК”.
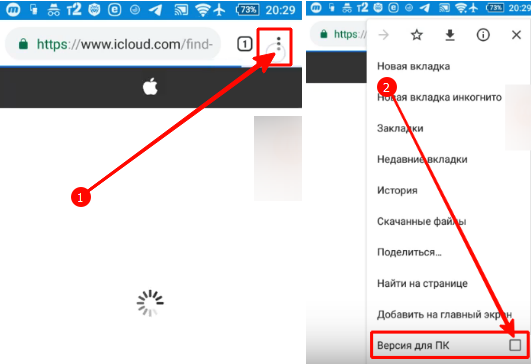
Введите ID-код, а затем на следующем этапе укажите пароль для входа в личный кабинет iCloud.
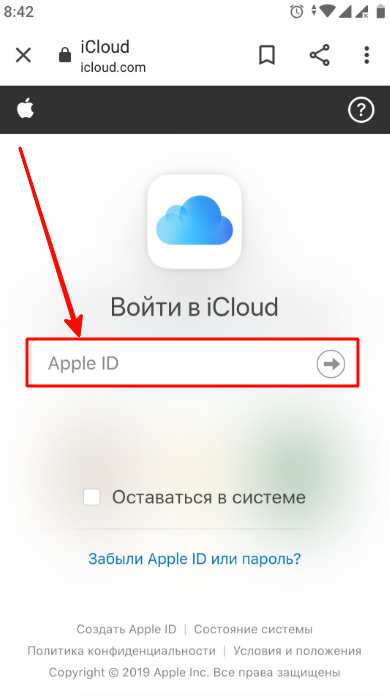
Вход в учётную запись через компьютер?
Если Вы решили войти в облачное хранилище через компьютер Mac или Windows, то потребуется перейти на официальную страницу iCloud.
На ней нужно в пустом поле ввести адрес электронной почты, служащей ID-кодом.

Ниже раскроется ещё одна строка, в которой нужно указать пароль. На этом авторизация в личном кабинете завершается.
Как войти с помощью браузера?
Вы можете войти в свой аккаунт, используя любой браузер
При этом неважно с какого устройства Вы осуществляете авторизацию, главное, стабильное подключение к интернету
Как войти в почту iCloud без скачивания программы?
После первого входа в раздел почты личного кабинета АйКлауд через устройства компании Apple система запоминает логин и пароль. Поэтому в дальнейшем Вам достаточно выбрать на рабочем столе значок почты, чтобы перейти в неё. При этом процедуру авторизации проходить не нужно.
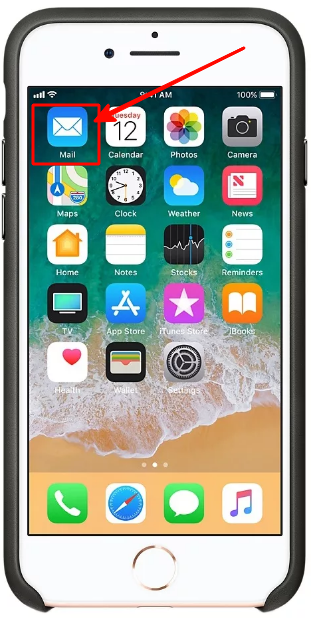
Что делать, если учётная запись не подтверждена?
С подобными проблемами сталкиваются обычно покупатели бывших в употреблении девайсов от компании Apple или те, кто указал при регистрации личного кабинета неверные данные. Особенность заключается в том, что у всех приложений “яблочной” компании единый логин (ID-код) и пароль. Поэтому по нему можно входить в разные устройства от Apple и пользоваться приложениями.
Если Ваша учётная запись оказалась неподтверждённой, то можно попробовать следующие варианты действий:
- создать новый личный кабинет на базе платформы iCloud;
- сделать сброс до заводских настроек (меню расположено в разделе “Настройки” и в подразделе “Основные”);
- перейдите в свою почту и проверьте раздел “Спам”, так как письмо с паролем могло туда попасть;
Восстановление пароля iCloud на сайте
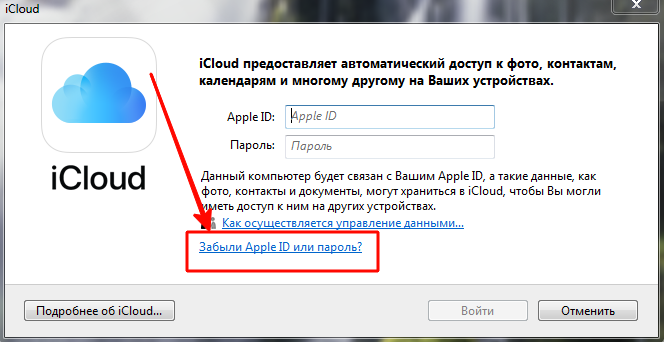
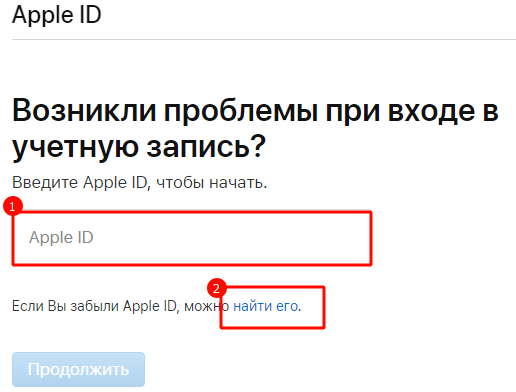
В первом варианте потребуется ответить на контрольные вопросы, чтобы пройти идентификацию в личном кабинете iCloud. А во втором случае нужно заполнить небольшую форму, в которой указать имя пользователя и его электронный адрес. Внесённые сведения должны полностью совпадать с теми, что были указаны при регистрации учётной записи.
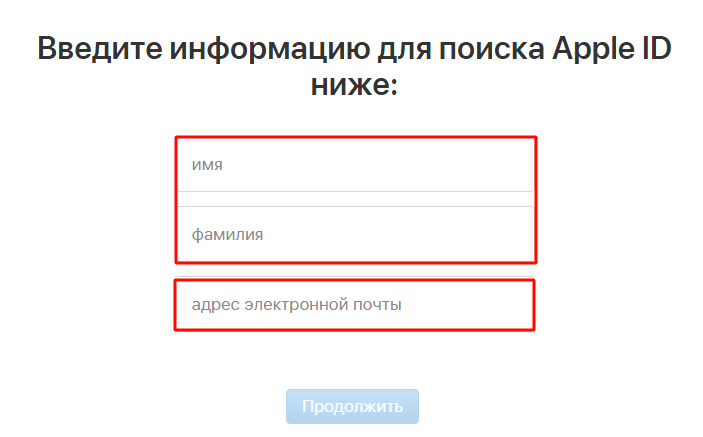
Как разблокировать аккаунт?
Если долгое время не пользоваться устройством от компании Apple, то при включении появится системное сообщение о блокировке личного кабинета.
На следующем этапе введите адрес электронной почты, выступающей в роли Apple ID.
На следующем шаге выберите один из способов идентификации пользователя:
- по резервному почтовому ящику, на который будет направлено письмо;
- ответив на контрольные вопросы.
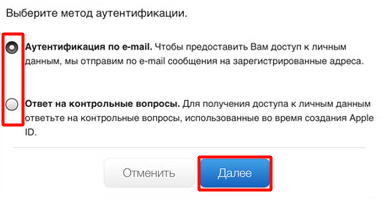
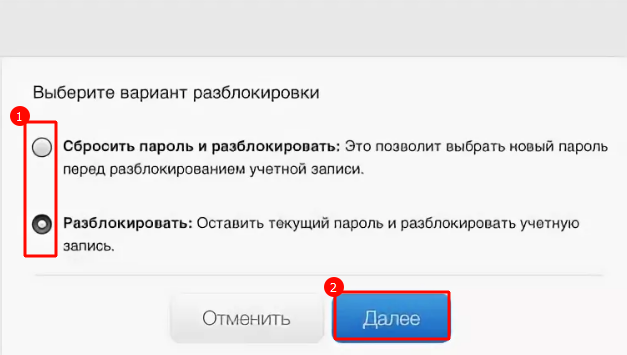
Если Вы выбрали второй вариант, то потребуется ввести текущий пароль от личного кабинета iCloud и на этом завершается процедура разблокировки.
Если Вы несколько раз ввели неверно Apple ID или дали неправильный ответ на контрольный вопрос, то блокировка устройства произойдёт неминуемо. Делается это в целях безопасности. В такой ситуации можно воспользоваться следующими вариантами:
- При двухэтапной аутентификации войдите в свой личный кабинет через доверительное устройство.
- Воспользуйтесь функцией “Сброс пароля” расположенную в разделе “Настройки”, где нужно перейти в блок “Пароль и безопасность”.
Как выйти и удалить учётную запись Айклауд?
Обычно такой функцией пользуются перед продажей устройства, чтобы не допустить использование личной информации третьими лицами. Для этого на смартфоне перейдите в его настройки и кликните по разделу iCloud. Затем опуститесь в самый низ и нажмите на кнопку “Удалить учётную запись”.
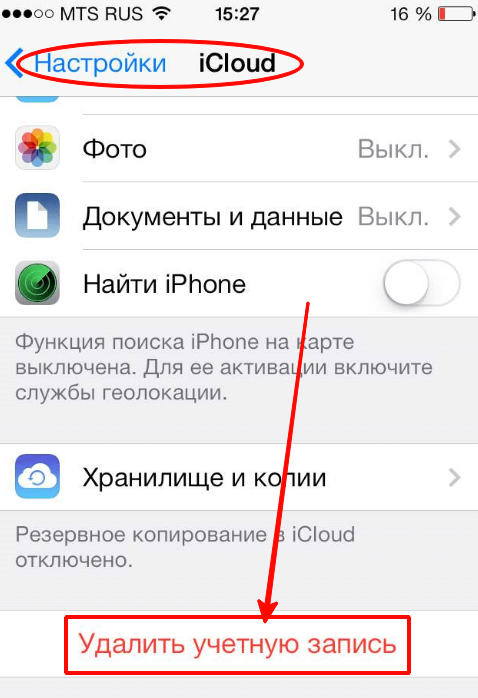
После подтверждения действия личный кабинет будет полностью удалён.
Какие удобства дает хранилище пользователю
С помощью данного хранилища пользователь сможет загружать фотографии с айфона в «Облако», где данным не будут страшны потеря телефона, переустановка системы и другие действия, которые могут привести к потере информации на устройствах.
Фотографиями и видеороликами пользователь может делиться друзьями, просматривать файлы, загруженные с других устройств родными и близкими, которые синхронизировали облачное хранилище со своими гаджетами.
Пользователь может устанавливать уведомления о приходе почты, напоминания о важных датах.
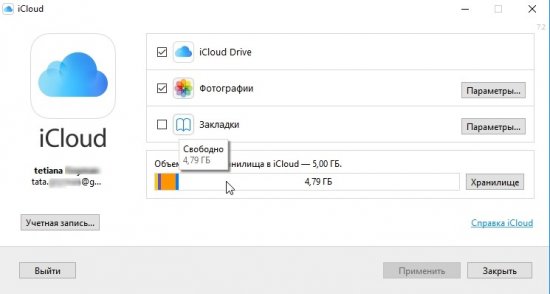
Внимание! При создании резервной копии пользователь должен помнить, что в хранилище установлен бесплатный лимит – 5 гигабайт. При использовании всего объема памяти ее расширение необходимо будет докупить
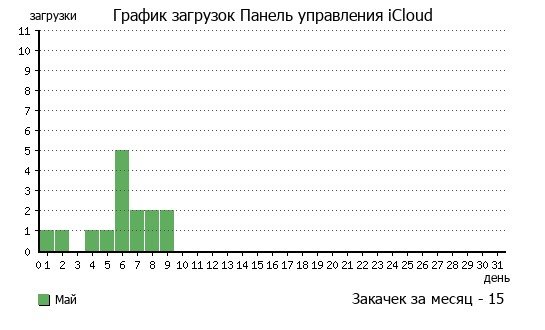
Настройки почтовых серверов почты iCloud
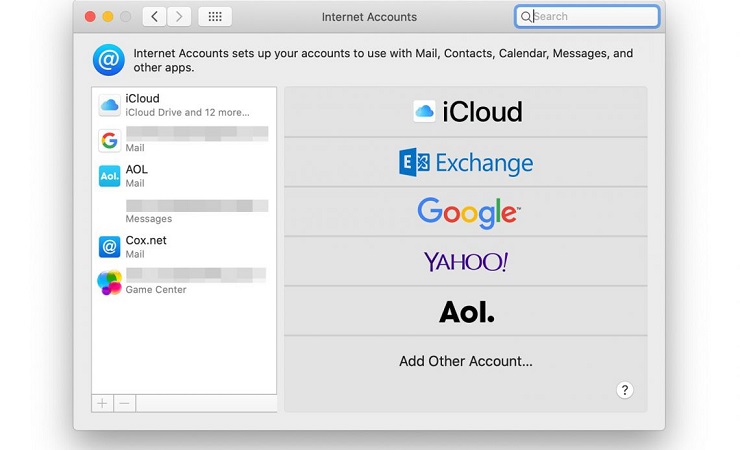
Не все почтовые серверы имеют автонастройки для айклауда. Поэтому все настройки приходится делать в ручном режиме.
Сервер входящей почты IMAP
Настройка делается следующим образом:
- перейдите по адресу сервера – imap.mail.me.com;
- введите номер порта 993;
- отметьте необходимость шифрования SSL/TLS;
- укажите пользовательское имя – в его качестве выступает почтовый адрес айклауд (до «собаки»);
- введите пароль – он создаётся через applied.apple.com.
Сервер исходящей почты SMTP
Операция настройки в этом сервере проводится немного иначе:
- зайдите на сервер smtp.mail.me.com;
- укажите необходимость шифрования SSL/TLS;
- введите в разделе «порт» комбинацию 587
- в качестве имя пользователя используйте полный адрес почты;
- введите сгенерированный ранее пароль.
Способы входа в почту @icloud.com с iPhone
Каждый пользователь работает с почтой в наиболее удобном для него iOS-приложении. В зависимости от этого меняется и способ входа в ящик айклауд.
Способ 1: Предустановленное в iOS приложение «Почта»
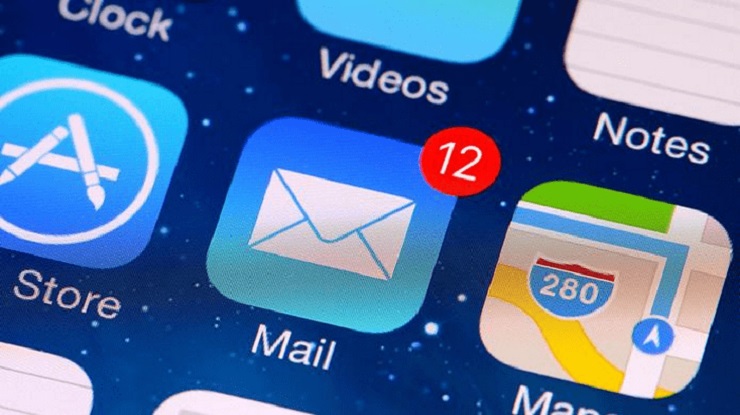
Фирменные сервисы наиболее удобны и просты в эксплуатации. Поэтому большая часть владельцев «яблочных» гаджетов активно пользуют приложение-клиент «Почта».
Если учётная запись уже существует, то:
- откройте приложение «Почта»;
- нажмите на «iCloud»;
- введите адрес и пароль в соответствующие графы;
- подтвердите активацию опции «Найти iPhone»;
- сделайте необходимые настройки.
Если почтовый ящик @icloud.com не использовался, то:
- войдите на устройстве в «Настройки»;
- нажмите на собственное имя;
- зайдите в раздел «iCloud»;
- активируйте почту;
- подтвердите «Создать»;
- введите адрес почты;
- тапните на «Далее»;
- проверьте оригинальность;
- нажмите «Готово».
Способ 2: Сторонние почтовые клиенты для iOS
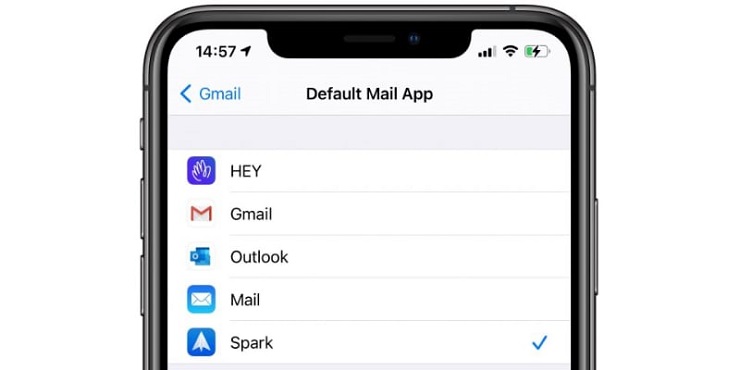
После активации почтового ящика в него можно будет заходить и со сторонних сервисов, аккредитированных компанией Apple. В целом процедура входа в разных почтовых клиентах мало различается. Поэтому мы приведём алгоритм входа через Gmail:
Как зайти в облако iCloud на Android
Напрямую зайти в Облако с телефона Android не получится. Единственный выход – подбирать для каждого типа информации свой способ. Рассмотрим на примере наиболее используемые материалы.
Как зайти в облачное хранилище iCloud на Android
Напрямую в iCloud с Андроида зайти в облако, к сожалению также нельзя. Если вам нужно импортировать контакты с аккаунта Apple id выполните следующие шаги пои инструкции.
Чтобы перенести контакты с iCloud на Андроид устройство:
- Нужен аккаунт Google и ПК.
- На компьютере зайдите в свой Google-аккаунт и перейдите в раздел «Контакты».
- Затем нажимаем на пункт «Импорт».
- Выбираем опцию «Иная почтовая служба».
- Вводим данные аккаунта iCloud (логин и пароль), после чего начинается импортированные контактов с вашей учетной записи iCloud.
После завершения процедуры импорта контактов с iCloud, все ваши контакты появятся в телефонной книге Google от куда будут синхронизировать в ваш Андроид смартфон.
Доступ к календарям и контактам iCloud на Android
К сожалению, нет простого способа получить доступ к вашему календарю или контактам iCloud на Android. Вам понадобится iPhone или iPad и компьютер для передачи данных.
1. На вашем iPhone или iPad перейдите в Настройки.
2. Нажмите свое имя.
3. Нажмите iCloud.
4. Переключить на контакты и календари.
Возможно, вам придется сначала войти в свою учетную запись iCloud, если вы этого еще не сделали.
5. На вашем компьютере откройте веб-браузер, зайдите на сайт www.icloud.com и войдите в свою учетную запись.
6. Нажмите значок календаря.
7. На левой панели нажмите кнопку «Поделиться календарем» рядом с календарем, который вы хотите экспортировать. Во всплывающем окне выберите «Общий календарь». Нажмите Скопировать ссылку, затем ОК.
8. Откройте новую вкладку или окно браузера и вставьте скопированный URL.
9. Измените webcal в начале URL на http и нажмите Enter. При этом откроется диалоговое окно «Сохранить файл». Сохраните файл в папке по вашему выбору. Вы также можете переименовать его, если вы не редактируете расширение .ics.
10. Откройте и войдите в Календарь Google в своем веб-браузере.
11. На левой панели интерфейса Календаря Google нажмите стрелку меню справа от Других календарей. Нажмите Импортировать календарь.
12. Выберите экспортированный файл календаря, который вы загрузили из iCloud. Вы также можете выбрать целевой календарь Google (если у вас их несколько) в том же диалоговом окне.
13. Нажмите кнопку «Импорт», чтобы загрузить файл.
14. После завершения импорта вы сможете увидеть импортированные записи в веб-интерфейсе Календаря Google и на вашем Android-устройстве.
Вы можете выполнить аналогичный процесс для переноса ваших контактов с iPhone на смартфон Android.
Доступ к фотографиям iCloud на Android
Как указано выше, вы не можете легко получить доступ к фотографиям iCloud на Android. Если у вас есть ПК с Windows, вы можете скачать приложение iCloud для Windows, чтобы просматривать и загружать ваши фотографии. Затем вы можете перенести их на свой Android.
Другой вариант: если у вас все еще есть iPhone, то можно загрузить Google Photos (есть приложение и для iOS) и синхронизировать все ваши фотографии там. Тогда они появятся на вашем Android-смартфоне автоматически.
Если вы решили переместить свои фотографии в Google Фото с помощью приложения для iOS, имейте ввиду, что загрузка может занять некоторое время (конечно, в зависимости от количества фотографий, которые у вас есть).
Переносим музыку
Тут тоже ситуация довольно простая, достаточно лишь воспользоваться известным приложением PlayMusic. Эта программа-плеер, на удивление, прекрасно расположена к работе с IOS-устройствами. Установив ее на свой смартфон, можно с легкостью получить доступ к медиа-файлам в «Облаке». Не забываем также про специальные продукты от Amazon, позволяющие соединить несколько аккаунтов. Идеальное решение – Amazon Cloud Player.
Источники
- https://wire-phones.ru/icloud-na-android/
- https://a-apple.ru/android-ios/kak-zayti-v-icloud-s-androida
- https://android-example.ru/useful-articles/kak-nastroit-dostup-k-elektronnoj-pochte-icloud-na-android/
- https://remontka.pro/icloud-mail-android-pc/
- https://Tvoy-Android.com/kak-zajti-v-icloud-s-android/
- https://GuruDroid.net/kak-zajti-v-icloud-s-androida.html
Открытие ID на iPhone и iPad
@icloud.com — идентификатор Эпл айди, при помощи которого можно быстро аутентифицироваться в магазинах Апп Стор, Гейм Центр и других фирменных службах. Для этого следует активировать ID, подключив учетную запись icloud на айфоне.
«Облако» позволяет существенно экономить средства. К примеру, больше не нужно платить деньги, чтобы установить дорогостоящее приложение из официального магазина. Для этого достаточно узнать данные айди своего друга/родственника, который уже проплатил программу, и зайти в его «учётку» со своего телефона. Но этот способ не всегда удобен в силу нескольких причин. У Вас, как минимум, может не оказаться вышеупомянутого друга с нужным приложением.
Инструкция
Как зарегистрироваться в icloud с собственного телефона или планшета? Следуйте простому алгоритму:
Как видите, абсолютно каждый человек без какой-либо базы знаний может создать учетную запись icloud.
Входим в iCloud на iPhone
Ниже мы рассмотрим два способа авторизации в Айклауд на яблочном смартфоне: один метод предполагает, что вы постоянно будете иметь доступ к облачному хранилищу на Айфоне, а второй — если вам не требуется привязывать учетную запись Apple ID, но при этом необходимо получить определенную информацию, сохраненную в Айклауд.
Способ 1: Вход в Apple ID на iPhone
Чтобы иметь постоянный доступ к iCloud и функции синхронизации информации с облачным хранилищем, на смартфоне необходимо авторизоваться под учетной записью Apple ID.
- В том случае, если вам требуется получить к облаку, привязанному к другой учетной записи, всю информацию, загруженную на Айфон, предварительно потребуется стереть.
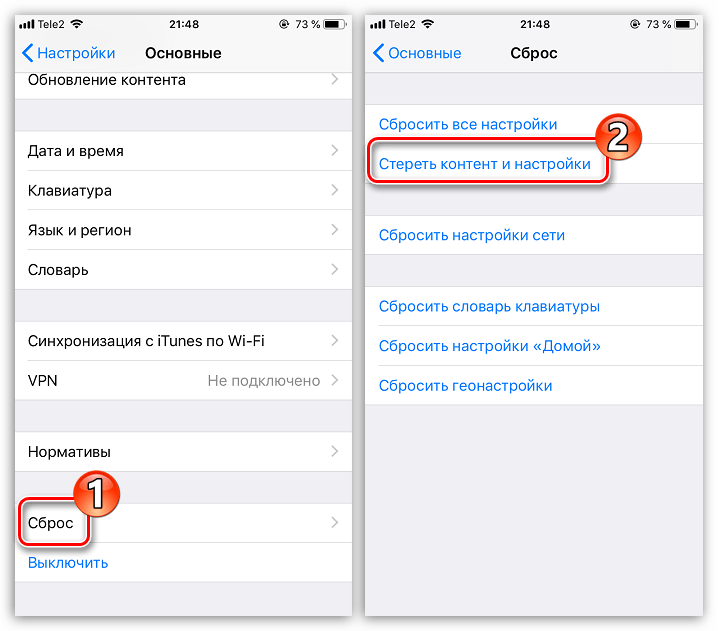
Подробнее: Как выполнить полный сброс iPhone
Когда телефон будет возвращен к заводским настройкам, на экране отобразится приветственное окно. Вам понадобится выполнить первичную настройку телефона и осуществить вход в учетную запись Apple ID.
Когда телефон будет настроен, необходимо удостовериться, что у вас активирована синхронизация данных с Айклауд, чтобы вся информация была автоматически перенесена на смартфон. Для этого откройте настройки и выберите в верхней части окна имя вашей учетной записи.
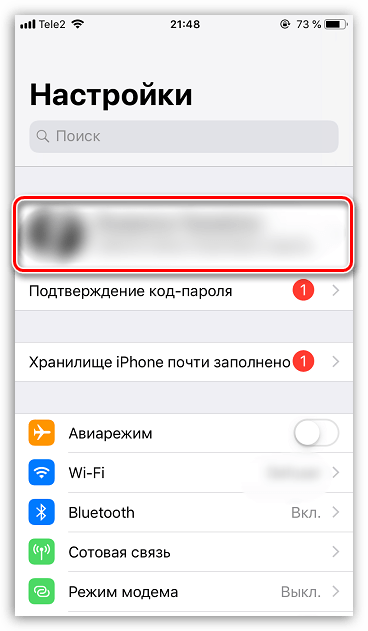
В следующем окне откройте раздел «iCloud». Активируйте необходимые параметры, которые требуется синхронизировать со смартфоном.
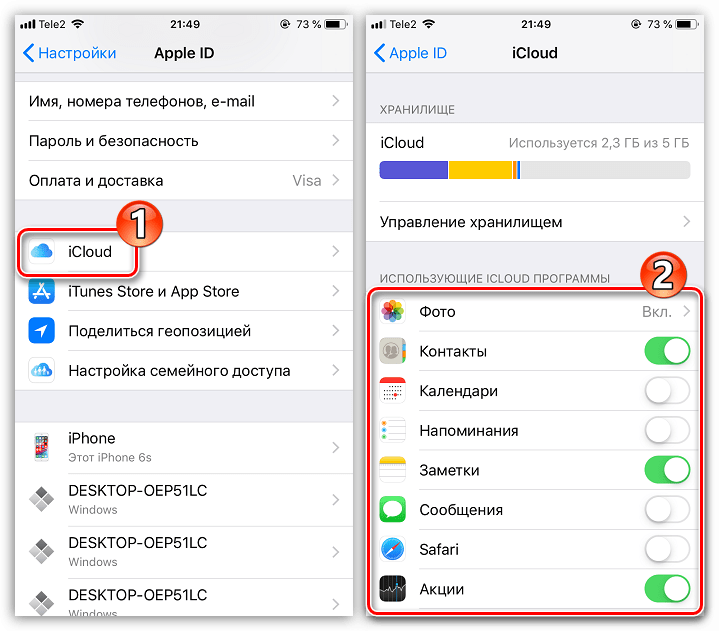
Для того чтобы получить доступ к файлам, сохраненным в Айклауд, откройте стандартное приложение Файлы. В нижней части открывшегося окна выберите вкладку «Обзор», а затем перейдите к разделу «iCloud Drive». На экране отобразятся папки и файлы, загруженные в облако.
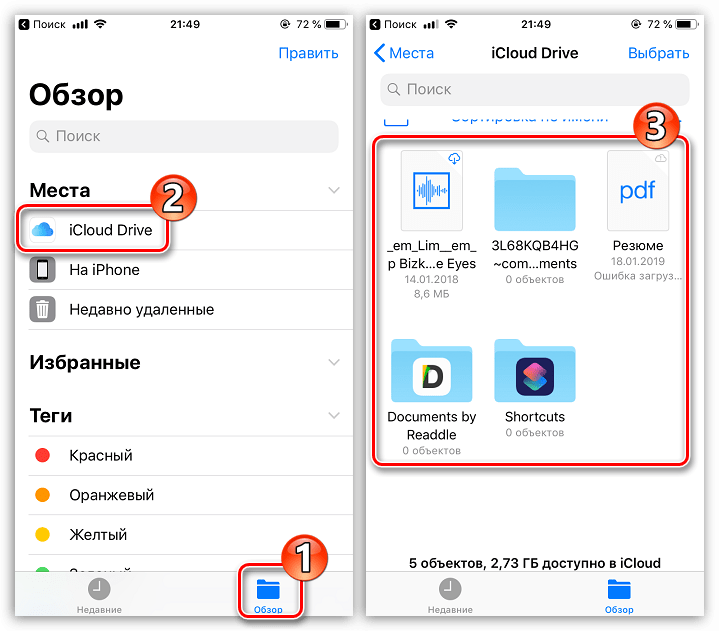
Способ 2: Веб-версия iCloud
В некоторых случаях требуется получить доступ к данным iCloud, сохраненным в чужой учетной записи Apple ID, а значит, данный аккаунт не следует привязывать к смартфону. В подобной ситуации можно использовать веб-версию Айклауд.
- Откройте стандартный браузер Safari и перейдите на сайт iCloud . По умолчанию браузер отобразит страницу со ссылками, перенаправляющими в приложения Настройки, Найти iPhone и Найти друзей. Тапните в нижней части окна по кнопке меню браузера, а в открывшемся меню выберите пункт «Полная версия сайта».
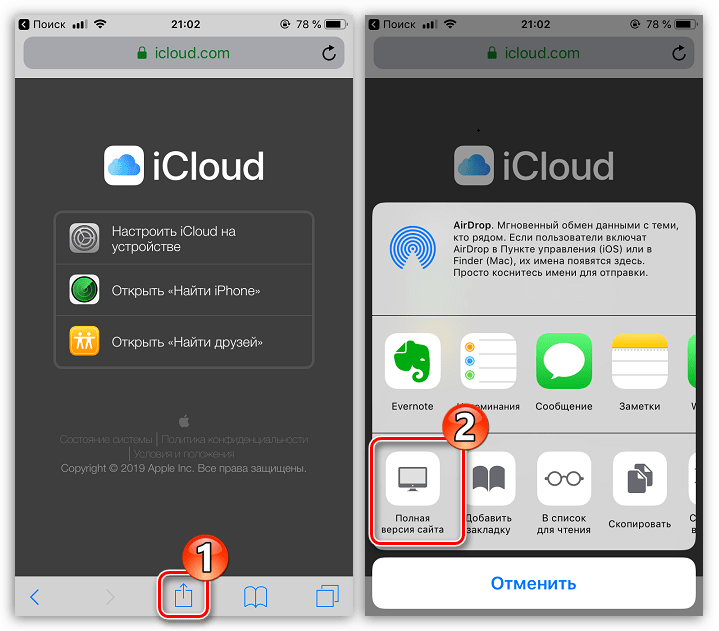
На экране отобразится окно авторизации в системе iCloud, в котором вам потребуется указать адрес электронной почты и пароль от Apple ID.
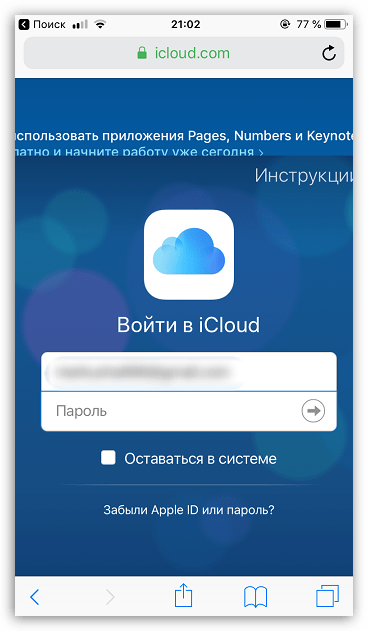
После успешного входа на экране отобразится меню веб-версии Айклауд. Здесь вам доступны такие возможности, как работа с контактами, просмотр загруженных фотографий, поиск месторасположения устройств, подключенных к Apple ID, и т. д.
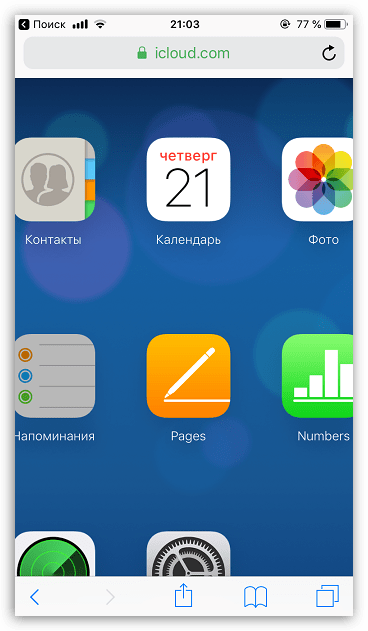
Любой из двух приведенных в статье способов позволит вам войти на своем iPhone в iCloud.
Безопасность техники «Apple» уже стоит под вопросом. Умельцы знают, как взломать Айклауд на Айфоне. Поэтому не помешает обезопасить устройство от взломов хакеров и недоброжелателей.




![Полное руководство по icloud [часть 1]](http://wudgleyd.ru/wp-content/uploads/0/9/8/09827945172b4a9557874466100a946c.png)









![Полное руководство по icloud [часть 1]](http://wudgleyd.ru/wp-content/uploads/0/f/5/0f53d934cd1fe69eec282edf869480ed.jpeg)
















