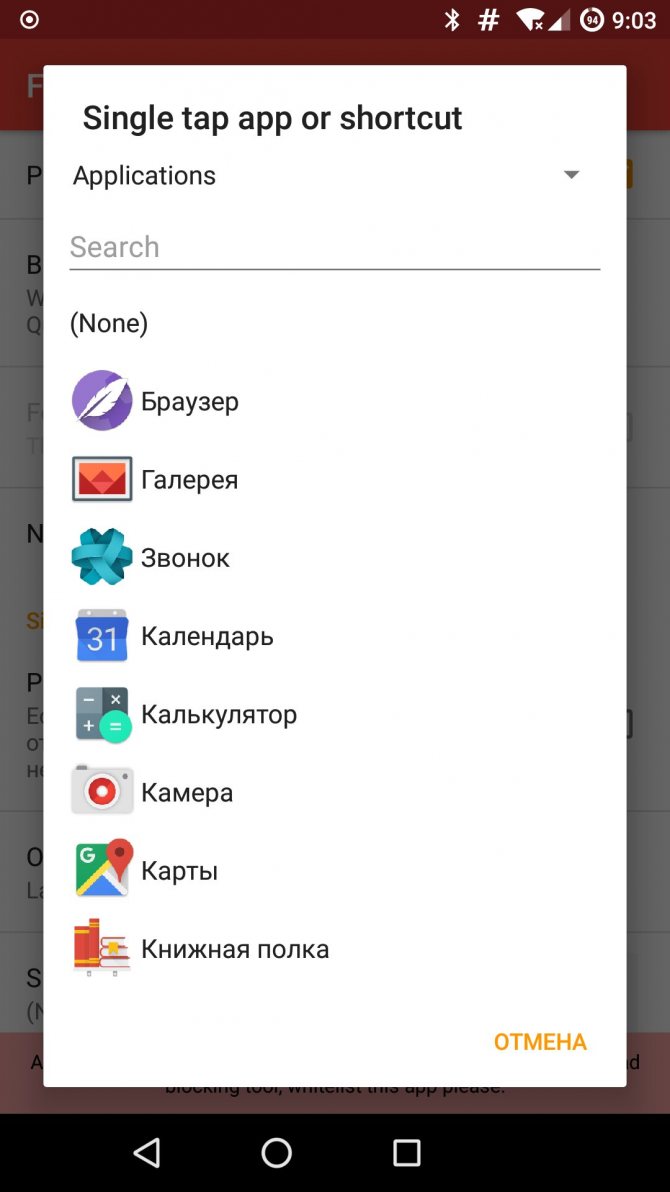Решение для удаления фото
Единственное решение, которое кажется работающим, — это переместить файлы в асинхронную папку, используя файловый менеджер.
Вот шаги:
Шаг 1: Откройте приложение файлового менеджера на своем устройстве и создайте новую папку во внутреннем хранилище. Назовем это Тест DT. Вы можете называть это как угодно.
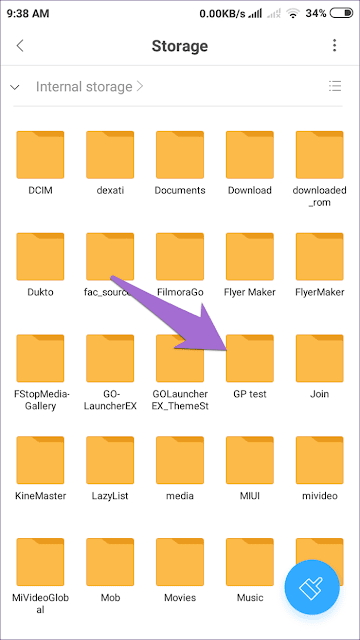 Заметка: Для этого я использовал приложение Mi File Manager. Вы можете использовать любой Приложение файлового менеджера.
Заметка: Для этого я использовал приложение Mi File Manager. Вы можете использовать любой Приложение файлового менеджера.
Шаг 2: затем используйте файловый менеджер Снова идем в Внутреннее хранилище -> DCIM -> Камера. В этой папке хранятся фотографии, сделанные с помощью камера телефона.
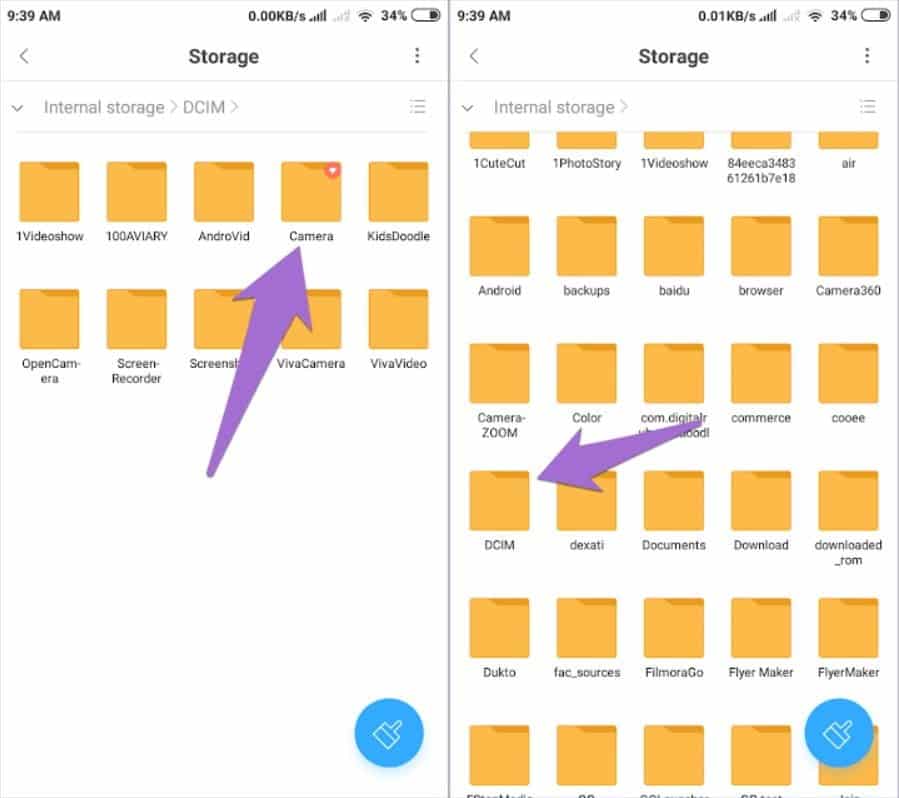
Шаг 3: Здесь выберите все фотографии, которые вы хотите удалить из Google Фото, и нажмите Двигаемся.
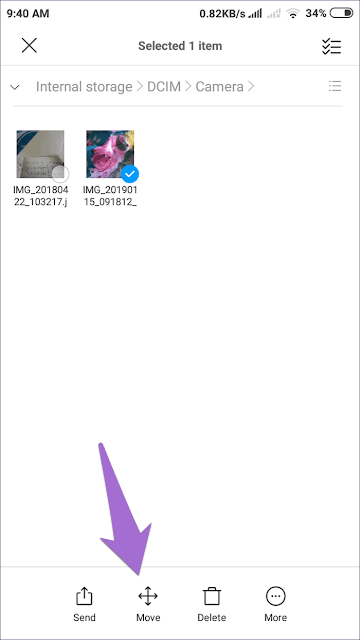
Шаг 4: Зайдите в новую папку (Тест DT), который вы создали выше, и вставьте туда изображения.
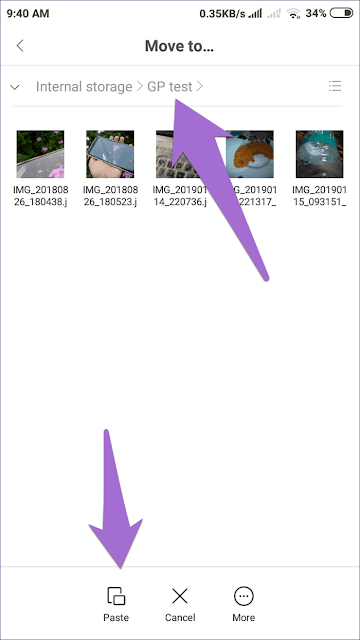
Как только вы это сделаете, файлы будут автоматически удалены из папки камеры приложения Google Фото на вашем телефоне.
Вы можете получить доступ к этим файлам из вновь созданной папки (Тест DT) с помощью Google Фото или любого другого приложения-галереи.
Убедитесь, что для новой локальной папки отключено резервное копирование и синхронизация. Для подтверждения перейдите на раздел альбомов В приложении Google Фото найдите папку. Значок облака с линией над ним указывает на то, что папка не синхронизируется.
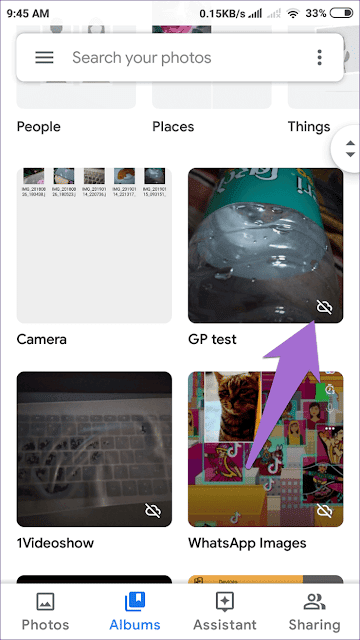
Шаг 5: Если удаленные фотографии все еще появляются в веб-версии, вам нужно будет вручную удалить их из Интернета. Для этого перейдите в Сайт Google Фото И вы должны удалить фотографии. Его удаление не повлияет на фотографии во вновь созданной папке (Тест DT) на вашем телефоне.
Заметка: В качестве меры предосторожности попробуйте сначала выполнить описанные выше шаги с одним или двумя изображениями. Когда вы будете удовлетворены, сделайте это сразу.. В любой момент, если вы хотите восстановить удаленные фотографии, откройте корзину в Google Фото и восстановите их
В любой момент, если вы хотите восстановить удаленные фотографии, откройте корзину в Google Фото и восстановите их.
Как правильно настроить Google Pay на Xiaomi
Вы приобрели новый смартфон Xiaomi линейки Mi (с поддержкой чипа NFC), но не знаете, как правильно начать осуществление бесконтактной оплаты? Тогда следуйте представленной инструкции, настройка и добавление карт займет не больше 5 минут.
Установка и первая настройку GPay
Как уже отмечалось выше, нужно установить приложение под названием Google Pay (или Android Pay). Как только установка успешно завершена – открываем приложение.
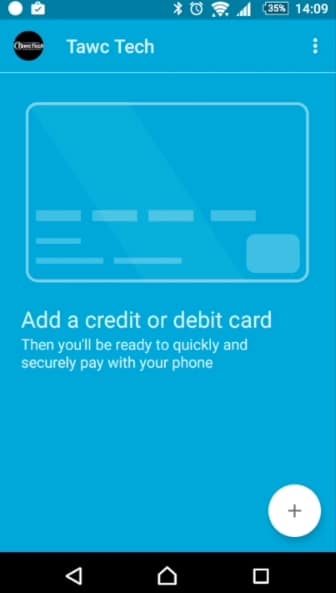
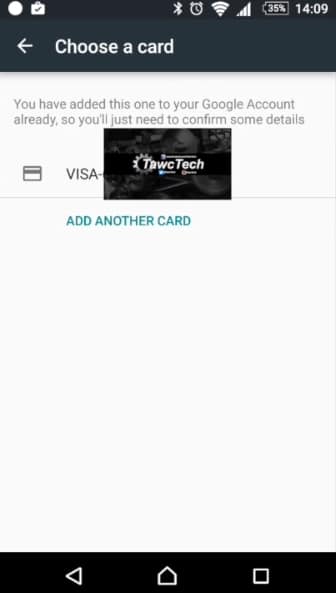
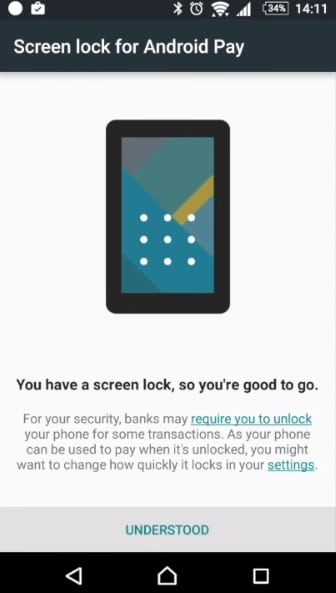
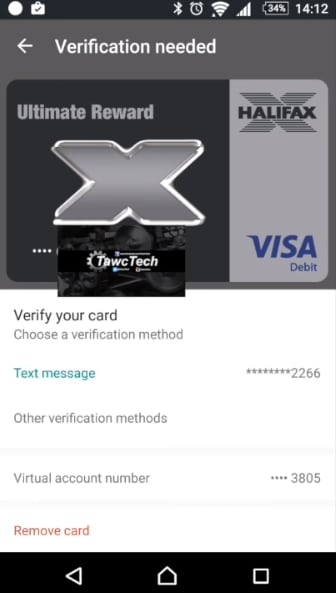
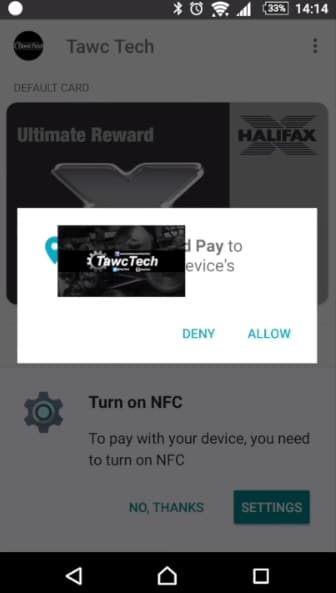
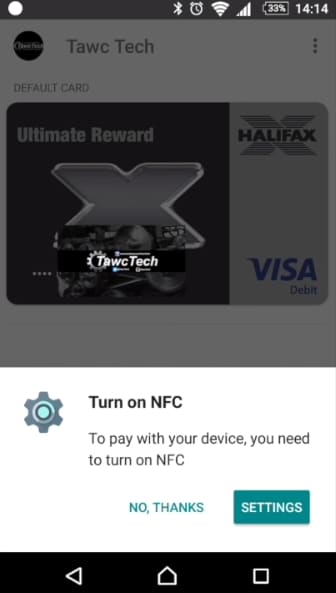
Фотографируем с помощью встроенной камеры необходимую карту. Далее подтверждаем все данные, используя код из SMS-сообщения. На этом, собственно, и заканчивается «вживление» карточки в телефон.
Активация модуля NFC
По умолчанию бесконтактная оплата отключена, и сделано это в целях безопасности. Для ее активирования необходимо выполнить несколько простых действий:
Проведение пробного платежа
Для начала необходимо выбрать одну основную (главную) карту. Если этого не сделать сразу, при оплате придется входить в приложение и уже оттуда совершать операцию.
Еще не забываем, что расплачиваться таким образом можно и в онлайн-магазинах, нажав на странице оплаты на специальную кнопку.
Инструкция как подключить и пользоваться приложением с телефона
Подключить и начать пользоваться приложением сможет любой пользователь. Для этого достаточно пройти несколько простых, но необходимых этапов:
Благодаря интуитивно понятному интерфейсу, с процессом подключения карт и настройки приложения сможет справиться даже новичок.
Как добавить карту?
Чтобы добавить карту, требуется выполнить несколько простых шагов:
Помимо всего прочего, пользователь имеет возможность пользоваться всеми возможностями, предложениями и уровнями защиты, что предлагает его кредитно-финансовое учреждение.
Как поставить пароль и отпечаток пальца?
В том случае, если смартфон поддерживает опцию аутентификации посредством отпечатка пальца, тогда ее можно активировать для подтверждения оплаты в Google Play.
Для этого необходимо выполнить следующие шаги:
- Зайти в приложение Play Маркет со своего мобильного.
- Перейти в режим «Настройки».
- Поставить галочку напротив «Аутентификация по отпечатку пальца».
- Вписать пароль (необходимо только при первой настройке бесконтактных платежей).
Порядок оплаты
Благодаря этому приложению для смартфона, любой пользователь имеет возможность оплачивать покупки в магазинах, где есть соответствующие терминалы приема. На данный момент Google Pay доступна только на смартфонах работающих на платформе Android.
Чтобы оплатить товары этим методом, необходимо обнаружить магазин, где имеется терминал со специальным логотипом «G Pay».
Список самых популярных магазинов можно найти на официальном сайте Google.
Перед тем как совершать оплату посредством приложения, необходимо убедиться в том, что в настройках активирована опция NFC.
Для оплаты необходимо сделать следующие шаги:
В случае если подтверждение не появляется на экране, можно попробовать сделать следующее:
- изменить положение гаджета. Иногда антенна NFC может располагаться в нижней или верхней части;
- приставить смартфон ближе к терминалу;
- не убирать гаджет от терминала чуть больше времени.
В том случае, если на экране появилось оповещение об успешной оплате, однако кассир утверждает, что не получил оплату, нужно сделать 2 шага:
- удостоверится в том, что магазин поддерживает возможность оплаты посредством Google Pay;
- связаться со своим кредитно-финансовым учреждением.
Всегда необходимо следовать инструкциям на дисплее. Иногда в магазине требуется ввести свой пин или поставить подпись:
- если подключенная карта дебетовая, тогда необходимо ввести ее пин-код, который отличается от того, что установлен на гаджете;
- при оплате с кредитной карты, когда сумма выше установленной, необходимо будет поставить роспись.
Запускаем приложения
Тот же Fingerprint Quick Action позволяет с помощью сканера запускать приложения. Это может быть очень удобно, если чаще всего ты используешь смартфон, например, для общения в Telegram/WhatsApp или звонков. Так доступ к телефону или мессенджеру всегда будет под рукой.
Выбрать приложение можно таким же способом, как и назначить кнопку. Необходимо промотать список действий до самого конца и выбрать Launch app or shortcut (да, приложение переведено не полностью), далее в главном окне приложения появится пункт Single tap app or shortcut. Тут можно будет выбрать приложение.
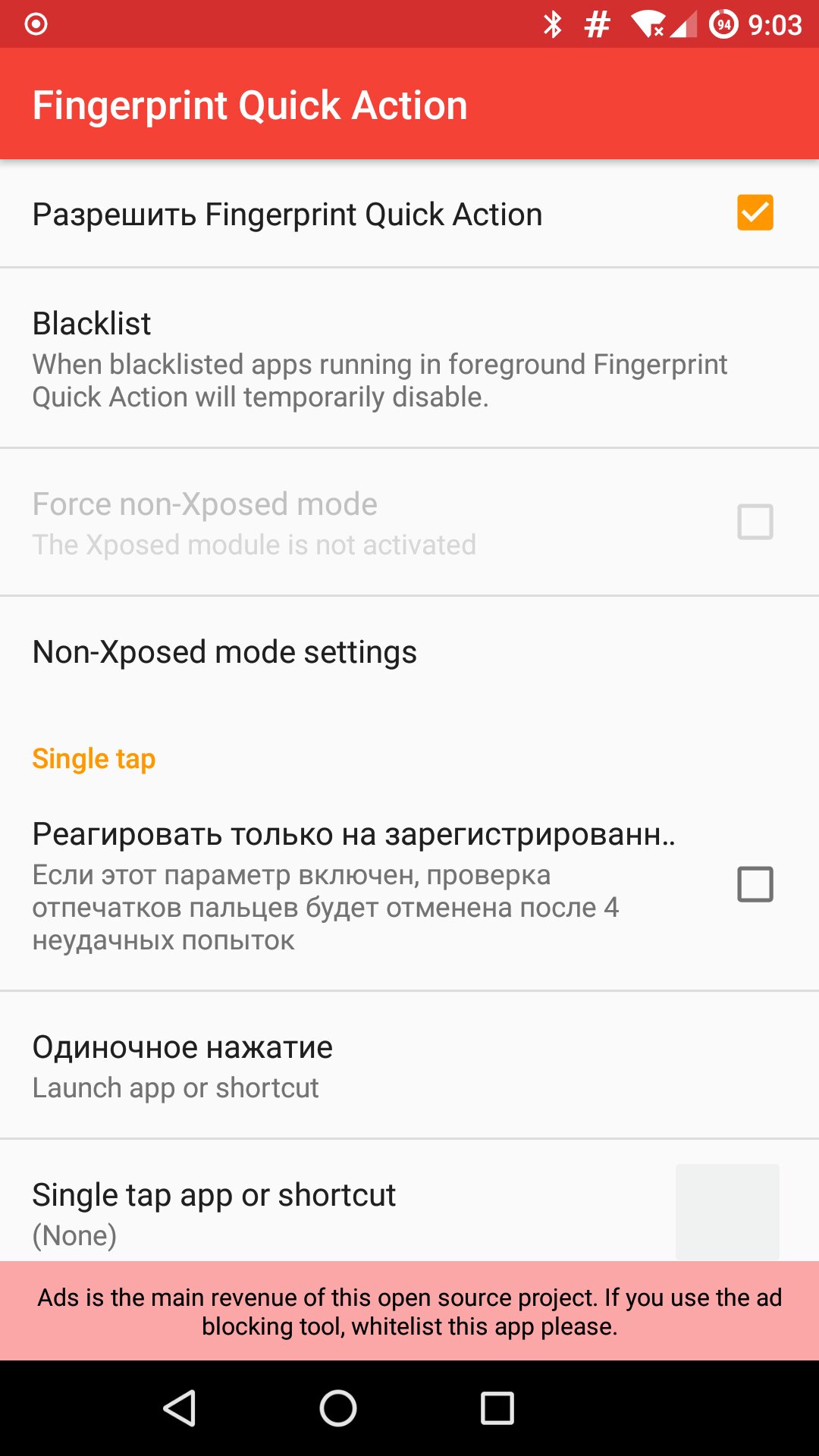 Используем сканер для запуска приложений Используем сканер для запуска приложений |
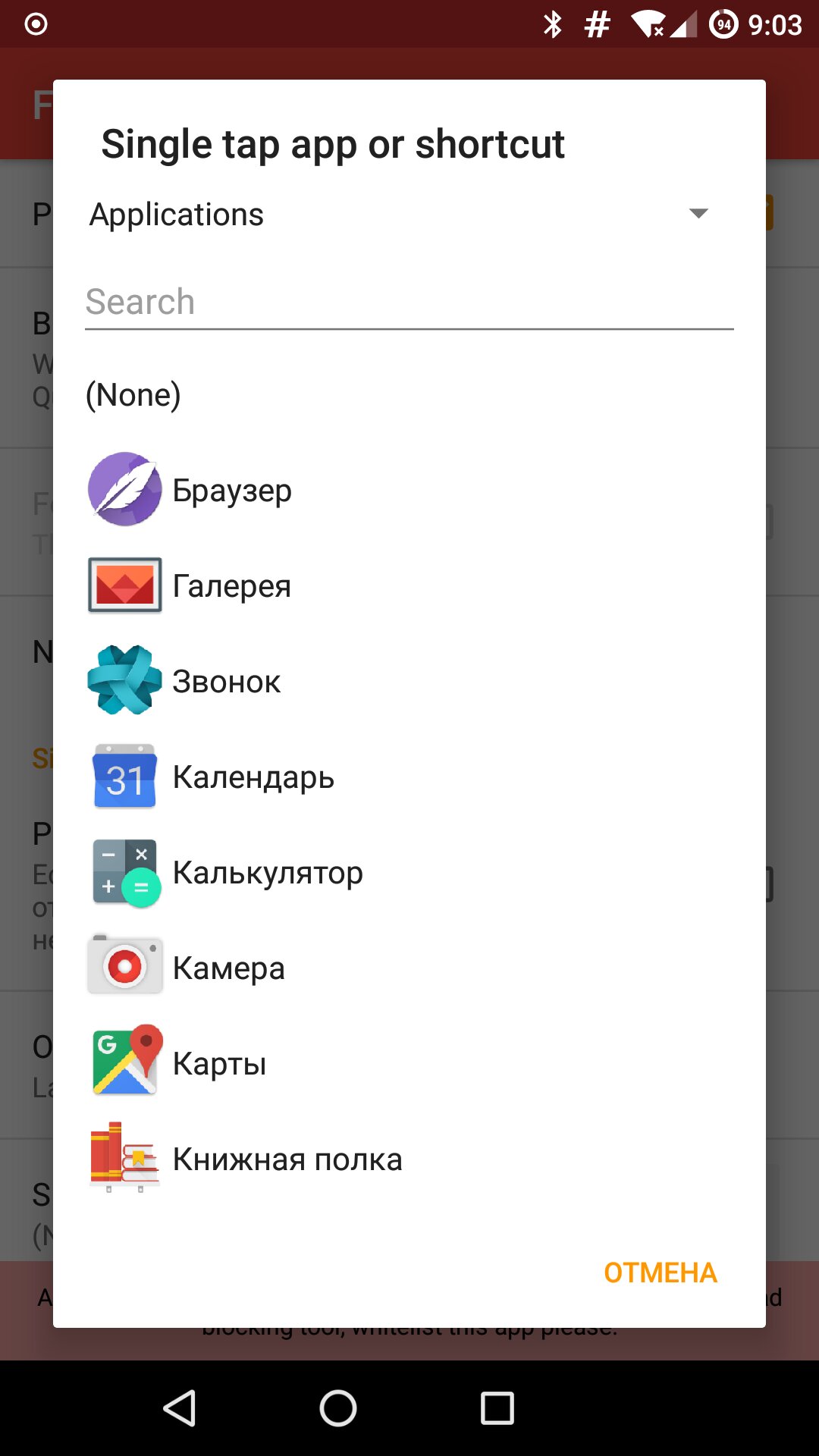 Используем сканер для запуска приложений Используем сканер для запуска приложений |
| Используем сканер для запуска приложений |
Так можно использовать Android Pay без сканера отпечатков пальца?
Постарайтесь сделать его как можно менее угадываемым, не используйте даты рождения и имена свои и близких, лучше всего пусть это будет совершенно спонтанное слово, дополненное цифровой комбинацией.
Сам процесс, если сканер на устройстве есть, вам уже известен. Когда система запросит информацию, прикладываем палец к считывателю разными сторонами, пока не получим полноценный результат.
На этом процесс можно считать завершенным, ваши биометрические данные уже в системе.
Само собой, крайне не рекомендуется позволять вводить их никому, кроме владельца карты, как, впрочем, и сообщать кому бы то ни было пароль и пин-код.
Как включить сканер отпечатка пальца на Android
Более надёжный и безопасный способ разблокировки смартфона, заключающийся в использовании специального датчика, который установлен на смартфоне. Активировать его можно следующим образом:
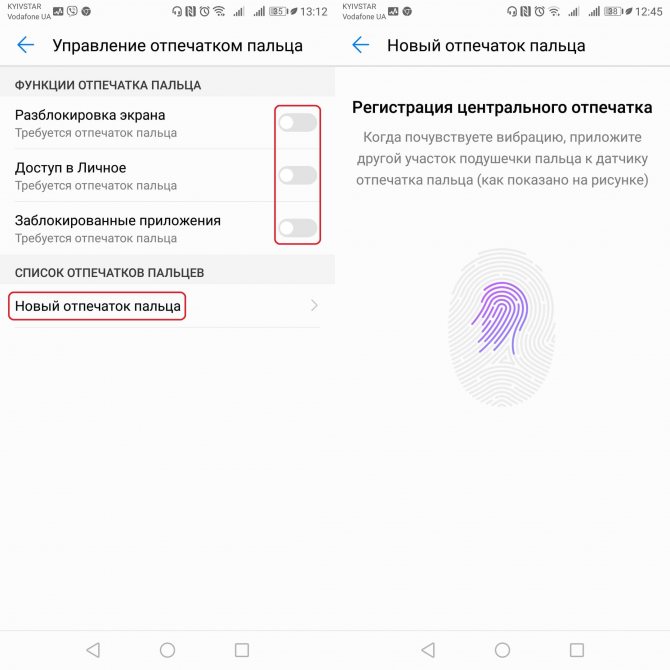
Зайдите в «Настройки» — «Безопасность и конфиденциальность» — «Отпечаток пальца» — «Управление отпечатком пальца».
Установите резервный способ разблокировки смартфона в случаи сбоя распознавания отпечатка пальца (графический ключ, PIN-код, пароль).
Выберите те функции, доступ к которым вы хотите получать с помощью отпечатка пальца или же используйте опцию «Новый отпечаток пальца«.
Отсканируйте свой отпечаток пальца, следуя всем инструкциям, и установите его на нужные вам функции телефона в уже знакомом меню.
Способ №3 Разблокировать графический ключ Android — Позвонить на смартфон
Данный способ должен сработать на смартфонах с ОС Android 2.2 и младше:
Чтобы разблокировать графический ключ Android на смартфоне позвоните на него другого телефона, после того как вы ответите (возьмете трубку), быстро перейти в меню настройки — безопасность, отключите графический ключ.
Способ №3.5 Набрать номер телефона
Данный способ чем-то схож с предыдущим, но отличие заключается в том, что нужно успеть перед набором номера зайти нажать на иконку приложения, после чего активируется возможность потянуть верхнюю информационную строку, перейти в настойки и отключить графическую блокировку. Пример работы можно увидеть на видео.
Графический ключ
Графический ключ — уникальная функция на телефонах Андроид, которая существует уже давно. Вы можете использовать его в сочетании с PIN-кодом, если хотите, но это действительно отличная система безопасности сама по себе. Существует только определенное количество раз, которые можно ввести некорректный ключ, пока он не заблокирует вас в течение нескольких секунд. Однако на некоторых интерфейсах определенное количество неправильных попыток может привести к стиранию пользовательских данных.
Есть довольно любопытная проблема, связанная с графическим ключем, которая заключается в том, что ваш палец оставляет след на дисплее, что может помочь с разблокировкой злоумышленнику. Комбинация жирного пальца и матовой пленки расскажет миру ваш пароль.
Наши китайские друзья
А как обстоят дела в многочисленных китайских телефонах, которые тоже идут с датчиками отпечатков? Там все очень по-разному.
В Китае Google под запретом, и многие полуподвальные производители совершенно не собираются заморачиваться с ненужными сертификациями. Да ты и сам знаешь, с какими прошивками зачастую приходят устройства из Китая. В угоду производительности шифрование, как правило, не включается даже в прошивках на основе Android 6.
Даже если шифрование будет включено пользователем (маловероятно в случае дешевых устройств, но все же), у пользователя нет никакой гарантии, что датчик отпечатков интегрирован правильным образом. Особенно это касается устройств, которые продавались с Android 5 и более ранними версиями на борту, а обновление до 6-й версии Android получили позднее.

Из этого правила бывают исключения. Все международные модели Huawei, Lenovo в обязательном порядке сертифицируются Google (а вот о специфически китайских моделях этого сказать нельзя). Интересна ситуация со смартфонами LeEco, которые продаются в Китае и пытаются завоевать внешние рынки. В случае с LeEco для одной и той же модели часто существуют как чисто китайские, так и международные прошивки.
Отличаются они далеко не только предустановленным магазином Google Play, списком доступных языков и наличием/отсутствием «китайского мусора». В случае с международными прошивками (Индия, США, Россия) компания формально сертифицирует устройство для установки Google Play Services. В частности, в международных прошивках LeEco на основе Android 6.
0 (например, для Le2 Max) активируется (и не отключается) шифрование раздела данных — в полном соответствии с требованиями Android Compatibility Document. Многими пользователями это воспринимается как неудобство, и они пытаются перейти с таких прошивок на что-то другое, основанное на китайских сборках, что в свете разблокированного загрузчика полностью обесценивает всю модель безопасности.
Недостатки
Как и любая новая технология, сканер отпечатков пальцев имеет ряд минусов:
- В дешевые устройства встраиваются недорогие датчики, которые принадлежат к первым поколениям данной опции. Они долго обрабатывают информацию и могут не распознавать отпечаток с первого прикосновения.
- В технике от Apple все отпечатки сохраняются в зашифрованной форме. На Android- устройствах в некоторых старых моделях данные хранятся в локальной памяти и не защищены. Это дает возможность хакерам с легкостью получить доступ к информации на телефоне.
- Смартфоны со сканером отпечатка пальцев старого образца не реагируют на мокрые пальцы. Это особенно неприятно в летний период или во время занятий спортом, когда руки сильно потеют.

- Исследования доказали, что такой вид блокировки не совсем безопасен. При необходимости можно войти в устройство, приложив к сканеру качественный снимок пальца.
- Помимо этого, используемые на мобильных устройствах оптические сканеры легко царапаются и загрязняются.
Запускаем приложения
Тот же Fingerprint Quick Action позволяет с помощью сканера запускать приложения. Это может быть очень удобно, если чаще всего ты используешь смартфон, например, для общения в Telegram/WhatsApp или звонков. Так доступ к телефону или мессенджеру всегда будет под рукой.
Выбрать приложение можно таким же способом, как и назначить кнопку. Необходимо промотать список действий до самого конца и выбрать Launch app or shortcut (да, приложение переведено не полностью), далее в главном окне приложения появится пункт Single tap app or shortcut. Тут можно будет выбрать приложение.
|
|
|
| Используем сканер для запуска приложений |
Способ №1
Когда Вы забыли пароль от экрана своего Самсунга и срочно нуждаетесь в телефоне, я рекомендую использовать Tenorshare 4uKey for Android. Это совершенно точно тот инструмент, который Вы искали. Он совместим с любым телефоном на Android, и позволяет «отпереть любой замок». Он тоже способен сбросить google аккуант успешно. Итак, использование Tenorshare 4uKey – это быстрое, лёгкое и лучшее решение для заблокированного экрана.
Шаги по снятии пароля экрана:
1. Установите Tenorshare 4uKey for Anfriod и кликнете на «Убрать блокировку экрана» 2. подождите несколько минут, затем пароль экрана будет успешно удалён.
Шаги по обходу FRP:
1. Установите Tenorshare 4uKey for Anfriod и кликнете на «Удалить блокировку аккаунта Google (FRP)» 2. пришлёт уведомление на Ваше устройство самсунга. 3. После получения уведомления, кликнете на опцию «View» на устройстве самсунга, и следуйте пошаговой инструкции, отображенной на экране для управления устройством. 4. В конце вам надо будет перезагрузить устройство и использовать механизм разблокировки, который Вы только что установили для доступа к самсунгу.
OnePlus
- Прежде всего откройте Настройки.
- Нажмите на Утилиты и затем выберите App Locker.
- Теперь давайте введем ваш PIN-код, чтобы подтвердить свои действия, и выберите « Добавить приложения», чтобы добавить нужные приложения.
Очень полезная функция заключается в том, что она будет скрывать уведомления от заблокированных приложений, поэтому никто не будет смотреть f.ex. ваши разговоры или личные вещи. Есть также способ защитить ваши личные файлы и документы. Имя функции — Lockbox, и вы можете найти его в вашем файловом менеджере.
- Чтобы открыть Lockbox, давайте начнем с открытия файлового менеджера.
- Давайте выберем Категории и выберем Lockbox.
- Введите PIN-код. Вам придется использовать его только в первый раз,
Если вы хотите добавить файл, просто нажмите на него и удерживайте некоторое время, а затем нажмите трехточечный значок, чтобы открыть меню. Просто выберите Move to Lockbox и все!
Виды сканеров и их отличия
На сегодняшний день существует несколько видов сканеров на мобильных устройствах. Несмотря на это, каждый из них работает по одному принципу – распознает узоры пальца и в случае попытки разблокировки устройства незнакомым «рисунком» блокирует доступ к данным.
Итак, различают четыре вида Touch ID:
- Оптический. Его цель: снять всю панель пальцев. Для этого используется CCD-матрица, которая входит в состав большинства камер. В тех местах, куда не проходит свет, фиксируются черные пиксели, таким образом и создается модель отпечатка подушечки. Многие оптические разработки включают в себя встроенный источник света, как правило, светодиодный. Это сделано для того, чтобы создать максимально прозрачное изображение.
- Емкостный. В этом сканере вместо матрицы работают небольшие схемы конденсаторов или емкостных датчиков. Такой вид устройств намного эффективнее оптических, так как во время прикладывания подушечки к считывателю происходит мгновенное изменение емкости отдельных конденсаторов, которые гораздо сложнее обмануть.
- Тепловой. По принципу своей работы он похож на емкостный, отличие лишь в том, что в своей работе он использует не конденсаторы, а тепловые датчики, которые распознают разницу температуры между гребнями и долями пальца.
- Ультразвуковой. Он работает на основе такого явления, как дифракция – иными словами, на отражении и рассеивании звуковых волн. Дело в том, что когда пальцевая подушечка соприкасается с таким сканером, то она начинает генерировать неслышимые нашим ухом звуки. Гребни и впадины в пальце издают совершенно разные звуки, поэтому такое устройство сможет создать максимально точный узор.
Возможные проблемы
Иногда не получается разблокировать устройство с помощью отпечатка. Причины и решения приведены в таблице.
Причина
Решение
Включен режим смарт обложки 1. Перейти по пути «Настройки» => «Блокировка экрана и отпечаток пальца» => «Расширенные настройки».
2. Снять галочку в строчке «Режим смарт обложки».
3. Перезагрузить смартфон
Загрязнена поверхность датчика или палец Протереть датчик мягкой тканью, смоченной в спирте, вымыть палец Сбой прошивки Перезагрузить телефон 1. Заблокировать и разблокировать смартфон стандартным способом 3-4 раза.
2. Перезагрузить смартфон.
3. Удалить отпечатки и записать их заново
Перепрошить телефон Неисправен сканер Заменить неисправный модуль
Способ с использованием SMS или е-мейл
Следующий способ также использует уже упомянутую нами комбинацию цифр, но имеет несколько иной принцип действия. Выполните следующее:
- Подключите ваш смартфон к Wi-Fi;
- Попробуйте ввести адрес электронной почты и выберите опцию «Отправить по SMS»;
- В открывшемся окне наберите любое сообщение, и отправьте его на номер 112;
- Вы получите уведомление об ошибке при отправке уведомления. Рядом с уведомлением будет отображаться кнопка вызова;
- Коснитесь данной кнопки, и введите код *#*#4636#*#*
- Когда вы совершите звонок, система перенаправит вас в настройки;
- Далее выполните полный сброс устройства.
Как работает Гугл Фото. Интересные подробности про лучший сервис Google
Сделать хорошую фотографию сложно. Куда легче сделать просто сносную фотографию, а потом подправить её. Но если раньше заниматься редактурой снимков могли себе позволить только некоторые, сегодня это занятие стало доступно каждому. Никаких тебе фотошопов, лайтрумов и прочей братии. Просто скачиваешь «Google Фото» и вносишь необходимые коррективы, опираясь на предложения сервиса. Но в какой-то момент пользователям и этого стало мало, и они начали просить Google о внедрении кнопки «сделать красиво». Вот что из этого получилось.
Гугл Фото — это очень сложный сервис. По крайней мере, с точки зрения реализации
За годы своего присутствия на рынке «Google Фото» прошёл путь от облачного хранилища для фотографий с претензией на удобную каталогизацию до универсального сервиса с удобным редактором, который реально улучшает снимки.
Как убрать шумы с фото
Одними из наиболее полезных фишек «Google Фото» являются функции повышения резкости и сглаживания, а также удаления шумов на фотографиях, снятых в условиях недостаточного освещения. Они позволяют сделать размытую или шумную фотографию более чёткой и чистой. Несмотря на то что, казалось бы, это проблемы разного характера, за их исправление отвечают одни и те же алгоритмы, применяя, однако, разные методики.
Шумы на фото убираются вот таким образом
Слева — фото с шумами, справа — оно же после обработки
Методика удаления шумов, которую использует Google, может показаться совершенно нелогичной. Сначала алгоритмы определяют, какие детали страдают от шума. Затем применяется методика понижающей дискретизации. Проще говоря, Google понижает разрешение изображения, чтобы было проще справиться с нечёткими объектами в кадре, а потом заново его повышает. Результат это даёт потрясающий.
Повышение чёткости снимка происходит плюс-минус так же.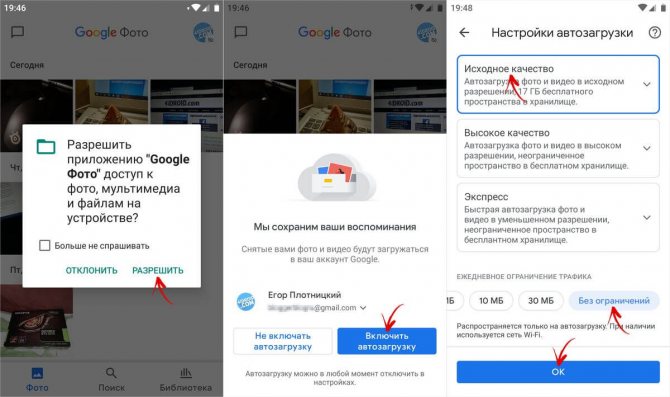 Эта технология основывается на методе понижения качества фотографии. Это нужно для того, чтобы удалить остаточное изображение, которое характерно для размытых фотографий, снятых, например, в движении, на базовом уровне. Алгоритмы выстраивают математическую модель, благодаря которой как бы достраивают изображение после удаления ореола размытия.
Эта технология основывается на методе понижения качества фотографии. Это нужно для того, чтобы удалить остаточное изображение, которое характерно для размытых фотографий, снятых, например, в движении, на базовом уровне. Алгоритмы выстраивают математическую модель, благодаря которой как бы достраивают изображение после удаления ореола размытия.
Посмотрите на эти фотографии, на них как нельзя лучше продемонстрирован результат работы программных алгоритмов Google:
Размытое фото можно сделать более чётким. Вот пример
Сравните, как меняется чёткость увеличенной части изображения
Выделенный фрагмент замка после обработки реально стал чётче
Платные функции Google Фото
На самом деле процедуры, которые выполняют алгоритмы, довольно сложны. Если бы всё это делалось вручную, у профессионала могли бы уйти долгие часы на обработку и восполнение кадра. Однако благодаря нейросетям, которые лежат в основе «Google Фото» и других сервисов Google, обработка происходит за доли секунды.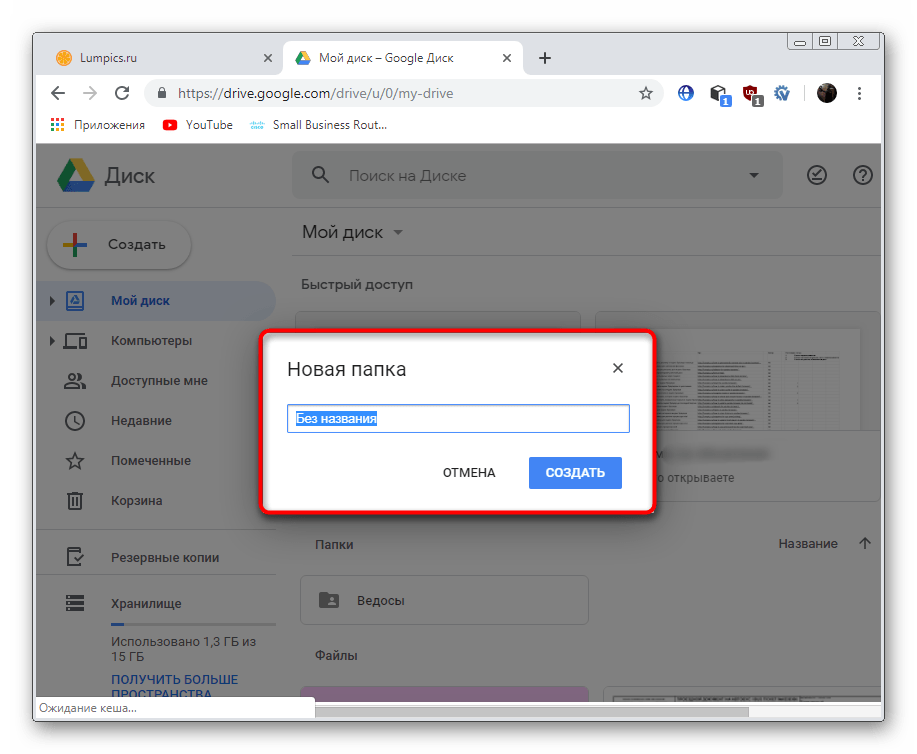 Пользователь даже не замечает, что устройство производит какие-то вычисления, а видит просто исходный и готовый результат.
Пользователь даже не замечает, что устройство производит какие-то вычисления, а видит просто исходный и готовый результат.
Портретный режим — это платная функция Google Фото
А ведь это далеко не всё, что умеет «Google Фото». Более того, это пожалуй, даже самые базовые фишки сервиса. Ведь повышение чёткости и удаление шумов – это для большинства из нас наиболее простые фишки. Нам куда более интересны функции вроде размытия заднего фона, которая создаёт эффект портретной съёмки, или изменение направления освещения.
Этим тоже занимаются алгоритмы. В первом случае Google учит смартфон смотреть на фотографию как бы с двух ракурсов, деля её пополам. В результате алгоритмы определяют объект съёмки и фон, который нужно размыть. А именно за счёт искусственного параллакса достигается точность размытия, которое не заходит на объект, а мылит только фон.
Логично, что эти функции довольно сложны в реализации.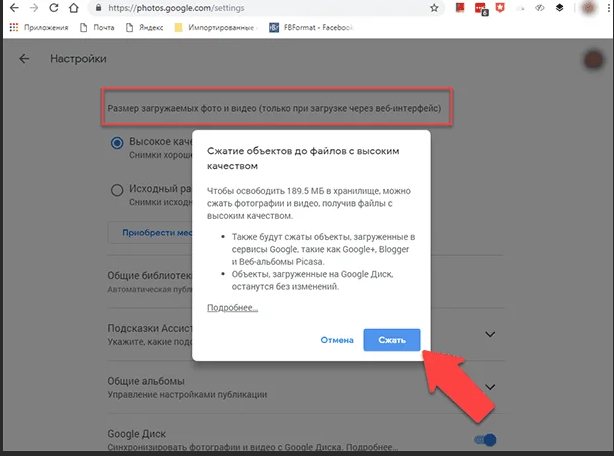 Поэтому часть из них Google делает платными. Нет, за них не нужно платить отдельно как за инструменты редактирования в Photoshop или Illustrator от Adobe. Они доступны в составе подписки Google One, которая приобретается в основном для увеличения свободного пространства в облаке для хранения больших объёмов данных. А редактирование – это лишь дополнение.
Поэтому часть из них Google делает платными. Нет, за них не нужно платить отдельно как за инструменты редактирования в Photoshop или Illustrator от Adobe. Они доступны в составе подписки Google One, которая приобретается в основном для увеличения свободного пространства в облаке для хранения больших объёмов данных. А редактирование – это лишь дополнение.
Плюсы
Главные плюсы данной технологии следующие: безопасность, комфорт и новые возможности.
Люди, которые в первый раз сталкиваются со сканером, отмечают его удобство. Ведь в этом случае нужно всего лишь один раз коснуться нужной ниши — и смартфон приходит в активный режим, отключая режим блокировки. Подобное действие не только экономит время, но и полезно тем, что теперь вам не нужно держать в голове набор цифр или графических ключей. Пароль запросто можно забыть или потерять, а пальцы всегда рядом с нами, и на них постоянный уникальный рисунок.
Причём на сегодняшний день сканер отпечатка служит уже не только для того, чтобы разблокировать телефон. Он используется и для авторизации в различных приложениях, чтобы избежать постоянного ввода пароля. Тем более, что существующие системы бесконтактных платежей (Samsung Pay или Apple Pay) сейчас вообще основаны на данной технологии, с помощью которой подтверждается проведение необходимого платежа с банковской карты, привязанной к телефону.
Получается, что с применением данной технологии доступ к телефону может получить лишь хозяин смартфона, который изначально добавил в телефон свои отпечатки. И если цифровые коды можно взломать или как-то подсмотреть, то подобное никак не сработает с защитой через отпечатки.
Почему Google Фото удалены с вашего телефона
По умолчанию. Is done Отключите опцию резервного копирования и синхронизации على Google Фото. При первом включении на телефоне приложение Google Фото сохраняет фотографии и видео из папки «Камера» в облачном хранилище, связанном с вашей учетной записью Google. Все новые фотографии также будут синхронизированы. Функция резервного копирования и синхронизации отключена для альбомов в галерее, но вы также можете синхронизировать их. Здесь мы сосредоточимся на файлах камеры, но основной принцип останется прежним.

Поэтому, когда вы синхронизируете фото или видео через приложение Google Фото, процесс создает две копии — в облаке и на телефоне. Вам видна только одна копия. Если хочешь Экономьте место на вашем телефоне Вы можете удалить копию фотографий на устройстве с помощью встроенной функции Google Фото. Если вы это сделаете, вы не сможете получить доступ к файлу в любой другой галерее, потому что у вас останется только онлайн-копия файла. Однако вы можете просмотреть онлайн-версию таких файлов только в приложении Google Фото.
Хотя сохранить файл в Google Фото и удалить его с устройства легко, не так просто сделать наоборот. Когда вы удаляете синхронизированную фотографию из приложения Google Фото, она также удаляется с вашего телефона и облачного хранилища.

Как откалибровать датчика приближения
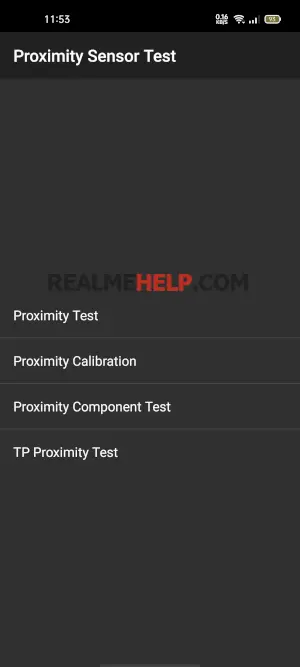
Если например, при звонке экран не гаснет, или наоборот не включается когда телефон убирается от уха – то скорее всего датчик приближения работает не правильно.
Проверяем как он работает через инженерное меню
- Заходим в приложение «Звонки» — вводим код *#899#.
- Выбираем пункт «Manual test».
- Листаем до вкладки «Device debugging» и выбираем пункт «Proximity sensor test».
- Здесь проверяем как работает датчик, закрываем рукой верхнюю часть телефона, и если экран становится зеленым и значения света меняются – датчик приближения на Realme работает нормально.
- Если тест не пройдет – возвращаемся назад и выбираем пункт «Калибровка».
Еще датчик можно проверить через приложение Sensor Box For Android. Выбираем «Proximity Sensor» и опять закрывает верхнюю часть телефона рукой. Значение должно быть равно 5 — это норма.
Также можно попробовать просто перезагрузить телефон, в большинстве случаев это помогает. Еще важный момент, если наклеено защитное стекло (особенно с цветной рамкой) или пленка — то в таком случае это может мешать датчикам и влиять на их работу
Обратите на это внимание
Спрячьте ваши фотографии
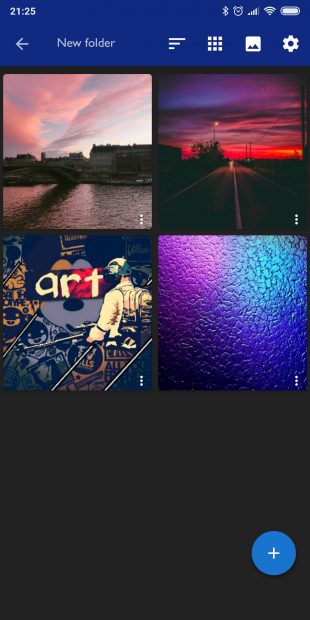
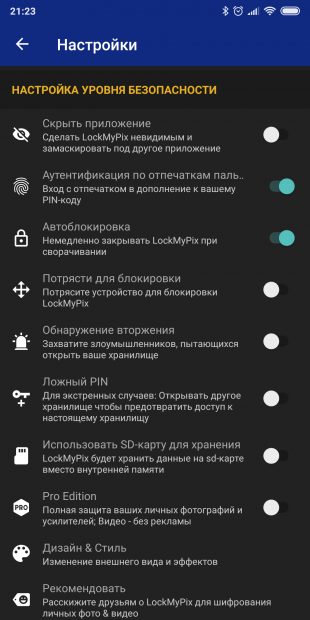
Если вы хотите скрыть свои фото от лишний глаз, пригодятся специальные приложения для блокировки доступа к выбранным изображениям. Например, LockMyPix или Focus. Добавьте в галерею самые ценные снимки и настройте доступ к ним только по отпечатку пальца. Фото будут помещены в зашифрованную базу, недоступную для открытия сторонними приложениями. И никто из любопытствующих не увидит того, что ему не положено.
В LockMyPix эта функция доступна бесплатно, а вот для её разблокировки в Focus придётся купить премиум‑версию.
скрыть фотографии и увидеть: LockMyPix сейф Разработчик: fourchars Цена: Бесплатно Focus — Picture Gallery Разработчик: Francisco Franco Цена: Бесплатно
Как разблокировать телефон, если вы забыли пароль, графический ключ или Пин-код
Режим «высокого качества» уже недостаточно хорош
Google предупредила пользователей фирменного фотохостинга Photos («Google фото») о рисках безвозвратно «испортить» фотографии при их загрузке на хостинг в режиме «высокого качества» (High Quality), который рекомендовала в течение последних пяти лет. Во избежание проблем корпорация предлагает переключиться на «исходное качество» (Original Quality) – режим, при котором сохраняемые в облаке изображения не подвергаются обработке на стороне сервера.
Как сообщил Forbes, начала рассылать пользователям Photos электронные письма, в которых рассказывает о новых функциях для платных подписчиков. Помимо них, в сообщении предлагается перейти на сохранение фото в облаке Google One без потери качества, то есть в режиме Original Quality. К письмам также прилагается изображение, которое призвано продемонстрировать разницу между Original Quality и High Quality, причем сравнение явно не в пользу продвигаемой компанией ранее опции.
В 2015 г., когда сервис Google Photos только запускался, его создатель Анил Сабхарвал (Anil Sabharwal) заявлял, что фото, загруженные в режиме High Quality (HQ), «практически идентичны» оригинальным снимкам по качеству, отмечает Forbes.
Если верить Google, то фото в Original Quality (слева) и High Quality (справа) отличается кардинально
В ноябре 2020 г. Google оценила количество хранящихся в Photos снимков в 4 трлн штук. По данным корпорации, пользователи загружают около 28 млрд новых фото и видео.
Фото- и видеоматериалы, сохраняемые в Google Photos в режиме высокого качества, сжимаются с помощью специального проприетарного алгоритма компании с потерей качества. Разрешение снимков и роликов ограничено 16 МП и 1080p соответственно. В «Исходном качестве» алгоритмы сжатия не применяются, и ограничения на разрешение картинки не накладываются, однако при этом контент занимает значительно больший объем в персональном облачном хранилище Google One
Это важно, поскольку с 1 июня 2021 г. фото и видео будут учитываться при подсчете суммарного объема данных в Google One, базовая бесплатная емкость которого ограничена 15 ГБ
Таким образом, нынешний шаг можно трактовать как попытку подтолкнуть пользователей к покупке дополнительного места в облаке для своих фотографий.
Установка живых обоев на экран блокировки
Существует 3 способа, как установить живые обои на экран блокировки оболочки MIUI: через стороннее приложение, с помощью установки видео в специальную папку и через установку gif-анимации в приложении «Темы».
Способ 1: через стороннее приложение
Самый простой метод, ведь достаточно зайти в Google Play Market и в строке поиска ввести «живые обои». После этого появится список всех доступных приложений. Рассмотрим одно из них, которое называется «Живые обои — 3D обои».
Developer:
Price: Free
В Маркете очень много аналогичных приложений, которые работают одинаково. Выбираем на свое усмотрение, читаем отзывы, смотрим рейтинг и скачиваем понравившееся.
- Выбираем понравившуюся Live-картинку и нажимаем на нее;
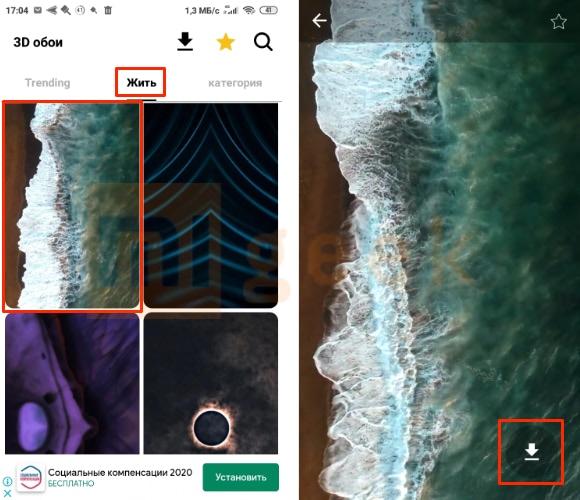
- Дальше нужно разрешить приложению доступ к мультимедиа и файлам на устройстве;
- Подтвердить то, что мы правда хотим скачать изображение;
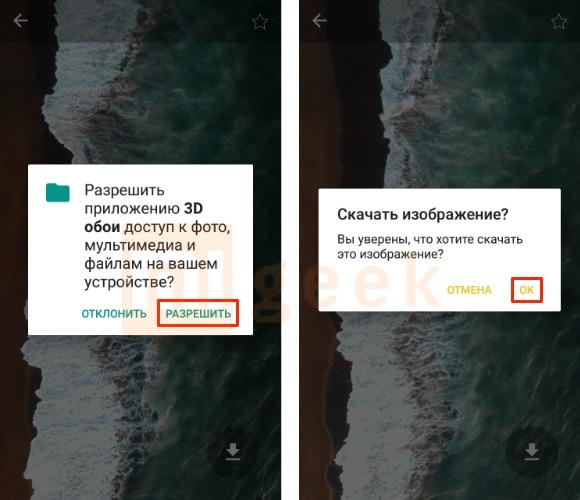
- Дальше нужно тапнуть на «Установка обоев» — «Установить фоновый рисунок»;
- Выбрать «Главный экран и экран блокировки»;
- После этого можно убрать живые обои с рабочего стола и поставить статичную картинку, а на Lock screen’е предыдущее изображение останется.
Минус сторонних приложений в том, что там зачастую встроена реклама, которая мешает нормальному использованию.
Способ 2: через установку видео в папку
Для осуществления этого метода нужно:
- Перейти в «Проводник», зайти во внутреннее хранилище смартфона и открыть папку «MIUI»;
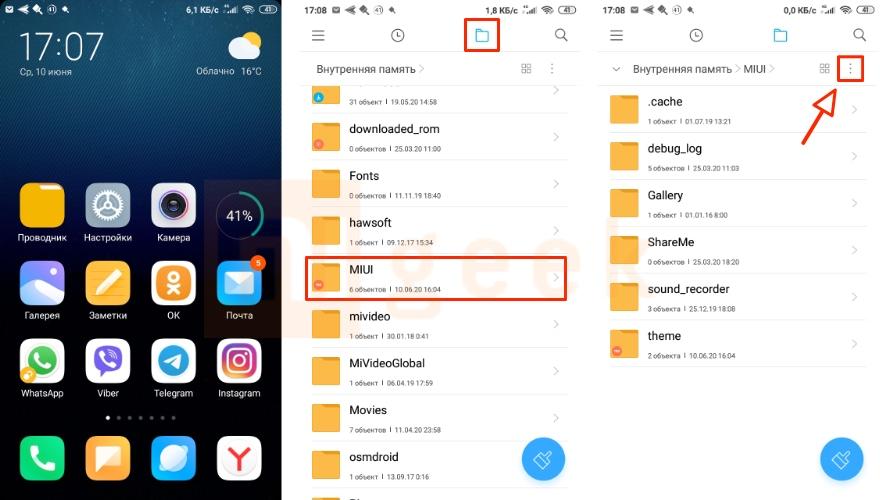
- Включаем отображение скрытых папок и создаем еще одну под наименованием «.videowallpaper».
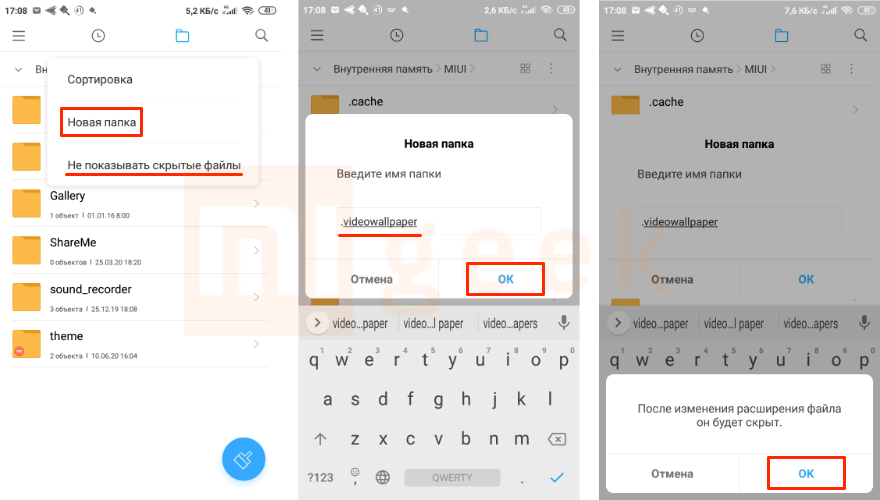
- Туда необходимо переместить скопированную заранее анимацию. После этого ее можно будет установить через приложение «Темы» в разделе «Обои» — «Мои живые обои».
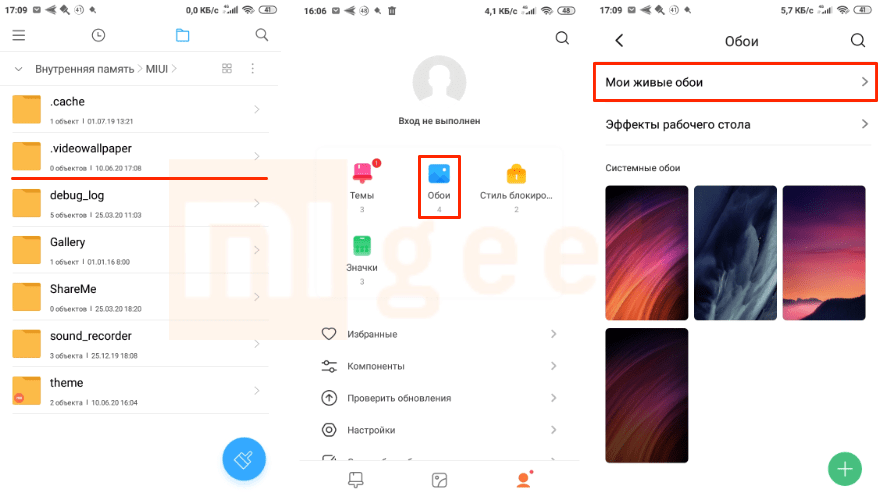
Способ 3: установка gif-анимации в качестве живых обоев
Этот метод аналогичный предыдущему, но только мы сразу будем пользоваться приложением «Темы».
- После входа в приложение необходимо нажать на «Личное» (это ярлык с человеком внизу экрана, третий в очереди);
- Выбрать пункт «Обои» — «Мои живые обои»;
- Нажать на плюс внизу экрана;
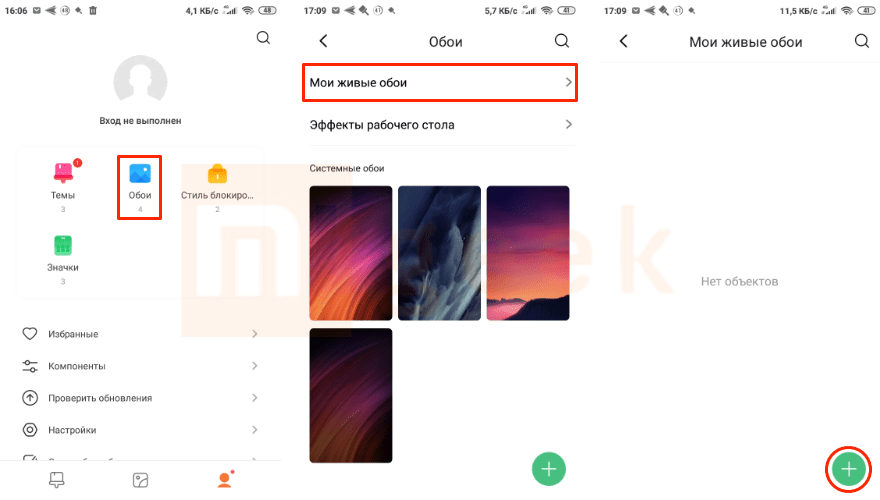
- Выделить папку, в которой размещена нужная анимация в формате .gif (это проводник, галерея или раздел «Видео»);
- Выбираете файл, нажимаете на кнопку «Установить, как обои» и «Установить на экран блокировки».
Установка пароля на галерею
Как правило, чтобы обезопасить большую часть персональных данных, хранящихся в различных папках на мобильном устройстве, бывает достаточно поставить пароль только на галерею. Для Андроид наиболее эффективным методом защиты смартфона от взлома считается графический ключ.
Сегодня Google Play может предложить пользователям множество программ для установки графических паролей для различных приложений и папок. Для установки ключей на галерею смартфона особенной популярностью пользуются следующие три:
- Smart Loock Free
- App Protector
- Smart AppLock
При первой попытке использования программа запросит у пользователя код для входа. Стандартная ключевая комбинация состоит из четырёх «семёрок».
Для установки ключа на галерею, папку, отдельное приложение или сервис (данные функции тоже поддерживаются Smart AppLock) пользователю предстоит воспользоваться специальным инструментом – «Добавить». Его иконка выглядит как «+».
Работа с самим инструментом напоминает использование любого файлового менеджера. Для установки графического ключа для какого-то конкретного приложения или папки пользователю нужно будет лишь найти искомый файл в списке всех программ и файлов, хранящихся на мобильном устройстве и добавить его в так называемый «Защищённый список».
Теперь задача пользователя – сменить стандартную комбинацию для входа на свою личную. Для этого можно воспользоваться настройками самого приложения Smart AppLock, а конкретно – опцией «Настройка личной защиты»
Самое важное – не забыть сохранить все изменения перед выходом из программы.
Заключение
Можно освободить достаточно большой объём места в сервисе Google Фото, если выполнять описанные выше подсказки. Это позволит провести резервное копирование большего числа фотографий и видео без необходимости платить. Прежде чем вносить изменения, Google планирует выпустить новый инструмент. Он должен дать возможность легко удалять размытые фотографии и снимки низкого качества для дополнительного освобождения места.
Если вы не смогли очистить достаточно места в Google Фото даже после приведённых советов, может потребоваться купить платный тариф Google One.
Александр
Специалист по информационной безопасности с 10-ти летним опытом. Отец троих детей. Независимый консультант по вопросам кибер безопасности. 6 лет опыта интеграции решений кибербезопасности с другими продуктами в существующих инфраструктурах на корпоративном уровне.
Подведение итогов
В статье описаны эффективные и самодостаточные способы, позволяющие обойти защитную блокировку аккаунта Google FRP (Factory Reset Protection), в случае, когда после «обнуления» гаджета до заводских настроек пользователь столкнулся с проблемой из-за забытого пароля или его незнанием, при приобретении устройства с рук.
Воспользовавшись любым из методов, следуя описанным инструкциям, пользователь сможет вернуть работоспособность смартфону или планшету и возможность его эксплуатации согласно предназначению. С другой стороны, наличие «неофициальных» возможностей обхода блокировки являются перспективными и выгодными для мошенников, поэтому рассчитывать исключительно на защиту FRP от разработчиков смартфонов против «карманников» на 100% не стоит, необходимо внимательно относиться к своим вещам, следить за их сохранностью. Что касается логинов и паролей, то их сохранность гарантирует не «отличная» память, а сохранение паролей в записанном виде в укромном месте.