Что еще умеет Google Диск?
Пара фишек, которые могут пригодиться в работе.
Сканирование документов
Мобильное приложение Google Диска умеете сканировать текст. Нажмите на кнопку с крестиком и выберите пункт «Сканировать». Сфотографируйте текст, выберите нужную область, и приложение преобразует ее в PDF-файл.
Функция полезна для обработки текстовых документов, когда вы хотите использовать момент в книге или журнале в качестве идеи для поста или сторис.
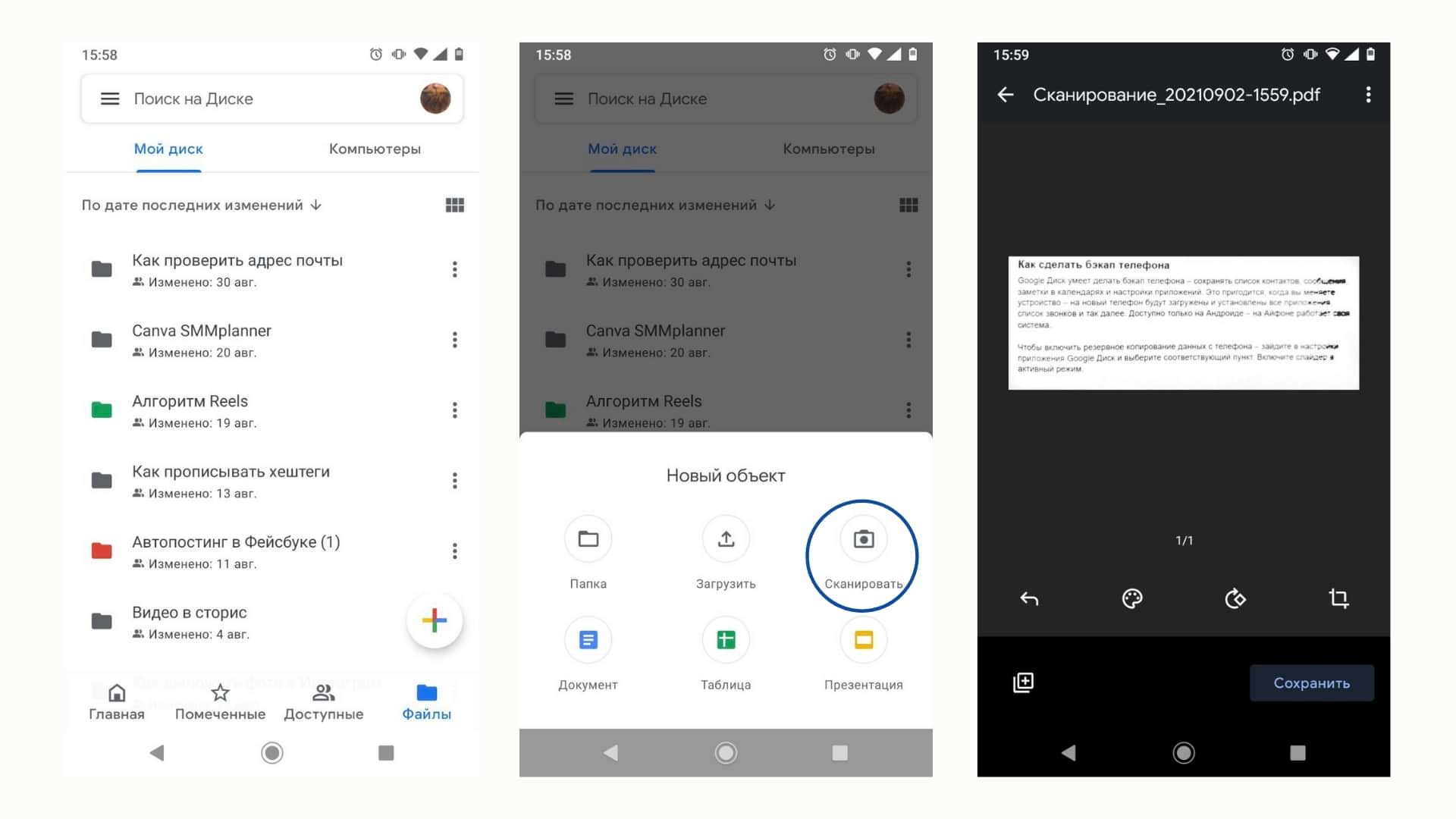 Как сканировать документ в Google Диске
Как сканировать документ в Google Диске
Сохранение картинок из интернета на Диск
Вы можете сохранять любые картинки из браузера с помощью расширения «Сохранить на Google Диске». После установки кликните правой кнопкой мыши по изображению и отправьте его в облако.
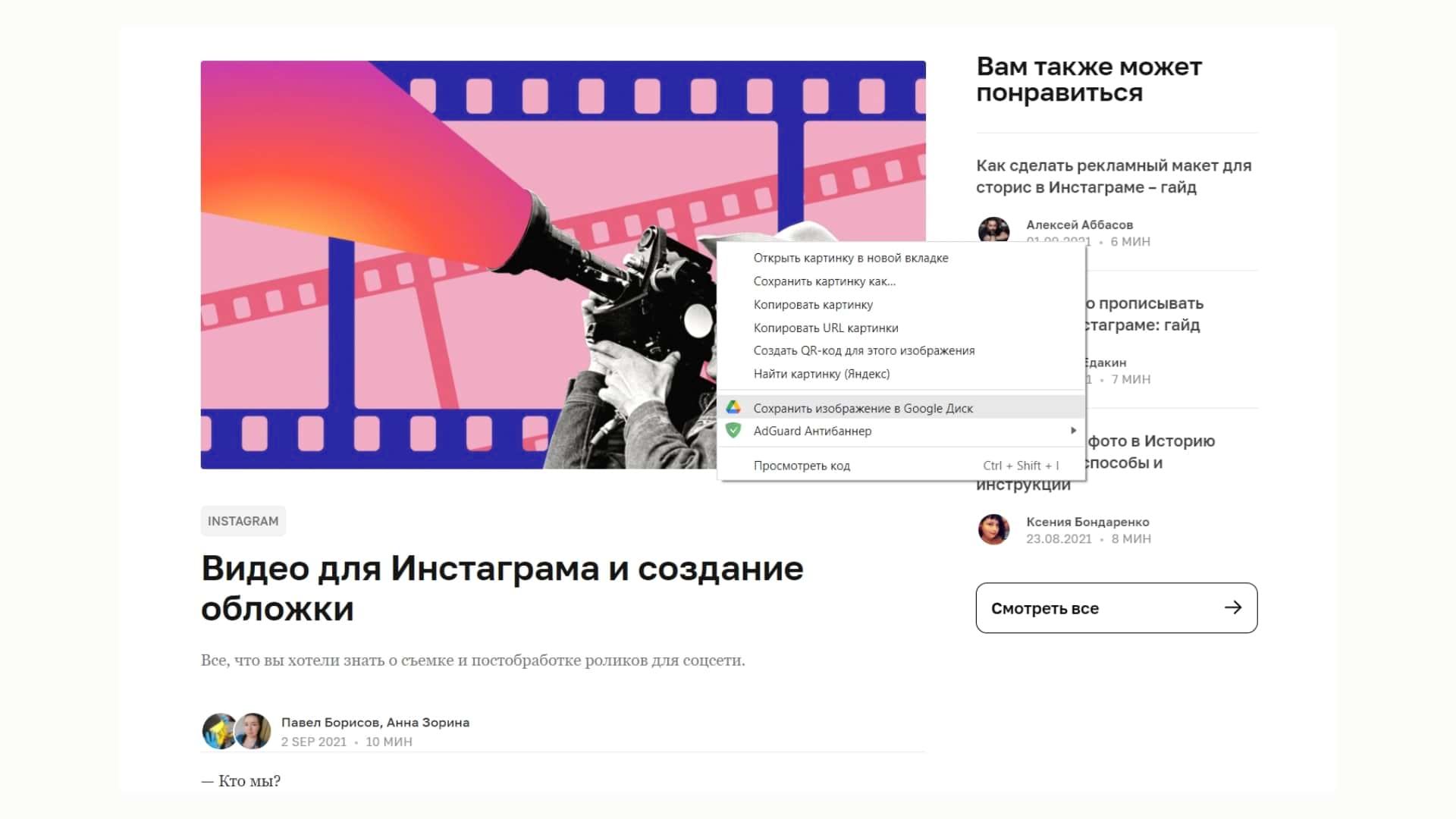 Как сохранить картинку из интернета на Google Диске
Как сохранить картинку из интернета на Google Диске
Редактировать текст с фото или из документа
Google Документы умеют преобразовывать PDF и фотографии в текст – вам не обязательно вручную перепечатывать с них текст. Загрузите файл на Google Диск и откройте его с помощью Документов. Изображение будет превращено в текст – редактируйте, вносите правки, дописывайте и убирайте лишнее.
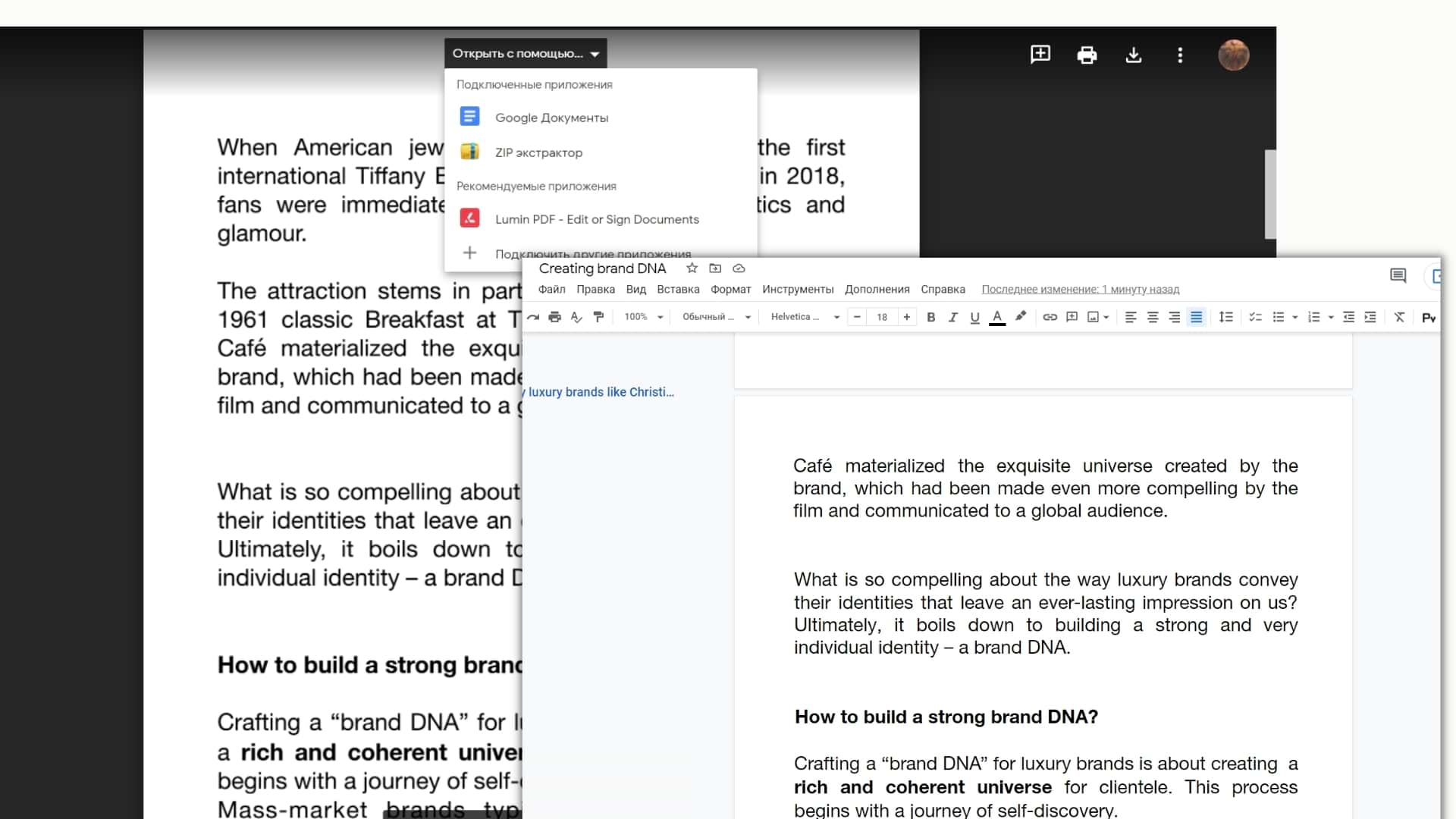 Как открыть PDF в Google Документах
Как открыть PDF в Google Документах
Особенности синхронизации google диска
Важное преимущество cloud-сервисов заключается в автоматической синхронизации. Причем, данные синхронизируются без участия пользователя
Как только вы выбрали папку для синхронизации, любые изменения внутри нее будут отражаться в Google диске. Вне зависимости от девайса (компьютер, браузер, смартфон, планшет), вы всегда получаете круглосуточный доступ к файлам.
Например, если вы начали изменение документа в офисе и не успели завершить работу. Приехав домой, вы открываете тот же самый файл и продолжаете редактирование. «Диск» автоматически отслеживаем изменения в файлах и загружает их на любые ваши устройства.
Синхронизация с любым устройством
Подключение съёмного носителя (флешки, внешнего диска) в Linux
Между прочим, многие дистрибутивы Linux при подключении USB флешки или внешнего диска автоматически их монтируют. Автоматическое монтирование обычно является функцией окружения рабочего стола. То есть на одном и том же дистрибутиве Linux, но с разными рабочими столами (версии Linux Mint как пример) автомонтирование может иметься или отсутствовать.
Если этого не произошло, значит нужно смонтировать вручную. Этот процесс ничем не отличается от обычного монтирования дисков: также создайте точку монтирования и используйте команду mount.
Съёмные носители можно монтировать через /etc/fstab, для этого даже есть специальная опция nofail — игнорировать ошибки, если диск отсутствует.
Возможности сетевого диска
Перед тем как сделать Гугл диск сетевым, рекомендуется ознакомиться с преимуществами и недостатками технологии. К плюсам относится:
- доступ к файлам с любого компьютера, планшета или смартфона;
- возможность редактирования документов в режиме онлайн;
- распределение прав управления;
- восстановление документов в случае их случайного удаления.
- просмотр истории создания и редактирования файлов.
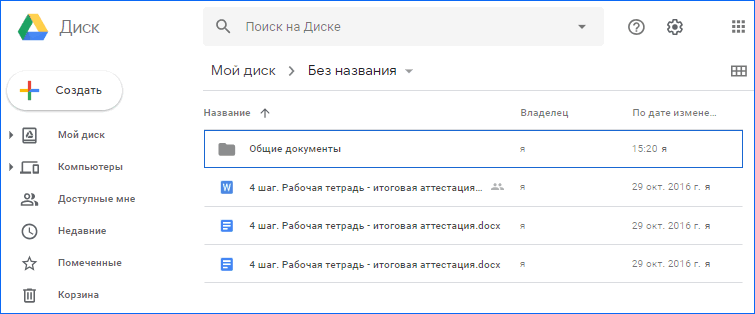
К минусам можно отнести:
- ограниченный размер дискового пространства (бесплатного);
- необходимость подключения к интернету.
Заключение
Облачное хранилище Google Drive можно использовать в качестве сетевого диска. Настроить общий доступ к файлам возможно через веб-интерфейс или дополнительные программы. С настройками справится даже неопытный пользователь, если будет следовать инструкциям.
Что нужно знать об использовании Диска Google
Как пользоваться облачным хранилищем, чтобы это приносило радость? Для начала нужно определиться на каком устройстве вы планируете создать диск. Есть вариант работы с диском через используемый браузер, а есть — скачать Google Drive на планшет или смартфон. Давайте рассмотрим оба варианта.
Создание диска на компьютере
Обратите внимание: чтобы создать облачное хранилище в Google, вы должны зарегистрироваться на сайте Гугл и иметь почтовый ящик в этой системе. Как правило, он заканчивается на gmail.com
Как правило, он заканчивается на gmail.com.
Убедитесь, что у вас есть почта Google. Если у вас нет аккаунта, заведите его. Иначе вы не сможете создать персональное облачное хранилище. Регистрация почты — очень быстрый и легкий процесс.
Статья в тему:
Создание электронной почты на Гугл: инструкция для новичков
Владельцам почты на базе Google следует войти в аккаунт, рядом с аватаркой нажать на квадратик и вы увидите иконку «Диск».
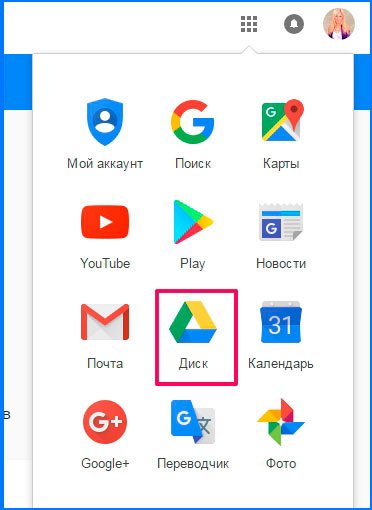
Когда вы нажмете на иконку с названием «Диск», в новой вкладке или в новом окне откроется страница, где в левом нижнем углу будет написано, что диск можно скачать на компьютер.
После этого у вас откроется окно, где вам нужно будет нажать иконку с надписью «Вперед», затем, хранилище откроется на вашем компьютере, и вы сможете перенести туда необходимые файлы. По завершению установки значок Диска Google появится на панели задач и на вашем рабочем столе. Чтобы открыть диск, вам нужно будет нажать на любой из этих значков.
Онлайн-эксперимент в блоггинге!
Следите за блогерским шоу, проходящем в реальном времени, на ваших глазах. Здесь и сейчас.
Подписаться
Как видите, процесс создания диска на облачном хранилище очень прост и не занимает много времени. С этим справиться даже новичок в компьютерных вопросах не говоря уже о профессионалах. Преимущества использования облачного хранилища вместо съемных носителей информации вы почувствуете в первые часы использования.
Создание диска на телефоне
Хотите создать диск на телефоне? Пожалуйста, это возможно сделать как на базе iOS, так и на операционной системе Андроид.
Как я уже писала выше, вход в облачное хранилище можно осуществить через компьютер, телефон или планшет. Чтобы войти в хранилище через телефон или планшет, следует скачать приложение Google Диск. Скачать его можно либо с Play Market, либо с сайта самого Google.
Чтобы перед вами открылась вкладка Моя страница или Мой Диск, нажмите на иконку приложения. Перед вами появится форма входа, где вам нужно будет написать свои логин и пароль от почты Gmail. После входа откроется ваша страница с файлами.
Обратите внимание, что все файлы можно изменять в режиме реального времени. Синхронизация с другими устройствами происходит мгновенно
Использование диска на планшете или на смартфоне значительно облегчает работу.
Единственное условие для изменения документов в режиме реального времени и их синхронизации с остальными устройствами — работающий Интернет.
Если же у вас нет мобильного устройства на ОС Android, то вполне можно воспользоваться мобильной версией данного ресурса. Работа в программе что на телефоне, что на компьютере ничем не отличается.
В целом, использование диска на смартфоне или планшете безопасно и эффективно, и вы теперь сможете оставлять тяжелый ноутбук дома.
Основные функции Гугл Диска
После того как мы открыли Диск, сразу, что мы можем увидеть — это строку поиска.
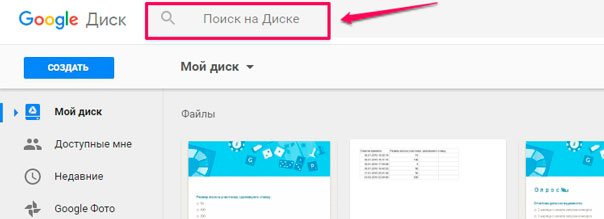
Для того чтобы найти нужный вам документ, просто вбейте его название в строку поиска и сервис вам его быстренько найдет.
Далее слева можно увидеть кнопку «Создать». Вот именно с её нажатия и начинается работа.
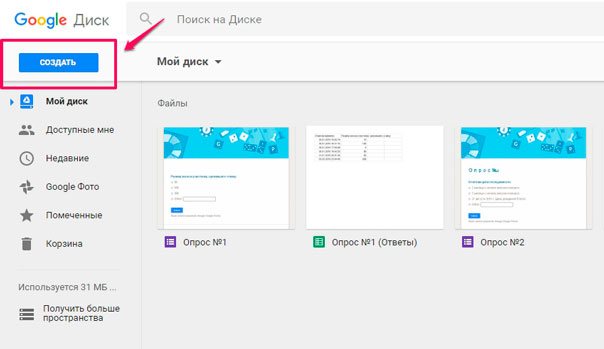
Выбираете нужную вам функцию и приступаете к работе.
На скриншоте видно,что у нас есть возможность работать с разными файлами, документами, таблицами, презентациями.
Давайте я кратко расскажу про все вкладки основного меню сервиса:
- Доступные мне — здесь находятся те файлы, доступ к которым открыт вам другими пользователями;
- Недавние — показывает те документы, с которыми вы работали в последнюю очередь;
- Google Фото — содержатся все фото и картинки;
- Помеченные — файлы, которые вы отметили в процессе работы;
- Корзина — хранит в себе все удаленные данные.
Вообщем, все инструменты для эффективной работы нам доступны.
Обратите внимание, что справа, прямо под аватаркой, располагается иконка с настройками. Возможно вам они пригодятся, поэтому советую заглянуть в них
От себя могу сказать, что интерфейс сервиса достаточно прост и, как модно сейчас говорить, «интуитивно понятен»
Храним файлы в облаке. Инструкция по установке и настройке Google Диск
Простыми словами, облачное хранилище, это сервис, который предоставляет для вас определенное место в интернете для хранения ваших файлов. Одним из таких сервисов является Google Диск. Он вместе с Яндекс. Диск почти одновременно появился на рынке и начал предоставлять свои услуги. Есть еще много подобных сервисов, среди которых стоит выделить Dropbox, возможно о нем будет отдельная статья.
Почему я буду писать сегодня именно о Google Диск? Как вы уже наверное догадываетесь, я сам им сейчас пользуюсь, и как раз вчера переустановил системы и нужно снова установить на компьютер эту программу, как раз скриншотов наделаю :).
Удобство таких сервисов, в частности и Google Drive, в том, что вы получаете такую себе «флешку» в интернете, на которой вы можете хранить информацию, и что самое главное, иметь к ней доступ из любого места где есть интернет и возможность зайти на сайт сервиса. Все что нужно, это только знать свой логин и пароль для доступа. Конечно же компания Google создала приложения для компьютеров, планшетов и смартфонов на разных платформах. Все это для удобства использования сервиса Google Диск.
Сразу после регистрации, вам будет бесплатно предоставлено 5 Гб для хранения файлов. За 2,5 доллара можно увеличить до 25 Гб, и это не придел.
Думаю хватит этой никому не нужной теории :), давайте перейдем к делу.
Для использования Google Диск нужно создать аккаунт в Google.
Для того, что бы зарегистрироваться в Google Drive, или подробнее ознакомится с его возможностями, зайдите на страницу Https://Drive.Google.com/start. Нажмите справа кнопку «Перейти в Google Диск».
Если вы уже авторизорованы, то появится веб-версия сервиса Google Диск. Ну а если нет, то появится страница, на которой нажимаем кнопку «Зарегистрироваться» и проходим процесс регистрации.
После регистрации войдите на сайт под своими данными.
Как установить Google Диск на компьютер?
Вот мы и подошли к самой главной части этой статьи, сейчас будем устанавливать программу, которая позволит удобно работать с Google Диском.
Снова заходим на Https://Drive.Google.com/start. Переходим на страницу «Загрузка».
Выбираем версию для компьютеров и нажимаем «Загрузить».
Появится окно, в котором просто нажимаем «Принять условия и установить».
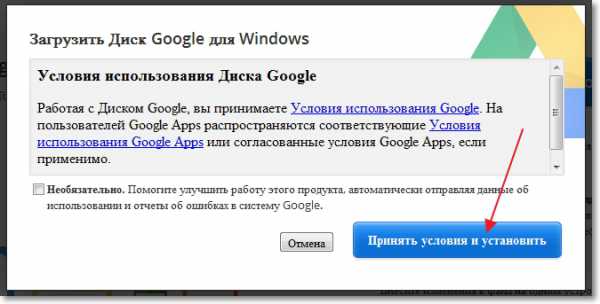
Сразу появится сообщение, что загружается Диск Google. Затем пойдет установка.
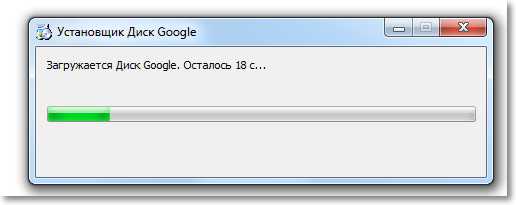
По завершению установки, нажмите «Закрыть».
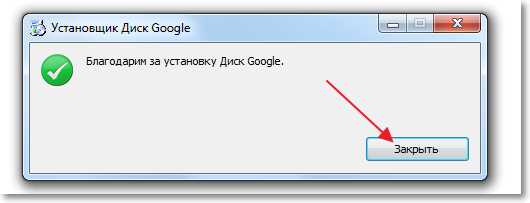
Все, установка закончена. Программа сама запустится, нажимаем кнопку «Войти». Вводим свой адрес электронной почты и пароль, и снова нажимаем «Войти».
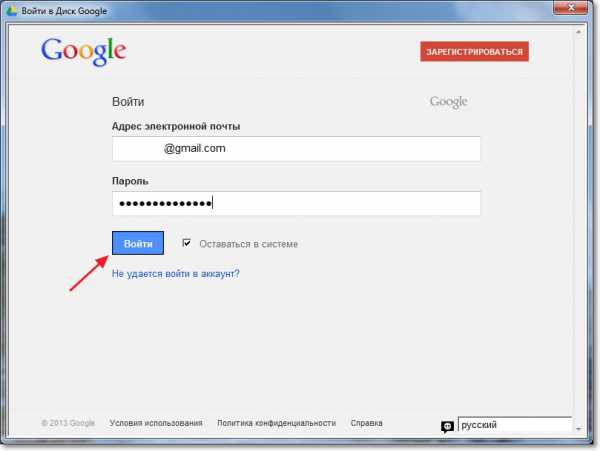
Появится окно, в котором нажимаем «Вперед».
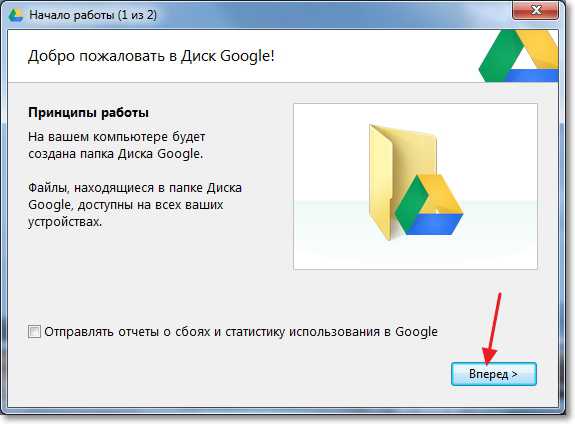
В следующем окне, программа сообщит, что все файлы, которые уже находятся на Google Диск будут синхронизированы с специально созданной папкой на вашем компьютере. Для дополнительных настроек нажмите «Расширенные настройки», но там ничего интересного вы не увидите, можно сменить размещение этой самой папки, и указать можно ли запускаться Google Диск при включении компьютера, и по сути все. Нажмите кнопку «Синхронизировать».
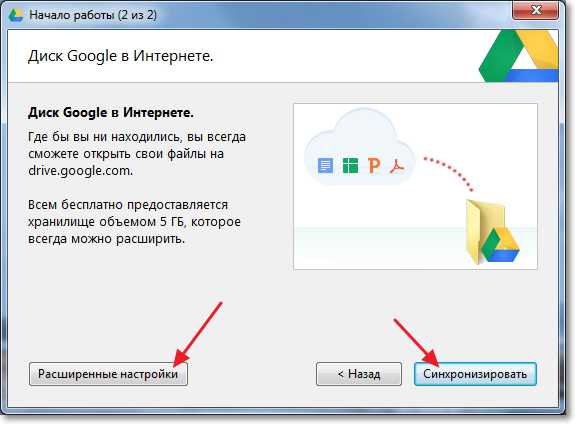
Собственно и все.
Как пользоваться Google Диск на компьютере?
На рабочем столе появится папка Google Диск, так же она будет отображаться и в проводнике. Переместив файлы в эту папку, они автоматически загрузятся в облако и вы сможете получить к ним доступ с любого устройства. Или же, при добавлении файлов с другого устройства, допустим планшета, они автоматически появляться в этой папке.
Мне например, когда нужно перекинуть фотографии с телефона на компьютер, просто выгружаю их на Google Диск, затем на компьютере захожу в папку Google Диск и копирую их оттуда. Это даже быстрее, чем подключать телефон по кабелю.
Так же на панеле задач (в трее), появится значок программы, нажав на него правой кнопкой, можно посмотреть сколько у вас еще осталось свободной памяти на Google Диск, так же можно перейти к настройкам программы.
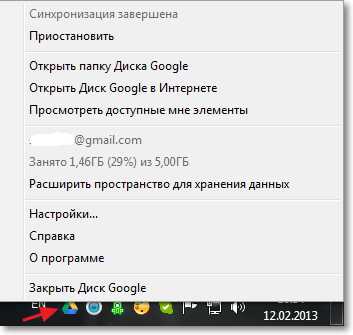
Вот и все, мы с вами установили и настроили программу, которая позволяет комфортно работать с облачным хранилищем Google. Такие программы доступны и для мобильных платформ, в магазинах приложений, таких как Google Play, App Store и т. д. Можете без проблем установить их. Ну, вроде бы все. Удачи!
Как работает Google диск
Люди ежедневно получают, просматривают и отправляют множество информации, которая оседает в памяти устройств. Облачное хранилище представляет собой виртуальный диск памяти. Подключенное к нему устройство становится связующим звеном между пользователем и информацией хранящейся на диске.
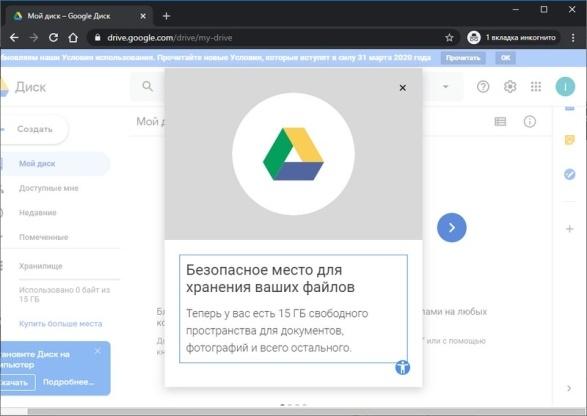
Получить доступ к использованию диска просто, достаточно зарегистрировать учетную запись в Google. Достоинство хранилища в его доступности, зарегистрированный пользователь уже становится владельцем облака. Остается только настроить работу с ним в комфортном режиме:
- Открыть или закрыть доступ к просмотру информации другим пользователям;
- Автоматически загружать полученные файлы в облако;
- Сделать диск основным хранилищем для различных приложений;
- Сделать диск местом хранения резервных копий.
Также в нем можно распределить информацию по папкам, что позволит быстро находить нужный файл.
Можно ли перенести файлы с гугл диска на Яндекс Диск?
Вы знаете ответ на этот вопрос? Единственный вариант — скачать с Yandex на компьютер и загрузить на Google Диск. … Просто выделите все папки и файлы на вашем Яндекс. Диске (ctrl+a) и скопируйте их (ctrl+c), затем откройте Гугл-диск, вставьте папки и файлы туда (ctrl+v).
Как перенести файлы с гугл диска на Яндекс Диск?
Можно воспользоваться кнопкой поделиться (нажать правой кнопкой на файл или папку — «поделиться»-«скопировать ссылку») и отправить ссылку или кнопкой «настроить доступ» ( правой кнопкой мыши на папку — «настроить доступ») и ввести адрес почты пользователя диска, которому хотите передать файлы.21 мая 2019 г.
Как переместить файлы с одного Яндекс диска на другой?
Выберите, куда нужно переместить объект, и нажмите кнопку Переместить.…Переместить все файлы на другой аккаунт
- На первом аккаунте переместите все файлы и папки в одну папку.
- Создайте для этой папки публичную ссылку.
- Со второго аккаунта откройте эту публичную ссылку и нажмите кнопку Сохранить на Яндекс. Диск.
Можно ли перенести файлы с одного гугл диска на другой?
Как перенести файлы между аккаунтами Google Диска
- Откройте основной аккаунт Google Диска.
- Найдите файлы или папки, которые вы хотите переместить в дополнительный аккаунт Google Диска.
- Щелкните правой кнопкой мыши файл или папку и выберите «Поделиться». …
- Введите ваше вторичное имя пользователя Google. …
- Войдите в свой дополнительный аккаунт Google Диска.
Как скачать фотографии с гугл диска?
Вы можете скачивать файлы с Google Диска на компьютер и устройства Android и iOS.…Как сохранить фото или видео в галерею
- Откройте приложение Google Диск.
- Нажмите на значок «Ещё» рядом с названием нужного файла.
- Выберите Отправить копию.
- Нажмите Сохранить изображение или Сохранить видео.
Как перенести фото с гугл диска на Яндекс Диск?
Можно воспользоваться кнопкой поделиться (нажать правой кнопкой на файл или папку — «поделиться»-«скопировать ссылку») и отправить ссылку или кнопкой «настроить доступ» ( правой кнопкой мыши на папку — «настроить доступ») и ввести адрес почты пользователя диска, которому хотите передать файлы.
Как скачать файл с яндекс диска на гугл диск?
Просто выделите все папки и файлы на вашем Яндекс. Диске (ctrl+a) и скопируйте их (ctrl+c), затем откройте Гугл-диск, вставьте папки и файлы туда (ctrl+v).
Как отменить перемещение на Яндекс диске?
Есть еще две волшебные кнопки! Они позволят отменить действие копирования или перемещения файла. Нажмите сочетание Ctrl+Z. Операция будет отменена и файл вернется в исходное место, откуда вы начали перетаскивание.
Как изменить расположение папки Яндекс диск?
Как выбрать другую папку для синхронизации с сервером?
- Нажмите значок Диска в области уведомлений.
- Выберите в меню пункт Настройки.
- Нажмите кнопку Настроить расположение папок.
- Укажите другую папку для синхронизации с сервером.
Как скопировать файлы с яндекс диска?
Скачать большую папку
- На публичной странице нажмите кнопку Сохранить на Яндекс. Диск. …
- Скачайте программу на странице Яндекс. Диск и установите ее.
- Авторизуйтесь в программе. …
- Откройте папку Загрузки.
- В контекстном меню нужной папки выберите Создать копию на компьютере.
Как передать права на папку в гугл диске?
Откройте главный экран Google Диска, Документов, Таблиц или Презентаций. Нажмите на нужный файл. Выберите вариант Назначить владельцем. Нажмите Готово.
Как перенести Гугл класс на другой аккаунт?
Как скопировать курс
- Перейдите на страницу classroom.google.com и нажмите Войти. Войдите в аккаунт Google, например или Подробнее…
- На карточке нужного курса нажмите на значок «Ещё» Копировать. Примечание. …
- При необходимости измените название курса и другую информацию о нем.
- Нажмите Копировать.
Как добавить документ на чужой Гугл диск?
Загрузить файлы или Загрузить папку. Выберите файлы или папку.…Загрузка файлов перетаскиванием
- Откройте сайт drive.google.com на компьютере.
- Создайте или откройте папку.
- Перетащите нужные объекты в папку Google Диска.
Как скачать фотографии из Гугл фото на компьютер?
Как скачать фотографии и видео на устройство
- На компьютере откройте страницу photos.google.com.
- Выберите фотографию или видео.
- Нажмите на значок «Ещё» Скачать.
Как перенести все фото из гугл фото в галерею?
Нажмите на значок меню «Настройки». В разделе «Фото» установите переключатель Автозагрузка в положение «Вкл.». В верхней части экрана нажмите на значок «Назад». Найдите и откройте папку «Google Фото».
Как пользоваться Гугл Диском на компьютере: устанавливаем специальную программу

Теперь о том, как установить программу на ваш компьютер или ноутбук. Сделать это можно на главной странице сервиса drive.google.com или в нижней части левой колонки сервиса имеется специальная ссылка с соответствующим названием.
После скачивания файла, кликните по нему. Программа установится и вам нужно будет ввести данные своего аккаунта в Google. Это позволит получить доступ к хранилищу данных и выполнить процедуру синхронизации.
Никаких сложностей с подключением программы не будет. Вам не придется создавать дополнительные пароли, учетные записи. Достаточно ввести основной пароль. Вероятно, при первом входе вам нужно будет ввести код, который придет на номер телефона, указанный при регистрации аккаунта в Google.
Учтите, что при установке программы, у вас будет возможность выбрать место в компьютере, куда вы захотите его «поместить». Там и будет все время находится папка, в которую вы будете перемешать файлы для хранения.
Чтобы получить доступ к такой возможности – выбора места «жительства» папки – на завершающем шаге кликните по кнопке «Расширенные настройки», а не по привычной клавише «Готово». Здесь просто проявите внимательность и исключите спешку.
После того, как выберете место, в котором и будет расположена папка с файлами, кликаете по надписи «Синхронизировать». Перед вами появится ваша новая папка. Все файлы, данные, попадающие в неё, будут тут же синхронизироваться с облачным хранилищем Google.
Для этого достаточно просто перетащить в нее папки или отдельные файлы. Или скопировать их туда через проводник.
В трее вашего компьютера – в нижнем правом углу монитора – появится специальный значок Google Drive. Нажимая на него, вы будете получать информацию о состоянии загрузки вашего диска. То есть, сколько места уже использовано и сколько еще пространства осталось.
Особенности синхронизации google диска
Важное преимущество cloud-сервисов заключается в автоматической синхронизации. Причем, данные синхронизируются без участия пользователя
Как только вы выбрали папку для синхронизации, любые изменения внутри нее будут отражаться в Google диске. Вне зависимости от девайса (компьютер, браузер, смартфон, планшет), вы всегда получаете круглосуточный доступ к файлам.
Например, если вы начали изменение документа в офисе и не успели завершить работу. Приехав домой, вы открываете тот же самый файл и продолжаете редактирование. «Диск» автоматически отслеживаем изменения в файлах и загружает их на любые ваши устройства.
Настройка программы
Теперь, когда Google-диск установлен на наш компьютер с Windows 10 мы можем перейти к его настройке:
- Жмем кнопку «ОК» и выбираем каталог, который, собственно, будет синхронизироваться с облаком. По умолчанию это «Документы», «Рабочий стол» и «Фотографии». Однако, мы можем установить любой другой путь. Для этого жмем надпись «Выбрать» папку, которую мы отметили на скриншоте ниже. В результате запустится проводник Windows, в котором нам и нужно указать целевой каталог.
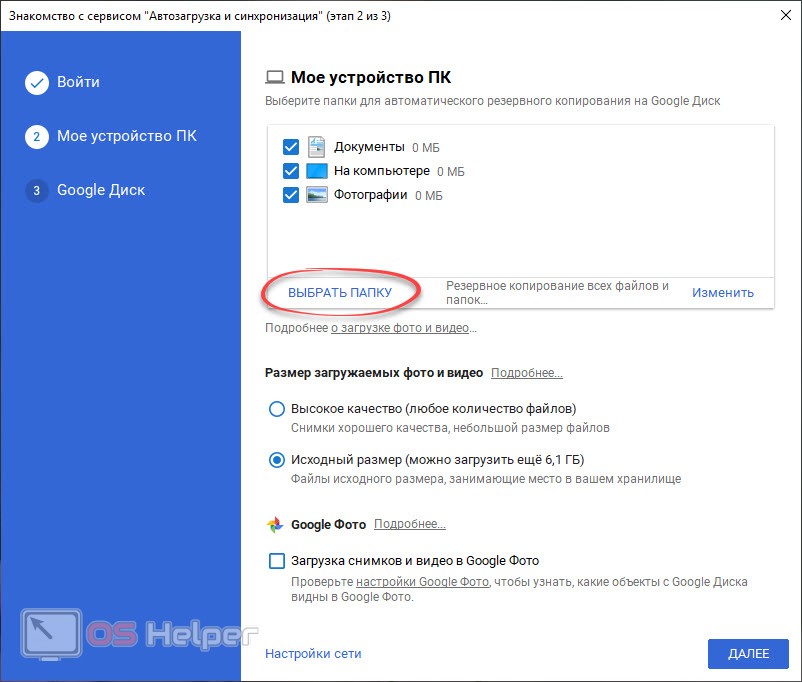
- Например, в нашем случае была добавлена папка «Контакты». Для того чтобы активировать синхронизацию данных в ней поставьте галочку напротив названия.
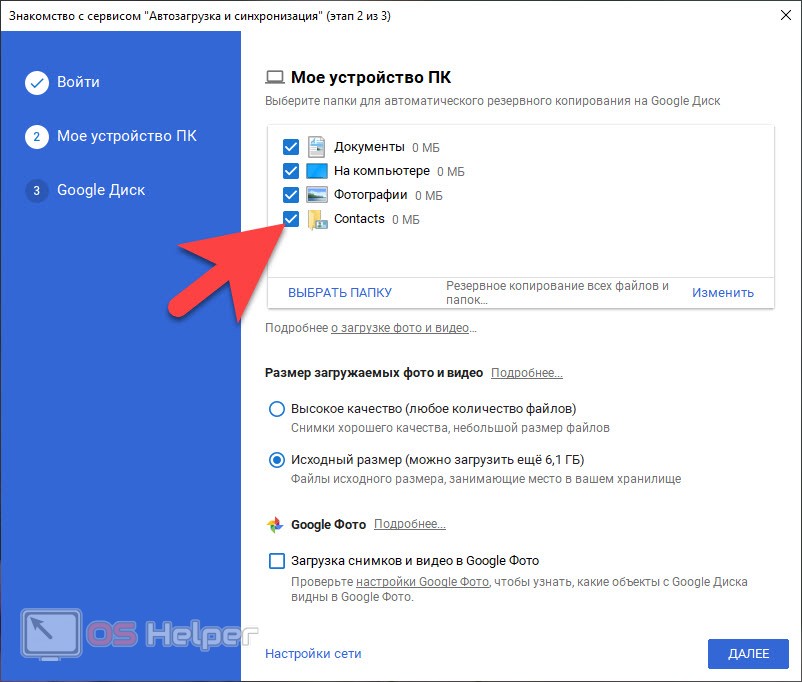
- В нижней части окна мы можем настроить автозагрузку всех фотографий на сервис Google фото. Причем тут можно отрегулировать качество конечного файла. Вы можете сжимать фотографии для экономии места на облаке либо оставлять их в оригинальном качестве. Когда все настройки будут внесены жмем кнопку «Далее», расположенную в правом нижнем углу окошка. Нам предложат синхронизировать содержимое Google-диска с компьютером. Это отдельный каталог, в котором хранятся данные, например, скопированные со смартфона.
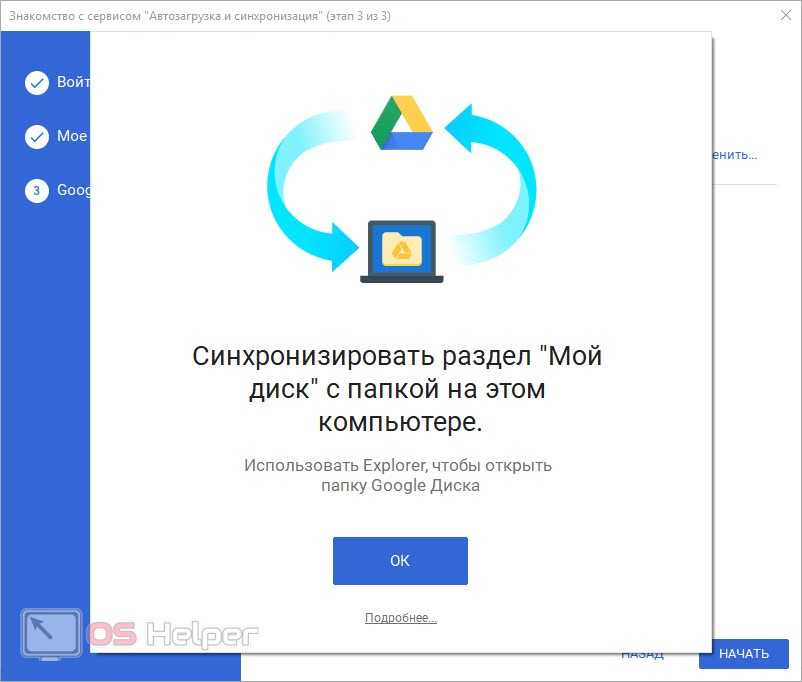
После этого начнется синхронизация. В облаке автоматически создаются каталоги, которые вы выбрали и в них будут скопированы все данные, имеющиеся на локальном ПК. Естественно, это займет некоторое время, которое будет всецело зависеть от быстродействия вашего соединения с сетью и скоростью работы дисковой подсистемы компьютера. Ход добавления файлов отображаются в небольшом окошке, которое можно запустить, нажав правой кнопкой мыши по ярлыку Google-диска в системном трее. Ту же показан и объем, доступный согласно вашей подписки (платная или бесплатная).
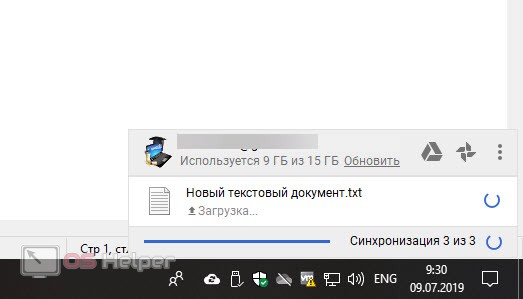
На этом все. Теперь диск будет автоматически запускаться вместе с компьютером или ноутбуком и постоянно синхронизировать данные, с учетом их изменения пользователем. Если что-то сломается, ваш жесткий диск будет поврежден или возникнет другая проблема, вы всегда сможете восстановить любые файлы из облака.
Мнение эксперта
Дарья Ступникова
Специалист по WEB-программированию и компьютерным системам. Редактор PHP/HTML/CSS сайта os-helper.ru.
Обратите внимание: облачное хранилище имеет определенный размер. Если вам нужно больше места вы всегда можете оплатить подписку и получить до нескольких терабайт на удаленном ПК.
Создание аккаунта
В Google Drive зарегистрироваться можно через браузер на компьютере или с мобильного устройства. Один аккаунт разрешается использовать на нескольких приложениях одновременно. Данные будут автоматически синхронизироваться при подключении к сети Интернет.
Этап 1: Регистрация учетной записи
Чтобы создать облако для хранения файлов Google, откройте любой браузер на компьютере или телефоне. После этого выполните следующие действия:
- Перейдите по адресу google.com/drive/ или введите в поиске «Google Drive». После чего откройте первую ссылку из списка найденных.
- На главной странице выберите синюю кнопку «Перейти к Гугл Диску».
- Появится новая вкладка, где будет предложено ввести данные от уже существующей учетной записи. Нажмите «Другие варианты» и «Создать новый аккаунт».
Пользователь автоматически будет переадресован на другую вкладку для заполнения основной информации. Если это не происходит, то обновите страницу.
Сделать Гугл Диск сетевым диском
Этап 2: Ввод данных
Чтобы создать аккаунт необходимо в обязательном порядке указать следующую информацию:
- Имя, Фамилия. Будут отображаться при отправке и получении писем. Можно использовать латинские буквы, кириллицу. Обязательные поля для заполнения.
- Имя пользователя. Используется в качестве основного адреса электронной почты. Должно быть уникальным. Может состоять только из латинских букв, цифр. Из символов разрешены только точки.
- Пароль. Длина не менее 8 знаков. Может состоять из латинских букв, символов, цифр.
- Дата рождения, пол. Используется для определения возраста, может помочь при восстановлении пароля. Поэтому лучше указывайте настоящие данные.
- Мобильный телефон, запасной адрес электронной почты. Необходимы для восстановления данных, обеспечивают безопасность аккаунта.
Как передать файл через облако Гугл
Этап 3: Настройка параметров
Когда аккаунт будет зарегистрирован, то его можно начать использовать. Бесплатно на Гугл Драйв разрешается хранить не более 10 Гб. Дополнительно можно изменить следующие параметры:
- Открыть файлы, папки для общего пользования несколькими участниками. Добавить нового пользователя можно через настройки.
- Включить оффлайн режим. Тогда документы можно будет редактировать на компьютере или смартфоне без подключения к сети Интернет.
Чтобы изменить другие конфигурации и выбрать параметры безопасности, перейдите в соответствующее меню. Некоторые можно настроить только для определенного приложения.
Теперь вы знаете, как завести Google Disk. Для этого необходимо пройти простую регистрацию и указать основные данные учетной записи. После этого в облаке можно хранить любые типы файлов (видео, фотографии, архивы).
Как перенести фото с одного Яндекс диска на другой?
Перейдите на страницу сервиса. Откройте папку на Яндекс. Диске, в которую вы хотите добавить файлы. Перетащите на страницу отдельные файлы или всю папку целиком (для загрузки отдельных файлов также можно использовать кнопку Загрузить на панели слева или в контекстном меню).
Можно ли перенести файлы с гугл диска на Яндекс Диск?
Просто выделите все папки и файлы на вашем Яндекс. Диске (ctrl+a) и скопируйте их (ctrl+c), затем откройте Гугл-диск, вставьте папки и файлы туда (ctrl+v).
Как синхронизировать Яндекс Диск с гугл диском?
Сделать это достаточно просто. Нужно поделиться ссылкой на ваш файл. Например в приложении на ПК нажимаете на нужном файле и жмете Скопировать ссылку на Яндекс Диске. Затем с помощью мессенджера, почты или социальных сетей отправляете ссылку нужному человеку.
Сколько хранятся фото на яндекс диске?
В разделе Фото файлы не хранятся, а только отображаются. Если вы удалите файлы из раздела Все фото, они также удалятся и из папки «Фотокамера». Файлы, которые вы удалили с Диска, попадают в Корзину и хранятся в ней 30 дней. Пока файлы лежат в Корзине, вы можете их восстановить.
Как скачать с яндекс диска на телефон?
Как скачивать с яндекс диска
- Чтобы скачать файлы на телефон, выберите нужные файлы или папки и нажмите значок
- Чтобы выбрать сразу несколько файлов — сделайте долгое нажатие по файлу, покуда около него не появится галочка — а у всех остальных файлов пустые поля под галочки
Как перенести все фото с айфона на Яндекс Диск?
На iOS-устройстве вам необходимо выбрать опцию «Поделиться» или «Экспорт» в приложении, в котором вы редактируете файл, и проверить, есть ли иконка Яндекс. Диск. В Android используйте меню «Поделиться», чтобы добавить файл на Яндекс. Диск.
Какие возможности для работы с фотографиями дает сервис Яндекс Диск?
Для наглядности возьмём пример — отпускной архив.
- Безлимитная загрузка В Диске можно настроить автоматическую загрузку фотографий с телефона в облако. …
- Умная фотогалерея …
- Удобный поиск …
- Поиск по содержимому
Как добавить фотографии на Яндекс Диск?
Вам нужно зайти на страницу сервиса, авторизироваться на Яндексе, после чего открыть или создать папку, в которую хотите поместить фото, после чего нажать на кнопку «Загрузить» на панели слева и выбрать файлы на вашем ПК. Присоединяйтесь к экспертному сообществу! Яндекс. Кью — это сервис экспертных ответов на вопросы.
Скопировать на свой Диск
Чтобы скопировать файл или папку, перейдите по полученной ссылке и нажмите кнопку Сохранить на Яндекс. Диск. Файл или папка будут помещены в папку Загрузки вашего Диска. В папку Загрузки вы можете перейти из панели слева.
Сколько стоит место на Яндекс диске?
Имеется бесплатный тариф, 128 ГБ стоят 149 руб./месяц, 1 ТБ — 699 руб./месяц. Доступны и другие варианты. Стартовый бесплатный пакет — 10 ГБ.
Как настроить синхронизацию Яндекс диск?
Как выбрать другую папку для синхронизации с сервером
- Нажмите значок Диска в области уведомлений.
- Выберите в меню пункт Настройки.
- Нажмите кнопку Настроить расположение папок.
- Укажите другую папку для синхронизации с сервером.
Что такое синхронизация папок?
Синхронизация файлов — это процесс, результатом которого является то, что две или более синхронизируемых папки содержат одинаковый набор одинаковых по свойствам файлов. … Файлы копируются во всех направлениях.
Установка программы google диск и работа с ней
После скачивания программы, нужно ее установить. Google Drive для рабочего стола позволяет быстро копировать файлы в облачное хранилище, причем по несколько за раз. Несмотря на то, что онлайн версия облачного хранилища от google удобна в использовании, программа для ПК значительно упрощает процесс работы с документами.
Начало работы с google диск:
Шаг 1. Открываем файл программы. Расположен он в панели снизу. Либо заходим в загрузки (жмем клавиши Ctrl+J).
Шаг 2. Открывается программа установки. Все файлы автоматически скачиваются на компьютер.
Шаг 3. В случае успешной процедуры, открывается стартовое окно. Теперь, чтобы ответить на вопрос как установить и настроить Google диск, остается пара шагов. Жмем кнопку «Начать».
Шаг 4. Логинимся в аккаунте. Для этого вбиваем в поле номер телефона или адрес почтового ящика. Жмем «Далее».
Вводим пароль и нажимаем на кнопку «Войти».
Шаг 5. Синхронизация.
Google предложит отметить папки для резервного копирования данных. Выбираем нужные папки и жмем «Далее».
Шаг 6. В окне «Синхронизировать раздел «Мой диск» с папкой на этом компьютере» жмем «ОК».
Жмем «Начать».
После загрузки видим директорию «Google диск», где расположены все синхронизированные документы. Папка размещена в панели быстрого доступа проводника (слева).

































