Скачиваем изображение из Яндекс Картинок на компьютер
Яндекс Картинки – одна из самых популярных платформ для поиска изображений в русскоязычном сегменте интернета. Она позволяет производить поиск картинок по запросам, тэгам, ссылкам и другим изображениям, показывая похожие. В ходе использования сервиса у вас может возникнуть необходимость в скачивании на компьютер той или иной картинки. В ходе статьи рассмотрим, какими способами это можно сделать.

Как скачать изображение с Яндекс Картинок
Яндекс Картинки максимально прост в использовании. Также здесь доступна функция скачивания изображений на компьютер. Стоит отметить, что браузер, который вы используете, может оказывать некоторое влияние на доступные способы и их процесс исполнения, правда, таковое обычно незначительно. В качестве примера будем рассматривать процесс на примере Яндекс Браузера.
Вариант 1: Сохранение
В данном случае вы сохраняете найденный документ к себе на компьютер с помощью встроенного функционала браузера. Это выглядит следующим образом:
- Введите поисковой запрос и ознакомьтесь с результатами поиска. При подводе мышки к изображению вы сможете видеть основные свойства картинки. Чтобы её скачать вам потребуется нажать на картинку.
- Далее будет открыт слайдер с выбранной картинкой. Здесь вы можете нажать прямо на ней правой кнопкой мыши. В полученном контекстном меню выберите пункт «Сохранить изображение как».
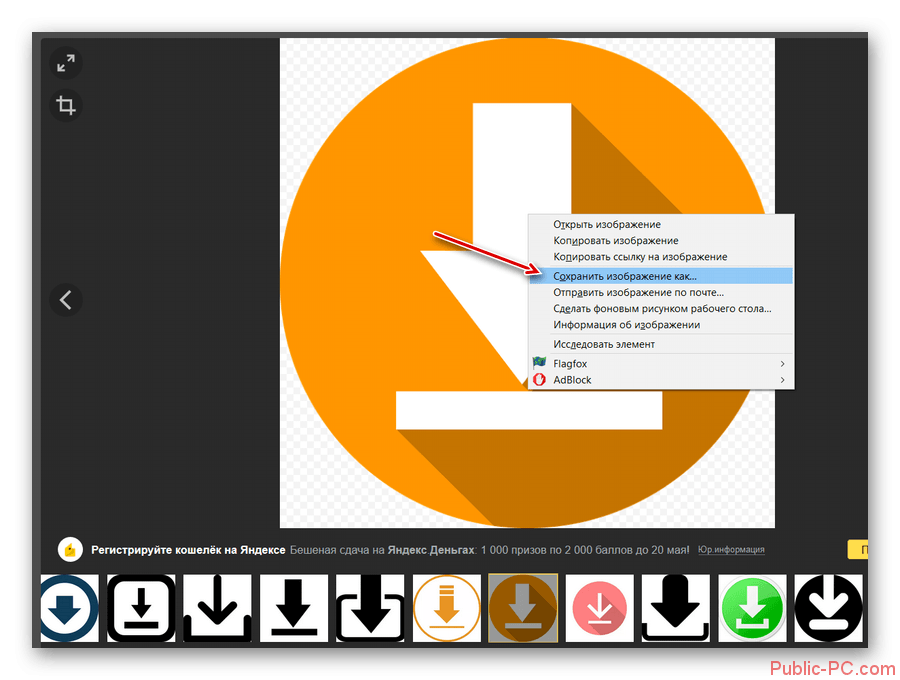
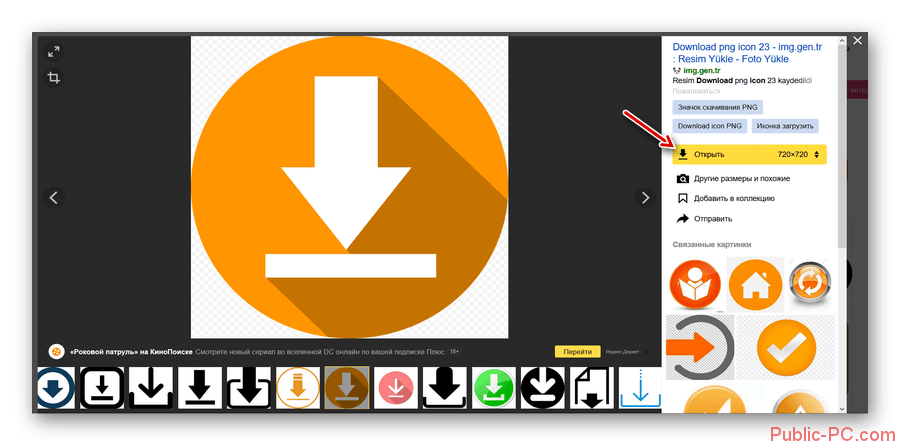
Вариант 2: Перетащить картинку
Вы можете просто перетащить интересующую вас картинку из браузера прямо в нужную директорию.
- Найдите в поиске изображение по интересующей вас теме. Откройте его в слайдере, нажав просто на эту картинку.
- В правой части слайдера воспользуйтесь кнопкой «Открыть».
- Зажмите картинку левой кнопкой мыши и перетащите в нужную директорию на компьютере.
Этот вариант несколько проще предыдущего, так как требует от пользователя меньше телодвижений.
Вариант 3: Загрузка из Коллекций
У Яндекса имеется ещё один сервис, который связан с Картинками – Коллекции. Если вы зашли на Яндекс Картинки не по какому-то целевому запросу, а нашли нужное изображение в одной из предложенных коллекций, которые появляются там по умолчанию, то кнопки «Открыть» там не будет. Правда, скачать заинтересовавшее изображение это вам не помешает:
- Откройте нужное изображение. Здесь интерфейс слайдера будет выглядеть совсем по-другому. В правой части вы встретите описание картинки и комментарии к ней от пользователей Яндекса.
- Нажмите правой кнопкой мыши по изображению. В контекстном меню выберите вариант «Сохранить картинку как».
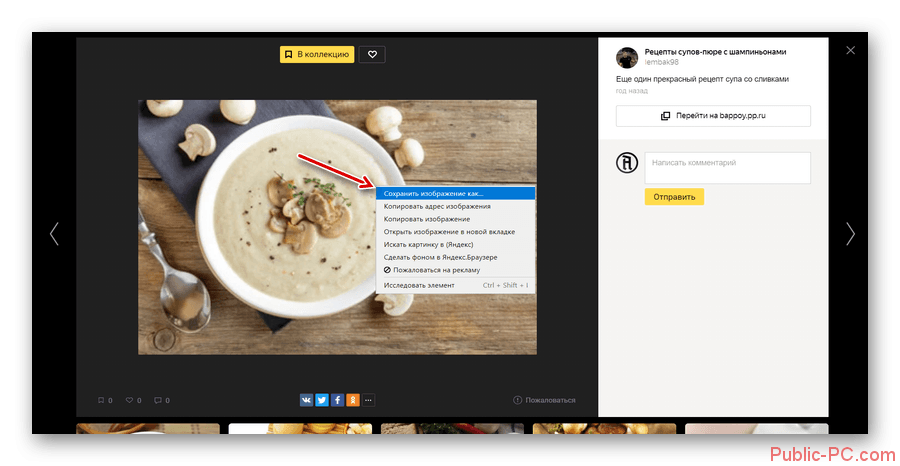
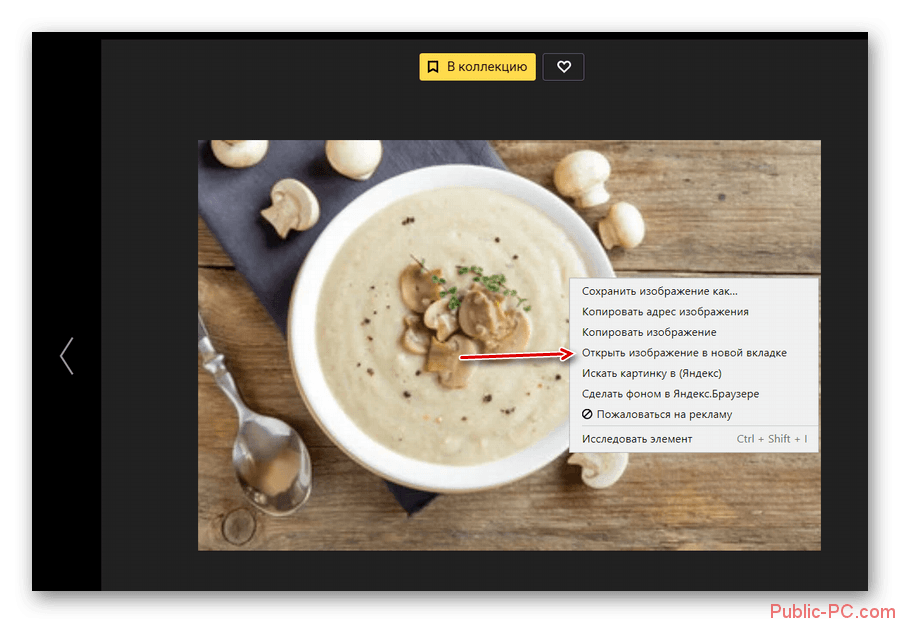
Вариант 4: Сохранение на Диск
В поисковой выдаче Яндекса интегрирована возможность сохранения изображений на Яндекс Диск – облачное хранилище данных. Здесь требуется быть авторизированным в своём аккаунте Яндекса и иметь зарегистрированный на своё имя Диск. Если вы соответствуете этим требованиям, то переходите непосредственно к инструкции:
Откройте нужную картинку в поисковой выдаче
Обратите внимание на правую часть. Там вам нужно воспользоваться кнопкой «Сохранить»
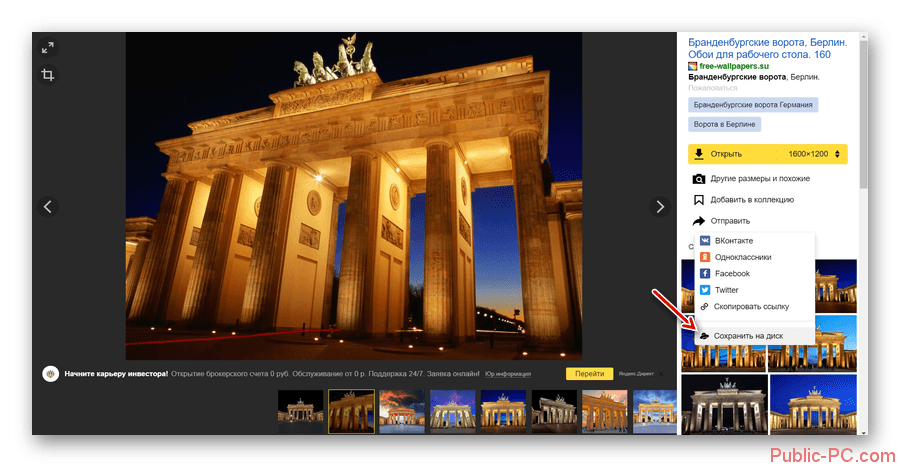
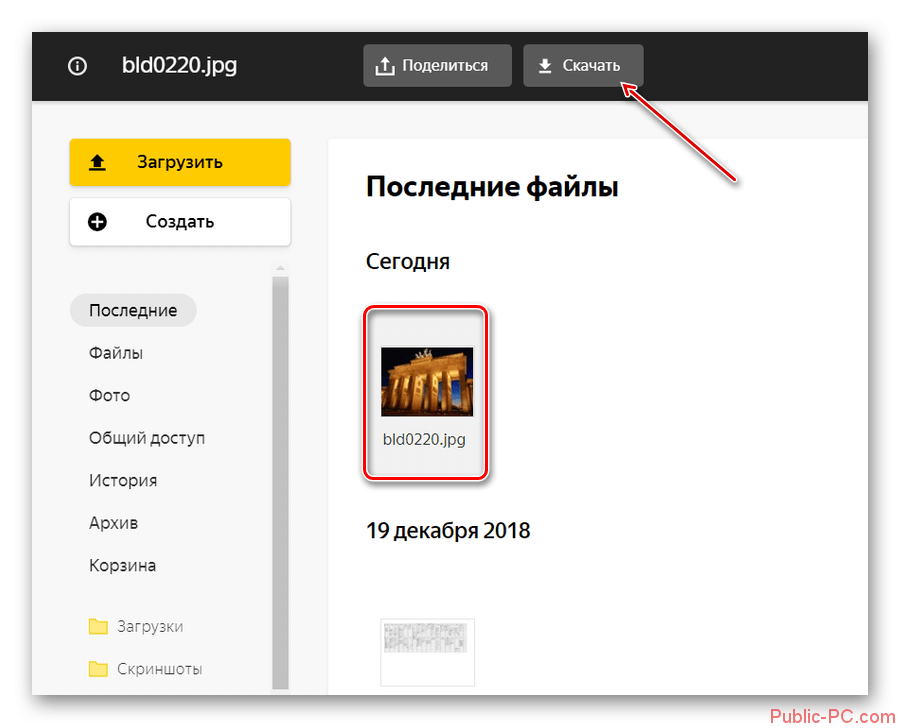
Вариант 5: Добавление в «Коллекции»
Данный вариант доступен только для пользователей Яндекс Браузера последних версий. Его суть заключается в том, что добавляете понравившуюся картинку в специальный раздел браузера – «Коллекции». К слову, таким образом вы можете добавить картинку с любого сайта в сети, а не только с поисковой выдачи Яндекса.
Инструкция к этому варианту выглядит следующим образом:
Найдите нужную картинку в поисковой выдаче Яндекса. Кликните по ней, чтобы открыть слайдер
Обратите внимание на правую часть. Там нужно воспользоваться кнопкой «Добавить в коллекцию»
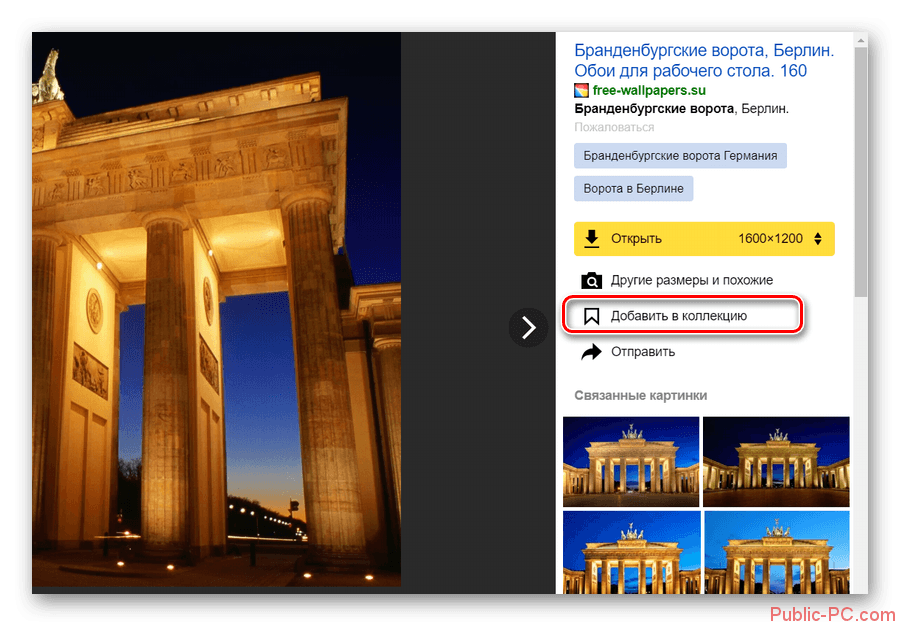
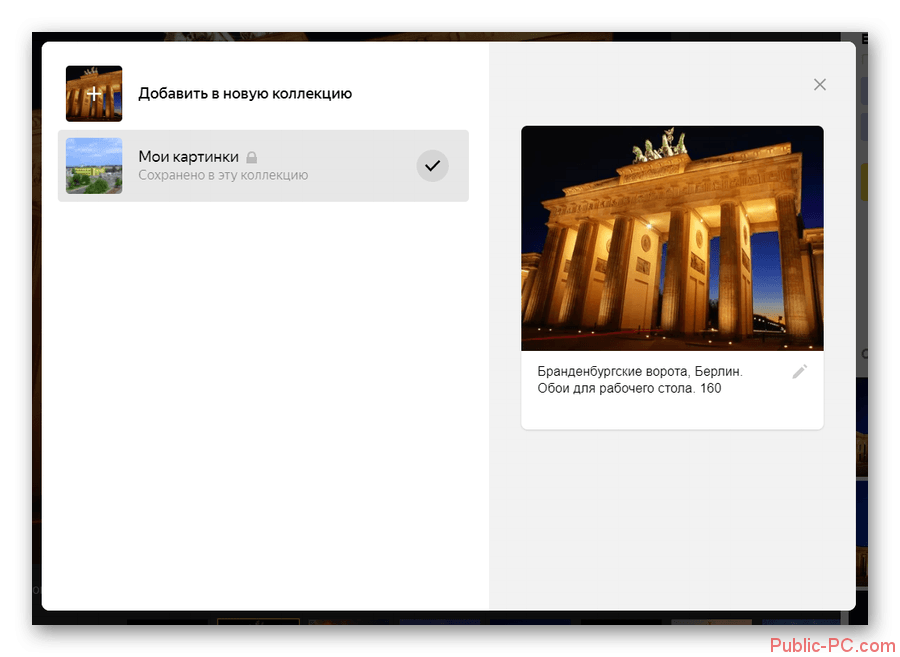
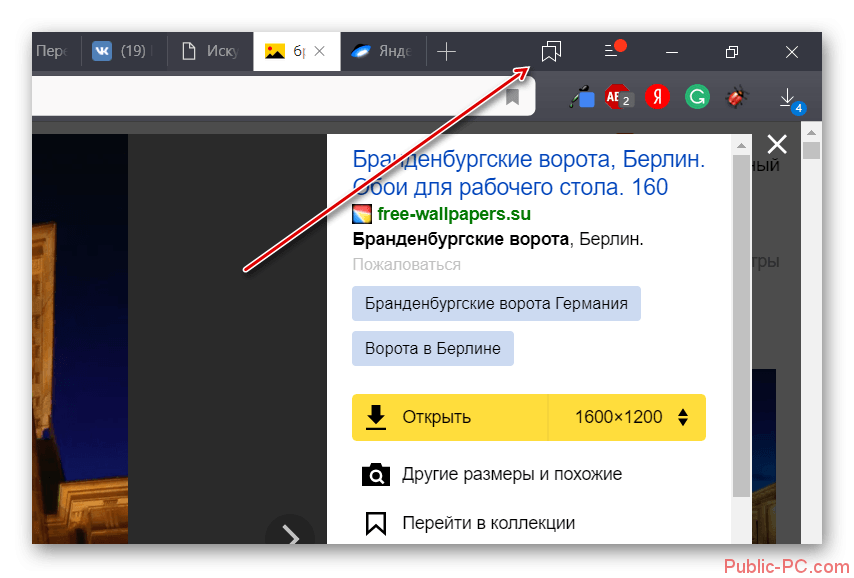
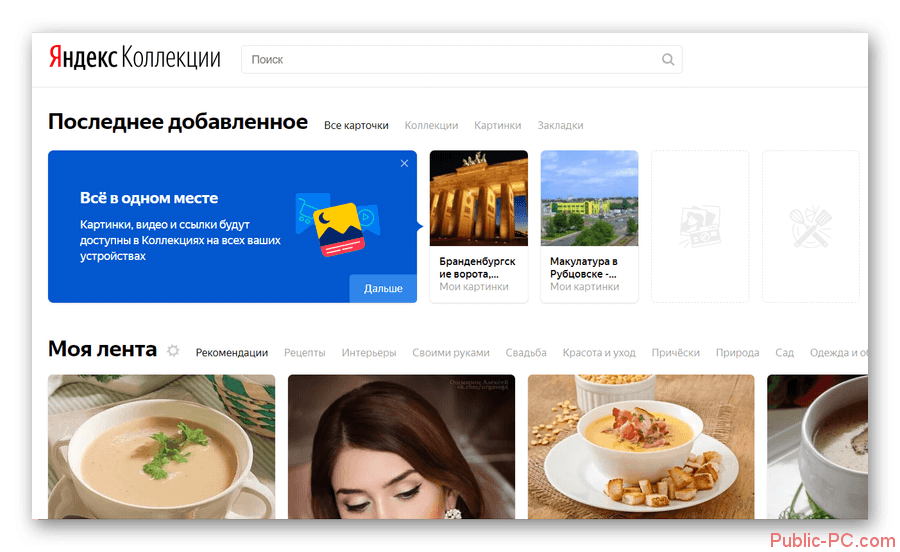
В этой статье мы рассмотрели, как можно сохранить изображения на компьютер из поисковой выдачи Яндекс Картинок. Как видите, в процесс абсолютно нет ничего сложного и с этим должен справиться любой пользователь компьютера.
Как сохранить гифку на айфон из ВК
Как сделать гифку на айфоне из фото или видео
Многие пользуются ВК и не знают, как скачать гифку на айфон из этого сайта. Среди огромного количества файлов, которые хранятся в социальной сети ВКонтакте, есть также множество гифок. Абсолютно все из них можно загрузить на свой компьютер или iPhone. Для скачивания также можно воспользоваться «Сафари» или специальным сторонним браузером «Оффлайн». Он позволяет облегчить процесс скачивания файлов. Пошаговая инструкция такова:
- Скачать браузер «Оффлайн» из AppStore и дождаться полной его установки.
- Перейти во ВКонтакте.
- Найти понравившуюся гифку и нажать на неё. Изображение должно открыться в полном окне.
- Справа внизу нажать на значок «Поделиться» и из открывшегося меню выбрать пункт «Ещё».
- Далее выбрать пункт «Копировать», вернуться на рабочий стол и открыть браузер «Оффлайн».
- Нажать и удерживать пальцем строку поиска браузера до появления кнопки «Вставить».
- Дождаться пока изображение откроется и нажать на значок с иконкой квадрата и стрелкой вверх, который располагается в панели инструментов внизу.
- Дождаться появления контекстного меню, из которого и можно будет скачать гифку с помощью соответствующей кнопки. Гифка будет находится в папке загрузки.
Важно! Чтобы пересохранить изображение в ту директорию, в которую необходимо, следует открыть файл снова, нажать на меню «Поделиться» и воспользоваться кнопкой «Сохранить изображение». Оно будет загружено и скопировано в соответствующий раздел операционной системы
Для удобства можно скачать браузер «Оффлайн»
Дополнительные вопросы и ответы
Как скачивать гифки с Giphy?
Giphy может быть наиболее популярной базой данных гифок. Интерфейс сайта разделён на категории вроде «Животные», «Тренды» и т.д., в результате чего поиск упрощается.
Можно скачивать гифки с этого сайта:
- Откройте браузер и перейдите на giphy.com.
- Ознакомьтесь с доступными категориями гифок.
- Найдя понравившуюся гифку, нажмите на её миниатюру для открытия.
- Нажмите правой кнопкой мыши и выберите команду «Сохранить изображение как» или «Скачать изображение», в зависимости от браузера.
- Дайте файлу название, но не меняйте расширение .gif.
- Нажмите «Сохранить».
Если вы хотите сохранять гифки в формате MP4, Giphy обладает встроенным инструментом преобразования в видео. Вот как его использовать:
- Нажмите на гифку для преобразования.
- На панели слева откройте вкладку «Медиа».
- Найдите поле MP4 и нажмите «Копировать».
- Откройте новую вкладку в браузере и вставьте скопированный адрес в адресную строку.
- Правой кнопкой мыши нажмите на видео.
- Нажмите «Сохранить видео как».
Если вы хотите пользоваться Giphy на смартфоне, приложение есть в магазинах Android и iOS.
Как создавать гифки онлайн
Если вы ходите делать гифки самостоятельно, можно воспользоваться онлайн-инструментами для этого. Процесс обычно простой и бесплатный.
GIFMaker является одним из наиболее популярных онлайн-генераторов гифок. Он позволяет загружать изображения и видео для их преобразования в GIF. На сайте не нужна регистрация и имеется множество опций для настроек. Вот как сделать гифку при помощи GIFMaker:
- Откройте браузер и перейдите по адресу gifmaker.me.
- Нажмите Upload Images или Video to GIF, в зависимости от вашего источника.
- Выберите файл для загрузки. Можно выбирать больше одного файла, удерживая Ctrl или ⌘и нажимая на эти файлы.
- Получившийся файл должен быть в формате .jpg, .png или .gif.
- С левой стороны есть панель управления. Можно менять скорость воспроизведения, количество повторений, другие настройки.
- После установки параметров гифки нажмите Create GIF Animation.
- Можно нажать View the GIF, прежде чем скачивать гифку. Если результат вам не понравится, можно вернуться в панель управления и поменять настройки.
- Для сохранения файла нажмите Download the GIF.
Как создать анимационное изображение?
Есть обширный выбор инструментов для создания анимационных изображений в формате GIF. В зависимости от вашей операционной системы можно выбирать соответствующую программу. Большинство редакторов изображений, вроде Adobe Photoshop https://www.adobe.com/products/photoshop.html, умеют создавать гифки.
Ниже приведены некоторые другие приложения:
Gif Brewery (только iOS)
Gif Toaster (есть и в Google Play)
Sketch Me! (только Windows)
Как сохранить «гифку» на компьютер и телефон
Графический формат анимации GIF сегодня очень часто встречается на просторах социальных сетей и обычных информационных сайтов. Благодаря малому весу таких файлов, они не занимают много места на серверах, поэтому их использование вполне оправдано. Чаще всего «гифки» представляют собой короткие анимационные ролики, в которых демонстрируются забавные случаи из жизни, приколы и короткие рецепты приготовления блюд.
Самостоятельно такой файл можно создать практически в любом графическом редакторе. Но что делать, если хочется оставить понравившийся ролик на память? Как сохранить «гифку»?
Скачивание на компьютер
Далеко не все знают, что GIF-ролики могут проигрываться не только в своем «родном» формате, но и в MP4. Благодаря этому можно довольно легко скачать анимацию на свой ПК и смотреть полюбившийся клип в любое удобное время. Для этого достаточно следовать очень простой инструкции, в которой рассказывается, как сохранить «гифку» на компьютер:
- Активировать проигрывание файла в используемом браузере.
- Навести курсор на движущееся изображение и нажать ПКМ.
- Выбрать в появившемся окне «Сохранить картинку как».
- Скопировать файл на компьютер. «Гифка» сохранится в формате GIF.
Если опция Save image as не работает, то необходимо выбрать «Сохранить видео» и указать путь к папке на ПК. В этом случае ролик скачается в формате MP4. После этого необходимо использовать один из интернет-ресурсов, чтобы переформатировать сохраненный файл обратно в GIF. Для этого подойдет любой онлайн-конвертер, который переводит видео из формата MP4 в «гиф». На сайте необходимо только указать путь к папке, в которой лежит ролик, и подождать, пока не создастся новый документ, который нужно будет также скачать на компьютер.
Мы узнали, как сохранить «гифку» на компьютер, но ее также можно закачать и на смартфон. Это очень актуально, так как в большинстве современных телефонов реализована возможность просмотра файлов в этом формате.
Сохранение на iPhone
В этом случае придется проделать чуть больше манипуляций. Перед тем как сохранить «гифку» на айфон, необходимо скачать специальное приложение Camera Roll iOS. Без него ролик будет проигрываться некорректно (отобразится только первый кадр файла), и его будет невозможно просматривать. Также рекомендуется загрузить приложение GIF Viewer или любой его аналог. Кроме этого, «гифки» проще всего скачивать через браузер Safari.
Чтобы ролик отображался правильно, необходимо выполнить следующие шаги:
- Запустить браузер и активировать в нем GIF-анимацию.
- Нажать на изображение и выбрать в появившемся окне «Сохранить изображение». После этого картинка закачается в стандартную галерею iPhone.
- Включить приложение для корректного отображения всех кадров анимации.
- Наслаждаться просмотром.
Как скачать файл из «ВК» на смартфон
Многие пользователи социальных сетей интересуются, как сохранить «гифку» из VK, поскольку именно на этой площадке чаще всего встречаются подобные ролики. Однако если у человека в руках не айфон, а любой другой смартфон, то в этом случае стандартные приложения не помогут. Поэтому можно даже не тратить на них время.
Однако есть один метод, который поможет сохранить «гифку». Как это работает:
- Нужно зайти в браузер Safari и найти в «ВК» любую «гифку».
- Нажать на картинку и выбрать «Открыть в новой вкладке».
- Дождаться полной загрузки ролика.
- Снова нажать на изображение и выбрать «Сохранить картинку».
Точно так же можно сохранять на смартфон любые ролики из других популярных социальных сетей. Если использовать браузер Google Chrome, то «гифка» сохранится, но не будет воспроизводиться.
Как скачать GIF из мобильных приложений
Многих пользователей мессенджеров Viber и WatsApp волнует вопрос о том, как сохранить «гифку» на телефон, если ее прислали в переписке. В этом случае все намного проще. Дело в том, что у всех приложений для обмена бесплатными сообщениями есть функция, которая позволяет выполнять различные манипуляции с полученными файлами.
Если требуется сохранить GIF-анимацию из переписки, то достаточно просто нажать «Сохранить», и файл автоматически будет отправлен в стандартный альбом телефона. После этого его можно просматривать и отправлять другим пользователям. Если по каким-то причинам ролик не работает, необходимо скачать GifPlayer из App Store. Зная, как сохранить «гифку» на компьютер или телефон, можно скачивать понравившиеся ролики и пересылать их друзьям при помощи любого мессенджера или приложения.
Как создать и сохранить GIF-анимацию в фотошопе (Photoshop)?
Ниже приведен пример анимированного GIF-изображения , которое можно создать, используя данное руководство:
Шаг 1. Загрузите изображения в Photoshop
Если у вас уже есть изображения …
Сохраните нужные изображения в отдельную папку. Чтобы загрузить их в Photoshop , нажмите Файл> Сценарии> Загрузить файлы в стек .

Затем нажмите кнопку «Обзор » и выберите файлы, которые хотите использовать в создаваемом GIF-изображении . Нажмите «ОК ».
После этого Photoshop создаст отдельный слой для каждого добавленного изображения. Далее перейдите к шагу 2 .
Если у вас еще нет набора изображений …
Создайте каждый кадр анимированного GIF-изображения в виде отдельного слоя. Чтобы добавить новый слой, выберите Слой> Создать> Слой .
Чтобы дать название слою, перейдите в палитру «Слои », дважды кликните по имени слоя, используемому по умолчанию, и введите имя, которое хотите задать. Нажмите Enter , чтобы сохранить его.
После того, как вы создали все необходимые слои и дали им понятные названия, можете переходить к шагу 2 .
Профессиональный совет : Если хотите объединить слои так, чтобы они отображались в GIF-изображении в одном кадре, включите видимость для слоев, нажав на «глаз » слева от названия каждого нужного слоя. Затем нажмите Shift + Command + Option + E (Mac) или Shift + Ctrl + Alt + E (Windows) . Photoshop создаст новый слой, содержащий объединенный контент, его также необходимо будет переименовать.
Шаг 2. Откройте окно «Временная шкала»
Чтобы открыть окно «Временная шкала », перейдите в верхнее меню и выберите Окно> Шкала времени . Она позволяет задействовать различные слои в разные периоды времени, тем самым превращая статическое изображение в GIF-анимацию .
В нижней части экрана появится окно «Шкала времени ». Вот как оно выглядит:
Шаг 3: В окне «Шкала времени» нажмите кнопку «Создать анимацию кадра»
Если этот пункт не выбран автоматически, выберите его в раскрывающемся меню.
Теперь окно «Шкала времени » должно выглядеть примерно так:
Шаг 4. Создайте новый слой для каждого кадра
Сначала выберите все слои, перейдя в главное меню, а затем в Выбрать> Все слои . Затем кликните по иконке меню, расположенной справа от временной шкалы.
В раскрывающемся меню выберите пункт «Создать новый слой для каждого нового кадра ».
Шаг 9: Сохраните и экспортируйте GIF-изображение

Затем выберите тип GIF-файла , который вы хотите сохранить. Число рядом с обозначением GIF определяет, насколько точно цвета GIF-изображения будут соотноситься с оригинальными JPEG или PNG изображениями. Согласно документации Adobe , более высокий процент сглаживания дает большее количество цветов и большую детализацию. Но это увеличивает размер итогового файла.
Загрузите GIF-файл в любое место, из которого оно может воспроизводиться. Вот как выглядит конечный результат:
Программы для сохранения сайтов
Существует более удобный способ — скачать сайт программой. Несомненное достоинство этого способа — автоматический режим работы. Для решения данной задачи существует несколько программ как платных, так и распространяемых свободно.
Одна из самых популярных программ такого рода — Teleport Pro. Ее несомненным достоинством является возможность русификации. Она позволяет настраивать требуемую вам глубину загрузки страниц — например, не выкачивать страницы ниже второго или третьего уровня. Существует возможность встраивания в браузер, что повышает удобство работы. Единственный «недостаток» — программа платная, но может некоторое время работать в демонстрационном режиме.
Другая программа подобного рода — Offline Explorer. Интерфейс может быть русифицирован. Ее достоинство — способность сохранять не весь сайт целиком, а только нужные вам разделы или страницы. Поддерживается докачка, что очень удобно, если сайт невозможно скачать за день. Как и предыдущая программа, требует покупки лицензии.
Если вам не нужно постоянно скачивать сайты, то можно остановиться на бесплатной программе со схожим функционалом — HTTrack. Она позволяет установить русский язык, поддерживает докачку, работает в многопоточном режиме. Способна самостоятельно возобновить скачивание, если связь была разорвана. Если у вас лимитирован трафик, дает возможность выставить ограничение.
Чтобы бесплатно копировать гифки для Одноклассников на компьютер или другое устройство (телефон или планшет) вам не потребуются специальные знания, программное обеспечение и много времени. В данной статье вы подробно узнаете, как скачать гифку с Одноклассников, эта процедура занимает несколько секунд и минимум действий. Также на нашем информационном портале читайте статьи о том, и особенности работы с такими изображениями в рамках социальной сети ОК.
Что такое GIF-анимация
История формата растровой графики GIF начинается еще в 80-х годах прошлого столетия. Несмотря на свой почтенный возраст, этот формат до сих пор является популярным и может посоревноваться с новыми технологиями. Так, например, некогда популярный и новый Flash находится практически на грани полного вымирания. GIF же получает все новую и новую популярность. Всё дело в том, что формат очень известный и может без проблем быть открыт или сохранён на практически любом мобильном или компьютерном устройстве вне зависимости от операционной системы и архитектуры.
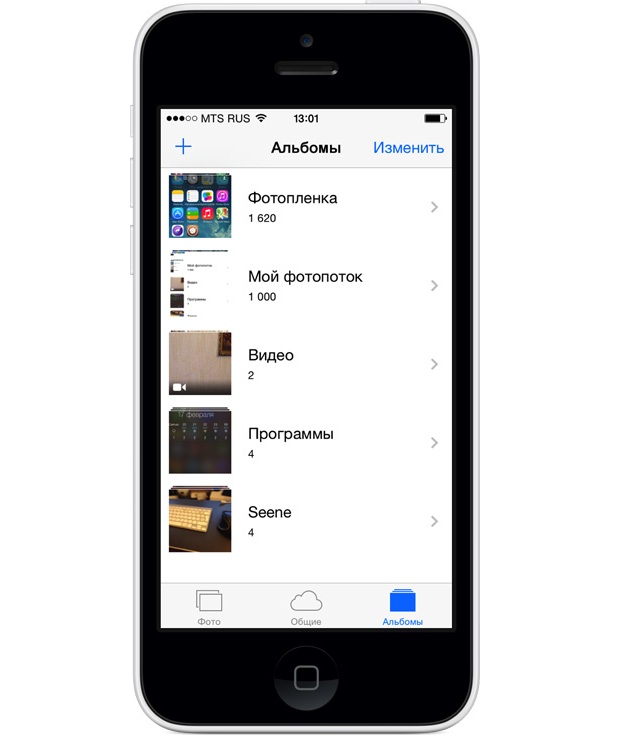
Все анимации в айфоне хранятся в специальных разделах
Важно! Большое количество пользователей обменивается такими картинками и ищет ответ на вопрос, как сохранять гифки на айфон.
Применяется чаще формат гифок для того, чтобы создавать самодвижущиеся картинки на которые можно смотреть бесконечно (являющиеся зацикленными). Например, текущая вода, горящий огонь, сверкающее небо и так далее. С технологической точки зрения формат представляет собой показ последовательности статических изображений, похожих на кадры в мультфильме или кино.
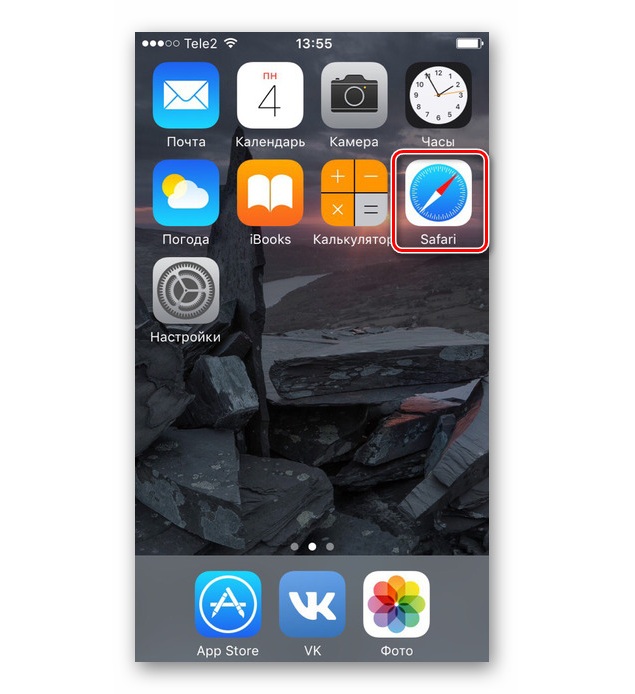
Для сохранения пользуются стандартным браузером «Сафари»
Библиотека Lottie
В одном из проектов мы использовали библиотеку Lottie от Airbnb. С ней можно переносить анимации на страницы браузера прямо из After Effects. Библиотека оказалась очень полезной, потому что мы как раз создавали сайт с многослойной анимацией для RBK.money.
С Lottie мы смогли добавлять на сайты сложные анимации и не думать об их размерах.
На главную страницу сайта RBK.money мы добавили зацикленный ролик длиной 15 секунд, который весит всего 65 КБ в сжатом состоянии. У нас получились плавные анимации, которые быстро загружаются и воспроизводятся без стыковок.
Преимущества
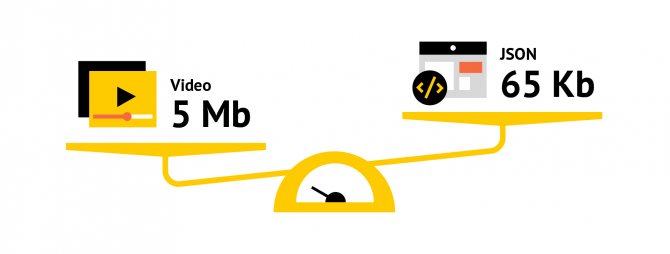
Преимущества Lottie — меньший вес и адаптивность. Библиотека работает с векторной отрисовкой. Это означает, что не придётся готовить отдельные изображения для экранов с разным разрешением.
В Lottie можно управлять анимацией — настроить воспроизведение при нажатии на триггер или интерактивную анимацию, которая следует за движением курсора.
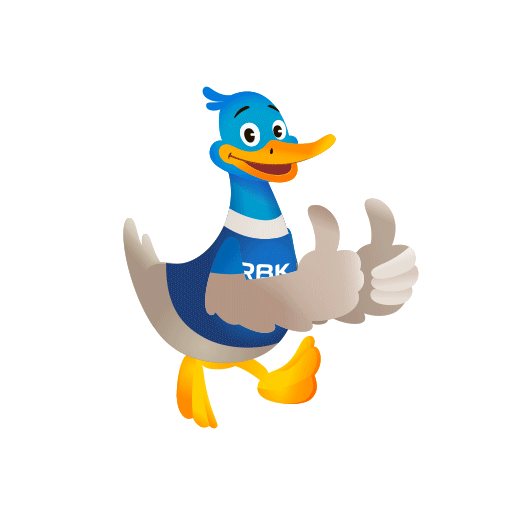
Аниматор работает с привычными инструментами и экспортирует результат с помощью плагина в формат json. Разработчику остаётся только подключить этот json к сайту и настроить его воспроизведение.
Недостатки
Библиотека рендерит анимацию либо в svg, либо в canvas. У формата svg можно настраивать прозрачность, но он сильно загружает процессор из-за постоянной прорисовки html-контента страницы. Поэтому когда мы добавили многослойные анимации на сайт RBK.money, кулеры наших компьютеров перешли в режим турбины. Пришлось переделать всё в canvas. В нём не настраивается прозрачность, зато нагрузка на процессор ниже.

Иногда Lottie преподносит неприятные сюрпризы. Особенно после обновлений, которые иногда нарушают работу готовых анимаций. Создатели Lottie быстро приходят на помощь и решают проблему вместе с пользователями.
Из-за разных языков программирования некоторые инструменты After Effects не работают с Lottie. Поэтому при создании анимаций на сайте RBK.money мы отказались от «паппетов», инструментов для плавного движения анимации. Пришлось всё делать вручную, и это заняло довольно много времени.
Вывод
С Lottie можно не беспокоиться о сложности анимации. Главное заранее убедиться, что она будет одинаково хорошо работать на всех устройствах, и правильно выбрать формат. Если анимаций много, лучше остановиться на canvas.
Перед началом проекта стоит убедиться, что в Lottie есть все нужные вам эффекты и инструменты. Или будьте готовы к поиску нестандартных решений.
Как сохранить гифку из телеграмм на телефон?
Пользователи Android могут напрямую загружать GIF-файлы из официального приложения Telegram. Просто нажмите на меню кебабов (три точки) в правом верхнем углу конкретного GIF-файла в разговоре и выберите «Сохранить в загрузках» или аналогичный вариант на своем устройстве Android.
Как я могу сохранить GIF-файлы на свой телефон?
Как сохранить гифки на Android Steps?
- Запустите GIPHY в Android. Посетите Play Store, загрузите и установите приложение GIPHY, если оно на вашем устройстве отсутствует. …
- Выберите нужный GIF-файл. Щелкнув файл GIF, вы попадете на новый экран. …
- Сохраните GIF на свой Android. Вы попадете в новое окно.
Как сохранить видео из Telegram на iPhone?
Чтобы сохранить видео из Telegram, просто откройте раздел чата, затем выберите видео, которое вы хотите загрузить, нажмите на три вертикальные точки и нажмите «Сохранить в галерее».
Как скопировать GIF из Telegram в WhatsApp?
- Вы можете отправить сохраненный gif кому-нибудь, например, ваши сохраненные сообщения в Telegram.
- Откройте отправленный gif, нажмите кнопку «Поделиться» и выберите WhatsApp, затем выберите кого-нибудь, кто отправит этот gif внутри WhatsApp, обязательно выберите gif в правом верхнем углу (по умолчанию — видео)
- Теперь вы можете перейти на выбранную вами страницу чата WhatsApp и пометить отправленный gif.
Есть ли у меня на телефоне GIF?
Если вы еще не знаете, что он там есть, вы можете его пропустить. Чтобы найти его, коснитесь значка смайлика на клавиатуре Google. Во всплывающем меню смайликов внизу есть кнопка GIF.
Куда делись сохраненные GIF-файлы в Telegram iPhone?
- Откройте Telegram.
- Коснитесь беседы с GIF-файлом, который хотите сохранить.
- Прокрутите до GIF, который хотите сохранить.
- Коснитесь ⁝ на GIF-изображении. Он находится в правом верхнем углу GIF.
- Коснитесь Сохранить в GIF. Теперь GIF-файл сохраняется в папке с GIF-файлами в Telegram.
Как сохранить GIF-файлы на iPhone 2020?
- Открытые сообщения.
- Откройте сообщение с ранее отправленным GIF-файлом, который вы хотите сохранить.
- Коснитесь и удерживайте GIF, затем коснитесь «Сохранить». Если у вас iPhone 6s или новее, вы можете использовать 3D Touch для сохранения GIF. Просто нажмите глубоко на GIF, смахните вверх и коснитесь «Сохранить».
Как сохранить GIF-файлы с Google на мой iPhone?
Как сохранить GIF на iPhone или iPad
- Найдите любые ключевые слова в Картинках Google и добавьте к нему «gif». Стивен Джон / Business Insider.
- Нажмите «Сохранить изображение». …
- Любой сохраненный GIF-файл будет немедленно помещен в папку «Фотопленка». …
- Есть категории почти для всех типов фотографий. …
- Коснитесь GIF-изображения, чтобы открыть и воспроизвести его.
Как просмотреть GIF-файлы на моем iPhone?
Запустите приложение «Фото» на главном экране. Нажмите «Альбомы» в нижней части экрана. Нажмите «Анимированные», чтобы просмотреть свои GIF-файлы.
Как сохранить видео из телеграммы на телефон?
Откройте чат Telegram, откуда вы хотите скачать медиа. Чтобы загрузить и сохранить видео, музыку, GIF-файлы и другие файлы документов, вам нужно нажать на три точки, указанные в правом верхнем углу. Как только вы нажмете на нее, откроется всплывающее меню. Выберите вариант «Сохранить в галерее».
Как я могу получить видео из Telegram на мой iPhone?
Поскольку приложение Telegram Messenger или ваше устройство iOS не может воспроизводить неподдерживаемые видео, если вы получаете видео от друга через Telegram Messenger, просто загрузите видео из Telegram Messenger. После загрузки вы можете нажать на опцию, чтобы открыть видео в приложении Telegram Media Player.
Почему Telegram сохраняет GIF в формате mp4?
Хорошие новости для любителей GIF! На сегодняшний день вы можете отправлять и скачивать GIF-файлы до 20 раз быстрее. Это возможно, потому что теперь мы перекодируем все GIF-файлы в видео в формате mpeg4, которые требуют до 95% меньше места на диске для того же качества изображения.
Список лучших страниц для поиска и загрузки бесплатных изображений Gif
существует разные страницы, которые вы можете найти, чтобы оживить ваши социальные сети или группы мгновенных сообщений.
Далее мы покажем вам самые важные из них, в которых вы можете скачать свои гифки:
GifsAnimados.org
На этой платформе у вас будет панель инструментов, которая позволит вам искать в быстро более 150 тысяч, что есть в базе. У вас также будут популярные поисковые запросы и, конечно же, библиотека, расположенная в алфавитном порядке. Его интерфейс позволяет быстро находить то, что вы ищете, а также позволяет иметь различные параметры для изменения Gif.
MotionElements.com
Это инструмент, разработанный более для профессионального использования. Вы можете использовать бесплатные анимации для маркетинговых кампаний или доступа к личному блогу. В нем есть разные инструменты, которые позволяют получить изображения без лицензионных отчислений. Кроме того, у вас будут анимированные видеоролики, музыка и другие звуковые эффекты, которые сделают ваш дизайн по-настоящему удивительным.
Kizoa.es
Создан для создания вашего собственного Gif. Вам просто нужно добавить фото, создать видео, добавить все нужные фильтры и все. Теперь у вас будет собственная анимация! Он идеально подходит как для личных сайтов, так и для удивительных подарков. Они свободны от авторских прав и имеют возможность доступа к лицензиям. Премиум, где вы можете сохранить свои творения, чтобы продолжить работу над ними.
ChiquiPedia.com
База данных этой платформы действительно впечатляет. Его простой интерфейс позволяет быстро находить разделы так что вы можете скачать анимированные гифки. Загрузка бесплатна и, что самое главное, предназначена для детей.
AceGif.com
Это один из самых профессиональных веб-сайтов, которые мы назвали до сих пор. Их изображения В них есть анимация, основанная на аниме, а также правки. Вы можете найти, например, собак, улыбающихся зубами людей. Качество этих гифок очень хорошее. Вам просто нужно выбрать нужную категорию в главном меню. Кроме того, у каждого рисунка есть пояснение, которое позволит вам лучше решить, какой из них вы хотите загрузить.
GiffySocial.com
Вы можете создать свой собственный GIF-файл с помощью этой платформы, выполнив 3 очень простых шага. Вам просто нужно выбрать изображение, включить все нужные фильтры, и ваша анимация будет готова.. Это бесплатно, и вы также можете скачать уже созданные ранее рисунки.
BannerSnack.com
Если вы хотите ответить на сообщение Эти гифки, изображающие места, настроение или действия, идеально подходят для вас
Имеет важную базу данных что позволяет привлечь внимание читающего
Он нацелен на профессиональную работу для размещения в качестве баннеров или маркетинговых стратегий. Имеется платная и бесплатная версия.. Здесь есть не только рисунки, но также можно найти стрелки, дорожные знаки и любой другой объект, который усилит ваше послание. Его загрузка бесплатна, и вы можете выбирать анимацию в соответствии с хорошо распределенными категориями.
































