Настройка горячих клавиш в Windows и Mac OS
Пользователь ПК, имеющий достаточный опыт, может настроить необходимое ему сочетание клавиш самостоятельно. Алгоритм настройки немного отличается в различных операционных системах. В качестве примера рассмотрим последовательность действий для настройки быстрого вызова программы в Windows 7:
- Откройте главное меню.
- Зайдите в раздел «Свойства» программы, для которой будете менять сочетание клавиш (можно зайти через ярлык на рабочем столе).
- Выберите закладку «Ярлык» и установите курсор в строке «Быстрый вызов».
- Нажмите одновременно одну (или несколько) клавиш-модификаторов + букву латинского алфавита.
- Сохраните изменения.
Теперь требуемая программа будет вызываться мгновенно, при нажатии заданного сочетания клавиш.
Пример создания сочетания клавиш для быстрого запуска панели управления в Mac OS X:
- Откройте панель «Системные настройки».
- Кликните на панели «Клавиатура».
- После нажатия комбинации клавиш выберите список «Сочетание клавиш для программ».
- Нажав кнопку выберите в выпадающем меню «Все программы».
- Наберите «Системные настройки» рядом с названием меню.
- В поле «Сочетание клавиш» введите желаемую комбинацию (например, Control+Command). Не выбирайте уже используемые комбинации.
- После нажатия «Добавить», выйдите из меню настроек.
Рассмотренные примеры могут быть полезными для назначения сочетаний в компьютерных играх: для вызова сверхспособности, вызова меню, группы и т.п. Разработчики игр предусмотрели возможность изменения сочетания клавиш, используемых по умолчанию.
Использование клавиатуры в качестве мышки
Клавиатуру можно использовать в качестве мышки для перемещения по экрану и взаимодействия с элементами интерфейса. Используйте клавишу Tab и стрелки для навигации, а затем нажмите Пробел для выбора элемента.
- Откройте меню Apple > «Системные настройки» и выберите «Клавиатура».
- Щелкните «Сочетание клавиш».
- Внизу окна настроек выберите «Использовать навигацию с клавиатуры для перемещения фокуса между элементами управления». В macOS Mojave и более ранних версиях эта настройка представлена в виде кнопки «Все элементы управления».
| Действие | Сочетание клавиш |
|---|---|
| Переключение между навигацией по всем элементам управления на экране и навигацией только по текстовым полям и спискам | Control-F7 или Fn-Control-F7 |
| Переход к следующему элементу управления | Tab |
| Переход к предыдущему элементу управления | Shift-Tab |
| Переход к следующему элементу управления при выборе текстового поля | Control-Tab |
| Перемещение фокуса на предыдущую группу элементов управления | Control-Shift-Tab |
| Переход к соседнему элементу в списке, группе или меню Перемещение бегунков и регуляторов: стрелка вверх увеличивает значения, стрелка вниз уменьшает значения | Клавиши со стрелками |
| Переход к элементу управления рядом с текстовым полем | Control-клавиши со стрелками |
| Выбор выделенного элемента меню | Пробел |
| Нажатие кнопки по умолчанию или выполнение действия по умолчанию | Ввод |
| Нажатие кнопки «Отмена» или закрытие меню без выбора элемента | Esc |
| Перенос фокуса на предыдущую панель | Control-Shift-F6 |
| Переход к меню состояния в строке меню | Control-F8 или Fn-Control-F8 |
| Активация следующего открытого окна приложения, находящегося на переднем плане | Command–Гравис (`) |
| Активация предыдущего открытого окна программы, находящейся на переднем плане | Shift–Command–Гравис (`) |
| Перенос фокуса на панель пиктограмм | Option–Command–Гравис (`) |
Как самостоятельно назначить клавиши
Функционал MacOS позволяет создавать сочетания клавиш для работы и запуска отдельных программ, для того чтобы иметь возможность быстро вызывать инструменты, которыми пользователь пользуется чаще всего.
Установить собственные комбинации можно следующим способом:
-
Открываем меню системных настроек с помощью значка на основной панели, либо через основное меню. В меню системных настроек выбираем значок настроек клавиатуры.
Щелкаем по значку «Клавиатура»
-
В меню, которое запустится, расположены все настройки различных способов внешнего ввода информации, включая непосредственно клавиатуру устройства. Переходим на категорию сочетаний клавиш. Здесь выбираем пункт настройки сочетаний клавиатуры для программ.
Переходим во вкладку «Сочетание клавиш», щелкаем по последнему пункту «Сочетание клавиш программ»
-
Далее жмём кнопку «плюс», которая находится под областью ранее созданных пользовательских комбинаций (эта часть зачастую бывает пустой).
Нажимаем на кнопку «плюс»
-
Откроется небольшое окно, в котором нужно задать корректное название команды или действия для выполнения системой, и указать удобные пользователю клавиши для данного сочетания. Также можно указать программы, в которых эта цепочка будет использоваться, или применить её ко всей системе.
Настраиваем необходимые параметры, вводим в соответствующие поля нужную информацию
-
После заполнения всех параметров нажимаем «Добавить». Готово!
После ввода параметров, нажимаем кнопку «Добавить»
Разделение экрана
В версии OS X El Capitan есть отличная функция разделения экрана — впервые она появилась в Windows 7.
Если у вас открыто два окна, и вы хотите поместить их рядом, чтобы каждое из них занимало свою половину экрана, вам надо нажать и удерживать зеленую кнопку растяжения в левом верхнем углу окна до тех пор, пока оно не сожмется, и половина экрана не окрасится в светло-голубой цвет. Удерживайте кнопку и перетащите окно в нужное место. Готово! Теперь вы можете работать в одной части экрана над документом, а в другой у вас будут полезные заметки. Или же вы можете просматривать ролики на YouTube, пока листаете социальные сети.
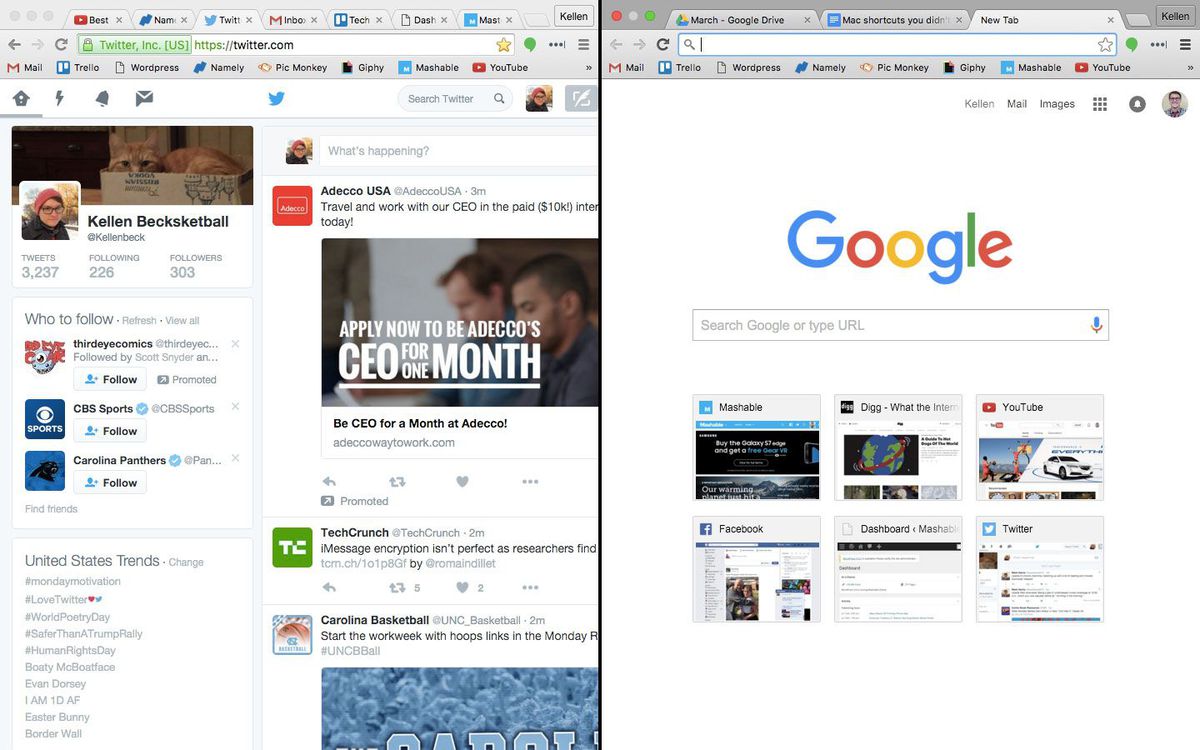
Закрепите два окна на разных половинах экрана, чтобы вы могли легко следить за двумя вещами одновременно.
Чтобы выйти из режима разделения экрана, снова нажмите на зеленую кнопку растяжения — одно из окон вернется к обычному размеру, а второе откроется на весь экран.
Быстрые функции с «Опцией»
С помощью клавиши «Option» мы находим меньше интересных быстрых функций, которые вы можете использовать в своей операционной системе.
- Опция + Команда + Esc : Принудительно закрыть приложение.
- Option + Command + кнопка питания: Положи Mac спать.
- Option + Command + L : откройте папку «Загрузки».
- Опция + Команда + D : показать или скрыть док.
- Опция + Команда + P : скрыть или показать панель пути в окнах Finder.
- Опция + Команда + S : Скрыть или показать боковую панель в окнах Finder.
- Опция + Команда + Н : создать новую умную папку.
- Опция + Команда + Т : Показать или скрыть панель инструментов, когда в текущем окне Finder открыта одна вкладка.
- Option + Command + V : переместить файлы, помещенные в буфер обмена, из их исходного местоположения в текущее местоположение.
- Опция + Команда + Y : Быстрый просмотр презентации выбранных файлов.
- Option + Shift + Command + Delete : очистить корзину без подтверждения.
Как видите, знание всех этих команд сэкономит нам много времени при работе с нашим Mac в документах или просто при переходе в Finder или в целом по системе.
Home / End (Windows) = Command + клавиши со стрелками (OS X)
Клавиши Home и End на клавиатуре ПК очень полезны, но их нет во многих клавиатурах Mac. Вы не пропустите их, как только привыкнете к сочетаниям клавиш: cmd + стрелка влево для Home и cmd + стрелка вправо для End. Для этой пары ярлыков используйте клавишу cmd справа от пробела для удобства.
Обратите внимание, что ctrl + a и ctrl + e также работают как ярлыки для Home и End соответственно — но когда вы работаете с текстом, это приведет вас к концу абзаца (в отличие от клавиши со стрелкой cmd +, которая приводит вас к конец строки). И под ctrl мы подразумеваем клавишу ctrl для Mac, конечно
Чтобы добраться до самого низа выделения, нажмите стрелку cmd + down , а стрелка cmd + up приведет вас к началу. В сочетании со смещением это может сделать выделение больших фрагментов текста куском пирога.
Назначаем горячие клавиши сами (бонус №2)
Бывает так, что пользователь часто выполняет одно и тоже действие и думает как неплохо было бы назначить для него горячие клавиши, а в чем собственно проблема? Рассмотрим на примере.
Назначим шорткат действию экспортировать
в программе Просмотр
:
Открываем системные настройки > клавиатура > сочетания клавиш
и смотрим на скрине что делать дальше
В появившемся окошке выбираем программу, вводим ТОЧНОЕ название действия которому присваиваем шорткат и задаем комбинацию клавиш:
Все готово, теперь изображения можно экспортировать используя ⌘+⇧+/
И в конце статьи хочу еще раз сказать что, горячие клавиши Mac OS позволяют значительно повысить производительность вашего труда акцентируя внимание на клавиатуру. Несмотря на самые удобные трекпады и мыши опытные маководы предпочитают пользоваться горячими клавишами
Со временем вы узнаете десятки различных сочетаний, а пока запомните самые основные
Несмотря на самые удобные трекпады и мыши опытные маководы предпочитают пользоваться горячими клавишами. Со временем вы узнаете десятки различных сочетаний, а пока запомните самые основные.
Для начала напомним названия и обозначения клавиш-модификаторов на клавиатуре Mac, символы которых в разных поколениях компьютеров немного отличаются и могут быть незнакомы для новичков.
- ⌘ — Command, Cmd.
- ⌥ — Option, Alt.
- ⌃ — Control, Ctrl.
- ⎋ — Escape, Esc.
- — Eject.
Горячие клавиши macOS
1. Сочетания клавиш для копирования, вставки и других часто используемых операций
- CMD + X — удалить выбранный объект, скопировав его в буфер обмена.
- CMD + C — скопировать выбранный объект в буфер обмена.
- CMD + V — вставить содержимое буфера обмена в текущий документ или программу.
- CMD + Z — отменить предыдущую команду.
- CMD + A — выбрать все объекты.
- CMD + F — запустить поиск объектов в документе или открыть окно поиска.
- CMD + H — скрыть окно активной программы.
- CMD + M — свернуть активное окно на панели Dock.
- CMD + Option + M — свернуть все окна активной программы.
- CMD + N — создать новый документ или окно.
- CMD + O — открыть выбранный объект или вызвать диалоговое окно для выбора и открытия файла.
- CMD + P — распечатать текущий документ.
- CMD + S — сохранить текущий документ.
- CMD + W — закрыть активное окно.
- CMD + Option + W — закрыть все окна программы.
- CMD + Q — выйти из программы.
- Option + CMD + Esc — принудительно завершить работу программы.
- CMD + пробел — отобразить или скрыть поля поиска Spotlight.
- CMD + Tab — переключиться на следующую недавно использованную программу среди открытых программ.
- Shift + CMD + тильда ( ~ ) — переключиться на следующее недавно использованное окно активной программы.
- Shift + CMD + 3 — создать снимок всего экрана.
- CMD + запятая — вызвать окно с настройками активной программы.
2. Сочетания клавиш для перехода в режим сна, выхода из системы и выключения
- Control + CMD + кнопка питания — принудительно перезагрузить компьютер.
- Control + Shift + кнопка питания или Control + Shift + клавиша извлечения диска — перевести дисплей в спящий режим.
- Control + CMD + клавиша извлечения диска — закрыть все программы и перезапустить компьютер.
- Control + Option + CMD + кнопка питания или Control + Option + CMD + клавиша извлечения диска — закрыть все программы и выключить компьютер.
- Shift + CMD + Q — выйти из учётной записи пользователя macOS.
- Option + Shift + CMD + Q — немедленно выйти из учётной записи пользователя macOS без запроса подтверждения.
3. Сочетания клавиш для документов
- CMD + B — выделить выбранный текст полужирным шрифтом или отменить выделение.
- CMD + I — выделить выбранный текст курсивом или отменить выделение.
- CMD + U — выделить выбранный текст подчёркиванием или отменить выделение.
- CMD + T — отобразить или скрыть окно «Шрифты».
- CMD + D — выбрать папку «Рабочий стол» в диалоговом окне открытия или сохранения файла.
- Control + CMD + D — отобразить или скрыть определения выбранного слова.
- Control + L — расположить курсор или выделенный фрагмент по центру видимой области.
- Control + P — перейти на одну строку вверх.
- Control + N — перейти на одну строку вниз.
- CMD + левая фигурная скобка ( { ) — выровнять по левому краю.
- CMD + правая фигурная скобка ( } ) — выровнять по правому краю.
- Shift + CMD + вертикальная черта ( | ) — выровнять по центру.
- Option + CMD + F — перейти в поле поиска.
- Option + CMD + T — отобразить или скрыть панель инструментов в программе.
- Option + CMD + C — скопировать параметры форматирования выбранного объекта в буфер обмена.
- Option + CMD + V — применить скопированный стиль к выбранному объекту.
- Option + Shift + CMD + V — применить к вставленному объекту стиль окружающего текста.
- Shift + CMD + S — отобразить диалоговое окно «Сохранить как» или дублировать текущий документ.
4. Сочетания клавиш окна Finder
- CMD + D — создать дубликаты выделенных файлов.
- CMD + E — извлечь выбранный диск или том.
- CMD + F — запустить поиск Spotlight в окне Finder.
- CMD + I — отобразить окно «Свойства» для выделенного файла.
- Shift + CMD + T — добавить выбранный в окне Finder элемент в Dock (OS X Mountain Lion или более ранние версии).
- Control + Shift + CMD + T — добавить выбранный в окне Finder элемент в Dock (OS X Mavericks или более поздние версии).
- Shift + CMD + U — открыть папку «Утилиты».
- Option + CMD + D — отобразить или скрыть панель Dock.
- Control + CMD + T — добавить выбранный элемент на боковую панель (OS X Mavericks и более поздние версии).
- Option + CMD + V — переместить файлы, находящиеся в буфере обмена, из исходного местоположения в текущее.
- CMD + левая скобка ( [ ) — перейти к предыдущей папке.
- CMD + правая скобка ( ] ) — перейти к следующей папке.
- CMD + Delete — переместить выделенные файлы в «Корзину».
- Shift + CMD + Delete — очистить «Корзину».
- Option + Shift + CMD + Delete — очистить «Корзину» без вывода диалогового окна подтверждения.
- CMD + Y — просмотреть файлы с помощью функции «Быстрый просмотр».
- Option + увеличение громкости — открыть настройки звука.
- CMD + щелчок по названию окна — просмотреть папку, содержащую текущую папку.
Системные сочетания клавиш
Command + `(тильда) — Навигация между окнами активного приложения
Многие пользователи слышали о знаменитой комбинации клавиш Command + Tab. Данное сочетание клавиш позволяет быстро переключаться между приложениями. Но это далеко не всё — переключаться можно и в рамках одного приложения, например, между активными окнами или вкладками. Для этого необходимо воспользоваться вышеуказанной комбинацией — и вы сможете взаимодействовать сразу с несколькими копиями одной программы.
Command + M — Свернуть текущее окно.
Для сворачивания приложения необязательно тянуться курсором в левый верхний угол. Достаточно воспользоваться простым сочетанием клавиш.
Command + Option + H — Скрыть остальные приложения
Открыто много приложений, но вы хотите сосредоточиться только на одном окне? macOS позволяет с легкостью это сделать. Воспользовавшись вышеуказанной комбинацией клавиш, вы сможете скрыть все окна программ, кроме активного приложения.
Command + W — Закрыть текущее окно или вкладку
Не самое популярное, но довольно полезное клавиатурное сочетание. Используя горячие клавиши, вы сможете быстро закрыть копию приложения или активную вкладку в браузере.
Command + Option + W — Закрыть все окна и вкладки приложения
Данная клавиатурная комбинация не завершает приложение, а лишь закрывает все имеющиеся вкладки и фоновые/активные окна. Быстро, а главное эффективно.
Собственная комбинация — Развернуть текущее окно
Перейти в полноэкранный режим проще простого — для этого достаточно нажать на зеленый значок в левом верхнем углу. Но эту процедуру можно ещё ускорить — задав собственную комбинацию клавиш для этого действия.
Открываем «Системные настройки»;
Выбираем раздел «Клавиатура»;
Переходим во вкладку «Сочетания клавиш»;
Осталось выбрать «Сочетания клавиш для программы» и нажать «+»
В поле «Название меню» вводим «Увеличение», а в пункте «Сочетание клавиш» любое удобное клавиатурное сочетание
Важно, чтобы указанная комбинация нигде ранее не использовалась.
Всё готово! Если всё сделано верно, приложение будет входить в полноэкранный режим по заданному сочетанию клавиш.
Сочетания клавиш для перехода в режим сна, выхода из системы и выключения
| Сочетание клавиш | Описание |
|---|---|
| Нажмите, чтобы включить компьютер Mac или вывести его из режима сна. Нажмите и удерживайте в течение 1,5 секунд, когда компьютер Mac находится в активном состоянии, чтобы вызвать диалоговое окно, в котором можно выбрать перезагрузку, переход в режим сна или выключение. Если вы не хотите ждать 1,5 секунды, нажмите ^ + или ^ + .* Нажмите и удерживайте в течение 5 секунд, чтобы принудительно выключить компьютер Mac. |
|
| ^ + ⌘ + | Принудительная перезагрузка компьютера Mac.* |
| ^ + ⇧ + или ^ + ⇧ + | Перевод дисплеев в режим сна. |
| ^ + ⌘ + | Закрытие всех программ и перезапуск компьютера Mac. Если в открытых документах имеются несохраненные изменения, появится запрос на их сохранение.* |
| ^ + ⌥ + ⌘ + или ^ + ⌥ + ⌘ + | Закрытие всех программ и выключение компьютера Mac. Если в открытых документах имеются несохраненные изменения, появится запрос на их сохранение. |
| ⇧ + ⌘ + Q | Выход из учетной записи пользователя ОС macOS. Появится запрос на подтверждение. |
| ⌥ + ⇧ + ⌘ + Q | Немедленный выход из учетной записи пользователя ОС macOS без запроса подтверждения. |
*Не применимо для клавиатур с панелью Touch Bar.
Быстрый ввод спецсимволов: ™, ©,
Ввести специальные символы на Mac проще всего при помощи панели «Эмодзи и символы», которая активируется в верхней панели меню. Альтернативным вариантом ввода является использование шорткатов с клавишей ⌥Option (Alt). Например сочетание ⌥Option (Alt) + 2 (английская расскладка) отвечает за обозначение торговой марки (), а ⌥Option (Alt) + G устанавливает знак копирайта (). Сочетание клавиш ⌥Option (Alt) + ⇧Shift + K (английская расскладка) дает логотип Apple – . Естественно, запомнить все клавиатурные сокращения довольно сложно, однако можно воспользоваться экранной клавиатурой, которая также вызывается из строки меню – «Показать панель «Клавиатура».
Как создать свои собственные сочетания клавиш
В дополнение к этому исчерпывающему списку полезных ярлыков для редактирования текста, вы также можете создать свой собственный. Вы можете указать их для работы в масштабе всей системы или ограничить их конкретными приложениями.
Это работает с использованием меток, перечисленных в строке меню в верхней части экрана. Вам нужно будет найти точное название функции, которая отображается в строке меню приложения, независимо от того, находится ли она в разделе «Файл», «Редактировать», «Просмотреть» или в другом разделе.
Меню «Шрифт»
Для демонстрации мы будем использовать страницы. У текстового процессора Apple нет сочетания клавиш для форматирования текста в стиле Strike Through, поэтому мы его создадим. Для начала перейдите в «Системные настройки»> «Клавиатура» и перейдите на вкладку «Ярлыки».
Затем нажмите «Ярлыки приложений», а затем нажмите знак плюс (+), чтобы добавить новое правило. Здесь мы можем щелкнуть стрелку раскрывающегося списка в поле «Приложение» и выбрать нужное приложение (страницы). Это ограничит ярлык только этим приложением.
Если вы хотите создать универсальный ярлык, выберите «Все приложения».
В поле «Название меню» необходимо ввести точное название функции. В нашем примере мы набираем «Зачеркнуть» так же, как это отображается в меню «Формат»> «Шрифт» в строке меню «Страницы».
Выберите поле «Сочетание клавиш», а затем удерживайте нажатой комбинацию клавиш, которую вы хотите использовать для этой задачи. Для нашего примера мы выбрали Command + Shift + K, но вы можете использовать любую комбинацию, которая еще не существует.
Теперь пришло время проверить ваш ярлык. Если он не работает или выполняет неправильное действие, возможно, вы вызвали существующий ярлык. Помните, что вы можете использовать клавиши Function (Fn), Control, Command, Option и Shift в качестве модификаторов, поэтому у вас никогда не должно быть никаких возможностей.
Как поменять местами кнопки Ctrl, Cmd, CapsLock и Option в macOS
Пользователи, которые перешли на Mac с Windows-компьютеров часто задаются вопросом: «Как переназначить некоторые кнопки на клавиатуре?». Больше всего их интересует возможность поменять местами ⌘Cmd и Ctrl. Многие пользователи даже за месяцы работы на Mac так ие могут привыкнуть к шорткатам с кнопкой ⌘Cmd.
Для быстрого копирования, вставки, вырезания или выделения на Windows вы использовали известные всем сочетания Ctrl+C, Ctrl+V, Ctrl+X и Ctrl+A, тогда как на Mac по привычке, мизинец левой руки при этом тянется в угол клавиатуры. В итоге приходится опускать взгляд на кнопки и зажимать ⌘Cmd большим пальцем.
Видимо, разработчики macOS знакомы с подобными проблемами и претензиям пользователей. В системе имеется стандартный механизм переназначения некоторых клавиш.
Как изменить назначение клавиш Ctrl, ⌘Cmd, CapsLock и ⌥Option (Alt) в macOS
Для того, чтобы изменить нужные кнопки выполняем следующие действия:
1. Открываем Системные настройки macOS;
2. Переходим в раздел Клавиатура;
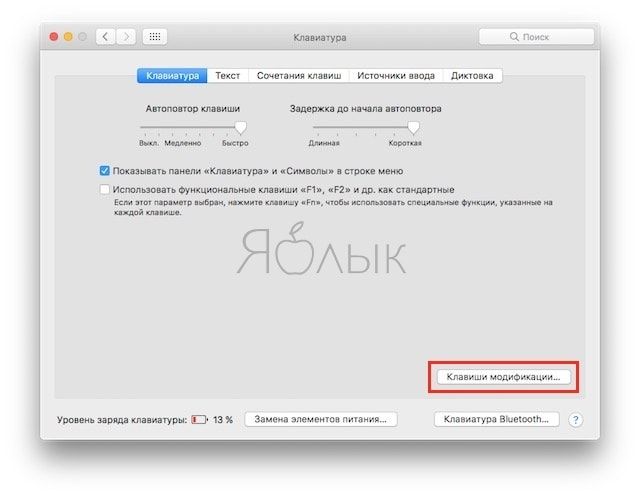
3. В первом разделе меню нажимаем кнопку «Клавиши модификации…»;
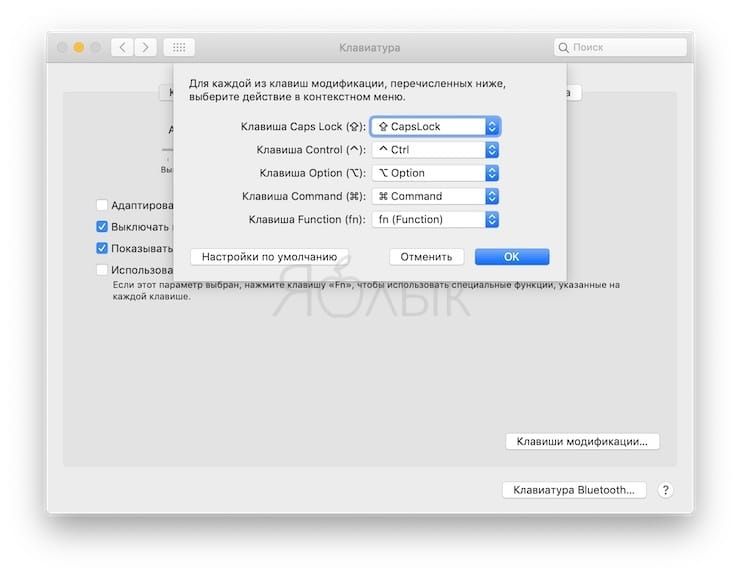
4. В открывшемся окне переназначаем нужные кнопки.
Как видите, в этом диалоговом меню можно изменить назначения для пяти кнопок: CapsLock, Ctrl, ⌘Cmd, ⌥Option (Alt) и Fn (Function). Для нашего случая, чтобы изменить назначение Ctrl и Command устанавливаем для Ctrl значение ⌘Cmd и наоборот
Обратите внимание, что можно не менять кнопки местами, а просто продублировать одну из них. Например, указать для кнопки Ctrl значение ⌘Cmd, а саму кнопку ⌘Cmd не переназначать
Кроме того, в данном меню можно отключить любую из этих клавиш. Для этого следует выбрать пункт «Никакого действия».
Все внесенные в параметрах macOS изменения сразу же вступают в силу.
Управление открытыми приложениями
Для управления запущенными приложениями в OS X имеется специальный инструмент — Mission Control. Но многое можно сделать и с помощью горячих клавиш.
- Command + Tab – Переход между запущенными программами. Аналог Alt + Tab на Windows.
- Command + Shift + Tab – Переход между запущенными программами в обратном направлении.
- Command + Q – Закрыть активную программу. Аналог Alt + F4 на Windows.
- F3 – Запуск Mission Control для просмотра всех запущенных программ и перехода к любой из них.
- Control + Стрелка влево (или стрелка вправо) – Перемещение между рабочими столами (в Windows он только один).
Чтобы сделать скриншот всего экрана в Mac OS X нажмите одновременно клавиши Command + Shift + 3. А если нажмете Command + Shift + 4, то сможете выбрать участок экрана, который будет скопирован в виде изображения.
Привет друзья, попробую подробно вам рассказать, как с помощью горячих клавиш Mac упростить и даже ускорить свою работу, либо повседневное использование своего компьютера. А именно покажу вам сочетания кнопок на макбуке.
Для начала давайте разберемся, что это такое. Проще говоря, это комбинации на клавиатуре, выполняющие запрограммированное действие при их нажатии. Частично дублируют меню, интерфейс и кнопки.
Теперь пару слов о принципе действия горячих клавиш макбук. Всё просто, данные ниже сочетания клавиш Mac заложены в системе Mac OS X компанией Apple, чтобы их использовать нужно всего лишь знать о них. Ниже я приведу самые основные комбинации, которые пригодятся в повседневной работе с системой, а так же при работе с стандартным браузером Mac OS X – Safari.
Создание скриншотов на Mac
Если вы хотите сделать скриншот всего экрана, то нажмите Command + Shift + 3.
Также вы можете нажать Command + Shift + 4 – появится поле для выделения, чтобы сфотографировать только нужную часть экрана. На скриншоте ниже не видно, но в правом нижнем углу отображается ширина и высота выделяемого участка в пикселях.
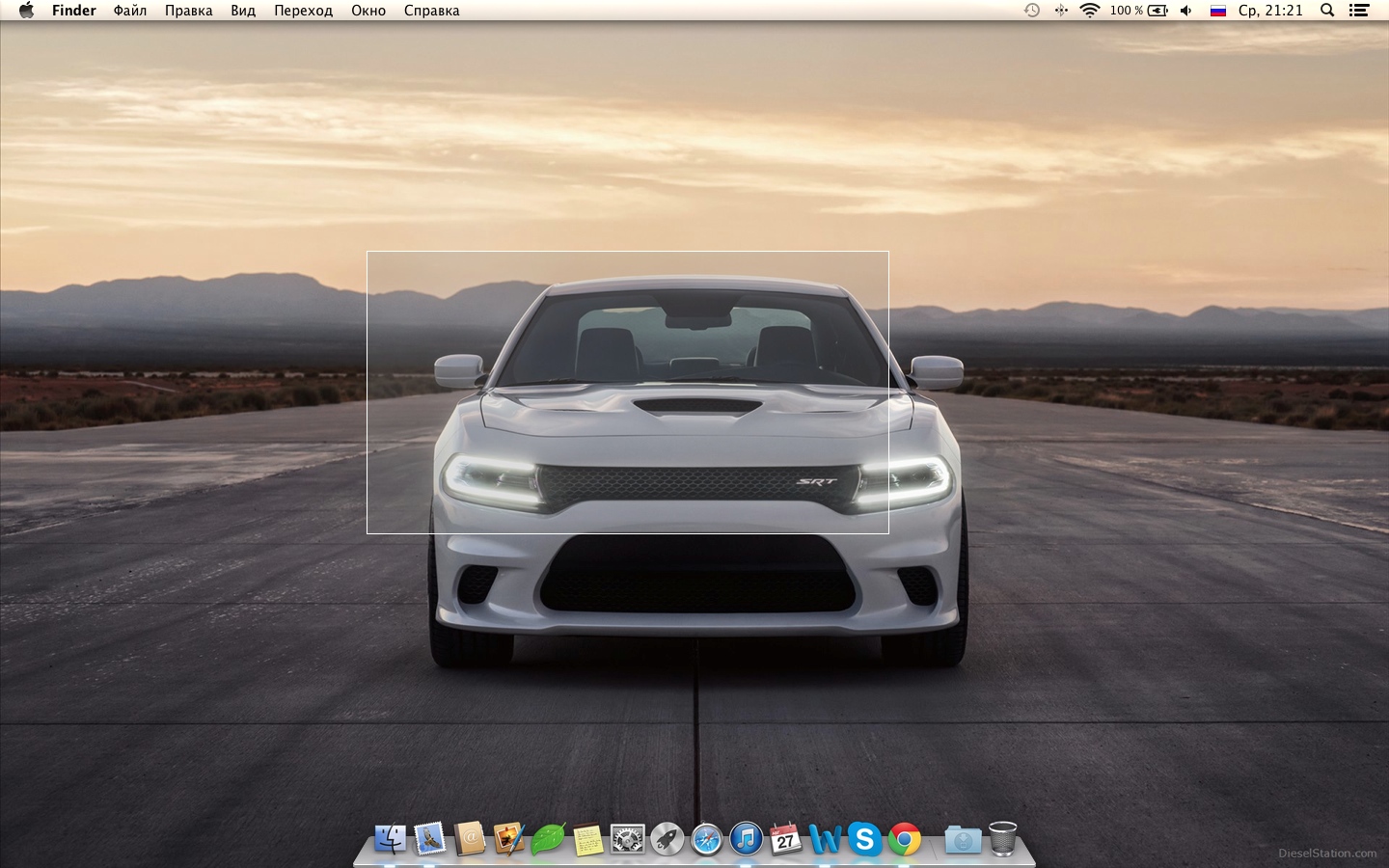
Если после нажатия сочетания нажать клавишу пробела, то появится иконка фотоаппарата, которой вы сможете выбрать активное окно и сделать его снимок. Окно сохранится с полупрозрачной тенью (отображение тени на скриншотах можно отключить через терминал).
Во всех случаях выше скриншоты будут сохранены на рабочий стол. Если добавить к этим сочетаниям клавишу Ctrl (например Command + Shift + Ctrl + 3), то скриншот будет помещен не на рабочий стол, а в буфер обмена.
Горячие клавиши Mac OS
В операционной системе Mac OS горячие клавиши разделены по областям применения.
Шорткаты для Finder
- Cmd + Ctrl + T: Поместить выбранный объект в боковую панель
- Cmd + Shift + Del: Очистить корзину
- Cmd + I: Информация о файле
- Cmd + Shift + F: Открыть Мои файлы
- Cmd + Shift + A: Открыть папку Программы
- Cmd + Shift + D: Открыть Рабочий стол
- Cmd + Shift + H: Перейти в папку пользователя
- Cmd + L: Создать псевдоним (ссылку) для выделенного объекта
- Cmd +D: Создать копию выделенного файла
- Cmd + Del: Поместить выбранный файл в корзину
- Cmd + N: Открыть новое окно
- Cmd +Shift + N: Создать новую папку
- Cmd + Alt + N: Создать новую смарт-папку
- Cmd + `: Переключиться на следующее окно
- Cmd + Y или пробел: Быстрый просмотр выбранного объекта
- Cmd + /: Скрыть/показать строку состояния
- Cmd + R: Показать оригинал
- Cmd + J: Показать параметры вида
- Cmd + Alt + S: Показать/скрыть боковую панель
- Cmd + Shift + T: Показать/скрыть панель вкладок
- Cmd + Alt + T: Показать/скрыть панель инструментов
- Cmd + 1: Показать в виде иконок
- Cmd + 2: Показать в виде списка
- Cmd + 3: Показать в виде колонок
- Cmd + 4: Показать в виде CoverFlow
- Cmd + Alt + I: Показать инспектор
Шорткаты для всех приложений
- Cmd + W: Закрыть активное окно
- Cmd + Alt + W: Закрыть все окна
- Cmd + O: Открыть файл
- Cmd + A: Выделить все
- Cmd + C: Копировать
- Cmd + X: Вырезать
- Cmd + V: Вставить
- Cmd + Z: Отменить действие (назад)
- Cmd + Shift + Z: Отменить действие (вперед)
- Cmd + F: Поиск
- Cmd + H: Скрыть активное приложение
- Cmd + M: Свернуть активное окно
- Cmd + Shift + ?: Справка
Шорткаты для взаимодействия с ОС
- Ctrl + пробел: вызов окна поиска Spotlight
- Cmd + Alt + Escape: вызов окна принудительного завершения приложений
- F4: показать все приложения (Launchpad)
- F3: показать все запущенные приложения и все рабочие столы
- Ctrl + F3: Показать все окна выбранного приложения
- Cmd + F3: показать рабочий стол
- Cmd + Alt + D: Скрыть/показать док
- Cmd +5: Включить/отключить VoiceOver
- Cmd + Alt + 8: Включить/отключить увеличение экрана
- Cmd + E: Извлечь CD, флешку, или жесткий диск
- Cmd + Shift + Q: Завершить сеанс пользователя
- Cmd + Shift + 3: скриншот экрана
- Cmd + Shift + 4: скриншот выделенной области.
- Cmd + Shift + 4 + пробел: скриншот выделенного окна
Кроме того, в Mac OS можно назначать свои собственные сокращения. Для этого нужно открыть Системыне настройки, и выбрать раздел «Клавиатура».
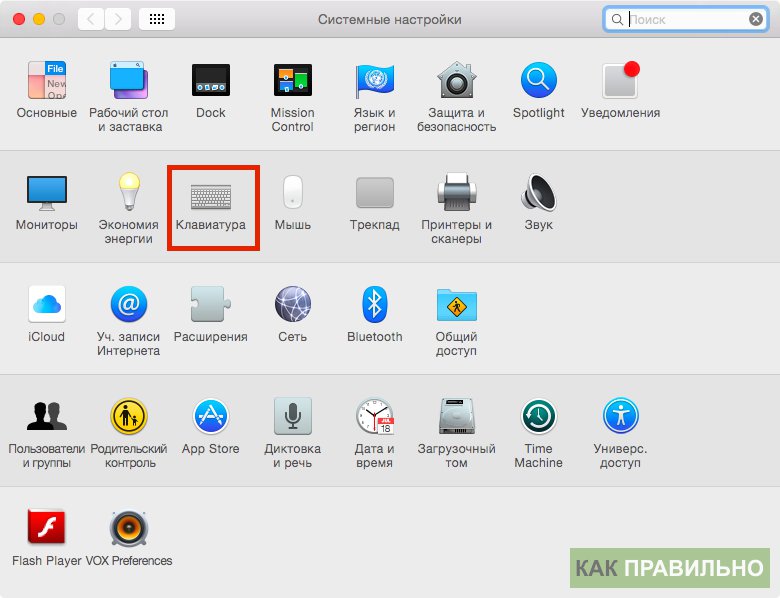
Далее перейти на вкладку «Сочетания клавиш», и выбрать пункт «Сочетания клавиш програм».
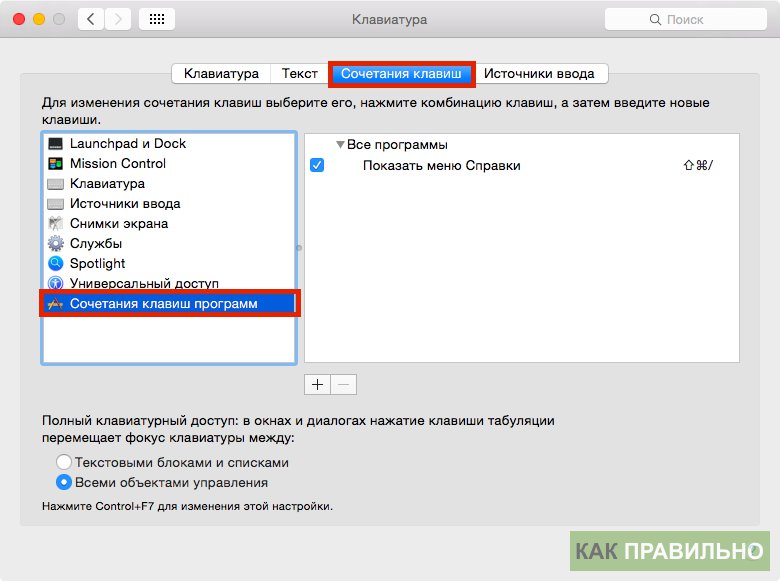
Нажимаете «+», выбираете приложение, и задаете шорткат.
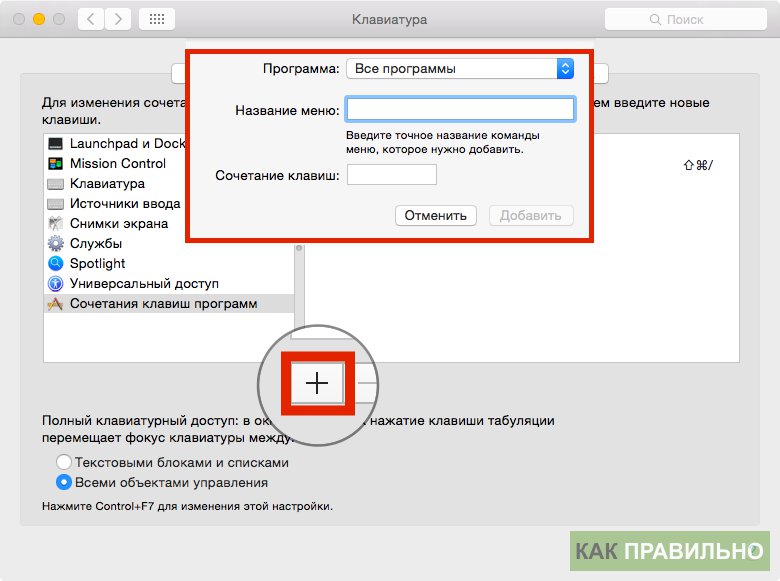

Как сделать команды доступными в Finder?
Пока вы не можете взять Быструю команду и поместить ее где-нибудь на Mac, сохранить ее на рабочем столе, или поместить в Док-панель. В iOS вы можете для этих целей создать значок на главном экране и рассматривать его, как приложение, но у вас не получится сделать аналогичное на Mac.
Однако вы можете превратить команду в быстрое действие в Finder. Быстрые действия – это те параметры, которые появляются при щелчке правой кнопкой мыши по любому файлу в окне Finder. Теперь одним из параметров может выступить ваша Быстрая команда.
Или же, в качестве альтернативы, вы можете сделать из Быстрой команды Службу. Затем, что бы вы ни делали и в каком бы приложении не находились, выбрав меню приложения в «Службах» можете увидеть свою быструю команду.
Чтобы выполнить одно из этих действий, откройте свою конкретную команду и щелкните по ее значку «Настройки».
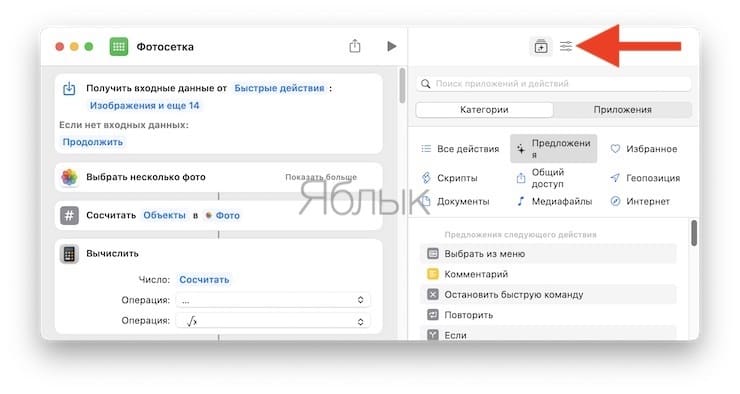
Установите флажок «Использовать как быстрое действие», а затем, Finder и/или «Меню служб».
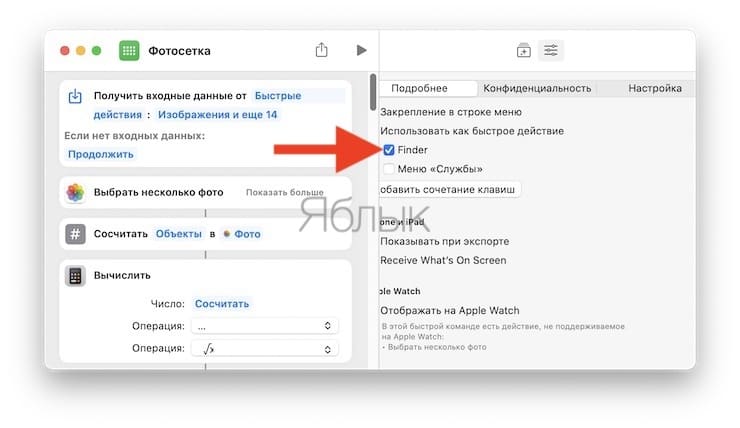
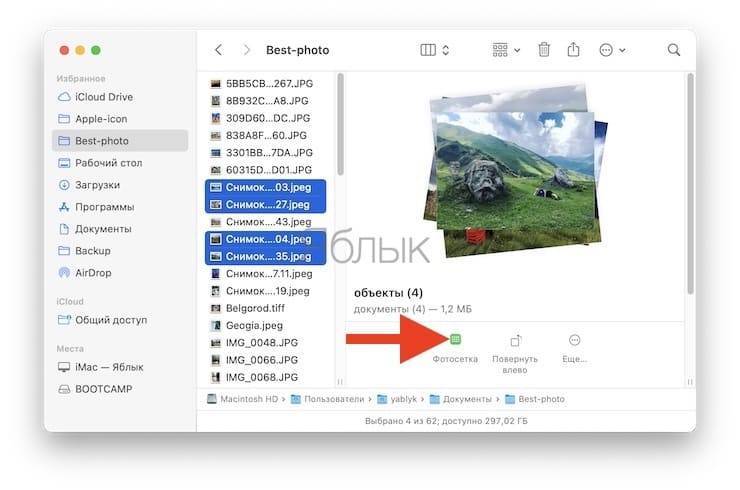
Редактирование текста
Здесь всё аналогично горячим клавишам в Windows, опять же разница в нажатии Command вместо Ctrl.
- Command + A – выбрать всё;
- Command + X – вырезать;
- Command + C – копировать;
- Command + V – вставить;
- Command + S – сохранить;
- Command + Z – отменить последнее действие;
- Command + Shift + Z – повторить последнее действие;
- Command + стрелка влево — переход к началу текущей строки;
- Command + стрелка вправо – переход в конец текущей строки;
- Option + стрелка влево – перемещение курсора влево на одно слово;
- Option + стрелка вправо – перемещение курсора вправо на одно слово;
- Option + Delete – удалить слово слева от курсора.
Так же, как и в Windows, вы можете совершать эти действия с зажатой клавишей Shift. Например, сочетание клавиш Shift + Option + стрелка влево выделит все предыдущие слова.

Простой бесплатный способ
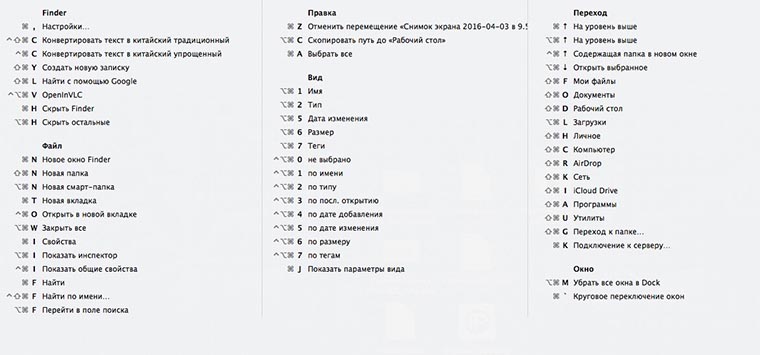
Для большинства пользователей, которые только начинают свое знакомство с Mac или решили взяться за изучение клавиатурных сочетаний в OS X, отлично подойдет приложение CheatSheet.
После загрузки программы с сайта разработчика достаточно переместить её в папку с приложениями. Для корректной работы CheatSheet необходимо перейти в Системные настройки OS X -> Защита и безопасность -> Конфиденциальность и в разделе Универсальный доступ разрешить доступ для приложения (потребуется ввести пароль пользователя системы).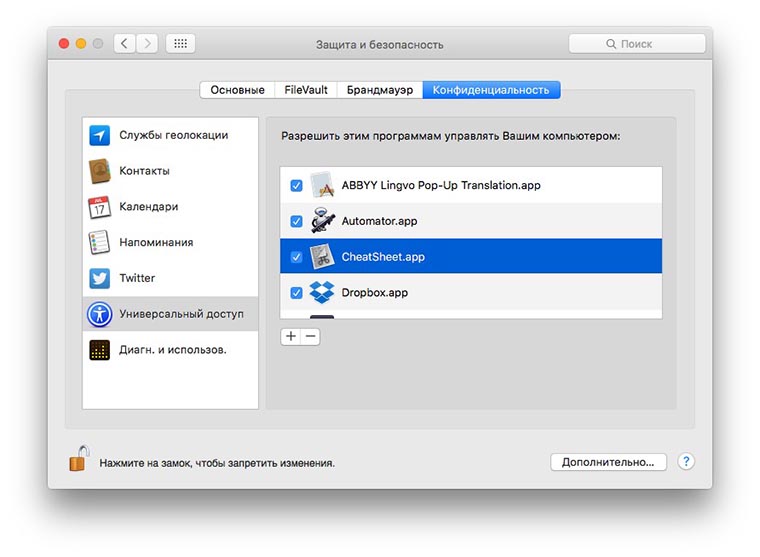
После запуска приложение не будет отображаться в Доке или строке меню. Для открытия страницы с подсказками достаточно задержать клавишу Command (⌘) на несколько секунд. CheatSheet выведет окно со всеми горячими клавишами для активного приложения.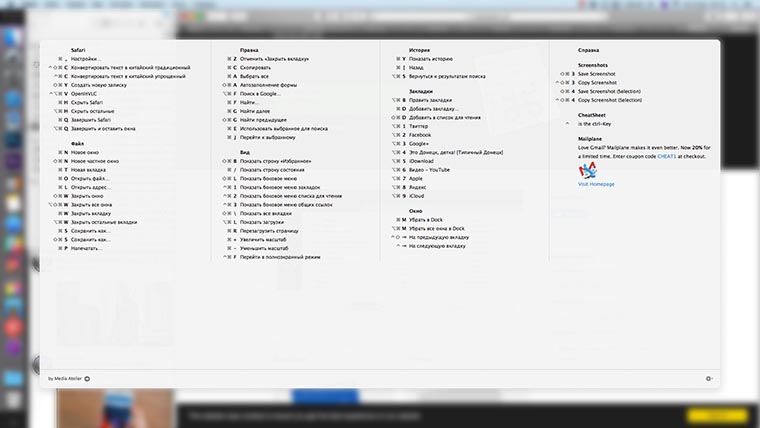
В правом нижнем углу есть пиктограмма для изменения одной настройки программы. При помощи ползунка регулируется задержка появления меню при нажатии на кнопку Command (⌘). Других параметров не предусмотрено.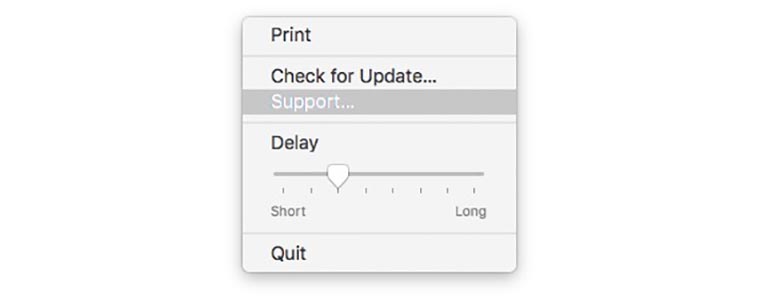
Как видите, приложение достаточно простое и содержит небольшую рекламу других программ разработчика, но зато распространяется абсолютно бесплатно.


































