Настройка маршрутизатора Netgear с привязкой к MAC-адресу
MAC-адрес – это серийный номер устройства, который позволяет распознать пользователя в сети по физическому адресу роутера. У каждого девайся есть такой идентификатор и некоторые провайдеры настраивают работу с привязкой к MAC-адресу. В таких случаях необходимо зайти в настройки роутера, и в разделе «общие» выбрать найти поле с конфигурацией MAC. Туда необходимо вписать номер, который предоставит провайдер, как правило, эти данные указаны в контракте. При отсутствии этих данных следует связаться с технической поддержкой и сделать запрос на предоставление этой информации.
После успешного подключения к сети необходимо настроить wi-fi на роутере. Роутеры Netgear, настройка которых проводится в разделе «параметры беспроводного соединения», требуют заполнения полей «имя(SSID)» (название точки wi-fi подключения), выбора протокола защиты WPA2 PSK AES. После активации последнего пункта появится дополнительное поле для пароля. В данное поле следует ввести пароль. Длина пароля должна составлять не менее 8 символов. Следует прописать заглавные и строчные буквы, а также цифры и допущенные знаки.
Подготовка к настройке
Перед тем, как подключить маршрутизатор любого выбранного типа следует сначала проверить его комплектацию. В комплекте к роутеру должны идти:
- блок питания;
- кабель Ethernet для подключения к проводной сети (кроме вариантов для соединения с Интернетом только с помощью мобильных технологий);
- инструкция, гарантия и диск с программным обеспечением.
Сетевой кабель подключается к порту WAN (реже – ADSL, если соединение осуществляется через телефонную сеть).
Ещё один шнур устанавливается одной стороной в разъём LAN на том же роутере (можно выбирать любой порт от LAN1 до LAN4), а второй – в соответствующий слот RJ45 на сетевой карте компьютера или ноутбука.
Рис. 6. Подключение кабеля к сетевой карте ноутбука.
После присоединения всех кабелей можно включать роутер с помощью кнопки, расположенной сзади.
Следующий этап – проверка соединения с помощью индикаторов на передней панели маршрутизатора ZTE. Здесь можно увидеть сигналы, показывающие:
- к какому разъёму подключён ПК (ноутбук);
- работает ли беспроводное соединение;
- имеется ли подключение к сети.
Если устройство соединено с Интернетом и компьютером, а беспроводная связь действует, можно продолжать настройку маршрутизатора.
Для этого используется веб-интерфейс, который присутствует у любого Wi-Fi-роутера.
А уже после настройки устройства его можно использовать и без компьютера – достаточно просто включить ля соединения с любым гаджетом, включая планшеты и смартфоны.
Описание ZTE ZXHN H208N: внешний вид, комплектация
ZTE ZXHN H208N имеет несколько светодиодов на лицевой панеле. Каждый из них отвечает за работу определённой функции или выхода модема. К счастью пользователей, все они подписаны.
На передней панеле расположены все индикаторы состояния кнопок и функций
Сзади на модеме несколько разъёмов и кнопок:
- DSL — для интернета;
- Phone — для подключения SIP-телефонии;
- 4 LAN-порта — для подключения устройств в доме (ПК, телевизор, принтер и т. д.);
- выход для адаптера питания;
- 4 кнопки: WPS (быстрое подключение устройств к «Вай-Фаю» без пароля), WLAN (включение/отключение беспроводной сети), Reset (сброс настроек до заводских), On/Off (включение/отключение модема).
На одной из боковых панелей находится выход USB. К нему можно подключать флешки и модемы USB.
В комплектацию входит также адаптер питания, руководство по настройке, 2 кабеля (телефонный и сетевой для соединения с устройствами в доме).
Таблица: технические характеристики
| Тип | DSL/IMS-модем |
| LAN-порты | 4 |
| WAN-порты | Нет |
| Порты RJ-11 | 2, 1 — для подключения в телефонную линию, 2 — для подключения телефонного аппарата |
| Порты USB | 1 |
| Наличие Wi-Fi | Да |
| Антенна Wi-Fi | Внутренняя |
| Блок питания | 12 В, 1 А |
Подключение роутера к компьютеру
При объединении нескольких точек доступа WiFi в одну сеть может возникнуть конфликт по IP-адресам, из-за чего сначала необходимо варьировать IP-адрес устройства WiFi, которое в будущем будет функционировать как «репитер».
Для этого подключаем по «витой паре» точку доступа к компьютеру или ноутбуку. Хоть можно и через WiFi соединение изменить настройки роутера, но может быть, что ваше устройство не поддерживает таких возможностей. Еще нюансом, в старых моделях роутеров, может быть и то, что LAN-кабель придется подключить к порту с номером 1 на роутере, для того чтобы настроить его.
Кстати питание подсоединяется к роутеру напрямую блоком питания или благодаря POE инжектору. Все зависит от определенной модели.

Настройка роутера Netgear: для старых прошивок
Старые прошивки отличаются от новых только названиями разделов — все пункты параметров в блоках остаются прежними, поэтому рассмотрим только, как попасть в те или иные блоки с настройками.
Выбор типа подключения и привязка по адресу MAC
В левом меню нам нужен первый главный раздел «Настройка», а в нём — блок «Основные настройки».
Теперь настройте свой тип подключения, используя одну из инструкций выше (статический или динамический IP, PPPoE, L2TP, PPTP). После изменения всех параметров нажмите на кнопку «Применить» (она уже будет находиться внизу).
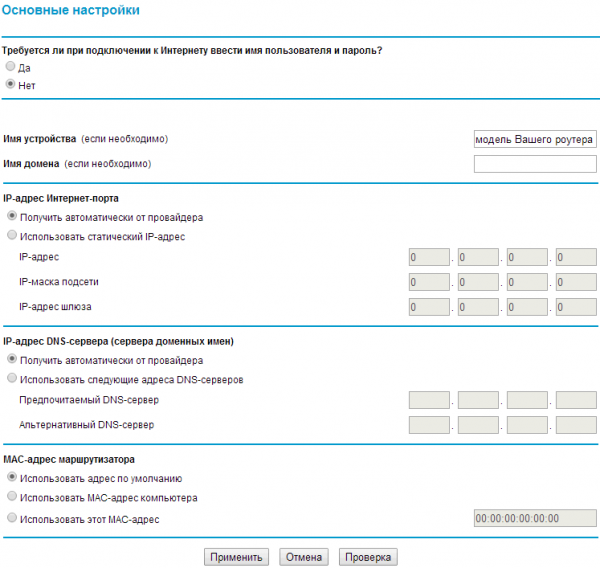
Выберите тип подключения и укажите все необходимые данные из договора
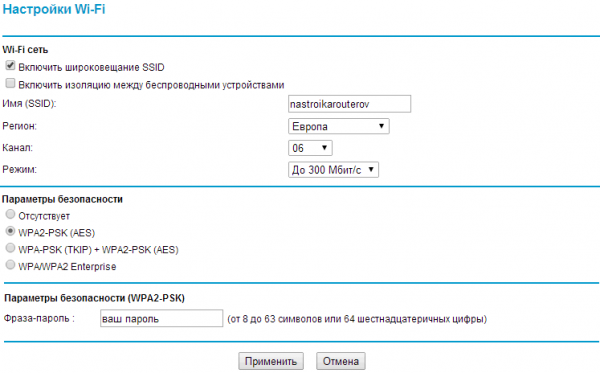
При настройке «Вай-Фая» главное указать пароль для точки доступа
Настройка IPTV
Для настройки цифрового ТВ переключитесь на блок разделов «Дополнительно» — откройте вкладку «Параметры интернет-порта». Все настройки — такие же как и в случае с новой прошивкой Netgear — используйте инструкцию выше.
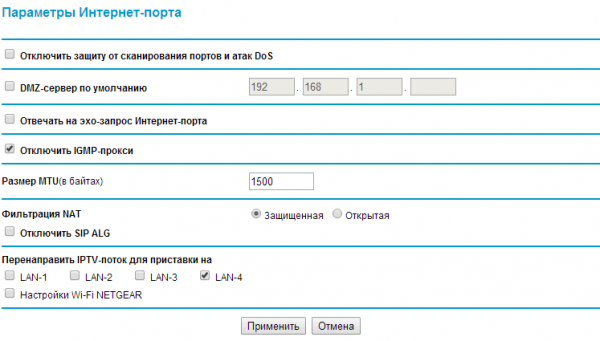
Укажите порт для приставки — отметьте его галочкой
Сервер DHCP и «локалка»
В том же последнем блоке разделов «Дополнительно» щёлкните по пункту «Параметры локальной сети» — попадёте в настройки «локалки». Измените при необходимости параметры, используя соответствующую инструкцию выше.

Настройте при необходимости диапазон IP-адресов и изменить локальный адрес роутера
Настройка роутера ZTE ZXHN H118N на Ростелеком : 106 комментариев
Пробовал — делал сеть открытой, сбрасывал до заводских, настраивал вручную и мастером — бесполезно. Взял другой роутер (Zyxel Keenetic Omni II), сделал на нем те же настройки и проблемы не стало… Выводы сами льются песней…
неделю мучаюсь,пытаюсь настроить роутер под билайн!пишет ошибку bras 679.помогите,если это возможно!
У билайна надо тип подключения — динамический IP делать и всё.
там некуда вписать tp.internet.beeline.ru. или я не вижу)можно по полочкам)
Не надо уже адрес сервера вписывать. С прошлого года практически на всей зоне покрытия билайн перешел на тип подключения — Динамический IP без L2TP-соединения.
Роуминг Билайн в Турции 2021: тарифы, стоимость звонков, СМС и интернета за границей
все спасибо,это одолела наконец то))теперь проблема роутер вай фай раздает и скорость высокая,но на деле интернета нет
Настройка Wi-Fi роутера с телефона для защиты Wi-Fi-соединения
Чтобы беспроводное соединение было хорошо защищено, важно установить верные настройки безопасности. Эта настройка Wi-Fi роутера с телефона, которую необходимо сделать сразу же после того, как был подключен маршрутизатор, установлены параметры его работы и настроено Интернет-соединение
Для этого нужно задать необходимые параметры безопасности:
- перезапустить роутер под новым именем сети, однако авторизоваться в ней, введя прежний пароль с этикетки на корпусе;
- в настройках соединения найти «Защита беспроводного режима» и открыть этот раздел;
- среди представленного перечня способов безопасности выбрать «WPA2-PSK»;
- алгоритм шифрования принять «AES»;
- для PSK прописать пароль (нужен именно заводской пароль, который напечатан на наклейке роутера);
- сохранить все изменения, после чего роутер отключится от беспроводной сети;
- в телефоне или планшете открыть настройки беспроводных сетей и найти имя нужного соединения, выбрать его и ввести установленный код безопасности (если на этом этапе появится ошибка подключения к сети, то «удалить» или «забыть» сеть и подключиться к ней заново).
Разъемы
Данные компоненты прибора можно отнести к числу важных. Самый первый из представленных – WAN. Его предназначение – подключить кабель для интернета. Кроме этого присутствуют и LAN-порты. Они используются для создания локального соединения. Хорошей чертой можно назвать наличие USB-порта, используемого для подключения устройства к компьютеру или ноутбуку. Надписью PWR обозначается круглое гнездо для блока питания.
При необходимости вернуться к заводским настройкам применяется кнопка Reset. Для ее нажатия обычно используется иголка или, например скрепка. Перезагрузка осуществится при постоянном нажатии в течение трех секунд. Отпускать ее следует после того, как погаснут все индикаторы на приборе и потом вновь загорятся.
Настраиваем маршрутизатор ZTE
ZTE F660 – маршрутизатор, использующий технологию GPON для подключения к сети интернет. Помимо стандартных функций по раздаче интернета для устройств, подключенных к маршрутизатору через кабель, либо через Wi-Fi, ZTE-роутер способен обеспечить своих владельцев IP-телефонией и предоставляет возможность для создания локальных WEB-серверов.

От прочих маршрутизаторов, приобретаемых для домашнего использования, ZTE F660 отличает наличие передовых разработок связи xPON. Еще одна важная черта роутера – устройство многофункционально. Помимо стандартных четырех портов PJ-45 и возможности подключения клиентов по Wi-Fi, у аппарата имеется возможность подключения электронных носителей USB стандарта 2.0 и устройств по IPTV.
Настройка роутера с телефона, порядок действий
Итак, при наличии роутера, телефона или планшета и интернет-кабеля можно настроить Wi-Fi-сеть так же легко и быстро, как и с ПК:

На планшете или смартфоне в настройках беспроводной сети найти нужное Wi-Fi-соединение и подключиться к нему. Если сеть защищена паролем, сбросить настройки роутера. Однако бывают редкие случаи, когда пароль для сети предусмотрен по умолчанию и указан на обратной стороне маршрутизатора.
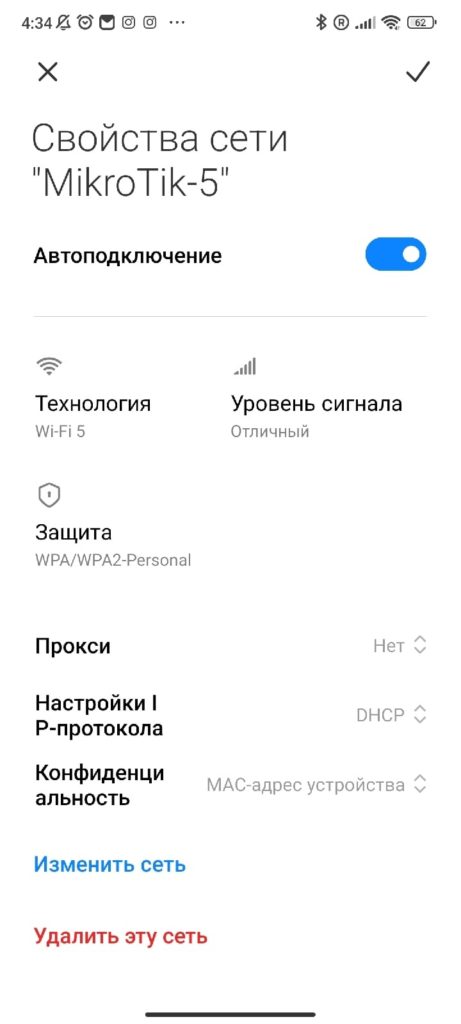
- После того, как подключение к беспроводной сети было осуществлено, открыть любой установленный на выбранном устройстве (планшете или телефоне) браузер. В адресной строке открытого веб-обозревателя напечатать IP-адрес роутера и нажать «Ввод» («Enter»). Обычно адрес указан на наклейке на самом маршрутизаторе или в руководстве по эксплуатации.
- На экране должно появиться окно, в котором нужно указать имя пользователя и пароль. Обычно это общепринятые admin и admin. В зависимости от фирмы и модели роутера этот этап может отсутствовать, а вместо него пользователь сразу попадет в меню настроек маршрутизатора.
Если на предыдущих этапах все выполнено верно, то никаких проблем с доступом к настройкам роутера возникнуть не должно. Дальнейшие изменения в настройках работы маршрутизатора выполняются так же, как и на компьютере.
Руководство по технике безопасности…
- Изображение
- Текст
Глава 1 Руководство по технике безопасности ……………………1
1.1 Проверка техники безопасности ……………………………………………….. 1
1.2 Меры предосторожности …………………………………………………………. 1. Глава 2 Обзор………………………………………………………………………4
Глава 2 Обзор………………………………………………………………………4
1.3 Характеристики……………………………………………………………………….. 4
1.4 Технические характеристики и условия на изделие …………………… 5
1.5 Комплектация изделия …………………………………………………………….. 6
Глава 3 Подготовка к установке …………………………………………7
1.6 Описание аппаратного обеспечения …………………………………………. 7
1.7 Подключение оборудования …………………………………………………… 10
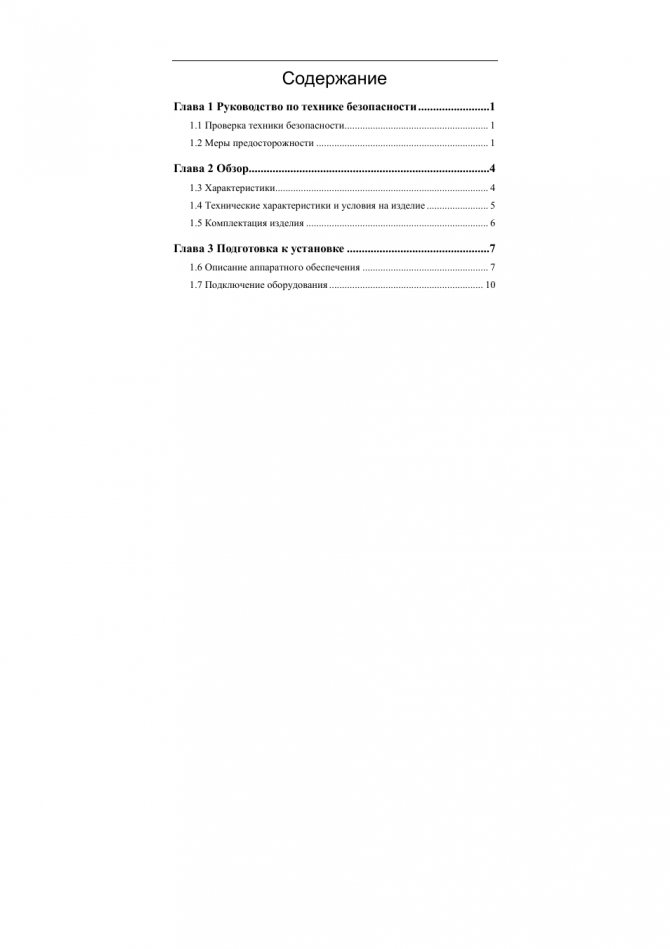
В целях безопасности
Следует убрать все видимые следы и лазейки от Дом.ру.
1. Меняем пароли всех пользователей (см. в предыдущем разделе).
2. Заходим в Image Upgrade» target=»_new»>Management -> Image Upgrade. Снимаем флажок «Enable auto upgrade» «IMG Server Address» меняем на что угодно. Нажимаем Save.
После этого у вашего модема всё еще есть минимум две дыры в безопасности. Со стороны интернета у модема открыты порты 1050 и 52881 для неведомо каких целей (вероятно, чтобы техподдержка Дом.ру могла бесцеремонно крутить настройки вашего модема). Если вы всерьез обеспокоены безопасностью, то блин купите себе нормальный модем попросите провайдера заблокировать входящие соединения по этим портам (но, скорее всего, Вас вежливо пошлют в известном направлении, если вообще поймут о чем речь).
Настройка интернета на роутере netgear n150
Данная модель поддерживает все типы подключение интернета, для любого провайдера. Мы рассмотрим их.
Настройка статического ip адреса подходит для провайдера такого как Триолан.
Для настройки статического ip ввести данные сети. Для того чтоб это сделать нужно:
- В поле «Требуется ли при подключение интернета ввести информацию о подключений» выбираем «Нет».
- Затем ставим точку в поле «Использовать статический ip-адрес». Теперь заполняем поля «ip-адрес», «ip-маска под сети», «ip-адрес шлюза». Эти данные должны быть в договоре или вы можете узнать их у тех поддержки.
- Ставим точку «Использовать эти серверы DNS». И заполняем поля «Главный DNS», «Дополнительный DNS». Узнать их можно также: либо из договора, либо в тех.поддержке.
- Жмем кнопку «применить».
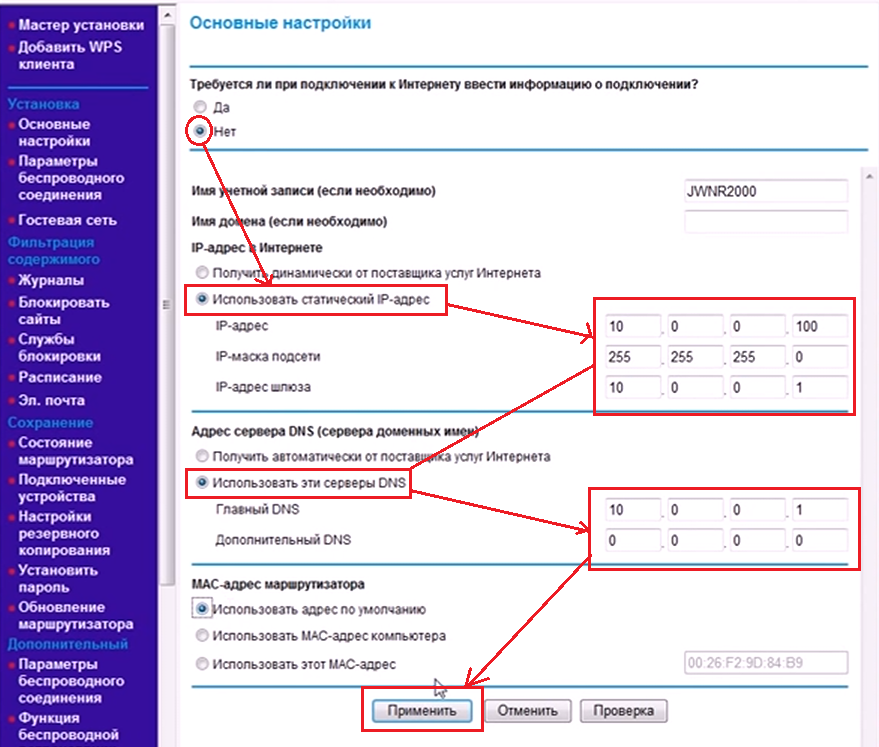
Для настройки типа PPTP соединение нужно ввести данные:
- В поле «Требуется ли при подключение интернета ввести информацию о подключений» выбираем «Да».
- «Поставщик услуги Интернета» — выбираем PPTP.
- Вводим Имя пользователя и Пароль. Они должны быть указаны в договоре или же позвоните в тех поддержку.
- В поле «Режим подключения» выбираем «Всегда включено».
- Также нужно заполнить поле «Адрес сервера», который можно узнать из договора либо у тех поддержки.
- Если ваш провайдер предоставляет данный тип подключения со статическим ip адресом, вам нужно будет заполнить соответствующие поля.
- После этого жмем кнопку «Принять».
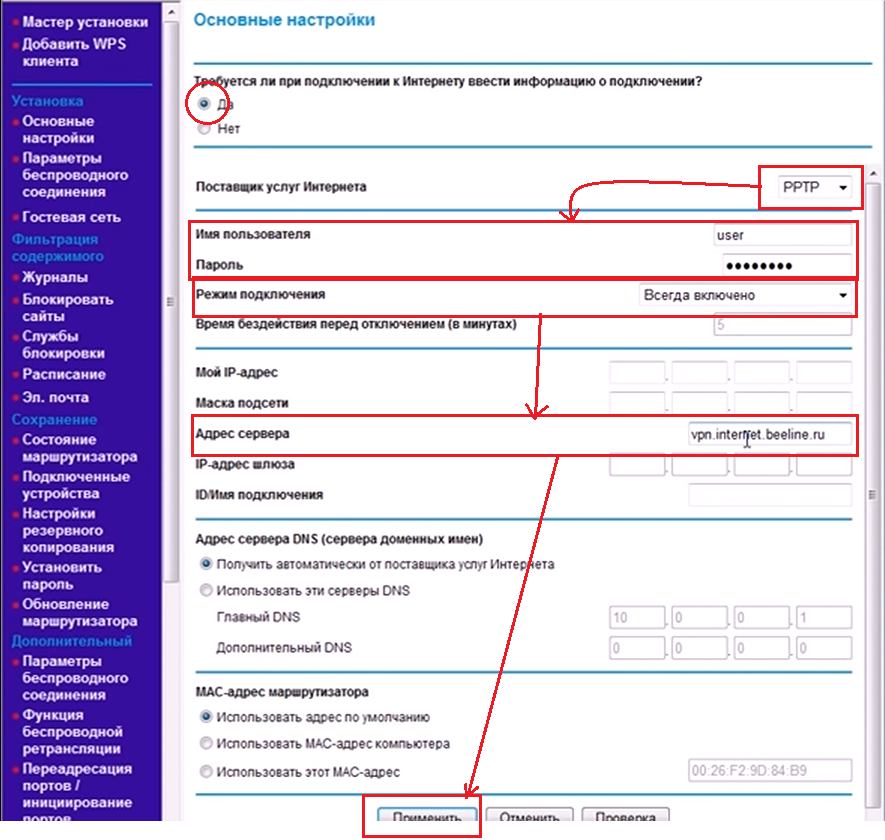
Настройка L2TP соединения, подходит для провайдеров Билайн, Киевстар.
Данный тип подключения настраивается также, как и PPTP, но является более новым типом подключения. Для настройки произведем те же действия, только в разделе «Поставщик услуги Интернета» выберем L2TP.
- В поле «Требуется ли при подключение интернета ввести информацию о подключении» выбираем «Да».
- «Поставщик услуги Интернета» — выбираем L2TP.
- Вводим Имя пользователя и Пароль. Они должны быть указаны в договоре или же позвоните в тех поддержку.
- В поле «Режим подключения» выбираем «Всегда включено».
- Также нужно заполнить поле «Адрес сервера», который можно узнать из договора либо у тех поддержки.
- Если ваш провайдер предоставляет данный тип подключения со статическим ip адресом, вам нужно будет заполнить соответствующие поля.
- После этого жмем кнопку «Принять».
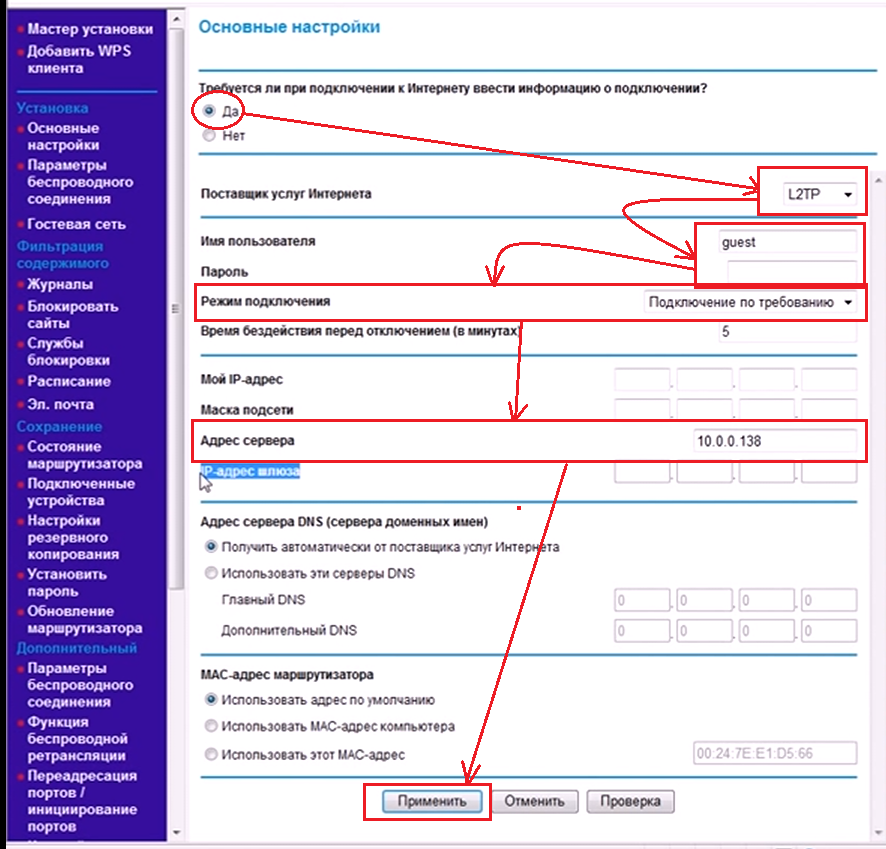
Настройка PPPoE соединение подходит для провайдеров Ростелеком, Дом.ру.
Это один из самых популярных типов соединения у провайдеров. Настраивается путем введения имени пользователя и пароля, и все, никаких дополнительных настроек. Давайте посмотрим, как реализовать данный тип подключения.
- В поле «Требуется ли при подключение интернета ввести информацию о подключении» выбираем «Да».
- «Поставщик услуги Интернета» — выбираем PPPoE.
- Вводим Имя пользователя и Пароль. Они должны быть указаны в договоре или же позвоните в тех поддержку.
- В поле «Режим подключения» выбираем «Всегда включено».
- Если ваш провайдер предоставляет данный тип подключения со статическим ip адресом, вам нужно будет заполнить соответствующие поля. Узнать об этом вы можете у тех поддержки.
- После этого жмем кнопку «Принять».
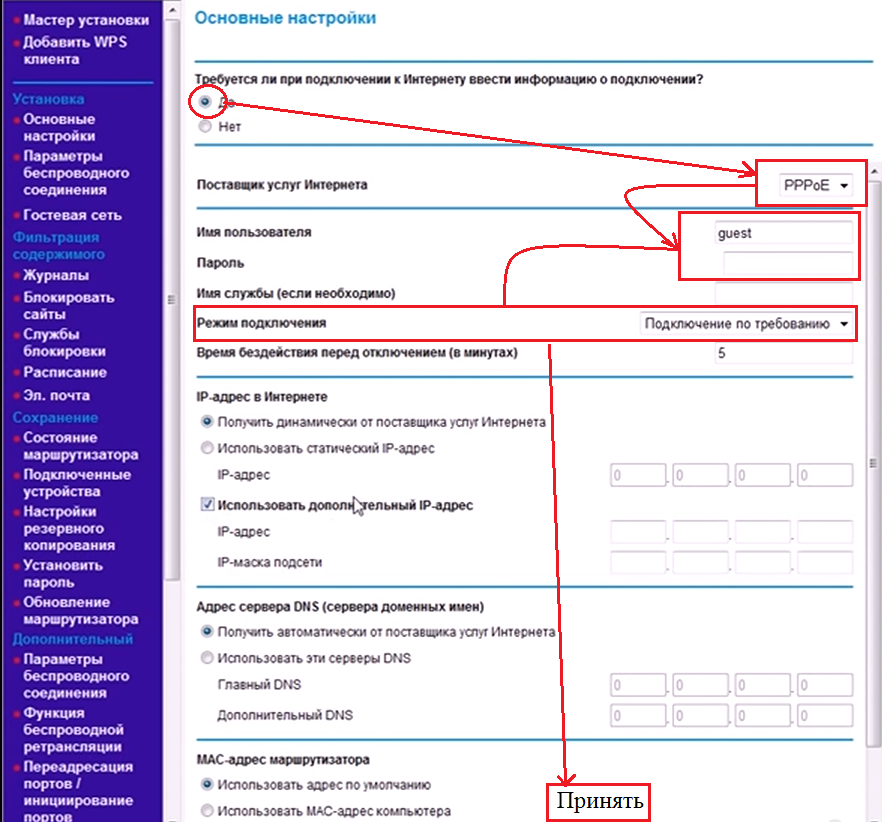
Особенности роутера
Маршрутизаторы, предоставляемые компанией, относятся к разряду кастомизированных, поэтому в них установлена нестандартная микропрограмма. Перепрошить прибор другим ПО не представляется возможным.Дом.Ру вносит технические изменения в роутеры, не позволяющие устанавливать сторонние прошивки. Например, специально в аппаратах производится замена флеш-памяти на «урезанную», в результате даже фабричное ПО просто не влезает в отведенный объем памяти.
 Специалистами Дома.Ру разрабатываются собственные модификации микропрограмм, характеристики которых идеально соответствуют по размеру установленной в оборудовании памяти. Однако это устройство не может работать в других сетях.
Специалистами Дома.Ру разрабатываются собственные модификации микропрограмм, характеристики которых идеально соответствуют по размеру установленной в оборудовании памяти. Однако это устройство не может работать в других сетях.
Нет доступа в интернет: исправляем ситуацию

Три “уникальных” решения от народа
Это чудо современной коммуникации поставило нас буквально в зависимость не слабее чем вредные привычки. Фраза-дом ру сегодня не работает-вызывает “ломку”.
Можно сказать, я уже сутки без интернета-ужас. А можно:
Решения:
- У нас как: отключили целый дом от воды, а звонят в ЖЭУ только процентов 10 жителей. Остальные ждут, вдруг само решиться. Знакомитесь- это «ждуны». Не будьте «ждунами», позвоните и задайте вопрос администратору: почему не работает интернет дом ру? И окажется на деле что проблема с интернетом решилась по телефону за 10 минут и в течении дня всё исправили.
- И в конце концов, если у Вас работа связана с непрерывной связью с глобальной сетью и прекращение связи даже на минуту чревата для Вас потерями в несколько тысяч рублей, заключите про запас ещё один или два договора без абонентской платы интернет и будете спокойны. Просто просчитайте свою выгоду и возможно идея о запасном интернете не такая уж и расточительная вещь. А если учесть ещё и сохранённые нервные клетки-то это вообще спасение. Что бы не писали в «злобных» отзывах некоторые комментаторы, оператор дом ру во многих регионах является лидером по предоставлению широкополосного кабельного интернета и телевидения. И это факт.
- Читайте договор где скорее всего прописано у всех провайдеров что оператор обязан устранить неисправность и техник придёт в течении трёх рабочих дней. А вам устранили оказывается в три раза быстрее. Поблагодарите оператора.
Как узнать IP-адрес маршрутизатора с телефона или планшета
Если по какой-то причине на самом роутере не сохранился IP-адрес или рядом нет инструкции по применению, то его можно узнать через настройки Wi-Fi подключенного телефона или планшета. Для этого нужно:
- открыть настройки Wi-Fi;
- раздел «Сеть и интернет»;
- подключиться к беспроводной сети, IP-адрес которой нужно выяснить;
- после подключения нажать на названии соединения еще раз, пока не откроется раздел с информацией о сети;
- IP-адрес прописан в сведениях под названием «Шлюз».
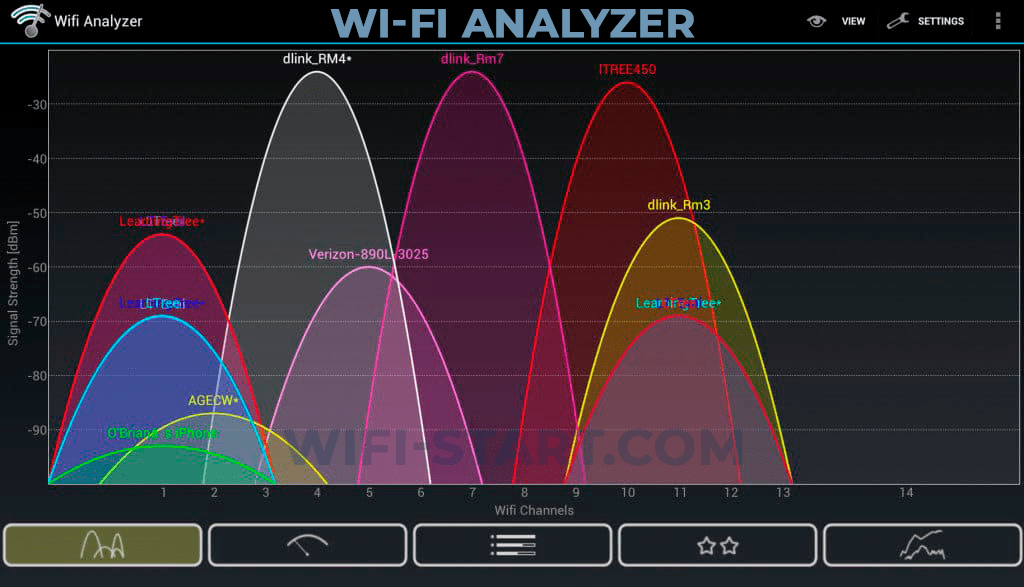
Кроме того, можно воспользоваться мобильным приложением Wi-Fi Analyzer. Его можно скачать на Android в Google Play. Как узнать IP:
- подключиться к Wi-Fi;
- запустить приложение;
- открыть меню «Список AP»;
- выбрать «Подключение к…»;
- IP-адрес прописан в строчке «Сервер IP».
ДОМ.РУ
Проблема данного аппарата, что в нем зашита прошивка от самого провайдера. Но она настолько урезана в функционале, что даже модем-роутеры от Билайн и МТС вполне могут с ним конкурировать. Далее я расскажу, что можно сделать с этим аппаратом. Также чуть ниже расскажу про настройку, хотя настраивать там особо и нечего.
Что же делать?
А теперь проблема, с которой столкнулся я. Если в старых версиях, на которых стоит прошивка до 2.1, ещё можно как-то перепрошить аппарат до оригинальной версии, то с новыми (2.3 и выше) перепрошить роутер никак нельзя. Провайдер позаботился о том, чтобы их роутеры могли работать только в их сети.
Если вы мне не верите и хотите потратить нервы, силы и время, то вот вам ссылка на всем известный портал, где представлены все возможные способы перепрошивки. Но предупрежу, что, перепрошивая маршрутизатор версии 2.3 или выше, вы скорее всего превратите его в кирпич. Поэтому у вас есть три варианта:
Подключение
Познакомимся с портами и задним видом аппарата, ну и конечно же подключим его:
Ещё сбоку должен быть USB порт для подключения внешнего носителя. Вы можете подключиться к сети двумя способами:
После подключения в адресную строку браузера вводим:
Как зайти в меню модема
1. Зайдите в меню модема можно по этой ссылке. Появится меню от Дом.ру. (Если меню не открылось — дальше продолжать изыскания нет смысла, т.к это означает, что у вас подключено или настроено что-то неправильно. Прежде чем продолжать, надо добиться, чтобы меню Домрушников открывалось.
2. Затем заходите по этой ссылке. Откроется настоящее меню модема.
* 2.1. Или зайдите по этой ссылке, откроются китайские каракули, нажмите на первую строку каракулей, например такую: «系统信息». Появится меню модема.
У меня оно выглядит так (кликните, чтобы рассмотреть поближе):
Как видите, моё меню полноценнее, чем у вас. Кроме того, у меня все настройки доступны для изменения.
Что делать, если admin/admin не подходит?
В этом случае стоит попробовать следующие комбинации логин/пароль:
- adminadmin1
- adminadmin2
- admin/RTadministrator
- superadmin/Fn@ztE118zTE
Если ничего из вышеописанного не подошло, то у вас остается два варианта:
- Сброс настроек роутера на заводские через кнопку Reset на задней панели. Но здесь стоит учесть что после этого у вас скорее всего перестанет работать интернет, так как настройки будут сброшены. И это поможет только если пароль был изменен настройщиком. Если стоит модифицированная прошивка с модифицированными данными для входа в настройки по умолчанию, то сброс не поможет.
- Звонить в службу тех. поддержки вашего поставщика интернет услуг и спрашивать комбинацию логин/пароль для входа в настройки ZTE ZXHN H118N у них.
Февраль, 10th 2020Рубрика:Советы 27890Подписаться накомментарии по RSS
Большинство провайдеров предоставляет своим абонентам различное оборудование в аренду. Как правило на арендованных роутерах устанавливаются одинаковые логины и пароли: admin / admin. Но иногда пароль может отличаться…
Перед новогодними праздниками мне потребовалось изменить сетевые настройки на роутере ZTE ZHHN F670 от Ростелекома, определив его в качестве шлюза. Обычно, пароли на Wi-Fi и доступ в «админку» арендованных роутеров написаны на задней крышке, достаточно его перевернуть. Но тут меня ждал сюрприз:
По всей видимости, Ростелеком решил скрасить мои серые будни и предлагал почувствовать себя участником битвы экстрасенсов. Первая попытка со стандартным паролем оказалась неудачной, с пустым паролем тоже… процесс настройки роутера предвещал затянуться на неопределённое время, что в мои планы совсем не входило.
Можно было пойти долгим путём позвонив в техподдержку Ростелеком и пройти несколько линий обороны из девочек-менеджеров, однако поиск паролей по умолчанию для ZTE ZXHN F670 в сети Интернет мне показался более перспективным в плане экономии времени.
Результат не заставил себя долго ждать. На одном из форумов нашёл инфу о паролях, которые чаще всего встречаются на роутерах Ростелеком. Решил поделиться этой «секретной» информацией, может кому-то пригодится:
Стандартные пользовательские пароли для роутеров Ростелеком:
admin admin1 password 1234
Не забываем вариант, при котором пользовательского пароля может не быть вовсе (в этом случае поле для ввода пароля необходимо оставить пустым). В моём случае подошёл admin1.
Кроме пользовательских, есть ещё административные пароли, так называемого суперпользователя (логин — superadmin). Тут уже как повезёт, но в Ростелекоме могут устанавливать пароли следующего вида:
Zte521zTE@ponXXXXX
где XXXXX — 5 последних символов GPON SN (указан на наклейке на дне роутера)
Прошивка Samsung GT-S5660 Galaxy Gio
RUFUS. Создаем загрузочную флешку с FreeDOS для прошивки BIOS
Проблема с SAMBA. Error Broken pipe
Жесткий диск пищит и не определяется — ударить?
Запускаем виртуальную машину Hyper-V в Windows 10. Пошаговая инструкция
Сколько денег мы тратим на зарядку смартфонов и ноутбуков?
Многих пользователей интересует, как зайти в настройки роутера Ростелеком. Чаще всего ответ на этот вопрос ищут новички, то есть люди, далекие от мира Интернет технологий. И правда, даже самый плохонький программист вряд ли не будет знать, как зайти в роутер Ростелеком. Поэтому, назовем нашу статью инструкцией для новичков – мы постараемся максимально простым и доступным языком объяснить даже самые сложные вещи.
Итак, для начала отметим, что Ростелеком не разрабатывает собственные модели роутеров. Он закупает готовые устройства у мировых производителей и наносит на корпус свой логотип. Таким образом, у вас может быть роутер Huawei, Zte, Eltex или любые другие. Однако, не спешите расстраиваться – инструкция, с помощью которой можно зайти в настройки везде одинаковая.
Кстати, а зачем вы вообще ищете, как войти в роутер Ростелеком, какие именно настройки вас интересуют? Просто, если вы мало что понимаете в этой теме, велик риск, что своими действиями вы собьете настройки, установленные по умолчанию. А ведь в 95% случаев их абсолютно достаточно для беспрепятственного выхода в Интернет.
Возврат к заводской прошивке
Некоторые пользователи захотят вернуться к первоначальным оригинальным установкам. Для этого выполняются следующие действия:
- Производиться скачивание файла Patched_ZXHN H118NV0.1d_E04_OV.zip, после чего выполнить его распаковку.
- Далее в адресную строку веб-браузера вносится IP-адрес прибора.
- В меню выбирается пункт Management, после чего «Firmware Upgrade».
- Используя файл, полученный при скачивании, выполняется прошивка модели роутера. Последующий вход в веб-интерфейс осуществляется через TelNet.
- Произвести сброс настроек устройства посредством специально предназначенной для такого действия кнопки Reset.
- Осуществить вход в меню прибора при помощи стандартного логина и пароля.
- Применяется второй файл для прошивки из скачанного пакета, после чего вновь перезагрузить прибор.
Как подключиться и настроить Wi-Fi через точку доступа:
- Включите Wi-Fi, выберите из списка доступных сетей Дом.ru Wi-Fi и подключитесь к ней.
- На сайте авторизации выберите одну из двух опций входа – как Гость или как Абонент Дом.ru
- При входе как Гость может потребоваться СМС-код. Для этого укажите номер телефона и нажмите на кнопку «Получить СМС-код». Код введите в поле и нажмите на кнопку «Войти».
- При входе как Абонент введите номер договора и пароль от Личного кабинета, затем нажмите на кнопку «Войти». Настройка производится по понятно расписанному алгоритму внутри (лк) личного кабинета.
Если Вы уже клиент Дом.ru для Вас всегда доступ к Wi-Fi на максимальной скорости.


































