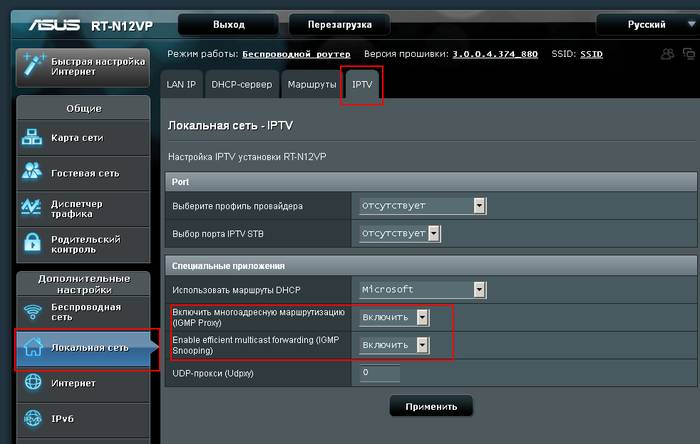Брандмауэр
Брандмауэр – это защита внутренней сетки от внешнего проникновения путем фильтрации входящего и исходящего трафика. Фильтрация осуществляется согласно правилам, которые создает администратор. Рекомендуется включить, если вы не уверены, что все ваши гаджеты надежно защищены программным файерволом.
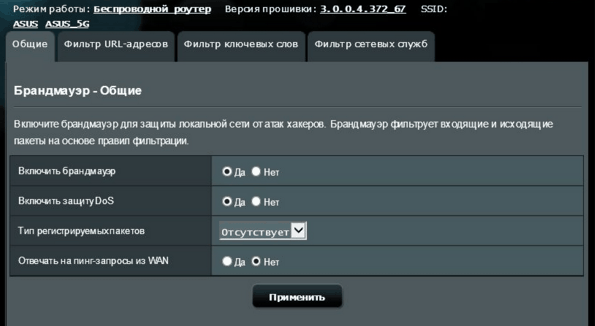
На вкладке «Общие» производится:
- включение/отключение брандмауэра;
- активация/деактивация защиты от DoS-атак (оптимальное значение — да);
- выбор типа регистрируемых пакетов (потерянные, принятые, оба типа или отсутствует);
- разрешение/запрет отвечать на ping-запросы из интернета (оптимально — нет).
На вкладке «Фильтр URL» указывают адреса сайтов, которые требуется заблокировать.
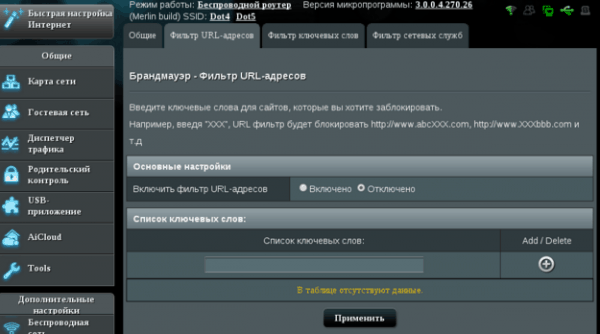
«Фильтр ключевых слов» исключит загрузку страниц, где встречаются эти слова.
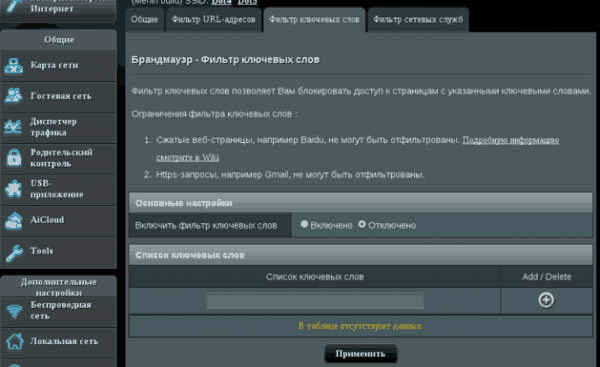
«Фильтр сетевых служб» запрещает перечисленным хостам (клиентам) получать доступ к определенным сетевым службам. Использует 2 типа фильтрации — черный и белый список.
- Хостам из черного списка доступ к указанным службам запрещен, к остальным — разрешен.
- Хостам из белого списка разрешен доступ только к указанным службам. К остальным – запрещен.
Здесь же настраивается время действия правил.
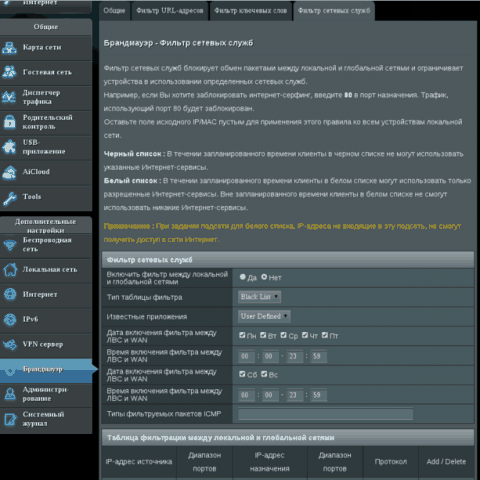
Получение доступа к командной строке
Прежде всего вам нужно подключиться к роутеру используя любой Telnet клиент, например PuTTY или консольный клиент.
Домен, IP-адрес, логин и пароль такие же как в вэб-интерфейсе роутера.
- IP-адрес — (или тот который вы установили).
- Домен — (стандартный для ASUS роутеров)
- Порт — (стандартный для Telnet протокола).
- Имя пользователя (логин) — (стандартный для ASUS роутеров).
- Пароль — тот который вы установили (стандартный для ASUS роутеров — ).
Для подключения с помощью консольного клиента:
Откройте терминал.
Подключитесь к роутеру по протоколу доступа Telnet:
Для авторизации используйте логин и пароль такие же как в вэб-интерфейсе роутера:
Trying 192.168.1.1... Connected to 192.168.1.1. Escape character is '^]'. # |
Поздравляю, теперь вы в командной строке Linux роутер!
Версия ревизии маршрутизатора
Начнем с того, что любая модель роутера может иметь несколько версий исполнения, или как их называют, ревизий. Так бывает, что ее доработали и поставили другое железо. Соответственно, и версия ПО тоже немного отличается. И если поставить прошивку на роутер в чужой ревизии, то он может перестать функционировать.
Как узнать ревизию своего устройства? Прежде всего, она указана на наклейке на корпусе. Посмотрите внимательно — там должен быть указан номер и версия.
Если вы хотите обновить прошивку Asus с официального сайта через веб-интерфейс админки роутера в автоматическом режиме, то эта информация не понадобится.
Программное обеспечение само выберет подходящий для него вариант. Но если будете делать это вручную или использовать прошивку для Асус от стороннего разработчика. Такие тоже есть, они выпускаются программистами-энтузиастами и зачастую имеют бОльше возможностей. И при их установке обязательно также нужно учитывать этот номер ревизии. Ели она выпущена для вашей модели, но с другой ревизией, то работать не будет.
Я бы все-таки рекомендовал пользоваться официальными релизами. Но для желающих в конце статьи будет список доступных альтернативных прошивок для роутеров.
Смена пароля от WiFi и параметров сети
Также иногда приходится менять пароль от WiFi или даже название беспроводной сети, которую транслирует роутер в радиоэфир. К параметрам для подключения к WiFi можно получить доступ, зайдя в меню «Беспроводная сеть». Главные настройки находятся во вкладке «Общие»
Основное
Тут много всяких конфигураций, так что пройдемся по самым важным пунктам.
- Имя сети (SSID) — название wifi сети, которое отображается на компьютере, когда вы ищете тот сигнал, к которому хотите подключиться. Его можно поменять на другой. А также для усиления безопасности сделать вашу сеть невидимой, если поставить галочку на одноименном пункте. Тогда никто не узнает имени вашей сети и не сможет ее обнаружить и взломать.
- Режим беспроводной сети — выбор стандарта WiFi. Желательно оставлять на «авто» (b/g/n/ac/ax), чтобы как старые, так и новые устройства могли подключаться к роутеру
- Ширина канала — установка максимальной пропускной способности беспроводного канала связи. Ставим на универсальное или максимальное значение
- Канал — выбор частотного канала трансляции сигнала WiFi, чтобы ваша сеть не пересекалась с соседними от других маршрутизаторов. И как следствие, чтобы не падала скорость.
- Метод проверки подлинности — тип шифрования пароля для подключения к беспроводной сети роутера. Для максимальной защиты ставим WPA2 или более новый WPA3
- Предварительный ключ WPA — за этим хитрым термином скрывается не что иное, как пароль от WiFi. В этом поле вы можете указать свое значение для своей сети.
WPS
Если перейти во вкладку WPS, то мы увидим панель для установки параметров связи с беспроводными устройствами, которые поддерживают автоматическое подключение к роутеру без необходимости ввода пароля. Например, принтера или усилителя wifi.
Иногда в зависимости от производителя и модели оборудования для установки связи между ним и маршрутизатором требуется вводить PIN-код. Например, при подключении принтера по wifi — я подробно рассматривал эту особенность в отдельной инструкции. Функция для его ввода также здесь имеется.
Фильтр MAC адресов Asus
Настройка фильтрации устройств по их MAC адресам на роутере Asus позволяет разрешить или наоборот запретить подключаться к интернету и локальной сети определенным компьютерам, ноутбукам, смартфонам и прочим девайсам, добавленным в черный или белый список.
Подключение и быстрая настройка Asus RT-N12+
Подключите к роутеру питание. Если индикатор питания не загорелся, то проверьте, включено ли питание кнопкой сзади роутера. Подключите в WAN разъем сетевой кабель от провайдера, или модема. А в один из 4 LAN портов подключите кабель, которым и соедините роутер с компьютером. Если у вас нет компьютера, или ноутбука, или нет сетевого кабеля, то настроить роутер можно и по Wi-Fi. Но, лучше по кабелю, потом его можно будет отключить от компьютера.
Если настраивать будете по Wi-Fi, то просто подключите ноутбук (или другое устройство, настроить можно и с планшета, или телефона) к беспроводной сети, которая появится сразу после включения роутера. Сеть будет называться Asus, она будет не защищена паролем.
Если что-то не получается, то почитайте статью о подключении ноутбука к Wi-Fi.
Может быть такое, что сеть по умолчанию будет называться иначе, или будет с паролем. Возможно, кто-то уже пытался настроить наш Asus RT-N12. Я всегда советую перед настройкой делать сброс настроек. Нажмите и подержите секунд 10 кнопку на задней стороне (показывал ее на фото выше). Когда отпустите, все индикаторы потухнут и роутер начнет включатся.
Заходим в панель управления
После того как все подключили, открываем любой браузер, и набираем адрес 192.168.1.1. Сразу должны открыться настройки. Если этого не происходит, или что-то у вас пошло не так, то гляньте инструкцию по входу в настройки. Мы должны увидеть мастер быстрой настройки. Для начала нажимаем кнопку Перейти.
Дальше нам предложат установить пароль на защиту настроек роутера. Это нужно сделать обязательно. Укажите два раза пароль, запишите его где-то, что бы не забыть, и нажмите кнопку Далее.
На следующей странице нам нужно в поле Имя сети (SSID) указать имя вашей Wi-Fi сети, а в поле Сетевой ключ задать пароль для подключения к этой сети. Этот пароль так же где-то запишите.
Роутер подумает и перезагрузится. Появится Wi-Fi сеть с именем, которое мы только что задали. Подключитесь к ней уже с новым паролем, который мы только что установили.
После подключения вернитесь снова к настройкам. Должно появится окно с информацией о подключении. Нажмите Далее.
Роутер попросит у вас указать имя пользователя и пароль для доступа к настройкам (который вы задали в процессе настройки).
Если у вас все точно так, как я описывал выше, то вам очень повезло. Скорее всего, это значит, что ваш провайдер использует технологию соединения Автоматический IP, и роутер все настроил сам. Кстати, интернет через роутер уже должен работать. На этом настройку роутера закончена.
Но, если у вас тип соединения L2TP, PPPoE, или PPTP(провайдеры: Билайн, Дом.ру и другие), то настройка пойдет немного иначе. Вам просто нужно будет вручную задать некоторые параметры.
Настройка VPN для маршрутизатора ASUS
На сегодняшний день многие стандартные маршрутизаторы настроены для работы с различными VPN-сервисами.
Маршрутизаторы, которые отлично работают с VPN, обычно поддерживают прошивку DD-WRT (прошивка с открытым исходным кодом Linux). Еще один вариант — это маршрутизаторы Asus, которые поддерживают настройки VPN с помощью прошивки производителя – данный метод мы рассмотрим далее в этой статье. Для пошагового руководства мы будем использовать маршрутизатор Asus RT-AC1900P.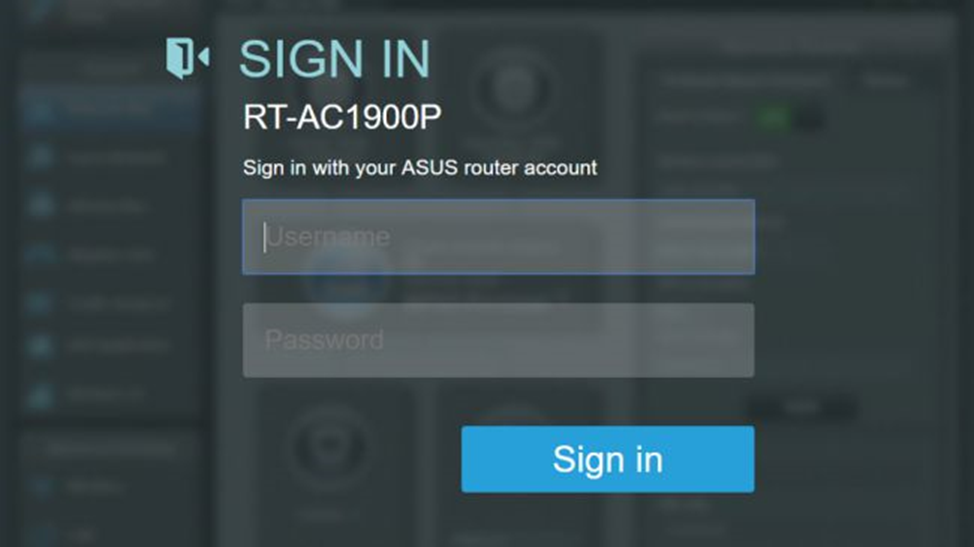
Первым этапом в этой настройке является доступ к странице входа в маршрутизатор. Для нашего маршрутизатора Asus RT-AC1900P (и с большинством маршрутизаторов) можно зайти на эту страницу, введя 192.168.1.1 в строку URL-адреса браузера, а затем выполнив вход с именем пользователя и паролем. (Если вы забыли данные для входа в систему, выполните заводские настройки и используйте учетные данные по умолчанию, как указано в руководстве пользователя).
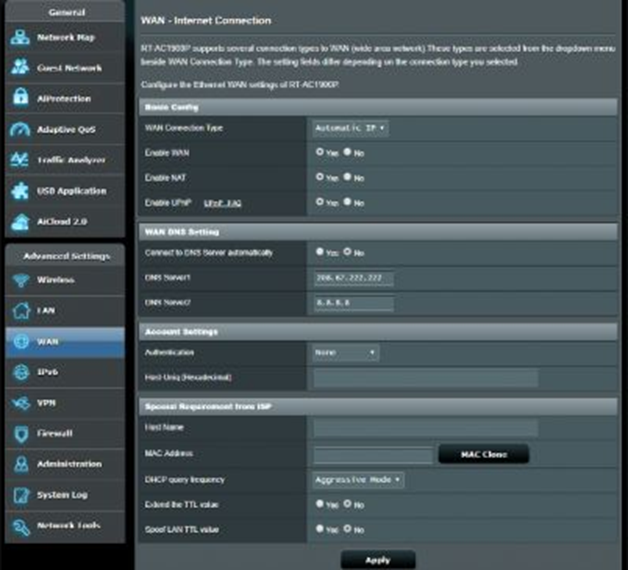
После входа в систему, мы увидим меню для выбора настроек в левом столбце. Следующим шагом будет переход на «WAN». Здесь нам нужно изменить настройки в соответствии с приведенным выше снимком экрана.
Используйте следующие настройки:
- WAN Connection Type: Automatic IP
- Enable WAN: Yes
- Enable NAT: Yes
- Enable UPnP: Yes
- Connect to DNS Server Automatically: No
- DNS Server 1: 208.67.222.222
- DNS Server 2: 8.8.8.8
- DHCP Query Frequency: Aggressive Mode
Не забудьте нажать «Применить», чтобы сохранить эти параметры, прежде чем перейти к следующему щагу.
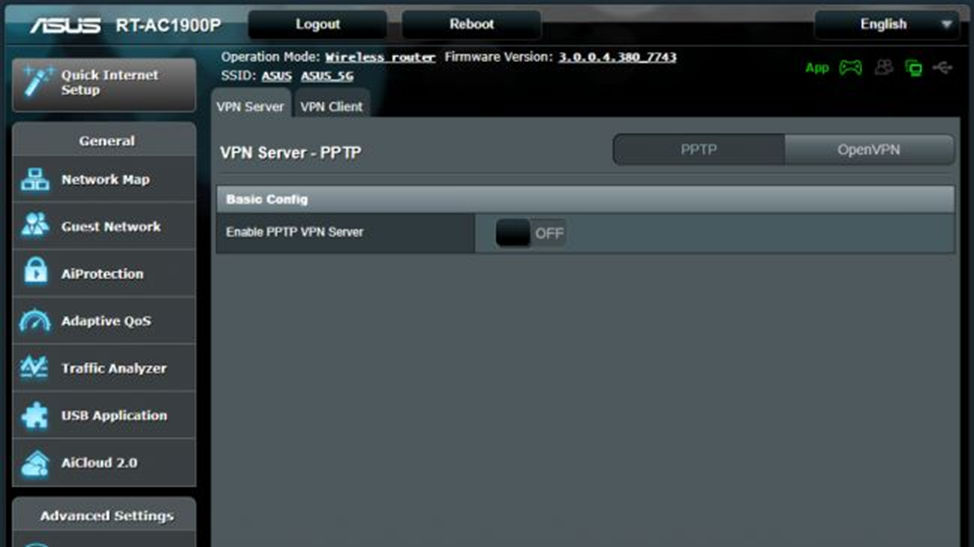
Теперь заходим в меню для «VPN»
Обратите внимание, что есть два варианта настроек VPN: «VPN Server» и «VPN Client», нам нужно выбрать «VPN Client»
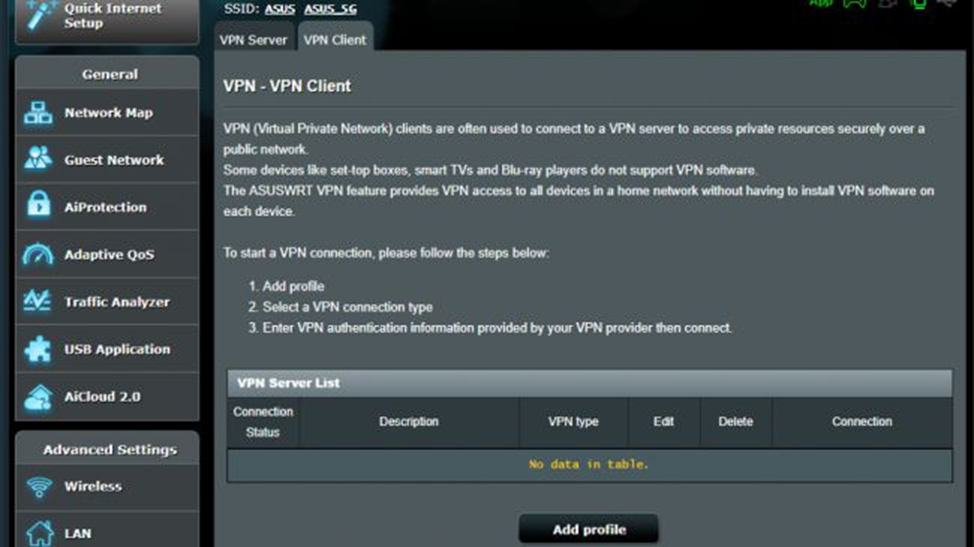
После выбора «VPN Client» мы увидим пустой список VPN-серверов. Выберите вариант «Add profile» (добавить профиль).
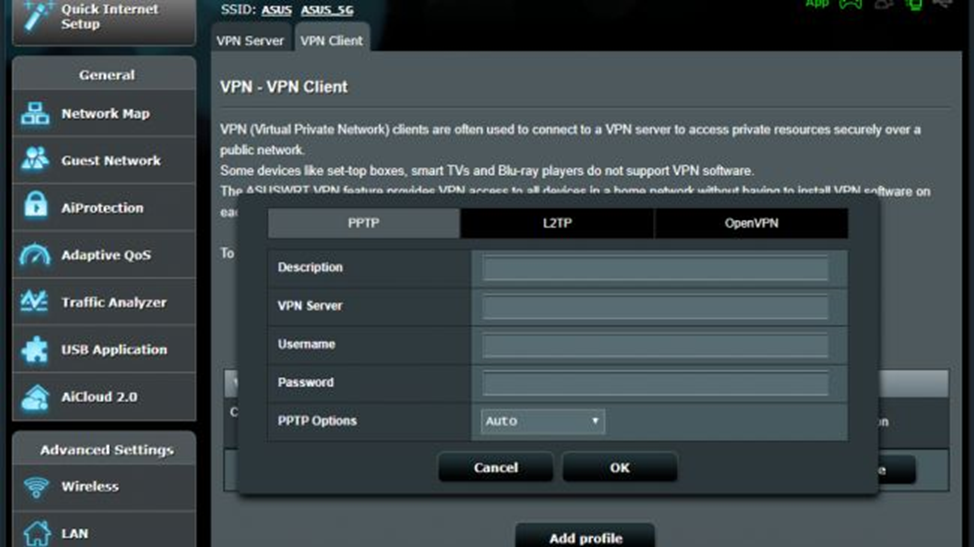
Появится окно для добавления учетных данных для VPN-сервера
Обратите внимание, что в верхней части экрана мы имеем три протокола для различных типов безопасности VPN. OpenVPN считается наиболее безопасным протоколом, но у него может быть медленная скорость из-за более высокого уровня безопасности
OpenVPN также является отличным протоколом для преодоления ограничений брандмауэра. PPTP имеет самый низкий уровень безопасности, но у него высокая скорость. Наконец, L2TP является компромиссом между двумя предыдущими протоколами шифрования, обеспечивая отличный баланс скорости и безопасности. Перед вводом учетных данных выберите протокол шифрования, который вы хотите использовать.
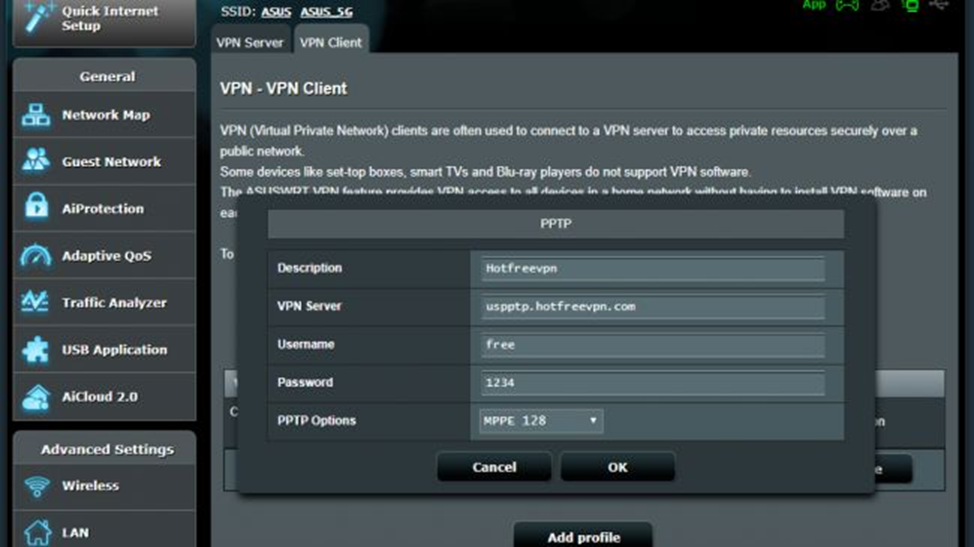
Ниже приведен пример того, как настроить PPTP. Во-первых, вы должны ввести его название – какое захотите. Затем необходимо ввести URL-адрес VPN-сервера, а также имя пользователя и пароль, которые вам предоставляются VPN-сервером. Кроме того, «PPTP Options» должны быть установлены на MPPE 128, что указывает на то, что тунеллирование «точка-точка» шифруется с помощью 128-битного ключа. Когда введены учетные данные, обязательно сохраните их, нажав ОК.
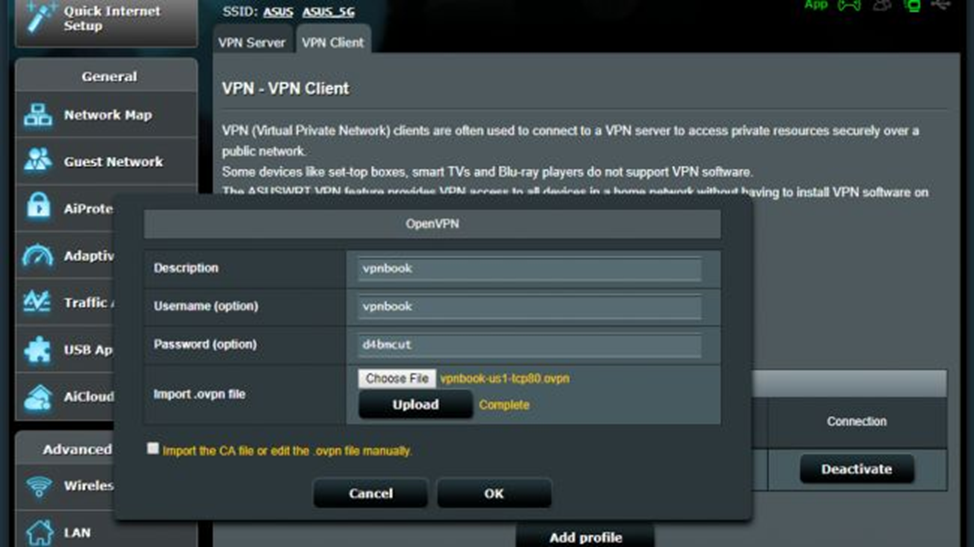
Выше приведен пример настройки для протокола OpenVPN. Здесь мы также вводим название, вместе с именем пользователя и паролем. Кроме того, у вас должен быть небольшой файл OVPN, который импортируется в учетные данные установки. После этого нажмите кнопку «ОК».
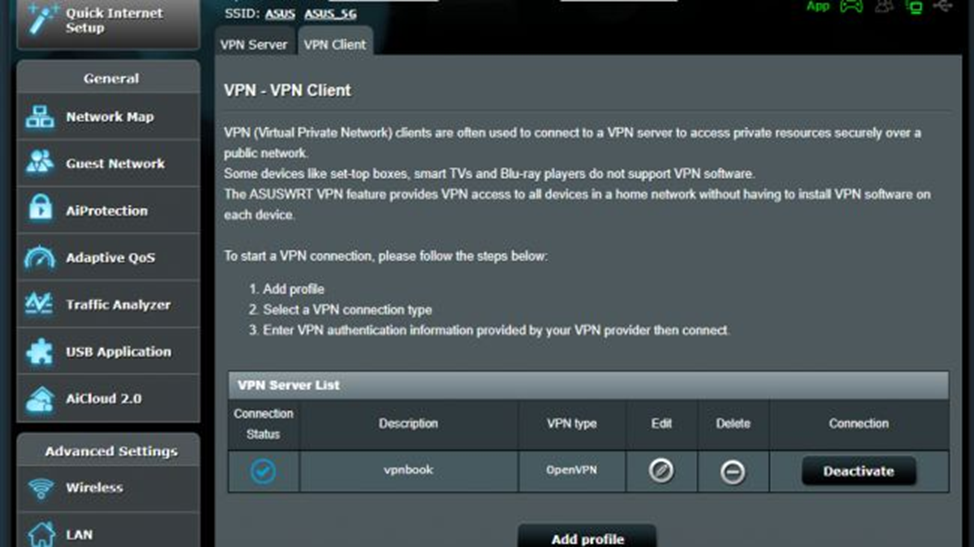
После ввода учетных данных нажмите «Activate» в столбце «Connection». Вы можете иметь несколько учетных данных, сохраненных для каждого VPN-сервера, но только один из них может быть активным. После настройки, маршрутизатор подключится к Интернету, создаст туннель VPN, а затем в статусе подключения отобразится синяя галочка, подтверждающая активное соединение.
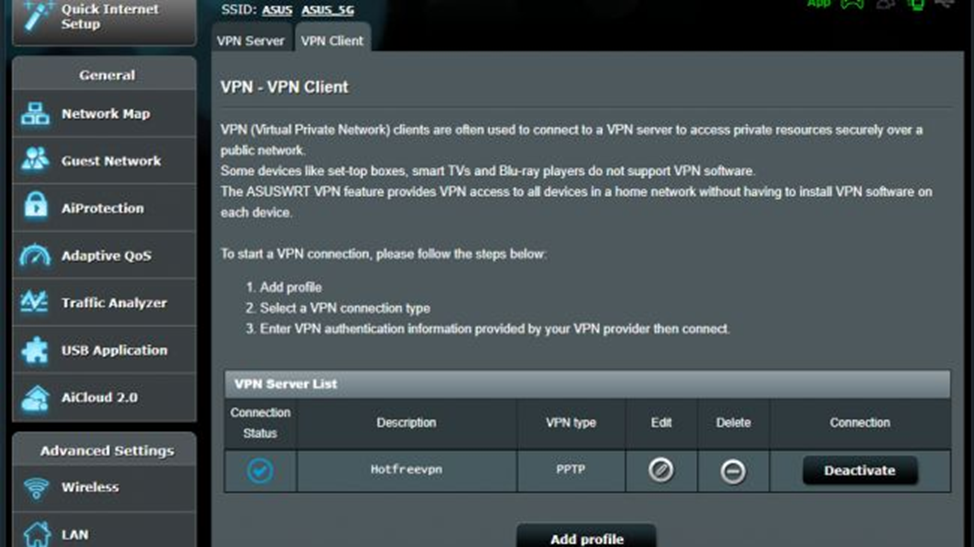
Этот шаг одинаковый для сервера OpenVPN или PPTP-сервера.
При настройке VPN-туннеля рекомендуется проверить, что он работает. Выполните тест утечки IP-адресов, чтобы убедиться, что местоположение было изменено, то есть оно должно отображать виртуальное местоположение, а не ваше фактическое местоположение. Вы можете выполнить этот тест на ipleak.net. Теперь вы можете не беспокоится за свою конфиденциальность и безопасность, работая не устройствах, подключенных к маршрутизатору.
Физические параметры и базовая функциональность устройства
Для интересующихся, приведем некоторые технические характеристики RT-N12:
- Устройство использует MIPS-процессор производства Broadcom (модель BCM5357C0). Частота процессора – 300 МГц.
- На борту имеется 32 Мб ОЗУ.
- Для записи прошивок зарезервировано 8 Мб флеш-памяти.
- Поддерживаются радиопротоколы 802.11b/g/n.
- Скорость приема-передачи данных достигает 300 Мбит/сек.
- Две несъемные внешние антенны дают усиление в 5 dBi.
- Сзади на корпусе пять портов Ethernet 10/100 Мбит/с.
Основная функциональность сводится к:
- Поддержке одной основной и трех гостевых сетей.
- Функции фильтрации трафика (в т. ч. возможности родительского контроля).
- Возможности функционирования в качестве репитера и точки доступа.
- Поддержке клиентов PPTP/L2TP и обеспечению доступа к IPTV.
- Поддержке службы QoS для придания приоритетов службам сетевого доступа.
И некоторые другие возможности.
Номер актуальной прошивки: 3.0.0.4.374_880. Все настройки устройства производятся посредством удобного веб-интерфейса и специальных «мастеров», рассчитанных на неопытных пользователей.
Настройка роутера ASUS RT N12 для Ростелеком
На задней панели устройства находится несколько разъемов. Четыре из них предназначены для подключения домашней сети других компьютеров и устройств, а пятый необходим для подключения шнура вашего поставщика услуг. Установку параметров следует выполнять с устройства, имеющего непосредственное подключение в сетевой карте.
 Далее займемся непосредственно установкой маршрутизатора. На задней панели есть стикер, на котором указаны IP-адрес, имя пользователя и ключ для входа в его параметры. Чтобы запустить окно установки устройства, необходимо в браузерной строке ввести его адрес. Для рассматриваемой фирмы он одинаковый 192.168.1.1.Далее маршрутизатор подберет параметры автоматически, вам лишь необходимо заполнить несколько простых полей. Пользователю предложат сменить ключ к установкам роутера, затем устройство автоматически выберет тип подключения, потребует пароль от сети Интернет и предложит придумать имя и пароль для вашего Wi-Fi. На этом автоматический подбор параметров завершается и интернет должен начать работать. Если интернета все еще нет, то информация ниже специально для вас.
Далее займемся непосредственно установкой маршрутизатора. На задней панели есть стикер, на котором указаны IP-адрес, имя пользователя и ключ для входа в его параметры. Чтобы запустить окно установки устройства, необходимо в браузерной строке ввести его адрес. Для рассматриваемой фирмы он одинаковый 192.168.1.1.Далее маршрутизатор подберет параметры автоматически, вам лишь необходимо заполнить несколько простых полей. Пользователю предложат сменить ключ к установкам роутера, затем устройство автоматически выберет тип подключения, потребует пароль от сети Интернет и предложит придумать имя и пароль для вашего Wi-Fi. На этом автоматический подбор параметров завершается и интернет должен начать работать. Если интернета все еще нет, то информация ниже специально для вас.
Выставление параметров маршрутизатора вручную
Для выполнения параметризации вручную выбираем вкладку «Подключение» и вписываем следующие данные:
- WAN-подключение – PPPoE;
- активировать WAN – да;
- активировать NAT – да;
- активировать UPnP – нет;
- получать IP автоматически – да;
- автоматически подключаться к DNS – да;
- вводим имя логин и ключ, предоставленные провайдером.
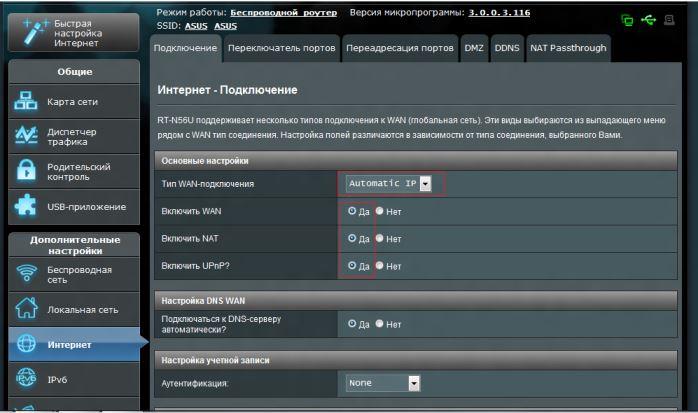
Остальные данные следует оставить по умолчанию. Если все сделано правильно, то вы уже сможете просматривать интернет-страницы с компьютера и других подключенных в сети устройств. Если есть необходимость, можно также наладить беспроводную сеть.
Настройка Wi-Fi
В интерфейсе маршрутизатора находим «Беспроводные сети» – «Общие» и выставляем:
- скрыть SSID – нет;
- SSID – вписываем имя вашей сети Wi-Fi;
- режим сети Wi-Fi – авто;
- ширина канала 20/40 MHz;
- канал – 7;
- расширенный канал – авто;
- ключ WPA – придумываем пароль для вашей сети Wi-Fi;
- метод аутентификации – WPA-Personal;
- шифрование WPA – AES.
После этого сохраняем параметры и выходим из интерфейса маршрутизатора. Проверяем интернет-соединение. Далее рассмотрим ряд неполадок, обычно возникающих при выставлении параметров данного устройства.
RT G32
Настройка роутера ASUS RT G32 для Ростелеком практически ничем не отличается от установки предыдущего, но есть несколько моментов, которые следует знать. При наладке Wi-Fi следует выбрать WPA2-Personal. Также при установке самого маршрутизатора вам предложат выбрать порт. При наличии телевидения от этой компании порт выбираем такой же.
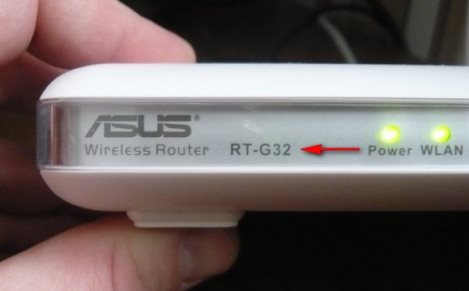
Далее рассмотрим настройку роутеров семейства ASUS DSL N10 для Ростелеком.
Настройка роутеров ASUS DSL N10, RT N10P и RT N 10U для Ростелеком
Так как три вышеуказанных устройства принадлежат одному семейству, то их наладка ничем не отличается друг от друга. Провода подключаем так же, как и на RT N12,после чего приступаем к установке. IP-адрес в браузерной строке мы вводим такой же. Да и вообще, параметры данных моделей не сильно отличаются от предыдущих. Нам предложат выставить часовой пояс, выбираем «GMT+02.00 South Africa, Greece, Ukraine, Romania, Russia, Turkey».
Когда предложат выбрать провайдера, выбираем Others. В открывшемся окне настроек выставляем те же конфигурации, которые описаны выше. Как видите, настройка роутеров ASUS для Ростелеком не представляет особой сложности, надо лишь четко следовать инструкции.
Возможные неполадки и их устранение
 Если компьютер сообщает, что не удается зайти в интернет, проделываем следующие действия. Необходимо в параметрах беспроводной сети на компьютере задать те же, что вы указывали при параметризации маршрутизатора.
Если компьютер сообщает, что не удается зайти в интернет, проделываем следующие действия. Необходимо в параметрах беспроводной сети на компьютере задать те же, что вы указывали при параметризации маршрутизатора.
Если есть Wi-Fi, но нет доступа к Интернету, зайдите в параметры и проверьте, есть ли соединение с Ростелекомом. Если нет, перезагрузите маршрутизатор. В случае повторения проблемы, обратитесь к провайдеру.
Как поставить пароль asus rt n12?
Рубрики: оборудование
Обзор этого роутера делать не буду, так как подробно писал о нем на его страничке (ссылка в начале этой статьи). Напишу лишь что роутер выглядит очень красиво и стильно, работает стабильно, а предназначаем он в основном для домашнего использования. Подойдет для подключения планшетов, телефонов, ноутбуков, телевизоров и т. д. по Wi-Fi, а если нет возможности беспроводного подключения, то можно подключить 4 устройства по кабелю. Для небольшой квартиры, или небольшого дома, это отличный вариант.
Настраивать будем по схеме:
- Подключение и вход в настройки
- Настройка Asus RT-N12 с помощью мастера быстрой настройки
- Настройка интернет-соединения с провайдером WAN (если не получилось через мастер быстрой настройки)
- Установка пароля на Wi-Fi и смена имени беспроводной сети
- Смена пароля на доступ к настройкам.
Для настройки маршрутизатора нам обязательно понадобится информация о том, какой тип соединения использует ваш провайдер, и делает ли он привязку по MAC адресу. А если тип соединения PPPoE, L2TP, или PPTP, то понадобиться дополнительные данные, такие как имя пользователя, пароль, возможно IP и т. д. Все эти данные предоставляет провайдер. Как узнать тип соединения, я писал здесь.
Настройка Wi-Fi
Сделать ASUS RT N12 VP маршрутизатором, с помощью которого, интернет будет раздаваться для других устройств, тоже не трудно. Итак, Wi-Fi на роутере n12vp настраивается в разделе «Беспроводная сеть». Введите такие параметры в пункте «Общие»:
- SSID — название сети (требуется ввести любое название, которое поможет отличить вашу сеть от соседской);
- ключ WPA — придумайте надёжный пароль для своего Wi-Fi;
- метод проверки подлинности — WPA2-Personal;
- сохраните изменения.
Роутер RT N12 VP начнёт раздачу после перезагрузки устройства.
Как видим, настройка маршрутизатора ASUS RT N12 VP не отличается сложностью, достаточно только ознакомиться с представленной здесь информацией.
How to reconfigure the Ports on the back of the router
First and foremost you need to have some type of a telnet client on your computer. If using Windows 7 there is a good change telnet client is not installed. To do that, simply follow the instructions in this link and then head back over once you have a telnet client installed: http://technet.microsoft.com/en-us/library/cc771275%28v=ws.10%29.aspx
1. Plug your computer into LAN port marked as “1” on the back of the router.
2. Open a Command Prompt (In Windows 7, Start–>type cmd in Search box–>Hit Enter key.)
3. Type telnet 192.168.1.1 then hit the Enter key
4. When prompted enter in the username and password of DD-WRT (Remember the DD-WRT defaults are “root” for the login and “admin” as the password.)
5. You will be brought into the DD-WRT telnet interface.
type the following nvram set vlan0ports=”0 1 2 3 5*” then hit the Enter keytype the following nvram set vlan1ports=”4 5” then hit the Enter keytype the following nvram commit then hit the Enter keytype the following reboot then hit the Enter key
6. The unit will reboot and after it comes back up you can plug your Modem into the WAN port and it will work like you would expect it to.
Now, for some more not-so-good news. If you ever reset the router’s firmware to default via Administration–>Factory Defaults–>Restore Factory Defaults OR via telnet and performing an erase nvram command you will have to reconfigure the ports on the back of the router again as they will revert back to the original firmware defaults where the WAN and LAN 4 port on the back of the router are mixed up.
Подключение
После установки роутера на столе или стене надо подключить его к электричеству и компьютерной сети. Для этого требуется компьютер или другое устройство, которое можно подключить по кабелю (патч-корду). На компьютере должен быть установлен любой браузер — диска с ПО в комплектации нет.
Алгоритм:
- Для первоначальной настройки нужно подсоединить питание от сети 220 В.
- Включить питание (кнопка на задней панели).
- Кабель от провайдера вставить в гнездо WAN.
- Патч-кордом из комплекта соединить любое из гнезд LAN с компьютером.
Настроить роутер Асус rt n12 можно и посредством беспроводной сети. На ноутбуке или планшете нужно будет найти сеть «Asus» (без кавычек), она появится при включении питания устройства, пароль на неё не установлен.