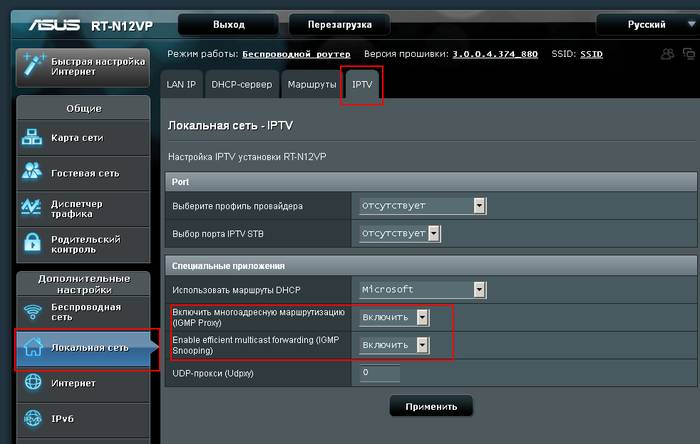Подключение и подготовка к работе
Роутер устанавливается на горизонтальную поверхность или крепится на стену. Если устройство используется как точка доступа, лучшим местом для размещения станет центр помещения. Так будет обеспечен равномерный прием сигнала во всех комнатах.
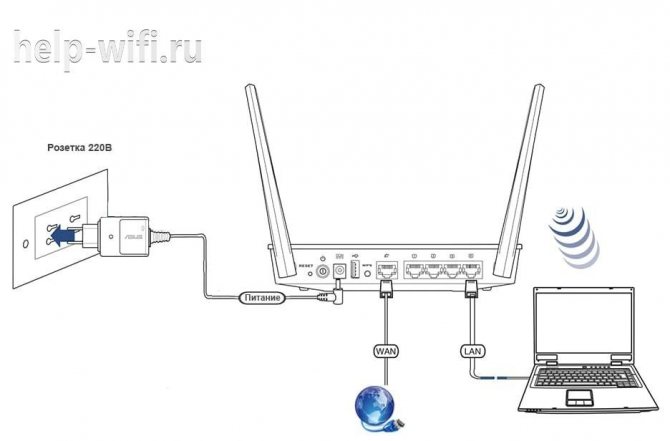
После установки к маршрутизатору в порт WAN подключают кабель от поставщика услуг, а от разъемов LAN проводят Ethernet кабель к компьютеру или другим клиентам. В разъем для блока питания подключают штекер, а сам адаптер вставляют в розетку для включения прибора. Кнопки «Power» на корпусе нет, поэтому роутер запустится после подключения к электросети.
Обзор моделей
Каждый роутер имеет множество функций, некоторые из них новейшие.
Практически все роутеры марки ASUS имеют идентичные характеристики, поэтому информация о них будет носить обобщенный характер.
Продукт поставляется в картонной коробке с красивой обложкой. Обычно устройство оформлено в темных цветах. Указана фирма, название модели и, конечно же, фотография самого продукта.
Внутри имеется сам роутер, отдельно лежат антенны (их нужно самостоятельно прикрутить), инструкция, блок питания и кабель Ethernet. Руководство на нескольких языках, в том числе на русском. Упаковка содержит описание устройства, гарантийный талон и прочее. Блок питания небольшого размера на 19В 1,75А, но в разных моделях отличается.
На случай если пользователю нужна дополнительная информация, например, по прошивке, все это есть на официальном сайте в разделе поддержки.
Многие роутеры ASUS имеют внушительный вид. По характеристикам — двухдиапазонные и трехдиапазнные маршрутизаторы с наличием USB 3.0 и гигабитных портов. Два двухъядерных процессора, позволяющих действовать в двух диапазонах, обеспечивают высокую скорость работы с беспроводными устройствами. Практически любой роутер «Асус» работает по стандартам 802.11n, 802.11ac и другим.
Внешний вид
В основном компания создает модели темных оттенков из матового пластика. Сам роутер кажется большим, определяясь размерами 22×9×16 см, но бывают и больше, и меньше. Например, модель Asus RT-AC88U имеет габариты 30×18×6 см. Подобный корпус необходимо ставить только на горизонтальную поверхность.
На передней панели располагается несколько индикаторов, отвечающих за какое-либо действие. Обычно они горят белым цветом, но если возникнет проблема, — красным. В старых роутерах других моделей такой функции не было. К примеру, если интернет-соединение потеряно, загорятся индикаторы, отвечающие за соединение LAN, WAN или даже Wi-Fi. При обмене пакетами эти указатели будут мигать белым или другим цветами.
Еще на лицевой панели видна сливающаяся надпись ASUS.
На боковой стороне маршрутизатора находятся кнопки, отвечающие за подсоединение беспроводных клиентов (WPS) и отключение беспроводных модулей устройства. На других устройствах — кнопка для управления подсветкой. На любом из торцов расположен порт USB 3.0. Обязательно имеется решетка для вентиляции. Обычно она находится как по бокам, так и на лицевой стороне маршрутизатора или же снизу.
Для многих роутеров доступно подключение принтеров, смартфонов. Можно подсоединить внешний жесткий диск.
В зависимости от типа роутеров имеются специальные разъемы для антенн. Они располагаются по боковым сторонам устройства. Обычно чем больше антенн, тем сильнее сигнал. На задней стороне ASUS-роутера, по умолчанию, присутствуют:
- локальные порты;
- USB 2.0;
- индикаторы работоспособности;
- кнопка выключения и сброса настроек;
- порты LAN и WAN;
- разъем для питания.
Еще один момент заключается в том, что панель управления и порты находятся не сбоку, а сзади. В качестве дополнения имеются дополнительные переключатели, например, кнопка для отключения светодиодов либо порт USB 3.0.
В целом к моделям роутеров ASUS никаких претензий нет. Все выполнено в современном и оригинальном стиле. Как раньше, обычной квадратной коробки уже нет и в помине.
Подключение и подготовка к работе
Так как все роутеры ASUS имеют схожие порты и разъемы, разберемся, как подключиться к роутеру ASUS. Стоит подготовиться заранее. И не только разложить кабели и прочие принадлежности, но также узнать сведения о типе соединения, используемым вашим провайдером. Например, PPTP, PPPoE, L2TP применяют авторизацию по имени пользователя и паролю. Эти данные обычно определяет провайдер, прописывая в договоре по оказанию услуг. Теперь конкретно о действиях:
- Подключить блок питания к разъему устройства, при этом должен загореться индикатор. Если нет, нажать кнопку включения роутера.
- Взять сетевой кабель — разъем Ethernet — и подключить его в порт WAN.
- Подсоединить к портам LAN-кабели и соединить с компьютером или другими устройствами для интернет-связи. При подключении смартфонов и планшетов использовать Wi-Fi, точка доступа которого видна любыми устройствами по умолчанию.
- При включении Wi-Fi на экране смартфона или ноутбука отобразится точка доступа ASUS. Подключиться к ней, ключ вводить не нужно, так как он пока что не установлен (если роутер не настраивали специалисты).
Это основные действия, совершаемые с каждым маршрутизатором компании ASUS. То есть, нужно подсоединить все кабели и подключить по Wi-Fi. Дальше приступить к настройке самого роутера.
Сброс к заводским настройкам
Сбросить устройство к параметрам по умолчанию может потребоваться в разных ситуациях, обычно способ применим при некорректной работе роутера, например, вследствие неправильной настройки или сбоя, а также когда роутер до установки уже эксплуатировался. В результате процедуры все настройки, которые выполнялись пользователем, будут сброшены, так что потребуется повторная настройка.
Для сброса нужно выполнить следующие шаги:
- Идём в «Дополнительные настройки» — «Администрирование».
- Переходим на вкладку «Восстановить/сохранить/загрузить настройки» и жмём кнопку «Восстановить».
- Ожидаем перезагрузки устройства и после процедуры сброса.
Альтернативный способ возврата к первоначальным установкам подразумевает использование кнопки Reset на роутере. Она будет утоплена в корпус, поэтому для нажатия потребуется тонкий предмет (иголка, выпрямленная скрепка и т. д.). Жмём и удерживаем кнопку сброса около 10-15 секунд, после чего роутер будет перезагружен, а установки сброшены к заводским.
Обновление прошивки
Если на официальном сайте для роутера ASUS имеется актуальная прошивка, ее рекомендуется скачать и «прошить» устройство несколькими способами.
Через веб-интерфейс
- Зайти в интерфейс устройства, затем — в раздел «Администрирование».
- Во вкладке «Обновление микропрограммы» нажать кнопку «Выберите файл», указать путь до прошивки.
- Нажать «Отправить».
- Ожидать окончания процесса.
Скачивание прошивки желательно осуществлять на официальном сайте компании http://www.asus.com/support/. В поле поиска ввести модель роутера, выбрать ссылку Driver & Tools.
В выпадающем меню OS нужно выбрать Other, раскрыть вкладку Firewall, загрузить прошивку.
Через мобильное приложение
Скачав приложение ASUS Router App, ASUS Router для Andorid или iOS, можно управлять роутером со смартфона. Достаточно подключиться к нему по Wi-Fi.
Нажав на раздел «Более» (обозначен тремя точками), возможно обновить прошивку беспроводного устройства. Все делается автоматически.
Через USB-устройство
Иногда после неудачной прошивки или неправильных действий пользователя в веб-интерфейс роутера ASUS попасть невозможно, но надо его как-то прошить. Смысл в том, что придется использовать устройство USB-UART, ножки которого нужно будет припаять к плате, данный способ применяется только в случаях, когда роутер совсем вышел из строя, а также нужно обладать необходимыми знаниями в области электроники.
Зачем нужен репитер?
Основная задача репитера – расширить радиус действия беспроводного соединения. Необходимость его появления возникает в тех случаях, когда силы сигнала не хватает, чтобы охватить все пространство квартиры. Большинство моделей современных роутеров можно использовать не только по назначению, но и для усиления сети, созданной другим устройством. Общая схема работы представлена на изображении.
При этом важно отметить, что сеть вай-фай будет только одна. Второй маршрутизатор продублирует параметры главного
При этом приборы, которые соединяются с сетью, будут переходить от одного роутера к другому в автоматическом режиме. Усилитель также позволит осуществить подключение по сетевому кабелю.
Вы можете улучшить Wi-Fi сигнал не прибегая к подключению репитера: Как усилить сигнал WiFi. Возможно, изменений, описанных в статье, будет достаточно.
Сброс настроек до заводских
Сброс настроек может понадобиться, например, если возникли проблемы с интернетом или если вы забыли пароль от кабинета, который устанавливали ранее в интерфейсе.
Зажмите на 30 секунд маленькую кнопку Reset на задней панели девайса рядом с одной из антенн. На других моделях хватает и 10 – 15 секунд, но так как на этом роутере кнопка Reset совмещена с клавишей WPS (она помогает подключать других юзеров к сети без ввода пароля), необходимо более длительное удержание. Сигналом о начале сброса послужит одновременное мигание индикаторов на панели.

Зажмите на 30 секунд кнопку Reset
Другой метод сброса — через интерфейс кабинета:
- Перейдите в блок «Администрирование», а в нём в раздел для управления настройками.
- Если вы не хотите терять все свои настройки, сначала сохраните их в отдельный файл на ПК с помощью кнопки «Сохранить».
- Выберите место для файла. Кликните после этого по первой клавише «Восстановить».
- Когда сброс произойдёт, загрузите настройки из сохранённого файла. Нажмите на «Выбрать файл», отыщите и откройте его через «Проводник Виндовс» и щёлкните по «Отправить».
Кликните по «Восстановить», чтобы сбросить настройки роутера
Дополнительные возможности
Расширенных функций у данного маршрутизатора немного. Из них рядовому пользователю будут интересны WPS и фильтрация MAC-адресов беспроводной сети.
WPS
Рассматриваемый роутер обладает возможностями WPS – варианта подсоединения к беспроводной сети, который не требует наличия пароля. Мы уже подробно разобрали особенности этой функции и методы её использования на разных роутерах – ознакомьтесь со следующим материалом.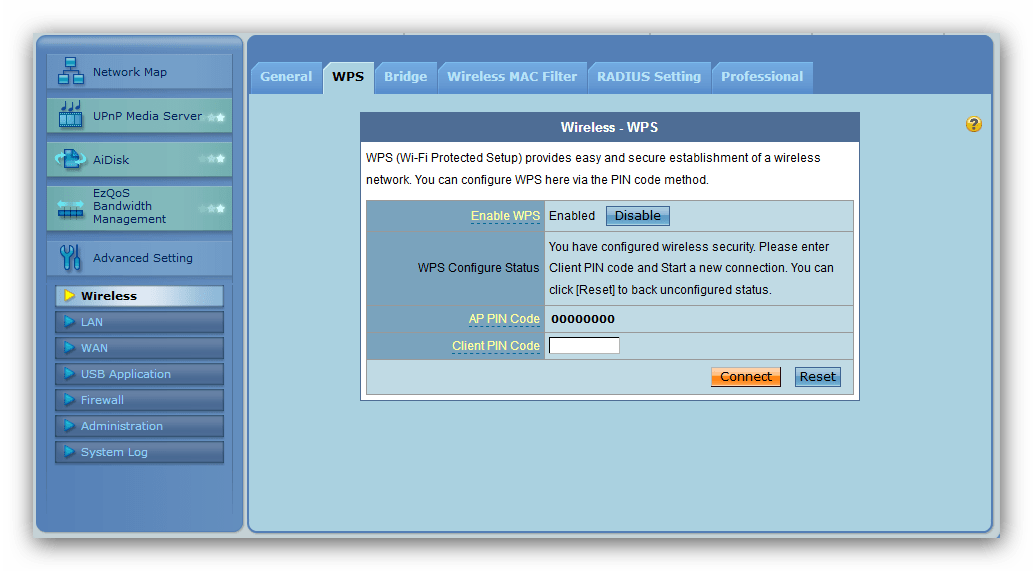
Подробнее: Что такое WPS на роутере и как им пользоваться
Фильтрация MAC-адресов
В данном роутере встроен простой фильтр MAC-адресов для подключаемых к сети Wi-Fi устройств. Эта опция пригодится, например, родителям, которые желают ограничить доступ детей к интернету или для отключения от сети нежелательных пользователей. Давайте познакомимся поближе с этой функцией.
- Откройте расширенные настройки, кликните по пункту «Беспроводная сеть», затем перейдите на вкладку «Беспроводной MAC-фильтр».
- Настроек у этой возможности мало. Первая – режим работы. Положение «Отключено» полностью выключает фильтр, а вот две другие технически говоря представляют собой белый и чёрный списки. За белый список адресов отвечает опция «Принять» — её активация позволит подключаться к Wi-Fi только устройствам из списка. Вариант «Отклонить» активирует чёрный список – это означает, что адреса из перечня не смогут соединяться с сетью.
- Второй параметр – добавление MAC-адресов. Редактировать его просто – вводите в поле нужное значение и нажимаете «Добавить».
- Третья настройка – собственно перечень адресов. Редактировать их нельзя, только удалять, для чего понадобится выделить нужную позицию и нажать кнопку «Удалить». Не забудьте кликнуть по «Применить», чтобы сохранить внесённые в параметры изменений.
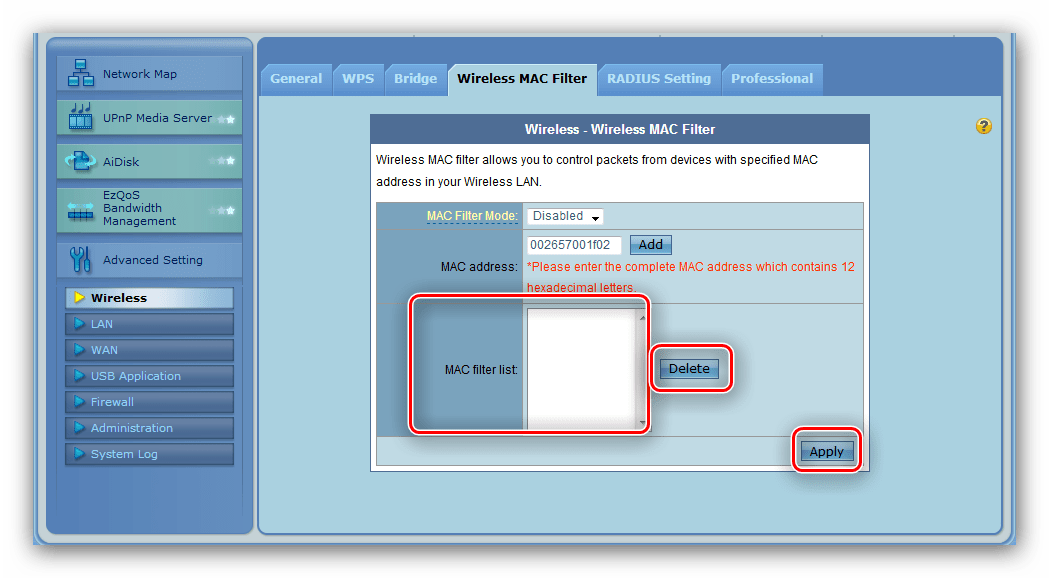
Остальные возможности маршрутизатора будут интересны только специалистам.
Подключение и подготовка к настройке роутера ASUS RT-G32
Поскольку модель ASUS RT-G32 относится к беспроводным устройствам, то работа роутера осуществима в двух режимах: проводном, где для установки соединения требуется специальный кабель, и беспроводном, для которого подключаемое устройство должно иметь WLAN-адаптер.
Установка проводного соединения
Ethernet кабель, с помощью которого реализуется проводное соединение, поставляется в комплекте с роутером.
Для установки проводного соединения необходимо выполнить следующее:
- Выключить маршрутизатор и модем.
- Ethernet кабелем подключить модем к WAN-порту маршрутизатора. Разъём WAN-порта синего цвета и находится на задней панели роутера.
- Подключить ПК к LAN-порту маршрутизатора другим Etherner кабелем. Разъём LAN-порта также находится на задней панели, но окрашен в жёлтый цвет.
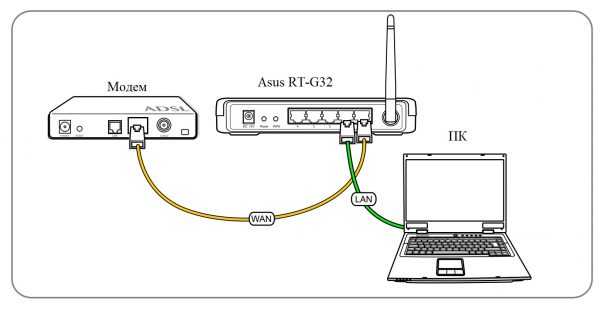
Подключение ПК к роутеру Asus RT-G32
Установка беспроводного соединения
Установка Wi-Fi соединения требует от компьютера наличия WLAN-адаптера.
Если у вас есть необходимость приобрести WLAN-адаптер, но вы не хотите заморачиваться с его подключением, то я рекомендую выбирать из устройств с интерфейсом подключения USB. Такие адаптеры подключаются в USB-порт и не требуют дополнительных вмешательств в корпус компьютера.
Для установки беспроводного соединения нужно:
- Выключить маршрутизатор и модем.
- Используя Etherner кабель соединить WAN-порт маршрутизатора с модемом. Разъём WAN-порта находится на задней панели роутера, окрашен в синий цвет.
- Если в подключаемом устройстве нет WLAN-адаптера, то необходимо его установить. Как это сделать смотрите в инструкции к адаптеру.
- В доступных Wi-Fi сетях найти подключение с именем «default» и подсоединиться к нему.
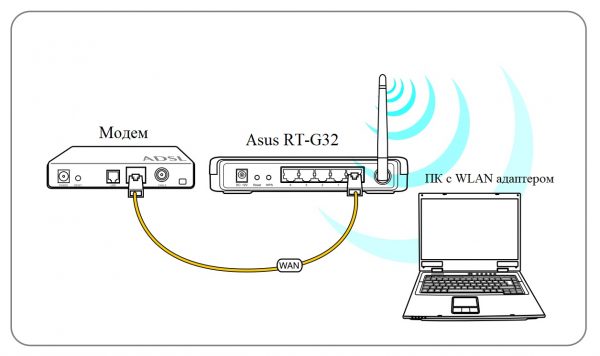
Подключение ПК с WLAN-адаптером к роутеру
По умолчанию SSID роутера «default», шифрование отключено, используется открытая система аутентификации.
Настройка автоматического получения сетевого адреса в Windows
Инструкция описана на примере Windows 7, необходимо выполнить следующее:
-
На панели задач, которая располагается в правом нижнем углу экрана, кликнуть на значок сети и левой кнопкой мыши выбрать «Центр управления сетями и общим доступом». Значок сети при проводном соединении похож на изображение монитора.
Значок беспроводной сети похож на возрастающую диаграмму.
-
В меню слева кликнуть «Изменение параметров адаптера».
-
Выбрать нужную сетевую карту. Если предполагается использование проводного соединения, то сетевая карта будет обозначена как «Подключение по локальной сети», иначе – «Беспроводная сеть». Кликнуть правой кнопкой мыши по сетевой карте и в появившемся меню выбрать «Свойства».
-
Кликнуть по пункту TCP/IPv4 и нажать кнопку «Свойства».
5. Выбрать «Получить IP-адрес автоматически» и «Получить адрес DNS-сервера автоматически».
6. Нажать «ОК».
Видео: настройка автоматического получения IP-адреса в Windows
Вход в настройки: IP-адрес, логин и пароль по умолчанию
Для входа в веб-интерфейс маршрутизатора требуется:
- Открыть любой браузер.
- В адресной строке ввести 192.168.1.1 и нажать «Ввод».
- В появившемся окне в полях имя пользователя и пароль ввести «admin».
- Нажать «Отправить».

Для входа введите имя пользователя и пароль, заданные по умолчанию и нажмите «Отправить»
При условии соблюдения всех вышеперечисленных рекомендаций браузер перенаправит вас на страницу настроек роутера.
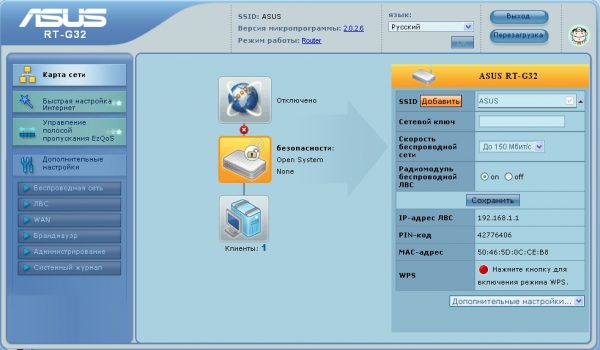
Веб-интерфейс маршрутизатора прост и удобен
В процессе пользования интерфейс, разработанный для роутера RT-G32, не вызвал у меня никаких сложностей. Дизайн запоминающийся и приятный для глаз. Структура веб-интерфейса проработана до мелочей и обеспечивает эффективность процесса взаимодействия с пользователем. Я смог без особых трудностей разобраться в настройках ещё и за счёт возможности лёгкой смены языка интерфейса. Эта функция расположена вверху страницы, поэтому нет необходимости искать её в пунктах меню, как это бывает во многих приложениях
Для меня немаловажно наличие помощника, иконка которого располагается в правом верхнем углу экрана. Функция помощника заключается в своевременном уведомлении пользователя об ошибках работы с программой. Более того, помощник сообщает о возможностях интерфейса и доступных функциях
Такой помощник, на мой взгляд, очень полезен для неопытных пользователей
Более того, помощник сообщает о возможностях интерфейса и доступных функциях. Такой помощник, на мой взгляд, очень полезен для неопытных пользователей.
- В меню навигации выбрать пункт «Администрирование».
- В появившемся меню нажать «Система».
- В поле «Новый пароль» ввести новое значение для пароля.
- В поле «Повторно введите новый пароль» продублировать новое значение пароля.
-
Нажать кнопку «Применить».
Характеристики
Технические характеристики ASUS RT-G32 ничем не уступают аналогичным параметрам в маршрутизаторах конкурентов в бюджетном ценовом сегменте.
| Стандарты | IEEE 802.11 b/d/g/n, IEEE 802.3/x/u, IPv4, CSMA/CA, CSMA/CD |
| Диапазон частот | 2,4-2,5 ГГц |
| Скорость передачи данных | До 150 Мбит/с |
| Разъемы | 1 LAN, 4 WAN |
| Индикаторы | Питание, Wi-Fi, WAN, LAN 1-4 |
| Антенна | 1, всенаправленная, несъемная |
В комплекте с роутером производитель поставляет адаптер питания, диск с программным обеспечением и драйверами, Ethernet кабель, краткую инструкцию.
Индикаторы и разъемы
Маршрутизатор изготовлен в стильном белом корпусе. Сверху расположены отверстия для вентиляции, поэтому не рекомендуется класть на устройство другие предметы, чтобы оно не перегревалось.
На передней панели находится ряд индикаторов.
| Горит | Моргает | Не горит | |
| Питание | Устройство включено | — | Роутер выключен |
| WLAN | Беспроводная сеть активна | Идет передача данных | Wi-Fi не работает |
| WAN | Подключен кабель провайдера | Идет передача данных | Кабель отключен |
| LAN 1-4 | К разъему подключен компьютер или другой клиент | Идет передача данных | Нет подключенных клиентов |
На задней панели расположены антенна, разъем для подключения блока питания, 4 порта LAN и 1 WAN. Здесь же находятся кнопки RESET для перезагрузки маршрутизатора и WPS для быстрого сопряжения с беспроводной сетью других устройств.
На нижней стороне роутера сделаны отверстия для вентиляции и настенного крепления.
Настройка роутера asus rt g32
- – выключаем маршрутизатор и модем;
- – при помощи Ethernet кабеля производим подключение модема к WAN порту маршрутизатора;
- – другим Ethernet кабелем подключаем компьютер к порту LAN маршрутизатора.
Беспроводное соединение:
- – выключаем маршрутизатор и модем;
- – при помощи Ethernet кабеля подключаем модем к WAN порту маршрутизатора;
- – в случае отсутствия на вашем компьютере IEEE 802.11b/g/n WLAN адаптера, вам потребуется его установить и настроить. В стандартных настройках SSID маршрутизатора «Default», система аутентификации применяется открытая, а шифрование будет выключено.
Чтобы установить роутер asus rt g32, вам может понадобиться графический интерфейс. При подключении компьютера к маршрутизатору при помощи кабеля, автоматически открывается страница входа. Если применяется беспроводное соединение, то потребуется выбрать сеть:
- – переходим по вкладкам: Start – Control Panel – Network Connections – Wireless Network Connection;
- – выбираем вкладку «Сеть» в «Choose a wireless network». Ждем подключения;
- – после того, как установится соединение, запускаем браузер.
С вопросом как подключить роутер asus rt g32 и установить его, мы разобрались. Переходим к тому, как настроить роутер rt g32 самостоятельно. Открываем любой браузер, в адресной строке нужно ввести: 192.168.1.1. После этого вводим свой логин и к нему пароль.
Веб интерфейс
После этого должно появиться главное окно настроек. Перво-наперво нужно настроить доступ к сети через маршрутизатор на компьютере. Переходим к вкладке настройки WAN, выбираем его тип, к примеру, L2TP. Если в стадии «Выполнено», роутер завис, а такое случается, то в графе выбора порта IPTV STV нужно поставить NONE.
Для пользователей с небольшим опытом имеется режим автоматической настройки IP адреса WAN. Делается это так: заходим в центр управления сетями и доступом, там, в локальном подключении, в свойствах, выбираем «Автоматически». После это потребуется ввести логин и пароль используемого провайдера, здесь проблем возникнуть ни у кого не должно. Сервер Heart Beat L2TP/ PPTP аналогично указан в свойствах подключения используемого провайдера. Далее нажимаем «Применить». На этом рассмотрение вопроса как подключить роутер rt g32 заканчиваем.
Настройка Wi-FI
Далее рассмотрим, как производится настройка роутера rt g32 для работы через беспроводную сеть. Заходим во вкладку настроек беспроводной сети «Общие». Здесь нужно назначить ключ сети: WPA-Personal – WPA— TKIP – «Применить». Делается это для защиты от несанкционированного подключения к сети. После этого настройка wifi роутера rt g32 завершена, и устройство готово для работы с интернетом. Для подключения потребуется на панели задач выбрать «Доступ к интернету» и подключиться к настроенной сети. Далее вводится ключ.
Прошивка роутера asus rt g32
Мысли многих опытных пользователей устройства роутер асус rt g32, заняты тем, как повысить его функциональность. Наиболее простым и доступным способом является прошивка роутера asus rt g32. Стоит отметить, что рассматриваемое устройство, настоящий долгожитель в мире электроники. За время своего существования, оно успело пройти две модернизации. Первая модель имела устаревший вай-фай модуль. Последняя версия прошивки для этой версии – 3.0.2.1. Отличительной особенностью второй ревизии, был слабый процессор, ставивший ограничение на скорость соединения до 5 Мбит в секунду. Последняя версия прошивки для этой ревизии – 7.0.1.26. И наконец, третья ревизия, оказалась наиболее удачной. Для данной версии, удачным решением будет установка микропрограммы 2.0.2.6 к версии прошивки7.0.2.61.
настройка роутера асус rt g32
Какое ПО устанавливать – дело каждого, нас же интересует, как производится прошивка роутера rt g32. Последовательность действий такова:
- открываем браузер и заходим на веб-интерфейс. Напомню, открывается он путем ввода адреса в строку: 192.168.1.1.
- вводим свой логин и к нему пароль. По умолчанию admin – admin.
- далее переходим к меню роутера. В нем переходим по следующим вкладкам: администрирование – обновление – микропрограммы. Выбираем требующийся файл прошивки, затем нажимаем отправить. Далее потребуется лишь подождать, когда роутер выполнит обновление.
Напоследок пара строк, касающихся мер предосторожности при прошивке устройства wifi роутер asus rt g32. Предыдущая
РоутерРоутер – это не сложно
Следующая
TendaНастройка роутера Тенда w316r
Предыдущая
РоутерРоутер – это не сложно
Следующая
TendaНастройка роутера Тенда w316r
Настройка репитера
На примере модели ASUS RP-N12 разберем несколько способов настройки сетевого устройства в режиме повторителя.
Быстрый способ
Первый способ подразумевает сопряжение через WPS, следующий – через настройки веб-интерфейса.
Чтобы перевести ретранслятор в режим повторителя:
- В зоне доступности Wi-Fi вашего основного маршрутизатора подключите устройство в розетку.
- Дождитесь, пока LED-лампа Wi-Fi начнет мигать зеленым светом.
- Если ваш роутер поддерживает WPS (в противном случае переходите к следующему способу), нажмите эту кнопку на нем.
- Затем подойдите к повторителю и нажмите WPS на нем (кнопка находится сбоку).
- В течении двух минут Wi-Fi индикатор будет мигать, а потом загорится зеленым (сигнал сильный) или красным (сигнал слабый, отсутствует).
- За эти минуты репитер копирует данные сети и создает новую точку с тем же паролем и идентичным SSID с припиской на конце _RPT.
- После настройки можете отключить устройство из розетки поблизости роутера и отнести на границу, где заканчивается зона Wi-Fi, но ретранслятор способен выдавать зеленую индикацию беспроводного сигнала.
- После размещения и включения в локальную сеть ждите около минуты, чтобы точку доступа можно было обнаружить при поиске.
Лучше всего разместить репитер на одинаковом удалении маршрутизатора и сетевого устройства, работающего «по воздуху». Но если таких устройств у вас много, размещайте так, чтобы покрыть максимальное пространство.
Если дом или офис большой, можно задуматься о покупке сетевого оборудования АСУС с поддержкой системы AiMesh.
Через веб-интерфейс
Если WPS на вашем роутере нет или включать его не желаете по личным причинам, можно настроить беспроводной повторитель Wi-Fi сигнала ASUS так:
- В зоне покрытия беспроводной сети домашнего маршрутизатора подключите устройство к сети электропитания.
- Дождитесь, пока загорится индикация Wi-Fi на повторителе.
- С помощью ноутбука, отключитесь от основной сети, найдите в поиске ASUS_RP-N12 и присоединитесь к ней.
- В браузере перейдите по адресу repeater.asus.com и войдите в админку с помощью данных admin/admin.
- Перейдите в раздел Starting Wizard, через поиск обнаружьте сеть домашнего маршрутизатора и подключитесь к ней, введя пароль. Если сеть скрыта из поиска, ввести ее имя можно в разделе «Manual Setting».
- Затем в разделе Security Setting выберите галочку «Use Default Setting» и жмите Next (данные логина и пароля точки, к которой вы подключились, скопируются и перенесутся на новую точку).
- Новая точка будет создана, но, чтобы их не путать, в конце имени будет приписка _RPT.
- Разместите повторитель в нужном месте, включите в электросеть и подключайте к новой точке беспроводные устройства.
Желательно не размещать репитер или вблизи него микроволновые печи, беспроводные телефоны, и устройства с активным Bluetooth.
Еще в репитере есть LAN-порт, поэтому от него в режиме моста с помощью патч-корда можно подключить игровую консоль, компьютер или телевизор.
Тестирование
Традиционно мы начинаем раздел тестирования с установления времени загрузки устройства, под которым мы понимаем интервал времени с момента подачи питания до момента получения первого эхо-ответа по протоколу ICMP. Беспроводные маршрутизаторы ASUS RT-G32 rev.C1 и RT-N10 rev.B1 загружаются за 35 секунд.
Следующим тестом стала проверка защищённости устройства, для чего мы использовали сканер сетевой без-опасности Positive Technologies XSpider 7.7 (Demo build 3100). Сканирование производилось со стороны LAN-порта. Всего было обнаружено шесть открытых портов: TCP-23 (Telnet), UDP-53 (DNS), TCP-80 (HTTP), TCP-9998 (недоступен), TCP-18017 (HTTP) и TCP-49152 (HTTP). Наиболее интересная обнаруженная информация представлена ниже.
Мы не считаем обнаруженные уязвимости критическими, кроме, разве что, вероятности проведения DoS-атаки на встроенный DNS-сервер.
Не могли мы обойти стороной тесты производительности устройств. Для тестирования использовалась утилита JPerf 2.0.2. Основные параметры тестового стенда представлены ниже.
| Компонент | ПК | Ноутбук |
| Материнская плата | ASUS Maximus IV Extreme-Z | ASUS M60J |
| Процессор | Intel Core i7 2600K 3.4 ГГц | Intel Core i7 720QM 1.6 ГГц |
| Оперативная память | DDR3 PC3-10700 SEC 32 Гбайта | DDR3 PC3-10700 SEC 16 Гбайт |
| Сетевая карта | Intel 82579V Intel 82583V | D-Link DWA-160 Atheros AR8131 Atheros AR9285 |
| Операционная система | Windows 7 x64 SP1 Rus | Windows 7 x64 SP1 Rus |
Сначала была измерена скорость передачи между проводным и беспроводным сегментами для одной, пяти и пятнадцати одновременных TCP-сессий.
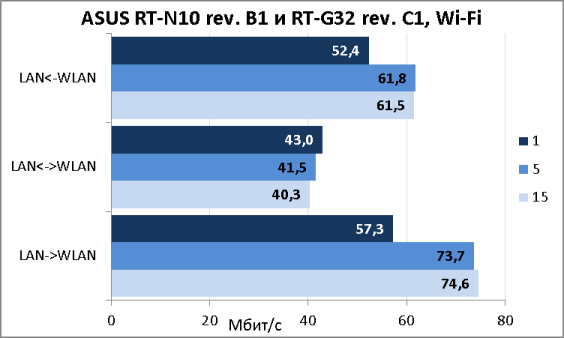
Затем мы произвели замеры скорости для передачи между LAN и WAN сегментами при использовании NAT.

Также мы измерили скорость передачи пользовательских данных при подключении PPTP с использованием MPPE и без оного. Результаты измерений представлены на диаграммах ниже.
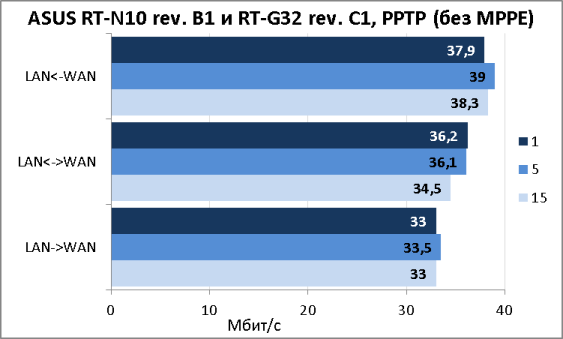
На этом мы завершаем раздел тестирования и переходим к подведению итогов.
Особенности
Репитер ASUS позволяет расширить действие уже созданной Wi-Fi сети, убрать из жилого помещения «глухие зоны», и улучшить скорость передачи данных в отдаленном от роутера месте. Обеспечить это могут специальные беспроводные точки доступа или маршрутизаторы. Например:
- Беспроводной повторитель Wi-Fi сигнала ASUS RPN12, работающий в трех режимах (повторитель, точка доступа и режим сетевого моста).
- Повторитель двухдиапазонный RP-AC68U.
- Ретранслятор (репитер) ASUS RP-N53, работающий с двумя частотами Wi-Fi (2.4 ГГц – старая, 5 ГГц новая).
- Маршрутизатор RT-AC1200 с режимом повторителя и четырьмя антеннами с коэффициентом усиления 5 dBi.
Обзор повторителя ASUS RP-N53 можно посмотреть в следующем видео:
Есть одно но! Если повторителем выступает роутер, он не создает вторую точку в домашней сети. Он копирует данные первой и на радаре поиска сигнала обнаруживается только одна точка подключения.
Да, функция умного подключения к Wi-Fi (когда устройство самостоятельно подключается к той сети, где обнаруживается лучший сигнал) есть у многих современных гаджетов. Но дом не всегда оснащен современной мобильной техникой, и для того же планшета Lenovo 2014 года лучшим вариантом будет именно такой способ работы.
Как настроить повторитель и маршрутизатор ASUS в режиме репитера Wi-Fi? Приведем инструкции.
Заключение
До текущего момента в нашей лаборатории тестировались лишь флагманские модели беспроводных маршрутизаторов ASUS, либо устройства среднего ценового диапазона. Данный материал заполняет описанный пробел и представляет нашим читателям обзор бюджетных беспроводных маршрутизаторов с портами Fast Ethernet моделей ASUS RT-N10 rev. B1 и ASUS RT-G32 rev. C1. Это самые недорогие устройства этого производителя, которые мы когда-либо видели. Естественно, мы не ожидали от них производительности, сравнимой с устройствами верхнего ценового диапазона, однако полученные скорости неприятно удивили. Нам кажется, RT-G32 rev. C1 и RT-N10 rev. B1 подойдут лишь совершенно нетребовательным пользователям, либо тем, чей бюджет предельно ограничен
В остальных же случаях стоило бы обратить внимание на модели не ниже RT-N10U, которую мы уже рассматривали в одном из наших обзоров ранее
Сильные стороны протестированных устройств перечислены ниже.
- Поддержка до четырёх беспроводных сетей одновременно.
- Интуитивно понятный интерфейс.
- Хорошие скорости передачи данных в беспроводном сегменте.
- Возможность управления полосой пропускания.
- Поддержка аутентификации с помощью 802.1X MD5.
- Приемлемая цена.
К сожалению, мы не можем не указать и на недостатки рассматриваемых моделей.
- Невысокие скорости передачи данных при использовании NAT/PAT.
- Неправильные часовые пояса для Москвы и некоторых других городов РФ.
- Невозможность указания NTP и VPN серверов кириллическим именем.
- Невозможность отключить telnet-доступ к устройству.
- Отсутствие утилит для модели RT-G32 rev. C1 на веб-сайте производителя.