Настроить вручную
Если всё проходит гладко, значит всё в порядке, и скорее всего дополнительных проблем при подключении не возникнет. Это означает, что в данном случае провайдер соединяется при помощи «Автоматического IP», и таким образом роутер выставляет все параметры самостоятельно. В таком случае на данном этапе уже можно подключаться к интернету и работать.
 Настройки роутера с помощью «Автоматического IP»
Настройки роутера с помощью «Автоматического IP»
Однако есть и другой вариант. В некоторых случаях провайдерами используется соединение типа Layer 2 Tuneling Protocol (L2TP), Point to Point Tuneling Protocol (PPTP), статического айпи, или Point to point protocol over Ethernet (PPPoE) (используют такие провайдеры, как билайн, или дом.ру), в таком случае придётся провести ручную настройку ряда параметров.
Шаг 1. Если провайдер использует вышеуказанные технологии подключения, то в меню «Управления настройками», когда соединение будет проверено, система предложит несколько типов интернет-подключения на выбор.
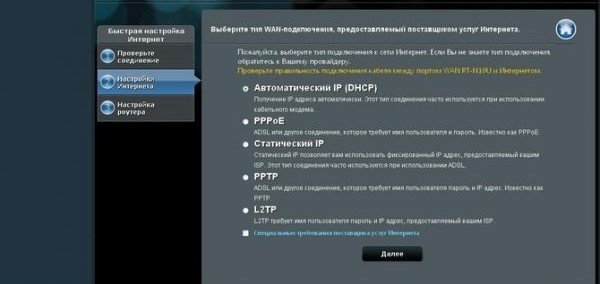
Выбираем тип интернет-подключения
Шаг 2. В следующем окне, потребуется ввести логин и пароль, которые используются при соединении. Данная информация должна быть указана в договоре от поставщика интернет-услуг. Может быть, нужно будет ещё вписать такую информацию, как айпи-адрес, название сервиса и прочее. Каждая ситуация различается в зависимости от поставщика интернета и самого соединения.
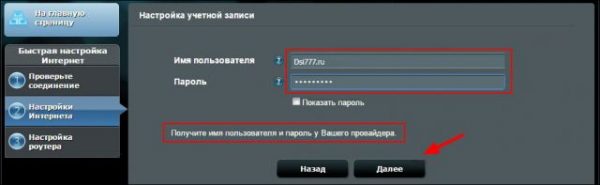 Вводим логин и пароль, нажимаем «Далее»
Вводим логин и пароль, нажимаем «Далее»
Шаг 3. Во время настройки, сразу же после того, как маршрутизатор соединится с интернетом, будет предложено настроить вай-фай и др. Всё следует настроить сразу же, по уже указанному принципу. Можно самостоятельно поменять параметры интернет-соединения (WAN). Для этого нужно зайти на основную страницу настроек, найти там вкладку «Интернет и выбрать пункт «Подключение.
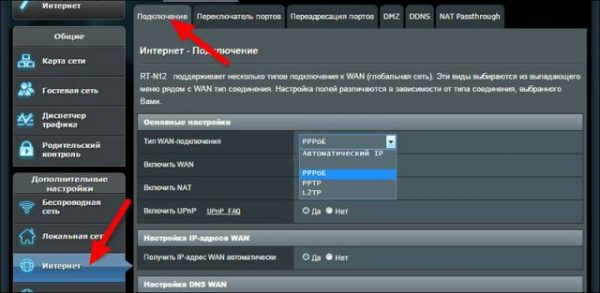 Заходим на основную страницу настроек, находим вкладку «Интернет» и выбираем пункт «Подключение»
Заходим на основную страницу настроек, находим вкладку «Интернет» и выбираем пункт «Подключение»
Данная страница содержит основные и важнейшие параметры интернет-соединения для маршрутизатора Asus rt N12. После того, как название беспроводной сети и пароль были запомнены, когда интернет нормально работает — меню настроек можно закрывать.
Подключение роутера к ПК
Очень часто пользователи устанавливают маршрутизатор ASUS где-то в уголке квартиры, и только потом задумываются, как правильно настроить работу оборудования по Wi-Fi. Эксперты рекомендуют выполнить настройку путём прямого подсоединения к ПК, и только потом его переносить куда-то. Процесс подключения не отличается от подсоединения других роутеров к ПК:
- обеспечьте ASUS RT-N12 VP питанием (включите в розетку);
- вставьте кабель провайдера в порт, который по своему цвету отличается от остальных;
- соедините проводом (есть в комплекте с устройством) компьютер и ваш роутер (в сетевую карту вставляем один конец, другой — в любой из портов маршрутизатора N12 VP).
Теперь всё готово к дальнейшей настройке роутера.
Настаиваем локальную сеть (LAN)
Внимание! Если вы не понимаете назначение этих параметров, оставьте их как есть!
Основные параметры локальной сети устанавливают на первых двух вкладках одноименного меню – «LAN IP» и «DHCP-сервер».
На вкладке «LAN IP» указан IP маршрутизатора в локальной сетке. Здесь, как видите, тот же адрес, что написан на этикетке, и вы можете его изменить (в пределах доступного пула адресов).
Дальше – «Сервер DHCP» (DHCP – протокол динамически конфигурации хостов). Если он включен, подключенные устройства будут автоматически получать IP-адреса. Если выключен и при этом активировано назначение вручную, то, соответственно, не будут.
Также на вкладке «DHCP» можно задать:
- начальный и конечный адрес пула в пределах подсети (например, подсеть допускает использование 256 ИП-адресов, но мы в целях безопасности ограничим их количеством сетевых устройств, которые есть у нас дома);
- время аренды ИП;
- основной шлюз (в некоторых случаях здесь прописывают ИП шлюза провайдера);
- IP DNS и WINS-серверов (последние используются в сетевых структурах на базе NetBIOS);
- IP и Mac-адреса хостов, работающих в обход DHCP (с ручным назначением IP).
Большинству домашних пользователей удобнее держать сервер DHCP включенным, то есть ничего не менять в этом разделе.
Обзор всех лампочек и разъемов
Передняя часть содержит 7 индикаторов, которые дадут понять состояние аппарата в этот момент.
Цифрой 1 мы обозначили самый главный светодиодный индикатор. Это индикатор питания. Индикатор может иметь несколько конфигураций:
- Свет не горит. Это означает, что отсутствует питание, или же аппарат просто выключен.
- Свет мигает с большой амплитудой. Это значит, что роутер только запускается.
- Свет мигает с маленькой амплитудой, быстро. Это означает, что происходит автоматизация.
- Свет горит без мигания. Это значит, что система загружена и ее можно использовать.
Цифрой 2 мы обозначили индикатор, который определяет состояния Wi-Fi роутера ASUS RT N12 D1 на данный момент. Он имеет три конфигурации:
1. Свет не горит. Нет питания или может быть отключен беспроводной режим.
2. Свет мигает. Это значит, что идет передача информации.
3. Свет просто горит. Девайс готов к передаче данных, но никакого обмена пакетами в данный момент не происходит.
Цифрой 3 мы обозначили индикатор, определяющий подключение маршрутизатора к сети Internet. Всего две конфигурации:
1. Не горит – интернета нет. Это может быть из-за неуплаты, из-за проблем со связью, из-за отключения от интернета в установках оборудования.
2. Горит – все должно работать исправно.
Цифрами 4-7 обозначены индикаторы состояния локальных портов. По три конфигурации у каждого:
1. Не горит – шнур отключен.
2. Свет мигает – выполняется обмен информацией.
3. Свет просто горит – это признак того, что порт занят кабелем подключения ПК к сети.
На задней панели располагаются разъёмы и переключатели. На ней индикаторов нет.
1. Кнопка WPS (начиная с правой части стороны), которая используется для быстрого входа в сеть.
2. Порт WAN, он предназначен для присоединения кабеля интернета к маршрутизатору.
3. Четыре сетевых порта, которые нужны для непосредственного подключения ПК к маршрутизатору через кабели.
4. Микроразъем для шнура питания.
5. Клавиша включения и выключения.
6. Клавиша сброса настроек. Она есть внутри дырочки, зажимать ее на семь секунд для сброса к заводским настройкам. На заводских установках стоит стандартный пароль и логин.
Смена пароля от WiFi и параметров сети
Также иногда приходится менять пароль от WiFi или даже название беспроводной сети, которую транслирует роутер в радиоэфир. К параметрам для подключения к WiFi можно получить доступ, зайдя в меню «Беспроводная сеть». Главные настройки находятся во вкладке «Общие»
Основное
Тут много всяких конфигураций, так что пройдемся по самым важным пунктам.
- Имя сети (SSID) — название wifi сети, которое отображается на компьютере, когда вы ищете тот сигнал, к которому хотите подключиться. Его можно поменять на другой. А также для усиления безопасности сделать вашу сеть невидимой, если поставить галочку на одноименном пункте. Тогда никто не узнает имени вашей сети и не сможет ее обнаружить и взломать.
- Режим беспроводной сети — выбор стандарта WiFi. Желательно оставлять на «авто» (b/g/n/ac/ax), чтобы как старые, так и новые устройства могли подключаться к роутеру
- Ширина канала — установка максимальной пропускной способности беспроводного канала связи. Ставим на универсальное или максимальное значение
- Канал — выбор частотного канала трансляции сигнала WiFi, чтобы ваша сеть не пересекалась с соседними от других маршрутизаторов. И как следствие, чтобы не падала скорость.
- Метод проверки подлинности — тип шифрования пароля для подключения к беспроводной сети роутера. Для максимальной защиты ставим WPA2 или более новый WPA3
- Предварительный ключ WPA — за этим хитрым термином скрывается не что иное, как пароль от WiFi. В этом поле вы можете указать свое значение для своей сети.
WPS
Если перейти во вкладку WPS, то мы увидим панель для установки параметров связи с беспроводными устройствами, которые поддерживают автоматическое подключение к роутеру без необходимости ввода пароля. Например, принтера или усилителя wifi.
Иногда в зависимости от производителя и модели оборудования для установки связи между ним и маршрутизатором требуется вводить PIN-код. Например, при подключении принтера по wifi — я подробно рассматривал эту особенность в отдельной инструкции. Функция для его ввода также здесь имеется.
Фильтр MAC адресов Asus
Настройка фильтрации устройств по их MAC адресам на роутере Asus позволяет разрешить или наоборот запретить подключаться к интернету и локальной сети определенным компьютерам, ноутбукам, смартфонам и прочим девайсам, добавленным в черный или белый список.
Как настроить роутер Asus в качестве репитера?
- Войдите в панель администрирования роутера. Для этого в браузере укажите адрес 192.168.1.1. Появится окно авторизации, где потребуется ввести логин и ключ. Если они не менялись, тогда значения будут admin admin. Если при настройке вы изменили данные, то укажите новые значения. Если авторизоваться не получается, тогда рекомендуется посмотреть подробную инструкцию по входу на 192.168.1.1. Если возникли проблемы, прочитайте инструкцию по входу в роутер ASUS и общую статью с потенциальными проблемами 192.168.1.1.
- Перейдите в раздел Администрирование — Режим работы. Тумблер следует установить в состояние Режим повторителя. Затем следует применить настройки. Для этого нажмите кнопку Сохранить.
- В новом окне откроется список доступных беспроводных соединений. Следует кликнуть на названии соединения, которое будет дублироваться.
- В поле введите значение пароля для входа в данное соединение и кликните на кнопку Подключение.
- Следующим шагом передаем настройки. Для этого следует отметить чекбокс напротив строки Используйте настройки по умолчанию. Затем сохраняются параметры по клику на кнопку Применить.
- Запустится процесс подключения. Необходимо дождаться его полного завершения.
- Если все операции проведены верно, появится сообщение, что сеть сконфигурирована. Пример показан на изображении.
Далее следует проверить, чтобы в WAN порте не было сетевого кабеля. Также можно не менять значение SSID. Вопрос Ip адрес следует рассмотреть более внимательно. В целом роутер настроен для работы. Он осуществляет ретрансляцию сигнала. В настройках можно увидеть, что сеть доступна только одна. Приборы будут подключаться к тому роутеру, сигнал от которого более сильный.
Установить усилитель можно в том месте, где сигнал есть, но слабый
Важно, чтобы сеть была доступна, так как усилителю тоже необходима сеть для трансляции всех настроек. После перезагрузки репитера или его повторном подключении сеть будет усиливаться в автоматическом режиме, а все оборудование будет располагаться в одной сети
Создание Интернет-соединения на ASUS RT-N12 D1
Установка параметров роутера RT-N12 D1 по прежнему возможна как через отдельный мастер — пункт «Быстрая настройка Интернет». Он представляет собой инструмент самой базовой конфигурации маршрутизатора. Он очень простой и пошаговый, с неплохим описанием. Поэтому, я скрою его в спойлер.
Первый шаг чисто информативный, он описывает возможности устрйоства. Нажимаем Далее. Если Вы сразу не подключили кабель провайдера в разъем WAN — роутер настойчиво об этом попросит:
Проверяем что он подключен и нажимаем Далее.
Устройство сразу попросит изменить пароль на вход в веб-интерфейс. Вводим новый пароль дважды и нажимаем Далее.
На этом шаге роутер просит указать в каком режиме он будет работать — оставляем по умолчанию вариант «Беспроводной роутер». Нажимаем кнопку Далее.
Теперь роутер просит выбрать тип подключения.Если Вы не знаете какой у Вас тип — уточните это в техподдержке провайдера. Выбираем нужный тип, нажимаем Далее.Если Вы выбрали пункт PPPoE, PPTP или L2TP — Вас попросят ввести «Имя пользователя» и «Пароль» на подключение к провайдеру:
Для удобства можно поставить галочку «Показать пароль». Нажимаем кнопку «Далее».Если Вы выбрали пункт PPTP или L2TP — вас попросят указать еще ряд параметров:
Здесь в большинстве случаев надо в разделе «Используйте следующий IP адрес» поставить галку «Нет», а «Подключаться к DNS-серверу автоматически» — «Да». В поле «VPN сервер» надо ввести адрес сервера провайдера.Для Билайн — это tp.internet.beeline.ru. Нажимаем Далее.
На этом шаге роутер просит ввести имя беспроводной сети — SSID и в поле «Сетевой ключ» — пароль на WiFi. В качестве имени сети можно использовать любое слово на латинице. В качестве ключа сети можно использовать любой набор символов, длиной не менее 8. Нажимаем кнопку Применить.
Нажимаем Далее.
Мастер закончил свою работу — нажимаем кнопку Завершить.
Создание соединения с Интернет на RT-N12 D1 через отдельное меню веб-интерфейса находится в разделе «Интернет» вкладка «Подключение».
Динамический IP для ТТК-Урал, Ростелеком Удмуртия.
Для создания соединения типа «Динамический IP» (Dynamic IP) Вам надо в списке Тип WAN-подключения выбрать пункт «Автоматический IP», поставить галочки «Включить WAN» — «Да», «Включить NAT» — «Да». Так же, для работы файлообменных программ желательно поставить «Да» на «Включить UPnP».Остальные параметры можно оставить по-умолчанию.Если Ваш провайдер применяет привязку по MAC-адресу, то при конфигурации надо «Клонировать MAC» того устройства, с которого Вы выходите в Интернет. Если до этого выходили только с компьютера — просто нажмите соответствующую кнопку.Нажимаем кнопку Применить.
PPPoE для Ростелеком, ТТК и Дом.ру.
Для настройки Asus RT-N12 D1 для подключения по PPPoE, надо выбрать соответствующий пункт в списке «Тип WAN-подключения». Поставить галочки «Включить WAN» — «Да», «Включить NAT» — «Да», «Включить UPnP» — «Да».В поле «Имя пользователя» вводим логин, а в поле «Пароль» — пароль для подключения к Интернет, выданный Вам при подключении к провайдеру.Для удобства ввода пароля можно поставить галочку «Показать пароль». Больше ничего не меняем.Нажимаем кнопку Применить.
L2TP для Билайн.
Для подключения Asus RT-N12 D1 к Билайн , надо выбрать в списке «Тип WAN-подключения» пункт «L2TP», поставить галочки «Включить WAN» — «Да», «Включить NAT» — «Да», «Включить UPnP» — «Да».В поле «Имя пользователя» вводим номер договора, например 089010101, а в поле «Пароль» — пароль для подключения к Интернет, выданный Вам при подключении.Для удобства ввода пароля можно поставить галочку «Показать пароль».В поле «VPN сервер» вводим tp.internet.beeline.ruБольше ничего не меняем.Нажимаем кнопку Применить.
Настройка подключения к интернету
Для начала настройки Вам необходимо знать ваш тип подключения к интернету, возможны следующие варианты:
- DHCP, автоматический IP
- Статический IP
- PPoE
- PPTP
- L2TP
В моем случае провайдер Акадо-Екатеринбург, выдает статический ip-адрес, тип подключения PPTP.
Настройка ASUS RT N12vp и ASUS RT N12e в режим L2TP, переходим на вкладку Интернет и заполняем следующие параметры.
Все делаете как у меня на скриншоте, единственное у Вас буду отличаться реквизиты доступа, Вы уточните их у своего провайдера, после того как получилось настроить, нажимаем кнопку применить. Настройка завершена, состояние подключения вы сможете увидеть на главном экране.
Настройки для остальных типов подключения выполняются аналогично, если подключение установить не удается, я рекомендую обратиться в вашу техническую поддержку, возможно есть привязка по MAC-адресу, либо вы например не верно вводите логин или пароль, они вам об этом скажут.
Подготовка к настройке роутера ASUS RT- N12
Перед тем как приступать к настройке роутера ASUS RT-N12 его нужно правильно подключить. К счастью, подключается роутер очень просто. Первое, что вам нужно сделать, это подключить роутер к сети электропитания. После этого подключите кабель от вашего Интернет провайдера в WAN порт роутера. На роутере ASUS RT-N12 данный порт обозначен синим цветом (фотография ниже).
Также вам необходимо подключить компьютер к одному из желтых LAN портов (фотография ниже). Для подключения компьютера используется сетевой кабель, который идет в комплекте.
Еще один важный момент. Ваш компьютер должен использовать автоматическое получение IP адресов. В большинстве случаев именно так и есть. Но, перед началом настройки роутера лучше зайти и проверить, чтобы потом не отвлекаться на такие мелочи.
Для этого после подключения роутера перейдите по пути: Пуск – Панель управления – Сеть и Интернет – Центр управления сетями и общим доступом – Подключение по локальной сети – Свойства – Свойства для компонента IPv4. В данном окне должно быть выбрано автоматическое получение IP и DNS адресов.
Wi-Fi на роутере
Для предоставления доступа к internet по Wi-Fi при помощи Asus RT N12VP необходимо выполнить следующие действия:
выполняем авторизацию через WEB-интерфейс;</li>переходим в раздел «Беспроводная сеть» и открываем вкладку «Общие»;</li>заполняем поле «SSID» — латинскими буквами обозначаем имя Wi-Fi;</li>выбираем подходящий метод защиты передаваемых данных в поле «метод проверки подлинности» — обычно это «WPA2-Personal»;</li>прописываем ключ доступа к Wi-Fi, который будет использоваться на всех без исключения устройствах в поле «Предварительный ключ WPA»;</li>нажимаем на кнопку «Применить».
После выполнения всех перечисленных выше действий можно смело приступать к подключению различного рода устройств по средствам Wi-Fi.
Также при необходимости можно воспользоваться дополнительными опциями, представленными в следующих вкладках:
- «WPS»;
- «Мост»;
- «Фильтр MAC-адресов беспроводной сети»;
- «Radius»;
- «Профессионально».
Большой количество разнообразных параметров и опций является самым важным преимуществом модели ASUS RT N12VP. Дружественный интерфейс дает возможность сделать сеть «под себя» любому пользователю с учетом специфики её использования в конкретном случае.
</li>
Настройка
Для последующих действий на компьютере должен быть установлен любой браузер, иначе не получится получить доступ к странице, встроенной в роутер. Вход в настройки осуществляется следующим образом:
- Открывают любой браузер.
- В поле адреса сайта вводят цифры «192.168.0.1». Если не подошли, то «192.168.1.1».
- Откроется окно, где необходимо ввести данные для проверки подлинности. Это имя пользователя и пароль. Если сетевое оборудование новое, не используемое ранее, то по умолчанию имя и пароль — «admin». Лучше изменить их по завершению настройки, иначе любой желающий сможет зайти в интерфейс роутера, где можно посмотреть пароль сети Wi-Fi и другие данные.
- Если маршрутизатор уже был в работе, вероятно, бывший владелец изменил учетные данные, которые отличаются от стандартных. Чтобы вернуть роутер в первоначальное состояние необходимо на несколько секунд зажать кнопку с задней стороны корпуса «кнопка RESET». Она углублена, поэтому понадобится предмет типа скрепки. Если все сделано верно, настройки «обнулятся».
Автоматическая
Для неопытных пользователей это лучший способ настроить роутер. Рассмотрим, как же это сделать:
- Если оборудование подключено правильно, то при входе в браузер, после ввода логина и пароля, появится окно главной страницы настроек.
- Если маршрутизатор до этого уже настраивался, то для запуска мастера настроек выбирают кнопку «Быстрая настройка Интернет».
- Далее нажимают «Перейти».
- Откроется новое окно, где запросят установить новый пароль для входа в роутер. Он будет запрашиваться каждый раз при попытке изменения настроек. Слишком сложную или простую комбинацию лучше не использовать, чтобы потом не забыть. Нажимают «Далее».
- После чего запустится автоопределение типа подключения. У каждого провайдера он свой. Иногда этот шаг проходит в автоматическом режиме, но чаще появляется окно, куда требуется ввести данные для подключения. Стоит заметить, что не всегда тип подключения выбирается верно. В любом случае правильный всегда можно будет выбрать в настройках, но уже вручную.
- Следующее окно будет называться «Параметры беспроводной сети», где вводят название точки доступа Wi-Fi (по умолчанию — ASUS) и пароль к ней. Иные параметры выставляются автоматически, например, протокол защиты WPA2-Personal AES. Это оптимальный тип шифрования для сети домашнего пользования, поэтому вручную можно ничего не менять.
- Автонастройка завершена. Пользователя перебросит в окно, где будет отображена информация о выбранных параметрах. В завершение нажимают «Далее».
- После чего откроется окно с требованием ввести логин и пароль от роутера. После ввода произойдет переподключение, отобразится интерфейс маршрутизатора.
Если сеть не находит или не получается к ней подключиться, то настраивают вручную.
Ручная
Если автоматическая настройка не дала результата, например, роутер не уловил параметры для выхода в Интернет, то задать их придется самостоятельно. Здесь же пользователь настраивает IPTV, родительский контроль, прописывает маршруты и так далее.
Бывает, маршрутизатор не может сам определить настройки для Интернета от Ростелеком, Билайн и других провайдеров.
Ростелеком для выхода в Интернет использует тип подключения PPPoE.
Настройки, которые необходимо вводить в интерфейсе «Подключение»:
- «Тип WAN-подключения» — «PPPoE».
- «Включить WAN» — «Да».
- «Включить NAT» — «Да».
- «Включить UPnP» — «Нет».
- «Получить IP-адрес WAN автоматически» — «Да».
- «Подключаться к DNS-серверу автоматически» — «Да».
- «Имя пользователя» и «Пароль» — берутся из договора, заключенного между клиентом и поставщиком услуги.
- «Время отключения при простое в секундах» — «0».
- «MTU — «1492».
- «MRU — «1492».
В интерфейсе это выглядит так, как показано на рисунке ниже.
Другие параметры не меняются. Нажимают «Сохранить». И если все верно, то через несколько секунд роутер подключится к Интернету. Теперь пользователь сможет открывать сайты и все остальное с этого компьютера.
Монтаж и физическое подключение Asus RT-N12
Выполните подготовку места на стене возле ближайшей розетки, чтобы повесить туда сам роутер. Задействуйте кабели LAN (если вы подключаете рабочие компьютеры именно по кабелю). Роутер не должен находиться в замкнутом, затхлом и пыльном месте (например, за холодильником или шкафом в углу).
Интерфейс WAN не раздаёт интернет — по нему лишь устанавливается связь с провайдером
Кабель провайдера можно подключить и к любому из LAN-гнёзд, соответствующим образом изменив настройки роутера. Чего не скажешь о подключении в WAN-разъём одного из компьютеров или устройства LAN-Hub/Switch с группой ПК — этого сделать нельзя.
Изменение логина и пароля от роутера
Прежде чем настраивать основные параметры, позаботьтесь о том, чтобы данными авторизации, которые стоят по умолчанию и на слуху даже у новичков, не воспользовался никто из ваших соседей.
- Авторизуйтесь, зайдя по IP-адресу 192.168.1.1 и введя логин и пароль admin.
-
Дайте команду «Администрирование — Система» и введите желаемый логин и новый пароль.
- Нажмите кнопку «Применить».
Зайдите вновь на 192.168.1.1 и авторизуйтесь с новыми логином и паролем. Для смены IP-адреса основного шлюза (LAN) дайте команду «Локальная сеть — LAN IP».
Роутеру рекомендуется задавать самый первый IP-адрес из используемой подсети
Введите желаемый IP (можно задавать любой, например, 192.168.220.161, хотя рекомендуется использовать первый адрес подсети) и нажмите кнопку «Применить». Роутер перезапустится с новым IP, после чего нужно авторизоваться ещё раз для продолжения настройки.
Настройка L2TP-соединения
Если ваш провайдер использует протокол L2TP, сделайте следующее.
- Дайте команду «Дополнительные настройки — Интернет — Подключение» и выберите протокол L2TP.
- Включите функции NAT, WAN и UPnP.
- В зависимости от требований провайдера включите автополучение WAN-адреса и автонастройку DNS-шлюзов.
-
Введите имя и пароль из договора, проверьте, правильно ли указан ли MAC-адрес роутера.
- Нажмите кнопку «Применить» — роутер перезапустится.
Подключение к интернету по L2TP-протоколу выполнено.
Видео: настройка Asus RT-N12PV для работы с PPPoE
Статические настройки IP для Asus RT-N12
Использование статического IP-адреса позволяет иногда обойтись без ввода логина и пароля — соединение «привязывается» к этому адресу и MAC-адресу роутера.
- Откройте страницу настроек соединения с провайдером.
- Выберите статический IP в настройках типа доступа к сети.
-
Введите статические IP (маска подсети назначается автоматически), полученные от провайдера (включая DNS-шлюзы).
- Проверьте MAC-адрес роутера и нажмите кнопку «Применить».
Роутер перезапустится и соединение с использованием конкретных IP-настроек будет установлено.
Настройка Wi-Fi в режиме точки доступа на Asus RT-N12
Точка доступа (AP Mode) выключает все ненужные настройки. Исторически это первый — и самый простой — режим раздачи интернета на ПК и гаджеты.
-
Дайте команду «Дополнительные настройки — Администрирование — Режим работы» и выберите режим точки доступа.
-
Если не требуется менять настройки LAN, пропустите их, нажав «Далее». При неполадках с интернетом вы можете вернуться сюда и вписать IP публичных DNS-шлюзов от Google или Yandex.
-
Назначьте имя сети Wi-Fi и пароль для неё.
- Нажмите кнопку «Применить», роутер перезапустится.
После запуска Asus RT-N12 выйдет в интернет с указанными настройками.
Задняя панель и подключение устройства
Задняя панель роутера ASUS RT-N12
Используем переключатель для выбора необходимого режима работы.
Режим Router. В режиме Router, маршрутизатор подключается к Интернет сети от ADSL модема, используя PPPoE, Статический или Динамический IP, и предоставляет службы беспроводной сети, брандмауэра, общего IP, и NAT.
Режим Роутер
Repeater. Режим повторения расширяет вашу wifi-сеть. Автоматически отключатся службы брандмауэра, общего IP и NAT.
Режим Повторителя
AP или точка доступа. Режим позволяет роутеру не подключаться к Интернету самому, а только раздавать WIFI. Интернет доступен от другого маршрутизатора.
Администрирование
Раздел администрирования объединяет в себе все функции, которые отвечают за организацию работы системы роутера.
Режим работы
В меню «Режим работы» выбирается текущее назначение роутера. В зависимости от модели он может выступать не только в качестве маршрутизатора, но также:
- в роли точки доступа,
- репитера беспроводного сигнала,
- WiFi приемника (адаптера) для компьютера или ноутбука
Система — смена пароля администратора
В рубрике «Система» самый нужный параметр — это возможность смены текущего пароля администратора для управления роутером. Его необходимо время от времени менять, чтобы обезопасить себя от злоумышленников, которые могут узнать его и навредить настройкам вашей сети.
Здесь же находится функция включения и выключения режима «WPS». Опять же, для безопасности, по умолчанию лучше держать ее в деактивированном состоянии, а включать только при необходимость присоединить какое-либо беспроводное устройство
Обновление микропрограммы
Обновление прошивки роутера Asus реализовано двумя способами:
- В автоматическом режиме путем запроса проверки свежей версии микропрограммы на фирменном сервере Асус
- Вручную с помощью импорта заранее скачанного и загруженного на компьютер файла с прошивкой
Управление настройками
В управлении настройками находится три функции:
- Сброс роутера Asus к заводским — восстановление того состояния устройства, в котором оно находилось, когда его достали из коробки
- Резервное копирование — создание бэкапа всех параметров на тот случай, если в работе системы произойдет сбой, и настройки слетят
- Восстановление — собственно, импорт файла сохраненной в предыдущем пункте конфигурации маршрутизатора
Настройка IPTV
Если провайдер предлагает эту функцию, на роутере можно сделать и настройку IPTV. Но перед тем, как переходить к настройке, рекомендуется разобраться с адресами машин в локальной сети. Для устойчивого приёма ТВ — DHCP сервер, возможно, придётся выключить.
![]()
За исключением этого требуется изменения только одного параметра – «Включить многопроцессорную маршрутизацию». Надо установить положение — включить.
Особого внимания требует параметр «Выбор порта IPTV/STB. Если у пользователя есть ТВ-приставка, тут указывается порт, к которому она подсоединена. У Asus Rt N12 можно включить до двух приставок одновременно.
Как подключить Asus RT-N12
Несмотря на то, что это кажется очевидным, все инструкции начинаю именно с того, как правильно подключить роутер, ведь даже здесь бывают ошибки, из-за которых впоследствии Wi-Fi подключение не работает.
Сзади вашего роутера имеется пять портов — четыре порта LAN и один порт WAN (Internet). Именно к последнему, отличающемуся от четырех остальных портов, следует подсоединить кабель вашего Интернет провайдера — Билайн, Ростелеком или любого другого.
Кроме этого, рекомендую производить настройку беспроводного маршрутизатора с компьютера или ноутбука, который имеет с ним проводное подключение, для которого следует соединить один из портов LAN на роутере с таким же портом на сетевой карте ПК.
И последний момент: желательно проверить настройки подключения в Windows (как это сделать) — этот шаг сейчас можно пропустить, но если у вас не получится зайти в настройки роутера, вернитесь в первую очередь к нему.
Не забудьте включить устройство в розетку. А также, для всех последующих шагов отключите Интернет на компьютере, (если у вас запущено «Высокоскоростное подключение», «Билайн» на самом ПК) активным должно быть только подключение по локальной сети.
Рассмотрим процедуру настройки вай-фай
Wi-Fi на маршрутизаторе: настройка
Настроить роутер asus rt можно и на работу с беспроводной сетью. Для настройки wifi потребуется развернуть на компьютере или ноутбуке узел «Сетевые адаптеры» и настроить беспроводную сеть.
Коротко в картинках как перейти к свойствам адаптера:
Там выставляем определенные значения:
- SSID – имя будущей сети. Оно обязательно должно быть уникально — если повторяется название другой сети, существует вероятность возникновения ошибок;
- Прочие параметры и значения до «метода проверки подлинности» можно смело пропустить – автоматические они задаются наиболее подходящим образом;
- В строке «метод проверки подлинности» выставляем значение «WPA2 personal»;
- Далее потребуется задать пароль, при помощи которого можно будет получать доступ к созданной вами беспроводной сети.
В начале статьи нами был поднят вопрос о некоторой необходимости сброса настроек. Рассмотрим подробно процесс.
Сброс настроек
С тем, как подключить и настроить оборудование, мы разобрались. Однако, как поступить, если требуется осуществить сброс настроек до заводских ? Понадобится воспользоваться предметом с тонким концом – подойдет не пачкающая ручка или игла. Ее потребуется вставить в роутер в гнездо с надписью «Reset».
Кнопка reset на роутере. Сброс роутера: кнопка утоплена, нажмите её тонким предметом и удерживайте 10-15 секунд
После удержания в течение 10-15 секунд иголки или ручки в нажатом состоянии, можно считать устройство перезапущенным: настройки будут сброшены.
Можете приступать к самостоятельной настройке!
Как подключить роутер Aсус RT-N11p и основные настройки.
Подключение и настройка роутер Aсус RT-N11p
Какими способами можно зайти в настройки роутера Asus?
Как открыть настройки роутера ASUS
как настроить беспроводную сеть на ноутбуке ASUS
Как включить wi-fi на ноутбуке ASUS
Настройка локальной сети различных провайдеров с помощью роутера
Настройки интернета от Билайн, Ростелекома и Дом.ру отличаются между собой. Далее рассмотрим порядок настройки для каждого провайдера.
Для начала разберем настройку Asus RT-N12 для сети Билайн: на главой странице настроек роутера ( мы зашли на нее через адресную строку браузера с помощью IP адреса роутера) жмем раздел «Интернет». Перед нами открывается окно, где заполняем некоторые строки, как показано на иллюстрации ниже. Главное выбрать L2TP в типе подключения и tp.internet.beeline.ru в пункте VPN сервера. Ставим галочки в двух местах, как на рисунке.
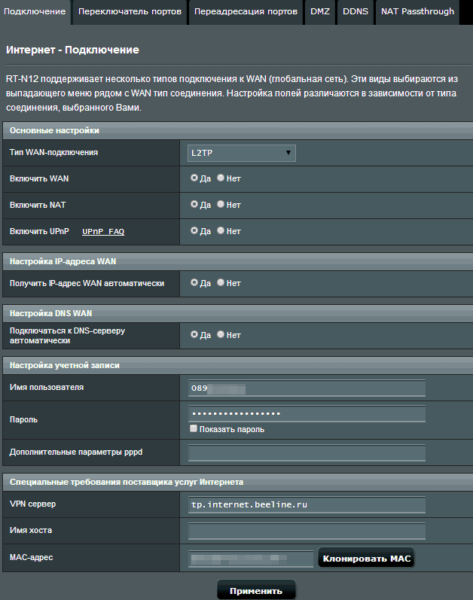
После этого сохраняем введенные данные, нажав «Ок». Если все пункты отмечены верно, через секунд 20-30 соединение с сетью Билайн будет разорвано. Далее через несколько секунд соединение будет восстановлено, и вы сможете работать с различными сайтами и прочими интернет-ресурсами. Также сеть Wi-Fi будет корректно отображаться и работать на всех устройствах: смартфонах, планшетах и так далее.
Если вы пользуетесь услугами Ростелекома, или Дом.ру, то настраиваем роутер аналогичным образом, но только на главной странице настроек роутера в разделе «Интернет» указываем другие данные: в пункте тип подключения указываем PPPoE, а не L2TP, как до этого. Также вводим ваши уникальные логин и пароль. Остальные пункты остаются без изменений. На иллюстрации ниже продемонстрировано, как выглядит заполненный раздел.

Настройка роутера ASUS RT N12VP для IPTV
Важной особенностью модели RT N12VP является возможность осуществлять работу с IPTV-приставкой. Данная функция представлена довольно ограниченно даже в самой последней прошивке
Именно поэтому подготовка к работе осуществляется чрезвычайно быстро:
- выполняем авторизацию в WEB-интерфейсе;
переходим в раздел «ЛВС»; в пункте под названием «Выбор порта IPTV-STB» обозначаем порт, к которому было подключено устройство; нажимаем на кнопку «Принять».
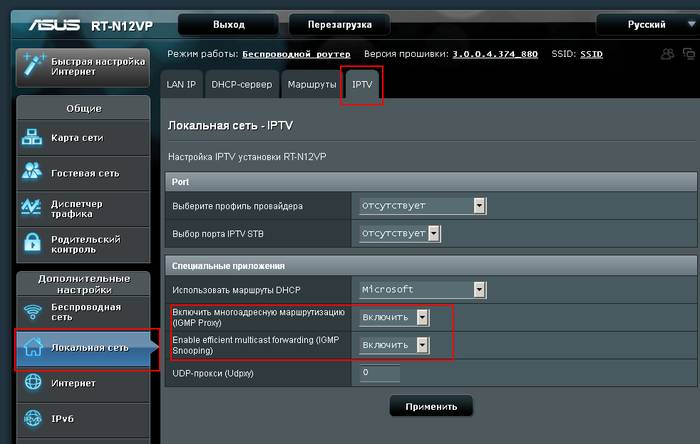
На этом процесс завершается. Если же для работы с приставкой рассматриваемого типа потребуется указать VLAN ID, то данная модель маршрутизатора не подойдет. Так как осуществить выбор попросту не получится по причине отсутствия данного пункта.
































