Настройка роутера Asus RT-N10 с новой прошивкой
Откровенно говоря, я не знаю, имеются ли Wi-Fi роутера с данным видом прошивки в продаже (по-моему, да, например Asus RT-N10P и RT-N10U), но ее можно скачать и установить на некоторые модели роутера RT-N10. Прошивка имеет индекс 3.0.0.x и веб-интерфейс роутера с данной версией прошивки выглядит следующим образом:
Пример настройки роутера Asus с прошивкой 3.0.0.0 для Билайн
Как видите, несмотря на то, что стиль оформления изменился, расположение пунктов меню настройки осталось неизменным, если сравнивать с прошивками 2.0.0.x и 7.0.0.x. Поэтому, базовая настройка Wi-Fi роутера Asus с новой прошивкой происходит точно таким же образом, как это было описано выше для Билайн, Ростелеком и Дом.ру.
Настройка
- Для перехода к настройке необходимо прописать в строке браузера параметры роутера — 192.168.1.1. После открытия панели ввода в поле «Имя пользователя» и «Пароль» ввести admin и нажать кнопку ОК.
Открываем браузер, вводим в адресной строке http://192.168.1.1
- Далее осуществляется переход к панели быстрой настройки. В открытом окне необходимо ввести новый пароль в специальном поле. Рекомендуется придумать не большой пароль. В завершение операции нужно кликнуть на кнопку «Далее».
- Роутер в автоматическом режиме определит характер подключения. В большинстве случаев в стандартной версии устанавливается тип ppoe.
- В окне с активацией учетной записи требуется ввести логин и пароль, прописанный в договоре с провайдером.
После указанных этапов роутер asus rt n11p откроет меню настройки сети вай фай, в котором требуется ввести два параметра:
- Название сети – логин, который будет отображен в доступных подключениях.
- Сетевой ключ – пароль, запрашиваемый при авторизации.
После нажатия на позицию «Применить» произойдет переадресация на страницу настройки, что говорит о готовности роутера к работе.
Ростелеком
Для того чтобы самостоятельно создать интернет-подключение от провайдера Ростелеком на роутере asus rt n11p необходимо следующее:
- Указать подключение — PPPoE.
- Поставить маркер напротив параметров включения WAN, NAT и UPnP.
- Подтвердить параметры получения IP-адреса и DNS в автоматическом режиме.
- Прописать информацию, указанную в договоре. При ее потере можно обратиться в сервис поддержки Ростелеком.
- Указать характеристики MTU – 1472.
- Поставить отрицательный маркер напротив позиции Enable VPN + DHCP Connection.
- Сохранить настройки и кликнуть на позицию «Применить».
Билайн
Инструкция по настройке роутера в рамках работы Интернет-провайдера Билайн имеет следующий вид:
- Тип соединения по WAN – L2TP.
- Поставить положительный маркер напротив позиций с подключением WAN, NAT и UPnP.
- Подтвердить автоматическое получение IP-адреса и DNS (Если не указаны в договоре).
- Ввести имя пользователя и пароль, которые можно найти в договоре.
- Ввести информацию по VPN-серверу – IP- адрес или его название, указанное в договоре с Билайн.
- Сохранить настройки.
Совет: Билайн не требует обязательных изменений в других параметрах. В наименовании хоста можно написать любые данные латиницей.
Wi-Fi
Для осуществления настройки вай фай на модели asus rt n11p необходимо перейти в меню создания беспроводной сети. Инструкция по настройке сети в открывшемся окне следующая:
- Заполнить информационное поле с именем сети, которое будет отображено в меню доступных подключений. Можно указать любую комбинацию слов на английском языке.
- Для установки, сброса или замены пароля на вай фай необходимо заполнить позиции «Проверка подлинности» (установить WPA2-Personal), «Предварительный ключ WPA» (выступает в качестве пароля сети wifi).
- Для создания пароля к вай фай необходимо указать не менее 8 символов.
- В завершение кликнуть на позицию «Подтвердить».
IPTV
IPTV в роутере asus rt n11p настраивается при установке характеристик подключения к сети Интернет. Для этого нужно выбрать позицию «Выбор порта IPTV STB» и ввести номер того входа, к которому будет подсоединен провод от приставки IPTV.
Настройка подключения Ростелеком PPPoE на Asus RT-N10
В случае с провайдером услуг Ростелеком, управление изменениями происходит аналогично с разницей только в самих параметрах подключения. Отличающиеся параметры наведены ниже
- Открыть настройки роутера, перейдя по адресу 192.168.1.1.
- В пункте с указанием типа подключения необходимо выбрать PPPoE.
- Пункт «Сервер L2TP» оставляем пустым.
- В пункте «Имя хоста» указываем — rostelekom.
- Имя и логин пользователя согласно данных, полученных у оператора.
- DNS-сервер Ростелеком настраивается автоматически для чего следует отметить соответствующий пункт.
Ростелеком Wan
Настройка подключения Ростелеком на Asus RT-N10 на этом этапе также завершается и дальше пользователь может изменять другие параметры или администрировать маршрутизатор по своему усмотрению.
Подготовка к настойке и подключение роутера Asus RT-N10
Прежде, чем настроить Wi-Fi роутер, следует его правильно подключить, а как показывает опыт, даже с этим бывают проблемы
И, помимо этого, обратить внимание на некоторые сетевые настройки, которые могут оказаться критичными для успешной настройки
Прежде всего, рекомендуется проверить настройки подключения по локальной сети, которое используется для настройки Asus RT-N10. В частности, в параметрах протокола TCP/IP должно быть установлено «Получать IP адрес автоматически». О том, как это сделать подробно написано здесь (откроется в новой вкладке).
Следующий момент, о котором следует помнить: если Ваш провайдер использует подключения типа PPPoE, L2TP, PPTP и другие, то есть для того, чтобы зайти в Интернет Вы после включения компьютера запускаете какое-то соединение Билайн, Ростелеком, Дом.ру с рабочего стола или из списка подключений в панели задач, разорвите это соединение. И не подключайте снова ни во время настройки роутера, ни после того, как беспроводный маршрутизатор уже будет настроен. Т.е. это соединение в дальнейшем будет устанавливать сам Asus RT-N10, вам запускать ничего не нужно, в противном случае вы получите результат, при котором интернет будет доступен только на компьютере, но не по Wi-Fi.
Подключение Wi-Fi роутера Asus RT-N10
А теперь о подключении Asus RT-N10. На обратной стороне роутера присутствуют пять сетевых разъемов. Один из них выделяется среди остальных — к нему и подключите кабель своего Интернет провайдера. А один из оставшихся портов соедините с соответствующим портом сетевой карты вашего компьютера, после чего включите питание роутера. Можно приступать к настройке.
Настройка ASUS RT-N56U
Настройка Wi-Fi-роутера ASUS RT-N56U
Маршрутизатор ASUS RT-N56U позволяет подключить до 4 устройств в квартире при помощи проводных линий связи на скорости до 1000 Мбит/сек, а также обеспечивает подключение беспроводных устройств со скоростью беспроводной передачи данных до 300 Мбит/сек. Рассмотрим необходимые настройки данного маршрутизатора для работы в сети «Инсис».
1. Подключение маршрутизатора к ПК, на котором производится настройка:
Подключите входящий кабель «Инсис» к белому порту «WAN» на маршрутизаторе, далее патчкордом необходимо соединить сетевую карту вашего ПК с одним из четырех черных портов на роутере («LAN 1-4»). В данном случае настройки получения IP-адреса на сетевой карте должны быть в значении «Получить автоматически». Более подробно о настройках сети на ethernet-интерфейсе ПК вы можете узнать в разделах помощи «Инструкция по настройке сети в Windows…»:

2. Вход на интерфейс настройки маршрутизатора:
Для входа в интерфейс настройки маршрутизатора необходимо открыть браузер (Internet Explorer, Mozilla Firefox, Google Chrome, Opera и т.д.) и ввести адрес http://192.168.1.1/. Имя пользователя по умолчанию – admin, пароль – admin. Если вы не можете зайти в web-интерфейс, или маршрутизатор ранее был настроен для использования в других условиях, рекомендуем восстановить заводские настройки или проверить настройку сетевых реквизитов на ПК. Заводские настройки на данном роутере восстанавливаются нажатием скрытой кнопки «reset» в течение 5 секунд, затем кнопку нужно отпустить. После этого индикаторы на роутере погаснут и снова загорятся, что будет означать сброс текущих настроек и восстановление настроек по умолчанию. Настройки на ПК должны быть установлены в значение «Получить автоматически». Как изменить настройки сети на ethernet-интерфейсе ПК вы можете узнать в разделах помощи «Инструкция по настройке сети в Windows…».

3. Обновление версии прошивки:
Если интерфейс настройки маршрутизатора выполнен в светло-синем тоне, необходимо обновить версию прошивки маршрутизатора.
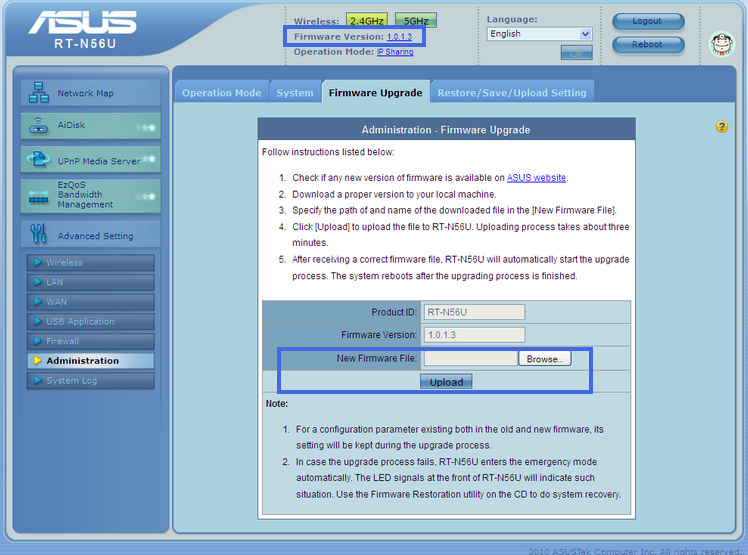
4. Смена стандартного пароля на роутер:
Для обеспечения безопасности рекомендуем вам сменить стандартный пароль на роутере. Для этого зайдите в раздел «Администрирование — Система» и введите выбранный вами логин и пароль. После этого необходимо нажать «Применить».
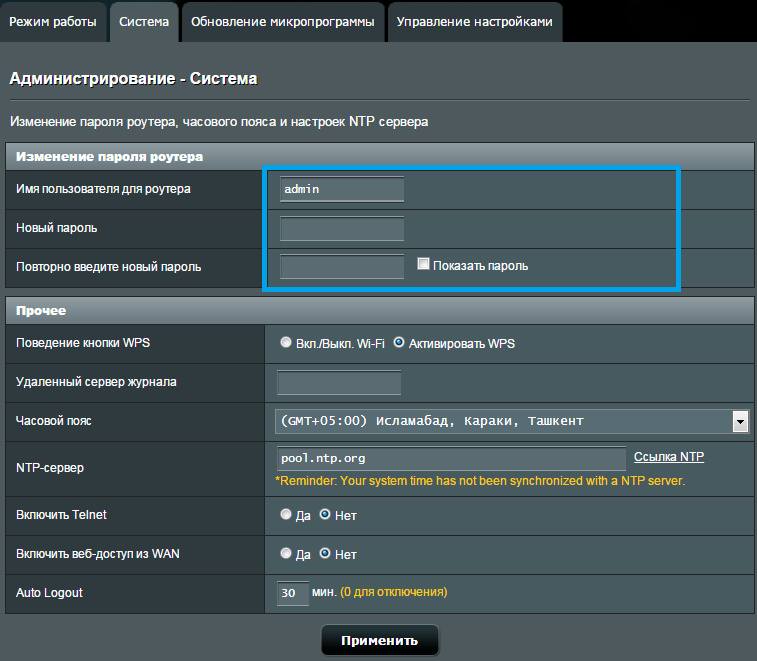
5. Настройка доступа в сеть Интернет:
Для настройки доступа в сеть Интернет в разделе «Интернет — Подключение» установите следующие параметры:
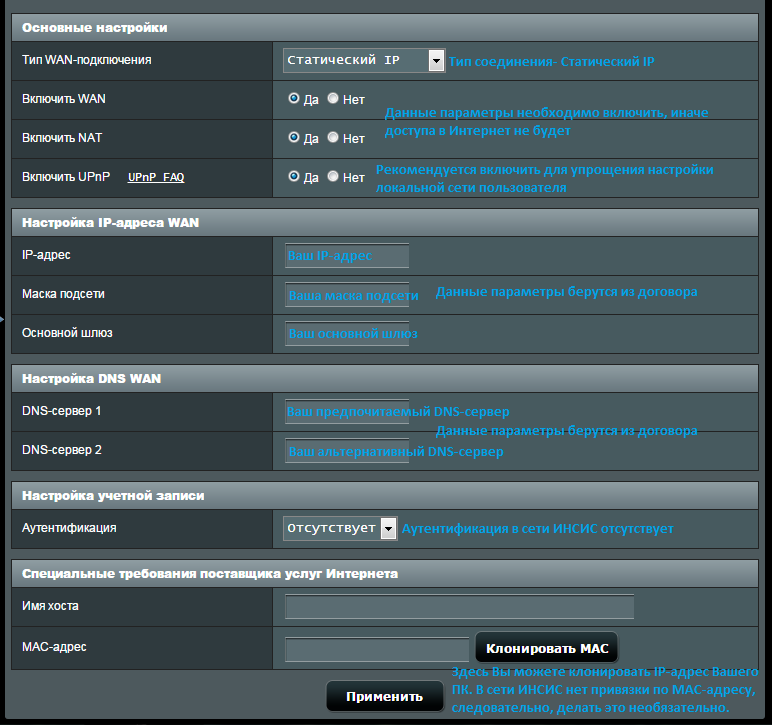
После этого необходимо нажать «Применить».
6. Настройка Wi-Fi-сети:
Для настройки Wi-Fi-сети зайдите в раздел «Беспроводная сеть — Общие» и установите следующие параметры:
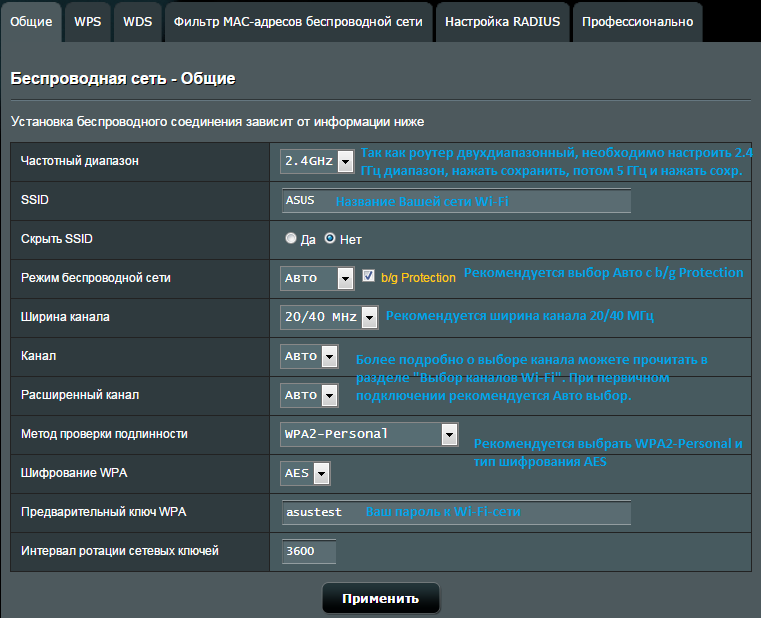
Далее нажмите «Применить» и перейдите в раздел «Беспроводная сеть — Профессионально». Установите следующие параметры:
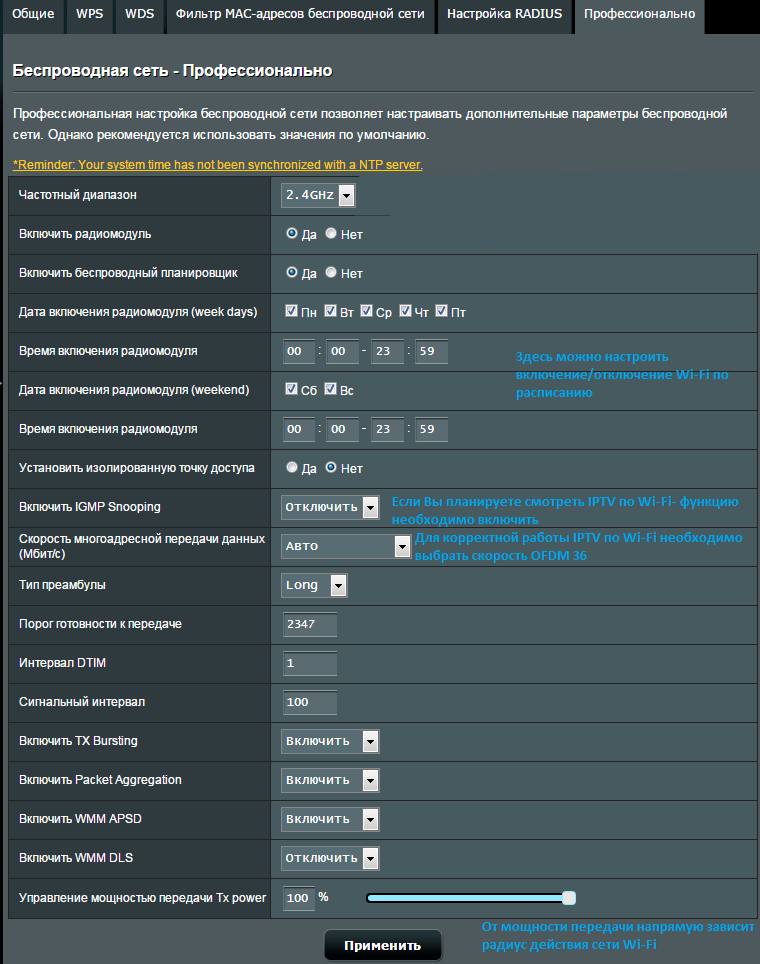
Далее нажмите «Применить».
7. Настройка работы IPTV:
Если вы планируете смотреть IPTV, тогда на вашем роутере необходимо будет изменить некоторые настройки, так как первоначально возможности просмотра IPTV заблокированы.
Для начала необходимо зайти в раздел «Локальная Сеть — IPTV» и произвести следующие изменения:
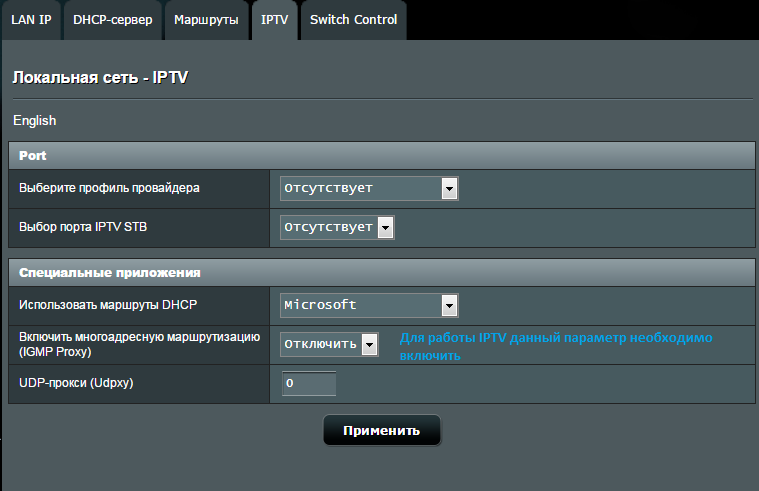
После этого нажмите «Применить».
При просмотре IPTV по Wi-Fi настройки необходимо изменять в соответствующем разделе. Об этом мы писали в пункте 6.
Также по умолчанию настроено ограничение на битрейт мультикаст потока, для более качественного вещания в разделе «Локальная сеть — Switch Control» в строках «Multicast storm control» и «Unknown multicast storm control» необходимо выставить значение «0» и нажать «Применить».
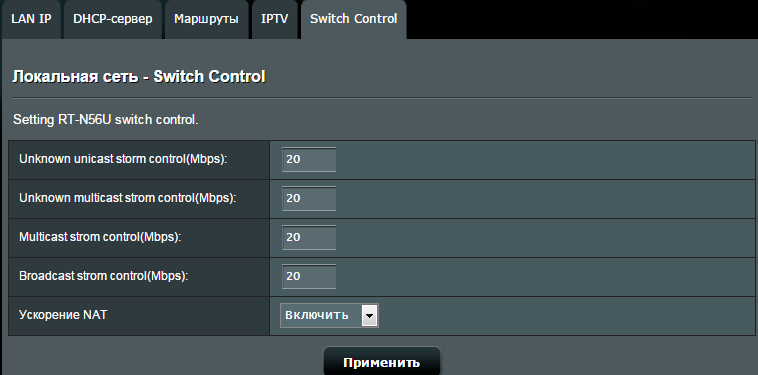
8. Ответы на ICMP-запросы:
Для диагностики качества соединения при обращении в службу технической поддержки необходимо разрешить вашему роутеру отвечать на ICMP-запросы. Сделать это можно в разделе «Брандмаэур — Общие». Необходимо выбрать «Да» в строке «Отвечать на пинг-запросы из WAN» и нажать «Применить».
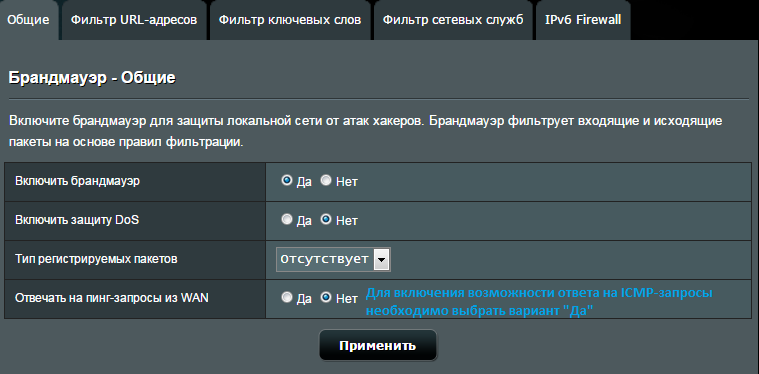
9. Обновление прошивки:
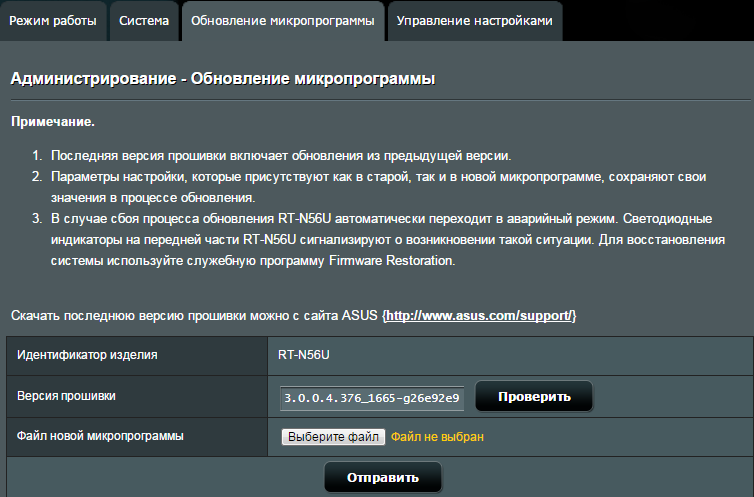
Данных настроек достаточно для комфортной работы в сети Интернет. Если у вас остались вопросы, вы всегда можете обратиться в круглосуточную техническую поддержку по телефону 8-800-755-05-55.
Возможные неисправности и способы их устранения
Вся продукция от Asus имеет хорошую репутацию в плане надежности. Модель N10 также вполне отвечает этим характеристикам. После первичной настройки она способна бесперебойно работать в течение нескольких лет. Если, все-таки, что-то не работает, возникающие проблемы чаще связаны с ошибками пользователя при подключении и наладке маршрутизатора. К ним можно отнести следующие:
- Невозможность подключиться к сети. Windows 7 сигнализирует об этом сообщением о несоответствии параметров сетевых настроек компьютера требованиям сети. В Windows 8 и 10 такая проблема обозначается сообщением о невозможности подключиться к сети. Чаще всего возникает при настройке N10 через беспроводное соединение. Для устранения необходимо в свойствах беспроводной сети на вкладке «Безопасность» установить параметры, соответствующие параметрам маршрутизатора. Можно также просто удалить данное сетевое подключение и создать его заново. Если этот путь представляется сложным, проверить все настройки, подключившись к маршрутизатору N10 через кабель.
- Соединение по Wi-Fi устанавливается, но выхода в интернет нет. Причины этой проблемы для Asus RT модели N10 — неправильная настройка роутера или проблемы у провайдера. Для устранения нужно сначала перезагрузить маршрутизатор N10. В случае если соединения по-прежнему нет, нужно тщательно проверить параметры подключения к интернету. Если и после этого проблема не решилась, возможно, следует просто подождать, пока провайдер не устранит ошибку у себя.
- Невозможно подключиться к веб-интерфейсу роутера RT. В этом случае необходимо проверить сетевые настройки на компьютере. Если все настроено правильно, но при этом другие устройства в сети не могут установить соединение с N10, придется сбросить параметры роутера на заводские и произвести его настройку заново.
Если маршрутизатор RTполучил какие-либо физические повреждения или не включается, лучше отнести его в сервисный центр. То же самое нужно сделать в случае сильного перегрева устройства.
Параметры Wi-Fi сети и интернета
В веб-интерфейсе есть много вариантов для изменения параметров внутренней сети и ее связи с Интернетом. Прежде всего, это карта сети, на которой можно увидеть ее самые важные свойства.
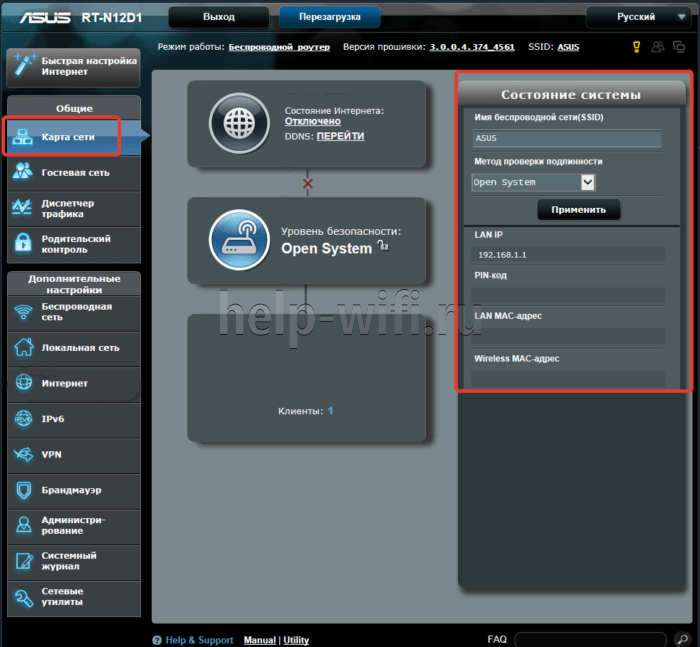
В центральной части находится статус подключения. Как видно на картинке, он отсутствует, сама система открытая, без пароля, к точке доступа подключен клиент.
С правой стороны — название точки Wi-Fi, тип ее защиты (открытая) и адрес шлюза, который используется для входа в конфигуратор. Вы также можете управлять связанными MAC-адресами здесь.
Вкладка «Администрирование» — еще один источник данных о текущем соединении.
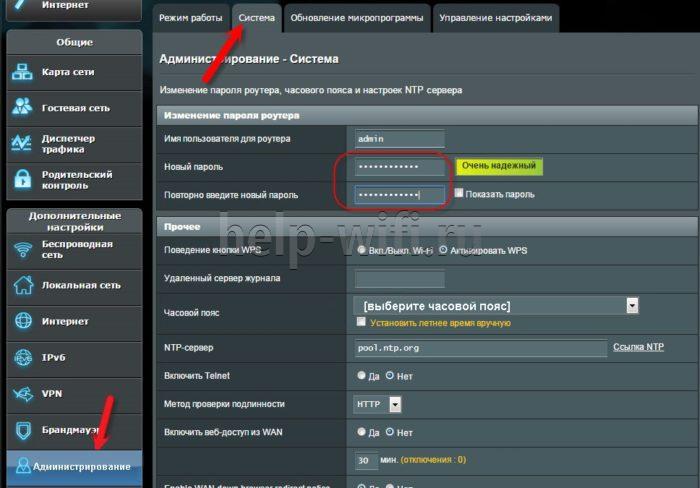
Во вкладке «Система» вы можете настроить несколько важных вещей:
- Измените настройки входа для точки доступа Wi-Fi.
- Изменение функции кнопки WPS, которая по умолчанию отвечает за мгновенное подключение новых клиентов к роутеру. Ниже также есть настройка длительности соединения с его помощью. По умолчанию таймер установлен на 30 минут.
- Установка внутреннего часового пояса является достаточно важным параметром, в некоторых случаях современные браузеры типа Google Chrome могут не подключаться к интернету именно из-за разницы часовых поясов в одном из шлюзов.
Если роутер поддерживает технологию TV streaming, то такой пункт также будет присутствовать в его прошивке. Как правильно настроить параметры роутера Asus для телевидения — далее в статье.
Ваш список можно просмотреть в мобильном приложении, нажав на вкладку «Устройства» в нижней части экрана. Перед каждым из них будет своя иконка, которая будет показывать частоту подключения камеры или лампочки к хабу, либо его тип, например, планшет или накопитель данных.
Особенности подключения
Стоит сразу отметить, что первоначально подключение роутера необходимо осуществлять через проводной канал, а не через вай фай. Это поможет устранить возможные проблемы при дальнейшей настройке. Порядок подключения роутера к электросети и компьютеру следующий:
- Вставить штекер от блока питания в разъем Power.
- Подсоединить кабель от интернета в первый справа разъем, маркированный знаком «е».
- Патч-корд, или, другими словами, сетевой провод, который продается в комплекте, вставляется в любой из LAN — портов. Другой конец кабеля подключается к сетевой карте.
- Подключить питание к электросети и нажать на клавишу включения, которая расположена справа. После активации индикаторов маршрутизатор будет готов к работе.
Совет: после запуска желательно проверить параметры сетевой карты для корректной работы роутера.
Если оборудование уже подключалось ранее для работы с другими компьютерами, то необходимо сбросить установленные настройки Asus RT-N11P на заводские. Для этого нужно:
- Нажать специальную кнопку «WPS/reset» и удерживать ее в выключенном состоянии не менее 30 секунд.
- Перейти в панель Администрирование и выбрать позицию восстановления данных.
Сброс может помочь при возникших ошибках в процессе настройки или при потере пароля.
Слева вы видите кнопку «RESET»
Вход в меню Asus RT-N10 и управление подключениями
После того как роутер Asus RT-N10 будет подключен и включен, необходимо зайти в веб-интерфейс для осуществления дальнейшей процедуры изменения программных параметров. Для этого выполняем следующие шаги.
- В любом используемом браузере вводим в строку запрос «192.168.1.1». Это адрес страницы управления параметрами устройства где находятся опции администрирования, смены прошивки и прочее.
- Маршрутизатор попросит ввести данные для входа во всплывающем диалоговом окне. Пароль и логин в этом случае (если роутер новый или предварительно был выполнен сброс его параметров) одинаковые — «admin».
Комплектация
Комплект поставки маршрутизатора выглядит привычным:
- беспроводный Wi-Fi роутер асус rt n10;
- двухсторонний RJ-45 кабель небольшой длины;
- адаптер питания от сети;
- диск с инструкциями и программным обеспечением для быстрой настройки доступа в интернет;
- гарантийный талон и информационная брошюра со спецификациями и характеристиками устройства.
Исходной комплектации будет достаточно для большинства пользователей, подключенных к высокоскоростному кабельному интернету. Если такого провайдера нет, то потребуется докупить 3G/4G модем, так как данная модель роутера не оснащена встроенным модемом для приема сигнала мобильного интернета.
Как сбросить настройки роутера ASUS RT N10E
Иногда случается, что по какой-то причине роутер перестает нормально работать и никакие танцы с бубном не помогают в разрешении подобной ситуации. Справиться с этим поможет обычный сброс на заводские параметры. Сделать это достаточно просто – для этого потребуется использовать тонкий предмет, закругленный на конце.
Сам процесс сброса выполняется следующим образом:
- переворачиваем корпус устройства торцевой стороной;
- находим небольшое отверстие с кнопкой внутри (расположено между левой антенной и кнопкой со значком «Power»);
- нажимаем на кнопку restore button и удерживаем тонкий предмет в таком положении не менее, чем 15 секунд.
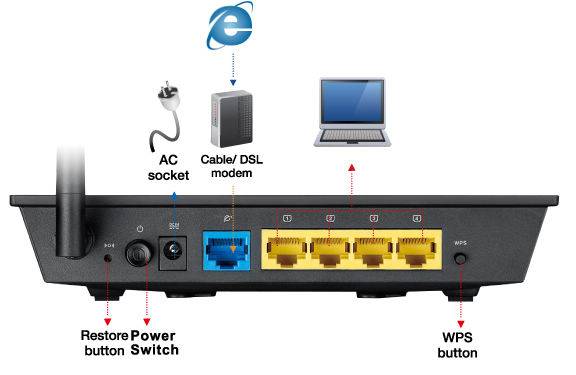
После выполнения всех перечисленных выше операций роутер будет сброшен и можно заново выполнить ввод необходимых значений.
В большинстве случаев это дает возможность без затруднений справиться с какими-либо неполадками.
Рассматриваемая модель роутера дает возможность получить беспроводной доступ к интернету одновременно многим устройствам. Благодаря своей универсальности, RT N10E позволяет быстро и легко подобрать нужные параметры независимо от того, какой провайдер используется. Роутер данного типа – отличный выбор как для дома, так и для офиса.
У современных моделей маршрутизаторов АСУС РТ-Н10 используется прошивка ASUSWRT. От старых версий микропрограмм, используемых на первых версиях этой модели, её можно сразу отличить по темной раскраске веб-интерфейса.
Для того, чтобы настроить wifi роутер ASUS, надо в адресной строке веб-браузера ввести IP-адрес роутера 192.168.1.1.
Для входа надо использовать логин admin
и пароль admin
. Если это пароль не подошёл — значит его изменили до этого и для входа на устройство потребуется выполнить сброс параметров к заводским с помощью кнопки «Reset».
Главная страница Вай-Фай маршрутизатора, она же статусная, выглядит следующим образом:
Здесь показано состояние подключения к Интернету и беспроводной сети WiFi.
Для настройки подключения к провайдеру на ASUS RT-N10 в меню справа выбирайте пункт Интернет
, вкладка Подключение
:
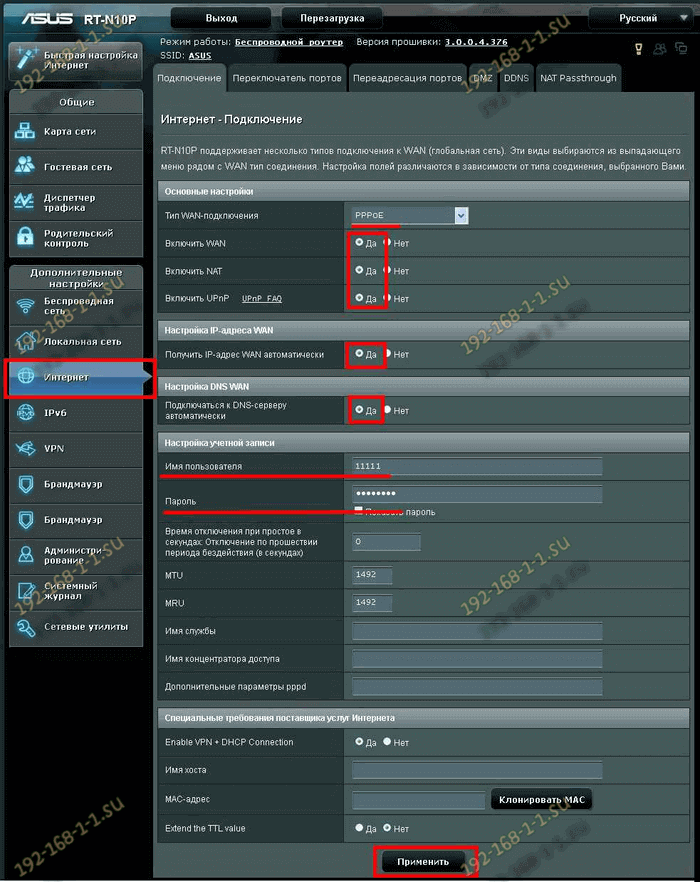
В строке «Тип подключения» выбираем тип, который использует Ваш провайдер. В большинстве случаев (Ростелеком, Дом.ru, ТТК) — это протокол PPPoE
. Реже используется Динамический IP
. Для Билайн надо выбирать вариант DHCP+L2TP
.
Обратите внимание, чтобы стояли галочки «Да» для пунктов «Включить WAN», «NAT», «UPnP».
Получение Ай-Пи адреса и адресов DNS-серверов оставляем в автоматическом режиме.
В поля «Имя пользователя» и «Пароль» забиваем данные, выданные при подключении к провайдеру. Для Билайн не забудьте указать VPN-сервер TP.INTERNET.BEELINE.RU
.
Нажмите на кнопку «Применить»
WiFi на ASUS RT-N10
Чтобы настроить Вай-Фай на роутере Асус РТ-Н10 надо в меню выбрать раздел Беспроводная сеть
, вкладка Общее
:
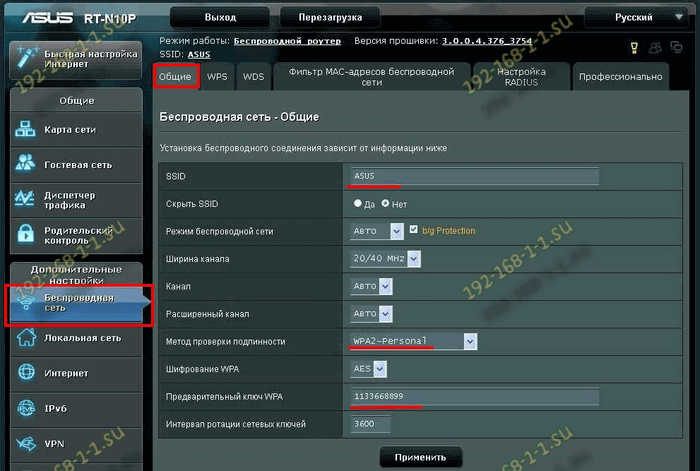
В поле SSID надо вписать название своей домашней сети. Оно может быть абсолютно любым словом, главное только на английском языке. Русский роутер не поймёт. Метод проверки подлинности надо выбрать WPA2-Personal — он самый надёжный и устойчивый к взлому. В поле «Предварительный ключ WPA» пропишите пароль нf WiFi, который будет спрашивать маршрутизатор при попытке подключения к нему устройств по Вай-Фай. Его желательно делать посложнее и не короче 8-10 символов, чтобы сосед-хакер не взломал. Остальные параметры не трогаем, оставив значения по умолчанию. Применяем настройки.
Вопрос-ответ:
Может ли работать роутер ASUS RT N10P с USB накопителем?
Ответ: нет, в отличие от модели ASUS rt n10u он не оборудован соответствующим разъемом.
Может ли работать с 3g модемом?
Ответ: не может, не оборудован USB портом.
Как сделать режим точки доступа?
Ответ: настройки модема позволяют его использовать в нескольких режимах работы для соответствия различным требованиям. Запустив Быструю настройку интернета, затем Настройку интернет, вы можете выбрать Режим точки доступа (AP).
Как подключить принтер?
Ответ: если принтер оборудован модулем WiFi, его можно подключить к беспроводной сети вашего роутера с использованием кнопки WPS.
Данный роутер соответствует всем современным требованиям: удобное меню для настройки маршрутизатора asus rt n10p, безопасность, широкий спектр настроек. Вы можете транслировать до четырех сетей с разным уровнем доступа. Устройство готово к работе, можно выходить в интернет как по WiFi, так и по проводному подключению, печатать документы без подключения проводов к ноутбуку и прочее.
></li>
В этой пошаговой инструкции подробно рассмотрим, как настроить Wi-Fi роутер Asus RT-N10 в различных его вариантах:
- RT-N10P
- RT-N10+ D1
- RT-N10E B1
- RT-N10 B1
- RT-N10 C1
- RT-N10U B
Как поставить пароль на Wi-Fi на роутере Asus
И других модификаций популярного и дешевого этого беспроводного маршрутизатора Asus. Базовая настройка Wi-Fi роутера Asus RT-N10 вне зависимости от его модификации не отличается. То есть, если Вам нужно настроить маршрутизатор таким образом, чтобы он раздавал проводной интернет на беспроводные устройства — знать о том, какой из этих вариантов Wi-Fi роутера Asus RT-N10 у вас необязательно. Единственная возможная сложность — новая прошивка 3.0.0.x на некоторых моделях (черный фон) или 7.0.2.31 на других вариантах (правда, с этой прошивкой роутеры в продажу не попадают), но на самом деле, это не сложность — все действия, необходимые для успешной настройки, полностью идентичны. Тем не менее, включим сюда скриншоты этой прошивки.
Wi-Fi роутер Asus RT-N10
Содержание данной инструкции:
- Подготовка к настройке, подключение Wi-Fi роутера Asus RT-N10
- Как зайти в настройки Asus RT-N10
- Настройка L2TP подключения Билайн на прошивках 2.0.x, 7.0.0.x (плюс настройка телевидения Билайн)
- Настройка PPPoE подключения Ростелеком и Дом.ру на Asus RT-N10 с прошивкой 2.0.x (плюс настройка IPTV Ростелеком)
- Настройка беспроводной сети, установка пароля на Wi-Fi на Asus
- Настройка Asus RT-N10 с новой прошивкой
- Прошивка Asus RT-N10
Для начинающих пользователей, которые никогда не настраивали роутеры, замечу: ничего сложного в этом нет, весь процесс займет не более 15 минут.
































