Как восстановить логин и пароль
Нет необходимости всегда помнить пароль от личного кабинета на Дом.ру потому что процедура восстановления забытого пароля проста и имеет варианты:
- На сайте в меню «Личный кабинет» также есть возможность сообщить системе о том, что пароль забыт. Указав номер договора, телефон или адрес электронной почты. Нажатие кнопки «Восстановить» позволит получить нужные данные в виде смс-сообщения.
- Через службу технической поддержки Дом.ру при условии, что номер телефона известен системе, т.е. привязан к договору. Набрав бесплатный номер 8-800-333-7000 клиенту потребуется сообщить паспортные данные или озвучить парольную фразу. Пароль и логин клиент получит посредством смс-сообщения.
- На сайте, используя сервис «он-лайн поддержка», можно заполнить форму обращения. Указав данные абонента, озвучить причину обращения и электронную почту. Электронное письмо с логином будет выслано на адрес указанной электронной почты.
- Лично в сервисном центре, подтвердив запрос наличием паспорта, абонент получит дубликаты логина и пароля.
Настройка Wi-Fi роутера для провайдера Дом.ру
Я написал уже много отдельных инструкций по настройке разных роутеров. Но в рамках одной статьи невозможно рассказать о том, как настроить какую-то определенную модель роутера для разных интернет-провайдеров. Их очень много. И даже если роутеры у многих одинаковые – провайдеры разные. А если в настройках роутера не указать, или неправильно указать параметры для подключения к провайдеру, то интернет через роутер работать просто не будет. Это самая популярная проблема.
Поэтому, в этой инструкции я решил показать процесс настройки Wi-Fi роутера для Дом.ru. Это один из самых популярных интернет-провайдеров в России. И он использует не самый простой тип подключения, из-за чего у многих возникают проблемы с настройкой оборудования. Клиенты Дом.ru могут использовать такое оборудование:
В любом случае, отличие в настройке заключается лишь в расположении необходимых параметров в веб-интерфейсе определенного устройства. Сначала я покажу, как настроить маршрутизатор с фирменной прошивкой от Дом.ru, а затем покажу, как выполнить настройку некоторых роутеров от популярных производителей.
Не важно какой у вас роутер. Главная задача зайти в его настройки и в параметрах подключения к интернету выбрать тип подключения PPPoE
Затем ввести логин и пароль, которые вам выдал интернет-провайдер. Ну и задать параметры Wi-Fi сети.
Очень часто возникают проблемы с входом в настройки роутера. Поэтому, сразу оставляю ссылку на статью с решениями этой проблемы: https://help-wifi.com/oshibki-i-polomki/chto-delat-esli-ne-zaxodit-v-nastrojki-routera-na-192-168-0-1-ili-192-168-1-1/. Возможно, она вам не пригодится. Но пускай будет на всякий случай.
Роутер Дом ру: настройка сети
Настройка роутера от компании производится сотрудниками, которые приезжают для установки интернет-подключения. Однако это можно сделать самостоятельно, если придерживаться инструкции.
Роутер Domru обладает тремя входами, которые различаются цветовым оформлением. Желтые порты предназначены для подключения устройств, которым требуется интернет. Это может быть компьютер, нотбук, принтер и тому подобное. Синий порт необходим для Internet-кабеля.
Основной кабель, идущий в дом, подключается в голубой порт. После этого кабель, которые прилагается в комплекте к устройству, соединяется с роутером и компьютером. На втором необходимо открыть любой браузер и подключиться к 192.168.1.1 или 192.168.0.1.
Если это первое использование роутера, то появится страница с первоначальными настройками. Здесь необходимо ввести нужные данные, придумать пароль или воспользоваться рекомендованным, после чего сохранить изменения.
Как подключить приставку к телевизору
Первое, с чем нужно разобраться — как включить приставку Дом ру и создать домашнюю сеть для пользования устройством. Общий алгоритм действий имеет такой вид:
- Подключите антенный кабель к разъему Cable IN устройства.
- Установите карту доступа к Дом ру. Без нее подключить телевидение не получится.
![]()
Соедините устройство с телевизором. Здесь многое зависит от типа доступных разъемов в ТВ. При наличии HDMI рекомендуется использовать именно HDMI-кабель. Если имеется только DVI, используйте переходник HDMI-DVI для передачи видео и RCA для аудио. В качестве альтернативы можно использовать «тюльпаны» или SCART.
- Включите адаптер в розетку с помощью блока питания, который идет в комплекте.
- Соедините один конец Ethernet кабеля к приставке, а другой к маршрутизатору. Далее решите вопрос, как подключить приставку Дом ру к Интернету. Для этого подключите адаптер Вай-Фай к ЮСБ-порту тюнера, войдите в Настройки и Настройки интернета, а там выберите Сеть и введите пароль.
![]()
Схема подключения приставки Дом ру к телевизору проста и вряд ли вызовет трудности. Главное — сразу определитесь с разъемами и купите кабель, с помощью которого вы сможете подключить тюнер к ТВ. В большинстве случаев для этих целей применяется HDMI провод.
Проводное соединение WAN
Далее мы поочередно рассмотрим несколько распространенных типов подключения.
PPPoE
Тип подключения PPPoE
- В поле Имя соединения впишите его название.
- В полях Имя пользователя, Пароль и Подтверждение пароля введите соответственно данные предоставленные Вашим интернет поставщиком.
Как правило, этих параметров достаточно.
Если Вам необходимо дополнительно настроить маршрутизатор, перейдите в экспертный режим настроек, щелкнув тумблер Подробно, в нижнем части страницы.
Переключатель режимов настройки
Статический IP
Тип соединения Статический IP
- В поле Имя соединения укажите его название.
- Заполните значения для IP-адреса и Сетевой маски.
- В графе IP-адрес шлюза впишите адрес, данного соединения.
- В ячейке Первичный DNS-сервер введите соответствующие данные.
Как правило, этих параметров достаточно.
Если Вам необходимо дополнительно натроить маршрутизатор, перейдите в экспертный режим настроек, переведя тумблер Подробно, в нижнем части страницы.
Динамический IP
Тип подключения Динамичекский IP
- В поле Имя соединения впишите название.
- Если провайдер предоставил адреса DNS-серверов, уберите метку с Получить адрес DNS-сервера автоматически и внесите данные в поле Первичный DNS-сервер вручную.
Как правило, этих параметров достаточно.
Если Вам необходимо дополнительно натроить маршрутизатор, перейдите в экспертный режим настроек, переведя тумблер Подробно, в нижнем части страницы.
Проверка доступности сети Интернет
Здесь можно проверить доступ к интернет ресурсам.
Проверка доступа в Интернет
В разделе Результат, отобразиться результат проверки WAN-соединения и причины возможных неполадок. Для повторной проверки, нажмите кнопку Перепроверить. В завершении нажмите Далее. Следом откроется страница настройки Мастера беспроводного подключения.
Настройка беспроводного подключения
Маршрутизатор D‑link DIR-300 имеет три режима беспроводной сети wifi.
Режымы работы роутера
- Если Вы не планируете использовать сеть wifi, поставьте метку на Выключить. Нажмите Далее и затем кнопку Применить.
- Если Вы планируете использовать сеть wifi для подключения устройств, нужно установить метку в положение Точка доступа.
- Если Вы планируете подключить роутер к другой сети wifi то отметьте пункт клиент.
Режим точки доступа
В поле SSID придумайте и вставьте свое название сети. Для ввода можно употребить цифры и латинские буквы.
Поле с названием сети wi-fi
На следующем шаге можно изменить настройки безопасности Вашей сети wifi.ВАЖНО: Базовые настройки не обеспечат достаточную защиту локальной беспроводной сети. Рекомендуем настроить безопасность по своему
В окне “Задайте режим безопасности” в списке “Сетевая аутентификация” оставьте активным значение “Защищенная сеть”, а в поле “Ключ безопасности” впишите секретное слово или сочетание букв и цифр — пароль для доступа к сети wifi, распространяемый вашим роутером
Подойдут цифры и буквы латиницы. Если выбрать значение Открытая сеть, поле “Ключ безопасности” блокируется, а подключиться с сети wifi можно будет без ввода пароля
В окне “Задайте режим безопасности” в списке “Сетевая аутентификация” оставьте активным значение “Защищенная сеть”, а в поле “Ключ безопасности” впишите секретное слово или сочетание букв и цифр — пароль для доступа к сети wifi, распространяемый вашим роутером. Подойдут цифры и буквы латиницы. Если выбрать значение Открытая сеть, поле “Ключ безопасности” блокируется, а подключиться с сети wifi можно будет без ввода пароля.
Безопасность сети wi-fi
На следующей странице отобразятся заданные Вами настройки роутера D‑link DIR-300. Проверьте их правильность, а затем нажмите кнопку Применить.
Настройка IPTV
Роутер D‑link DIR-300 позволяет настроить IP-телевидение. Для этого перейдите в раздел Мастер настройки IPTV.
Выбор слота LAN для подключения IP TV
На странице настроек выберите LAN-порт, к которому собираетесь подключить IPTV-приставку. Бывает чтобы организовать доступ к Интернет и услуги IPTV, провайдер пользуется виртуальными сетями (VLAN ID). В таком случае настройте доступ к услуге IPTV как советует дальнейшая инструкция.
- В левом меню выберите пункт Дополнительно, подпункт VLAN.
- Создайте группу портов со значением VLAN ID и задайте тип — Прозрачный.
- Укажите порт для подключена IPTV-приставки.
Данные для настройки IP TV
Для сохранения заданных параметров кликните Сохранить.
Вот и всё. Следуя этим рекомендациям у Вас обязательно получиться настроить маршрутизатор.
Роутер D‑link DIR 300 обладает двумя темами интерфейса. В статье был описана лайт-тема. Предлагаем вам взглянуть видео как настроить этот же роутер, но уже в обычной теме интерфейса.
Пароли WiFi
| 1001 | WiFi-DOM.RU-4590 | Kda*** |
| 1002 | WiFi-DOM.RU-4608 | XGO*** |
| 1003 | WiFi-DOM.RU-4626 | zII*** |
| 1004 | WiFi-DOM.RU-4896 | i6V*** |
| 1005 | WiFi-DOM.RU-4956 | Iew*** |
| 1006 | WiFi-DOM.RU-4994 | Bc7*** |
| 1007 | WiFi-DOM.RU-5346 | VwU*** |
| 1008 | WiFi-DOM.RU-5355 | mJe*** |
| 1009 | WiFi-DOM.RU-5432 | Czi*** |
| 1010 | WiFi-DOM.RU-5512 | tA9*** |
| 1011 | WiFi-DOM.RU-5519 | rsS*** |
| 1012 | WiFi-DOM.RU-5521 | x3G*** |
| 1013 | WiFi-DOM.RU-5667 | SJg*** |
| 1014 | WiFi-DOM.RU-5687 | OTe*** |
| 1015 | WiFi-DOM.RU-5705 | J7i*** |
| 1016 | WiFi-DOM.RU-5747 | 2nK*** |
| 1017 | WiFi-DOM.RU-6352 | SDX*** |
| 1018 | WiFi-DOM.RU-6448 | yQg*** |
| 1019 | WiFi-DOM.RU-6540 | WSQ*** |
| 1020 | WiFi-DOM.RU-6588 | fMs*** |
| 1021 | WiFi-DOM.RU-6592 | nOB*** |
| 1022 | WiFi-DOM.RU-6664 | wfF*** |
| 1023 | WiFi-DOM.RU-6704 | lTW*** |
| 1024 | WiFi-DOM.RU-6789 | lVo*** |
| 1025 | WiFi-DOM.RU-6805 | 3yk*** |
| 1026 | WiFi-DOM.RU-7069 | AA3*** |
| 1027 | WiFi-DOM.RU-7140 | IFf*** |
| 1028 | WiFi-DOM.RU-7394 | Fgp*** |
| 1029 | WiFi-DOM.RU-7420 | OxD*** |
| 1030 | WiFi-DOM.RU-7664 | kPG*** |
| 1031 | WiFi-DOM.RU-7702 | qzx*** |
| 1032 | WiFi-DOM.RU-7739 | DCM*** |
| 1033 | WiFi-DOM.RU-7744 | 0SZ*** |
| 1034 | WiFi-DOM.RU-7791 | O15*** |
| 1035 | WiFi-DOM.RU-7870 | OeF*** |
| 1036 | WiFi-DOM.RU-7872 | MDx*** |
| 1037 | WiFi-DOM.RU-7987 | 9L0*** |
| 1038 | WiFi-DOM.RU-7993 | Zn3*** |
| 1039 | WiFi-DOM.RU-8044 | fJu*** |
| 1040 | WiFi-DOM.RU-8045 | TBs*** |
| 1041 | WiFi-DOM.RU-8077 | VtD*** |
| 1042 | WiFi-DOM.RU-8105 | 477*** |
| 1043 | WiFi-DOM.RU-8148 | z36*** |
| 1044 | WiFi-DOM.RU-8301 | x2W*** |
| 1045 | WiFi-DOM.RU-8639 | SdN*** |
| 1046 | WiFi-DOM.RU-9086 | kmI*** |
| 1047 | WiFi-DOM.RU-9178 | cSW*** |
| 1048 | WiFi-DOM.RU-9259 | lFP*** |
| 1049 | WiFi-DOM.RU-9280 | X2k*** |
| 1050 | WiFi-DOM.RU-9330 | Fav*** |
| 1051 | WiFi-DOM.RU-9436 | gK1*** |
| 1052 | WiFi-DOM.RU-9484 | mim*** |
| 1053 | WiFi-DOM.RU-9538 | hzm*** |
| 1054 | WiFi-DOM.RU-9539 | pQE*** |
| 1055 | WiFi-DOM.RU-9583 | qQj*** |
| 1056 | WiFi-DOM.RU-9635 | f25*** |
| 1057 | WiFi-DOM.RU-9859 | eht*** |
| 1058 | WiFi-DOM.RU-9879 | Dxg*** |
| 1059 | WiFi-DOM.RU-9882 | 7Km*** |
| 1060 | WiFi-DOM.RU-9919 | Se7*** |
| 1061 | WiFi-DOM.RU-9997 | oua*** |
| 1062 | wifi-domru-9129 | mg2*** |
| 1063 | WIFI-Home | yH0*** |
| 1064 | WiFiNet | 301*** |
| 1065 | winner97 | 927*** |
| 1066 | Wire | p6d*** |
| 1067 | Wireless Fidelity | Bir*** |
| 1068 | WL500W_ZRAe | Kur*** |
| 1069 | WL520GC_Sw3F | DEd*** |
| 1070 | wlan | 101*** |
| 1071 | wlan | 120*** |
| 1072 | wlan | 123*** |
| 1073 | wlan | 1qa*** |
| 1074 | wlan | 843*** |
| 1075 | wlan | 896*** |
| 1076 | wlan | ban*** |
| 1077 | wlan | pra*** |
| 1078 | wlan | Qaz*** |
| 1079 | wlan | asd*** |
| 1080 | wlan | mCb*** |
| 1081 | wlan | 418*** |
| 1082 | wlan | 192*** |
| 1083 | wlan | 230*** |
| 1084 | wlan | ari*** |
| 1085 | wlan | 311*** |
| 1086 | wlan | 2fn*** |
| 1087 | wlan | 999*** |
| 1088 | wlan_11 | 855*** |
| 1089 | wlan_netgear | gir*** |
| 1090 | works | ert*** |
| 1091 | Xalida$Tim | 230*** |
| 1092 | Zakiya | 150*** |
| 1093 | Zaro | 04a*** |
| 1094 | zdzdsxlpl549 | 051*** |
| 1095 | zenden | 147*** |
| 1096 | Zhakupov | 198*** |
| 1097 | zinnurhome | zin*** |
| 1098 | ZOLYWKA | 365*** |
| 1099 | Zyxel | Sse*** |
| 1100 | ZyXEL | zyx*** |
*** Под звёздочками скрыто от 5 до 26 символов
Что предпринять для организации легального Wi-Fi
Требования к перечисленным выше мерам установлены Приказом Министерства связи и массовых коммуникаций РФ от 16 июня 2014 г. № 161 «Об утверждении требований к административным и организационным мерам, техническим и программно-аппаратным средствам защиты детей от информации, причиняющей вред их здоровью и (или) развитию».
Перечисляю по пунктам:
Административные меры:
- назначить приказом сотрудника, который будет отвечать за функционирование WI-FI;
- написать небольшой регламент по работе сети. В нем надо предусмотреть мероприятия по контролю за корректной работой точки доступа;
- ознакомить ответственного сотрудника под роспись с этими документами.
Технические меры защиты:
подключить сервисы, которые будут ограничивать доступ к информации, запрещенной для детей, и осуществлять идентификацию пользователей. Такие платные сервисы представляет большинство операторов связи — поиск вам в помощь.
Если нужна помощь в подготовке документов — обращайтесь к нам, мы поможем правильно их оформить. Желательно до, а не после визита прокуратуры или Роскомнадзора. Если проверяющие все правильно оформят, то шансов отбиться от штрафа немного.
Я знаю владельца кафе, который решил проблему кардинально: отключил Wi-Fi. Говорит, что сначала постоянные гости возмущались, а затем привыкли и начали больше общаться друг с другом, а не постить фоточки еды Правда его сммщики до сих пор ворчат.
Используйте приложения Wi-Fi
Помимо общеизвестных способов подключения и поиска бесплатного Wi-Fi в виде блуждания по городу в надежде найти заведение с открытыми точками доступа. Вы всегда можете найти список желаемых сетей в специальных бесплатных приложениях, которые с легкостью можно загрузить в PlayMarket или AppStore. Подобные приложения находят бесплатные точки доступа Wi-Fi, или те, которые не защищены соответствующими протоколами безопасности. По сути своей контент создается и наполняется самими пользователями приложения. Стоит отметить, что использование подобного рода подключений несет в себе прямую угрозу вашим персональным данным. Для исключения подобной возможности рекомендуется использовать VPN. Хорошим выбором будет использование Planet FreeVPN, который обеспечит ваши устройства надлежащей защитой.
Регистрация в кабинете
Зарегистрироваться в личном кабинете могут только клиенты компании. Во время подключения услуг связи и заключения договора клиентам присваивается логин и пароль. В качестве логина выступает номер договора, пароль указывается в памятке абонента или в самом договоре.
Если вы являетесь абонентом Дим.ру, но не помните номер договора, можно воспользоваться сервисом USSD. Для этого необходимо позвонить на горячую линию, следуя инструкциям автоответчика набрать 9, 1, 1 и вскоре вам поступит SMS с номером договора.
После того как вы получите информацию о номере договора, не сложно узнать пароль. Введите в регистрационную форму логин и нажмите кнопку «Забыли пароль?» Информация также будет отправлена SMS.
Инструкция по подключению и настройки интернета домру на windows
Рассмотрим все пункты как произвести настройку интернета дом ру windows 10. В принципе порядок настройки примерно одинаков на всех версиях системы.
Через главную кнопку «Пуск» в левом нижнем углу экрана Вашего персонального компьютера, правой кнопкой «мышки» выходим и нажимаем на надпись: «Панель управления».
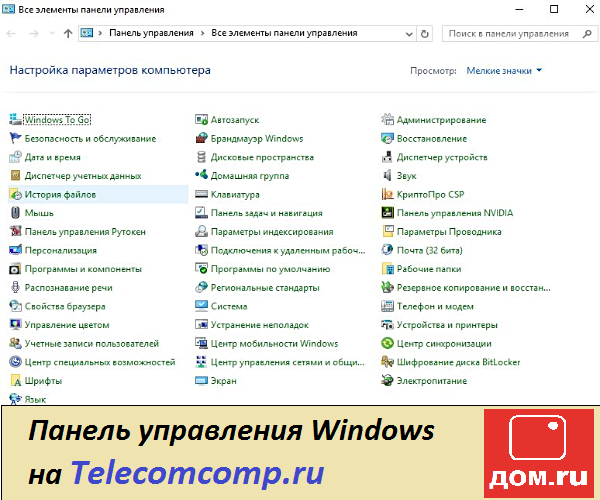
В настройках параметров компьютера выбираем и нажимаем на надпись: «Центр управления сетями и общим доступом»

Далее в разделе «Изменение сетевых параметров» находим и активируем надпись: «Создание и настройка нового подключения или сети».
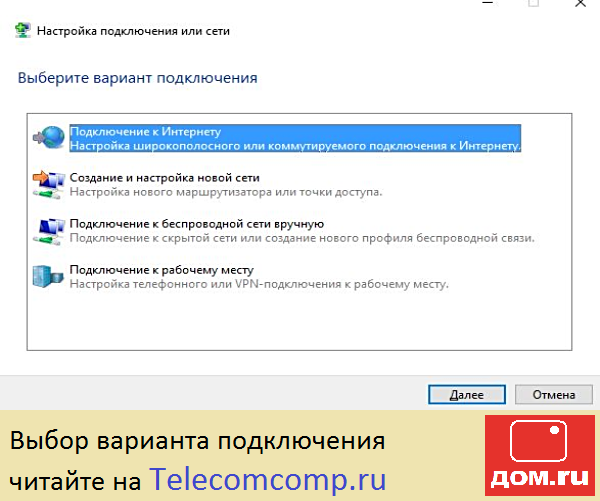
В следующем разделе Вам предложат выбрать вариант подключения. Выберите надпись: «Подключение к интернету. Настройка широкополосного или коммутируемого подключения к интернету.»
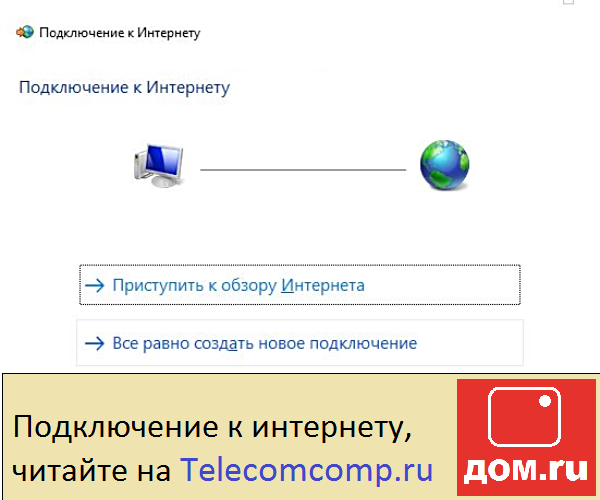
Далее введите, выданные Вам провайдером домру-логин и пароль. Нажмите «Подключить»
Также создайте ярлычок с логотипом провайдера на свой рабочий стол и двойным щелчком запустите его.
Если и после этого Вам не удалось запустить соединение и остался вопрос: как настроить интернет дом ру на компьютере. Тогда лучше обратиться к провайдеру домру на сайте или позвонив операторам.
Как уже было отмечено, что настройка интернета дом ру windows 7 проводится примерно аналогично.
Прочитать алгоритм как настроить интернет дом ру на windows 7 Вы можете здесь.
Программа «Устранение цифрового неравенства»
Данная программа нацелена на то, чтобы сделать услуги связи более доступны. И в частности – в небольших населённых пунктах, где с выходом в интернет наблюдаются явные проблемы. Проект развивается в рамках закона, изданного нашим президентом ещё в 2014 году. Он предусматривает постройку беспроводных точек в самых мелких населённых пунктах, с численностью население от 250 до 500 человек. Таким образом, подключиться к Ростелекому по Wi-Fi в сельской местности в скором будущем сможет любой абонент, подключивший соответствующую услугу.
Сеть развивается не так уж и быстро, так как на реализацию проекта выделено 10 лет. Да и подключиться к Wi-Fi от Ростелекома в сельской местности можно далеко не везде – точки построены лишь в небольших посёлках и деревушках. Программа, безусловно, нужная. Но реализация, как всегда, подкачала – более крупные населённые пункты по-прежнему остаются без скоростного интернета. То есть, мы можем подключиться к Wi-Fi от Ростелекома в сельской местности. Но связь присутствует только в хуторах, аулах, миниатюрных сёлах на 3-4 сотни душ населения – и всё.
Интернет за границей
Мы путешествуем не только по России, но и за границей. Но в другие страны со своим мобильным Интернетом от Российских тураператов ехать не стоит — там грабительские расценки! Попадался мне рекламный баннер от Мегафона в аэропорту в Москве:
Цитата примерная, но смысл точен. ВСЕГО? В общем, перед поездкой не забываем отключить мобильный Интернет, пока ваш телефон не вышел в сеть погоду проверить, и у вас баланс мигом в минус не ушел. Как же пользоваться Интернетом за границей?
Местные сим-карты
Первый вариант — купить местную сим-карту, которая подойдет как для выхода в Интернет, так и для звонков домой. Мы так делали в Украине (там был удобный тариф — по гривне за минуту при звонке в Россию и по 1,25 в день — за 50 Мб Интернета) и в Тайланде (по 2,5 рубля звонки в Россию, Интернет с помегабайтной оплатой). Изучать тарифы у местных сотовых операторов лучше заранее.
Wi-Fi — там, где найдете
В Европе мы местных сим-карт не покупали и мобильным Интернетом не пользовались. Домой в Россию звонили через Skype из отеля, и там же у нас был бесплатный Wi-Fi в номере. Опять же, когда будете выбирать отель, читайте описание и смотрите, чтобы там был Интернет — как ни странно, в Европе он далеко не везде имеется. Также можно найти бесплатный Wi-Fi не только в отеле, но и в торговых центрах, в кафе, и даже просто на улице.
 Ищи свободный Wi-Fi и будет тебе счастье!
Ищи свободный Wi-Fi и будет тебе счастье!
Общий принцип настройки роутера
Изменять настройки роутера возможно, как через кабель, так и через беспроводное соединение. Обычно WI-FI на заводских установках включен, сеть называется так же, как и модель маршрутизатора, а пароль для подключения к ней не требуется. Все что нужно сделать для входа в интерфейс управления оборудованием – подключиться к вновь созданной беспроводной сети, запустить любой интернет обозреватель, ввести в адресной строке адрес роутера Ростелеком, и авторизоваться в системе.
Адрес, а также логин и пароль для авторизации смотрим на этикетке, расположенной на нижней панели устройства. Если по какой-то причине там нет адреса или этикетки, их значения должны быть в инструкции по эксплуатации или на копии договора с оператором. Чаще всего адрес имеет значение – 192.168.0.1. Первые два числа никогда не меняются. Имя пользователя и пароль в основном admin.
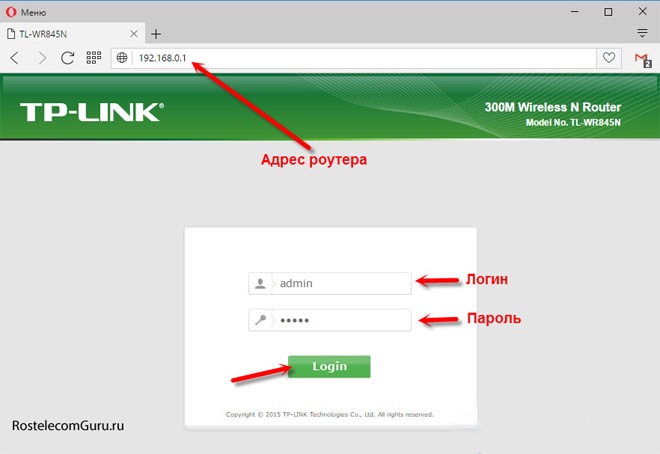
Первичную настройку по WI-FI используют редко, несмотря на то, что беспроводной режим позволяет менять любые параметры за исключением выполнения такой операции, как перепрошивка. В принципе, выполнить ее можно, только последствия для оборудования будут печальны.
В случае подключения по кабелю нужно убедиться, что ОС видит точку доступа. В большинстве случаев все работает без вмешательства пользователя, но бывают ситуации, требующие его непосредственного участия. В первую очередь, должен быть установлен драйвер сетевой карты. Если он на месте, а браузер после ввода адреса возвращает ошибку, смотрим настройки протокола интернета версии 4. Для этого в параметрах сети и общего доступа переходим к изменениям параметров адаптера, где ищем свое проводное соединение, жмем на его свойства, в открывшемся окне выбираем те самые свойства IP-v4 и в них указываем автоматическое получение адресов для IP и DNS.
Смена данных через личный кабинет провайдера Дом.ру
Поменять пароль на вайфай можно через личный кабинет. Алгоритм действий следующий:
- Перейти на главную страницу провайдера.
- В шапке сайта выбрать вкладку «Личный кабинет».
- Пройти процедуру авторизации и подтвердить вход в учетную запись.
- Перейти в «Настройки».
- Выбрать опцию «Подтвердить контактные данные».
- Ввести электронную почту, которая указана в договоре на предоставление услуг.
- В новом окне указать номер мобильного телефона.
- На телефон придет SMS-уведомление с кодом подтверждения.
- Появится новая услуга «Удобный логин», где можно поменять имя пользователя и пароль от вайфай сети.
Подключение роутера с прошивкой от Дом.ru
Процесс соединения маршрутизатора с компьютером рассмотрим на примере роутера D-Link с прошивкой Дом.ru. В комплектацию D-Link входит адаптер питания, а также патч-корд (сетевой Ethernet-кабель). Патч-корд служит соединяющим звеном между сетевым разъемом компьютера и маршрутизатором. При этом не имеет значения, через какой порт LAN Дом.ru роутер будет подключен к компьютеру. Затем следует подключить кабель провайдера к разъему роутера с пометкой «Internet». После этого необходимо проверить, правильно ли настроена сетевая карта ПК.
Очередность шагов при настройке роутера в сети Дом.ru выглядит следующим образом:
- Открываем меню «Пуск» и выбираем пункт «Панель управления»,
- Находим элемент «Центр управления сетями и общим доступом» (для Windows 7), или «Сетевые подключения» (Windows XP), посредством которого переходим к пункту «Подключение по локальной сети»,
- В открывшемся окне нажимаем поле «Свойства», после чего в новом окне выделяем строку «Протокол Интернета версии 4 (TCP/IPv4)» и вновь выбираем «Свойства»,
- В появившемся окне отмечаем точкой строку «Получить IP-адрес автоматически» и нажимаем ОК.Если параметры настройки заданы правильно, можно подсоединять блок питания, включать wi-fi роутер и перезагружать компьютер.
Вслед за подключением переходим к следующему этапу – настройка роутера дом ру. Для того чтобы зайти в web-интерфейс роутера, нужно открыть любой браузер и ввести в адресной строке 192.168.0.1. Откроется вкладка авторизации, в полях которой нужно указать логин и пароль, и нажать кнопку «Войти». В новой вкладке, обозначенной как «Параметры Wi-Fi», появится поле «Да, я запомнил», после нажатия которого вид страницы в браузере будет изменен. В центре страницы, или, если говорить правильно, стартовой вкладки располагается ссылка «изменить настройки», открывающая доступ к настройкам Интернета и беспроводной сети. Процесс изменения настоек рассмотрим ниже.
- «Режим» – по желанию 150 Mbps можно поменять на «b/g/n mixed» (скорость уменьшится, правда, работать можно будет с любыми устройствами).
- Номер радиоканала – не меняем (остается «auto»).
- «Шифрование» – либо отключаем, либо используем WPA2(AES).
Выполнив все шаги по настройке wi-fi роутера, нажимаем кнопку «Сохранить».
Роутер в аренду
Многих российских пользователей сети Интернет интересует вопрос: «Возможна ли аренда роутера Дом.ru?» В том случае, если абонент приобретет пакет услуг компании Дом.ru, в качестве бонуса ему предоставляется право взять в бесплатную аренду wi-fi роутер Дом.ru. Для тех же пользователей, которые не желают приобретать оборудование, аренда роутера сроком на три года обойдется в 660 рублей: 300 руб. – установка и 10 руб. – ежемесячная плата.
Технология доступа к интернету от Дом.ру
Провайдер интернета Дом.ру подключает своих абонентов посредством оптического кабеля, подведённого к дому, и витой пары, проведённой в квартиру или дом. Такая технология является самой распространённой, позволяет добиться лучшего качества при минимальной стоимости оборудования.
В качестве технологии предоставления услуги используется виртуальная VPN-сеть по протоколу PPPoE. Она отличается высокой надёжностью и безопасностью, а также простотой настройки. Для установки соединения вам нужно знать лишь логин и пароль пользователя, указанные в договоре на подключение.






























![D-link dap-1360u user manual [ru]](http://wudgleyd.ru/wp-content/uploads/f/8/1/f81d1c699e69b2f0b7411d333c9eeea0.jpeg)


