Чем открывают PDF-файлы
Файлы PDF открываются через специальные программы, а также при помощи некоторых современных браузеров. На данный момент самой популярной программой для открытия PDF-файлов является AcrobatReader. Однако это программа позволяет лишь открыть и изучить PDF-файл, но не позволяет вносить в него какие-либо изменения, для этого требуются специальные программы, поддерживающие редактирование таких файлов.
Более того, для этих целей также не подойдёт и программа PDF 24 Creator, которая также весьма известна среди пользователей. С её помощью вы можете создавать PDF файл из других текстовых документов, а также добавлять к получившемуся файлу определённые опции, такие как защита от копирования. Однако редактировать непосредственно текст в файлах PDF с её помощью нельзя.
В целом найти бесплатную и при этом легальную программу для редактирования PDF-файлов – крайне проблематично. Но всё же есть кое-какие варианты, о которых мы и поговорим дальше.
Когда нельзя отредактировать текст?
Бывают ситуации, когда PDF-содержимое не получится подкорректировать. Если документ состоит в основном из диаграмм и других иллюстраций, то страница отображается как картинка, которую невозможно редактировать.
Также после сканирования текст обычно представляется в виде картинки. Но опция по редактированию становится возможной в этом случае, если в редактор встроен инструмент OCR (распознавание).
При открытии документа вместо текста появляются непонятные символы – значит, инструмент не поддерживает заданные шрифты. Можно преобразовать шрифты в кривые, но тогда файл станет графическим объектом, который не получится изменить.
Редактирование PDF файла в Word
Если у вас уже есть текстовые редакторы на вашем ПК, вы можете попробовать открыть файлы с их помощью. Например, с данной задачей отлично справляется стандартный Microsoft Word с версией от 2013 года и младше. Для того, чтобы отредактировать пдф файлы в ворде следуйте инструкции ниже:
- Откройте Word документ и через него откройте необходимый файл (файл — открыть — обзор)
- Файл PDF откроется, как обычный документ Word. Теперь вы его можете отредактировать так же как обычный текстовый документ.
- После того как редактирование PDF файла, открытого в ворде, будет закончено его следует сохранить обратно в PDF. Для этой цели зайдите в меню Файл и выберете строку Экспорт
- В открывшемся окне нужно щелкнуть «Создать документ PDF/XPS»
- Щелкнете кнопку «Опубликовать», чтобы сохранить отредактированный документ PDF на компьютер.
Программы для работы с PDF
Платные программы-редакторы помогают специалистам и организациям с помощью PDF-файлов организовывать свою коммуникацию и вести коммуникацию с партнерами.
Adobe Acrobat
С помощью Adobe Acrobat можно редактировать текст и изображения, удалять и изменять ориентацию страницы, защищать файлы разными способами, комментировать их совместно и конвертировать в различные форматы. Есть подробное описание, как редактировать PDF в Аdobe Reader.
В бесплатной онлайн-версии вы можете редактировать файлы, управлять страницами, комментировать и подписывать документы. Для этого потребуется вход с помощью аккаунта Adobe, Google или Apple.
Стоимость: 12,99 $ в месяц, есть пробная версия 7 дней.
Операционная система: Windows, Mac OS.
Foxit Phantom
Foxit Phantom — приложение для облегчения работы с файлами PDF или организации безбумажного офиса. Вы сможете совместно работать с файлами, редактировать и защищать их. И еще управлять ими после публикации. Например, получать данные об использовании документов пользователями, сообщать им об обновлениях или интегрировать полученную информацию в системы управления корпоративным контентом ESM (enterprise content management).
Версия Standart подойдет для специалистов и небольших команд. В версии Business работа с PDF расширяется за счет шифрования, использования динамических водяных знаков в защищенных файлах, сертификации документов, совместного рецензирования.
Стоимость: 139 $ в год для версии Standart, 179 $ в год для версии Business, бесплатная пробная версия 14 дней.
Операционная система: Windows, Mac OS.
PDF-Xchange Editor
PDF-Xchange Editor — полнофункциональный редактор, который дает возможность изменять, добавлять/удалять текст или графические элементы. В версии PDF-XChange Editor Plus можно легко работать с PDF-формами. PDF-XChange Pro, по словам разработчиков, позволяет сделать с PDF-файлами все, что только возможно придумать для этого формата.
Профессиональная версия включает в себя три продукта:
- PDF-XChange Editor Plus — расширенный редактор для изменения, аннотирования, управления страницами, защиты, сканирования и распознавания документов;
- PDF-Tools — инструмент для преобразования файлов в/из PDF;
- PDF-XChange Standard — виртуальный принтер для создания и печати файлов.
Стоимость: 43 $ в год, 54 $ в год в версии Plus, 93 $ в год в версии Pro; бесплатная версия без ограничений по времени, но с водяным знаком на документах.
Операционная система: Windows XP и более поздние версии.
PDFelement
PDFelement — универсальный редактор с простым дизайном и широким функционалом, который можно использовать в дизайне, маркетинге, бухгалтерском учете и образовании. Вы можете редактировать файлы и формы, комментировать их, использовать цифровую подпись и защищать файлы от внесения изменений.
В версии Pro вы сможете создавать разные документы для сотрудников или клиентов. Например, бухгалтер может выписать счет-фактуру, его помощник — добавить в нее номенклатуру, внутренний номер или сумму, а ответственный за оплату — утвердить документ цифровой подписью. Данные о заполненных значениях и действиях сотрудников сохранятся. Также вы сможете использовать функцию распознавания символов, применять пакетную обработку документов, конвертировать файлы в форматы pub, .txt, .rtf, .html, .hwpx, .hwp.
Стоимость: 69 $ в год за PDFelement Standard, 79 $ за PDFelement Pro; 30-дневная бесплатная версия с водяным знаком на документах. Есть скидки для школьников, студентов и преподавателей.
Операционная система: Windows от 7, Mac.
Inkscape
Inkscape — бесплатный редактор для работы с векторной графикой. Помимо остальных инструментов, в нем можно редактировать файлы пдф — тексты и изображения. Правда, есть ограничение — Inkscape сохраняет только одну страницу из всего файла. Поэтому, если у вас большой документ, то использование этого редактора будет не очень удобным.
Стоимость: бесплатно.
Операционная система: Windows, Mac OS X и Linu.
Почему так сложно редактировать текст?
Изначально PDF разрабатывался как раз для того, чтобы документ невозможно было изменить. И это являлось его отличительной особенностью. На самом деле, текст в данном формате – это не набор букв, а коды символов, которые рисуют слова и предложения, отсюда такие сложности.
После того как PDF стал открытым форматом, разработчики стали создавать многочисленные инструменты и программы для чтения и редактирования, однако не все они работают как надо.
Под редактированием подразумевается не просто изменение текста, а полноценная работа с ним – подчеркивание, выделение цветом, создание сносок и примечаний, а также добавление и удаление страниц, графики.
Adobe Acrobat Reader DC
Adobe Acrobat Reader DC
Программа позволяет просматривать и добавлять комментарии к документам.
Полного редактирования в ней нет, но можно делать пометки, оставлять комментарии, подписи и т.д. Имеет небольшой «вес», благодаря чему быстро устанавливается.
После установки, она становится программой по умолчанию для открытия документов формата PDF, поэтому файлы можно легко открывать двойным щелчком мыши.
В правом верхнем углу приложения имеются закладки: инструменты, подписание и комментирование.
Все они служат, чтобы проверять документы и добавлять к ним подписи, замечания. Тем самым, упрощается работа между создателем документа и тем, кто его просматривает (например, заказчиком и исполнителем).
Чтобы оставить пометку, есть специальные инструменты:
- геометрические фигуры;
- текстовые подписи;
- голосовые сообщения;
- подписи от руки.
Adobe Acrobat Reader DC совершенно бесплатна, что не оставляет конкурентам шансов, но из-за отсутствия полного редактирования, все же, уступает многим приложениям для ПК.
1 Обучение видеомонтажу. ТОП-25 Онлайн-курсов + 5 Бесплатных
Печать документов Smallpdf
Один из самых быстрых способов добавления изображений, текста, фигур или подписи в файл с помощью Smallpdf. Это веб-сайт, который позволяет загружать файлы, вносить в них изменения, а затем сохранять обратно на своём компьютере без необходимости делать учётную запись пользователя или оплачивать любые функции защиты от водяных знаков. Достоинства программы:
- Все функции бесплатны.
- Позволяет добавить в PDF больше текста.
- Может помещать пробел в области, которые нужно удалить.
- Поддержка импорта фигур.
- Может загружать и сохранять файлы из разных источников.
Редактор ПДФ онлайн работает с любой ОС. Пользователь также может открыть и / или сохранить свой файл в учётную запись Dropbox или Google Drive в дополнение к компьютеру. Есть три формы, которые можно импортировать в PDF с Smallpdf: квадрат, круг или стрелка. После добавления можно изменить основной цвет объекта, его цвет линии, а также толщину его края.
Размер текста может быть крошечным, маленьким, нормальным, большим или огромным, но есть только три типа шрифтов. И также можно изменить цвет любого добавляемого текста. Закончив редактирование PDF, просто нужно нажать кнопку apply, а затем решить, где нужно его сохранить. И также можно запустить отредактированный файл с помощью инструмента PDF Splitter Smallpdf, если нужно извлечь страницы из документа.
SmallPDF
SmallPDF – это один из самых популярных сервисов для работы с файлами в формате ПДФ. На сайте можно сжать файл, разделить на страницы и пр. Само собой, есть и редактор ПДФ.
Чтобы запустить редактор необходимо загрузить документ, который вы хотите обработать. Для этого кликаем на «Выберите файл» и находим нужные данные на своем ПК. Также SmallPDF поддерживает сервисы Google Drive и Drop Box. А это значит, что можно взять файлы оттуда.
Когда файл загрузится на сервер, откроется ПДФ документ. Все инструменты для редактирования располагаются в отдельной вкладке вверху страницы. Инструментарий веб-программы невелик. Есть всего парочку функций, которые позволяют изменить файл. Среди них:
- Add Text. Позволяет добавить текст на страницу. Можно изменять шрифт, цвет и размер.
- Add Image. Можно добавить картинку, изменить ее размеры.
- Add Shape. Позволяет добавлять стандартные фигуры (круг, квадрат, стрелка), преобразовывать их форму, цвет, размеры.
- Draw. Можно рисовать на страницах ПДФ файла.
Сайт работает довольно шустро. SmallPDF идеально подойдет тем людям, которые хотят быстро добавить пометку в документ
Если же вам нужен мощный инструмент для редактирования, то в таком случае лучше обратить свое внимание на сервисы, которые обладают более широким функционалом. К примеру, DocHub
Microsoft Office (2003, 2007, 2010)
К сожалению, данные версии офисных продуктов компании Microsoft не поддерживают работу с ПДВ форматом, но всё же выход есть. Для редактирования можно переконвертировать PDFв DOC при помощи онлайн конвертора, отредактировать его, а затем вновь воспользоваться конвертором и вернуть формат PDF. Конечно, может показаться, что данный способ достаточно долгий и требует совершения большого количества действий, но на самом деле, на выполнение всех описанных операций вам потребуется всего несколько минут. А теперь обо всем по порядку.
Для конвертации я воспользуюсь сервисом PDF2DOC, ссылку на него приведу ниже.
http://pdf2doc.com/ru
Конвертирование DOC в PDF
https://smallpdf.com/ru/word-to-pdf
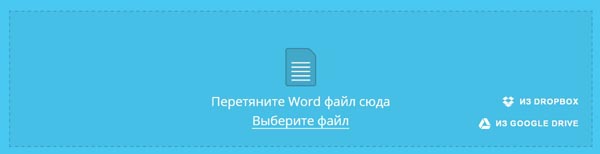
Дождитесь окончания загрузки и конвертации, а затем кликните на ссылку «Скачать файл». 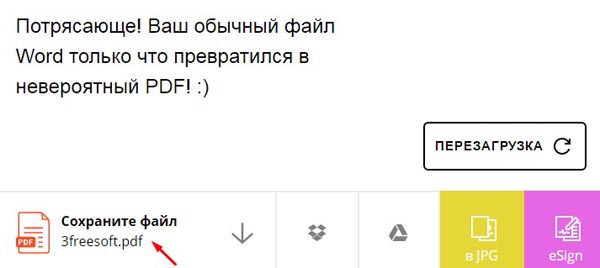 Готово!
Готово!
А теперь поговорим про онлайн сервисы.
Как добавить текст в PDF с помощью Adobe Reader?
Чтобы добавить текст в документ PDF нужно выполнить следующие действия:
Открываем через Adobe Reader нужный файл PDF. Для этого жмём «Файл», «Открыть».
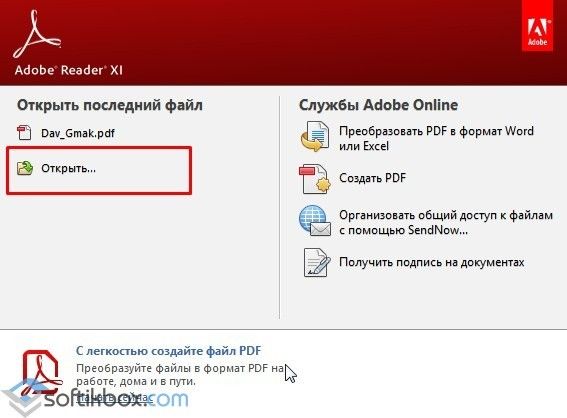
Далее нажимаем «Инструменты» и «Добавить текст, подписать или отправить на подпись документ». В более новой версии нужно нажать «Инструменты», «Контент», «Добавить или изменить текст».

В правом меню нужно нажать «Добавить текст».
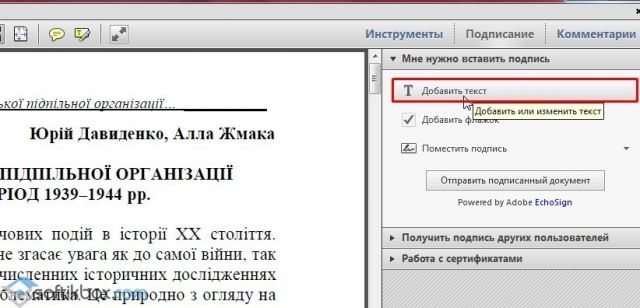
Теперь ставим курсив на том месте, где нужно добавить текст.

Вводим текст. После подгоняем его под используемый шрифт и выбираем междустрочечный интервал.

Сохраняем документ.
Как отредактировать текст в PDF в Adobe Reader?
Рассмотрим процесс редактирования текста в документе PDF с помощью программы Adobe Reader.
Нажимаем «Инструменты», «Редактировать PDF».

Откроется исходный документ. Выбираем область, которую нужно отредактировать. Можно изменить столбец, строку, изображение.
Чтобы изменить цвет шрифта, его размер, расположение используем соответствующие инструменты. О том, как изменить формат текса PDF смотрите в видео:
Как добавить нумерованный или маркированный список?
Чтобы добавить маркированный или нумерованный список, стоит выполнить следующие действия:
Выбираем «Инструменты», «Редактировать PDF» и вновь «Редактировать». Перед тем, как добавить список отметим, что абзацы в PDF с помощью программы Adobe Reader распознаются по отдельности. Если на листе абзацы разбросаны, то все они будут выделены отдельной пунктирной рамкой.

Ставим курсив в той области документа, где нужно добавить список. Для создания новой строки используем «Enter». Далее выбираем соответствующий тип списка.
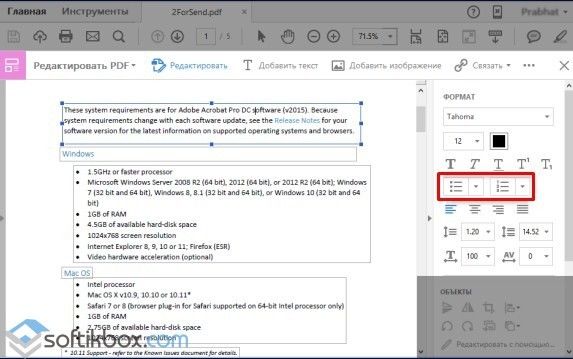
Теперь можно набирать текст для списка.
Стоит отметить, что если выделить абзацы и выбрать любой тип списка, то текст превратится в нумерованный или маркированный список.
Как повернуть текст в PDF с помощью Adobe Reader?
Во время редактирования текста можно заметить рамку, которая выделяет абзац или столбец текста. У неё есть маркеры. Если навести на один из маркеров, то появится указатель. Зажимаем его и вращаем текст.
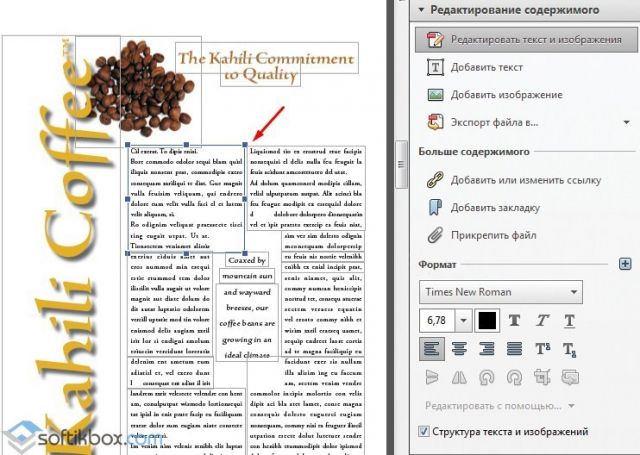
Как вычеркнуть текст и добавить к нему комментарий?
Если вам необходимо вычитать текст, вычеркнуть ненужное и оставить для автора пояснения, то в программе Adobe Reader есть специальный инструмент. Чтобы вычеркнуть текст выполняем следующее:
Выделяет текст и нажимаем на нём правой кнопкой мыши. Из списка выбираем «Вычеркнуть».


Чтобы добавить комментарий к строке, абзацу, нужно его изначально выделить и нажать правой кнопкой мыши. Из списка выбираем «Добавить записку к замене текста» или «Добавить заметку к тексту».

Появится небольшое окно для добавления комментария.

Вводим текст. Сохраняем документ стандартным способом.
Как редактировать PDF файл онлайн на PDF2Go
Сейчас мы посмотрим, как можно отредактировать PDF онлайн на сервисе PDF2Go. Сайт PDF2Go.com предназначен для работы с файлами ПДФ из браузера. На этом ресурсе имеется много инструментов, выполняющих различные операции с PDF файлами.
Пройдите следующие шаги:
- Войдите на сайт PDR2Go.
- Необходимо загрузить документ ПДФ на сервис. Нажмите на кнопку «Выберите файл», или перетащите файл с ПК при помощи мыши в специальную форму.
Другие способы загрузки файла: введите URL-адрес на файл, добавьте PDF файл из облачных хранилищ Dropbox или Google Диск.
В верхней части веб-страницы находится панель инструментов с кнопками для совершения нужных действий:
- Текст — вставка текста в выделенную область документа.
- Карандаш — подчеркивание мест в документе.
- Замазывание — замазывание определенной области в файле PDF.
- Выделение — выделение текста на странице.
- Линия — рисование линии.
- Пунктир — добавление пунктира.
- Стрелка — вставка стрелки.
- Прямоугольник — добавление прямоугольной фигуры.
- Эллипс — вставка эллипса.
- Многоугольник — размещение многоугольной фигуры.
- Изображение — добавление изображения.
- Нажмите на нужную кнопку, выполните необходимые действия на странице: добавьте примечания, замажьте текст, вставьте фигуру или изображение, выполните другие нужные операции.
На сервисе можно увеличить или уменьшить масштаб, отменить или повторить операцию, выполнить сброс к изначальным параметрам данного файла PDF.
С помощью кнопки «Опции», расположенной на панели инструментов, изменяются параметры редактирования элементов. Для каждого элемента можно выбрать подходящие настройки. Например, при добавлении текста есть возможности для изменения семейства шрифтов, размера или стиля шрифта, для выбора фонового цвета и т. д.
- После завершения редактирования, сначала нажмите на кнопку «Сохранить как», а затем на кнопку «Сохранить».
- На открытой веб-странице нажмите на одну из кнопок: «Скачать», «Загрузить в облако» или «Скачать файл ZIP», в зависимости от того, в каком виде вам нужно сохранить обработанный PDF файл.
Как можно редактировать PDF-файлы.
Под редактированием PDF-файлов могут подразумеваться следующие изменения производимые с содержимым файла:
- объединение одностраничных файлов в многостраничный и обратно;
- поворот контента файла;
- добавление контента (рисунки и текст);
- удаление контента;
- изменение существующего контента.
Многие из этих возможностей предлагаются большинством PDF-редакторов, но не каждый из них способен изменять текстовое содержимое.
PDF-файлы полученные путем сканирования содержат растровую графику, иными словами фотографию документа. Редактировать текст фотографии, например как в текстовом редакторе Word, не получится.
Если содержимое pdf-файла состоит из векторной графики, то PDF-редакторы могут редактировать текст этого файла без распознавания.
Распознать pdf-файл, текст которого редактируется, можно следующим образом: откройте документ и попробуйте максимально его увеличить — качество текста не будет изменяться.
 векторный PDF — текст редактируется
векторный PDF — текст редактируется
 растровый PDF — текст не редактируется
растровый PDF — текст не редактируется
Как редактировать PDF-файл Online
- Определите веб-сайт онлайн-редактора PDF, например Sejda.
- Перетащите или загрузите PDF-файл на домашнюю страницу веб-сайта.
- Подождите, пока появится ваш документ.
- На верхней или боковой панели выберите тип редактирования или добавления, которое вы хотите сделать.
- Поместите курсор на область вашего документа, которую вы хотите изменить, и начните редактирование.
- Чтобы отредактировать существующий текст в Sejda, выберите «Текст» на панели инструментов и поместите курсор над текстом, который вы хотите отредактировать.
- Сохраните изменения и загрузите отредактированный PDF-файл.
Нервная потребность в дорогостоящей программе, такой как Adobe, для редактирования такого общего типа файлов, не осталась незамеченной, и есть множество онлайн-инструментов, которые вы теперь можете использовать для бесплатного редактирования своего PDF-файла. Но это также означает, что на каждом доступном для вас веб-сайте нет единого универсального набора направлений.
Шаг 6 в приведенных выше инструкциях буквально основан на инструменте Sejda, одном из немногих бесплатных сайтов, который позволяет редактировать существующий текст, а также добавлять новый контент поверх оригинала.
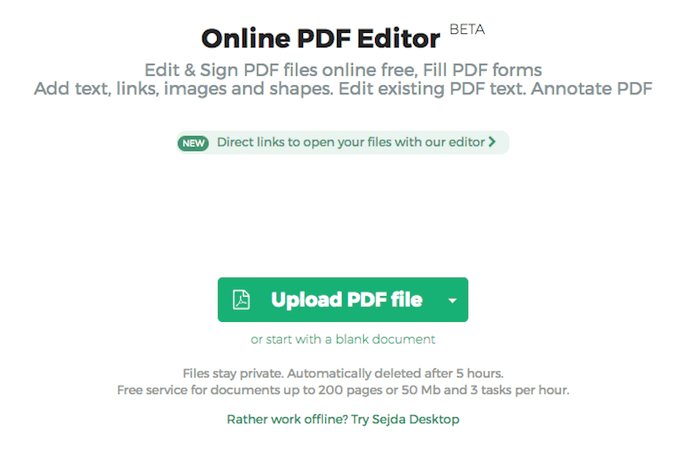
Программы для редактирования PDF
PDF-XChange Editor (tracker-software.com) – платная программа для редактирования PDF. Ее можно установить бесплатно, но не все функции будут работать.
Программа позволяет редактировать текст, добавлять изображения, штампы, комментарии.
Также доступны инструменты безопасности, такие как цифровая подпись, установка пароля, запрет вывода на печать.
А вот работать с формами можно только в платной версии. Также нельзя отредактировать изображения и линии.
Несмотря на ограничения, бесплатных функций вполне достаточно. В сочетании с онлайн сервисами можно получить отличный результат.
PDF24 Creator (ru.pdf24.org) – бесплатная программа от создателей онлайн сервиса PDF24, о котором я рассказывал . Для полного функционала нужно создать аккаунт, после чего откроются все возможности приложения.
PDF24 Creator умеет поворачивать страницы, сжимать, конвертировать документы в форматы txt, jpg, html, docx. Правда, доступны эти инструменты только в режиме онлайн – софт перебрасывает на сервис PDF24.
Из плюсов: порадовало наличие принтера для виртуальной печати. Есть режим распознавания текста, только у меня он не заработал.
Из минусов: ограниченный функционал, наличие рекламы.
Онлайн сервис tools.pdf24.org дает намного больше возможностей для работы с документами, нежели программное обеспечение.
Movavi PDF-редактор (pdf.movavi.ru) – программа платная, бесплатно только на 7 дней для ознакомления.
Приложение позволяет редактировать текст, добавлять и удалять изображения, делать разворот, добавлять и удалять страницы. Программа подойдет для базовой обработки pdf.
Из минусов: нет распознавания текста и нельзя конвертировать документ в офисные приложения.
Adobe Acrobat DС Pro (acrobat.adobe.com) – программа платная, бесплатно только 7 дней для ознакомления.
Приложение позволяет создать PDF файл с нуля, обладает широкими возможностями для редактирования.
Например, она имеет отличный набор инструментов для работы с полями. При помощи них можно создавать анкеты.
Правда, не получится изменить документ, который заблокирован. А также нельзя редактировать отсканированные pdf файлы – для этого нужно сначала распознать текст с помощью инструмента OCR.
Из плюсов: функционал программы.
Из минусов: высокая стоимость подписки, которая для рядовых задач не нужна – можно обойтись и бесплатными сервисами.
Foxit PhantomPDF Standart (foxitsoftware.com) – программа платная, бесплатно только 14 дней для ознакомления.
Имеет все необходимые инструменты для редактирования: правка текста, работа с изображениями, возможность добавить аудио/видео и другие.
Приложение имеет все необходимые инструменты для работы с pdf, но инструмент распознавания нуждается в доработке.
Программы
На рынке не существует полнофункциональных бесплатных приложений, способных не только просматривать документ и оперировать страницами, но и изменять его содержимое. Бесплатные редакторы по факту являются условно-бесплатными, то есть их функционал сильно урезан, а расширенные возможности доступны только при оформлении платной подписки.
Платные
Ниже – ТОП программ, которые отлично подходят для решения любых задач.
Movavi PDF Editor
Эффективный и многофункциональный инструмент с удобной навигацией. Позволяет не только добавлять, редактировать и форматировать текст с картинками, но и ставить электронную подпись, объединять несколько файлов в один или разбивать его на части, извлекать картинки, конвертировать из JPG, PNG, BMP.
Тестовый период – 7 дней.
Стоимость лицензии:
- На 1 год – 1 990 руб.
- Бессрочная для 1 ПК – 2 490 руб.
- Бессрочная для 3 ПК – 6 990 руб.
Совместимость: Windows, Mac.
Soda PDF
Отличается скоростью работы и большим количеством функций, а вот интерфейс не самый простой. Кроме вставки элементов и редактирования, позволяет подписывать документы, обрезать и поворачивать страницы, сжимать, объединять в один файл и разбивать на несколько частей.
Тестовый период – 14 дней.
Стоимость месячной лицензии:
- Standart – 8 евро (при оплате за год – 6.75 евро).
- Pro – 13 евро (при оплате за год – 11 евро).
- Business – 20 евро (при оплате за год – 16.75 евро).
Совместимость: Windows, Mac.
Master PDF Editor
Является полноценным инструментом, предлагающим пользователям (кроме редактирования, комментирования и использования электронной подписи) следующие опции: перемещать и поворачивать страницы, замазывать или подсвечивать нужные фразы, добавлять картинки и печать.
Тестовый период отсутствует, но есть демо-версия (без ограничений, только накладываются водяные знаки).
Стоимость лицензии – 2 990 руб.
Совместимость: Windows, Mac, Linux.
PDF Architect
Легкое и простое в использовании приложение для создания, редактирования и преобразования в различные форматы и обратно. Есть возможность открывать и просматривать документы на нескольких вкладках. Из интересных опций следует выделить: удаление выбранных листов, виртуальный принтер, снимки определенных частей страницы.
Отличительная особенность – покупка различных функций по отдельности.
Стоимость годовой лицензии:
- Standard – 49 долл.
- Professional – 69 долл.
- Pro + OCR – 89 долл.
Совместимость: Windows.
Бесплатные
Основные функции выполняют, но ничего заоблачного от таких программ ожидать не стоит.
PDFSam Basic
Очень простое приложение, объединяющее несколько функций: соединение нескольких файлов в один или разделение по страницам, поворот отдельных листов, извлечение конкретных страницы
Совместимость: Windows, Mac, Linux.
LibreOffice Draw
Аналог Microsoft Word. Открывает и редактирует, но с одним отличием: при открытии файл конвертируется для редактирования, а после изменения его нужно обратно экспортировать в PDF.
Программа изменяет и удаляет текст, изображения, добавляет ссылки и т.п., позволяет защитить отредактированный файл (запретить копирование контента или поставить пароль).
Совместимость: Windows, Mac, Linux.
Infix
Помогает быстро отредактировать контент и добавить новые элементы. Также программа обрезает и поворачивает страницы, объединяет файлы в один или разбивает на несколько частей, извлекает страницы в TIFF, JPEG, PNG.
Единственный минус – часто случаются программные краши.
Совместимость: Windows, Mac, Linux.
PDF-XChange Editor
Включает стандартный набор опций, а также конвертацию в TXT, DOC(X), PNG, JPEG, BMP, TIFF, RTF, XLS(X) и PPT(X). Пользователь может добавлять аннотации и сноски, объединять и разделять файлы, по минимуму редактировать.
Сохраняется документ с водяными знаками.
Что такое PDF
PDF (Portable Document Format) — кросс-платформенный формат электронных документов, который был разработан компанией Adobe Systems с использованием языка PostScript.
Изначально формат предназначался для представления полиграфической продукции в электронном виде.
Большинство моделей современного печатного оборудования имеют аппаратную поддержку формата PDF, это сводит к минимуму возможность потери данных или их неверное представление из-за несовместимости форматов либо различий в программном обеспечении.
Одним из самых распространенных способов создания PDF-документов является виртуальный принтер. При этом подготовка данных происходит в любой программе, а на этапе экспорта генерируется файл в формате PDF, содержимое которого будет сохранено на 100%.
Бесплатные программы для редактировния PDF.
Ниже представлены по-настоящему бесплатные PDF-редакторы с русским языком. В этих программах нет никаких ограничений по времени или функционалу. Не смотря на свою полную бесплатность эти программы обладают очень мощными возможностями для редактирования pdf-файлов.
Libre Office Draw.
Условия использования: бесплатно;
Русский язык: есть;
Возможности Libre Office Draw:
- изменение и добавление текста
- инструменты для работы с векторными изображениями
- редактирование и добавление растровых изображений
Libre Office Draw поставляется в составе пакета офисных программ Libre Office — бесплатный аналог Microsoft Office. Так как эта программа изначально предназначена для работы с векторной графикой, то она отлично справляется с редактированием содержимого pdf-файлов. Конечно ей не хватает того функционала, который заложен в программы созданные непосредственно для работы с форматом pdf: нет возможностей объединения и разъединения файлов, преобразования в другие форматы, комментирования и цифровой подписи.
Можно ли искать внутри PDF
Большой проблемой часто является поиск внутри документа, если он сохранен в PDF. Например, вам надо найти какое-то слово в договоре или учебном материале, но оно, естественно, не ищется. В текстовых редакторах, вроде MS Word или Pages, такой проблемы нет, но в PDF раньше были. Теперь в PDFelement 8 есть функция продвинутого оптического сканирования документа под названием OCR.
Все слова определяются, а сам текст нормально взаимодействует с поиском. Так же функция будет полезна, если вам потребуется оцифровать старые архивы. Записи с бумажных носителей можно будет превратить не только в PDF, но и в текст для того, чтобы вносить изменения или форматировать по своему усмотрению.
Для распознания текста можно выбрать один или несколько доступных языков.
Выводы
В связи с тем, что формат PDF, все таки, не предназначен для редактирования, тем не менее случаются ситуации, когда необходимо внести какие-либо изменения в PDF-документы.
Для этого были разработаны специальные программы для редактирования PDF формата, но из всего многообразия, в этой статье была рассмотрена только одна, но, на мой взгляд, самая удобная. При некоторой сноровке в этой программе можно редактировать файлы не хуже чем в Word.
Осталось только упомянуть, что FoxitPDFEditor теперь называется — Foxit Phantom PDF. Вариант платный, порядка ста зеленых американских рублей придется заплатить тем, кто хочет воспользоваться новой версией вышеописанной программы
Для тех кому не важно новая версия или не новая – Гугл в помощь…
Спасибо за внимание! И если что-то не понятно, пишите не стесняйтесь…
P.S. На десерт предлагаю вам очень драматичного кота. Отдохните и улыбнитесь!
https://youtube.com/watch?v=plWnm7UpsXk
































