Mobile-review.com Полный бак №21. Убийца Android Auto и Apple CarPlay от «Яндекса»
Суббота, а значит, самое время для нашей автомобильной рубрики. Сегодня мы поговорим про «убийцу» Android Auto и Apple CarPlay от «Яндекса». Поехали!
Больше из автопроизводителей особо никто не решился сотрудничать с отечественным разработчиком и интегрировать в свои решения поддержку «Яндекс.Авто». Что, в целом, и логично, так как у многих за последние годы появилась поддержка Android Auto и Apple CarPlay, а этого более чем достаточно.
Весной этого года на собственном мероприятии руководство «Яндекса» сообщило о планах интегрировать «Яндекс.Навигатор» в Android Auto и Apple CarPlay, что, собственно, и произошло 4 августа. Оба навигационных приложения, хотя мне кажется, что пора бы их уже объединить, «Яндекс.Навигатор» и «Яндекс.Карты», получили обновление и стали доступны в автомобилях, поддерживающих соответствующие платформы.
Работает навигация без проблем что на Android Auto, что на Apple CarPlay, единственное, что нет некоторых фишек вроде зума пальцами, надо использовать виртуальные кнопки +/-, нельзя оставлять события, да еще редко, но навигация почему-то не перестраивает маршрут, хотя если переключиться на смартфон, то все срабатывает. Еще из недочетов отмечу, что «Яндекс.Карты», в отличие от Google Maps, не умеет останавливать свою работу, когда вы запарковались, так что навигацию приходится отключать ручками на смартфоне.
А так красота: пробки, камеры, знаки – все это есть. Вся ваша история и записанные точки, поиск объектов, а также ввод адреса голосом. Единственный момент, как говорят в «Яндексе», из-за ограничений Apple и Google они не смогли интегрировать в программы сервис «Яндекс.Музыка», «Яндекс.Заправки» и своего голосового помощника Алису. Но первое уже есть отдельным приложением в Android Auto и Apple CarPlay, а для доступа ко второму вам просто надо переключиться на смартфон и с него уже заправлять свой автомобиль. Отсутствие Алисы в автомобиле особо не критично, так как со всеми необходимыми действиями неплохо справляются голосовые ассистенты Google и Apple.
А теперь о главном, «Яндекс.Навигатор» и «Яндекс.Карты» работают в автомобиле, только если у вас есть активная подписка «Яндекс.Плюс», которая стоит от 199 рублей в месяц, а если её нет, то навигация вам будет недоступна. Так как у меня есть подписка «Яндекс», то у меня вопроса, стоит или не стоит подключать её, не возникает, а так решать о необходимости таковой только вам. По мне, «Яндекс.Плюс» отбивает один только «Кинопоиск HD», в котором есть «Рик и Морти» и много других интересных фильмов и сериалов, также в нее включена «Яндекс.Музыка», а теперь вот и «Яндекс.Навигатор» для автомобилей.

Если же вы не хотите оформлять подписку «Яндекс.Плюс», то в целом на Android Auto и Apple CarPlay есть выбор из бесплатных навигационных приложений: Google Maps, Apple Maps, Maps.Me, 2GIS, Waze и других. Но, как по мне, «Яндекс.Навигатор», по крайней мере в Москве и ближнем Подмосковье, лучше строит маршруты в объезд пробок, знает больше знаков ограничений и камер, да и в целом интерфейс приложений самый приятный из всех. Так что смотрите и решайте, для пользователей, у которых нет подписки, «Яндекс» предлагает 3 месяца бесплатного доступа, чтобы распробовать преимущества «Яндекс.Плюс» и «Яндекс.Навигатора» в автомобиле.
Принудительно перезагрузите телефон
На вашем устройстве может быть проблема с программным обеспечением, которая мешает работе приложения Reddit. Чтобы это исправить, просто принудительно перезагрузите телефон, а затем попробуйте запустить приложение Reddit. Это также должно исключить возможность того, что другое приложение/сервис заблокирует работу приложения Reddit.
iPhone«> Как принудительно перезагрузить iPhone
Если у вас есть iPhone, следуйте этим инструкциям.
Чтобы iPhone 6 с или меньше:
Нажмите и удерживайте кнопку «Домой» и кнопку питания одновременно. Отпустите их, когда увидите логотип Apple на экране.
Чтобы iPhone 7 и 7 плюс:
Нажмите и удерживайте клавишу уменьшения громкости и кнопку питания. Отпустите их, когда увидите логотип Apple на экране.
Чтобы iPhone 8 и выше:
Нажмите и отпустите клавишу увеличения громкости, нажмите и отпустите клавишу уменьшения громкости, затем нажмите и удерживайте боковую кнопку/кнопку питания, пока на экране не появится логотип Apple.
Android-телефон »>Как принудительно перезагрузить телефон Android
Вот как вы можете принудительно перезагрузить устройство Android.
Шаг 1: Разблокируйте свой телефон Android и перейдите на главный экран.
Шаг 2: Нажмите и удерживайте кнопку питания сбоку, пока телефон не выключится и на экране не появится логотип вашего производителя.
Шаг 3: Когда вы увидите логотип, отпустите кнопку питания и дайте телефону загрузить операционную систему.
Android Auto не подключается — проверьте кабели
Одна вещь, которую мы упомянули в шагах по установке, — это проверить, совместимо ли ваше устройство с Android Auto как на вашем автомобиле, так и на вашем телефоне
Это очень важно перед установкой проверить.
Проверьте совместимость автомобиля и стереосистемы здесь: https://www.android.com/auto/compatibility/
Проверьте физическое или беспроводное соединение с вашего мобильного устройства, например, соединение Bluetooth или кабель, используемый для подключения к головному устройству.
Если вы впервые подключаете Android Auto к автомобилю, добавьте его в параметр «Подключенные автомобили» в настройках. Если вы подключали его раньше, попробуйте проверить его там и попробуйте отключить и снова подключить.
Также проверьте сторону головного устройства и убедитесь, что Android Auto включен в списке приложений в настройках головного устройства.
Android Auto — отличный компаньон в путешествии, но это всего лишь приложение, созданное людьми, поэтому оно не совсем идеально и также имеет ограничения.
Программы для Windows, мобильные приложения, игры — ВСЁ БЕСПЛАТНО, в нашем закрытом телеграмм канале — Подписывайтесь:)
Как восстановить иконки от встроенных приложений если пропали с рабочего стола
К встроенным можно отнести значки, которые могут пропасть: уведомлений смс, камеры, телефона, меню, плей маркета, галереи, интернета, ютуб, настройки, заметки и т.д.
Эти программы удалить невозможно (можно если модифицировать прошивку – установить права рут).
Они почти всегда пропадают из-за нечаянного перемещения или удаления и пропадают только с рабочего стола, а в меню остаются всегда.
Поэтому если этот случай ваш переходите меню (обычно белый значок с девятью черными точками) и ищите значок в нем.
Затем нажмите пальцем на иконку, задержите его на 2-3 секунды и тогда сможете перетащить на рабочий стол (в меню он также останется).
В некоторых устройствах значок как бы прилипает к пальцу, но отрывать палец от экрана нельзя иначе процедуру придется повторить.
Таким способом сможете быстро восстановить пропавший значок – вернуть на место как было раньше.
Что такое Google Play?
Когда человек покупает телефон, то при первом включении он видит, что часть приложений на нем уже установлена. Однако, базового набора для многих пользователей недостаточно и это нормально, ведь каждый подстраивает свое устройство под себя. Для того, чтобы найти нужные программы и скачать их, как раз и используется маркет. Это своеобразный каталог приложений, утилит, игр и иных медиа-продуктов.
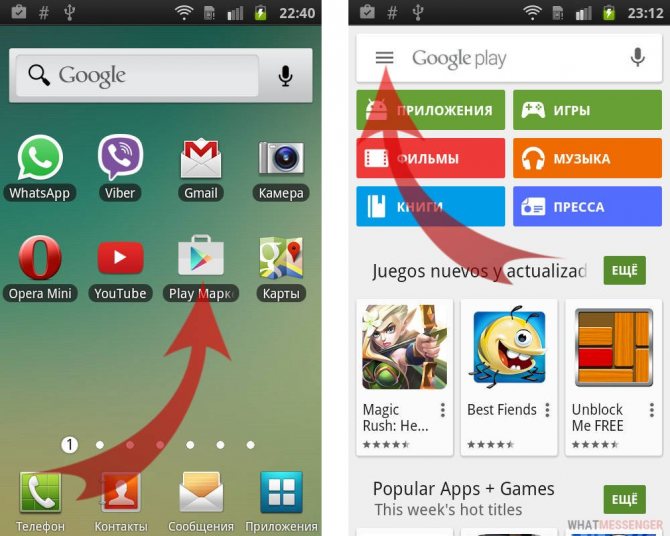
Важно! Называть этот сервис исключительно магазином будет не совсем верно, т.к. многие программы скачиваются полностью на бесплатной основе
Интерфейс Google Play логичен и прост. На сегодняшний день содержание сервиса разбито на несколько категорий:
- Приложения.
- Развлечения.
- Фильмы.
- Книги.
- Музыка.
- Пресса.
Для того, чтобы пользователям было легко ориентироваться, в каждой категории необходимый подраздел, к примеру «Топ продаж» или «Новинки». Когда известно название программы или хотя бы его часть, то достаточно ввести слово в строку поиска и сервис приложит возможные варианты.
Что интересного в Android Auto
Эту систему компания Google анонсировала еще в 2014-м, но официально она стала доступна только через год. Сейчас Android Auto работает в 36 странах мира, Россия — в их числе. Разработчики называют Android Auto «умным сервисом для водителей», и он полностью оправдывает ожидания владельцев авто. Разберемся в его возможностях.
Интерфейс
Здесь все напоминает Wear OS — операционную систему, знакомую владельцам смарт-часов на Android. На экран выводится несколько карточек, которые подстраиваются под конкретного пользователя. Часто пользуетесь навигацией — значит, на видном месте будут карты. Слушаете музыку в пути — готовьтесь увидеть на экране ссылку на аудиоплеер. Обратная связь с устройством реализована через встроенного помощника Google Assistant.
На главном экране есть кнопки быстрого доступа к телефонным функциям, музыке, картам и встроенной информационно-развлекательной системе автомобиля. Ничего лишнего, чтобы не отвлекать водителя от дороги. Кстати, по той же причине на экран не транслируются оповещения и тексты сообщений из мессенджеров. Вместо этого система будет их озвучивать. Также в целях безопасности заблокирована функция перелистывания музыки в плеере во время движения автомобиля.
Работа с навигационными картами
Пожалуй, это одна из самых интересных функций для автовладельцев. Система поддерживает работу с картами Google Maps и Waze. Если вы планируете пользоваться Waze, его необходимо будет установить отдельно. При первом запуске навигационного сервиса система запомнит ваш выбор и в будущем будет запускать именно понравившееся приложение. Карты на Android Auto — однозначное добро. Пока многие сторонние системы навигации доступны по лицензии, Google Maps и Waze остаются абсолютно бесплатными.
Особенности подключения
USB-порт — самый простой способ подключить смартфон к информационно-развлекательной системе автомобиля. Но на волне популярности беспроводных решений Google начала постепенно внедрять эту функцию и в Android Auto. Впервые она стала доступна на смартфонах линейки Pixel.
Приложения и совместимость
Для Android Auto доступны десятки популярных приложений, полный их список можно найти здесь. Среди них привычный Skype, мессенджеры для Facebook, Telegram и WhatsApp, сервисы для прослушивания подкастов и аудиокниг, музыкальные приложения, новостные агрегаторы и многое другое. Чтобы начать работу с Android Auto, на смартфоне должна быть установлена операционная система Android 5.0 или выше и настроено подключение к интернету.
Как создать ярлык на рабочий стол Андроид
Сейчас у каждого ребенка имеется свой гаджет и они давно с ним «на ты» сразу после покупки устройства. Однако для других данная информация будет полезной. Итак, что бы вынеси любой ярлык игры или программы на рабочий стол проделаем следующие действия.
- Нажимаем кнопку «Все приложения» — ее значок это кружок с тремя точками.
- Выбираем нужное приложение, игру или программу и зажимаем на ней палец.
- Экран свернётся и появиться наш рабочий стол. Выбираем место положения иконки и отпускаем палец.
- Что бы выбрать нужный экран рабочего стола если их несколько — тянем палец с ярлыком в левый или правый угол экрана, они начнут перелистываться.
- Если значков накопилось много их можно объединять в папки или удалить неиспользуемые.
Создаем ярлык на рабочий стол Андроид
Обновите приложение Reddit
Некоторые версии приложения могут иногда содержать ошибки или проблемы, из-за которых приложение внезапно перестает работать. Поэтому лучше всего постоянно обновлять свои приложения до последней версии. Попробуйте обновить приложение Reddit на iPhone et Android чтобы увидеть, исправляет ли более новая версия проблему.
iPhone« >Как обновить Reddit на iPhone
Шаг 1: Откройте App Store на своем iPhone и коснитесь изображения, чтобы просмотреть его в правом верхнем углу.
Шаг 2: Прокрутите вниз, чтобы увидеть список всех ожидающих обновлений. Выберите параметр «Обновить» рядом с приложением Reddit. Или вы можете нажать Обновить все, чтобы обновить все приложения вместе.
Android« >Как обновить Reddit на Android
Шаг 1: Откройте Google Play Store на своем телефоне и коснитесь своего профиля в правом верхнем углу.
Шаг 2: Теперь выберите «Управление приложениями и устройствами».
Шаг 3: Теперь вы увидите раздел с надписью «Доступны обновления». Коснитесь См. подробности ниже.
Шаг 4: Выберите параметр «Обновить» рядом с приложением Reddit или нажмите «Обновить все», чтобы обновить все перечисленные приложения.
7# Во всем виноват лаунчер
У всех телефонов на Андроид есть лаунчер. Это оболочка с её помощью удобно запускать приложения и управлять смартфоном. Однако часто пользователей не устраивает стандартный лаунчер и они меняют его, например, из этого списка лучших лаунчеров. После установки стороннего лаунчера иконки приложений могут быть перемещены или сгруппированы по папкам. Вернуть пропавшие иконки приложений можно только переключившись обратно на родной лаунчер.
Если не хотите обратно возвращаться на родной лаунчер, просто изучите его. Некоторые из лаунчеров собирают похожие приложения в папки, чтобы сделать рабочий стол более удобным. Походите по папкам скорей всего потерянное приложение в одной из них. После того как найдет, просто перетащите его обратно на рабочий стол.
Вирусная активность
От пользователя требуется:
- Вспомнить, при отображении ошибки не начиналось ли скачивание неизвестного софта или не отображалась ли всплывающая реклама. Подобный действия говорят о наличии вируса.
- Проверить дату инсталляции софта и сравнить ее с иными пакетами системы. Для этого следует воспользоваться сторонней утилитой, к примеру, Uninstaller или Gemini App Manager. Когда файл com.android.systemUI создан недавно, то это будет подтверждением наличия вируса, замаскированного под системный софт. Если его дата идентична дате создания иных файлов системы, то вирус может содержаться в ином пакете.
- Скачайте антивирус и проверьте им смартфон.
Антивирус для системы Андроид не всегда может полностью удалить вирус с гаджета. Но таким способом вы сможете узнать, какие именно программы заражены и удалить их через безопасный режим.
Причины сбоя в работе приложения
- некорректная сборка приложения;
- неправильная или неполная установка;
- использование устаревшей версии программы или операционной системы;
- несоответствие системным требованиям;
- наличие большого количество кэша;
- вирусы;
- некорректная работа оболочки.
Как видите, список возможных причин довольно широкий, поэтому трудно установить единственный фактор, повлиявший на возникновение проблемы. Однако вылеты приложений чаще всего имеют программный характер, а потому устраняются в домашних условиях без помощи специалистов.
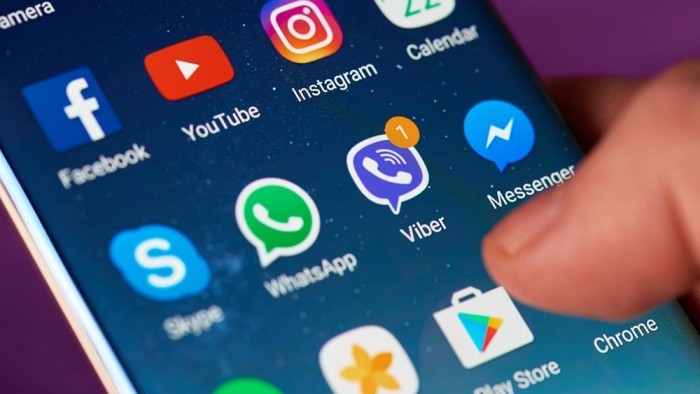
Как отключить опасное приложение на телефоне/планшете?
Прежде всего, нужно быть уверенным в его безопасности. Сама же инструкция отключения достаточно проста. Итак, для начала, нужно определиться, стоит ли отключать защиту или только уведомления.
Отключение включает следующие действия.
- Открыть настройки .
- Найти раздел «Безопасность».
- Выбрать Google Play Защита.
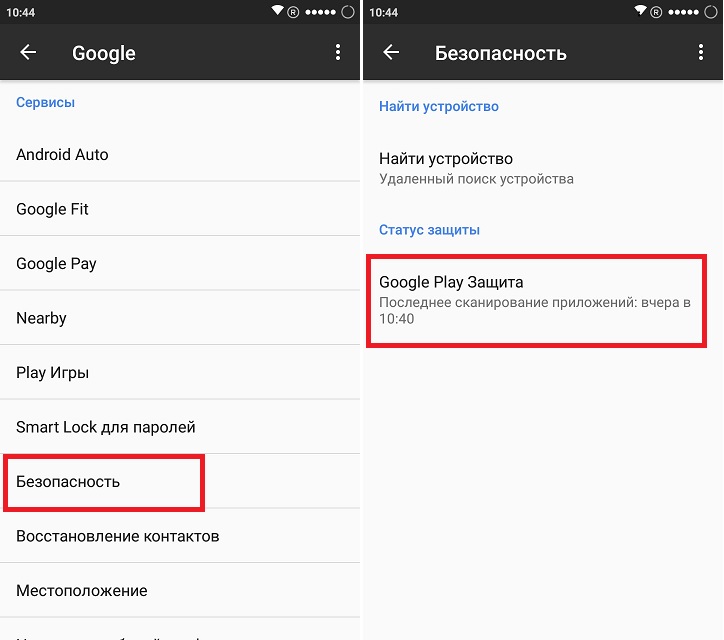
Настройки опции Google в телефоне
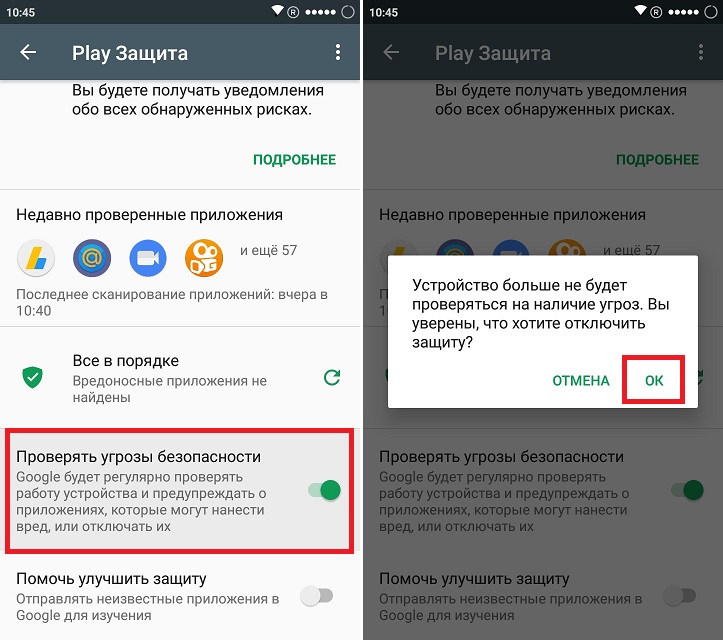
Отключение Google Play Protect в Андроид
После этого защитник перестанет сканировать систему во время работы. Все то же самое можно сделать, открыв настройки ПлейМаркета, раздел Безопасность. После этого рекомендуется отключить апдейт системы.
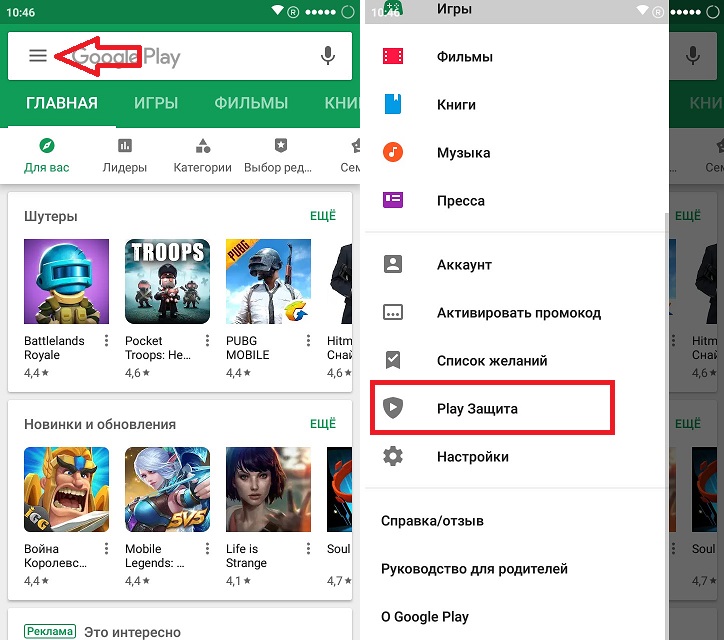
Play Защиту можно открыть через настройки Маркета
Если не хотите отключать защиту, то можно сделать следующее.
Открыть Настройки, выбрать раздел Приложения.
Найти проблемное приложение и выбрать управление разрешениями
Здесь отключаем вероятные разрешения, которые могли привлечь внимание защитника.
Очистить кеш и данные.
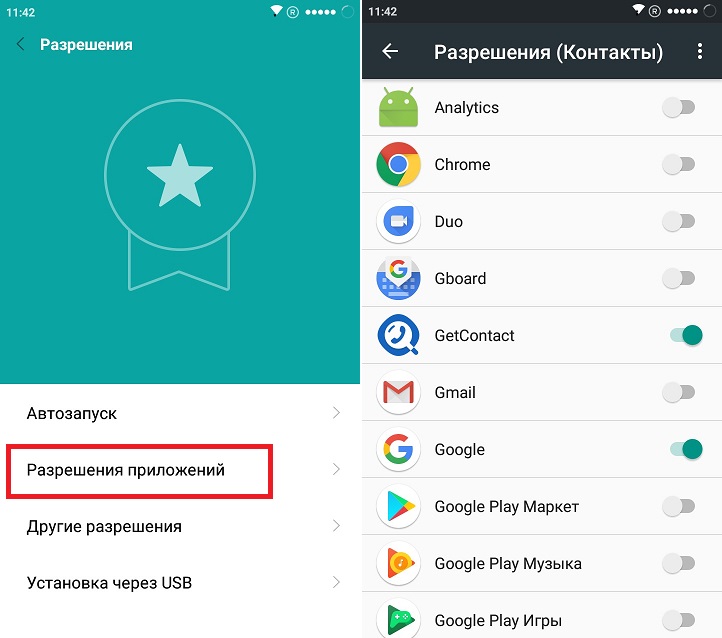
Управление разрешениями в Андроид 7.0
Помимо этого, можно сделать сброс к заводским установкам.
Всегда можно воспользоваться советом и отключить (удалить) приложение. Так как сканирование запускается в определенное время, есть еще один выход – заморозить приложение, сделав его неактивным и убрав из списка установленных. Сделать это могут Titanium Backup и аналоги. В этом случае нужный софт запускается только тогда, когда это нужно и не висит в трее. Утилита позволяет отключить даже системные приложения и процессы.
В остальном же, стоит просто дождаться выхода апдейта «проблемного» софта. Разработчики уже столкнулись с необходимостью вносить правки в свои детища, поэтому поиск решений активно ведется.
Рекомендации после восстановления иконок на экране андроида
Временная потеря какого-либо значка почти никогда не является фатальной. При наличии Интернета, где можно найти множество вариантов решения проблемы, с проблемой справится любой пользователь. Но для ускорения процесса можно сохранить в отдельной папке описания наиболее востребованных способов.
Важно! Во избежание случайных нажатий желательно защитить аппарат паролем. Тогда посторонние люди, особенно дети, не смогут внести сумятицу в привычную работу смартфона
В современном мире смартфоны стали необходимостью. Любой сбой в работе гаджета приводит к определенным неудобствам. Чтобы скорее их устранить, нужно изучить наиболее используемые приемы. Тогда аппарат станет незаменимым помощником в любой ситуации.
Как восстановить удаленный ярлык на Андроиде
Существует несколько способов, как восстановить ярлык на андроиде.
Способ первый: перейти на вкладку с приложениями и виджетами. Обычно для этого достаточно нажать сенсорную кнопку. Найдите пропавшую иконку, зажмите ее до короткой вибрации. При этом она слегка увеличится в размерах. Не отпуская, потяните ее вбок. На экране появится полупрозрачное отображение рабочих столов. Все так же удерживая значок, перетащите его в нужное место. Он «приземлится», как только вы уберете палец. К сожалению, раздел с приложениями в таком исполнении есть не во всех моделях телефонов.
Способ второй. Вернуть стандартные иконки на андроиде можно через меню «Настройки». Найдите в нем строку «Приложения» или «Все приложения». После нажатия появится список со всеми установленными на android программами, включая стандартные. Найдите нужную; для удобства можно воспользоваться поиском, который предусмотрен в некоторых моделях. Кликните по ней – появится окно с подробными сведениями о программе. Нажмите кнопку меню, которая обычно расположена в верхнем правом углу, выберите пункт «Добавить ярлык на рабочий стол».
Значки с рабочего стола андроид могут пропасть по нескольким причинам и их можно восстановить – вернуть на место.
Пропасть могут иконки фронтальной камеры, смс, трубки телефона, меню, вызова, сообщения, плей маркета, переключения камеры, галереи, интернета, фонарика, загрузки, ютуб, настройки, viber (вайбер), скайпа, вай фай, микрофона, надписи названия, иконок, заметки и так далее.
Самая распространенная причина — перенос приложений на карту памяти. После перезагрузки они могут исчезнуть.
Вторая причина – нечаянное удаление. Экран андроид очень чувствителен, и вы могли не заменить что случайно удалили иконку или даже приложение.
Третья причина спонтанное перемещение иконок. В телефоне андроид можно легко нечаянно переместить значок с рабочего стола, например, в папку, которая создается автоматически
Не исключены и другие варианты – редко встречающиеся. Если ваша причина в записи не затронута, дайте мне знать через комментарии, и мы найдем решение.
Кстати, есть неплохая программа исправляющая возникшие ошибки в телефонах андроид. Вот она: .
Опыт использования Samsung Odyssey G9
Футуристичный изогнутый игровой монитор с диагональю 49 дюймов и рядом интересных особенностей…
Так как у «Яндекса» не было своей ОС и смартфонов на ней, компании пришлось взять чужую разработку, а именно платформы mySPIN от немецкой Bosch. Стоит учесть, что mySPIN – это ни в коей мере не Android Auto и Apple CarPlay, а, по сути, программа, позволяющая дублировать информацию с экрана смартфона (Android/iOS), оптимизировав её под дисплей головного устройства.
В отличие от отдельных автомобильных платформ от Google и Apple, у mySPIN есть множество костылей. Например, смартфон должен быть всегда активен, если его заблокировать, то соединение прервется, если вы вошли в другое приложение, то оно снова прервется, плюс смартфон может произвольно отвалиться от системы в самый неподходящий момент. При этом для повторной активации зачастую требуется перетыкать провод и заново запускать приложение на смартфоне. К тому же mySPIN, в нашем случае «Яндекс.Авто», должно поддерживать головное устройство автомобиля. Такое было с оригинальной платформой в Jaguar/Land Rover, так что в них практически сразу заработал «Яндекс.Навигатор»:
Установка утерянных приложений после обновления
Восстановление главного меню
Если случайно удалилась ссылка главной панели (Launcher) на телефоне — беспокоиться не стоит.
Вернуть список значков легко, но шаги могут отличаться в зависимости от смартфона.
- Перейдите к статической нижней панели, где находятся основные виджеты
- Вам придется переместить одно из приложений на этой панели, чтобы освободить место для виджета. Можете удалить одну из ненужных программ (удалить с нижней панели), удерживая ее и подтвердив удаление, или просто переместить ее в неиспользуемое отверстие на главном экране.
- Свободное место превратится в знак плюс.
- Нажав на него отобразится список опций, одну из которых можно расположить вместо крестика, чтобы заполнить пространство.
- Выберите картинку панели, чтобы поставить ее на главный экран.
Почему все приложения пропали с главного экрана?
Существует множество причин, по которым приложения исчезают с главного экрана. Для пользователей Android наиболее вероятной причиной является то, что значок приложения был удален с главного экрана вручную вами (или кем-то другим). Долгое нажатие и пролистывание приложения до значка X над экраном — простой способ удалить его со смартфонов Android. Длительное нажатие на значок приложения и выбор пункта «Удалить» во всплывающем меню также сработает для некоторых пользователей. На этом все.
Кроме того, возможно, вы по ошибке отключили или скрыли приложение из пусковой установки, поэтому вы не сможете получить к нему доступ. На некоторых телефонах, таких как TECNO и Infinix, приложения можно заморозить по своему усмотрению. В этих телефонах есть функция «Заморозка». Разморозка приложения позволит ему работать, отправлять уведомления и даже появляться на главном экране. Кроме того, возможно, ваша программа запуска пытается ускользнуть от вашего присутствия.
Если у вас iPhone, вы можете заметить, что некоторые приложения пропали после установки iOS 14. Однако эта проблема не носит технического характера. Для пользователей iPhone существует новая библиотека приложений, которая функционирует как своего рода ящик приложений. Другие объяснения включают ручное удаление приложений с домашнего экрана или их деинсталляцию.
Какие приложения нужно удалить на Андроид в первую очередь
Когда удалить из мультимедийных файлов уже нечего и осталась только любимая музыка, приходит очередь приложений.
В список программ, которые можно смело удалять на андроид или отключить, входят следующие:
- Предустановленные приложения социальных сетей, оставшиеся невостребованными. Обычно это Facebook, Linkedln и прочие сервисы, мало распространенные в России и других странах СНГ.
- Office (Word, PowerPoint, Excel) чаще используют на ПК и им есть менее нагружающие смартфон альтернативы с облачным хранилищем, например – от Google, или более простые универсальные читалки.
- Приложение-виджет прогноза погоды. Довольно нагружающая систему программа, которая использует интернет в фоновом режиме и анимирована. Тем более, что прогноз можно посмотреть через браузер из нескольких источников.
- Briefing – программа, новостной дайджест, которая оттягивает заряд аккумулятора и постоянно висит в оперативной памяти. Тем более, что ее функционал совершенно не перекрывает недостатков на фоне снижения быстродействия.
- Оптимизационные приложения – бустеры, клинеры, дефрагментаторы. Программы, которые для смартфона практически бесполезны, но висят в трее, оттягивают ресурсы на себя и, зачастую, содержат навязчивую рекламу.
- Предустановленный браузер обычно оказывается совершенно нефункциональной программой. Часто в таком приложении не открывается половина ссылок, а пользовательские уходят на рекламные сервисы. Его можно заменить менее нагруженным веб-обозревателем.
- Youtube – приложение популярного видеохостинга, которое также отнимает оперативную память и имеет довольно большой объем кэша. Самим сервисом возможно пользоваться и из браузера. Его стоит удалить или отключить при снижении производительности телефона.
- Программы OneDrive и Google Диск – облачные хранилища, имеющие смысл только при активном их использовании. При этом данные программы могут нагрузить систему из фонового режима. Тем более, что облачные сервисы доступны и через веб-обозреватель.
- Почтовые сервисы типа Gmail также присутствуют по умолчанию в большинстве Андроид смартфонов. Однако они доступны и в браузере, соответственно – приложение можно безболезненно отключить или удалить.
- Duo – мессенджер с ограниченным количеством пользователей, который ничем не выделяется на фоне Viber или WhatsApp. Соответственно, его также можно отнести к группе программ на удаление.
- Wear и Watch – управляющие программы для смарт часов от Samsung и Apple. Если таких устройств нет и их приобретение не планируют, то они также совершенно бесполезны и отнимают долю производительности смартфона.
Все эти приложения можно удалить в телефоне или отключить через стандартное меню настроек либо воспользоваться альтернативным софтом. Такие манипуляции способны дать заметный прирост производительности даже на устаревших моделях.
Восстановление контактов через специальные программы

Если по каким-либо причинам копия контактов не сохранилась в облаке, стоит вспомнить о том, как работает удаление файлов с цифровых носителей — они перестают отображаться, но еще какое-то время хранятся в корзине или на каком-либо участке диска, откуда их можно восстановить.
Для телефонов на системе Android есть специальные программы, которыми можно воспользоваться, пока носитель не перезаписан. Существует несколько приложений, которые способны просканировать внутреннюю память смартфона и найти утраченные данные. К ним относятся:
- Data Recovery — восстановление через синхронизацию с ПК, к которому нужно подключить кабелем смартфон. Она вытянет нужные файлы на компьютер, откуда можно перенести в память телефона.
- Super Backup Pro — утилита с установкой на сам смартфон, интерфейс ее прост и понятен, каждый сможет восстановить категорию контактов.
Также в App Store и Play Market можно найти другие платные утилиты, но перед их покупкой внимательно прочитайте отзывы, выполняют ли они свои функции так, как описано. Иногда телефон лучше сдать в сервисный центр, где вам постараются помочь специалисты.
Обновите телефон и приложение Android Auto.
Если Android Auto работал раньше, но внезапно перестал работать, вам может потребоваться установить некоторые обновления, чтобы вернуть его в нормальное русло. Перейти к Настройки -> Система -> Дополнительно -> Обновление системы Проверить и установить доступные обновления Android
Обратите внимание, что названия этих меню могут отличаться в зависимости от модели вашего телефона и производителя
После этого откройте Play Store. Прокрутите левое меню и выберите Мои приложения и игры Показывает все установленные приложения, для которых есть доступные обновления. Если вы видите Android Auto в списке, нажмите «Обновить», чтобы установить новые функции и исправления. Пока вы здесь, вам следует обновить и другие основные системные приложения, такие как Google Services и Google Play. Это может исправить такие проблемы, как неработающие голосовые команды Android Auto.
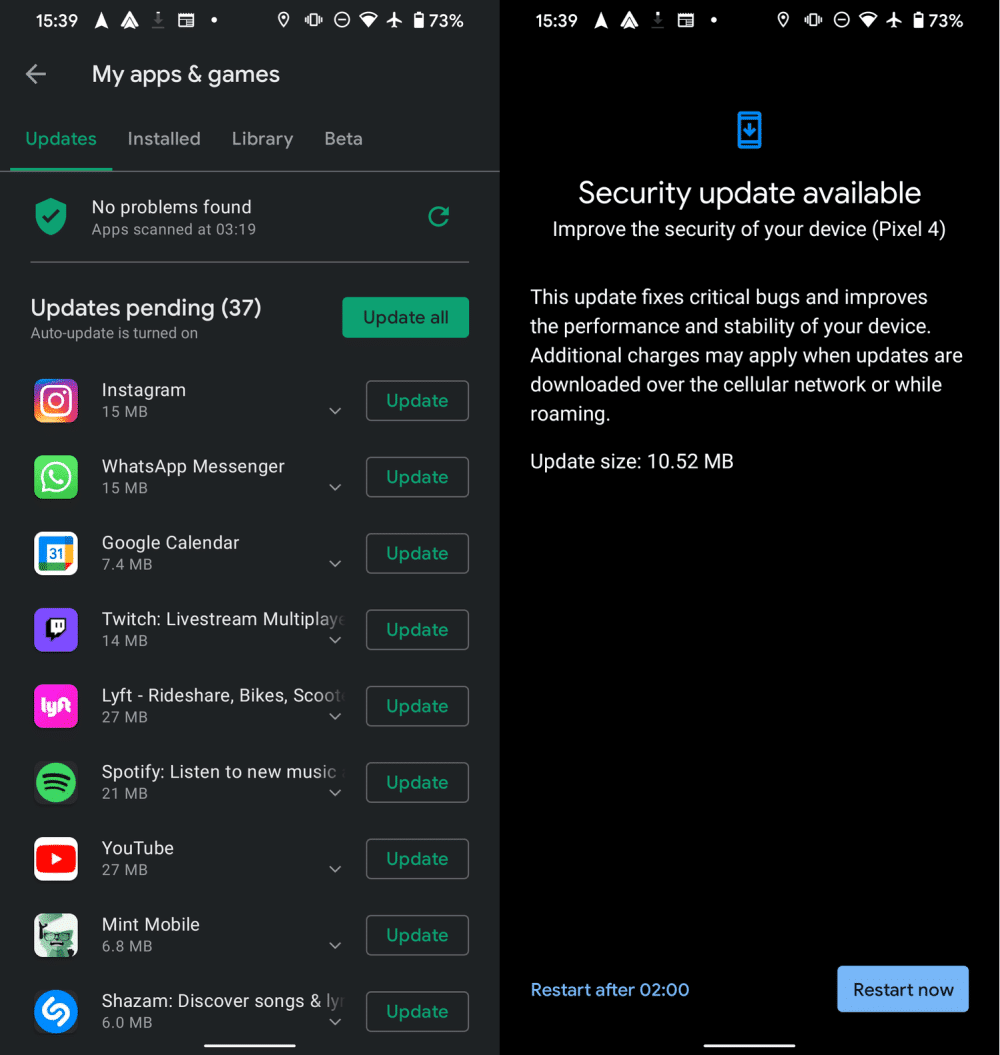
Попробуйте открыть приложение Android Auto после установки любых обновлений, так как может быть обновление Пользовательского соглашения или подобное, которое вам необходимо принять, прежде чем продолжить его использование.
Тест Nissan Qashqai. Сбалансированный кроссовер?
Nissan Qashqai — лидер по продажам марки в России за 2019 год. В прошлом году Nissan удалось реализовать 25 158 автомобилей данной модели, что, по данным «АВТОСТАТ», позволило Qashqai войти в ТОП-25 самых продаваемых моделей.
Но, видимо, бизнес с головными устройствами у «Яндекса» особо не пошел, автопроизводители не очень любят, когда в их автомобили устанавливают сторонние решения. Да и обычные пользователи предпочитают брать «головы» на ОС Android с Aliexpress, так как они стоят дешевле, по железу интереснее, да и имеют больше возможностей, так как не ограничены софтом «Яндекса». К тому же российской компании не давали покоя лавры Google, так что отечественная корпорация решила выпустить свой Android Auto, назвав его «Яндекс.Авто».

Как удалить обновление приложения на Android
Каждый разработчик старается регулярно выкладывать в магазине Google Play обновления для своего приложения или игры. Как правило, такой плановый апдейт программного обеспечения предназначен для исправления ошибок, внедрения дополнительного функционала и многого другого. К сожалению, в некоторых случаях пользователи сталкиваются с проблемой, когда после очередного обновления, приложение начинает медленно работать, вылетать или зависать. Возникает вопрос, как удалить обновление и вернуть нормальную его работоспособность?
Из статьи вы узнаете
Может ли пользователь отменить обновление приложения?
Ответ на этот вопрос – и да, и нет.
Прежде всего, вы должны понимать, что на всех версиях Андроид ниже 10-й, так называемое «обратное обновление» стандартным способом через «Настройки», возможно только для системных программ. То есть, пользователь может провести процедуру для тех программ и сервисов, которые предустановленны на смартфоне. Это всем известные Google Play Market, Chrome, Карты, Контакты, Календарь и другие.
В свою очередь, любое стороннее приложение на Андроидах, вы можете откатить к предыдущей версии только не напрямую. Это значит, что необходимо сначала удалить конкретное приложение с телефона, затем найти на каком-то надежном ресурсе ту версию, которая была у вас до обновления. Скачать установочный файл и установить его.
По слухам, в Android 10 (Q) или в более новых сборках, должна появиться возможность удаления обновлений и сторонних программ.
Какая версия будет после удаления обновлений?
Будет восстановлена та версия программного продукта, с которой вы купили свой телефон.
Рассмотрим на примере самого Google Play Market. Если производитель установил на заводе версию 10.0 этого приложения, а в процессе использования устройства осуществились обновления до 11.0, потом до 12.0, а затем еще и до 13.0, то после отката восстановится 10.0, а не предпоследняя 12.0. А если после этого пользователь опять обновит программу, то установится версия 12.0 или новее.
Удаление обновления любого системного приложения
В «Настройках» смартфона необходимо перейти в раздел «Приложения и уведомления»
Обратите внимание, что само название может немного отличаться в зависимости от поколения вашего Андроида и оболочки интерфейса
Таким образом, вы удалили обновления приложения, и у вас теперь появится оригинальная версия.
Удаление обновления любого стороннего приложения
В этом случае программа удаляется и переустанавливается из неизвестных источников.
Чтобы удалить, выполните следующие действия:
- Запустите «Настройки», далее перейдите в «Приложения», затем найдите и выберите конкретное приложение. На нашем примере – это WebMoney Keeper.
Очистите кеш и удалите данные приложения Android Auto.
На этом этапе, если Android Auto по-прежнему не работает, лучше всего очистить все данные, сохраненные в приложении Android Auto, и начать заново. Вы должны делать это, когда он находится отдельно от вашего автомобиля.
Для этого перейдите в Настройки -> Приложения и уведомления -> Просмотреть все приложения -> Android Auto -> Хранилище и кеш. Здесь сначала выберите Очистить кеш, а затем попробуйте снова использовать Android Auto.
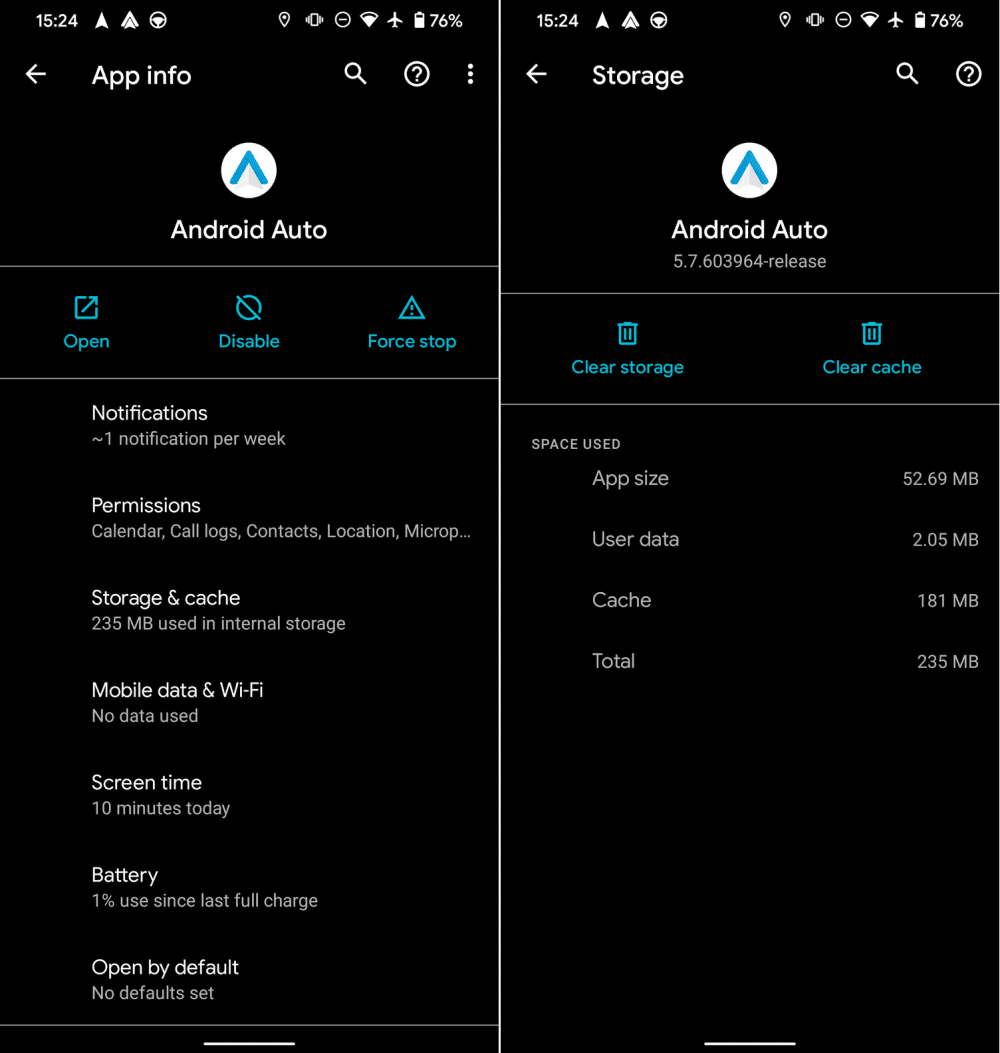
Если это не сработает, вернитесь в меню и коснитесь Чистое хранилище. Это удаляет все данные для приложения, так что теперь это похоже на установку с нуля. После этого вам, возможно, придется снова настроить параметры Android Auto.
Надеемся, что после удаления всех сохраненных данных Android Auto свяжется с вами снова.


































