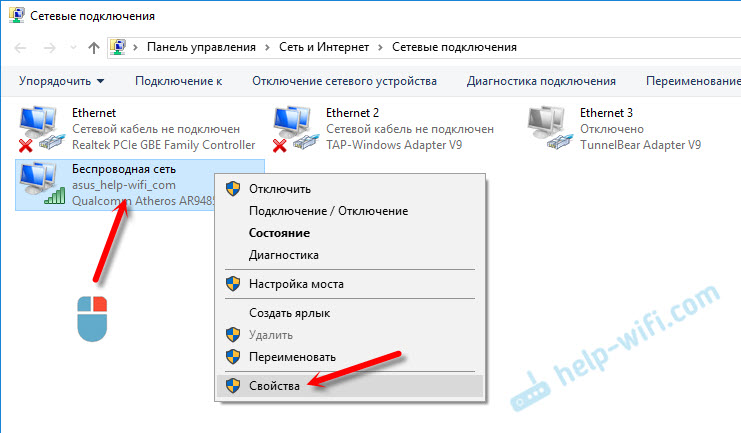Диагностика и решение проблем
Для начала всегда проверяйте бюллетени технического обслуживания (TSB) для вашего конкретного автомобиля. Проблема P0711 уже может быть известной с известным исправлением, выпущенным производителем. Это может сэкономить ваше время и деньги во время диагностики.
Следующим шагом нужно найти датчик температуры трансмиссионной жидкости (TFT). После обнаружения визуально осмотрите разъем и проводку. Ищите царапины, потертости, оголенные провода, пятна ожогов или расплавленный пластик.
Разъедините разъем и внимательно осмотрите клеммы внутри разъема. Посмотрите, выглядят ли они обгоревшими или имеют зеленый оттенок, указывающий на коррозию. При необходимости очистки клемм используйте очиститель электрических контактов и щетку с пластиковой щетиной. Дайте высохнуть и нанесите электрическую смазку в местах соприкосновения клемм.
С помощью диагностического прибора, удалите коды неисправностей из памяти и посмотрите, вернется ли ошибка P0711. Если код вернется, нам нужно будет протестировать датчик TFT и связанные с ним схемы.
Тестирование проводки
При выключенном ключе зажигания, отсоедините электрический разъем на датчике TFT. Подключите цифровой вольтметр. Черный провод к земле, а красный к сигнальной клемме на разъеме жгута проводов датчика TFT.
Включите ключ зажигания. В зависимости от спецификаций производителя, вольтметр должен показывать либо 12 вольт, либо 5 вольт. Подергайте соединение и посмотрите, меняются ли показания. Если напряжение неправильное, замените неисправные провода либо разъем.
Проверка датчика
Подключите один провод омметра к клемме сигнала на датчике TFT, а другой к земле. Проверьте сопротивление с учетом спецификации производителя. Подергайте разъем на датчике температуры трансмиссионной жидкости, контролируя сопротивление. Если показания омметра отличаются от рекомендованных производителем, замените датчик TFT.
Если тесты проводки и датчика выполнены, но вы продолжаете все равно получать код P0711
Нужно обратить внимание на модуль PCM / TCM, а также внутренние сбои передачи. Но делать это нужно после замены датчика TFT. Чаще всего именно он является проблемой
Чаще всего именно он является проблемой.
Причины проблемы
При попытке установить интернет-связь на мониторе ПК может появиться уведомление об ошибке 651. Подобная неисправность характерна для ОС, работающих в Win 7,8,10. Возникает в момент активации «Высокоскоростного подключения», то есть «WAN Miniport PPPoE». Уведомление об ошибке, как правило, появляется при попытке установить связь с интернетом через обычный кабель, домашний роутер или модем.

Список провайдеров (использующих протокол РРРоЕ), для которых характерна ошибка:
- «Ростелеком»;
- «МТС»;
- «Дом.ру»;
- «ТТК»;
- другие.
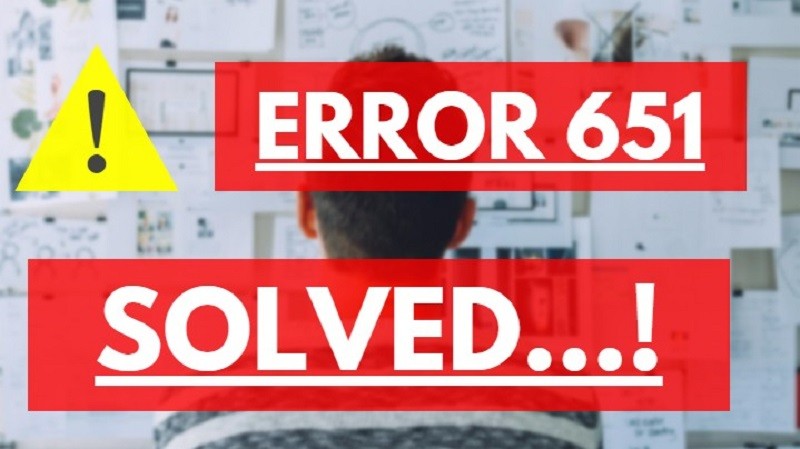
Причины появления уведомления об ошибке:
- компьютерный сбой;
- неисправность оборудования у поставщика услуг;
- поврежденный кабель (отсутствие сигнала);
- неправильно указаны параметры при создании «Высокоскоростного…»;
- глюки в момент подключения;
- блокировка сторонним антивирусным приложением;
- при установке «Высокоскоростного…» на ПК, получающем интернет с помощью отдельного роутера;
- проблема с драйверами.
Важно! Если для установки домашнего интернета применяется роутер (модем) или другое специальное устройство связи, то при активации «Высокоскоростного…» на ПК сообщается об ошибке 651. Желательно учесть один нюанс
При установке связи через любой роутер на ноутбуке запрещается дополнительно активировать «Высокоскоростное…». Ведь модем самостоятельно соединяется с провайдером через протокол РРРоЕ. Настройки «Высокоскоростного…» выполняются в программе роутера, а не на домашнем ПК.
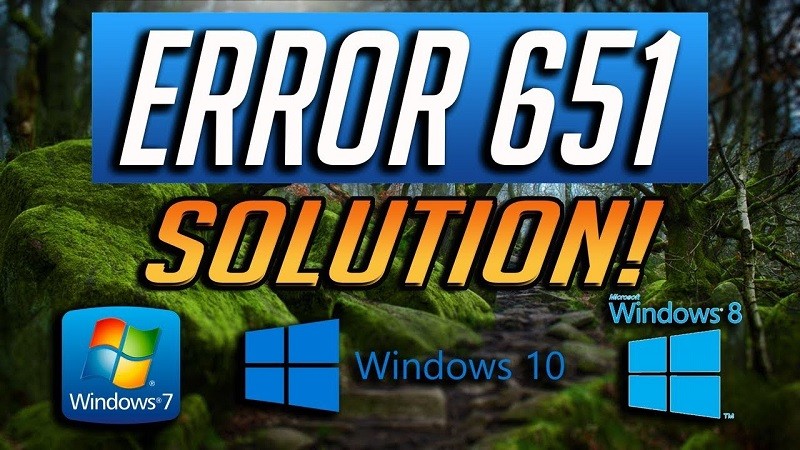
Включаем брандмауэр через консоль
В операционной системе Windows активация брандмауэра осуществляется по такой схеме:
- Выбираем в «Пуске» либо на рабочем столе «Этот компьютер». Кликаем по значку правой кнопкой мыши. Выбираем «Дополнительно», затем «Управление».
Данным способом попасть в «Управление» можно во всех последних версиях Windows
Для удобства настройте консоль под себя на вкладке «Вид»
Вы можете указать параметры, применяемые при запуске службы из этого диалогового окна
Служба брандмауэра необходима для предотвращения несанкционированного доступа к компьютеру по сети
Когда служба брандмауэра активирована, необходимо закрыть все окна и выполнить перезагрузку системы.
Способ второй: проверка и исправление документа
Если просмотр закладок никоим образом не помог устранить ошибку «Закладка не определена», вам следует проверить наличие связанного текста или объектов.
Это может быть удаленный раздел или заголовок подраздела, используемый для составления оглавления, или объект, загруженный из другого текстового документа.
Если в документе мало ссылок, их будет быстрее воссоздать.
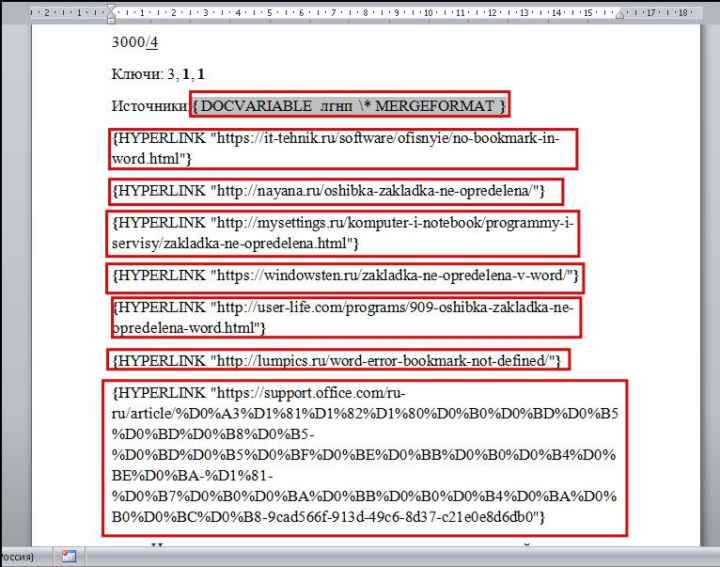
Чтобы удалить все существующие ссылки, в том числе неверные, необходимо:
- Нажмите комбинацию Shift + Ctrl + F9.
- Выделите весь текст с помощью сочетания клавиш Ctrl + A.
Он удалит все поля и, следовательно, ссылки на них в документе, кроме разбивки на страницы. Текст, который в них был, останется.
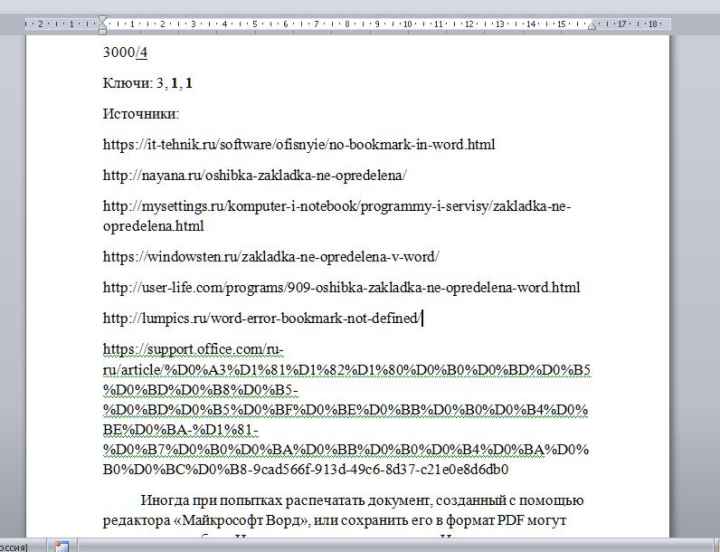
Переименование папки Log Files

Все изменения вводятся в безопасном режиме (предварительно при загрузке компьютера нажимать 1 раз в 2 сек. F8) или с флеш-карты (флешки) в режиме LiveCD.
Папка Log Files относится к категории системных. В Панели управления найти подзаголовок.
Все элементы панели управления, затем Система. Можно скопировать путь
проводника C:\WINDOWS\system32\LogFiles.
Переименовать папку возможно вручную, путем самостоятельного добавления любых букв, обязательно за основным
названием. Например, LogFiles_fg124gdf, или ввести фразу rename LogFiles.old, нажать
кнопку Enter, далее перезагрузить компьютер.
Как решить проблему «Ресурс общего доступа к файлам и принтерам находится в сети, но не отвечает на попытки подключения»?
Обновление за январь 2023 года:
Теперь вы можете предотвратить проблемы с ПК с помощью этого инструмента, например, защитить вас от потери файлов и вредоносных программ. Кроме того, это отличный способ оптимизировать ваш компьютер для достижения максимальной производительности. Программа с легкостью исправляет типичные ошибки, которые могут возникнуть в системах Windows — нет необходимости часами искать и устранять неполадки, если у вас под рукой есть идеальное решение:
- Шаг 1: (Windows 10, 8, 7, XP, Vista — Microsoft Gold Certified).
- Шаг 2: Нажмите «Начать сканирование”, Чтобы найти проблемы реестра Windows, которые могут вызывать проблемы с ПК.
- Шаг 3: Нажмите «Починить все», Чтобы исправить все проблемы.
Установите ожидающие обновления Windows
- Нажмите Пуск и выберите Настройки.
- Перейдите в раздел «Обновления и безопасность».
- Нажмите на Центр обновления Windows.
- Проверьте, доступно ли обновление.
- Нажмите «Загрузить сейчас», чтобы загрузить и установить обновление.
- После установки обновления перезагрузите компьютер и посмотрите, улучшилась ли ситуация.
Отключение брандмауэра Windows
- Нажмите на Пуск и выберите Настройки.
- Перейдите в раздел «Обновление и безопасность».
- Щелкните Безопасность Windows.
- На правой панели щелкните Брандмауэр и защита сети.
- Щелкните текущую активную сеть.
- Нажмите на переключатель в разделе «Брандмауэр Защитника Windows», чтобы отключить брандмауэр Защитника Windows.
- Теперь попробуйте получить доступ к общей папке и посмотреть, устранена ли ошибка «Общий доступ к файлам и принтерам».
- Не забудьте повторно включить брандмауэр после исправления ошибки.
Часто задаваемые вопросы
Как решить проблему с общим доступом к файлам и принтерам?
- Убедитесь, что компьютеры могут быть обнаружены.
- Установите ожидающие обновления Windows.
- Отключите брандмауэр Windows.
Как исправить тот факт, что общий доступ к файлам не работает в Windows 10?
- Включите и используйте общий доступ к файлам правильно.
- Отключить защиту паролем.
- Добавьте подтверждение авторизации Windows.
- Отключите IPv6.
- Измените ваши соединения для обмена файлами.
- Отключите антивирус на вашем компьютере.
- Включите поддержку общего доступа к файлам SMB 1.0/CIFS.
- Обновите Windows до последней версии.
Сообщение Просмотров: 177
Настройка доступа к сетевой папке для каждого пользователя
Все настройки должны выполняться на том компьютере или ресурсе, на котором хранится содержимое папки. Чтобы настроить доступ пользователей к папке, необходимо:
- Зайти в управление компьютером (зависимо от версии операционной системы, кликните правой кнопкой мыши по иконке Мой компьютер на рабочем столе Windows либо по кнопке Пуск, после чего выберите Управление либо Управление компьютером) и выбрать пункт Общие папки — Общие ресурсы.
- Найти в списке ресурсов папку, доступ к которой вы не можете получить, и посмотреть её расположение на жёстком диске.
- Открыть Проводник и найти нужную папку (пользователи Windows 10 могут выполнять дальнейшие действия, не переходя в Проводник, просто кликнув правой кнопки мыши прямо в меню утилиты Управление компьютером).
- Кликнуть по ней правой кнопкой мыши, выбрать Свойства — Доступ — Расширенные настройки — Разрешения (либо же Свойства — Разрешения для общего ресурса).
- Вы увидите как минимум два пункта — Администраторы и Все. Навести стрелочку курсора на пункт Все и убедиться, что стоят галочки напротив всех пунктов в столбике Разрешить (полный доступ, изменение, чтение). Если же напротив какого-то пункта стоит галочка в столбике Запретить, следует убрать его отсюда и поставить в столбик Разрешить.
- Подтвердить изменения, нажав Применить — OK, после чего повторить попытку воспользоваться сетевым ресурсом.
Кликните правой кнопкой по «Компьютер» и выберите «Управление» в контекстном меню
Не удалось запустить службу Служба автонастройки WLAN на Локальный компьютер
Перестал работать WI-FI на ноуте. ОС Wndows 7 x64. В результате ковыряний, выяснил, что не запущена Служба автонастройки WLAN. При попытке запуска следующая ошибка:
Не удалось запустить службу Служба автонастройки WLAN на Локальный компьютер. Ошибка 1117: Запрос не был выполнен из-за ошибки ввода/вывода на устройстве.
Все службы у которых она (Служба автонастройки WLAN) в зависимости работают.
Не запускается служба автонастройки Wlan Сегодня на ноутбуке с Vista неожиданно перестало работать подключение Wi-fi. Выяснилось что.
Не работает WiFi. Служба автонастройки WLAN Здравствуйте, дорогие форумчане. История поломки моего нет бука начнется с того, что он по.
Не удалось добавить службу. Убедитесь, что служба работает и предоставляет метаданные. Господа, в чем проблема? При отладке кода службы: using System; using System.Collections.Generic;.
Не удалось запустить дочерную службу при раздачи интернета на ноуте виртуальным роутером выдает ето, может ктото с етим сталкивался.
regsvr32 wlansvc.dll
— Модуль «wlansvc.dll» загружен, но точка входа DllRegisterServer не найдена. Проверьте, что «wlansvc.dll» является правильным файлом DLL или OCX и повторите попытку.
Заказываю контрольные, курсовые, дипломные и любые другие студенческие работы здесь.
Не удалось запустить дочернюю службу Вчера завис комп, я принудительно перезагрузился, загрузка шла долго около 5-10минут, но все.
Ошибка 1068: не удалось запустить дочернюю службу Началось все с запуска LogMein Hamachi , при открытии начиналась самодиагностика Хамачи, и так при.
Ошибка 1068: Не удалось запустить дочернюю службу Здравствуйте, такая проблема, при установке антивируса выдало какую то ошибку, а потом произошла.
Ошибка 1068: не удалось запустить дочернюю службу В центре управления сетями не высвечивается текущее подключение, хоть и работает wifi и ноутбук.
VPN не подключается (не удалось запустить дочернюю службу) День добрый. Не могу подключиться по VPN. Пишет, что Но если эту службу запустить, то она не.
Не удалось запустить службу центра обеспечения безопасности всем привет. у меня возникла проблема. в центре поддержки появилось сообщение: «Включить службу.
Источник
Метод 3: включение обнаружения сети и автоматической настройки
Как оказалось, ошибка передачи: код 1231 также может возникать в тех случаях, когда компьютеры, входящие в домашнюю группу, не настроены для обнаружения по сети или автоматическая установка не включена.
Если этот сценарий применим, вы сможете решить эту проблему, получив доступ к расширенным параметрам общего доступа на каждом задействованном компьютере и настроив поведение сетевого обнаружения по умолчанию.
Вот краткое руководство о том, как внести эту модификацию в Windows 7, Windows 8.1 и Windows 10:
Примечание. Приведенные ниже действия универсальны и должны работать независимо от того, какую версию Windows вы используете. Имейте в виду, что вам необходимо повторить описанные ниже шаги с каждым компьютером, входящим в рабочую группу.
Если та же проблема все еще возникает, перейдите к следующему потенциальному исправлению ниже.
Почему пользователи сталкиваются с данной ошибкой
Ноутбук может работать в качестве роутера, то есть раздавать интернет другим устройствам, находящимся рядом. Например, ПК подключён к интернету с помощью обычного провода: Wi-Fi в этом случае нет. При этом у человека есть ещё и другие гаджеты (планшет, смартфон и т. д.), которые также желательно подключить к сети. Решение проблемы может быть в виде покупки роутера либо же создания виртуального Wi-Fi на компьютере, которое будет использоваться в качестве маршрутизатора, раздающего сигнал.
Однако настроить точку доступа на компьютере недостаточно: другие устройства смогут к ней подключиться, но при этом интернета у них не будет. В окне «Свойства» созданного подключения нужно для этого разрешить общий доступ к сети.
Во вкладке «Доступ» пользователь может активировать общий доступ к созданной им точке Wi-Fi
При попытке это сделать некоторые пользователи сталкиваются с ошибкой под кодом null. Почему система не даёт разрешить другим девайсом пользоваться данным подключением к интернету?
Основная причина — отключённый «Брандмауэр Защитника Windows». В этой ОС нельзя дать доступ к интернету, если стандартная программа для защиты устройства была изъята из служб
При этом неважно, какая у вас версия: «семёрка», «десятка» или XP
Выход из ситуации довольно простой — нужно снова запустить «Брандмауэр Защитника Windows», который был по каким-то причинам отключён. Возможно, это сделал сам пользователь ранее или же произошёл какой-то сбой в системе, так как по умолчанию служба защитника всегда работает. После включения клиент Windows сможет разрешить доступ и начать раздавать интернет со своего ПК.
Активация «Брандмауэра Windows»
Запустить эту встроенную утилиту можно двумя способами: в «Службах» и на «Панели управления». Они оба просты в освоении, поэтому справится с задачей даже новичок.
Через «Службы»
В системном окне «Службы» любой пользователь ПК может включить ту или иную службу, а также настроить её автоматический запуск вместе с ОС. У «Защитника Windows» есть своя служба. Как её найти в перечне и включить, рассмотрим в инструкции:
- Быстро открыть окно «Службы» поможет стандартный сервис «Выполнить». Зажимаем на клавиатуре две кнопки: Win + R. В появившемся маленьком окошке вставляем код services.msc. Вы можете его также просто напечатать. Будьте внимательны, чтобы не сделать ошибку в слове. Тут же жмём на ОК.
В строке «Открыть» печатаем или вставляем заранее скопированный код services.msc
В окне «Службы» ищем пункт «Брандмауэр Защитника Windows»
В сером меню кликаем по пункту «Свойства» для запуска дополнительного окна
Выбираем автоматический тип запуска и кликаем по кнопке «Запустить»
Через «Панель управления»
Встроенную программу для защиты можно активировать и через «Панель управления». Рассмотрим подробно, как добраться до его раздела:
- Запустить эту классическую утилиту Windows можно несколькими методами. Если у вас «семёрка», вы можете найти её в системном меню «Пуск», которое открывается кликом по иконке виде окна, расположенной в левом нижнем углу экрана.
Откройте «Панель управления» через меню «Пуск», если у вас Windows 7
В Windows 10 вы можете найти «Панель управления» через универсальное окошко для поиска разделов по системе
Команда control в окне «Открыть» поможет запустить «Панель управления»
Найдите в списке пункт «Брандмауэр Защитника Windows»
Включите «Брандмауэр Windows» для каждого типа сети
Видео: два метода запуска «Брандмауэра Windows»
Проблема с кодом null решается простой активацией «Брандмауэра Windows». Данную утилиту, встроенную в систему Windows, можно включить в одном из двух окон: «Панель управления» либо «Службы». В последнем вы также можете настроить автоматический запуск приложения с каждой загрузкой ОС.
-
Где собрать компьютер в пензе
-
Gtx 1080 palit jetstream перестала определяться
-
Alcohol virtual ahci controller management service что это
-
Ssd kingston 120gb не инициализируется
- Как установить сбербанк онлайн на компьютер
Произошла ошибка при включении общего доступа к интернет-соединению [FIX]
Общий доступ к подключению к Интернету (ICS) позволяет пользователям Windows совместно использовать соединение на одном ПК с другими устройствами в локальных сетях. Однако это не всегда работает должным образом, так как некоторые пользователи имели ошибки ICS. Откроется окно «Сетевые подключения» с сообщением: « Произошла ошибка при включении общего доступа к подключению к Интернету ». Так вы получаете эту ошибку? Если так, это несколько исправлений для этого.
Проверьте настройки общего доступа к Интернету и обслуживание
Необходимо выбрать параметр Общий доступ к подключению к Интернету . Если этот параметр не выбран, ICS не будет работать. Вы можете проверить эту опцию следующим образом.
Нажмите клавишу Win + R, чтобы открыть Run. Введите «ncpa.cpl» в текстовое поле и нажмите ОК , чтобы открыть вкладку «Сетевые подключения» прямо под ней.
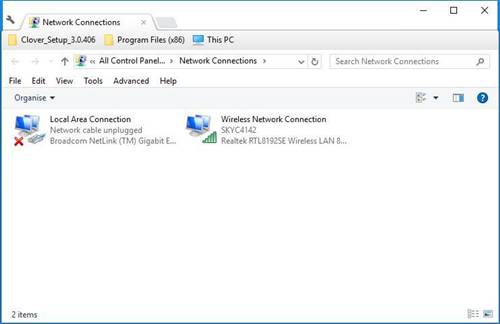
Теперь вы можете щелкнуть правой кнопкой мыши свое соединение и выбрать Свойства . Нажмите «Общий доступ», чтобы открыть вкладку на снимке экрана ниже.
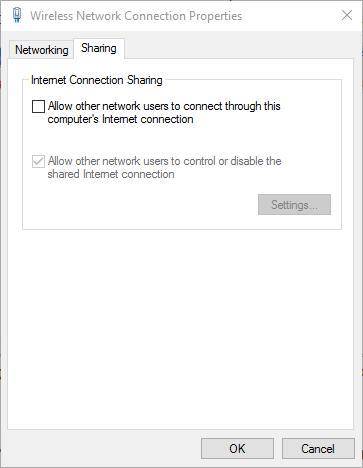
- На этой вкладке есть параметр Разрешить другим пользователям сети подключаться к Интернету через этот компьютер . Установите флажок этого параметра, если он еще не установлен.
- Нажмите кнопку ОК, чтобы закрыть окно.
- Существует также услуга ICS, которая может быть отключена. Вы можете проверить это, нажав клавишу Win + горячую клавишу R, чтобы открыть Run.
- Введите «services.msc» в текстовом поле «Выполнить» и нажмите кнопку ОК , чтобы открыть окно ниже.
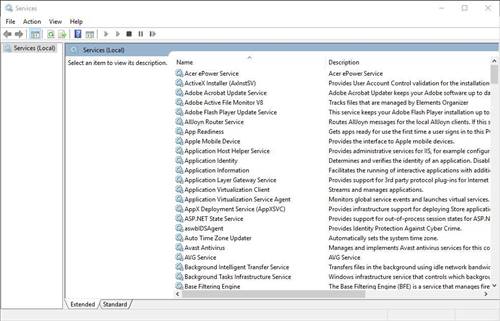
Теперь дважды щелкните сервис Общий доступ к подключению к Интернету (ICS) . Выберите Автоматический (отложенный запуск) в раскрывающемся меню Тип запуска.

Нажмите кнопку Применить и нажмите ОК .
Убедитесь, что все необходимые службы для общего доступа к Интернету включены
Теперь вы открыли окно «Службы» и убедитесь, что некоторые другие службы включены. На самом деле, для работы ICS требуется девять сервисов. Это сервисы, которые должны быть включены:
- Подключи и играй
- Служба шлюза прикладного уровня
- Удаленный вызов процедур (RPC)
- Сетевые соединения
- Информация о местоположении в сети (NLA)
- Телефония
- Диспетчер подключений удаленного доступа
- Диспетчер автоматических подключений удаленного доступа
- Брандмауэр Windows
Поэтому дважды щелкните те функции, которые перечислены в окне «Службы». Переключите тип запуска на Автоматический , если они настроены на Отключено . Затем перезапустите Windows, прежде чем снова включить ICS.
Закрыть Антивирусное ПО
Хотя Windows Firefox должен работать, другое антивирусное программное обеспечение может блокировать соединение точки доступа, необходимое для ICS. Некоторые антивирусные программы, такие как BitDefender, могут даже иметь параметр Блокировать общий доступ к подключению к Интернету . Вы можете закрыть или отключить сторонние антивирусные утилиты следующим образом.
- Нажмите клавишу Win + горячую клавишу X и выберите в меню Диспетчер задач . Вы также можете щелкнуть правой кнопкой мыши панель задач и выбрать Диспетчер задач .
- Затем перейдите на вкладку «Процессы» и выберите антивирусное программное обеспечение.
- Нажмите кнопку Завершить задание , чтобы закрыть ее.
- Кроме того, вы можете временно отключить антивирусную программу с помощью параметров контекстного меню в системном трее. Вы можете щелкнуть правой кнопкой мыши значок в системном трее, чтобы открыть его контекстное меню.
- Выберите параметр в контекстном меню, который отключает антивирусную программу.
Эти исправления, вероятно, устранят ошибку ICS сетевых подключений. Если у вас есть другие исправления для ошибки ICS, не стесняйтесь поделиться этим ниже.
Как исправить «Windows не может получить доступ к компьютеру» код ошибки 0x80004005
Windows позиционируется как корпоративная операционная система с различными функциями для поддержки рабочих групп и совместного использования файлов и физических ресурсов.Несмотря на этот акцент, однако, эта флагманская операционная система, похоже, выходит из своего пути, чтобы генерировать зашифрованные и враждебные пользователю сообщения об ошибках для общих проблем.
Эти сообщения об ошибках всегда делают решение проблем более сложным, чем это должно быть. Кроме того, они, как правило, добавляют слой путаницы и разочарования для интеллектуальных, но не погруженных в компьютер пользователей-людей, которые, вероятно, могли бы решить проблему, если бы знали что — то о ее причине.
Одним из наиболее вопиющих правонарушителей является код ошибки Windows 0x80004005. Эта ошибка обычно появляется во время неудачной попытки использовать общий ресурс по сети, такой как общий сетевой жесткий диск. Обычный синтаксис для этой ошибки обычно что-то вроде “Windows не может получить доступ \\Computer1, проверьте орфографию. код ошибки 0x80004005 неопределенная ошибка.”
Конечно, это супер-полезное сообщение, появляющееся на чьем-то экране, в основном ничего им не говорит. В результате, это может быть очень трудно устранить эту ошибку.
Но ты не волнуйся. Существует несколько методов, которые могут быть использованы для решения этой проблемы. В этой статье я объясню, как диагностировать и устранять основные проблемы, которые может представлять этот код ошибки.
Метод 2: выполнение сброса Winsock
Как оказалось, эта конкретная проблема может возникнуть из-за потенциальной проблемы, связанной с интернет-протоколом или протоколом управления передачей. Большинство затронутых пользователей сообщили, что в их случае проблема возникла из-за сбоя в работе сетевого адаптера. В этом случае проблема обычно решается с помощью процедуры, известной как Winsock Reset.
Эта операция удалит все временные данные, связанные с вашим текущим подключением к Интернету, и может даже заставить вашего интернет-провайдера назначить новый диапазон DNS (системы доменных имен).
Вот краткий список выполнения сброса Winsock для исправления ошибки, связанной со службой общего доступа к портам Net.Tcp:
- Нажмите клавишу Windows + R, чтобы открыть диалоговое окно «Выполнить». Затем введите cmd в текстовое поле, затем нажмите Ctrl + Shift + Enter, чтобы открыть командную строку с повышенными правами. Когда вы увидите запрос, связанный с контролем учетных записей пользователей), нажмите Да, чтобы предоставить доступ администратора.Открытие приглашения CMD с повышенными правами
- Как только вы войдете в командную строку с повышенными правами, введите следующие команды и нажмите Enter после каждой команды, чтобы эффективно сбросить весь компонент Winsock: ipconfig / flushdns nbtstat -R nbtstat -RR netsh int reset all netsh int ip reset netsh winsock reset
- После успешной обработки каждой команды закройте командную строку CMD с повышенными привилегиями и перезагрузите компьютер, чтобы проверить, устранена ли проблема.
Если вы все еще обнаруживаете новые журналы системных событий с ошибкой службы общего доступа к портам Net.Tcp, перейдите к следующему потенциальному исправлению ниже.
Ошибка 1231 сетевая папка недоступна
Вот наступил момент когда интересующие меня темы касательно PXE установки, как я думал когда столкнулся с текущими действиями ниже в этой заметки были разобраны. Я вогрузил сервис PXE + NFS + SAMBA на систему Ubuntu 18.04 Server amd64 которая по совместительству у меня выполняет функции Web+Mercurial + Dokuwiki на железе HP MicroServer Gen8. Вариант сетевой установки систем Ubuntu 18.04 Server & Desktop на любое мое железо проходит без проблем, а вот установка « Install Windows 7 Pro SP1 x64 » на материнскую плату Gigabyte GA-970A-DS3P по сети (PXE) приводит к появлению ошибки.
Итак в настройках BIOS я выбрал, что включить загрузку по PXE выставил первым в списке загрузки что стоит сетевая карта, хотя можно и через F12 выбрать с чего грузиться первым.
Загружается образ winpe_amd64.iso , открывается консоль командной строки wpeinit и мигающий курсор, я как в статье указываю:
X:\windows\system32\wpeinit
X:\windows\system32\net use M: \\172.33.33.25\install\x64 и получаю
Системная ошибка 1231.
Сетевая папка недоступна. За информацией о разрешении проблем в сети обратитесь к справочной системе Windows.
В ходе анализа данной ошибки что только я не делал, переподнимал samba настройки, сервис pxe на Virtualbox дабы отладить, может что и в чем-то я опечатался когда воспроизводил все на боевой системе, думал что из-за того что мой сервис находится в другой подсети отлично от той к которой мои домашние сервисы подключены. Проверил настройки фаервола — разрешил: 69/udp, 139,445/tcp, 137,138/udp, 2049/tcp&udp
При установке на виртуалку (Virtualbox: W7Test) все было прекрасно, установка идет, а на материнскую плату нет.
И тут меня после продолжительного анализа на утро следующего дня приходит решение или понимание. Делаю ping до 127.0.0.1, ответ приходит, а делаю ping 172.33.33.25 — получаю:
PING: сбой передачи. General Failure. Дело в том, что образ winpe_amd64 не видит сетевую карту, у него нет драйверов и он не знает об оборудовании. Даже вызов taskmgr и вкладка сеть не показывает какое-либо оборудование.
Мне захотелось решить данную проблему — ведь я получу опыт.
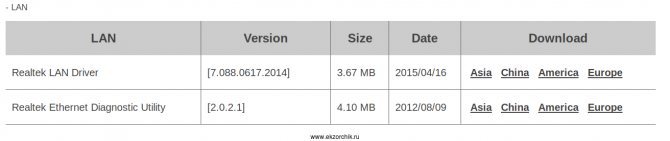
/Documents/driver$ file motherboard_driver_lan_realtek_8111_w7.exe
motherboard_driver_lan_realtek_8111_w7.exe: PE32 executable (GUI) Intel 80386, for MS Windows
/Documents/driver$ wine motherboard_driver_lan_realtek_8111_w7.exe

получаю каталог lan_w7 внутри него содержатся драйвера, копирую каталог с драйверами на сетевую карту на USB Flash Drive:
/Documents/driver$ mkdir /media/ekzorchik/flashka/driver
/Documents/driver$ cp lan_W7/WIN7/64/* /media/ekzorchik/flashka/driver/
/Documents/driver$ ls /media/ekzorchik/flashka/driver
note.txt rt64win7.inf RtNicprop64.DLL
rt64win7.cat rt64win7.sys RTNUninst64.dll
/Documents/driver$ umount /media/ekzorchik/flashka/
Теперь эту флешку вставляю в USB 2.0 материнской платы Gigabyte GA-970A-DS3P, т. к. USB 3.0 не работает.
Надеюсь Вы не закрыли консоль загруженного образа winpe_amd64.iso, проверяю, что данный образ видит мою флешку:
X:\windows\system32\diskpart
- Том: 3
- Имя: F
- Метка: flashka
- ФС: fat32
- Тим: Сменный
- Размер: 7635 Mb
Отлично, носитель определился, выхожу из консоли diskpart
DISKPART> exit
и теперь подгружаю драйвер сетевой карты:
X:\windows\system32\drvload f:\driver\rt64win7.inf и нажимаю Enter, ожидаю, спустя некоторое время получаю ответ:
DvrLoad: Успешно загружен f:\driver\rt64win7.inf
Проверяю, что теперь образ winpe_amd64.iso видит сеть:
ipconfig — сетевая карта получила адрес от DHCP сервис (у меня на базе Mikrotik).
Исходя из этого теперь проделывание действий по подключению samba ресурса проходит успешно:
X:\windows\system32\net use M: \\172.33.33.25\install\x64
Команда выполнена успешно.
Далее опираясь на свою заметку запускаю установку Windows 7 Pro SP1 amd64 через файл ответов и она проходит успешно.
Вот только когда система загрузилась, вижу что она не видит сетевой адаптер, опять вставляю USB носитель и указываю через « Диспетчер устройств », что драйвера на сетевой адаптер лежат на ней. Драйвера успешно устанавливаются.
По итогу я получил Windows 7 Pro SP1 amd64 , конечные драйвера уже через браузер были выкачены и успешно установлены.
Итого из этой заметки я понял, что бываю общедоступные сетевые драйвера и установку образа на такую систему проходит без проблем. В ходе анализа текущей проблемы по этой заметке я пробывал на ноутбуке ( Sony Vaio Model: PCG-5K3P ) сделать net use M: и команда выдавала статус «Команда выполнена успешно».
Вывод: Нужно разобрать, как интегрировать драйвера в образ winpe_amd64 и распакованный образ который лежит на samba ресурсе. Это темы отдельных заметок.
Источник
Как ее включить на Windows 10?
Обычно на повторный запуск службы у пользователя уходит не более пары минут. Однако все зависит от того, по какой причине была отключена служба. Если это произошло вследствие случайной деактивации, то решить проблему удастся крайне быстро. Если же она не работает по причине вирусов или крупного системного сбоя, то владельцу ПК придется потратить заметно больше времени. Тем не менее, даже в такой ситуации ошибка исправляется без каких-либо осложнений.
Проверка состояния службы
Первым делом необходимо проверить состояние автонастройки и, при необходимости, запустить ее принудительно. Операция выполняется по следующей инструкции:
Одновременно нажмите клавиши «Win» + «R» для запуска окна «Выполнить».
В диалоговом окне введите запрос «services.msc» и нажмите кнопку «ОК». Это позволит открыть настройки служб.
Найдите в списке службу автонастройки WLAN и дважды кликните по ней ЛКМ.
Откроется окно свойств, где во вкладке «Общие» нужно проверить, чтобы в графе «Тип запуска» было установлено значение «Автоматически». При необходимости замените его и нажмите кнопку «Запустить».
Указанные выше действия позволят запустить службу в принудительном порядке, а также сделают так, чтобы она включалась всякий раз, как только вы начинаете пользоваться компьютером. Для проверки внесенных изменений рекомендуется сразу же попытаться выполнить подключение к беспроводной сети. Если компьютер откажется искать ближайшие точки доступа, то обязательно перезагрузите ПК и повторите операцию.
Сброс конфигурации сети
В случае, когда служба не запускается даже в принудительном порядке, имеет смысл сбросить настройки сети. Для этого понадобится:
- Кликнуть правой кнопкой мыши по иконке «Пуск».
- Выбрать в предложенном списке «Командную строку».
- Ввести запрос «netsh winsock reset».
- Нажать клавишу «Enter».
Важно. Для корректной обработки запроса необходимо запускать Командную строку с правами Администратора
На этом процедура не заканчивается. Даже после перезагрузки компьютера пользователям не удается запустить службу. Отсутствие связи может быть свидетельством того, что на ПК установлены старые драйверы, и они нуждаются в обновлении.
Обновление драйверов
В данном случае нас будет интересовать программное обеспечение, которое отвечает за работу сетевой карты. Обновление драйверов происходит следующим образом:
Запустите «Диспетчер устройств» любым удобным способом (через диалоговое окно «Пуск» или путем ввода запроса «devmgmt.msc» в окне «Выполнить»).
Раскройте вкладку «Сетевые адаптеры».
- Щелкните правой кнопкой мыши по названию текущего адаптера.
- Нажмите «Обновить драйвер».
Обратите внимание, что иногда система не может обновить драйверы в автоматическом режиме. Как тогда нужно поступить? Рекомендуется перейти в свойства адаптера и удалить ПО, отвечающее за его работу
Далее нужно в ручном режиме скачать и установить драйверы, размещенные на официальном сайте разработчиков оборудования. Принудительное обновление должно решить проблему.
Возврат системы в предыдущее состояние
Вы попытались запустить службу принудительно, перезагружали компьютер и обновляли программное обеспечение. Все эти меры являются обязательными и безотлагательными. Как правило, они позволяют избавить от ошибки при попытке подключения. Если проблема продолжает давать о себе знать, остаются только радикальные меры. В частности, можно вернуть ПК в состояние, когда автонастройка WLAN функционировала без сбоев.
Возврат осуществляется с соблюдением всех шагов алгоритма:
Запустите окно «Выполнить».
Введите запрос «rstrui», а затем нажмите кнопку «ОК» или клавишу «Enter».
- Откроется окно с последними сохраненными конфигурациями системы. Выберите ближайшую точку и нажмите «Далее».
- Следуйте инструкциям, которые будут появляться на экране, и дождитесь полного восстановления.
Откат до более ранней точки приведет к тому, что пользователь неминуемо потеряет отдельные файлы, сохраненные после. Однако это единственный из остающихся способов решить проблему без серьезных проблем. Дальше остается два выхода:
- обратиться в сервисный центр;
- переустановить Windows 10.
Ни один из двух вариантов нельзя назвать рациональным. Поэтому рекомендуется еще раз проверить правильность выполнения всех инструкций, размещенных в материале
Особое внимание следует уделить установке драйверов сетевой карты