Контакты в отдельном окне
Переключение между почтой и контактами в GMail
Как известно, GMail это не только почтовый сервис, это также очень удобная записная книжка для хранения контактов. Её ценность значительно повышается с учетом того, что используется она не только в почте, но и в качестве основной записной книжки для контактов в смартфонах с операционной системой Android. Если кто-то на Андроиде все еще записывает контакты на сим-карту или в память телефона, то я настоятельно рекомендую переключиться на записную книжку от Google. Да, большой брат будет знать о вас больше, но зато все ваши контакты, нажитые непосильным трудом, будут спасены при утере телефона, а также с легкостью перенесены на новое устройство. И не потребуется никаких танцев с бубнами и подключению к USB.
Что бы попасть в контакты необходимо в левом верхнем углу нажать на «галку» и в ниспадающем меню выбрать соответственно «Контакты». В этом же меню есть возможность вызова плавающего окна с задачами, но функционал их оставляет желать лучшего и по этой причине останавливаться на них не будем.
В некоторых случаях, постоянно переключаться между почтой и задачами бывает очень неудобно. Для таких случаев можно открыть контакты в отдельном окне. Достаточно только быть «залогиненым» в GMail и открыть ссылку https://www.google.com/contacts. Функционал встроенных и внешних контактов идентичен.
Устранение неполадок
В аккаунте обнаружен неизвестный мне представитель
Если в вашем аккаунте появился представитель, которого вы не добавляли, немедленно смените пароль. Возможно, ваш аккаунт взломали.
Не удается добавить представителя
Если вы пользуетесь Gmail в организации или учебном заведении, то в качестве представителя разрешено добавлять только пользователей и группы из вашей организации.
Если вам не удается добавить пользователя из вашей организации, спросите у администратора, разрешено ли у вас настраивать делегированный доступ.
После добавления представителя я не могу войти в аккаунт
Если сразу несколько представителей попытаются войти в вашу почту из разных мест, Gmail может временно заблокировать ваш аккаунт.
Моя закладка для перехода в делегированный мне аккаунт не работает
Чтобы открыть аккаунт, доступ к которому вам делегировали, используйте переключатель аккаунтов в правом верхнем углу Gmail.
Рекомендуем удалить все ранее сохраненные закладки.
Пользователь с делегированным доступом не может войти в мой аккаунт
Проверьте, не включен ли в вашем аккаунте параметр «Запросить изменение пароля при следующем входе в систему».Прежде чем представитель сможет войти в ваш аккаунт, вы должны выполнить вход и сбросить свой пароль.
Убедитесь, что параметр «Запросить изменение пароля при следующем входе в систему» отключен.
Примечание. После включения делегированный доступ начинает работать в течение часа.
Если вам не удается воспользоваться делегированным доступом в домене Google Workspace, узнайте, как включить или отключить эту функцию.
Представитель входит в мой аккаунт с устаревшим паролем
Представители, которым был предоставлен делегированный доступ, могут открывать аккаунт даже со старым паролем. Чтобы не допустить этого, вы можете сбросить пароль аккаунта или удалить представителя.
Открытие почтового ящика другого пользователя в отдельном окне браузера в Outlook Web App
Если вы не хотите добавлять почтовый ящик другого пользователя в свой список папок в Outlook Web App, можно открыть его в отдельном окне браузера.
Откройте свой почтовый ящик в Outlook Web App.
На панели навигации в верхней части экрана Outlook Web App выберите свое имя. Появится раскрывающийся список. Выберите команду Открыть другой почтовый ящик.
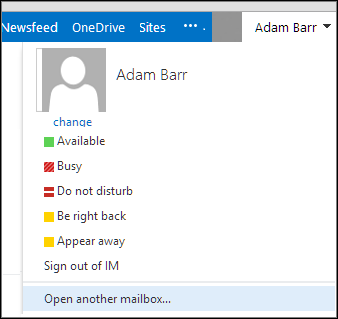
Введите адрес электронной почты для почтового ящика, который вы хотите открыть, и нажмите кнопку Открыть.
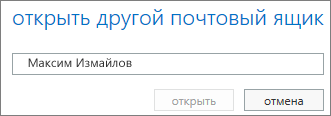
Почтовый ящик другого пользователя откроется в отдельном окне браузера в Outlook Web App.
Если вам предоставили доступ только к конкретным папкам в почтовом ящике другого пользователя, вы увидите только эти папки.
Совет: Если вам нужно часто получать доступ к почтовому ящику, вы можете добавить его в список папок в своем почтовом ящике Outlook Web App. См. раздел Добавление почтового ящика другого пользователя в свой список папок в Outlook Web App выше.
На смартфоне
Несколько слов о том, как отправить ссылку на Гугл Диск или открыть общий доступ к файлам/папкам, работая через мобильное приложение! Большей популярностью пользуется браузерная версия, но иногда под рукой только смартфон – поэтому надо уметь пользоваться этим инструментом.
Итак, приступим:
- откройте приложение и выберите нужный документ;
- нажмите на три точки рядом с названием;
- перейдите к пункту меню «Открыть доступ».
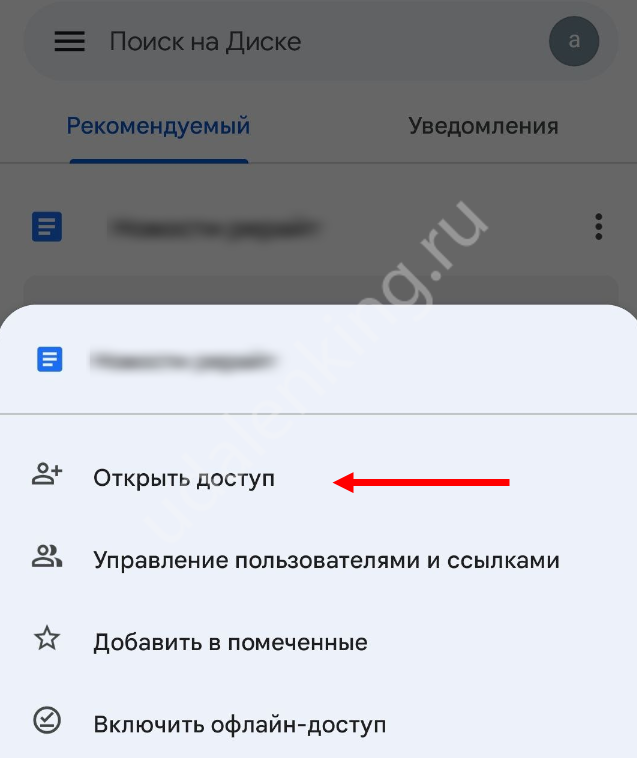
Теперь автоматически откроется меню совместного доступа:
введите адрес электронной почты нужного пользователя;

- определите его права через выпадающее меню (редактор/комментатор/читатель);
- при необходимости добавьте сообщение;
- чтобы перейти к следующему пользователю нажмите на иконку с «+»;
- когда закончите формировать список, кликайте по самолётику, чтобы отправить приглашения.
А как сделать ссылку на Гугл Диск на смартфоне? Нажмите на три точки справа от нужного файла.
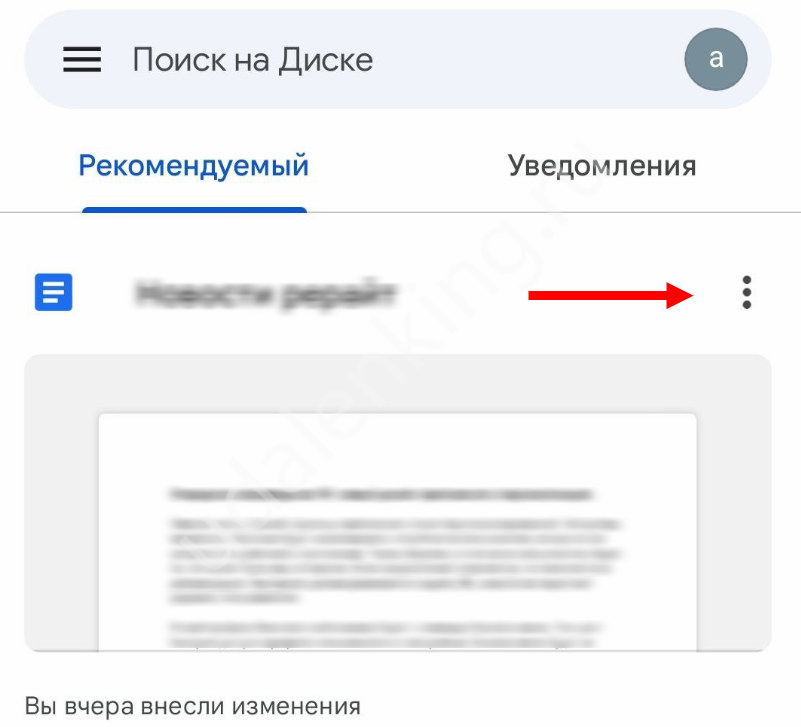
Выберите пункт Управление пользователями и ссылками;
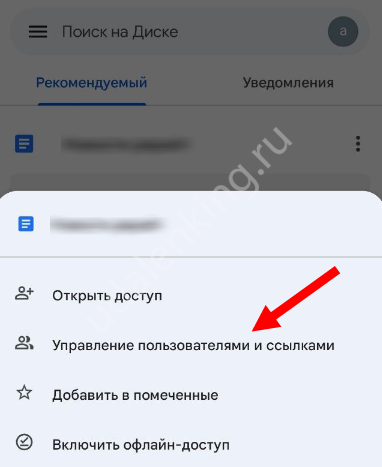
под пунктом Доступ ограничен нажмите Изменить;
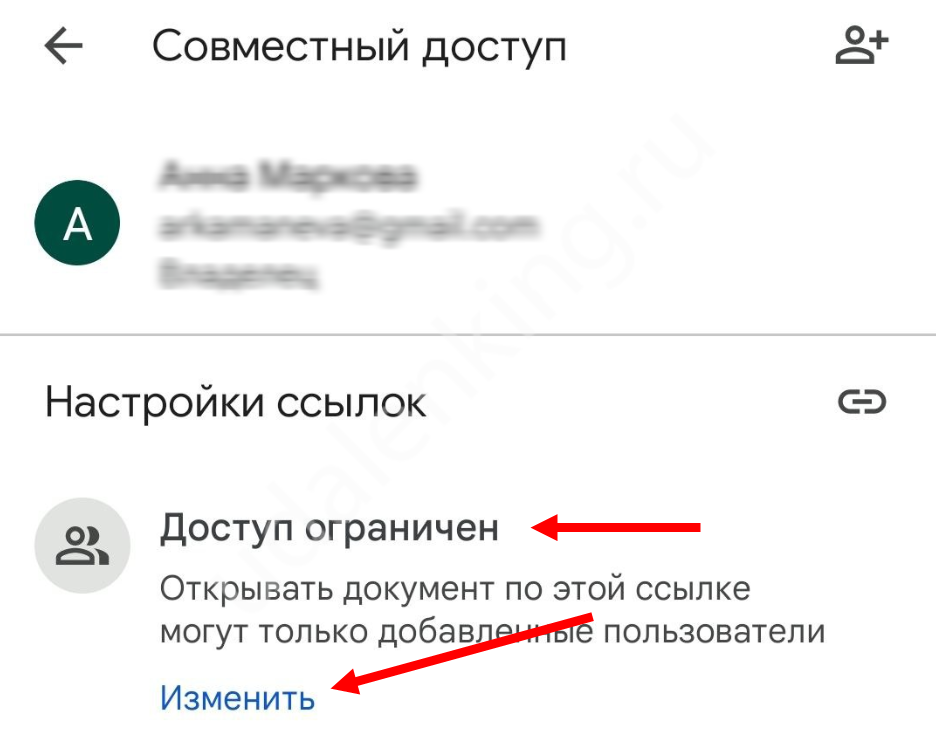
далее нажмите на стрелочку рядом с пунктом Ограниченный доступ и в появившемся окне нажмите Доступно тем, у кого есть ссылка;
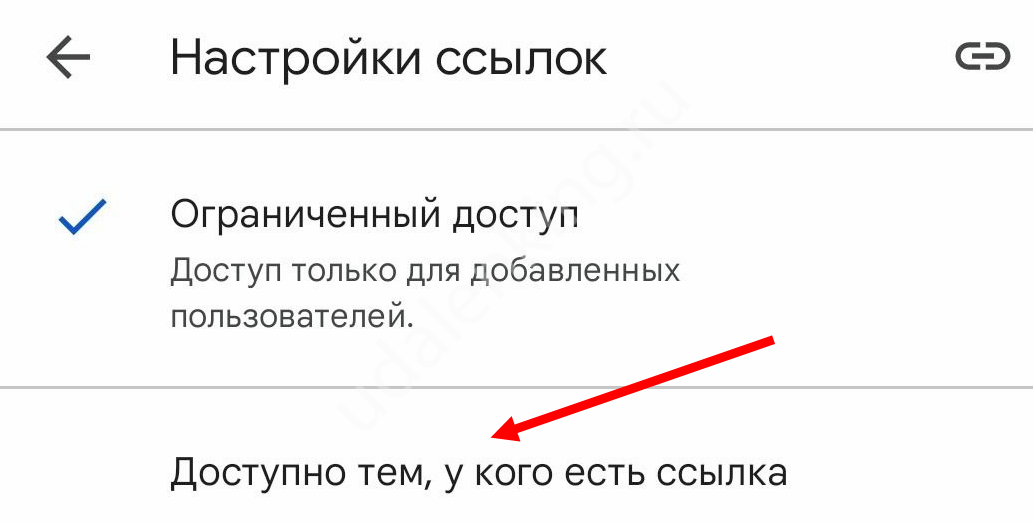
- выберите права пользователя с помощью стрелки под пунктом Читатель;
- нажмите на значок наверху справа, чтобы скопировать ссылку в буфер обмена!
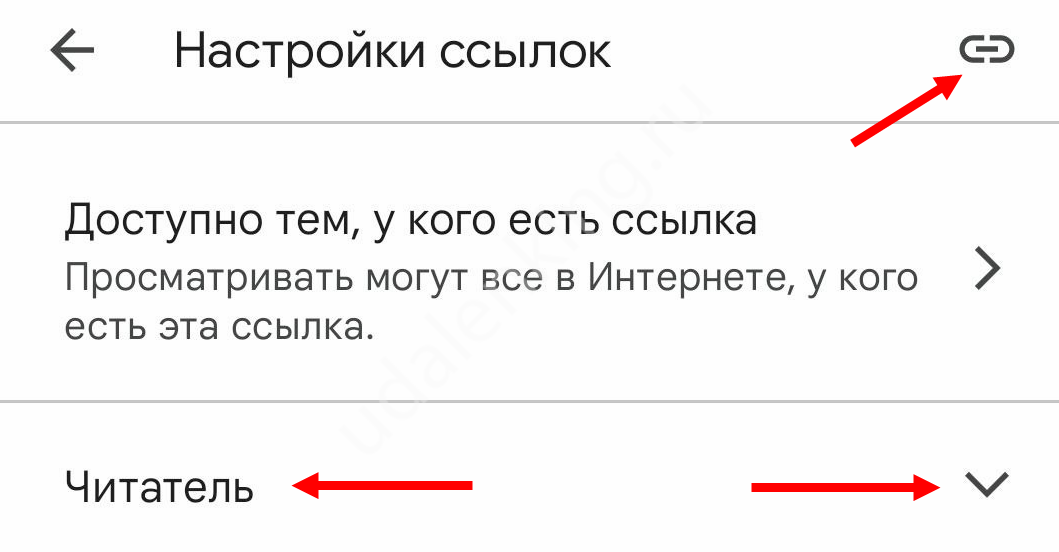
Ничего сложного, согласны? Попробуйте прямо сейчас! Уверены, у вас есть файлы, которыми вы давно хотели поделиться для развлечения или совместной работы.
Включение возможности отмены отправки письма
В Gmail есть интересная и уникальная возможность (по крайней мере, я не видел аналогичной в других почтовых сервисах) отменить отправку письма. К примеру, отправили письмо и вспомнили, что забыли файл к нему прикрепить. Чтобы новое письмо следом не слать, с пометкой, что, мол, забыли в предыдущем файл прикрепить или ещё что-то сделать, вы просто в течение определённого количества времени (например, 20 сек.) можете отменить отправку письма, внести коррективы и отправить снова.
Вещь удобная, время от времени может пригодиться.
Чтобы включить эту возможность, в настройках Gmail откройте вкладку “Общие” и ниже будет опция “отменить отправку”. Отметьте там “включить…” и выберите время ожидания до окончательной отправки письма.
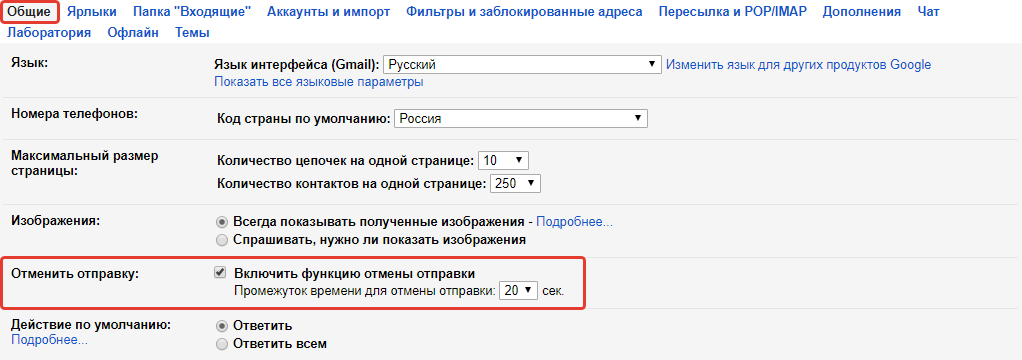
Например, если выбрали 20 сек., то в течение 20 секунд вы можете отменить отправку. А сразу по истечении этого времени письмо уже будет отправлено и ничего в нём изменить более не получится.
Чтобы отменить отправку, нажмите “отменить” сразу после того как отправили письмо, до истечения указанного вами промежутка времени.

В результате отправка отменится и вы снова вернётесь к редактированию письма.
Как предоставить общий доступ к папкам Google Диска пользователям, не использующим Gmail
Чтобы исправить различные проблемы с ПК, мы рекомендуем DriverFix: это программное обеспечение будет поддерживать ваши драйверы в рабочем состоянии, тем самым защищая вас от распространенных компьютерных ошибок и сбоев оборудования. Проверьте все свои драйверы сейчас за 3 простых шага:
- Загрузите DriverFix (проверенный файл для загрузки).
- Нажмите «Начать сканирование», чтобы найти все проблемные драйверы.
- Нажмите «Обновить драйверы», чтобы получить новые версии и избежать сбоев в работе системы.
DriverFix в этом месяце скачали 501 404 читателя.
Google Диск – одна из лучших в мире облачных служб хранения данных. Его пользователям иногда необходимо предоставлять общий доступ к папкам или отдельным файлам в облачном хранилище GD.
Поэтому в Google Диске есть опция «Поделиться», которую вы можете выбрать, чтобы делиться папками с помощью ссылок или вложений электронной почты с другими пользователями.
Почта Gmail: как делегировать аккаунт для полного управления другому пользователю
Могу ли я предоставить доступ к Google Диску пользователям, не использующим Gmail?
Некоторые пользователи могут предположить, что они могут делиться папками и файлами GD только с пользователями Gmail, у которых есть учетные записи Google.
Однако вы также можете предоставить общий доступ к папкам GD пользователям, которые не используют Gmail или другие приложения Google в этом отношении.
После этого пользователи, не использующие Gmail, смогут просматривать общие файлы без входа в Google.
Какие разрешения можно дать
Приложения и службы, в которые вы входили на протяжении многих лет, могут иметь разный доступ к данным вашего аккаунта Google. Это может включать доступ к любым сервисам, предлагаемым Google, таким как Google Диск, Gmail, Календарь, Контакты, Hangouts и Фото. Вы можете просмотреть приложения и сервисы, которые получают доступ к вашей учетной записи Google, перейдя на Страница разрешений учетной записи Google.
Программы для Windows, мобильные приложения, игры — ВСЁ БЕСПЛАТНО, в нашем закрытом телеграмм канале — Подписывайтесь:)
Сторонние приложения с доступом к аккаунту
Приложения и службы, перечисленные в этой категории, могут иметь доступ к некоторым или всем данным вашей учетной записи Google, некоторые из которых могут быть конфиденциальными. Когда вы предоставляете доступ к этим сторонним сайтам и приложениям, они могут иметь возможность читать, редактировать, удалять или делиться личной информацией в своих интересах
Поэтому важно прочитать политику конфиденциальности сайта или приложения, если вы решите доверить им свои данные
Если в вашей учетной записи упоминается, что приложение или служба использует конфиденциальную информацию из одной из служб, перечисленных ниже, вы должны пересмотреть управление этим доступом в целях собственной безопасности.
- Google Диск: доступ к документам, которыми вы поделились с другими людьми, их контактной информации.
- Календарь: доступ к распорядку дня и встречам.
- Gmail: доступ к вашей электронной почте, личной переписке, именам контактов и прикрепленным файлам.
- Контакты: доступ к именам, телефонным номерам, адресам и другой контактной информации ваших знакомых.
- Фотографии: доступ к вашим фотографиям, загруженным в Google Фото, которые содержат фотографии вашей семьи и геотеги изображений.
Сайты, на которые вы вошли, используя свой аккаунт Google
Некоторые службы, сайты или приложения могут получить доступ только к основной информации вашего профиля. Если вы вошли в приложение или на сайт, используя свою учетную запись Google, служба может иметь доступ только к основной информации, включая ваше имя, адрес электронной почты и изображение профиля. Эта информация помогает сайту зарегистрировать вас для входа в их приложение / сайт вместо создания новой учетной записи с паролем.
Приложения Google
Это собственный набор приложений Google, которые вы используете на одном или нескольких устройствах. В большинстве случаев эти приложения имеют полный доступ к вашей учетной записи Google, и, поскольку они созданы Google, доступ к данным может быть надежно разрешен. Как объяснил Google, если вы используете Google Chrome в macOS, скорее всего, Chrome получил полный доступ к вашей учетной записи Google, и это нормально. Однако компания Mountain View предлагает вам запретить доступ к приложениям Google, которые вы больше не используете.
См. Количество просмотров общего документа
Google ведет историю версий, но нет способа узнать, сколько раз был просмотрен общий документ. Я получил ответ на этот вопрос от старого Обмен стека обсуждение.
Отправьте ссылку на документ в службу сокращения URL-адресов http://goo.gl и поделитесь только этим URL-адресом. Этот сервис предоставляет информацию о том, сколько раз была нажата эта ссылка, что примерно настолько близко, насколько вы можете узнать, сколько раз был доступ к вашему документу.
Google отключил поддержку своего собственного сокращающего URL-адреса. Ты можешь использовать Bitly вместо. Это полезно в тех случаях, когда вы можете поделиться документом публично и проверить ответ
Обратите внимание, что общедоступные документы и файлы отображаются в результатах поиска
Некоторые идеи для публичного обмена:
- Загрузить и поделиться электронной книгой.
- Проверьте первоначальный ответ на креативный продукт.
- Выпустите презентацию Slides для публичного просмотра (например, SlideShare).
- Найти открытый образовательный контент.
Совет. Вы можете использовать простой поиск по сайту Google для поиска общедоступных документов. Например. ключевое слово site: drive.google.com
Настройки безопасности Gmail
Чтобы зайти в настройки Gmail: кликаем по шестерёнке в правом верхнем углу и выбираем «Настройки»
Использование почтовых программ хоть и сильно упрощает работу с почтой, но это ещё одна брешь в безопасности. Для тех кто не собирается ими пользоваться — отключаем эту возможность. Для этого идём на вкладку «Пересылка и POP/IMAP» и ставим галочки «Отключить POP» и «отключить IMAP».
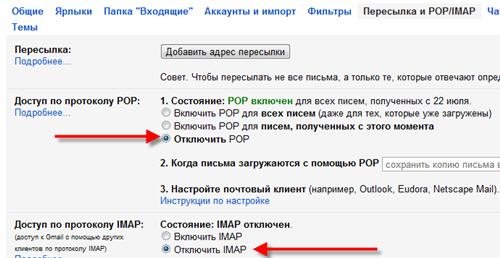
Двойная аутентификация Google
После включения двойного входа, для получения доступа к почте потребуется ввести код, присланный в SMS на ваш телефон. Как вы сами понимаете, это сильно увеличивает безопасность почтового ящика. Идём на вкладку «Аккаунты и импорт» и жмём «Изменить параметры восстановления пароля» 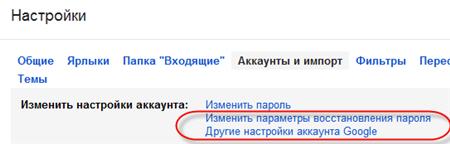
Или входим из любого гугловского сервиса через «Мой аккаунт»
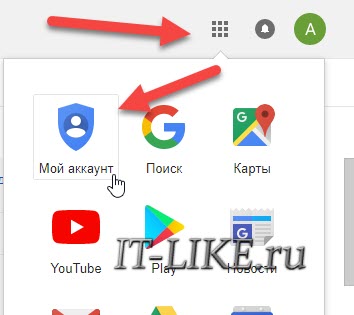
На новой странице в разделе «Вход в аккаунт Google» привязываем номер мобильного телефона.
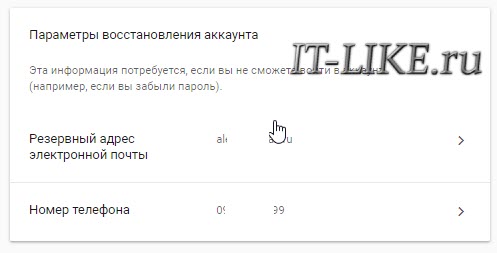
Входим в настройки двухэтапной аутентификации:
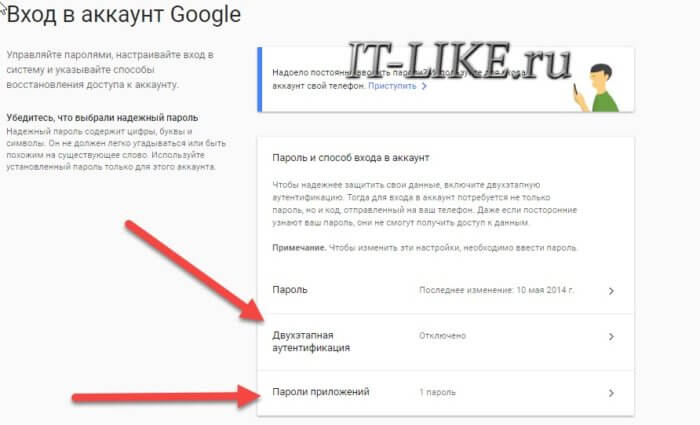
Что такое пароли приложений будет ниже. Откроется окно, жмём «Приступить». Следуйте указаниям мастера:
×
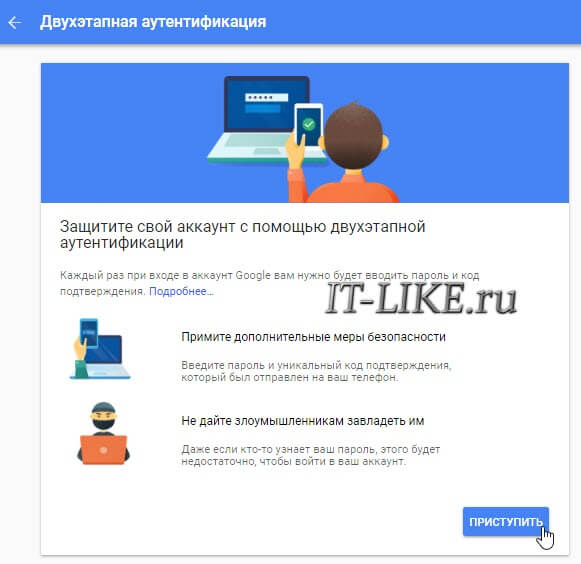
На первом шаге вводим номер телефона, на который Google будет высылать коды подтверждения. Если телефон уже привязан, то вводить ничего не надо – номер уже будет там. Выберите каким образом вы будете получать коды: по СМС или телефонным звонком, рекомендую СМС:
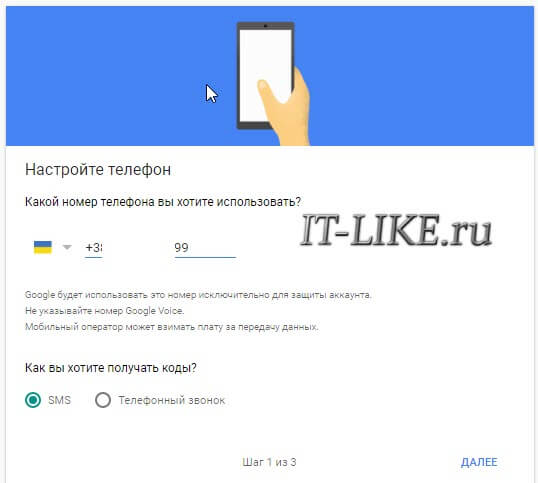
Подтвердите PIN-кодом, который вы получите на телефон, это будет означать что ваш номер работает.
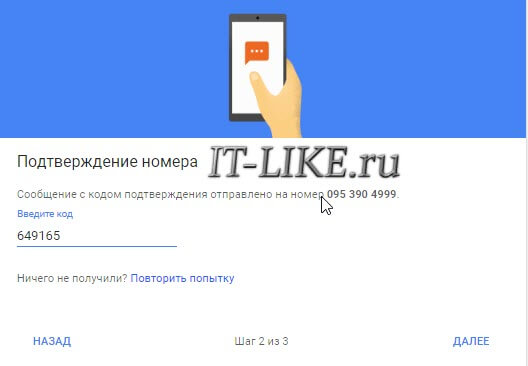
Если при вводе кода оставили галочку «Запомнить на этом компьютере», то Google считает его как «Надёжное устройство». Теперь при входе в аккаунт с этого компьютера, код подтверждения нужно будет вводить только в редких случаях.
Теперь попробуйте выйти из почты и войти заново. Google запросит код подтверждения, высланный на мобильный телефон.
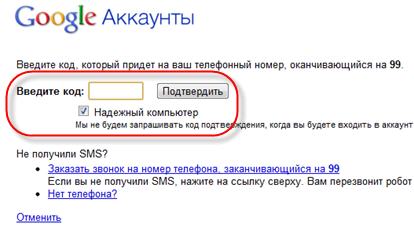
Здесь также можно пометить компьютер как надёжный. Но учтите, получив доступ к компьютеру, злоумышленник сможет войти в вашу почту с вашего же «надёжного» компьютера Кому нужна максимальная безопасность учитывайте и этот момент.
Бывает такое, что SMS с кодом не приходит. Тогда можно заказать звонок. В этом случае позвонит робот гугла и продиктует код подтверждения. Я сам несколько раз пользовался этой возможностью, телефон звонил сразу, а СМС пришла уже потом.
Как входить в аккаунт без SMS
В дополнительных настройках предусмотрено несколько вариантов получения кодов, кроме смс и звонков. Первое — это уведомления Google Prompt:
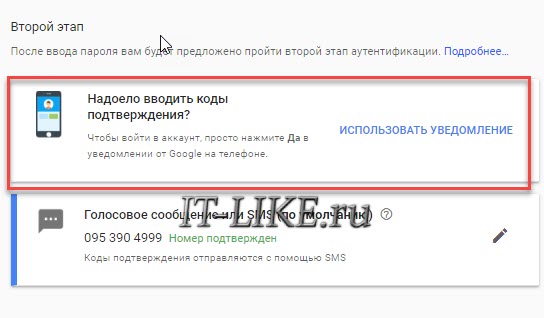
После его настройки, достаточно будет нажимать «Да» в уведомлении от гугл на телефоне. Мастер предложит добавить мобильное устройство в аккаунт:
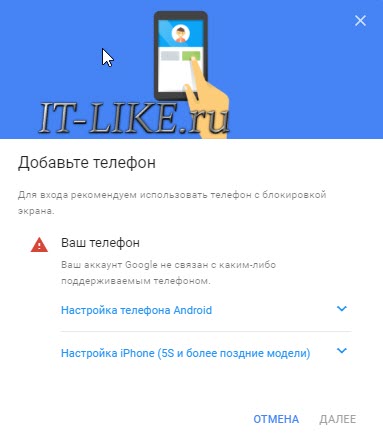
Если у вас Android, то наверняка вы используете аккаунт Google на телефоне, хотя бы потому что он нужен для работы Play Market. Если же нет, то добавьте. Процесс добавления зависит от модели устройства, в общем случае это находится в разделе «Настройки -> Аккаунты -> Google».
Второй способ — приложение Google Authenticator
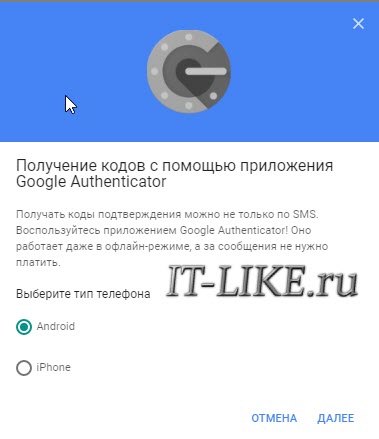
Нужно установить приложение Google Authenticator для андроид или для устройств Apple. Мастер предложит просканировать камерой телефона QR-код в приложении. Теперь для входа в аккаунт нужно будет вводить уникальный код, генерируемый приложением. Код обновляется каждую минуту.
В третьих, можно обойтись вообще без телефона с помощью резервных кодов. Это может быть полезно за границей или в случае потери телефона, но позаботиться придётся заранее, иначе никак. Тут всё просто, создаём «Резервные коды» и распечатываем табличку.
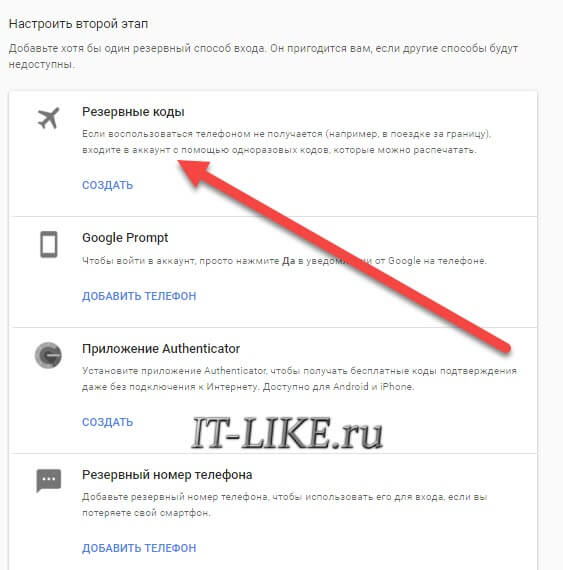
Потом можно вводить эти коды по очереди вместо кодов из СМС. Резервных кодов всего десять, поэтому после их использования нужно генерировать новые. Кстати, в экстренном случае можно быстро выйти из почты со всех устройств.

































