Как создать гугл документ с общим доступом
Допустим вы хотите предоставить общий доступ к статье другому пользователю — вы можете открыть ему доступ только для просмотра вашей статьи, а если вы хотите, чтобы он внёс свои поправки, то откройте ему доступ для редактирования. Вы можете открыть доступ к целой папке и другой пользователь сможет увидеть всё, что находится в этой папке — это доступ с правом только посмотреть, или скачать, а можно открыть доступ с правом редактирования.
Для того чтобы настроить доступ кликните правой кнопкой мыши по соответствующему объекту: папке, тексту, видео или фото и в выпадающем окне кликаете на “Открыть доступ” :
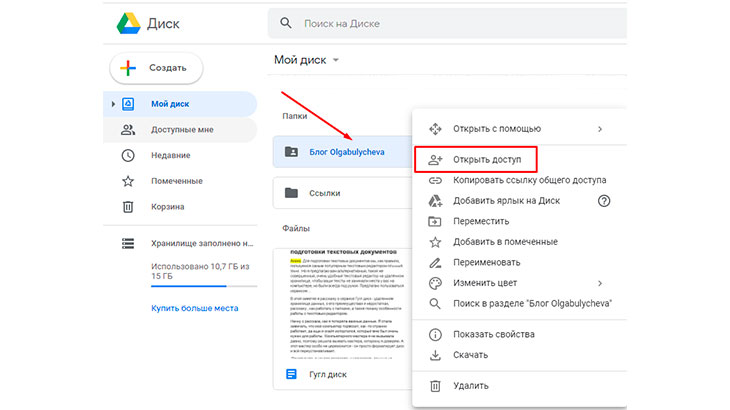
Откроется следующее окно “Предоставьте доступ пользователям или группам”, где в строке подсказке (Добавьте пользователей или группы) необходимо напечатать почту или имя того, кому вы предоставляете доступу:
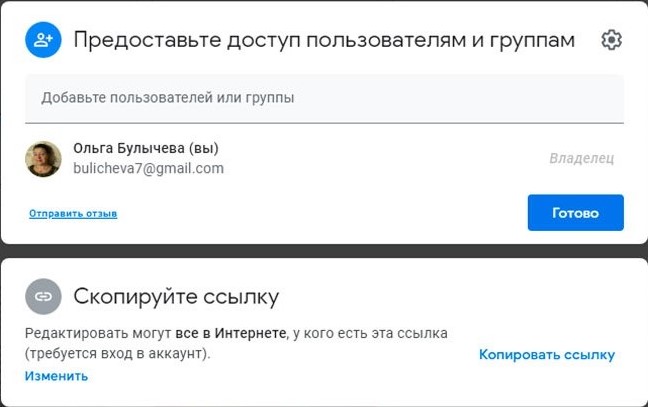
Если вы кликните на строку-подсказку, то в выпавшем окне будут показаны примеры почты или имени — эти примеры взяты из почтовых адресов, которые когда-либо приходили на вашу почту. Вы их давно удалили, но на серверах Гугла эти адреса остались и сейчас Гугл показывает вам их в качестве примера:
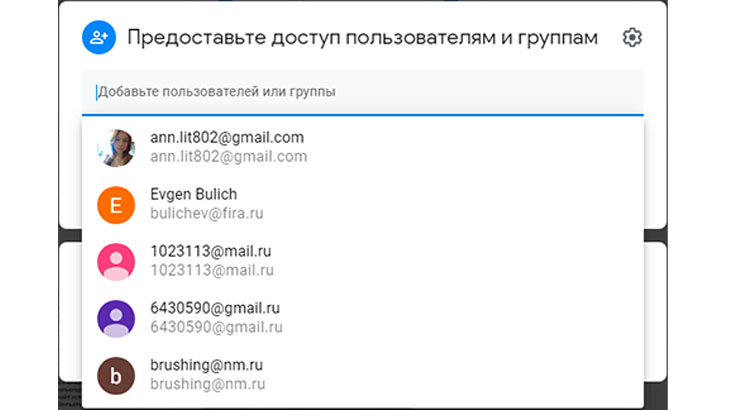
Если среди примеров находится почта пользователя, которому вы хотите предоставить доступ, то кликните на эту почту и она автоматически встанет в строку добавления:
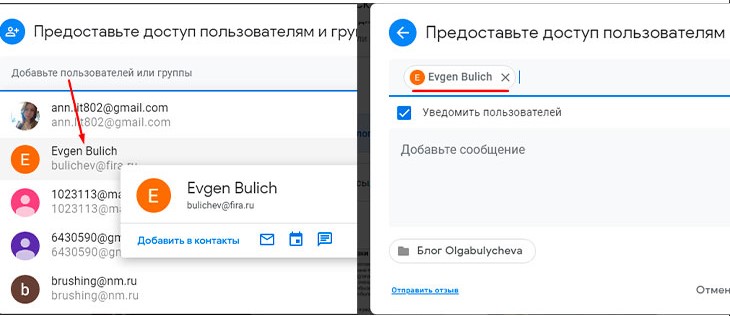
Вам следует определить уровень доступа пользователя, для этого слева около слова “Редактор” кликните на стрелочку, и в открывшемся окне поставьте соответствующую галочку около “Читатель”, если вы разрешаете пользователю только просматривать папку или “Редактор”, тогда пользователь имеет право редактировать всё, что находится в папке.
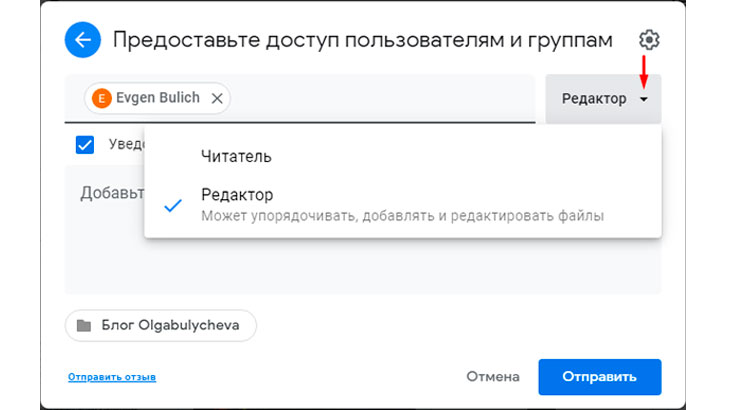
Если вы хотите уведомить пользователя об открытии доступа , то поставьте галочку уведомления под строкой с почтой или именем пользователя, напишите, при необходимости, сообщение и нажмите кнопку “Отправить”
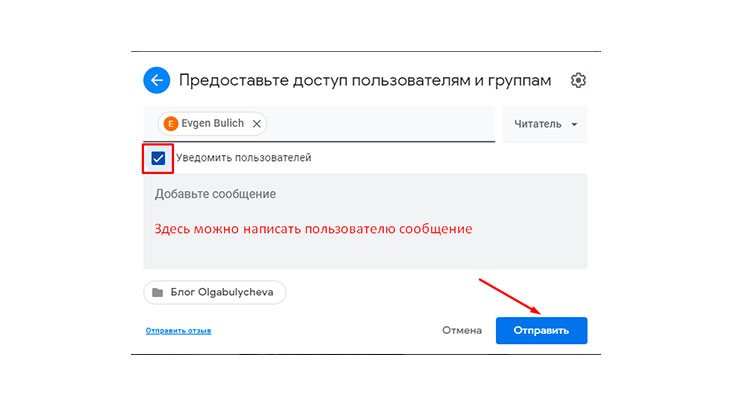
Если вы не хотите уведомлять пользователя об открытии доступа, то снимите галочку и нажмите кнопку “Открыть доступ”:
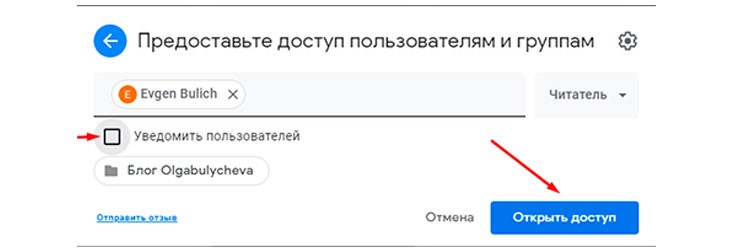
Чтобы посмотреть кому вы предоставили доступ к выбранным документам, снова кликните правой кнопкой мыши по этому документу и в открывшемся окне выберите “Открыть доступ”. В выпадающем окне вы увидите всех пользователей, которые имеют доступ к этому документу, где справа в строке пользователя находится уровень доступа — в данном примере “Читатель”, кликнув на который вы можете изменить его на “Редактор”. В этом же окне вы можете добавить других пользователей с нужными правами доступа:
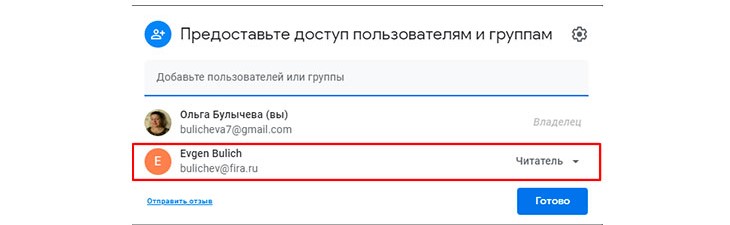
После того как вы открыли доступ пользователю к документу, ему необходимо отправить ссылку, которую вы можете скопировать сразу же после предоставления доступа в этом же выпадающем окне, нажав на кнопку “Копировать ссылку”:
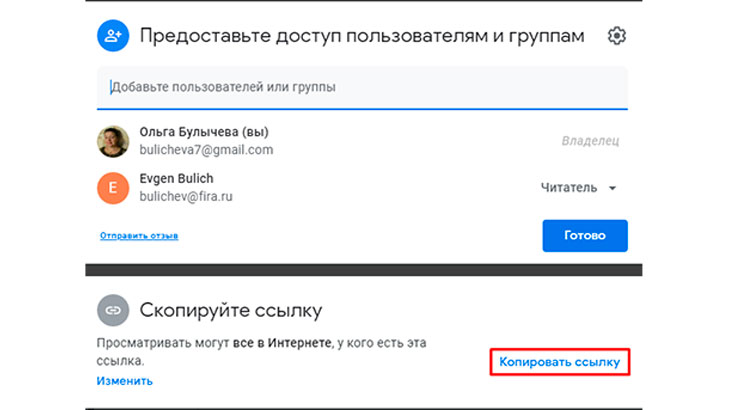
Как обойти ошибку «Отказано в доступе к Google Диску»
Чтобы обойти Google Диск Доступ запрещен ошибка, выполните следующие действия:
Программы для Windows, мобильные приложения, игры — ВСЁ БЕСПЛАТНО, в нашем закрытом телеграмм канале — Подписывайтесь:)
- Попросить разрешения
- Выйдите из других учетных записей Google
- Сменить браузер
- Очистить кеш и куки
Чтобы узнать больше об этих шагах, продолжайте читать.
1]Спросите разрешения
Это, наверное, первое, что вам нужно попросить. Поскольку это ошибка, связанная с разрешением, вы должны запросить разрешение на просмотр или редактирование документа. Это довольно просто, так как на экране ошибки отображается возможность запросить разрешение. Пользовательский интерфейс может отличаться для разных файлов, но они делают то же самое.
Если вы получили кнопку «Запросить доступ», нажмите на нее. Он отправит уведомление владельцу. С другой стороны, если вы получите окно сообщения, вы можете написать заметку и нажать кнопку «Запросить доступ». В любом случае, он будет делать то же самое.
2]Выйдите из других учетных записей Google
Многие люди используют несколько учетных записей Google в своих браузерах. Если вы вошли в более чем одну учетную запись Google и попытались получить доступ к общему файлу, это может привести к конфликту. Поэтому лучше выйти из всех других учетных записей Google и попробовать использовать только ту, у которой есть разрешение. Вы можете следовать этому руководству, чтобы выйти из одной учетной записи Google при использовании нескольких учетных записей.
Это два рабочих решения, которые решают вышеупомянутую проблему. Однако вы также можете попробовать следующие приемы.
3]Сменить браузер
Если в вашем браузере есть какие-то внутренние конфликты, это может отразиться на упомянутой выше ошибке. Таким образом, вы можете попробовать сменить браузер, прежде чем обращаться к файлу еще раз. С другой стороны, вы также можете использовать режим инкогнито, который избавляет от всех расширений, настроек и т. д. Если вы можете получить доступ к файлу без каких-либо ошибок, вам необходимо перезагрузить браузер, чтобы решить проблему.
4]Очистить кеш и куки
Если вы можете получить доступ к файлу в режиме инкогнито, вы также можете попробовать очистить кеш браузера и файлы cookie, чтобы избавиться от этой проблемы. Если вы хотите очистить кеш, файлы cookie и т. д. в Chrome и Firefox, следуйте этому руководству. Если вы хотите удалить файлы cookie и данные сайта в браузере Edge, вам необходимо следовать этому руководству.
Как обойти отказ в доступе к Google Диску?
Чтобы обойти ошибку «Отказано в доступе» на Google Диске, вам необходимо следовать вышеупомянутым советам и рекомендациям. Например, вы можете запросить разрешение у владельца, выйти из всех других учетных записей Google, попробовать в режиме инкогнито и т. д. Все шаги подробно описаны, и вам нужно выполнить их один за другим.
Почему Google Диск говорит, что доступ запрещен?
Если у вашей учетной записи Google нет правильного разрешения на доступ к файлу, Google Диск выдает сообщение об отказе в доступе. Получив разрешение от владельца, вы сможете обойти эту ошибку на Google Диске. Для этого вы можете воспользоваться вышеупомянутыми решениями.
Это все! Надеюсь, это руководство помогло.
Читать . Как обойти ошибку «Превышена квота на загрузку с Google Диска».
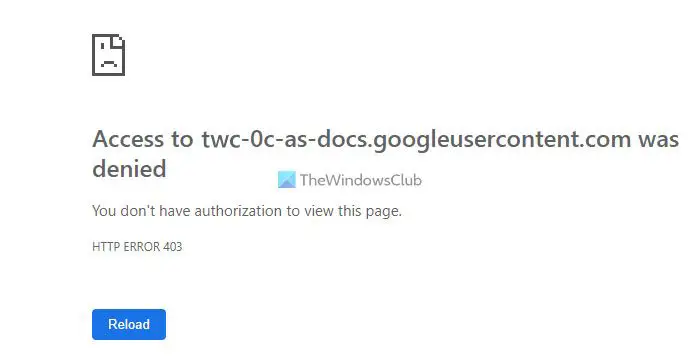
Программы для Windows, мобильные приложения, игры — ВСЁ БЕСПЛАТНО, в нашем закрытом телеграмм канале — Подписывайтесь:)
Как разрешить Гугл диску работать со сторонними файлами cookie?
Как разрешить Гугл диску работать со сторонними файлами?
Чтобы применить настройки ко всем пользователям, выберите организационное подразделение верхнего уровня. В противном случае выберите организационное подразделение или группу конфигурации. В разделе «SDK Диска» установите флажок Разрешить пользователям получать доступ к Google Диску с помощью Drive SDK API.
Почему не работает гугл диск?
Если файл не открывается, это может происходить по следующим причинам: У вас нет прав на просмотр файла. Вы вошли в аккаунт Google, не имеющий доступа к файлу. На телефоне не установлено приложение для просмотра файла.
Какие пользователи могут совместно работать с файлами Google Диска и изменять их?
В Google Документах, Таблицах и Презентациях просматривать, редактировать и комментировать файл могут до 100 человек одновременно. Если пользователей будет больше, изменять открытый файл смогут только его владелец и некоторые редакторы. Если вы хотите привлечь к работе более 100 человек, можно сделать следующее.
Как скачать большие файлы с гугл диска?
Как скачать файл
- Откройте страницу drive.google.com.
- Выберите файл. Чтобы скачать несколько файлов, нажмите и удерживайте клавишу Command (Mac) или Ctrl (Windows) выберите нужные документы.
- Нажмите правую кнопку мыши Скачать.
Вот как это сделать:
- Откройте сайт drive.google.com на компьютере.
- Выберите нужную папку.
- Нажмите на значок «Открыть доступ к объекту» .
- В строке «Люди» введите адрес электронной почты нужного пользователя или группы Google.
- Чтобы настроить права доступа, нажмите на стрелку вниз .
- Нажмите Отправить.
Как убрать гугл диск?
Как закрыть доступ к файлу
- Откройте главный экран Google Диска, Документов, Таблиц или Презентаций.
- Выберите файл или папку.
- Выберите Настройки доступа или нажмите на значок «Открыть доступ к объекту» .
- Найдите пользователя, которому нужно закрыть доступ к файлу.
- Справа от его имени нажмите на стрелку вниз
Почему не удается воспроизвести видео на гугл диске?
Если не удается воспроизвести видео на Google Диске, то основной причиной является поврежденный кэш браузера или приложения. Иногда этому могут препятствовать конфликтующие расширения или неправильные настройки браузера. … Если видео было только что загружено, подождите немного, чтобы сервис смог его обработать.
Почему не скачивается документ с гугл диска?
Как правило, причиной в данном случае выступает отключенная синхронизация или неправильные параметры. … Через меню в левой части окна откройте вкладку «Google Диск» и установите галочку «Синхронизировать раздел Мой Диск с этим компьютером». Также не забывайте про вспомогательные настройки.
Почему на гугл диске не открываются папки?
Если файл не открывается, возможно, причина в следующем: Владелец не предоставил вам разрешения на просмотр файла. Вы вошли в аккаунт Google, не имеющий доступа к файлу. Разрешение на просмотр файла отозвано.
Как отправить файл через гугл диск?
Как прикрепить к сообщению файл с Google Диска
- Откройте Gmail на компьютере.
- Нажмите Написать.
- Нажмите на значок .
- Выберите нужные файлы.
- Внизу окна выберите способ отправки: …
- Нажмите Вставить.
Почему не редактируется Google таблица?
Если вам не удается внести изменения в файл, причина может заключаться в следующем: Владелец не предоставил вам разрешения на просмотр файла. Вы вошли в аккаунт Google, не имеющий доступа к файлу. Ваш уровень доступа был изменен другим пользователем с правом на редактирование.
Как быстро скачать файлы с гугл диска?
Если вы еще не вошли в свою учетную запись Google, нажмите «Перейти к Google Диску», а затем введите адрес электронной почты и пароль.
- Нажмите на любой файл или папку на странице Диска. …
- Выберите все содержимое Google Диска. …
- Щелкните по ⋮. …
- Нажмите Скачать. …
- Дождитесь, когда файлы скачаются на компьютер.
Как скачать все файлы с гугл диска на телефон?
Как скачать файл в другое приложение
- Откройте приложение Google Диск.
- Нажмите на значок «Ещё» рядом с названием нужного файла.
- Далее есть два варианта: Чтобы скачать файл на телефон, нажмите Открыть с помощью Сохранить в «Файлы» выберите папку для сохранения Сохранить.
8. См. Количество просмотров общего документа
Google ведет историю версий, но нет способа узнать, сколько раз был просмотрен общий документ. Я получил ответ на этот вопрос из старого обсуждения Stack Exchange .
Google отключил поддержку сокращения URL. Вы можете использовать Bitly вместо этого. Это полезно в тех случаях, когда вы можете поделиться документом публично и проверить ответ
Обратите внимание, что публичные документы и файлы отображаются в результатах поиска
Некоторые идеи для публичного обмена:
- Загрузить и поделиться электронной книгой.
- Попробуйте первоначальный ответ на креативный продукт.
- Выпустите слайд-презентацию для публичного просмотра (например, SlideShare).
- Найти открытый образовательный контент.
Совет. Вы можете использовать простой поиск по сайту Google для поиска общедоступных документов. Например, ключевое слово site: drive.google.com
Можно ли перенести файлы с гугл диска на Яндекс Диск?
Вы знаете ответ на этот вопрос? Единственный вариант — скачать с Yandex на компьютер и загрузить на Google Диск. … Просто выделите все папки и файлы на вашем Яндекс. Диске (ctrl+a) и скопируйте их (ctrl+c), затем откройте Гугл-диск, вставьте папки и файлы туда (ctrl+v).
Как перенести файлы с гугл диска на Яндекс Диск?
Можно воспользоваться кнопкой поделиться (нажать правой кнопкой на файл или папку — «поделиться»-«скопировать ссылку») и отправить ссылку или кнопкой «настроить доступ» ( правой кнопкой мыши на папку — «настроить доступ») и ввести адрес почты пользователя диска, которому хотите передать файлы.21 мая 2019 г.
Как переместить файлы с одного Яндекс диска на другой?
Выберите, куда нужно переместить объект, и нажмите кнопку Переместить.…Переместить все файлы на другой аккаунт
- На первом аккаунте переместите все файлы и папки в одну папку.
- Создайте для этой папки публичную ссылку.
- Со второго аккаунта откройте эту публичную ссылку и нажмите кнопку Сохранить на Яндекс. Диск.
Можно ли перенести файлы с одного гугл диска на другой?
Как перенести файлы между аккаунтами Google Диска
- Откройте основной аккаунт Google Диска.
- Найдите файлы или папки, которые вы хотите переместить в дополнительный аккаунт Google Диска.
- Щелкните правой кнопкой мыши файл или папку и выберите «Поделиться». …
- Введите ваше вторичное имя пользователя Google. …
- Войдите в свой дополнительный аккаунт Google Диска.
Как скачать фотографии с гугл диска?
Вы можете скачивать файлы с Google Диска на компьютер и устройства Android и iOS.…Как сохранить фото или видео в галерею
- Откройте приложение Google Диск.
- Нажмите на значок «Ещё» рядом с названием нужного файла.
- Выберите Отправить копию.
- Нажмите Сохранить изображение или Сохранить видео.
Как перенести фото с гугл диска на Яндекс Диск?
Можно воспользоваться кнопкой поделиться (нажать правой кнопкой на файл или папку — «поделиться»-«скопировать ссылку») и отправить ссылку или кнопкой «настроить доступ» ( правой кнопкой мыши на папку — «настроить доступ») и ввести адрес почты пользователя диска, которому хотите передать файлы.
Как скачать файл с яндекс диска на гугл диск?
Просто выделите все папки и файлы на вашем Яндекс. Диске (ctrl+a) и скопируйте их (ctrl+c), затем откройте Гугл-диск, вставьте папки и файлы туда (ctrl+v).
Как отменить перемещение на Яндекс диске?
Есть еще две волшебные кнопки! Они позволят отменить действие копирования или перемещения файла. Нажмите сочетание Ctrl+Z. Операция будет отменена и файл вернется в исходное место, откуда вы начали перетаскивание.
Как изменить расположение папки Яндекс диск?
Как выбрать другую папку для синхронизации с сервером?
- Нажмите значок Диска в области уведомлений.
- Выберите в меню пункт Настройки.
- Нажмите кнопку Настроить расположение папок.
- Укажите другую папку для синхронизации с сервером.
Как скопировать файлы с яндекс диска?
Скачать большую папку
- На публичной странице нажмите кнопку Сохранить на Яндекс. Диск. …
- Скачайте программу на странице Яндекс. Диск и установите ее.
- Авторизуйтесь в программе. …
- Откройте папку Загрузки.
- В контекстном меню нужной папки выберите Создать копию на компьютере.
Как передать права на папку в гугл диске?
Откройте главный экран Google Диска, Документов, Таблиц или Презентаций. Нажмите на нужный файл. Выберите вариант Назначить владельцем. Нажмите Готово.
Как перенести Гугл класс на другой аккаунт?
Как скопировать курс
- Перейдите на страницу classroom.google.com и нажмите Войти. Войдите в аккаунт Google, например или Подробнее…
- На карточке нужного курса нажмите на значок «Ещё» Копировать. Примечание. …
- При необходимости измените название курса и другую информацию о нем.
- Нажмите Копировать.
Как добавить документ на чужой Гугл диск?
Загрузить файлы или Загрузить папку. Выберите файлы или папку.…Загрузка файлов перетаскиванием
- Откройте сайт drive.google.com на компьютере.
- Создайте или откройте папку.
- Перетащите нужные объекты в папку Google Диска.
Как скачать фотографии из Гугл фото на компьютер?
Как скачать фотографии и видео на устройство
- На компьютере откройте страницу photos.google.com.
- Выберите фотографию или видео.
- Нажмите на значок «Ещё» Скачать.
Как перенести все фото из гугл фото в галерею?
Нажмите на значок меню «Настройки». В разделе «Фото» установите переключатель Автозагрузка в положение «Вкл.». В верхней части экрана нажмите на значок «Назад». Найдите и откройте папку «Google Фото».
Регистрация в Google Drive
Сервис доступен по адресу https://www.google.com/intl/ru/drive/ и для начала работы вам необходимо авторизоваться под аккаунтом Google.
Если аккаунта нет, зарегистрируйте новый:
- Нажмите на кнопку «Перейти к Google Диску» на главной странице сервиса.
- Нажмите кнопку «Создать аккаунт» на странице авторизации.
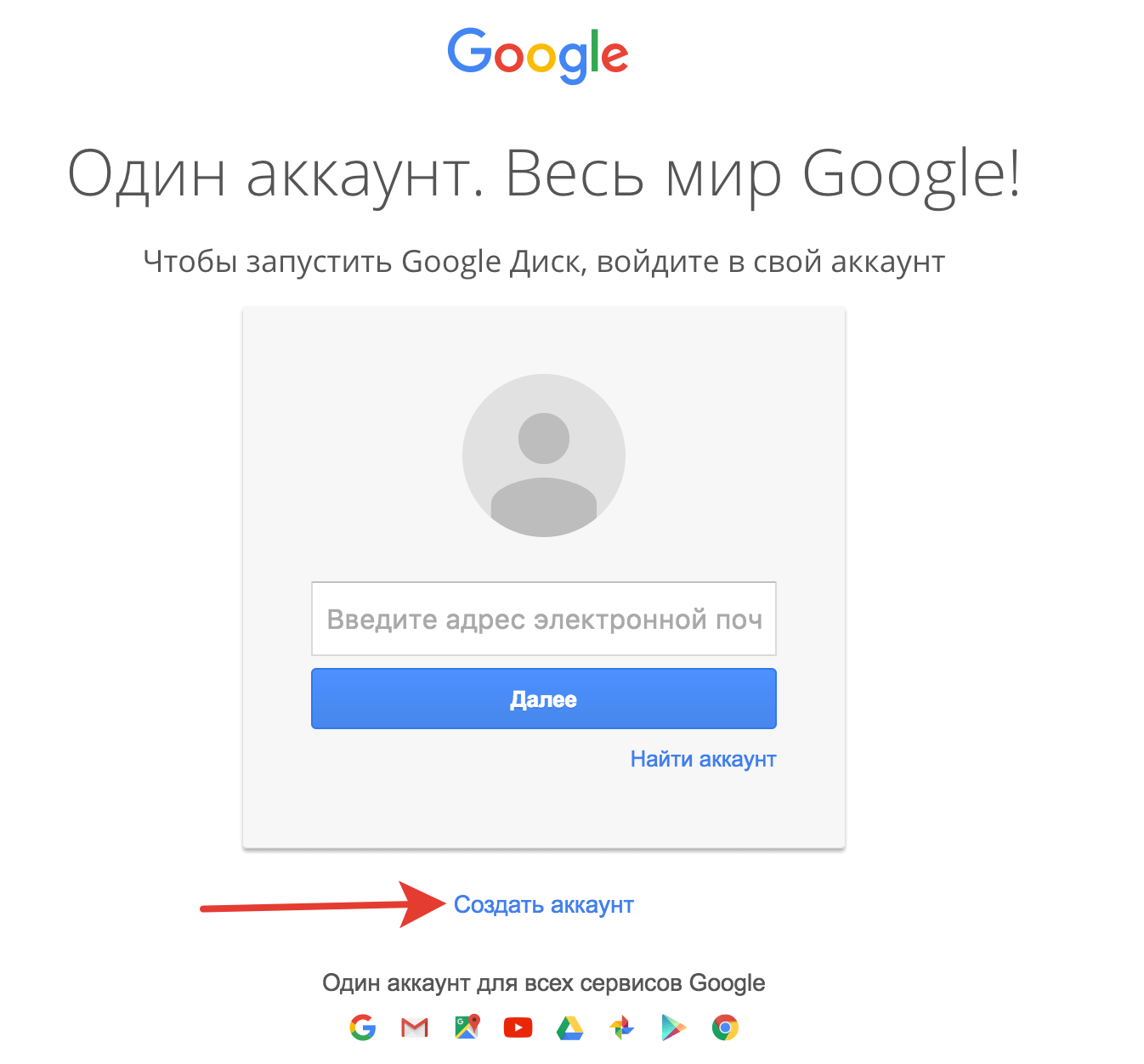
- Заполните все поля в открывшейся форме и нажмите «Далее». Если вы планируете использовать аккаунт как основной, я советую указать настоящий номер телефона в поле «Мобильный телефон» и активировать двойную аутентификацию, чтобы ваши данные не оказались в неправильных руках.
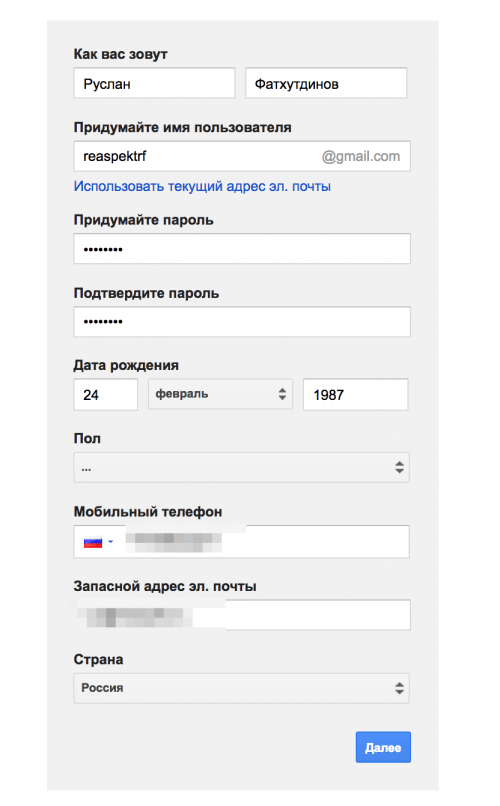
- Откроется окно с правилами использования сервиса, которые необходимо принять.
- Аккаунт создан, теперь вы можете перейти к использованию сервиса.
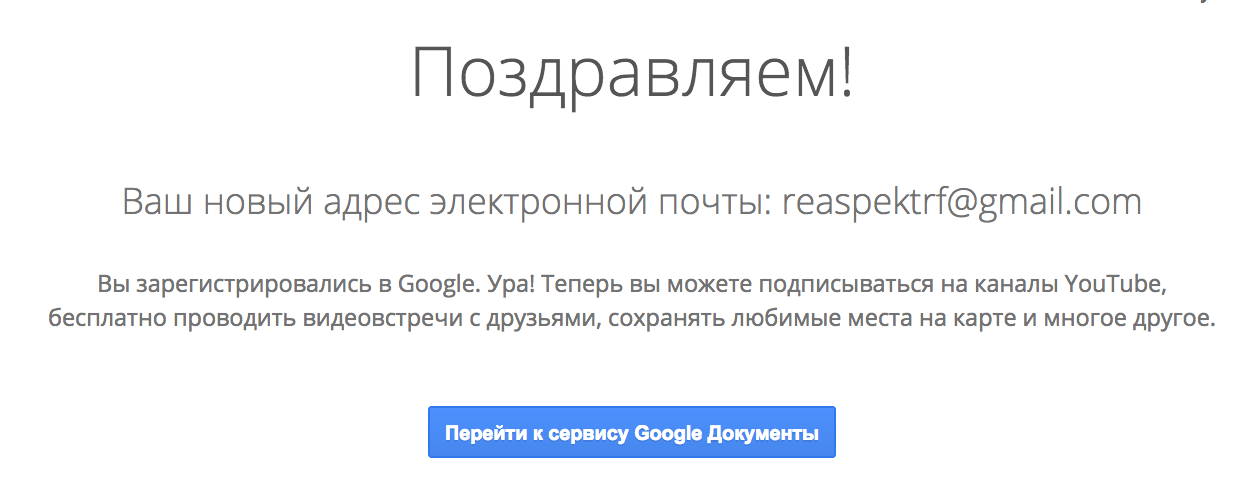
Настройка синхронизации с локальным устройством
Для синхронизации с локальным устройствам необходимо скачать клиент со страницы https://www.google.com/drive/download/ и установить.
Приложение доступно для Windows, Mac OS, iOs, Android, Windows Mobile.
Пример установки и настройки приложения на Mac OS практически не отличается от Windows:
- После установки и запуска приложения откроется стандартное окно авторизации;
- После ввода данных откроется окно с описанием основных возможностей приложения, в которых вам остается нажимать кнопку «Далее»;
- На четвертом окне рядом с кнопкой «Далее» появится кнопка «Sync options».
- В разделе «Sync options» можно указать:
- Локальную папку для синхронизации;
- Список папок на Google Диске, которые надо синхронизировать.
- В разделе «Sync options» можно указать:
- В разделе «Advanced» можно указать:
- Прокси;
- Ограничение на скорость скачивания/закачивания данных;
- Нужно ли запускать приложение при старте системы;
- Добавить в контекстное меню возможность отправки файла на диск с локального устройства;
- Показывать ли предупреждение при перемещении файлов из папок, расшаренных на других пользователй.
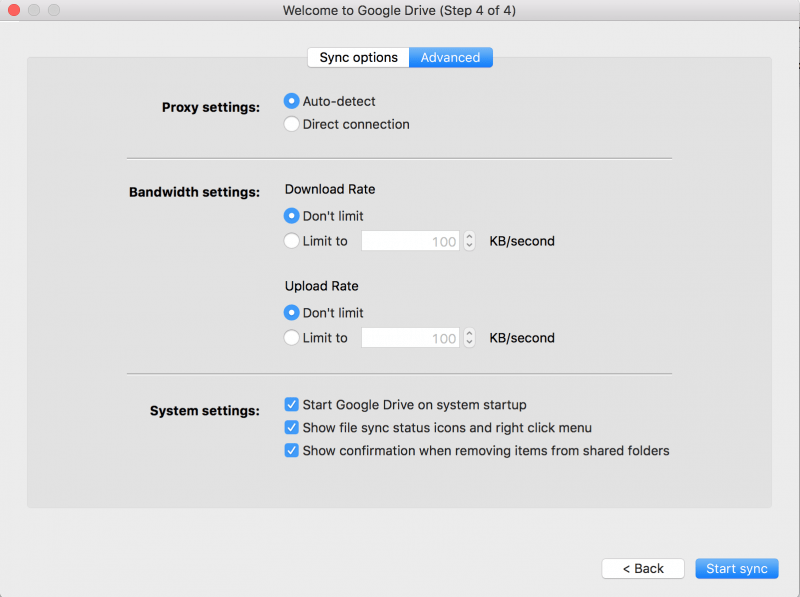
ПРЕДУПРЕЖДЕНИЕ! Локальную папку для синхронизации можно указать только на этом этапе! Изменить ее после установки не получится.
СОВЕТ.
Создайте в корне диска папку «Clouds». В ней создайте папку с названием аккаунта. В будущем вам это поможет быстро переключать синхронизацию нескольких аккаунтов.
4. После нажатия на кнопку «Start sync» иконка приложения появится в трее и Google Drive начнет синхронизировать данные с папкой на локальном устройстве.
Внешний вид иконки приложения может менять статус:
- иконка «переливается»
цветом — идет синхронизация; - статичная темная
икона — диск включен и операций не производится; - статичная серая
иконка — диск отключен; - красный восклицательный знак
на иконке — ошибка синхронизации.
При нажатии на иконку в приложении открывается контекстное меню с подробной информацией:
-
«Open Google Drive folder»
— открывает папку синхронизации на локальном устройстве; -
«Visit Google Drive on the web»
— открывает веб-интерфейс сервиса; - Список последних синхронизированных файлов
или файлы, которые синхронизируются в настоящий момент; - Информация о статусе
синхронизации: «Sync complete» или время, оставшееся до окончания синхронизации; - Иконка «Настройки»
— открывает список дополнительных настроек:-
«About»
— информация о версии приложения; -
«Help»
— открывает справку приложения; -
«Send feedback…»
— отправить отзыв о работе приложения; -
«Pause»
— приостановить синхронизацию; -
«Preferences»
— основные настройки синхронизации; -
«Quit Google Drive»
— закрыть программу.
-
«About»
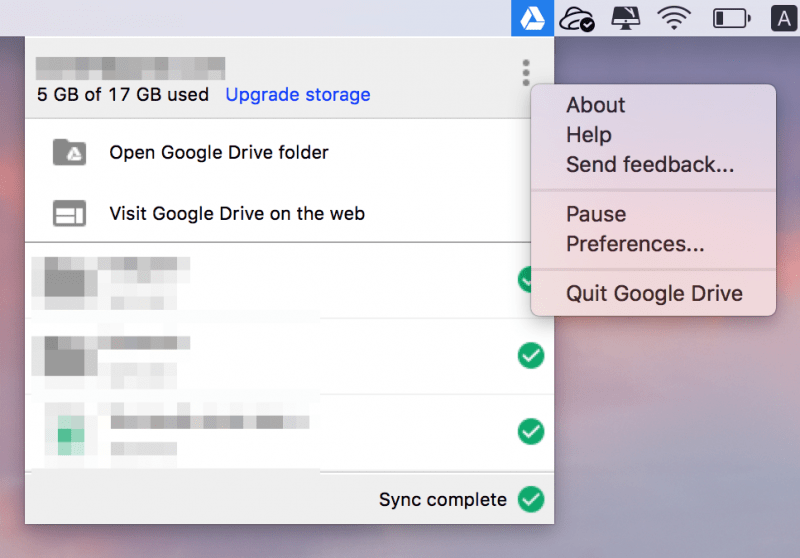
Передача прав собственности на файлы кому-то другому
Есть много причин для передачи права собственности на документы кому-то еще. Может быть, кто-то другой берет на себя проект. Может быть, кто-то уволил тебя. Более того, вы отправляетесь в отпуск и просто хотите передать ответственность за общие документы. Процесс цифровой передачи документов и папок на Google Диске прост.
Откройте Google Drive. Выберите общую папку или файл в документах, листах или слайдах и щелкните значок «Поделиться» в правом верхнем углу. Если предполагаемый владелец не имеет доступа к общему ресурсу, пригласите, введя адрес электронной почты в поле «Поделиться с людьми и группой». Тогда сохраните.
Нажмите раскрывающееся меню рядом с именем человека, которому вы хотите владеть файлом или папкой. Выберите Сделать владельцем.
Ваша роль переходит от владельца к редактору после передачи права собственности. Всплывающее сообщение предупреждает вас, что «новый владелец будет уведомлен и может удалить вас. Вы также можете потерять возможность изменять настройки общего доступа ».
Примечание. Вы не можете передать право собственности на синхронизированный или загруженный файл (например, файл PDF или файл изображения).
Как разрешить Google Диску работать со сторонними файлами cookie?
Перейдите в раздел Безопасность вашей учетной записи Google. В разделе «Сторонние приложения с доступом к учетной записи» выберите Управление сторонним доступом. Выберите приложение или сервис, который хотите просмотреть.
Как разблокировать приложение на Google Диске?
Войдите в свою учетную запись Google и перейдите на Диск, затем найдите кнопку настроек в виде шестеренки в правом верхнем углу под своим именем. Щелкните шестеренку, затем выберите «Управление приложениями» из выпадающего списка. Возможно, вы там не так много увидите, но ничего страшного: нажмите ссылку «Получить больше приложений».
Зачем Диску Google нужны сторонние файлы cookie для загрузки?
Drive Web использует сторонние файлы cookie для связи с безопасным сервером загрузки Google. Блокировка сторонних файлов cookie в Chrome предотвратит загрузку через Google Диск. Если вы хотите заблокировать сторонние файлы cookie и по-прежнему загружать их с Диска, разрешите сторонние файлы cookie только для Диска.
Как вы проверяете, включены ли файлы cookie?
- В меню Chrome в правом верхнем углу браузера выберите «Настройки».
- Внизу страницы нажмите Показать дополнительные настройки ….
- В разделе «Конфиденциальность» выберите «Настройки содержимого» …. Чтобы управлять настройками файлов cookie, установите или снимите флажок напротив параметров в разделе «Файлы cookie».
Как узнать, включены ли сторонние файлы cookie?
Чтобы включить файлы cookie в Google Chrome (Android):
- На устройстве Android откройте приложение Chrome.
- В правом верхнем углу нажмите «Еще», а затем «Настройки».
- Нажмите «Настройки сайта», а затем «Файлы cookie».
- Рядом с «Cookies» включите настройку.
- Чтобы разрешить сторонние файлы cookie, установите флажок «Разрешить сторонние файлы cookie».
Где хранятся файлы cookie Google Chrome?
Google Chrome хранит все файлы cookie в одном файле, который называется Cookies. Файл находится по следующему пути: «C: Users Ваше имя пользователя AppData Local Google Chrome User Data Default». Не забудьте заменить «Ваше имя пользователя» фактическим именем вашей учетной записи.
Безопасны ли сторонние приложения?
Сторонние приложения в официальных магазинах приложений обычно следуют строгим критериям разработки. … Сторонние магазины приложений могут предложить множество безопасных приложений. Но есть также большая вероятность, что они могут предложить опасные. И эти приложения могут заразить ваше мобильное устройство вредоносными кодами, такими как программы-вымогатели и рекламное ПО.
Как мне избавиться от сторонних приложений на Iphone?
Выберите «Настройки»> «Основные»> «Профили» или «Профили и управление устройством» *, затем коснитесь профиля конфигурации приложения. Затем нажмите «Удалить профиль». Если будет предложено, введите пароль вашего устройства, затем нажмите «Удалить».
Как мне дать разрешение на просмотр Google Диска?
Разрешения на настройки для файла на Google Диске
- Выберите файл, которым хотите поделиться.
- Нажмите «Поделиться» в правом верхнем углу.
- Щелкните стрелку раскрывающегося списка под заголовком «Получить ссылку».
- Выберите, чтобы поделиться файлом со всеми, у кого есть ссылка.
- Чтобы решить, что люди могут делать с вашим файлом, когда вы поделитесь им, выберите «Средство просмотра», «Комментатор» или «Редактор».
Какие приложения имеют доступ к моему Google Диску?
Чтобы проверить, какие приложения имеют доступ к вашей учетной записи Google:
- В Gmail щелкните значок пользователя в правом верхнем углу.
- Нажмите кнопку «Моя учетная запись».
- В разделе «Приложения, подключенные к вашей учетной записи» нажмите «Управление приложениями».
- Удалите все приложения, которые вы не знаете.
Могу ли я размещать приложения на Google Диске?
Чтобы работать с файлами на устройстве Android или iOS, загрузите мобильные приложения для Google Диска и редакторов Документов. Используйте мобильное приложение «Диск», чтобы находить и открывать файлы, делиться ими или делать что-нибудь еще, что вы можете делать с Google Диском на компьютере.
Как оптимизировать работу в SMM дальше?
Google Диск заменяет практически все офисные программы и делает их доступными на любом устройстве. Следующий шаг – оптимизация публикации контента через сервис автопостинга SMMplanner, где вы сможете спланировать выход постов и сторис в 7 соцсетях.
С отчетами поможет DataFan – он умеет автоматически создавать таблицы со сводкой по аккаунту. DataFan работает на базе Google Таблиц и Google Data Studio, поэтому вы можете как вручную загружать свои документы с Google Диска, так и напрямую подключать соцсети. Создать первый отчет поможет наша инструкция «Как SMM-щику освободить 5–10 часов ежемесячно, автоматизировав отчеты».
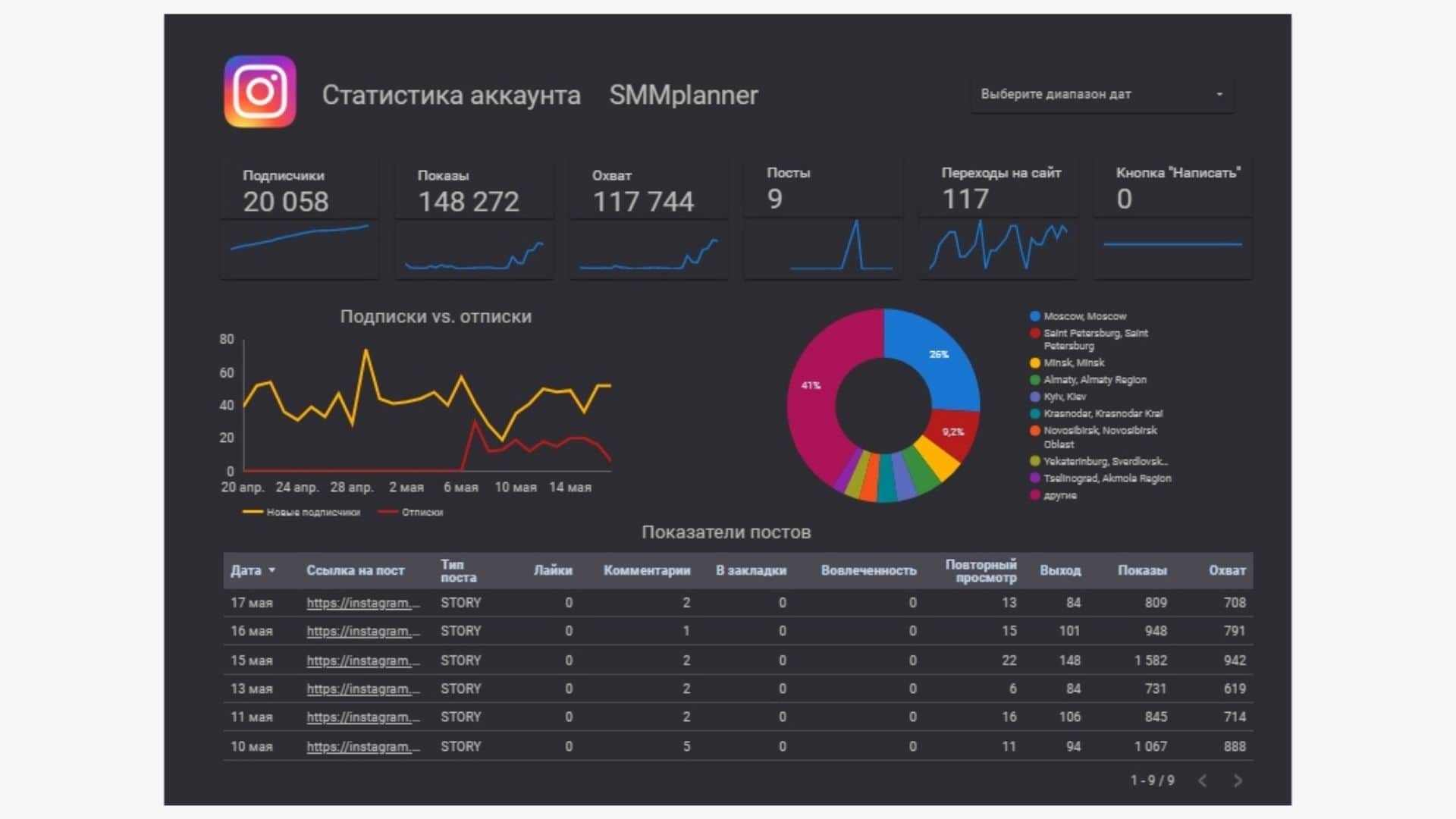 Пример отчета для Инстаграма* в DataFan
Пример отчета для Инстаграма* в DataFan
Эти 3 инструмента не только экономят время, но и делают работу проще:
- Google Диск надежно хранит все файлы и документы в одном месте;
- SMMplanner позволяет планировать и публиковать контент в соцсетях;
- DataFan создает динамические дашборды – метрики и данные из аккаунтов доступны в онлайн-таблице, где показатели обновляются автоматически.
На компьютере
Вы можете дать ссылку на Гугл Диск и поделиться определёнными данными для совместной работы над ними или простого просмотра. Это очень удобно. Не придётся скачивать файлы, отправлять их другому человеку, затем получать обратно отредактированный вариант… Можно сделать все просто и быстро, нажав на несколько кнопок!
Сначала поговорим о том, как открыть доступ к Гугл Диску на компьютере. Мы используем только веб-версию хранилища, это самый простой и удобный способ работы. В десктопном приложении такой опции нет (это логично, ведь ссылка может быть только в интернете). Поэтому открывайте браузер, заходите в свою учётную запись и приступайте.
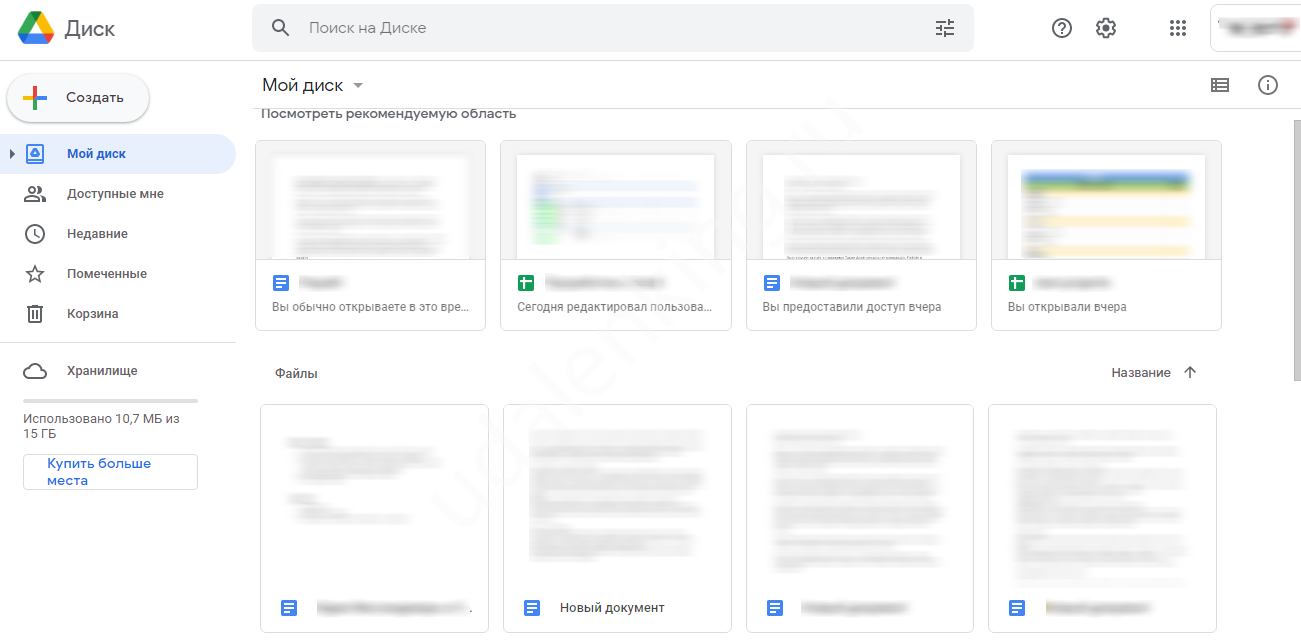
Мы не будем подробно рассказывать, как загрузить видео на Гугл Диск и создать ссылку, – опустим первый шаг. Если вы читаете этот обзор, стоит заранее позаботиться о том, чтобы все нужные фото, видеоролики, файлы, таблицы, книги уже лежали в вашем хранилище!
Что нужно сделать, чтобы понять, как дать доступ к Гугл Диску другому пользователю? Первый шаг – выбрать нужные файлы!
- Вы можете выделить щелчком мышки один документ;
- можете потянуть курсор (или воспользоваться клавишами Shift или Command), чтобы выделить сразу несколько файлов;
- на верхней панели найдите иконку в виде человечка с плюсом – это кнопка «Открыть доступ».
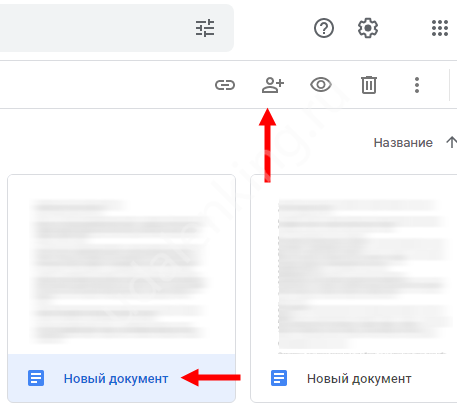
Да, вот что нужно знать о том, как создать ссылку на Гугл Диск! Вам необязательно настраивать доступ для каждого элемента отдельно, вы можете выбрать целую группу (или несколько) файлов, чтобы быстро выставить нужные настройки.
Первый этап пройден, мы определились с контентом, которым будем делиться. Следующий шаг – предоставить доступ к Гугл Диску другому пользователю всеми доступными способами. Мы уже нажали на соответствующую кнопку, что видим теперь?
1. Предоставьте доступ пользователям/группам.
Если вы выбираете этот вариант, вам необходимо вручную добавить адреса электронной почты людей, которые получат возможность совместной работы с файлами!
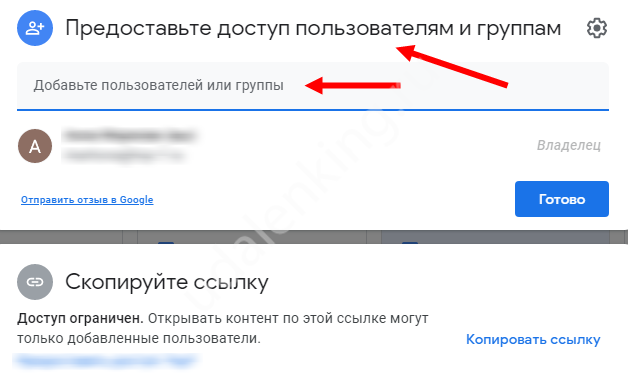
Когда вы введёте электронную почту, появится окно, где можно выбрать права пользователя. О них подробнее поговорим чуть позже! А пока о том, как создать Гугл Диск для общего пользования:
- Определите, в какой роли будет выступать человек, нажав на выпадающее меню;
- Снимите/поставьте галочку в окне «Уведомлять…», если не хотите (или хотите), чтобы пользователь получил соответствующее оповещение;
- При необходимости добавьте сопроводительное сообщение в окно, расположенное ниже
А теперь кликните «Отправить». Готово!
2. Скопируйте ссылку
А теперь о том, как поделиться ссылкой на Гугл Диск – этот вариант подходит, если вы планируете открыть доступ достаточно большому количеству людей. URL формируется автоматически!
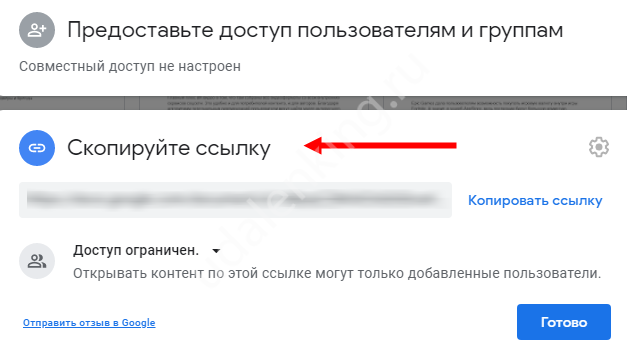
Вам нужно выбрать вид просмотра «Все, у кого есть эта ссылка»;
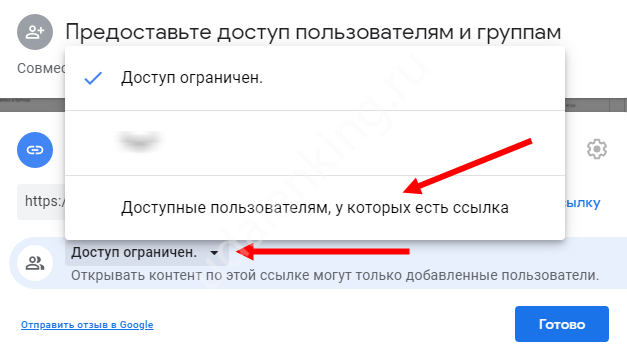
определить роль пользователей, которые получат URL – нельзя настроить права каждого человека отдельно, выбираем общую категорию для всех.
Даже не придётся рассказывать, как скопировать ссылку на Гугл Диск – рядом с адресом есть специальная кнопка! Просто отправляйте его другим людям – и начинайте совместную работу над документом.
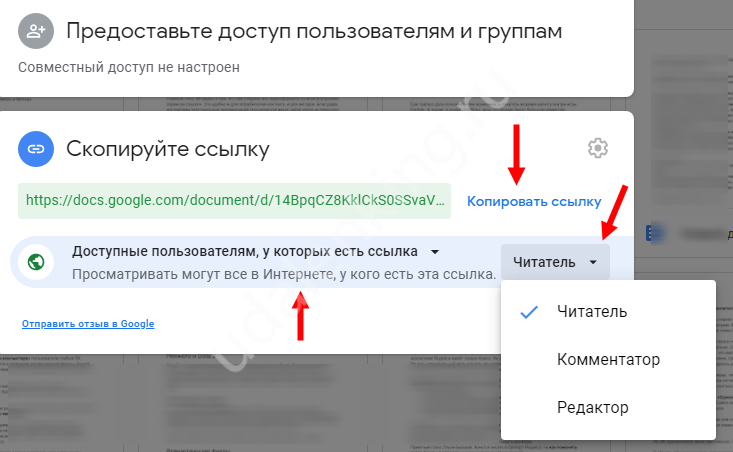
Как и обещали, переходим к доступным ролям, которые вы можете назначить.
- Читатель. Может открыть файл, но не может вносить в него изменения или делиться им с кем-то еще.
- Редактор. Может редактировать документ, принимать или отклонять правки других людей, менять настройки доступа.
- Комментатор. Может оставлять комментарии и предлагать изменения, но не может сам редактировать документ или делиться им с другими.
Вам нужно открыть доступ к папке на Гугл Диске? Никаких отличий – просто выделите папку щелчком мышки, найдите уже знакомую иконку на верхней панели и дальше действуйте по инструкции. Функционал такой же, как если вы делитесь файлом.
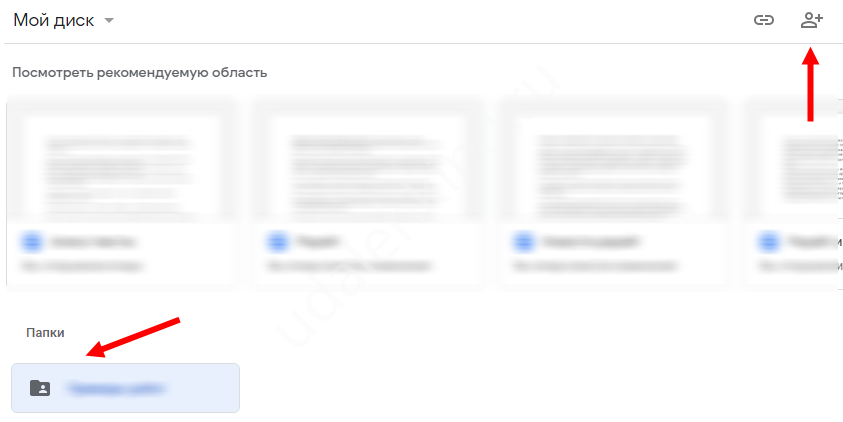
Перемещение файлов/папок
Есть 2 способа перемещения файлов/папок в Google Drive.
-
- Перемещение через контекстное меню
- Выбрать нужный файл/папку;
- Вызвать контекстное меню;
- Выбрать в контекстном меню опцию «Переместить в…»;
- В открывшемся окне выбрать куда необходимо переместить файл/папку.
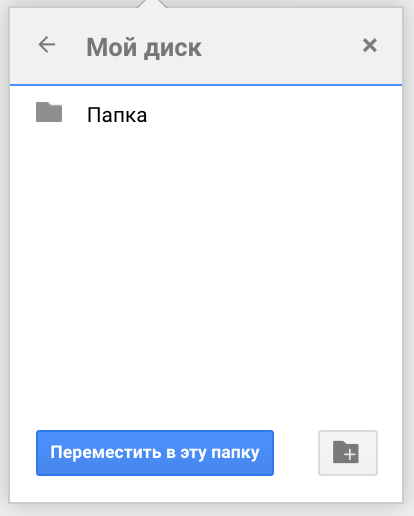
- Перемещение перетаскиванием
- Выбрать нужный файл/папку;
- Удерживать и перетащить на «Мой диск» в навигационной области;
- Если у вас уже созданы какие-либо папки, «Мой диск» раскроется в древовидную структуру:
- Таким образом будут раскрываться все папки, внутри которых есть другие папки;
- Также можно перетащить выбранный файл/папку на хлебные крошки в области шапки.
- «Отпустить» файл в нужном разделе.
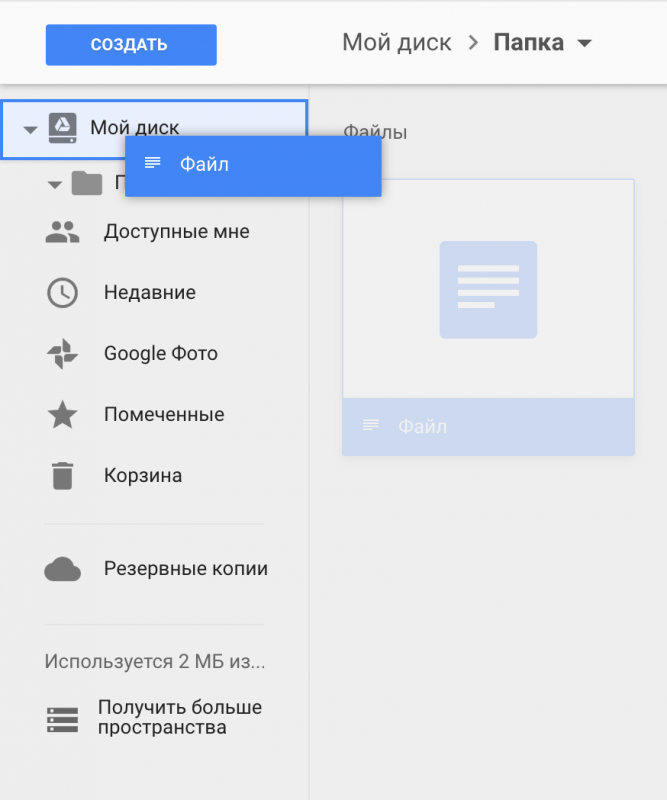
СОВЕТ.
За раз вы можно выделить и перетащить сразу несколько файлов/папок.


































