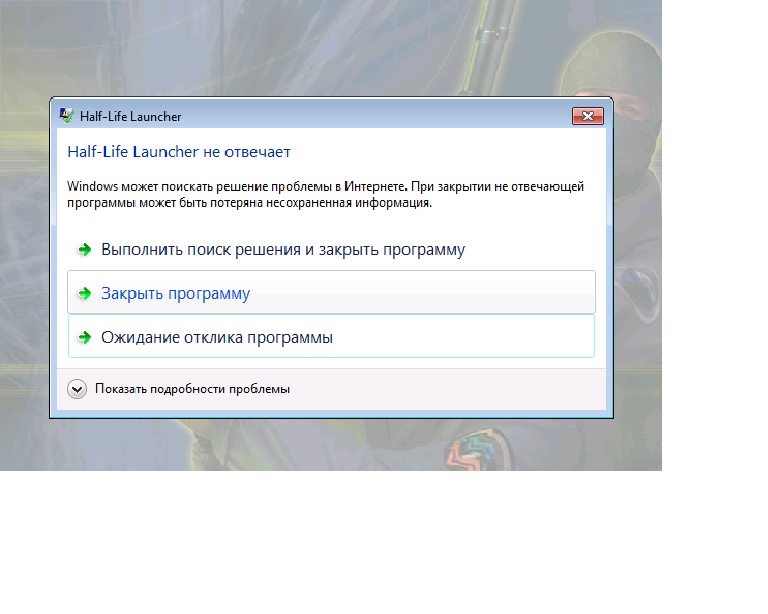Итак, ищем причину
Чтобы найти преступника, нужно мыслить, как преступник. Поэтому если у вас возникла ситуация, в ходе которой как справиться с ошибкой, может подсказать она сама. Так что, перед тем как в сотый раз нажимать на значок закрытия, прочитайте все, что выдает сообщение. Во-первых, вы можете проверить код ошибки и получить ответ от самой компании Windows о том, что послужило причиной ее возникновения. Это не всегда дает полную картину происходящего, но попытаться все же стоит.
К тому же всегда можно проверить этот код и при помощи поисковых систем, поскольку есть масса форумов, которые разъясняют каждую из них
Помимо этого, обратите внимание и на предложение, размещенное в сигнальном окне: здесь есть тоже некоторая информация, которая поможет разобраться с сутью проблемы. Именно понимание того, почему программа «Проводник» постоянно перезапускается, помогает выбрать правильный подход к решению задачи
Как перезапустить Проводник Виндовс с помощью клавиатуры
Данный способ равно отработает в операционных системах Windows 10, 8 и Windows 7.
Этот вариант на тот случай, когда на компьютере ввиду зависания системы не работает (не откликается) мышь.
Для решения задачи используем клавиатуру: перезапустим процесс работы Проводника в Диспетчере задач Windows.
Шаги:
- притопим одновременно клавиши клавиатуры «Ctrl + Shift + Esc«…
- откроется окно Диспетчер задач; вкладка Процессы…
- навигация по разделу: клавиша «↓» (стрелка вниз) перемещаемся до строки explorer.exe (это для Windows 7) либо «Проводник» (для Windows 10, Windows 8, Windows8.1)…
- для завершения процесса ПРОВОДНИК тюкнем «Delete» (либо Del)…
В следующем окне диспетчера задач тюкнем клавишу «Enter». или Завершить процесс…
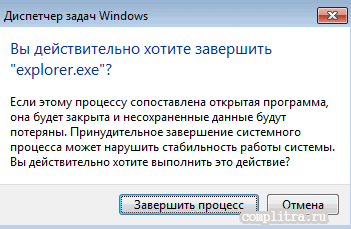
Проводник остановится (отключится).
Как понимаете, теперь нужно запустить проводник…
- клавиши клавиатуры «Ctrl + Shift + F10«…
- в диспетчере задач Windows обозначится Файл; жмём «Enter«…
- и далее жмём клавишу «Enter«…
- в «Создать новую задачу», (как было описано выше по тексту) в поле «Открыть» введите «explorer«…
- т вновь «Enter«…
Проводник будет запущен.
ИЗМЕНИТЬ КОНСТРУКЦИЮ ДИСПЛЕЯ ПК.
Это довольно необычное, но эффективное решение для исправления невозможности открыть проводник в Windows 10. В Windows 10 использование нерекомендуемого макета и разрешения экрана может нарушить функции проводника. Следуйте инструкциям ниже, чтобы внести соответствующие изменения.
- Откройте приложение «Настройки» на компьютере с Windows 10. Вы также можете использовать клавишу Windows + I для доступа к приложению «Настройки».
- Перейдите в Система> Дисплей.
- Прокрутите вниз до параметра «Масштаб и макет».
- Измените разрешение экрана на рекомендуемые настройки.
- Рекомендуется изменить параметр изменения размера в Windows.
Если масштабирование экрана вашего ПК уже установлено на 100%, попробуйте изменить его на 125%, а затем обратно на 100%.
Устранение зависания программы с помощью утилиты AnVir Task Manager
Это очень легкая в освоении и по требуемым ресурсам программа, которая поможет найти файл, который запускает процесс, посмотреть уровень доверия к приложению и снять процессы.
1. Чтобы воспользоваться этим приложением скачайте его с официального сайта https://www.anvir.net;
2. Установите приложение, это происходит очень быстро;
3. Попробуйте закрыть программу с помощью её функционала, если не получается, а проблема возникает постоянно и перезапуск компьютера не помогает, вы можете удалить используемый приложением файл в безопасном режиме. Путь можете взять из утилиты.
https://youtube.com/watch?v=9iEkvGCatns
Если программа не отвечает, это означает, что программа медленнее взаимодействует с Windows, чем обычно, главным образом из-за проблем, возникших в программе. Если осложнения временное и вы решили подождать, некоторые программы позже снова начнут работать. В зависимости от доступных параметров можно закрыть или перезапустить программу.
После закрытия программы, которая не отвечает, закрываются все открытые с помощью этой программы файлы и документы, а не только тот, который вы просматривали непосредственно при возникновении проблемы. Некоторые программы пытаются сохранить информацию, однако это зависит от конкретной программы. Для предотвращения потери данных сохраняйте вашу работу чаще.
Некоторые программы позволяют автоматически сохранять информацию (за выбегом определенного времени или определенного количества изменений, внесенных в информации, например, после введения некоторого числа символов). Чтобы узнать больше, см. инструкции, поступившие с программой.
Если программа продолжает работать медленно или не отвечает, выполните следующие действия.
- Запустите службу Windows Update для проверки компьютера и установки последних обновлений. Немало проблем, вызывающих несоответствующую работу программ, устраняются установкой обновлений Windows Update. Некоторые из этих обновлений могут быть указаны как необязательные.
- Запустите приложение Windows Defender, чтобы предотвратить инфицирование компьютера программами, созданными злоумышленниками.
- Обновите и включите антивирусную программу. Windows не поставляется с антивирусным программным обеспечением, но обнаруживает антивирусные программы, установленные вами или производителем компьютера, и следит за ними.
- Проверьте Центр поддержки, чтобы найти решение для проблем, найденных на компьютере.
Если Отчеты об ошибках Windows включен, а программа не отвечает, отчет об ошибках будет направляться в Microsoft для дальнейшего рассмотрения. Если решение существует, или производимые действия, призванные минимизировать возможность повторного возникновения проблемы, они будут указаны в Центре поддержки.
Присылайте Отчеты об ошибках Windows в отношении всех программ, которые работают некорректно. Информация, которую получает корпорация Майкрософт помогает анализировать эти проблемы и разрабатывать конкретные решения.
Отключение контекстного меню
Иногда проблема в программе «Проводник» Windows может возникать именно из-за несовместимости некоторых программ, которые встраивают собственные команды в основное или контекстное меню файлового менеджера. Их нужно будет отключить. Для этого потребуется небольшая утилита под названием ShellExView. Она распространяется совершенно бесплатно. К тому же в сети Интернет для этого приложения можно найти и русификатор. Правда, для него потребуется установка на жесткий диск, поскольку портативной версии для этой программы нет.
После установки при первом запуске появится главное окно, в котором будут отображены все элементы команд. Необходимо произвести сортировку элементов по типу, нажав на соответствующем поле «Тип» сверху. Теперь нужно посмотреть на команды, которым присвоен тип «Контекстное меню». Теперь потребуется деактивация абсолютно всех элементов, производителем которых не является корпорация Microsoft. Не удивляйтесь, иногда придется отключать службы Intel, команды архиваторов и т. д. Ничего страшного в этом нет. В принципе, можно использовать и быстрое отключение с помощью функциональной клавиши F7.
После выполнения этих действий опять же потребуется перезагрузка системы с последующим тестированием проблемы. В некоторых случаях такой метод оказывается довольно действенным.
Как исправить зависший Проводник windows
Операционная система windows хорошо зарекомендовала себя в самых разных ролях. Это и мощная игровая платформа, и опора офисного работника, который ценит скорость и надёжность. При повседневной работе от ОС такого уровня не ждёшь проблем. Но они возникают с заметной периодичностью, и к ним нужно быть готовым. Речь о ситуации, когда Проводник не отвечает в windows 7, как исправить это недоразумение? Попробуем разобраться.

Алгоритм действий для решения проблемы зависания Проводника windows.
Что вызвало проблему?
Ситуаций, которые вызывают ошибку, может быть достаточно много. Когда не работает проводник в windows 10, система пытается сама исправить неполадку. В более ранних версиях такой продуктивной самодеятельности не всегда можно дождаться. Сообщение о том, что прекращена работа программы «Проводник», пользователь может получить в следующих случаях:
- Сказывается нехватка оперативной памяти. Компьютер устарел, и новые программы потребляют всё больше ресурсов RAM. Чтобы навсегда избавиться от подобной ошибки, придётся докупить планку памяти, а то и две.
- Тормозит проводник windows Что делать? Ответ прост. Проверьте системные требования установленных программ. Если они не соответствуют конфигурации компьютера — лучше обновить компоненты системного блока.
- Когда при нажатии правой кнопкой мыши зависает Проводник, причина может быть следующий: в контекстном меню переизбыток компонентов. И некоторые из них неправильно реагируют на вызов. Чтобы самостоятельно редактировать контекстное меню, должна быть установлена программа наподобие windows 7 Manager. Такое ПО имеет ещё уйму полезных возможностей — не ошибётесь.
- Опытный специалист подскажет, если не отвечает проводник windows 7, что делать в таком случае? Конечно, вы можете закрыть окно. Это будет простым и эффективным решением, когда нет риска потери важных документов.
Неисправна видеокарта
Видеокарта задействована во всех процессах внутри ПК. В том числе, она косвенно влияет на работу windows Explorer. Почему не работает проводник на windows 7, можно выяснить, выполнив простую диагностику подсистемы видео. Для начала попробуйте обновить драйверы вашей платы видео. Это можно сделать такими способами:
- Скачать их с официального сайта производителя.
- Применить программу, которая поставляется в комплекте с картой.
- Зайти в программу Центр обновления windows.
Есть проблемы с системными файлами windows
Иногда бывает, что важные для системы файлы оказались повреждены вмешательством вируса, неграмотными действиями пользователя или другими способами. Если «Проводник» не отвечает в операционной системе windows 7, то как исправить эту проблему? «Семёрка» имеет особую программу, которая помогает решить все подобные нюансы.
- Нажмите клавишу Виндовс (со значком ОС), потом клавишу R.
- После этого в появившемся окне напечатайте «cmd» и нажмите Enter.
- В появившемся окне наберите «sfc /scannow». После этого снова нажмите Enter.
- Подождите, пока процесс завершится.
- После этого перезагрузите компьютер и откройте Explorer снова.
- Если это не помогло, смотрите, как восстановить проводник в windows 7 другим способом.
Если имеет место эта проблема, то в Диспетчере задач (его можно запустить с помощью Ctrl + Alt + Del) вы увидите высокие показатели загрузки процессора. Цифра может составлять 90–95%. Тут рекомендаций можно дать немало. Давно не чистили систему охлаждения? Попробуйте почистить. Компьютер тормозит постоянно и не работает достаточно быстро? Обновите конфигурацию оборудования.
ВАЖНО. В любом случае проведите глубокую диагностику всего оборудования. Далее рассмотрим, как вернуть в нормальное состояние Explorer именно в windows 10.
Далее рассмотрим, как вернуть в нормальное состояние Explorer именно в windows 10.
Что делать, если не работает программа Проводник в windows 7, мы уже решили. Проводник «семёрки» в целом похож на более ранние и более поздние его версии в других системах от Майкрософта. Но если проводник не отвечает в windows 10, как исправить сложившуюся ситуацию?
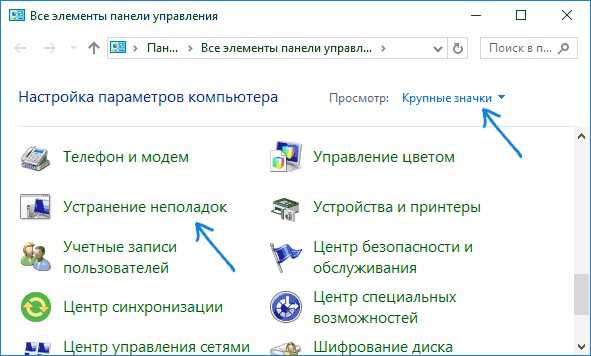
Проверка сторонних служб, блокирующих работу проводника на Windows 7
Возможно, все приведенные выше мероприятия не помогли, и пользователь продолжает думать над вопросом: если постоянно перезапускается проводник Windows 7, что делать. В этом случае можно попробовать проверить работу сторонних служб, которые мешают правильному функционированию программы. Чтобы сделать это, необходимо загрузить компьютер в безопасном режиме. Для этого на большинстве устройств применяется горячая клавиша F8.
Однако установить комбинацию горячих клавиш можно самостоятельно:
- Нажать сочетание Win и R.
- В появившейся строке напечатать латинскими буквами misconfig и подтвердить выполнение действия.
- Выбрать вкладку Службы в открывшемся окне системных конфигураций.
- Поставить флажок возле соответствующего пункта, чтобы службы Майкрософт не отражались в поиске.
Теперь будет видна неправильная работа только сторонних приложений, которые не имеют отношения к разработчику софта Майкрософт и были загружены в систему извне. Их нужно восстановить или просто удалить. Для того чтобы удалить такие программы, предусмотрен соответствующий пункт в меню.
Процесс не займет много времени. Нужно выполнить сортировку по двум параметрам, чтобы службы были распределены в две группы: «Работает» и «Остановлена». После этого будет видно, какие из служб работают бесперебойно, а какие прекратили функционировать. Далее следует выбрать отключение всех сторонних приложений, нажать ОК и подтвердить получившиеся изменения.
Затем необходимо выполнить перезагрузку. Пока компьютер будет перезагружаться, произойдут необходимые обновления системы; они нужны, чтобы устранить проблемы. В большинстве случаев, проводник и Explorer после этого начинает работать нормально.
На будущее необходимо запомнить службы, вызвавшие сбой, и по возможности не выполнять их активацию в ближайшее время. После выявления всех проблемных служб они просто удаляются из памяти компьютера. Таким образом, они больше не будут препятствовать правильной и эффективной работе операционной системы.
Сбои проводника — частое явление.
Использование сторонних приложений является одной из самых распространенных причин сбоев в работе проводника. Это вызвано тем, что сторонние приложения не всегда совместимы с операционной системой, а иногда они могут быть устаревшими. Поэтому они могут остановить не только работу проводника, но и выполнение других важных операций (например, значительно затруднить копирование).
В некоторых случаях сбои и серьезные ошибки в работе проводника могут возникать также из-за того, что пользователь хранит большое количество файлов и ярлыков для приложений на рабочем столе, что неизбежно дает большую нагрузку на память устройства, поэтому программа будет медленно отвечать на запросы.
В случае возникновения сбоев файлы с рабочего стола могут безвозвратно пропасть. Поэтому для профилактики возникновения проблем рекомендуется хранить все файлы на специально отведенном для этой цели диске.
К сведению! Удобнее всего использовать для этой цели стандартные папки «Документы», «Изображения», «Музыка», изначально предусмотренные системой на любом компьютере.
Если работа проводника Виндовс неожиданно прекратилась, прежде чем предпринимать какие-либо действия для решения проблемы, необходимо точно выяснить причину сбоев. Самая частая причина — использование программ и приложений, не совместимых с используемой версией операционной системы.
Как правило, разовые прекращения работы легко устраняются и не повторяются в дальнейшем. Компьютер больше не будет выдавать ошибку при запуске проводника. Если же проводник постоянно функционирует не так, как положено, возможно, придется переустановить операционную систему или почистить компьютер от вирусов. Тогда все программы начнут запускаться и работать в обычном режиме.
Другие возможные неполадки
Неисправна видеокарта
Видеокарта задействована во всех процессах внутри ПК. В том числе, она косвенно влияет на работу Windows Explorer. Почему не работает проводник на Windows 7, можно выяснить, выполнив простую диагностику подсистемы видео. Для начала попробуйте обновить драйверы вашей платы видео. Это можно сделать такими способами:
- Скачать их с официального сайта производителя.
- Применить программу, которая поставляется в комплекте с картой.
- Зайти в программу Центр обновления Windows.
Есть проблемы с системными файлами Windows
Иногда бывает, что важные для системы файлы оказались повреждены вмешательством вируса, неграмотными действиями пользователя или другими способами. Если «Проводник» не отвечает в операционной системе Windows 7, то как исправить эту проблему? «Семёрка» имеет особую программу, которая помогает решить все подобные нюансы.
- Нажмите клавишу Виндовс (со значком ОС), потом клавишу R.
- После этого в появившемся окне напечатайте «cmd» и нажмите Enter.
- В появившемся окне наберите «sfc /scannow». После этого снова нажмите Enter.
- Подождите, пока процесс завершится.
- После этого перезагрузите компьютер и откройте Explorer снова.
- Если это не помогло, смотрите, как восстановить проводник в Windows 7 другим способом.
В системе — нехватка ресурсов
Если имеет место эта проблема, то в Диспетчере задач (его можно запустить с помощью Ctrl + Alt + Del) вы увидите высокие показатели загрузки процессора. Цифра может составлять 90–95%. Тут рекомендаций можно дать немало. Давно не чистили систему охлаждения? Попробуйте почистить. Компьютер тормозит постоянно и не работает достаточно быстро? Обновите конфигурацию оборудования.
ВАЖНО. В любом случае проведите глубокую диагностику всего оборудования
Далее рассмотрим, как вернуть в нормальное состояние Explorer именно в Windows 10.
Дополнительные способы исправления
Мы разобрались со способами завершения процесса, но еще осталось так много вариантов, когда он автоматически возобновляется заново, проблема возникает с разными утилитами регулярно и постоянно тревожит пользователя. Нельзя было оставить все это без ответа, поэтому ниже рассмотрены методы, которые могут избавить систему от частых зависаний программ.
Что еще стоит сделать, если программа не отвечает или зависает:
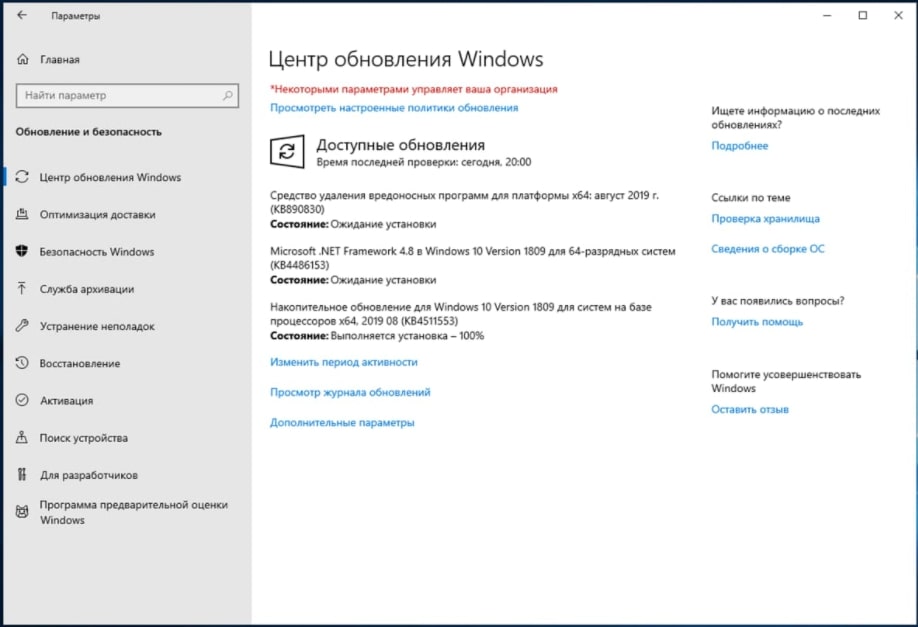
- Временно выключите антивирус. Может быть ситуация, в которой антивирусное ПО или Защитник Windows блокирует работу программы или связанной с ней утилиты. Проверить это просто – нужно временно отключить антивирус.
- Закройте все второстепенные и неактуальные сейчас программы. Они потребляют ресурсы системы, которые так необходимы в момент запуска требовательного программного обеспечения.
- Удостоверьтесь, что программе достаточно памяти, ресурсов процессора и видеокарты. Для этого во время запуска включите диспетчер задач и посмотрите за поведением системы. Если одно из значений прыгает до 100%, скорее всего компьютер просто не может полноценно обработать утилиту. Выход – увеличить объем ОЗУ, заменить другое слабое комплектующее или найти более легкий аналог программы (установить одну из старых версий софта).
- Запустите сканирование системы Windows. Это можно сделать с помощью командной строки и команды sfc /scannow – здесь все происходит автоматически.
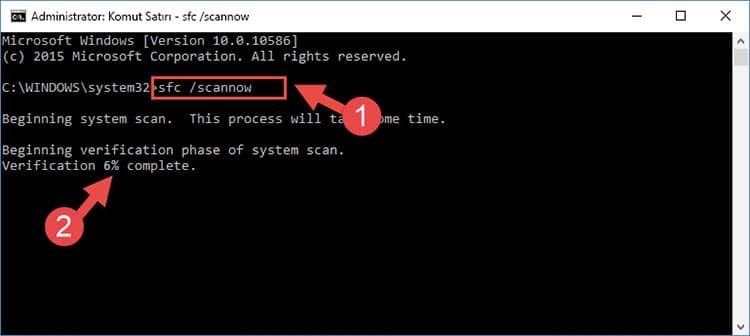
Как я могу исправить сбои проводника в Windows 10?
Сбой File Explorer может быть большой проблемой, но пользователи также сообщили о следующих проблемах с File Explorer:
- File Explorer зависает в Windows 10. Одна из распространенных проблем, которые могут возникнуть в File Explorer, — это замедление работы. По словам пользователей, иногда сбоям File Explorer предшествуют частые зависания.
- File Explorer аварийно завершает работу Windows 10 при щелчке правой кнопкой мыши. Одним из распространенных вариантов этой проблемы являются частые сбои при щелчке правой кнопкой мыши по чему-либо. Эта проблема обычно возникает из-за сторонних приложений, но вы можете решить эту проблему с помощью одного из наших решений.
- Сбой быстрого доступа в проводнике. Другая распространенная проблема в проводнике — частые сбои при использовании функции быстрого доступа. Это распространенная ошибка, но есть несколько способов ее обойти.
- Проводник продолжает закрываться. Иногда Проводник может неожиданно закрыться. По словам пользователей, File Explorer закрывается сам по себе через случайные промежутки времени, что может быть большой проблемой.
- Windows 10 Explorer аварийный цикл — это одна из более серьезных проблем, так как File Explorer может постоянно падать. В худшем случае вы столкнетесь с циклом сбоя и вообще не сможете использовать File Explorer.
- Проводник не отвечает, не работает — в некоторых случаях Проводник может перестать работать полностью. Пользователи сообщили, что File Explorer не отвечает, и единственное решение — закрыть его принудительно.
- Проводник не открывается — иногда Проводник вообще не запускается. Это может быть серьезной проблемой, но вы должны быть в состоянии решить ее, используя одно из наших решений.
- Для открытия Проводника файлов требуется много времени. Многие пользователи сообщили, что их Проводник работает довольно медленно. По их словам, для открытия File Explorer требуется много времени, что может быть большой проблемой.
- File Explorer открывается и закрывается немедленно. Многие пользователи сообщают, что File Explorer закрывается немедленно. По словам пользователей, они не могут запустить приложение из-за постоянных сбоев.
Решение 1. Запустите netsh и winsock reset
- Введите cmd в поле поиска> щелкните правой кнопкой мыши Командная строка > Запуск от имени администратора .
- Введите netsh в командной строке > нажмите Enter .
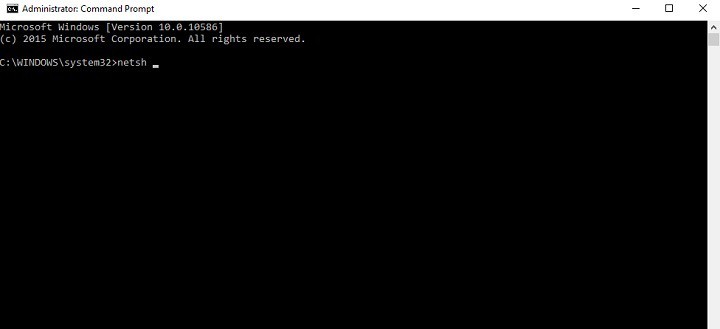
3. Введите winsock в командной строке > нажмите Enter .

Вы также можете использовать всю команду netsh winsock reset в одной попытке исправить ошибку.
Решение 2. Дайте себе полное разрешение на доступ к содержимому папки
- Запустите проводник > щелкните правой кнопкой мыши папку, в которой хранятся файлы> выберите Свойства .
- Зайдите в « Безопасность» > нажмите « Дополнительно» .
- Рядом с меткой владельца нажмите « Изменить» > в новом окне, нажмите « Дополнительно». Если вы уже знаете, какое имя пользователя хотите добавить, просто введите его в поле « Введите имя объекта для выбора ».
- Если вы нажмете « Дополнительно» , откроется новое окно> нажмите « Найти сейчас», чтобы увидеть все группы и пользователей с вашего компьютера.
- Выберите имя или группу из списка> нажмите OK . Сохранить изменения.
- Установите полный доступ к папке с файлами для вашей учетной записи. Для этого щелкните правой кнопкой мыши папку> Свойства > Безопасность > Изменить .
- Установите разрешения « Полный доступ» в столбце « Разрешить» для своей учетной записи, нажмите « Применить» и « ОК», чтобы сохранить изменения. Если вашей учетной записи нет в списке, нажмите кнопку Добавить , чтобы добавить ее.
Это действие необходимо, поскольку иногда установщик Windows 10 неправильно управляет правами доступа к файлам.
Если вы заинтересованы в том, как стать владельцем файла или папки, ознакомьтесь с этим подробным руководством , которое поможет вам лучше понять, как это сделать.
Страницы: 1
Отображение эскизов
Еще одна распространенная причина подобных ошибок — поврежденные видео и изображения. Во время создания, редактирования или загрузки файла мог произойти сбой, который стал причиной повреждения. Такие файлы невозможно открыть.
Во время своей работы Проводник открывает файлы картинок и видео и сохраняет миниатюру изображения, чтобы отобразить ее. Такие миниатюры называются эскизами. Соответственно, если исходник был поврежден, создать эскиз не получится, и программа попытается завершить работу.
В случае подобных проблемы вам потребуется:
- Запустите Проводник с помощью ярлыка «Мой компьютер». Его можно найти в меню «Пуск» на Рабочем столе или на панели быстрого доступа.
- Откройте меню «Упорядочить» с помощью панели инструментов в верхней части окна;
- Перейдите в раздел «Параметры папок и поиска»;
- Откройте категорию «Вид»;
- Уберите отметку напротив опции «Отображать значки файлов на эскизах»;
- Поставьте галку напротив «Всегда отображать значки, а не эскизы»;
- Нажмите Применить и OK;
Если неполадки были вызваны невозможностью отобразить миниатюры-эскизы — проблема будет решена. Теперь вы сможете в ручном режиме выявить поврежденные медиа-файлы и удалить их. После этого можно будет снова включить отображение эскизов.
Заключение
Способов решения проблемы с зависанием проводника много, но не факт, что все они действенные. В данной статье были описаны только наилучшие варианты устранения данной неполадки. Выполните все вышеперечисленные операции и ваш проводник снова заработает.
Каждый из нас при работе с операционной системой сталкивался с ситуацией зависания компьютера, когда система перестаёт воспринимать команды пользователя или реагирует на них, но очень медленно. Это следствие одной или нескольких ошибок, возникших во время работы. В большинстве случаев ситуацию можно исправить в несколько кликов.