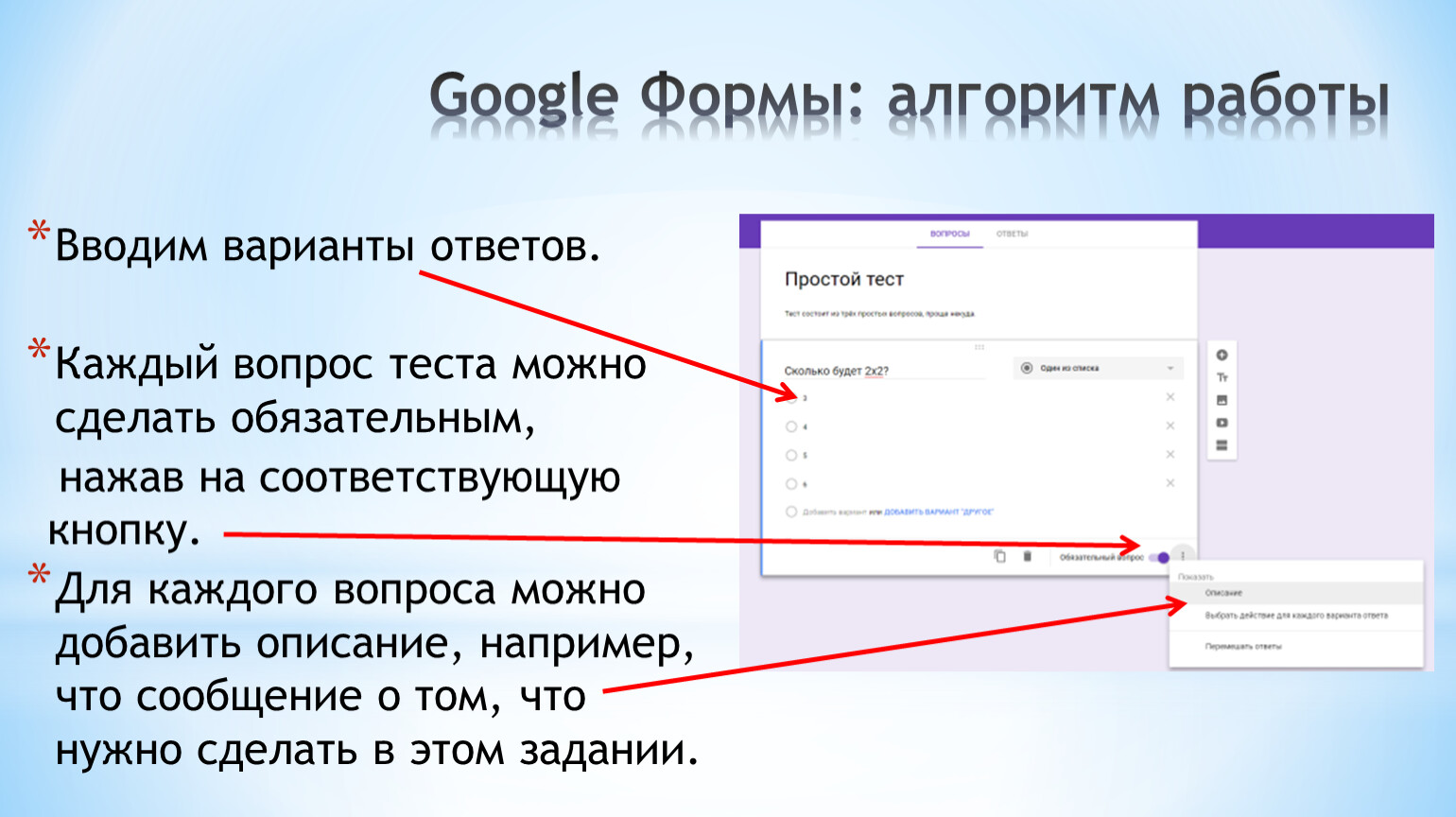Как сравнить предыдущие версии файла
-
Откройте документ, таблицу или презентацию Google в браузере на компьютере.
-
В верхней части экрана нажмите ФайлИстория версийСмотреть историю версий.
-
Выберите последнюю версию файла. Вы узнаете, какие исправления были в него внесены и кто их автор.
При необходимости вы сможете использовать дополнительные функции:
- Чтобы посмотреть версии файла в сгруппированном виде, нажмите на значок «Менее подробно» .
- Чтобы вернуться к исходной текущей версии, нажмите «Назад» в левом верхнем углу экрана.
Примечание. История версий доступна только пользователям с правом на редактирование файла.
Как узнать, кем была изменена часть документа в Google Документах
Внимание! Эта функция доступна только пользователям с лицензиями Google Workspace Business Standard, Business Plus, Enterprise Standard, Enterprise Plus и Education Plus
- На компьютере откройте страницу docs.google.com, а затем – нужный документ.
- Выберите часть документа, нажмите правую кнопку мышиПоказать редакторов.
Как посмотреть, кто редактировал определенную ячейку в Google Таблицах
- Откройте файл в Google Таблицах на компьютере.
- Нажмите на нужную ячейку правой кнопкой мыши Показать историю изменений.
Примечание. Некоторые изменения не отражаются в истории, например:
- добавление или удаление строк и столбцов;
- изменение формата ячеек;
- правки, внесенные с помощью формул.
Как восстановить предыдущую версию файла
-
Откройте документ, таблицу или презентацию Google в браузере на компьютере.
-
В верхней части экрана нажмите ФайлИстория версийСмотреть историю версий.
-
Выберите более раннюю версию на панели справа.
-
В верхней части экрана нажмите Восстановить эту версиюВосстановить.
Как сделать копию предыдущей версии файла
Вы можете создавать копии предыдущих версий файлов и редактировать их.
-
Откройте документ, таблицу или презентацию Google в браузере на компьютере.
-
В верхней части экрана нажмите ФайлИстория версийСмотреть историю версий.
-
На панели справа нажмите на значок «Другие действия» Создать копию.
-
Введите название копии.
-
Укажите, где нужно сохранить файл.
Если вы хотите поделиться копией с теми же пользователями, у которых уже есть доступ к исходному файлу, нажмите Скопировать настройки доступа.
-
Нажмите ОК.
Как создать именованную версию
Если вы хотите отслеживать историю версий своего файла и быть уверены, что другие пользователи не объединяют их, вы можете создать именованную версию файла. Вот как это сделать:
- Откройте документ, таблицу или презентацию Google в браузере на компьютере.
- В верхней части экрана нажмите ФайлИстория версийСмотреть историю версий.
- Выберите предыдущую версию файла. Вы узнаете, какие исправления были в него внесены и кто их автор.
- Нажмите Другие действия Указать название версии.
- У документа может быть не больше 40 именованных версий.
- У таблицы может быть не больше 15 именованных версий.
- Чтобы в списке были представлены только именованные версии, установите переключатель «Только версии с названиями» в положение «Включено».
Не видите предыдущую версию файла?
Иногда правки объединяются в целях экономии пространства.
Примечание. История версий файла доступна только тем пользователям, у которых есть права на его редактирование.
Task Managers
Системы управления проектами – панацея для управления компанией. С помощью Task Manager можно раздавать поручения начальникам отделов и департаментов, контролировать исполнение, работать совместно над проектами.
Давайте рассмотрим некоторые из них.
Task Manager Free от Мегаплан – позволяет ставить задачи, объединять их в проекты, контролировать выполнение, планировать встречи и совещания, а также использовать все возможности корпоративной почты, не выходя из системы.
LEADERTASK – с его помощью можно раздавать поручения, обмениваться комментариями по задачам, совместно создавать планы работ по проектам.
TeamLab – веб-офис для совместной работы, управления документами и проектами
Teamtools -– это функциональный таск-менеджер, где все участники системы делятся на авторов, исполнителей и соисполнителей. В личном органайзере  каждого члена команды отображаются его задачи, события, файлы и контакты.
каждого члена команды отображаются его задачи, события, файлы и контакты.
Гугл Докс (Google Doc) что это и что дает
Google Doc – это абсолютно бесплатный сервис, позволяющий пользователю работать с облачным хранилищем. Программное обеспечение разработано и внедрено в практику командой Google, так же предусмотрены мобильные версии для классических платформ Android и iOs.
Преимущества работы с приложением:
- Бесплатное использование приложения, что значительно облегчает работу пользователя;
- Автоматическое сохранение данных и медиа файлов в облаке. Даже если в работе компьютера случится сбой программы, все ваши данные останутся абсолютно целыми и неповрежденными файлами. Ведь, даже наличие функции «автоматическое сохранения» в Microsoft Office не является гарантией сохранности файлов;
- Программа предусматривает самый простой путь обмена файлами, что значительно сокращает время на выполнение операций;
- Наличие полезного функционала. Например, имеется возможность одновременной работы группы лиц над одним документом;
- Отличная разработка в виде «горячих клавиш» с функцией возврата к изменениям в тексте;
- Функция голосового ввода данных. В основе работы Google Doc лежит программа искусственного интеллекта с постоянным самообучением, в том числе, и русскому языку;
- Совместимость. Приложение работает абсолютно на любом цифровом устройстве с установленным браузером;
Какие недостатки
- Более медленная загрузка файлов. На выполнение операции понадобится больше времени. Кроме того, в работе отмечается зависимость скорости от объема файла;
- Привязанность облачного хранилища к определенному аккаунту пользователя. К сожалению, этот факт является не только достоинством применения Гугл Документов, но и его недостатком. В случае потери аккаунта, вы автоматически теряете доступ к хранилищу файлов;
- Полная зависимость от разработчика. Любой разработчик, даже такой гигант, как Google, может подвергнуться натиску со стороны контролирующих органов. Проблему можно решить, пользуясь функцией сохранения резервных копий;
- Полная зависимость от наличия и скорости интернета. Для быстрой и комфортной работы с программой вам понадобится постоянный и стабильный доступ к интернету.
Как распечатать, сохранить или удалить Google таблицу
Мы подробно рассмотрели, как ввести информацию в Google таблицу. Но ведь рано или поздно необходимо её оттуда получить – вывести на печать либо сохранить в файл на вашем компьютере. А иногда за ненадобностью хотелось бы и удалить Google таблицу, чтобы освободить место на диске (предварительно сохранив файл у себя на компьютере).
Печатаем Google таблицу.
Чтобы распечатать данные, действуйте так же, как это принято делать в других табличных процессорах. Используйте меню Файл -> Печать, либо просто нажмите комбинацию клавиш Ctrl+P. Далее следуйте инструкциям на экране, установите параметры печати, выберите принтер и отправьте ваш документ на печать.
Уверен, что те, кто хоть раз печатал какой-либо документ в обычных офисных приложениях, прекрасно справятся с этой задачей.
Как сохранить Google таблицу в файл.
Чтобы сохранить вашу таблицу в виде файла на компьютере, используйте меню Файл -> Скачать как… и далее выберите, в виде какого файла вы хотите сохранить ваши данные.
Думаю, что форматы файлов, которые вам предложены, могут удовлетворить практически любые требования пользователей.
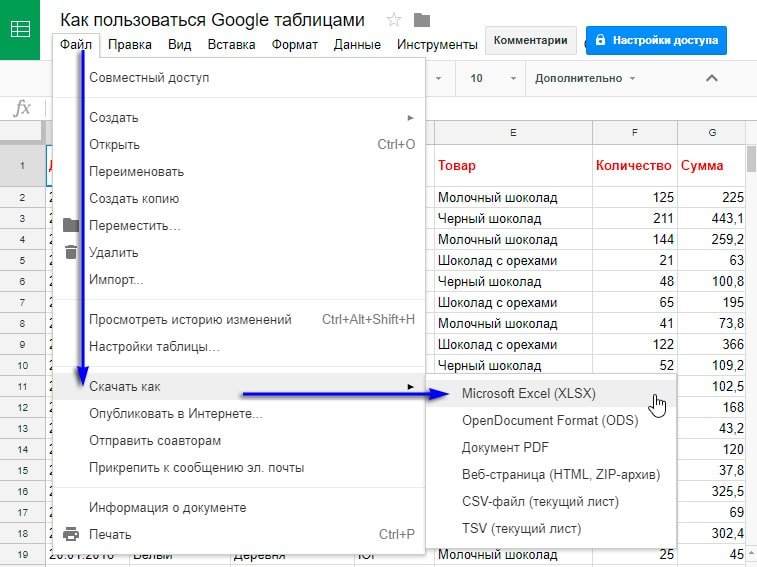
Два способа как удалить Google таблицу.
После того, как вы длительное время поработаете с Google таблицами, у вас накопится определённое количество таблиц, которые вам уже не нужны, но занимают место на Google Диске. А этого места нам часто не хватает.
Поэтому лишние и неиспользуемые файлы лучше удалить. Давайте посмотрим, как это сделать.
Откройте таблицу, которую собираетесь удалить. Перейдите в меню Файл -> Удалить.
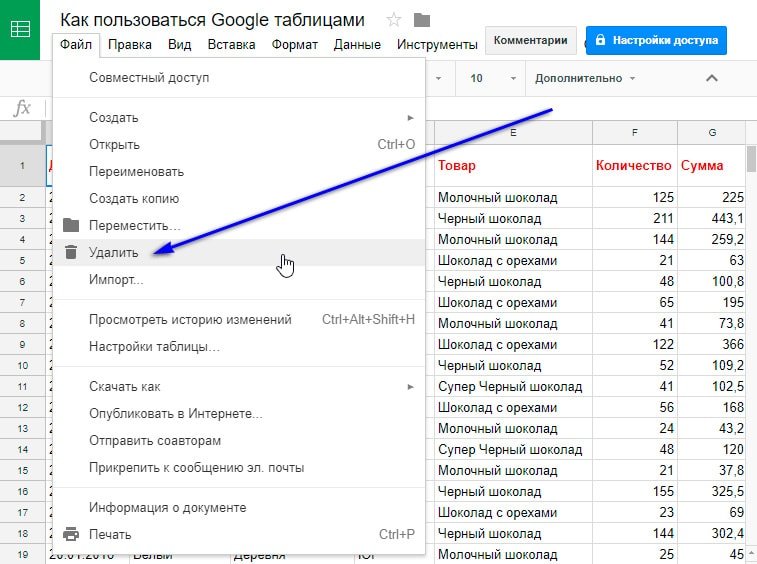
Но имейте в виду, что ваша таблица при этом окончательно не удалится с Google Диска, она просто переместится в корзину. Для окончательного удаления файла нужно перейти на диске в корзину, и там уже произвести окончательное удаление. Ну и, конечно, как и с знакомой вам корзиной на вашем компьютере, в случае ошибочного удаления файл можно из этой корзины восстановить.
При удалении таблицы все люди, которым вы давали доступ к этому файлу, потеряют возможность его просматривать либо редактировать. То есть, все разрешения будут отменены.
Если вы всё же хотите, чтобы кто-то мог просматривать эти таблицы, то просто смените его владельца, а потом удалите файл у себя. Как сменить владельца таблицы, мы уже рассказывали, когда знакомились с общим доступом к таблице.
Также можно удалить таблицу не открывая её, а прямо из главного окна Google Sheets.
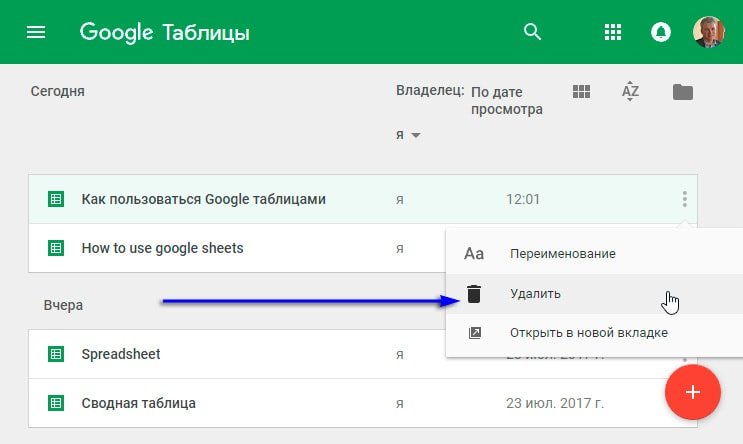
Второй способ удаления – найти файл на Google Диске, кликнуть на нем правой кнопкой мышки и выбрать значок корзины, либо нажать такой же значок на верхней панели.
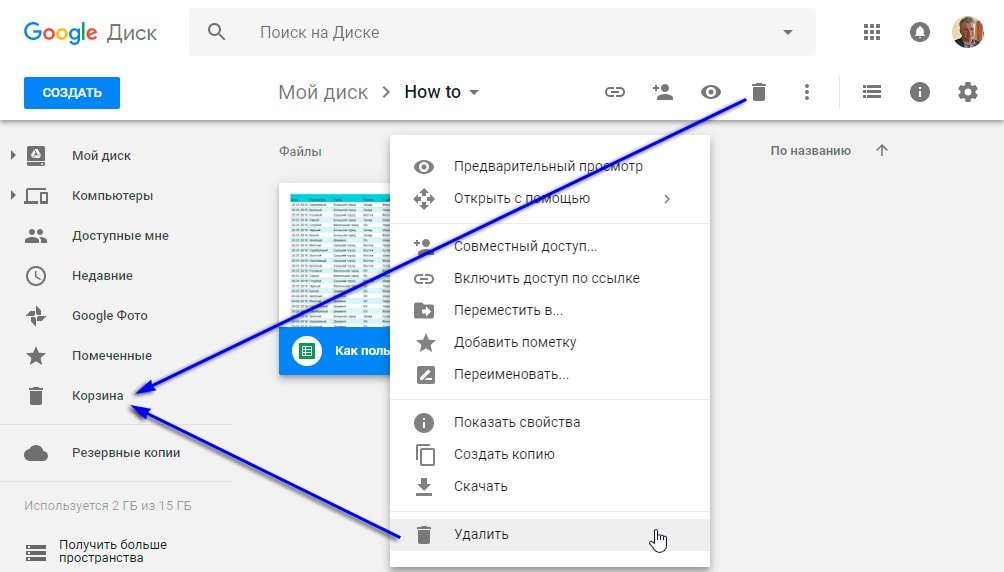
После этого нужно не забыть очистить корзину, чтобы удалить файл навсегда и освободить место на Google Диске.
Еще раз напомню — если вы не очистили корзину, то вы всегда сможете восстановить из нее ранее удалённый файл – так же, как вы это наверняка делали с Корзиной Windows.
Когда вы не сможете удалить Google таблицу?
Удалить таблицу может только её владелец.
Если вы попытаетесь удалить таблицу, владельцем которой не являетесь, то видеть вы ее перестанете, но у её владельца она останется.
В этом состоит важное отличие собственных таблиц от чужих – если вы удалите свою таблицу, то у вас есть возможность восстановить её из корзины. А при удалении таблицы, владельцем которой вы не являетесь, в случае ошибочного её удаления вам придётся просить у владельца ссылку для доступа к этой таблице
Обратите внимание, что на главной странице Google Sheets есть возможность установить фильтр в зависимости от того, кто является владельцем файла
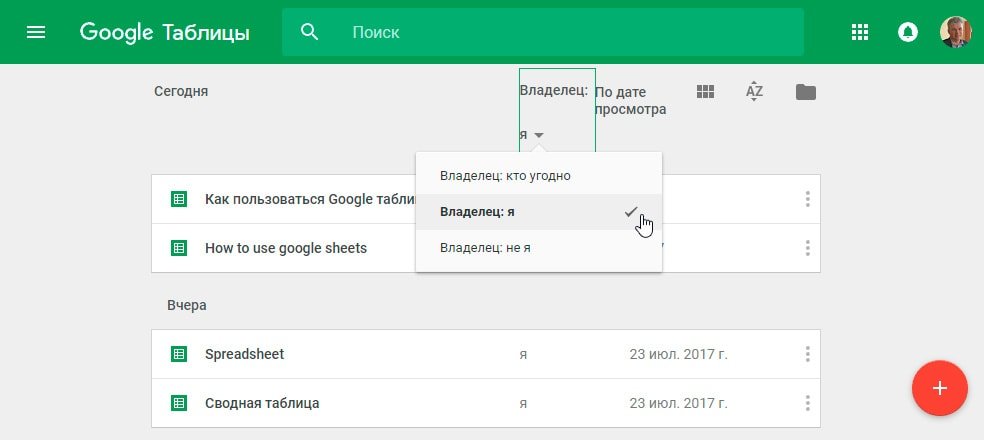
Владелец кто угодно – вы видите все таблицы, не только свои, но и те, к которым вам предоставили общий доступ. Здесь вы также видите открытые для всех таблицы, в которые вы переходили по ссылкам.
Владелец я – вижу только мои собственные таблицы.
Владелец не я – таблицы, владельцем которых вы не являетесь и удалить которые не можете, но можете просматривать и иногда даже редактировать.
Используя этот фильтр, вам гораздо проще будет работать с файлами таблиц и делать меньше ошибок.
Google Docs (Презентации Гугл): как работать с презентациями
Еще один инструмент службы Гугл Докс – это презентации, которые являются аналогом программы Microsoft PowerPoint. Чтобы открыть инструмент для создания презентаций, нужно опять:
1. Вернуться на главную Google Docs.
2. Раскрыть основное меню (скрытое слева).
3. Отыскать в меню пункт «Презентация» и запустить.
4. Создать новый файл с помощью клика по значку «ПЛЮС», о чем уже не единожды здесь говорилось.
5. В открывшемся окне новой презентации можем приступить к работе.
Описывать особенности работы с презентациями в этой статье мы не станем, так как подобное изложение заняло достаточно много места и времени наших читателей. Основные принципы здесь похожи на работу в PowerPoint с тем лишь отличием, что в сервисе также присутствуют опции, характерные для инструментов Google Docs.
Наиболее критичным отличием «Презентации» от Таблиц или Документов является возможность запуска и просмотра последовательности созданных кадров. Опция эта зовется «Смотреть», и располагается она рядом с кнопкой «Комментарии»:
Восстановление Google Drive файлов через DiskDigger
Бесплатная версия DiskDigger восстановит удалённые фотографии и картинки в форматах PNG и JPG. Работает на устройствах с root-доступом к файловой системе Android. Есть ограничения на количество файлов, но это чаще всего не критично.
Как пользоваться мобильной версией DiskDigger:
- выбрать, где размещались данные – во внутренней памяти или на sd карте;
- нажать «Сканировать» и дождаться окончания;
- отметить файлы в результатах поиска;
- Использовать команду «Восстановить».
DiskDigger Pro поддерживает не только мультимедиа, но такие и MS Office форматы – XLS, XLSX, DOC, DOCX и другие.
Дополнительные советы G Suite
Если вы ежедневно используете Документы Google, ознакомьтесь с некоторыми полезными советами для G Suite, которые помогут вам сэкономить время и повысить эффективность работы с программой. Когда вы знаете, на что способно ваше программное обеспечение, оно также может открыть новые идеи относительно того, что вы можете делать со своей работой.
Что вы можете увидеть в истории редактирования ячейки
Хорошо знать, что Google считает редактированием ячейки. Это поможет вам узнать, чего ожидать, когда вы проверите его историю изменений. В истории редактирования ячеек Google Таблиц отображаются три типа изменений:
- Изменения значений внутри ячейки, например замена числа текстом.
- Изменения гиперссылок внутри ячейки.
- Изменения формул в ячейке.
Помимо этого, вы также сможете увидеть, кто внес изменения, а также отметку времени.
Ограничения функции истории редактирования ячеек в Google Таблицах
Эта функция в Google Таблицах имеет несколько незначительных ограничений, о которых вам следует знать. Хотя вы можете видеть, кто редактировал ячейку и когда они это делали, вы сможете видеть только одно изменение за раз. Проверять изменения, сделанные давным-давно, немного утомительно.
- Изменения формата ячейки, например изменение текстовой ячейки на формат даты в Google Таблицах.
- Изменения вносятся с помощью формул. Это означает, что если вы использовали функцию суммы и результат изменился, вы не сможете увидеть изменение значения в истории редактирования ячейки.
- Изменения, связанные с добавлением или удалением строк и столбцов.
Также следует помнить, что эта функция будет показывать вам только историю изменений. Вы не можете использовать это для восстановления более старых версий данных в любой заданной ячейке.
Как посмотреть историю редактирования ячейки в Google Таблицах
Теперь, когда мы знаем, что мы можем и чего не можем видеть при проверке истории редактирования ячейки в Google Таблицах, давайте посмотрим, как использовать эту функцию. В Google Таблицах щелкните правой кнопкой мыши любую ячейку и выберите «Показать историю изменений».
Если ячейка пуста и никаких изменений не было, вы увидите всплывающее окно с надписью «Нет истории изменений».
Щелкните стрелку влево вверху всплывающего окна, чтобы увидеть более ранние изменения.
Вы можете нажать стрелку вправо вверху, чтобы увидеть новые изменения.
Если ваше изменение не отображается в истории изменений, вам необходимо проверить, не является ли это одним из тех изменений, которые здесь не отображаются. А для более подробного журнала изменений, внесенных в вашу электронную таблицу в Google Таблицах, вы должны проверить ее историю версий.
-
Глобал дрон gd89 как подсоединить к телефону
-
Какой телефон лучше поко х3 или редми 9т
-
Как в адопт ми заработать деньги 1000000000 на телефон
-
Восстановление сим карты через другого абонента
- Ошибка 80070057 на телефоне майкрософт
Откройте историю версий в Google Документах, Таблицах и Презентациях.
Чтобы просмотреть историю версий документа в любом из этих трех приложений Google, нужно всего несколько щелчков мышью.
- Войдите в приложение Google и открыть документ.
- Нажмите файл в меню.
- Спуститься к История версий и выберите Посмотреть историю версий во всплывающем меню.
Экран истории версий вступит во владение и будет включать боковую панель слева. Эта боковая панель содержит каждую версию вашего документа.
Просмотр изменений
Когда вы выбираете версию, в документе слева будет показана эта итерация с выделенными изменениями. Каждая цветная подсветка соответствует человеку, который внес изменение. Это удобно для общих документов в приложениях Google.
Под версией на боковой панели вы увидите имя человека, который внес изменения, и его цвет выделения. Если вы видите два или более имени под версией на боковой панели, щелкните стрелку слева от имени, чтобы развернуть его. Затем вы увидите индивидуальные изменения каждого человека как их собственные версии.
Если вы не хотите видеть изменения, выключите переключатель в нижней части боковой панели для Показать изменения.
Восстановить предыдущую версию
Если у вас есть предыдущая версия документа, к которой вы хотите вернуться, вы можете просто восстановить ее.
Выберите версию на боковой панели, а затем вверху документа щелкните Восстановить эту версию. Затем вам нужно будет подтвердить действие, нажав Восстановить.
Эта старая версия станет самой новой текущей версией вашего документа
Важно помнить, что при восстановлении более старой версии любые изменения, внесенные в другую версию с момента ее сохранения, не появятся в вашей текущей версии
Как восстановить удаленный файл на Гугл Диске
Инструкция по восстановлению удаленных файлов на Гугл Диске отличается для разных устройств. Мы рассмотрим, как вернуть данные с сайта и приложения на компьютере, а также в мобильном приложении Google Диск.
На компьютере
На ПК это можно сделать через браузерную версию облачного хранилища или приложение.
Полезно:
- Как очистить Гугл Диск
- Как открыть резервную копию на Google Disc
Веб-версия
Для восстановления сразу нескольких объектов выделяем необходимые элементы, нажимаем на них ПКМ и выбираем «Восстановить».
Восстановленный объект будет изъят из Корзины, и в левом углу экрана появится окошко с предложением показать путь к файлу.
Приложение
Программа Backup and Sync автоматически синхронизирует информацию в указанных папках, загружая их в облако. Она отслеживает все изменения и делает копию наиболее важных документов. Однако, если удалить файл с компьютера, при обновлении данных он также удалится из онлайн-папки и на других устройствах.
При восстановлении файлов, удалённых через Backup and sync, нужно обратиться к Корзине, находящейся на рабочем столе ПК. Работает она также, как Корзина Гугл Диска:
- Выбираете файл для восстановления.
- Нажимаете на него ПКМ.
- Кликаете на соответствующее действие.
На смартфоне
Данная инструкция, отвечающая на вопрос, как восстановить удаленные файлы с Гугл Диска, актуальна для мобильных устройств на базе Андроид и iOS:
- Открываем приложение Google Disk на смартфоне.
- Открываем меню нажатием на иконку с тремя горизонтальными линиями.
- Выбираем раздел «Корзина».
- Если нужно восстановить один файл, нажимаем на иконку с тремя точками под объектом и выбираем действие «Восстановить». Если несколько – выделяем необходимые объекты, нажимаем на ту же иконку уже в правом верхнем углу экрана и выбираем соответствующее действие.
Как поменять язык в Google таблицах на русский
Бывает же такое, что зарегистрировался, а интерфейс google таблиц не русский, а английский, например. Если вы столкнулись с такой проблемой, то эта глава именно для вас!
Решается эта проблема достаточно просто, я специально перевел язык своего интерфейса в Google таблицах на английский, чтобы показать вам как сделать его русским.
- Итак, первый шаг – идем в File -> Spreadsheet settings…
- Откроется модальное окно в котором нам надо нажать на ссылку English напротив Display language:
- После чего откроется новая страница и на ней вам необходимо нажать на иконку карандашика:
- Откроется еще одно модальное окно, где мы выберем с вами язык Русский:
- Жмем Ok
Закрываем эту страницу, возвращаемся на прежнюю с нашей таблицей и просто обновляем ее нажатием F5 на клавиатуре.
Готово! Наслаждаемся интерфейсом Google таблиц на русском языке.
Как назвать предыдущие версии Google Sheets
Когда над одним проектом работает много сотрудников, полезно сохранить предыдущие версии, правильно назвав их. Позже вы можете отредактировать эти версии, сохранить их как напоминание или поручить работу над ними разным сотрудникам. Если вы заинтересованы в использовании этой возможности, вот как это работает:
- Откройте браузер и Google Sheets.
- Откройте документ, в левом верхнем углу выберите «Файл» и «История версий»
- Нажмите на «Посмотреть историю версий» и определите, какую версию вы хотите просмотреть на панели.
- Там вы увидите, кто и когда редактировал файл, а также все внесенные изменения.
- Нажмите на значок с тремя точками и «Назвать эту версию».
В одной электронной таблице может быть до 15 названных версий. Это позволит вам сохранить все важные данные в одном месте.
Можете ли вы восстановить удаленные файлы с Google Диска?
Да, вы можете восстановить большинство удаленных файлов с Google Диска, но это зависит от того, как и когда вы удалили файл. Если вы использовали вариант удаления по умолчанию, то, скорее всего, ваш файл был перемещен в корзину и его все еще можно восстановить. Имейте в виду, что файлы хранятся в корзине Google Диска только до 30 дней.
Однако, если вы знаете о корзине и удалили оттуда свой файл, лучше всего как можно скорее связаться со службой поддержки Google. Используйте любой из разделов ниже, чтобы помочь вам в этом процессе.
Программы для Windows, мобильные приложения, игры — ВСЁ БЕСПЛАТНО, в нашем закрытом телеграмм канале — Подписывайтесь:)
Связанный: Как получить доступ к файлам Google Диска в автономном режиме
Разные режимы работы в Гугл Доках
Google Docs – идеальный текстовый редактор для совместной работы в документе. Вы можете написать пост и отправить ссылку на документ клиенту. Если у него возникнут комментарии, он может их оставить в файле или исправить ваш текст. Вам останется лишь принять правки. Более того, вы можете работать в документе вместе и обсуждать работу. Для этого нужно нажать кнопку «Показать историю комментариев» в правом верхнем углу экрана.
Чтобы начать обсуждение документа с другими пользователями, нажмите «Показать историю комментариев»
Каждый документ можно настроить таким образом, чтобы получать уведомления:
- обо всех комментариях, добавленных к документу;
- о тех комментариях, которые относятся к вам;
- вообще не получать уведомлений.
Уведомления полезны, если вы работаете в большой команде. Так вы всегда будете знать, кто и когда добавил комментарии в Гугл Докс.
Режимы работы в Google Docs
Гугл Документы онлайн поддерживают 3 режима: редактирование, предложение и просмотр. Если вы создали документ Google, по умолчанию у вас будет режим редактирования. Чтобы переключиться в другой режим, выберите в меню Вид → Режим или щелкните значок пера в крайнем правом углу меню инструментов.
Вы сами устанавливаете, в каком режиме вы будете работать с другими пользователями
Режим можно установить как для всех других пользователей, так и для отдельных людей. Для этого нужно добавить их электронный адрес.
Если поставили режим просмотра, у других пользователей не будет отображаться панель инструментов, они не смогут редактировать и оставлять комментарии к документу. Они смогут только ознакомиться с содержимым Гугл Докс.
В режиме просмотра другие пользователи не могут редактировать текст
Работа в режиме «Советовать» удобна для внесения правок. Один пользователь исправляет текст, а другой – принимает или отклоняет эти предложения. Если хотите обсудить исправление, можно написать ответ. Комментарии с исправлениями всегда находятся в правой части документа.
Работа в режиме «Советовать»
Как восстановить и просмотреть историю изменений
Все изменения, которые когда-либо вносились в документ, сохраняются в истории версий. При необходимости вы всегда можете просмотреть и восстановить предыдущие версии. Для этого найдите на панели инструментов «Последние изменения» и нажмите их.
Гул документ сохраняет всю историю правок
В новом открывшемся окне справа будет история версий с датами и временем. Также можно увидеть, кто вносил правки. Чтобы посмотреть нужную версию документа, нажмите справа на выбранную дату. Если вы хотите восстановить эту версию, нажмите синюю кнопку «Восстановить эту версию».
Как восстановить раннюю версию документа
Но учтите, если вы восстановите раннюю версию, вы потеряете все последующие изменения.
Как редактировать документы Google в автономном режиме
В Google Docs можно работать как онлайн, так и в офлайн-режиме. Чтобы вносить правки в документ без подключения к интернету, нужно правильно настроить синхронизацию с Google Диском:
- Откройте браузер Chrome.
- Зайдите на Google Диск.
- В правом верхнем углу нажмите на значок «Настройки».
- В окне включите офлайн-доступ.
Теперь можно открывать Google Документы и работать в автономном режиме. С включенным расширением Google Docs Offline просматривайте список всех своих документов без доступа к интернету. Документы, постоянно доступные в автономном режиме, будут отмечены галочкой.
Как сделать закладки
Закладки – это ссылки, с помощью которых легко ориентироваться в многостраничном документе. Вы можете создать закладку, например, на 28 странице документа, скопировать ее ссылку и отправить другому пользователю. При переходе по этой ссылке человеку откроется сразу 28 страница с нужным блоком текста. Это очень удобно, если нужно быстро открыть конкретную страницу.
Добавляем закладки в документ через меню «Вставка», как показано на картинке.
Закладки экономят время при поиске нужной страницы
Вот так выглядит закладка в Гугл Докс.
Закладка Google Docs
Добавление и скрытие листа.
Одного листа в таблице часто бывает недостаточно. Ведь расчеты чаще всего не ограничиваются одной таблицей, а разные таблицы целесообразно размещать на отдельных листах. Рассмотрим, как можно добавить лист в наш файл.
В левом нижнем углу находится кнопка для добавления листа в таблицу.
Нажмите на знак +, и в вашу таблицу добавится ещё один лист. Вам останется только переименовать его, щелкнув мышкой по названию и введя затем новое.
Важно отметить, что созданные листы вы можете затем скрывать от посторонних. Нажмите на ярлычке листа правой кнопкой мыши и в появившемся меню выберите «Скрыть лист»
Обратите внимание, что здесь же вы можете изменить цвет ярлыка листа, удалить его, сделать копию или дубликат в другом файле
А как же теперь вернуть скрытый лист?
Либо кликните по значку в левом нижнем углу и в открывшемся списке листов выберите ваш скрытый, либо используйте меню Вид -> Скрытые листы.
Лист вернётся на своё прежнее место и снова станет доступен для редактирования.
Отметим, что операцию эту смогут сделать только те люди, которым вы доверили права на редактирование файла. (Как это сделать – смотрите здесь). Для остальных лист останется скрытым.
Как использовать историю версий в Google Docs
Функция истории версий в Документах Google позволяет просматривать все предыдущие изменения документа и при необходимости восстанавливать любую из этих версий. Ниже вы можете увидеть простое и подробное объяснение как использовать историю версий в Google Docs с разными разделами. Эти разделы:
Программы для Windows, мобильные приложения, игры — ВСЁ БЕСПЛАТНО, в нашем закрытом телеграмм канале — Подписывайтесь:)
- Просмотр истории версий
- Переименовать и восстановить предыдущие версии
- Создайте копию предыдущих версий.
Давайте проверим все эти разделы один за другим.
1]Как просмотреть историю версий в Документах Google
Любые изменения, которые вы вносите в документ Google Docs, сохраняются отдельно вместе с Дата и время. Эта функция очень полезна, когда вы хотите просмотреть изменения, внесенные вами в определенную дату, поскольку вы можете легко перейти к этой дате в истории версий. Теперь к просмотреть историю версий в Google DocsСледуй этим шагам:
- Откройте документ Google Docs в браузере.
- Откройте меню «Файл»
- Доступ к разделу истории версий
- Выберите опцию Просмотреть историю версий.
Кроме того, вы также можете использовать горячую клавишу Ctrl + Alt + Shift + H для того же самого.
В дополнение к этому, вы также можете нажать на ссылку, которая говорит Последнее редактирование было… в верхнем среднем разделе Документов Google, чтобы просмотреть или получить доступ к истории версий
Обратите внимание, что эта ссылка недоступна в новом документе, если вы не внесли в него какие-либо изменения. Когда вы начнете писать, ссылка станет доступной
Панель истории версий открывается в правом разделе. Там вы увидите текущую и все предыдущие версии вашего документа вместе с датой и временем редактирования, как показано на снимке экрана ниже.
Чтобы просмотреть изменения в вашем документе на определенную дату, просто нажмите на эту дату. Если вы развернете версию на конкретную дату и время, щелкнув значок Черная стрелка значок, вы увидите более подробную информацию об этой версии.
Связанный: Как использовать режим без отвлечения в Google Docs и Google Slides
2]Как переименовать и восстановить предыдущие версии в Документах Google
В Документах Google вы также можете переименовать текущую и предыдущую версии вашего документа в соответствии с вашими требованиями. Когда вы даете имя определенной версии, ее дата и время будут отображаться сразу под именем версии. К переименовать версию в Google Docsвыполните шаги, указанные ниже:
- Откройте документ в Google Docs
- Откройте панель истории версий
- Выберите версию, которую вы хотите переименовать
- Нажать на три вертикальные точки рядом с этой версией
- Выберите параметр «Переименовать».
- Дайте имя этой версии вашего документа.
Если вы хотите восстановить определенную версию в Документах Google, выберите эту конкретную версию и нажмите кнопку «Восстановить эту версию», доступную в верхней левой части. В качестве альтернативы вы можете использовать три вертикальные точки значок в Панель истории версий и нажмите на Восстановить эту версию вариант. Восстановление предыдущей версии не удаляет текущую и другие версии, поэтому вы можете использовать ее без каких-либо проблем.
3]Как создать копию предыдущих версий в Документах Google
Вы также можете создать копию предыдущей версии документа Google Docs. Для этого сначала откройте панель История версий. После этого выберите эту версию и нажмите кнопку три вертикальные точки рядом с ним. Воспользуйтесь опцией «Создать копию». Теперь введите имя этой копии и снова нажмите «Создать копию». Документы Google откроют эту скопированную версию в новой вкладке.
Вы также можете распечатать конкретную версию в Документах Google. Для этого выберите версию и щелкните значок «Печать» в левом верхнем углу.
Почему я не вижу историю версий в Документах Google?
Если вы создали новый документ в Google Docs, вы не увидите историю версий. Если у вас есть общий документ, то эта проблема связана с правами доступа. Если у вас есть права только на просмотр общего документа, вы не можете просмотреть историю его версий. Чтобы отредактировать документ и просмотреть историю его версий, необходимо запросить права редактирования у владельца.
Читать далее: Как создать контрольный список в Документах Google.
Программы для Windows, мобильные приложения, игры — ВСЁ БЕСПЛАТНО, в нашем закрытом телеграмм канале — Подписывайтесь:)
Несколько слов в завершение (итоги работы)
На этом наш обзор функционала сервиса Google Docs будем считать завершенным. Естественно, в каждой отдельной службе встретятся свои особенности и настройки, с которыми читатель уже познакомится самостоятельно, в процессе работы.
На данном этапе для новичка главное – это понять, что Гугл Докс – это удобно, легко и практично! С помощью этого сервиса можно не просто хранить свои файлы, но также:
— настраивать совместный доступ;
— вести общую работу с одним единственным файлом;
— создавать какие-то информационные вставки для своих сайтов;
— разрабатывать и использовать на сайте информационно-графические материалы;
— настраивать и организовывать ведение отчетной документации компании или предприятия (где в работу вовлечены разные отделы, участки и службы);
— вести обучающие занятия в удаленном режиме с проверкой домашних заданий;
— решать практически любые задачи, связанные с документацией и презентациями!
При возникновении каких-то вопросов и сложностей, советуем раскрывать «Справку» (находится в верхнем меню интерфейса), которая есть во всех службах Google. В справке содержится исчерпывающая информация по работе системы и особенностям сервиса Google Docs.