Принцип работы
RDPl основан на протоколе TCP. Порядок его работы в общих чертах выглядит так:
- Устанавливается соединение на транспортном узле.
- Происходит инициализация сессии, определяется порядок передачи данных.
- Сервер начинает передавать клиенту графический вывод. В ответ он ожидает, что пользователь введет входные данные.
Приоритетный способ — передача вывода графическими примитивами: прямоугольниками, линиями, текстами, эллипсами и так далее. Это позволяет экономить трафик. Если договориться о параметрах передачи примитивов не удалось, то клиенту передается изображение графического экрана.
RDP-клиент обрабатывает команды от сервера терминалов и использует собственную графическую подсистему для для вывода изображения. Пользовательский ввод передается благодаря скан-кодам. Сигналы нажатий и отпусканий кнопок передаются отдельно с помощью специального флага.
Remote Desktop Protocol поддерживает несколько виртуальных каналов внутри одной сессии. Это дает доступ к дополнительным возможностям для управления. Можно использовать принтер или порты, перенаправлять файловую систему, работать с единым буфером, использовать подсистему аудио для передачи звука.
Терминальный режим работы в 1С
Терминальный сервер – это такой компьютер, который не только раздает доступ к сетевой информационной базе как обычный сервер, но еще и сам выполняет программы пользователей в своей памяти и на своих процессорах (обслуживает терминалы клиентов).
При работе по обычной локальной сети компьютер пользователя сам выполняет все расчеты, а по сети обращается только за тем, чтобы получить данные из общего хранилища – сетевой базы данных (БД)
База данных может быть файловая или клиент-серверная, это не так важно
Терминальный сервер 1С сам выполняет все вычисления и необходимые обработки, при этом по сети никуда не обращается, поскольку информационная база данных хранится на нем же, а результат (всего лишь изображение экрана) отправляется на компьютер клиента. По сути, терминал 1C (клиентский компьютер) является просто клавиатурой и монитором, которые подключены по сети к терминальному серверу, а сетевой трафик при передачи изображения экрана очень мал.
Поэтому для терминальных клиентов нет необходимости иметь мощные дорогие компьютеры и даже нет необходимости в установке скоростной сети, потому что по сети передается небольшой объем данных, а на компьютере клиента расчеты вообще не выполняются.
Таким образом, мы должны установить и настроить один сервер терминалов 1С (компьютер с мощным процессором и большим объемом памяти), иметь не обязательно скоростную локальную сеть и совсем не быстродействующие компьютеры у пользователей (теперь они называются терминальные клиенты).
Кстати сказать, в этом случае на клиентских ПК даже нет необходимости в установке программ 1C:Предприятия. Они запускаются и выполняются на сервере терминалов, а результат, т.е. изображение на экране, отправляется клиенту.
Использование терминального режима дает ряд важных преимуществ в работе пользователей и для организации в целом:
значительное увеличение быстродействия работы сетевых программ 1С при существенном снижении нагрузки на локальную сеть. Особенно заметно при использовании файлового сервера. Скорость работы программ 1C повышается в несколько раз;
гарантированное сохранение данных при сбоях в сети, поскольку сами данные по сети не передаются. Факт чрезвычайно важный для файл-серверной архитектуры, потому что файловые базы данных 1С очень не любят сетевые сбои и неожиданные отключения питания;
заметное снижение стоимости ИТ-структуры у организации, поскольку приобретать мощный компьютер требуется только один, а не по количеству рабочих мест;
повышение безопасности работы как с точки зрения физической целостности данных, так и с точки зрения защиты конфиденциальной информации поскольку скопировать рабочую базу с терминального сервера сложнее чем с файлового;
существенная экономия при последующих модернизациях компьютерного парка, потому что модернизировать или менять опять же необходимо только сервер.
Таким образом, уникальность предлагаемого решения заключается в том, что удается значительно повысить быстродействие сетевой вычислительной системы и при этом заметно снизить ее общую стоимость.
Для работы в терминальном режиме, необходимо приобретать дополнительную программу – сервер терминалов.
Выход пользователя через командлет Stop-TSSession
Есть замечательный командлет Stop-TSSession. Давайте посмотрим на идентификатор сервера и имя сеанса, для этого в открытом PowerShell введите:
Get-TSSession | FT
В результате я вижу, что пользователь barboskin.g имеет SessionID 3. Итак, введите
Принудительный стоп-TSSession 3 или Stop-TSSession 3-Force
Мы согласны с тем, что для этого пользователя будет выполнен выход. Проверяем, что сессия закончилась. Вы можете отключать сеансы с помощью такого простого скрипта из планировщика:
Модуль импорта PSTerminalServices Get-TSSession -ComputerName SERVER_NAME -filter {$ _.IDsession -ne 0 -AND $ _.IDsession -ne 1 -AND $ _.IDsession -ne 65536} | Stop-TSSession – Force
Зависает RDP, за ним и сервер
Вопрос: RDP (или аналог) через tor
проблему с внешним ip можно решить поставив hidden service с помощью tor.
| Code | ||
|
При подключение через vnc все что я делаю видно сидящему за пк пользователю(параллельная работа за одним пк невозможна)
Использую бесплатную версию realVNC со стандартными настройками.
Подскажите как управлять удаленным компьютером так, чтобы не мешать работающему за ПК пользователю не имея при этом внешнего ip?
Подозреваю что есть реализация VNC сервера которая удовлетворяет моим требованиям, но все подряд ставить и проверять очень долго, кто знает подскажите подходящую.
с rdp еще повожусь, возможно надо как то пробросить порты внутри системы. Может не удается подключиться т.к. порт 3389 не виден тор-серверу и когда приходят пакеты на сервер то они просто не доходят до rdp.
Добавлено через 13 минутПоставил на сервер port mapper. при подключение через тор через rdp в нем видно что пакеты доходят до портмапера. Портмапер настроил на переадресацию на 3389 порт, но к rdp серверу не подключается.
Добавлено через 1 час 14 минутПлатная версия RealVNC Server не позволяет работать нескольким пользователям сразу под разными учетками windows.
Добавлено через 36 минутtightvnc server 2.7 аналогично не поддерживает параллельную работу из нескольких учетных записей windows.
Добавлено через 1 час 4 минутыПлатная версия LiteManager 4.7 тоже не поддерживает параллельную работу из нескольких учетных записей windows.Возможно использование RDP, но эта программа лишь обертка для rdp использующая стандартные средства windows, поэтому проблема все еще не решена.
Добавлено через 40 минутNoMachine — аналогично.
Ответ: Решил проблему покупкой VDS хостинга и установкой на нее кубунты с x11vnc и xdummy.
Решение 14. Перенастройка SonicWall VPN
Если вы используете клиент SonicWall VPN на своем компьютере и используете дефау В конфигурации с этим приложением эта ошибка может возникнуть при попытке использовать приложение подключения к удаленному рабочему столу. Поэтому на этом этапе мы изменим некоторые настройки из VPN. Для этого:
- Запустите Sonicwall на вашем компьютере.
- Нажмите «VPN» и затем выберите Параметр «Настройки» .
- Найдите «WAN» в списке политик VPN.
- Нажмите кнопку «Настроить» справа, а затем выберите вкладку «Клиент» .
- Нажмите раскрывающееся меню «Настройки виртуального адаптера» и выберите вариант «Аренда DHCP» .
- Убедитесь, что это решит проблему.
- Если проблема все еще не устранена, нам придется удалить текущий DHCP аренду от VPN.
- Перейдите к параметру «VPN» , а затем выберите «DHCP через VPN ».
- Удалите уже существующую аренду DHCP и перезапустите соединение.
- Проверьте, сохраняется ли проблема после этого.
Решение n 15: Диагностика подключения с помощью командной строки
Возможно, компьютер, к которому вы пытаетесь подключиться с помощью подключения к удаленному рабочему столу, может быть недоступен для подключения, из-за чего возникает эта проблема. Следовательно, нам нужно будет определить, доступен ли компьютер для подключения или нет.
Для этого мы будем использовать командную строку, чтобы сначала определить IP-адрес компьютера, а затем мы будем используйте командную строку на нашем компьютере, чтобы попробовать проверить связь. Если эхо-запрос прошел успешно, соединение может быть установлено, если нет, это означает, что компьютер, к которому вы пытаетесь подключиться, неисправен, а не ваши настройки. Для этого:
Получите доступ к компьютеру, к которому вы хотите подключиться локально, и нажмите «Windows» + Клавиша «R» на клавиатуре вызывает запрос запуска.
Введите «Cmd» и нажмите «Enter» для запуска командной строки.
В командной строке введите следующую команду и нажмите «Enter» , чтобы отобразить IP-информацию для компьютера
Обратите внимание на IP-адрес, указанный в «Шлюз по умолчанию» , который должен быть в формате «192.xxx.x.xx» или аналогичном формате. Получив IP-адрес компьютера, к которому вы пытаетесь подключиться, вы можете вернуться к своему компьютеру для дальнейшего тестирования
На вашем персональном компьютере нажмите «Windows» + «R» , чтобы запустить t Запустите приглашение и введите «Cmd» , чтобы открыть командную строку.
Введите следующую команду в командной строке и нажмите « введите », чтобы выполнить его. ping (IP-АДРЕС компьютера, к которому мы хотим подключиться)
Подождите, пока командная строка завершит проверку связи IP адрес и запишите результаты.
Если эхо-запрос прошел успешно, это означает, что IP-адрес доступен.
Теперь мы будем тестировать «Telnet» , проверив, возможен ли telnet по IP-адресу.
Для этого нажмите «Windows» + «R» и введите «Cmd» , чтобы открыть командную строку.
Введите следующую команду, чтобы проверить, работает ли telnet возможно на порту, который должен быть открыт клиентом RDP.
telnet 3389
Вы должны увидеть черный экран, если этот telnet успешно, если это не так ns, что порт заблокирован на вашем компьютере.
Если черный экран не возвращается, это означает, что порт не может быть открыт на вашем компьютере, из-за чего возникла проблема отображается при попытке установить Telnet на порт. Поэтому на этом этапе мы будем перенастраивать брандмауэр Windows, чтобы открыть определенный порт на нашем компьютере. Для этого:
- Нажмите « Windows » + « I », чтобы открыть настройки, и нажмите « Обновление и безопасность ».
- Выберите « Windows Безопасность »на левой панели и нажмите« Брандмауэр и Сеть Безопасность ».
- Выберите« Advanced Настройки »в списке.
- Откроется новое окно, нажмите« Входящие Правила »и выберите« Новое Правило «.
- Выберите« Порт »и нажмите « Далее ».
- Щелкните « TCP » и выберите « Указанные локальные порты ».
- Enter в «3389» в номер порта.
- Нажмите « Далее » и выберите « Разрешить Соединение «.
- Выберите « Далее » и убедитесь, что отмечены все три параметра.
- Снова нажмите« Далее »и напишите« Имя »для новое правило.
- После ввода имени выберите « Next » и нажмите « Finish ».
- Точно так же вернитесь к 4-му шагу, который мы перечислили, и выберите на этот раз «Outbound Rules» и повторите весь процесс, чтобы создать исходящее правило для этого процесса.
- После создания правил для входящего и исходящего трафика проверьте, сохраняется ли проблема.
Настройка удаленного сеанса зависает при попытке подключения к удаленному рабочему столу
Столкнулся с такой проблемой, что подключение к удаленному рабочему столу в локальной сети зависает на моменте «настройка удаленного сеанса», подключение может происходит 2, 5, 10 минут, но иногда и сразу. Решение в продолжении.
Дело в том, что в новой версии набора протоколов TCP/IP для Windows 7\Server 2008 была реализована функция TCP Receive Window Auto-Tuning — автоматическая настройка окна приема TCP. Теоретически эта функция предназначена для оптимизации пропускной способности и улучшения работы сети, а практически является причиной множества проблем.
ТеорияОкно приема TCP используется для ограничения потока данных и для обеспечения возможности контроля потока на принимающей стороне. Окно TCP представляет собой объем данных, который получатель разрешает отправлять за один прием. То есть, чем больше окно, тем лучше работа в сетях с высокой пропускной способностью.Для TCP/IP в Windows XP\Server 2003 максимальный размер окна приема фиксирован и по умолчению составляет 64КБ. В Windows 7\Server 2008 оптимальный размер окна приема определяется динамически. Для этого измеряется пропускная способности канала и скорость извлечения приложением данных из окна приема, после чего размер окна адаптируется в соответствии с этими параметрами. Автотюнинг использует масштабирование окна TCP, благодаря чему максимальный размер окна приема составляет 16 МБ.В идеале при включении автотюнинга передача данных по сети должна стать более эффективной. Однако не всё так просто. Например, приложение не успевает извлекать данные, текущее окно приема заполняется и принимающий узел начинает уменьшать его размер. При заполнении максимального окна приема размер текущего окна уменьшается до 0 байт, после чего передача данных прекратится.
ПрактикаКак я уже говорил, проблему с автотюнингом очень сложно локализовать. Поэтому, при наличии неопределенных проблем с сетевыми подключениями в первую очередь смотрим настройки TCP. Сделать это можно из командной строки (с повышенными привилегиями) командой:
netsh interface tcp show global
Здесь нас интересует параметр ″Уровень автонастройки окна получения″ (англ. Receive Window Auto-Tuning Level). Он может принимать значения:
• disabled — автотюнинг выключен, используется фиксированное значение размера приемного окна TCP — 64KB;• higlyrestricted — позволяет размеру приемного окна выходить за пределы значения по умолчанию, очень ограниченно превышая его;• restricted — допускает более существенный рост размера окна относительно значения по умолчанию;• normal — по умолчанию. Позволяет менять размер окна в зависимости от различных условий работы;• experimental — позволяет увеличивать размер окна до очень больших значений
Следует применять очень осторожно
Можно попробовать подобрать нужный уровень, например попробовать higlyrestricted, а если не помогает, то отключить:
netsh interface tcp set global autotuninglevel=disabled
После изменения настройки компьютер следует перезагрузить.Проблема с автотюнингом присутствует в операционных системах Windows Vista, Windows 7, Windows Server 2008 и 2008 R2. По Windows 8 и Server 2012 пока данных нет, хотя автотюнинг в них есть и используется.
Источник — WindowsNotes.Ru
Настройка удаленного десктопа средствами Windows
Чтобы компьютеры могли взаимодействовать, они должны быть правильно настроены. Технически задача не выглядит слишком сложной, хотя здесь есть свои нюансы, особенно в случае управления через интернет. Итак, давайте посмотрим, как настроить удаленный рабочий стол средствами системы. Во-первых, на ПК, к которому будет осуществляться доступ, должна быть установлена версия Windows не ниже Pro, управлять же можно и с домашней версии
Второе и очень важно условие – это необходимость наличия статического IP-адреса на удаленном ПК
Конечно, можно попробовать настроить его вручную, но тут есть проблема. Дело в том, что внутренний IP дается ПК DHCP-сервером интернет-центра на определенный срок, по истечении которого компьютеру нужно будет запросить новый IP. Он может оказаться тем же самым, но может и измениться, тогда вы не сможете использовать протокол RDP. Так бывает с серыми, динамическими адресами, и, надо сказать, именно такие адреса выделяют своим клиентам большинство провайдеров. Поэтому самым правильным было бы обращение в службу поддержки провайдера с просьбой выделить вашему компьютеру статический адрес.
Если не хотим платить за белый IP (услуга предоставляется за дополнительную плату), пробуем настроить подключение вручную. Командой control /name Microsoft.NetworkAndSharingCenter откройте «Центр управления сетями и общим доступом», кликните по вашему подключению и нажмите в открывшемся окошке кнопку «Сведения».
A generated by theme end A
Запишите данные IPv4, маски подсети, шлюза по умолчанию и DNS-сервера.
Эти же данные вы можете получить, выполнив в консоли CMD или PowerShell команду ipconfig /all. Закройте окошко сведений и откройте свойства в окне состояния.
Выберите в списке IPv4, перейдите в его свойства и введите полученные данные в соответствующие поля. Сохраните настройки.
Статический адрес у вас есть, теперь нужно включить разрешение доступа подключения. Откройте командой systempropertiesremote вкладку «Удаленный доступ» в свойствах системы и включите радиокнопку «Разрешить удаленные подключения к этому компьютеру».
Если нужно, добавляем юзеров, которым хотим предоставить возможность удаленного подключения.
В Windows 10 1709 получить доступ ко всем этим настройкам можно из подраздела «Удаленный рабочий стол» приложения «Параметры».
При использовании стороннего фаервола откройте в нем порт TCP 3389. На данном этапе общая настройка удаленного рабочего стола завершена.
Если подключение выполняется в локальной сети, можете приступать к работе немедленно. Запустите командой mstsc встроенное приложение RDP, введите в открывшемся окошке IP-адрес или имя удаленного хоста, выберите пользователя и нажмите «Подключить».
Далее вам нужно будет ввести данные учетной записи пользователя удаленного компьютера и нажать «OK». Появится предупреждение «Не удается проверить подлинность…».
Игнорируем его, отключаем запросы на подключение (снять галку) и жмем «Да». В случае удачного соединения вы увидите рабочий стол удаленного хоста.
Настроить удаленный рабочий стол через интернет сложнее, так как здесь придется выполнить проброс порта 3389 на IP-адрес вашего ПК, а затем подключиться к внешнему IP маршрутизатора, что может стать для пользователя настоящей головной болью, так как придется копаться в настройках роутера. Узнать свой публичный IP не составляет труда, достаточно зайти на сайт 2ip.ua/ru либо аналогичный ресурс.
Далее заходим в настройки роутера по адресу 192.168.0.1 или 192.168.1.1. Здесь все у всех может быть по-разному в зависимости от модели роутера и его прошивки.
В случае с TP-Link необходимо зайти в раздел Переадресация – Виртуальные серверы, нажать «Добавить» и ввести в поля «Порт сервера» и «Внутренний порт» 3389, в поле «IP-адрес» указывается используемый компьютером IP, в полях «Протокол» и «Состояние» должно быть выставлено «Все» и «Включено» соответственно. Сохраните настройки.
Теперь можно пробовать подключиться к удаленному десктопу с основного ПК. Запустите командой mstsc программу RDP и введите в поле «Компьютер» ранее полученный внешний IP-адрес с номером порта через двоеточие, например, 141.105.70.253:3389. Далее все точно так же, как и в примере с подключением в локальной сети.
В роутерах D-Link нужные настройки следует поискать в разделе Межсетевой экран – Виртуальные серверы.
Перед пробросом рекомендуется зарезервировать используемый компьютером IP-адрес в настройках TP-Link-роутера DHCP – Резервирование адресов.
Решение 13: Отключение статического IP-адреса на компьютере
Возможно, эта проблема возникает на вашем компьютере, потому что вы настроили сетевой адаптер на используйте статический IP-адрес, и он не соответствует подключению к удаленному рабочему столу должным образом. Поэтому на этом этапе мы отключим статический IP-адрес на нашем компьютере в настройках конфигурации сети, а затем проверим, устранена ли проблема, сделав это. Для этого:
- Нажмите «Windows» + «R» , чтобы запустить запрос «Выполнить».
- Введите «ncpa.cpl» и нажмите «Enter» , чтобы открыть панель конфигурации сети.
- На панели конфигурации сети щелкните правой кнопкой мыши сетевой адаптер и выберите «Свойства».
- Дважды щелкните параметр «Версия протокола Интернета 4 (TCP/IPV4)» , а затем щелкните на вкладке «Общие» .
- Установите флажок «Получить IP-адрес автоматически» и сохранить изменения.
- Нажмите « OK », чтобы выйти из окна и проверить чтобы проверить, сохраняется ли проблема.
Faster — многофункциональный ускоритель работы программиста 1С и других языков программирования Промо
Программа Faster 9.4 позволяет ускорить процесс работы программиста
(работает в любом текстовом редакторе).
Подсказка при вводе текста на основе ранее введенного текста и настроенных шаблонов.
Программа Faster позволяет делится кодом с другими программистами в два клика или передать ссылку через QR Код.
Исправление введенных фраз двойным Shift (с помощью speller.yandex). Переводчик текста. Переворачивает текст случайно набранный на другой раскладке.
Полезная утилита для тех, кто печатает много однотипного текста, кодирует в среде Windows на разных языках программирования.
Через некоторое время работы с программой у вас соберется своя база часто используемых словосочетаний и кусков кода.
Настройка любых шорткатов под себя с помощью скриптов.
Никаких установок и лицензий, все бесплатно.
1 стартмани
24.05.2012
92294
977
moolex
157
317
Выход пользователя через командлет Stop-TSSession
Есть такой замечательный командлет Stop-TSSession. Посмотрим на сервере ID и имя сеанса, для этого в открытой оболочке PowerShell введите:
Get-TSSession | FT
В итоге я вижу, что у пользователя barboskin.g SessionID 3. Далее пишем
Stop-TSSession 3 или принудительно Stop-TSSession 3 -Force
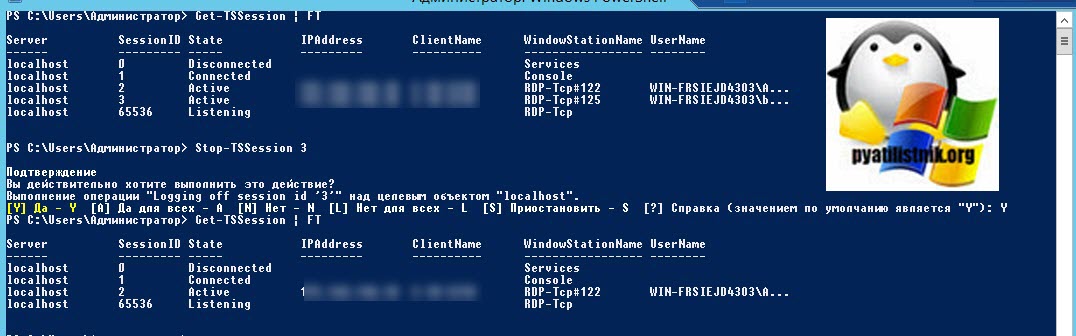
Соглашаемся с тем, что будет производиться log off для данного пользователя. Проверяем, что сессия завершена. Можно вот таким простеньким скриптом из планировщика задач, разлогинивать сессии:
Import-Module PSTerminalServices Get-TSSession -ComputerName SERVER_NAME -filter {$_.sessionID -ne 0 -AND $_.sessionID -ne 1 -AND $_.sessionID -ne 65536}| Stop-TSSession –Force






![Удаленный сеанс был отключен [полное руководство]](http://wudgleyd.ru/wp-content/uploads/2/1/1/21168b8d776835c6811b3ad0cb03472f.png)















![Удаленный сеанс был отключен [полное руководство]](http://wudgleyd.ru/wp-content/uploads/7/9/9/79992255f564b78c090af1064ae5a7cb.png)








