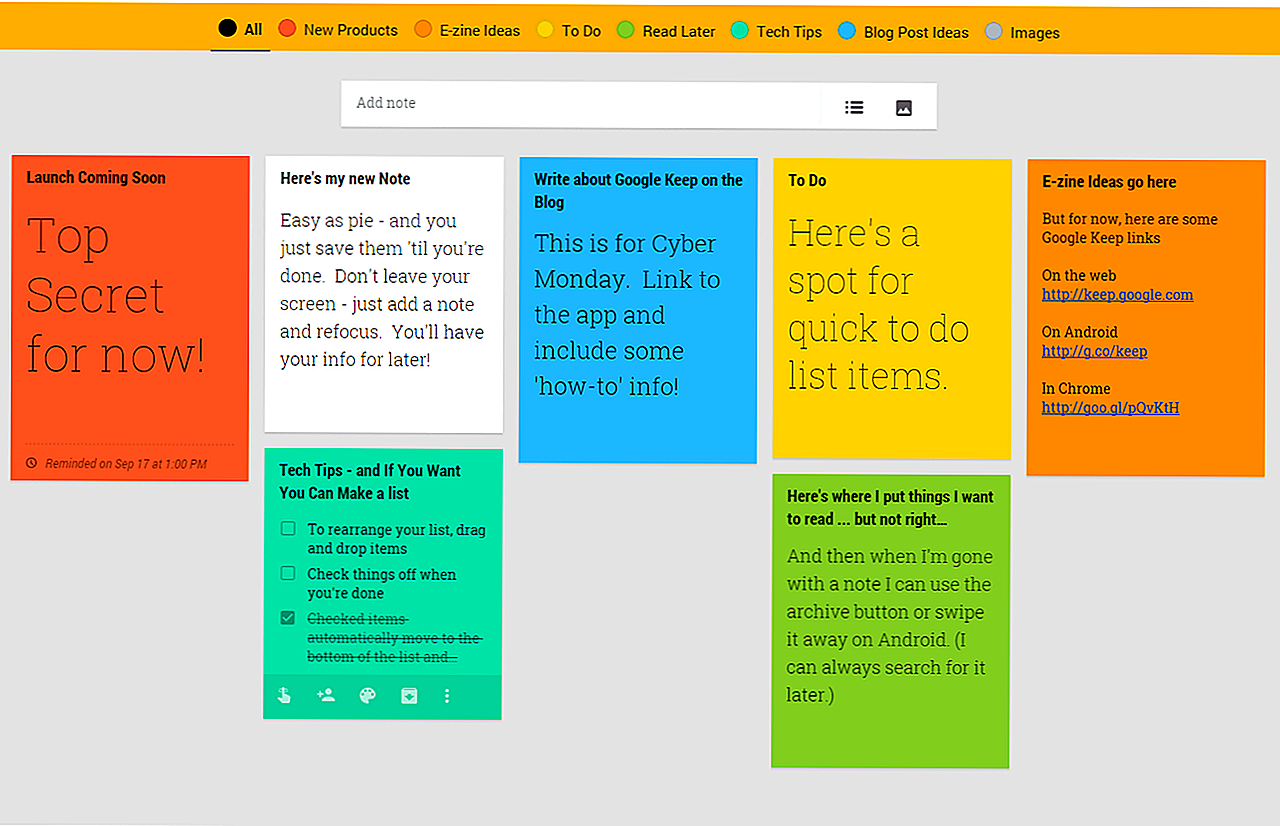Список команд элементов Панели управления Windows
control /name Microsoft.AutoPlay — Автозапуск
control /name Microsoft.OfflineFiles — Автономные файлы
control /name Microsoft.AdministrativeTools — Администрирование
control /name Microsoft.BackupAndRestore — Архивация и восстановление
control /name Microsoft.WindowsFirewall — Брандмауэр Windows Windows
control /name Microsoft.Recovery — Восстановление
control /name Microsoft.DesktopGadgets — Гаджеты рабочего стола
control /name Microsoft.DateAndTime — Дата и Время
control /name Microsoft.DeviceManager — Диспетчер устройств
control /name Microsoft.CredentialManager — Диспетчер учетных данных
control /name Microsoft.HomeGroup — Домашняя группа
Windowscontrol /name Microsoft.WindowsDefender — Защитник Windows
control /name Microsoft.Sound — Звук
control /name Microsoft.NotificationAreaIcons — Значки области уведомлений
control /name Microsoft.GameControllers — Игровые устройства
Keyboardcontrol /name Microsoft.Keyboard — Клавиатура
control /name Microsoft.Mouse — Мышь
control /name Microsoft.TaskbarAndStartMenu — Панель задач и меню «Пуск»
control — Панель управления
control /name Microsoft.Fonts — Папка «Fonts»
control /name Microsoft.IndexingOptions — Параметры индексирования
control /name Microsoft.FolderOptions — Параметры папок
control /name Microsoft.PenAndTouch — Перо и сенсорные устройства
control /name Microsoft.Personalization — Персонализация
control /name Microsoft.RemoteAppAndDesktopConnections — Подключения к удаленным рабочим столам
control /name Microsoft.GetPrograms — Получение программ
control /name Microsoft.GettingStarted — Приступая к работе
control /name Microsoft.ProgramsAndFeatures — Программы и компоненты
сontrol /name Microsoft.DefaultPrograms — Программы по умолчанию
control /name Microsoft.SpeechRecognition — Распознавание речи
control /name Microsoft.ParentalControls — Родительский контроль
control /name Microsoft.InternetOptions — Свойства обозревателя
control /name Microsoft.TextToSpeech — Свойства речи
control /name Microsoft.System — Система
control /name Microsoft.ScannersAndCameras — Сканеры и камеры
control /name Microsoft.PerformanceInformationAndTools — Счетчики и средства производительности
control /name Microsoft.PhoneAndModem — Телефон и модем
control /name Microsoft.ColorManagement — Управление цветом
control /name Microsoft.Troubleshooting — Устранение неполадок
control /name Microsoft.DevicesAndPrinters — Устройства и принтеры
control /name Microsoft.UserAccounts — Учетные записи пользователей
control /name Microsoft.MobilityCenter — Центр мобильности
control /name Microsoft.WindowsUpdate — Центр обновления
control /name Microsoft.ActionCenter — Центр поддержки
control /name Microsoft.SyncCenter — Центр синхронизации
control /name Microsoft.EaseOfAccessCenter — Центр специальных возможностей
control /name Microsoft.NetworkAndSharingCenter — Центр управления сетями и общим доступом
control /name Microsoft.BitLockerDriveEncryption — Шифрование диска
control /name Microsoft.Display — Экран
control /name Microsoft.PowerOptions — Электропитание
control /name Microsoft.RegionAndLanguage — Язык и региональные стандарты
Что делать, если mmc.exe перестает работать
Мы говорим об этой Windows, поэтому некоторые проблемы с программным обеспечением, к сожалению, неизбежны. Иногда MMC просто перестает работать. Иногда выдает ошибку, а иногда — нет. Ну так что ты делаешь?
Наш первый порт захода — запустить сканирование системы.
- Откройте окно CMD как администратор.
- Введите или вставьте «sfc / scannow» и нажмите «Enter».
- Оставьте систему для проверки и проверки.
SFC — это средство проверки системных файлов Windows. Он просматривает все основные файлы Windows, чтобы увидеть, есть ли какие-либо повреждения или проблемы, которые необходимо исправить. Если он находит проблемы, он часто исправляет их автоматически. Вам не нужно ничего делать, пока не закончится.
Если это не сработает, мы должны попробовать DISM.
- Держите окно администратора CMD открытым.
- Введите или вставьте ‘DISM.exe / Онлайн / Cleanup-изображение / Scanhealth DISM.exe / Online / Cleanup-image / Restorehealth ’и нажмите Enter.
- Разрешить системе запускать свои процедуры и исправлять любые найденные проблемы
Если ни SFC, ни DISM не находят что-то неправильное или не могут исправить MMC, единственный оставшийся вариант — сброс Windows. Я бы посоветовал это, только если вам действительно нужно использовать MMC. Хотя сброс не должен влиять на ваши личные файлы или данные в любом случае, нет никаких гарантий. Имейте это в виду, прежде чем продолжить.
- Введите ‘reset’ в поле поиска Windows / Cortana и выберите «Сбросить этот компьютер».
- Выберите «Начать» и «Сохранить мои файлы».
- Дайте процессу завершиться и повторите тестирование.
Microsoft Management Console — очень полезный инструмент, если вы управляете компьютерами или несколькими компьютерами. Он предлагает быстрый способ мониторинга и устранения неполадок на локальных и удаленных компьютерах и является очень удобным инструментом для ознакомления.
Что такое консоль MMC в Windows?
MMC в Windows – это специальная консоль управления различными оснастками Windows.
Что можно добавить в эту консоль, да практически все оснастки Windows, вот, например, самые популярные:
- Оснастки Active Directory (пользователи и компьютеры, домены и доверие и другие);
- Брандмауэр Windows;
- Локальные пользователи и группы;
- Диспетчер устройств;
- Общие папки;
- Просмотр событий;
- Редактор групповых политик;
- Сертификаты;
- Службы;
- Управление дисками;
- И много других.
А теперь представьте, что все необходимое из этого у Вас будет под рукой в одной оснастке, мне кажется, это сильно упростит и облегчит администрирование, как отдельно взятого компьютера, так и целой группы компьютеров, расположенных у Вас в сети.
Перечисленные выше оснастки можно добавлять как для локального компьютера, так и для других компьютеров в Вашей сети, например, серверов и так далее, при условии, что у Вас есть все необходимые права, другими словами, у Вас есть логин и пароль администратора.
Теперь давайте разберемся, как все это можно сделать.
Использование функционала поисковой строки Windows 10
Большинство системных, все сторонние приложения и часть системных команд запускаются через поисковую строку. Для этого необходимо ввести соответствующую команду и кликнуть «Enter» или начать вводить название приложения и выбрать подходящее со списка результатов. Кнопка поиска не отображается на панели задач с целью упрощения этой задачи.
Если там ее нет, воспользуемся комбинацией Win+S, дабы вызвать окно поиска. Затем вводим «командная», и после первых 5-6 букв в результатах поиска увидите ссылку на запуск инструмента, причем посредством контекстного меню иконки его можно запустить с привилегиями администратора.
Настройки периферийных устройств
Есть также и немного команд, предназначенных для вызова стандартных программ и элементов управления оборудования, подключенного к компьютеру или ноутбуку.
- main.cpl – настройка мыши
- mmsys.cpl – панель настройки звука
- printui – «Пользовательский интерфейс принтера»
- printbrmui – средство переноса принтера, предоставляющее возможность экспорта и импорта программных компонентов и драйверов оборудования
- printmanagement.msc – «Управление печатью»
- sysedit – редактирование системных файлов с расширениями INI и SYS (Boot.ini, Config.sys, Win.ini и др.)
- tabcal – средство калибровки дигитайзера
- tabletpc.cpl – просмотр и настройка свойств планшета и пера
- verifier – «Диспетчер проверки драйверов»
- wfs – «Факсы и сканирование»
- wmimgmt.msc – вызов «Элемента управления WMI» стандартной консоли
4. tracert (поиск и устранение неисправностей в сети)
Команда tracert используется для отслеживания пути, пройденного пакетом от IP-адреса источника до адреса назначения. Это означает, что она отображает каждый маршрутизатор (hop), через который проходит пакет, чтобы достичь места назначения.
Эту команду я использую не очень часто, но все же она может пригодиться при устранении неполадок в сети. Например, у нас были некоторые проблемы со скоростью веб-сайта у нашего провайдера, а у другого провайдера проблем не было. Провайдер попросил нас запустить traceroute, чтобы они могли увидеть путь, который проходит сайт.
Примеры команды tracert
Синтаксис этой команды — tracert, за которым следует имя хоста или IP.
tracert google.com
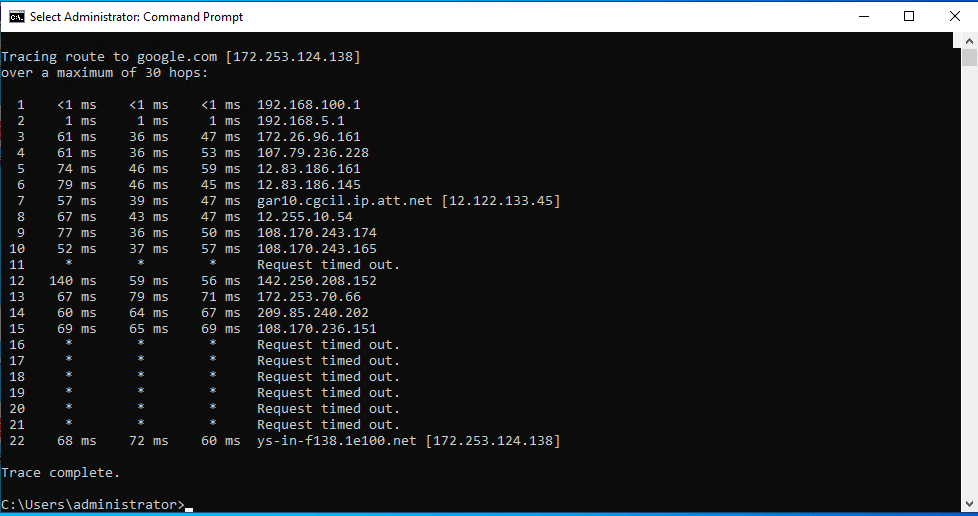
tracert google.com
У этой команды очень мало опций. Единственный ключ командной строки, который я считаю полезным, это -d, который используется для того, чтобы не преобразовать адрес в имя хоста.
Что делать, когда консоль управления Microsoft перестала работать
Шаг 1. Проверьте файлы и сделайте резервную копию
Когда вы получаете сообщение об ошибке MMC перестала работать на устройстве Windows, вы должны проверить файлы (как системные файлы, так и файлы данных). Если какой-либо из них поврежден / утерян, вам следует начать восстановление, выполнив следующие операции.
- Получить лицензия на MiniTool Power Data Recovery ; установить и зарегистрировать программное обеспечение.
- Запустите программу восстановления данных и подождите несколько секунд, пока загружается информация о диске.
- Хранить Этот ПК выбрано на левой боковой панели.
- В правой панели укажите диск, содержащий поврежденные / отсутствующие файлы.
- Дважды щелкните определенный диск или щелкните значок Сканировать кнопку ниже, чтобы начать полное сканирование.
- Дождитесь сканирования и внимательно просмотрите найденные файлы.
- Поставьте отметку в квадратные поля перед нужными файлами и нажмите Сохранить .
- Просмотрите место хранения, которое вы можете выбрать, и выберите то, в котором достаточно свободного места. (Не выбирайте исходный диск.)
- Нажми на Хорошо Нажмите кнопку для подтверждения и дождитесь завершения восстановления.
- В программном обеспечении появится окно с подсказкой, чтобы сообщить вам, что выбранные вами файлы не были успешно восстановлены в указанном вами месте.
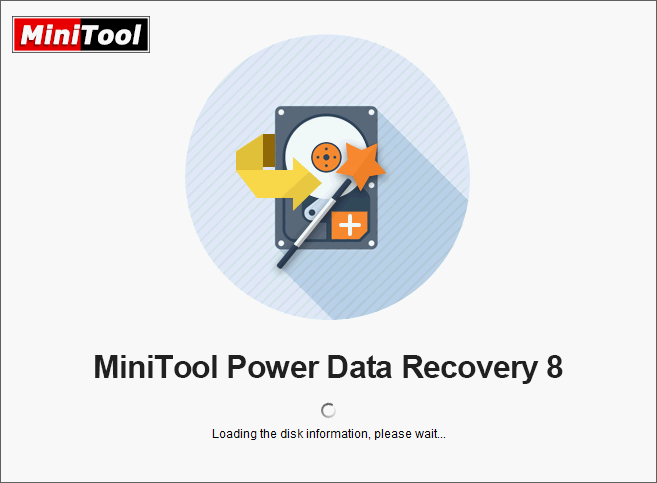
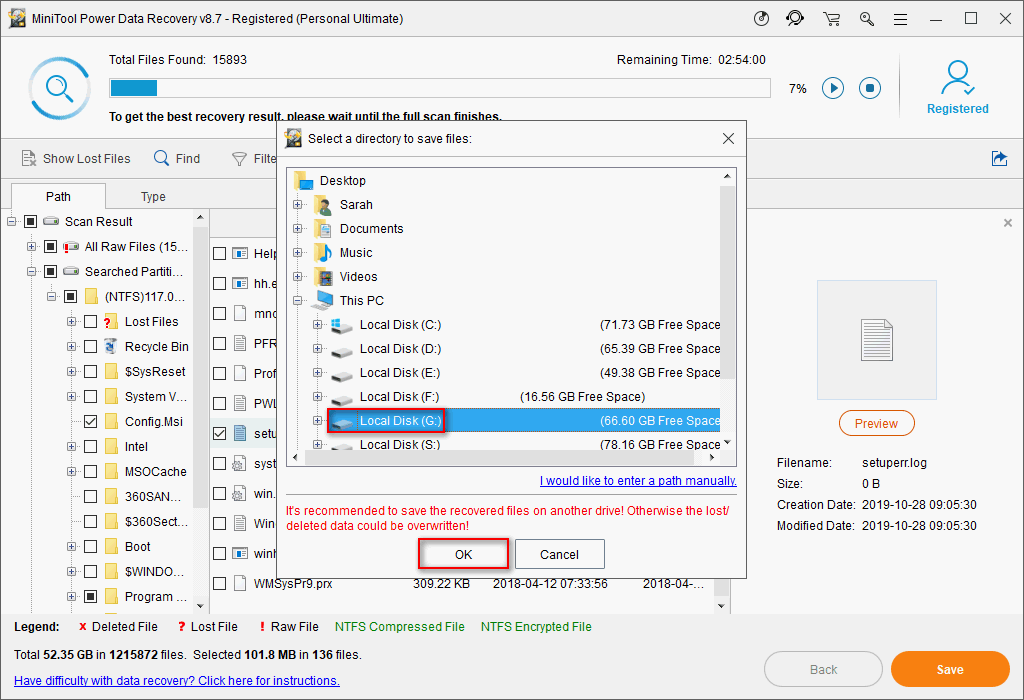
Вот как восстановить файлы на вашем ПК с помощью MiniTool Power Data Recovery. Если вы ему не доверяете, вы можете сначала использовать пробную версию.
После этого я советую вам сделать резервную копию вашего диска (по крайней мере, важных папок и файлов), поскольку методы, которые вы используете для устранения ошибки mmc.exe, могут привести к потере данных.
- Получить MiniTool ShadowMaker .
- Установите его правильно и запустите.
- Нажмите Продолжить испытание и ищи Местный модуль.
- Нажми на Подключить в этом компьютере.
- Перейти к Резервное копирование страницу и щелкните Источник модуль.
- Пожалуйста, выберите тип из Диск и раздел и Папки и файлы .
- Выберите исходный диск / раздел или папки / файлы и нажмите Хорошо .
- Выберите место для сохранения образа резервной копии в Пункт назначения Затем щелкните Хорошо .
- Нажмите Резервное копирование сейчас и дождитесь завершения резервного копирования.
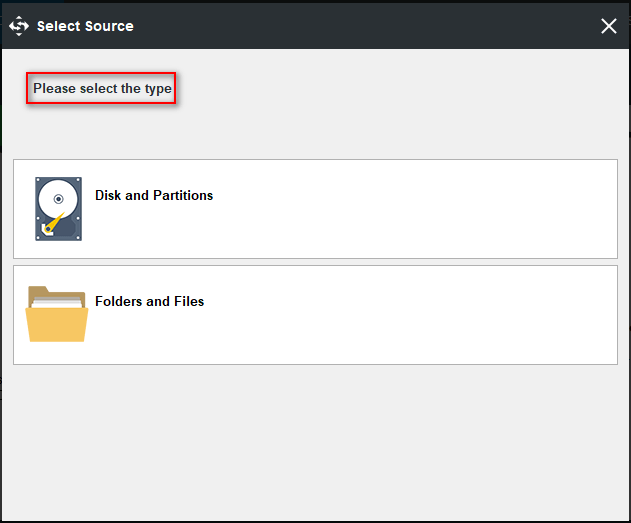
mmc сканер
Security Task Manager показывает все запущенные сервисы Windows, включая внедренные скрытые приложения (например, мониторинг клавиатуры или браузера, авто вход). Уникальный рейтинг надежности указывает на вероятность того, что процесс потенциально может быть вредоносной программой-шпионом, кейлоггером или трояном.
Бесплатный aнтивирус находит и удаляет неактивные программы-шпионы, рекламу, трояны, кейлоггеры, вредоносные и следящие программы с вашего жесткого диска. Идеальное дополнение к Security Task Manager.
Reimage бесплатное сканирование, очистка, восстановление и оптимизация вашей системы.
Файл mmc.exe из Microsoft Corporation является частью Microsoft Windows Operating System. mmc.exe, расположенный в c:WINDOWSsystem32 с размером файла 1414656.00 байт, версия файла 5.2.3790.4136, подпись 682B5487811C86C8D7A5C86C34295599.
В вашей системе запущено много процессов, которые потребляют ресурсы процессора и памяти. Некоторые из этих процессов, кажется, являются вредоносными файлами, атакующими ваш компьютер. Чтобы исправить критические ошибки mmc.exe,скачайте программу Asmwsoft PC Optimizer и установите ее на своем компьютере
3- Настройка Windows для исправления критических ошибок mmc.exe:
- Нажмите правой кнопкой мыши на «Мой компьютер» на рабочем столе и выберите пункт «Свойства».
- В меню слева выберите » Advanced system settings».
- В разделе «Быстродействие» нажмите на кнопку «Параметры».
- Нажмите на вкладку «data Execution prevention».
- Выберите опцию » Turn on DEP for all programs and services . » .
- Нажмите на кнопку «add» и выберите файл mmc.exe, а затем нажмите на кнопку «open».
- Нажмите на кнопку «ok» и перезагрузите свой компьютер.
Всего голосов ( 78 ), 38 говорят, что не будут удалять, а 40 говорят, что удалят его с компьютера.
2. ipconfig (получение информации о сетевом адаптере)
Команда ipconfig используется для отображения конфигурации TCP/IP компьютера. Вы можете отобразить информацию об IP для одной или всех сетевых карт, установленных на компьютере.
Эта команда также может отображать кэш DNS на локальной машине, очищать DNS, освобождать и обновлять адреса DHCP на всех сетевых картах.
Примеры команд ipconfig
Для просмотра IP-конфигурации всех сетевых карт на компьютере введите команду ниже и нажмите клавишу Enter.
ipconfig /all
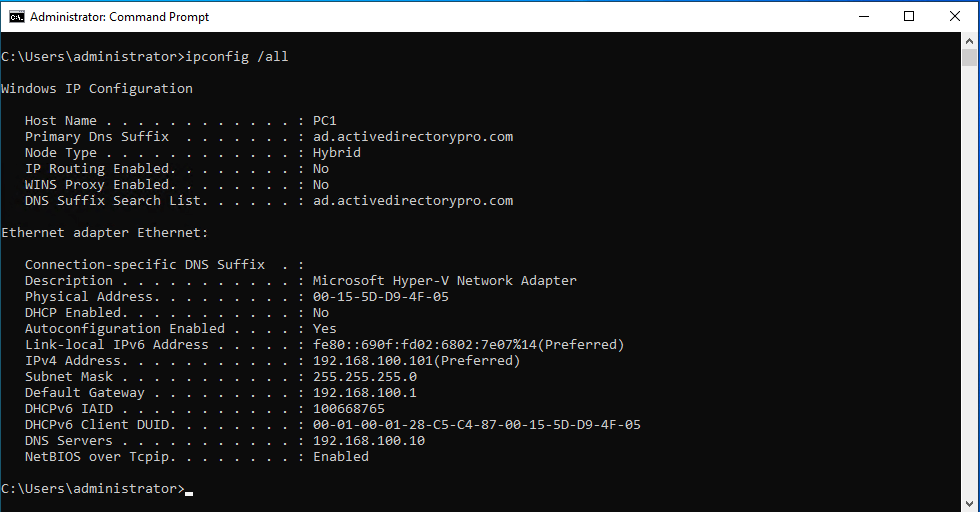
ipconfig /all
Ключ /all для отображения информации об IP для всех сетевых карт.
ipconfig /all
/flushdns для очистки кэша локального DNS
ipconfig /flushdns
/registerdns для запуска динамической регистрации имен DNS и IP-адресов, настроенных на компьютере.
ipconfig /registerdns
/release для освобождения адресов DHCP. Это освободит адреса DCHP на сетевых картах, настроенных на DHCP.
ipconfig /release
/renew ключ обновит DHCP-адрес для всех сетевых карт.
ipconfig /renew
/displaydns ключ отобразит кэш клиента DNS.
ipconfig /displaydns
Консоль управления mmc не может создать оснастку 1с | ComHub
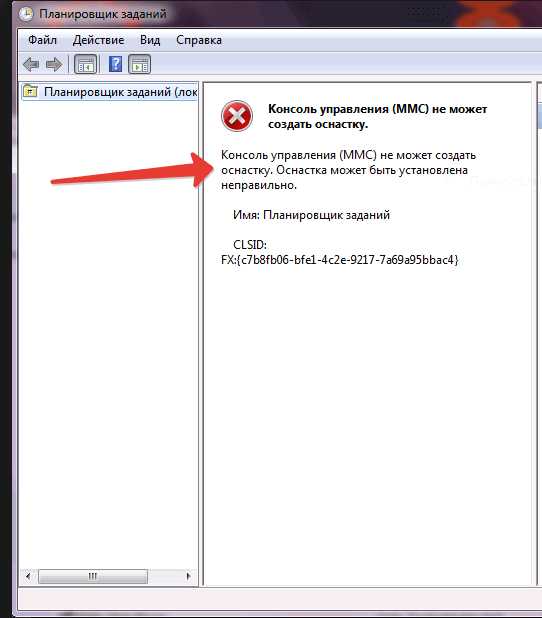
Вопрос: Консоль управления работала нормально. Перезагрузили сервер на котором установлена 1с (сам комп) . После этого консоль управления пишет не может создать оснастку. Может где то еще какую не будь службу надо включить? Прилагается скриншот ошибки.
Собрал ответы со всех форумов где нашел. Все ответы были помечены как Ответ помог. Думаю это сэкономит вам время в поисках решения данной проблемы.
Ответ 1
Мне помогло следующее:
- Найти местонахождение файла *.msc
- Удалить файл.
- Сделать «Восстановить» у нужной версии платформы в менеджере установленных программ.
Ответ 2
Пуск — Все программы — 1С Предприятие 8 — Дополнительно — 8.х.х.х — Регистрация утилиты администрирования серверов 1С Предприятия
Ответ 3
Мне помогло следующее:
- Найти местонахождение файла *.msc (C:\Program Files (x86)\1cv8\common\1CV8 Servers.msc)
- Удалить файл.
- Сделать «Восстановить» у нужной версии платформы в менеджере установленных программ.
- Все работает.
Для 64-ёх разрядной версии (в моём случае для 8.3.11.3034)
C:\Windows\SysWOW64\regsvr32 «C:\Program Files\1cv8\8.*.*.*\bin\radmin.dll»
Ответ 4
- Запустите командную строку от имени Администратора и выполните команду: regsvr32 msxml3.dll
- Запустите командную строку от имени Администратора и выполните команду sfc /scannow убедитесь что все системные файлы в порядке;
- Если сообщение об ошибке содержит строку «Ошибка инициализации оснастки» то вероятно неверно настроена переменная PATH, Проверьте чтоб в строке переменной PATH содержалось следующее: %SystemRoot%\system32;%SystemRoot%;%SystemRoot%\system32\WBEM если чего-то не хватает добавьте, удалять из строки ничего не нужно;
- Ошибка может возникать если по ошибке удалить файлы из папки C:\Windows\assembly\GAC_MSIL\ в этом случае можно попробовать скопировать их с рабочей системы, но лучшим вариантом будет переустановка Виндовс в режиме обновления;
Ответ 5
Для исправления сделал следующее: остановил службу сервера 8.3 (она работала), зашёл в «Панель управления\Программы и компоненты» и восстановил платформу 8.3.10.2580: Затем запустил службу — всё заработало
Ответ 7
Посмотрел, что внутри regmsc.cmd:
regsvr32 /n /i:user radmin.dll
Команда regsvr32 регистрирует (прописывает в реестре) элементы управления OLE, например activex или DLL. При регистации библиотеки, regsvr32 пытается найти точку входа и вызвать функцию DllRegisterServer(), данная функция и обеспечивает регистрацию библиотеки в системе — вносит необходимые записи в реестр.
Ключ /i модифицирует поведение и regsvr32 дополнительно вызывает функцию DllInstall() и передает ей строку указанную после двоеточия. В отличие от DllRegisterServer() функция DllInstall() выполняет дополнительные действия определенные разработчиком dll.
Ключ /n запрещает вызов DllRegisterServer().
Таким образом стандартный скрипт от 1С regmsc.cmd не выполняет внесение обязательных при регистрации DLL записей в реестр, а только выполняет дополнительную функциональность посредством DllInstall().
Вывод: нужно убрать ключ /n из команды:
REGSVR32 /i:user radmin.dll
Не удается удалить RSAT (KB2693643) в Windows 10
В некоторых случаях старая версия RSAT при апгрейде деинсталлируется некорректно (пропадает только часть оснасток). В этом случае нужно удалить обновление KB2693643
(в этом обновлении содержатся средства RSAT). Однако при попытке удалить обновление через панель управления может появится ошибка:
An error has occurred. Not all the updates were succesfully uninstalled.
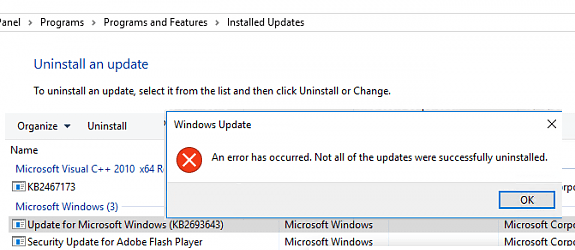
Windows Server. Средства удаленного администрирования сервера для Windows 10 (RUS)
Средства удаленного администрирования сервера для Windows 10
Скачиваем средства:
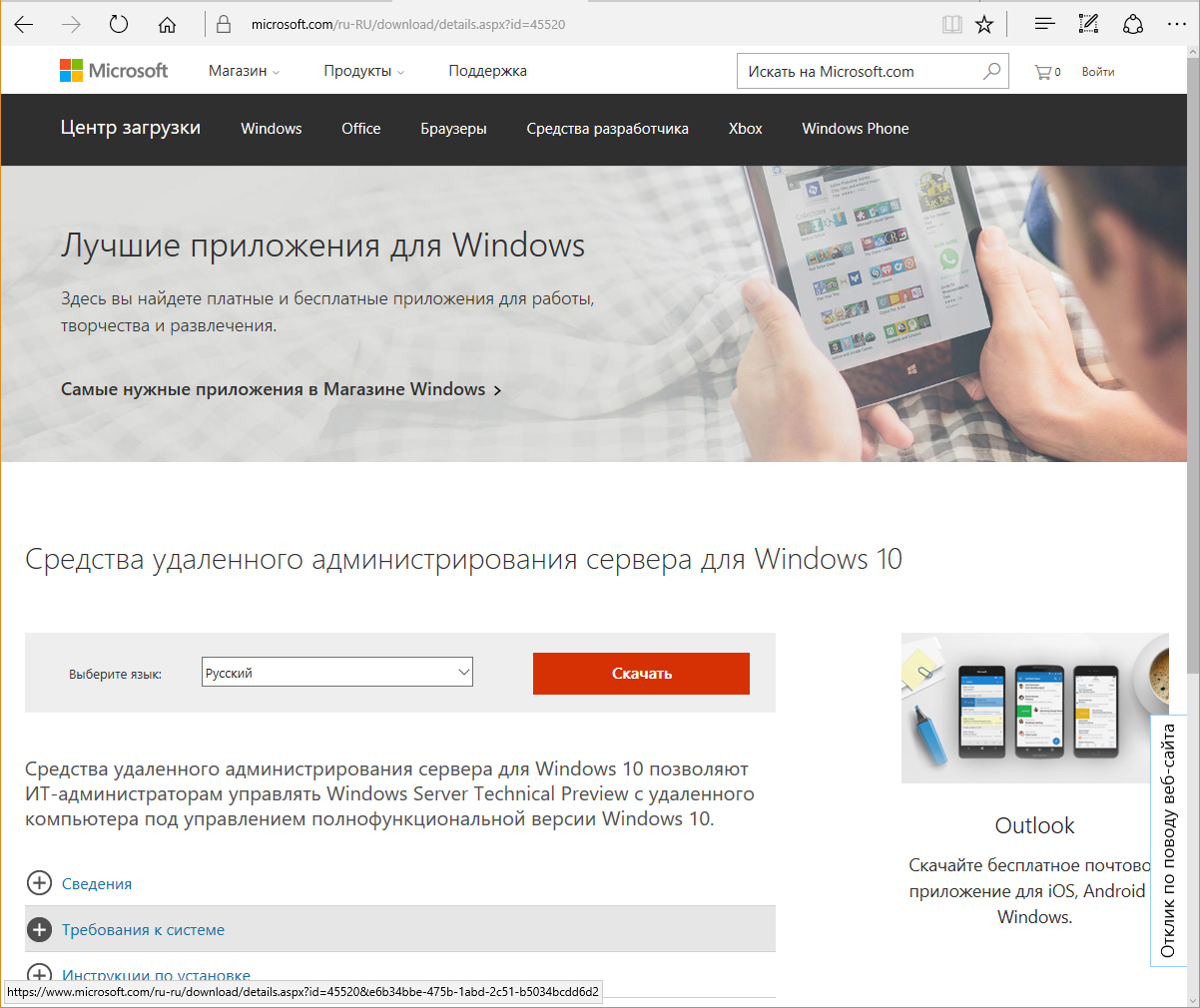 Выбираем версию для операционной системы и нажимаем Next
Выбираем версию для операционной системы и нажимаем Next
:
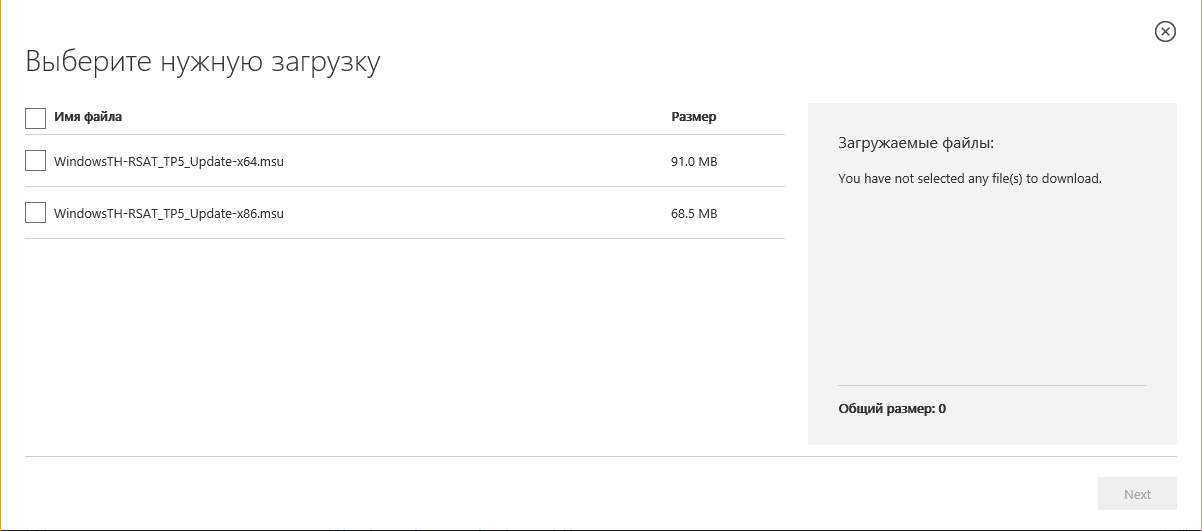
Запускаем загруженный файл, например, WindowsTH-RSAT_TP5_Update-x64.msu
, и нажимаем Открыть
:
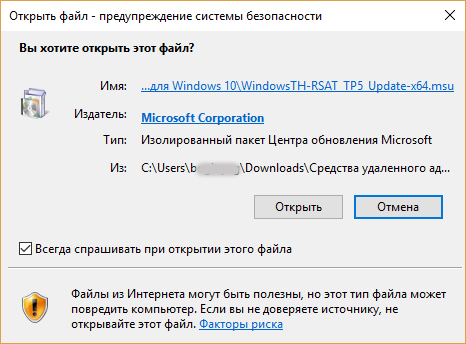
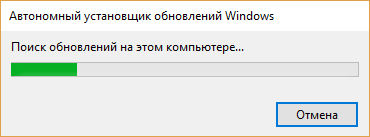
Нажимаем Да
:
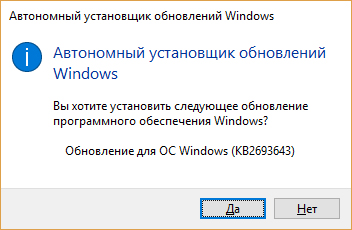
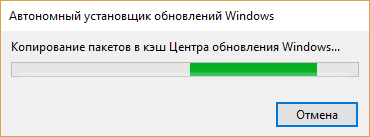
Прочитав Лицензионное соглашение
выбираем Принимаю
и ждем окончания процесса установки:
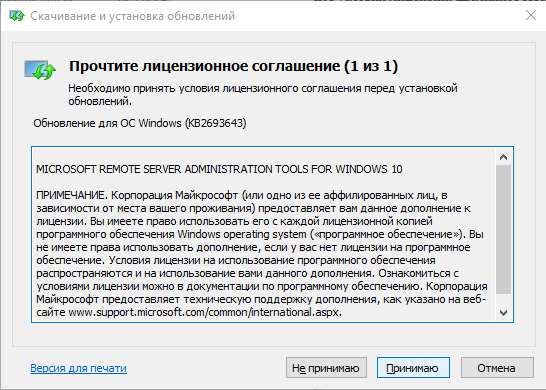
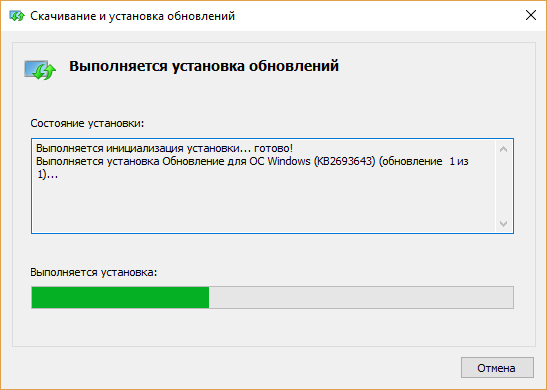
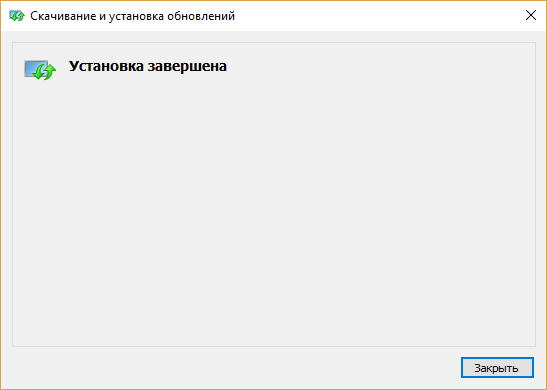
В меню Пуск
— Средства администрирования
появляются дополнительные компоненты:
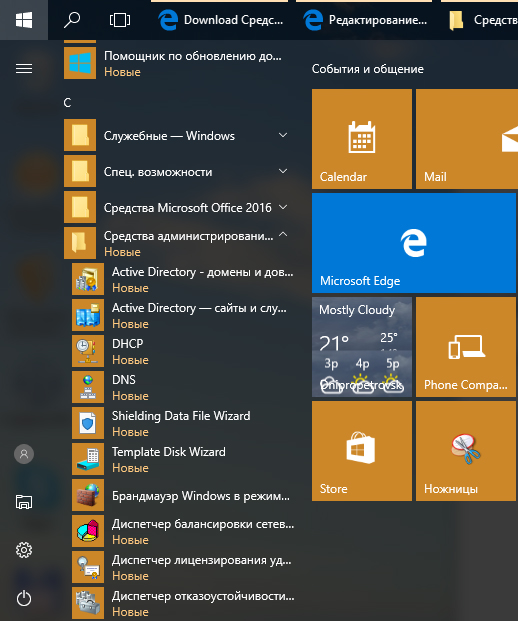
Пользуемся.
Источник (Microsoft):Инструкции по установке
Установка средств удаленного администрирования сервера для Windows 10
ВАЖНО!
Установить средства удаленного администрирования сервера для Windows 10 можно только в полнофункциональном выпуске Windows 10 Профессиональная или Корпоративная
- Загрузите пакет средств удаленного администрирования сервера для Windows 10, соответствующий архитектуре вашего компьютера. Вы можете запустить установщик непосредственно с веб-сайта Центра загрузки или сохранить загружаемый пакет на локальный компьютер или общий ресурс. Если вы сохранили загружаемый пакет на локальный компьютер или общий ресурс, двойным щелчком запустите установщик WindowsTH-KB2693643-x64.msu или WindowsTH-KB2693643-x86.msu в зависимости от архитектуры компьютера, на который необходимо установить средства.
- Когда откроется диалоговое окно «Автономный установщик центра обновления Windows» с запросом на установку обновления, нажмите кнопку Да
. - Прочтите и примите условия лицензии. Щелкните Принимаю
. Установка может занять несколько минут.
ПРИМЕЧАНИЕ
. Все средства включены по умолчанию. Для включения необходимых средств не нужно использовать в Windows 10 .
Отключение специальных средств
- На рабочем столе нажмите Пуск
, выберите Все программы
, Система Windows
(Служебные
— Windows
), Панель управления
. - Щелкните Программы
, а затем в разделе Программы и компоненты
выберите Включение или отключение компонентов Windows
. - В диалоговом окне Компоненты Windows
разверните Средства удаленного администрирования сервера
, а затем разверните Средства администрирования ролей
или Средства администрирования компонентов
. - Снимите флажки рядом с теми средствами, которые вы хотите отключить. Помните, что после отключения диспетчера серверов компьютер следует перезагрузить, а средства, которые были доступны из меню Сервис
диспетчера серверов, следует открывать из папки Средства администрирования
. - Когда отключение средств, которые вы не планируете использовать, будет завершено, нажмите кнопку ОК
.
Удаление средств удаленного администрирования сервера для Windows 10
- На рабочем столе нажмите Пуск
, выберите Все программы
, Система Windows
(Служебные
— Windows
), Панель управления
. - В разделе Программы
выберите Удаление программы
. - Щелкните Просмотр установленных обновлений
. - Щелкните правой кнопкой мыши Обновление для Microsoft Windows (KB2693643)
, а затем выберите Удалить
. - Когда система запросит подтверждение удаления обновления, нажмите кнопку Да
.
Вопросы и ответы для самоконтроля
- Для чего применяется MMC? Для настройки приложений и программ.
- Что такое оснастка? Это средство MMC для управления чем-либо (например, управлением жесткими дисками).
- Чем отличается авторский режим консоли MMC от пользовательского режима? Авторский режим разрешает полную настройку оснастки.
- Чем отличается пользовательский многооконный режим консоли MMC от пользовательского однооконного режима? Разница в том, что при однооконном режиме пользователь не может открывать новые окна.
- В чём состоит отличие конфигурации компьютера от конфигурации пользователя в групповой политике? Параметры, настроенные в конфигурации компьютера применяются ко ВСЕМ пользователям данного компьютера. А параметры пользователя применяются для конкретного пользователя, и их можно переносить на другой компьютер.
- Каким образом можно отключить автозапуск компакт-дисков чрез групповую политику? Система->Отключить автозагрузку (выбрать: во всех дисководах).
- Каким образом можно включить автозапуск программ через групповую политику? – Система: вход в систему: запускать указанные программы при входе в систему и выбрать полный путь к программе с расширением.
- Каким образом можно добавить новый шаблон в групповую политику? В Групповой политике нажать кнопку Действие->Добавление или удаление шаблонов.
- Для чего предназначена оснастка «Результирующая политика»? Для просмотра настроек пользователя или компьютера.
Что такое msc оснастка
И так msc в Windows расшифровывается как Microsoft System Console, еще проще это окна или как их еще называют оснастки, для управления теми или иными функциями операционной системы. Ранее я вас уже знакомил с методом создания удобной оснастки mmc, в которой мы добавляли все, что нужно системному администратору для повседневного администрирования.
И вы наверно спросите, а при чем тут командная строка и все такое, а вот при чем. Представим себе ситуацию, у вас в организации существует домен Active Directory, рядовые пользователи не имеют прав локального администратора на своих рабочих станциях, все идет и работает как часы, случается ситуация, что например вам нужно у пользователя поменять какие либо настройки, и сделать нужно сейчас, так что искать эти настройки в групповой политике нет времени. Что делать заходить под собой не вариант, так как нужно произвести изменения в другом профиле пользователя, и как открыть например оснастку Управление компьютером или Система.
Во тут нам и поможет знание названия msc windows оснасток и командная строка. Все что вам нужно это открыть командную строку от имени администратора и ввести нужное название msc оснастки. Ниже представлен список. Как видите открыв командную строку cmd.exe я для примера ввел значение открывающее панель управления с правами администратора системы.
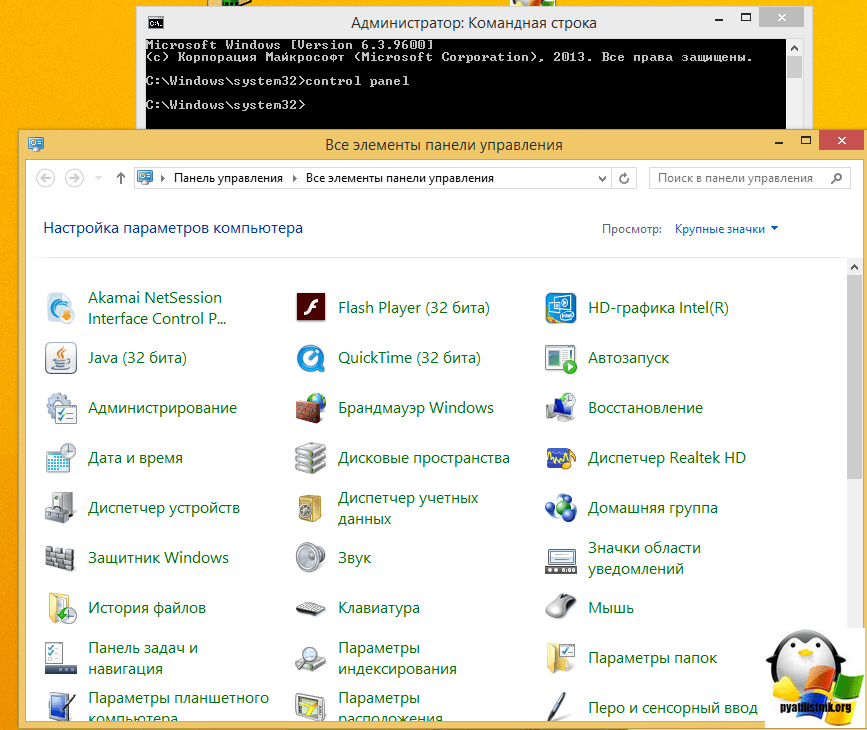
appwiz.cpl — Установка и удаление программ
certmgr.msc — Сертификаты
ciаdv.msc — Служба индексирования
cliconfg — Программа сетевого клиента SQL
clipbrd — Буфер обмена
compmgmt.msc — Управление компьютером
dcomcnfg — Консоль управления DCOM компонентами
ddeshare — Общие ресурсы DDE (на Win7 не работает)
desk.cpl — Свойства экрана
devmgmt.msc — Диспетчер устройств
dfrg.msc — Дефрагментация дисков
diskmgmt.msc — Управление дисками
drwtsn32 — Dr.Watson
dxdiag — Служба диагностики DirectX
eudcedit — Редактор личных символов
eventvwr.msc — Просмотр событий
firewall.cpl — настройки файерволла Windows
gpedit.msc — Груповая политика
fsmgmt.msc — Общие папки
fsquirt — Мастер передачи файлов Bluetooth
chkdsk — Проверка дисков (обычно запускается с параметрами буква_диска: /f /x /r)
control printers — Принтеры и факсы — запускается не всегда
control admintools — Администрирование компьютера — запускается не всегда
control schedtasks — Назначенные задания (планировщик)
control userpasswords2 — Управление учётными записями
compmgmt.msc — Управление компьютером (compmgmt.msc /computer=pc — удаленное управление компьютером pc)
lusrmgr.msc — Локальные пользователи и группы
mmc— создание своей оснастки
mrt.exe — Удаление вредоносных программ
msconfig — Настройка системы (автозапуск, службы)
mstsc — Подключение к удаленному рабочему столу
ncpa.cpl — Сетевые подключения
ntmsmgr.msc — Съёмные ЗУ
mmsys.cpl — Звук
ntmsoprq.msc — Запросы операторов съёмных ОЗУ (для XP)
odbccp32.cpl — Администратор источников данных
perfmon.msc — Производительность
regedit — Редактор реестра
rsop.msc — Результатирующая политика
secpol.msc — Локальные параметры безопасности (Локальная политика безопасности)
services.msc — Службы
sfc /scannow — Восстановление системных файлов
sigverif — Проверка подписи файла
sndvol — управление громкостью
sysdm.cpl — Свойства системы
syskey — Защита БД учётных записей
taskmgr — Диспетчер задач
utilman Диспетчер служебных программ
verifier Диспетчер проверки драйверов
wmimgmt.msc — Инфраструктура управления WMI
Моя консоль управления Microsoft перестала работать
Сообщение — Консоль управления Microsoft перестала работать — указывает на ошибку приложения mmc.exe. Знаете ли вы, как правильно бороться с ошибкой mmc.exe? Если вы не знаете, следующий контент имеет решающее значение.
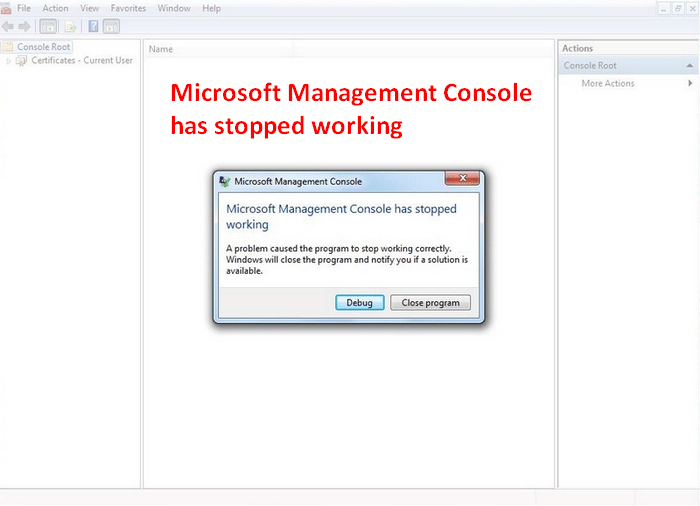
Вы можете перейти к домашняя страница чтобы получить полезные инструменты для решения проблем Windows на вашем ПК.
Что такое консоль управления Microsoft
Фактически, Консоль управления Microsoft (также известный как MMC) является жизненно важным компонентом операционных систем Windows, начиная с Windows 2000. Он предназначен для всех системных администраторов и опытных пользователей. Что можно делать с MMC?
- Вы можете настраивать консоль, настраивать и даже контролировать систему.
- Вы можете упростить создание, сохранение и открытие инструментов администрирования, также называемых консолями.
- Вы можете держать под контролем все программное обеспечение, оборудование и сетевые компоненты операционной системы Windows.
- Вы можете создавать различные собственные инструменты, а затем назначать их другим людям в соответствии с потребностями.
Консоль управления Microsoft может размещать оснастки (компоненты компонентной объектной модели), поскольку она предоставляет общую структуру. И большинство административных инструментов, которые вы можете найти в Windows, реализованы как оснастки MMC. В результате несколькими службами в Windows можно легко управлять в одном интерфейсе.
Консоль управления Microsoft перестала работать, ошибка
В общем, mmc.exe работает в фоновом режиме, поэтому вы даже не заметите его, пока не столкнетесь с ошибкой mmc.exe. В это время вы можете увидеть одно из следующих сообщений об ошибке, когда ваша консоль управления Microsoft не работает.
Сообщение 1 : Консоль управления Microsoft перестала работать. Проблема привела к тому, что программа перестала правильно работать. Windows закроет программу и сообщит вам, если решение доступно.
Сообщение 2 : Консоль управления Microsoft перестала работать. Windows ищет решение проблемы …
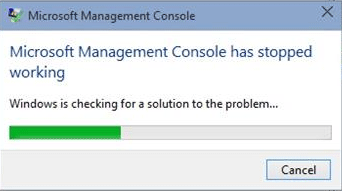
Сообщение 3 : Консоль управления Microsoft перестала работать. Windows может проверить в Интернете решение проблемы.
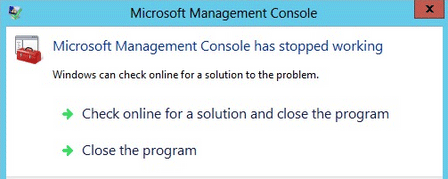
Почему консоль управления Microsoft не отвечает
Вы можете потерять контроль над такими инструментами, как «Управление компьютером», «Просмотр событий», «Планировщик задач», «Службы компонентов» и «Модули Windows PowerShell» во время работы на компьютере с Windows. Любая из оснасток может внезапно выйти из строя; когда это произойдет, вы должны подозревать, что следующие факторы ответственны за ошибку консоли управления Microsoft.
Наконечник:Вот
Возможная причина 1: повреждены некоторые системные файлы.
Честно говоря, повреждение данных является причиной номер один для многих ошибок на компьютере и других устройствах. Во время записи, чтения, сохранения и передачи файлов могут быть внесены непреднамеренные и неожиданные изменения, что приведет к повреждению исходных данных и возникновению ошибок.
Но, к счастью, пользователи могут восстановить поврежденные системные файлы с помощью простого сканирования SFC или DISM.
Возможная причина 2: неудачное обновление до Windows 10.
Согласно отзывам пользователей, консоль управления Microsoft перестала работать, ошибка начинает появляться время от времени после обновления до Windows 10 из более старой версии Windows. Основная причина также поврежденные файлы (необходимые файлы могут быть повреждены во время процесса и вызвать ошибку).
Возможная причина 3: проблемы с хранилищем сертификатов локального компьютера.
Многие пользователи сообщали, что система выдает им окно с ошибкой «Консоль управления Microsoft перестала работать», когда они пытаются добавить оснастку в MMC. В этом случае сбой Windows 10 кажется наиболее вероятной причиной этой ошибки.
Возможная причина 4: открытие правил для входящих подключений брандмауэра Windows.
Если вы попытаетесь открыть правила для входящих подключений брандмауэра Windows, вы также можете обнаружить, что консоль управления Microsoft не отвечает на Windows 10. Некоторые пользователи обнаруживают, что ошибка возникает в результате автоматического обновления Windows. Microsoft уже исправила такую проблему, поэтому вам следует сразу же устанавливать все ожидающие обновления Windows.
Предупреждение:
Консоль управления не может создать оснастку
(2) MiniMuk, вы БОГ, коаняюсь в ноги.
еще вопрос, он требует логин и пароль администратора, я в них запутался, где какие данные вводить?
(4) MiniMuk, спасибо. Ты крутой админ, где учился?
Смотри в оснастке указан сервер, в нем есть администратор,и 2 кластера локальный и кластер сервера, а в них так же администраторы, вот какие там данные надо указывать. обычно всплывают окошки либо администратор сервера, либо кластера, ввожу данные логин а пароль машины на которой оснатка устанволена, не хочет, админа сервере, тоже, что за бред?
Из всего вышеперечисленного мне ничего не помогло.
forum.infostart.ru