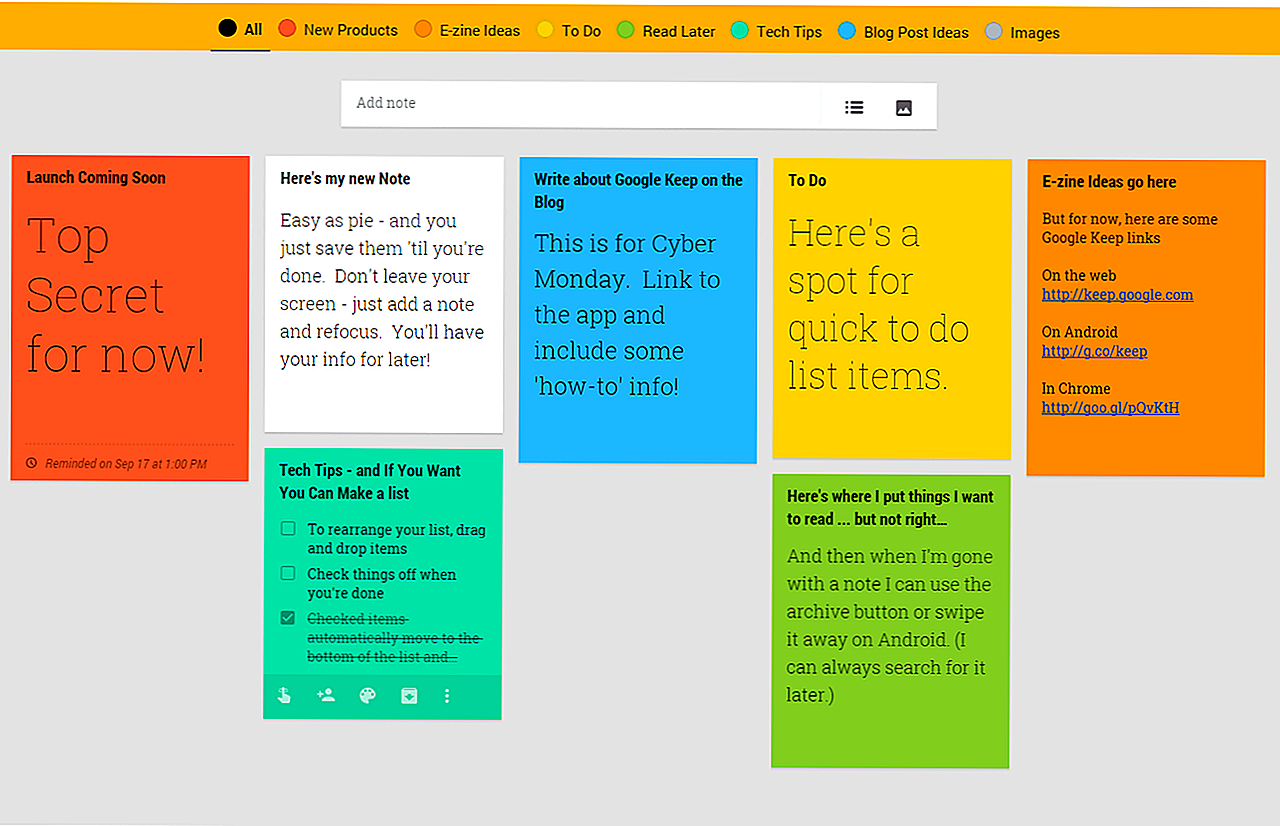Как использовать Google Keep
При первом запуске приложения вы найдете интерфейс приложения довольно красочным и простым в использовании. Эти цвета фактически функционируют как инструменты организации, которые помогают вам отличать ваши личные заметки и другие связанные с бизнесом. В частности, это помогает понять, что для вас важнее, и избавляет вас от прокрутки десятков заметок.
Итак, если вы не хотите придерживаться простой системы цветового кодирования , предлагаемой приложение, вы можете добавить свой собственный цвет. Для этого просто введите знак hashtag (#) в поле заголовка приложения, и вы увидите раскрывающееся меню для выбора метки.

Выберите нужный цвет.
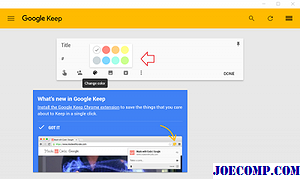
Чтобы создать заметку в Google Keep, перейдите в Google Keep и нажмите « Принять заметку ».
Затем добавьте заметку и заголовок.
По завершении нажмите «Готово». Для редактирования одной и той же заметки щелкните по редактированию, внесите изменения в заметку и нажмите «Готово»
. Для создания новой заметки в Google Keep
У Google Keep есть функция, которая может транскрибировать текст из сканирования изображений или конвертировать рукописный текст в цифровой текст. Чтобы попробовать это, нажмите « Новая заметка с изображением » и выберите изображение, текст которого вы хотите захватить. Затем выберите изображение, выберите опцию «Больше» (3 точки) и выберите параметр «Захватить текст из изображения».
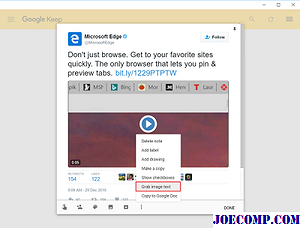
Google Keeps использует преимущества распознавания символов для достижения этой задачи. Для использования этой функции требуется активное интернет-соединение, чтобы эта функция работала вместе с фотографией, снимком экрана или другим изображением, содержащим текст.
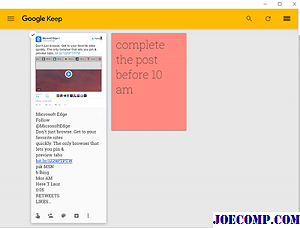
Обратите внимание, что точность текста, транскрибируемого, может варьироваться в зависимости от качества изображения чтение и слова в нем. Не нужно добавлять пробелы, поскольку Google автоматически корректирует тексты и добавляет пробелы между ними
Очистить изображения с высокой контрастностью, вероятно, даст наилучшие результаты. Размытые могут привести к странным переводам.
Чтобы предоставить другим пользователям доступ к вашим заметкам, щелкните вариант Collaborator и введите адреса электронной почты соавторов. Это оно! Здесь, если человек, которому был предоставлен доступ к вашим заметкам, хочет его отредактировать, ему будет разрешено внести изменения и изменить его так же, как если бы он был его собственным.
Эта функция может быть полезна в тех случаях, когда вы составили список ингредиентов, которые будут использоваться для приготовления рецепта или других продуктов, таких как бакалейные товары, где ваша мать может вносить последние дополнения. Сделанные изменения, если они будут легко синхронизироваться в режиме реального времени, поэтому вы никогда ничего не пропустите.
Как и приложение Cortana в Windows 10, Google Keeps имеет функцию напоминания о местоположении , которую вы можете использовать в в сочетании с такими событиями, как еженедельное / ежемесячное назначение с врачом, ежемесячные задания / цели и годовые налоговые платежи и т. д.
Чтобы добавить напоминание к заметке, измените тип напоминания с «Время на место». Затем введите адрес и, когда появится подсказка с картой, подтвердите свое местоположение. Теперь, когда вы посетите это место, в следующий раз Google Keep напомнит вам об этой заметке.
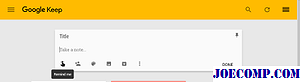
Кроме того, вы также можете выбрать планировать задачи в будущую дату и получать уведомление о том же, когда это необходимо. Для этого щелкните значок «палец с луком», как показано на скриншоте выше, чтобы получить доступ к дате и времени и нажать «Готово», когда это будет сделано. Напоминания о необходимых заметках будут доставлены в виде предупреждающих тостов в Центре уведомлений Chrome в Windows.
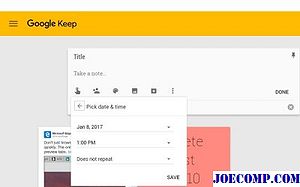
Помимо вышеизложенного вы можете вносить изменения в внешний вид интерфейса . Например, если вы хотите изменить внешний вид списка по умолчанию, нажмите на значок списка, расположенный в правом верхнем углу приложения, и выберите представление. Доступны два вида: горизонтальный и вертикальный. Выберите тот, который соответствует вашим требованиям.
Одним из самых больших препятствий для хранения цифровых заметок и списков дел является поиск приложения, которое вам нравится. Google Keep существует уже около года и полностью свободен для использования. Кроме того, он легкий и простой в использовании. Вы можете начать работу с
. Вы можете начать работу на сайте keep.google.com и получить расширение браузера Chrome здесь. Поделитесь своим опытом с нами в разделе комментариев ниже.
Синхронизация данных с временным отсутствием интернета на Android
Но как синхронизировать контакты с Google на Android, если у пользователя в настоящий момент нет доступа к интернету? Например, у человека нет возможности выйти в интернет, чтобы выполнить синхронизацию, однако в срочном порядке необходимо сохранить контакты. В таком случае мы предлагаем вам сделать просто бэкап контактов и передать его по Bluetooth или оставить на SD-карте, чтобы потом скинуть по электронной почте.
Более детально с инструкцией вы можете ознакомиться на странице, где описано, . Также рекомендуем прочесть материал, где описано, как .
Помните, что система Android в автоматическом режиме синхронизирует данные, в том числе и контакты. В настройках всегда можно указать периодичность синхронизации, создания бэкапов. Для этих же целей созданы десятки приложений, как платных, так и бесплатных.
В смартфоне или планшете любого пользователя обязательно найдутся данные, потерять которые ему бы очень не хотелось. Самый простой способ сохранить их – скопировать на свой компьютер. Для этого достаточно лишь подключить свое Андроид-устройство к лэптопу при помощи USB-кабеля. Так можно списать на жесткий диск фотографии, видеоролики. Но как сохранить контакты? И как быть, если USB-шнура под рукой нет? Ответ на эти и другие вопросы вы найдете в нашей статье.
Использовать флажки для списков
Если Вы используете Keep для списков — будь то список дел, список покупок или какой-либо другой список, то Вы можете помечать выполненные дела.
Существует два способа создания списка с флажками. Вы можете либо использовать кнопку «Новый список», либо добавить флажки после факта, нажав кнопку «+», а затем выбрав опцию «Несколько из списка».
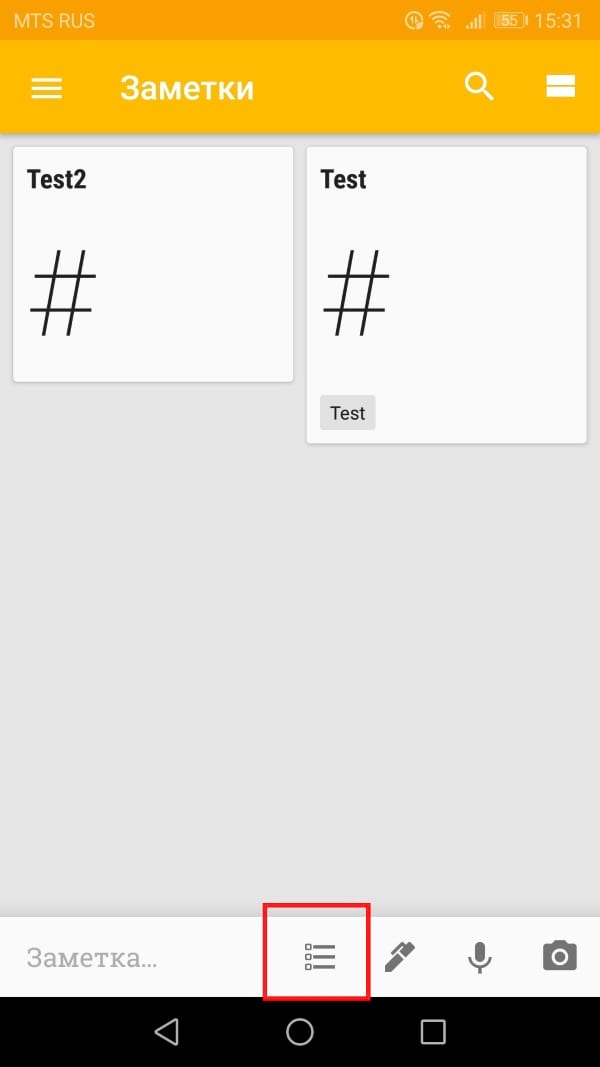
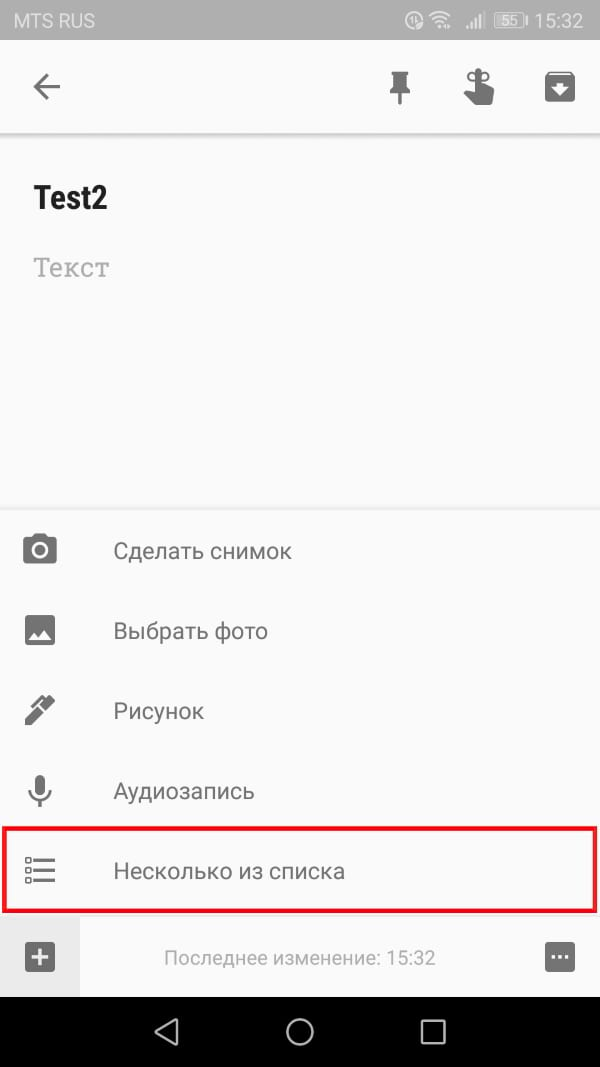
С этого момента просто отметьте эти поля, когда Вы пункт дел, чтобы переместить их в нижнюю часть списка. Вы также можете скрыть или показать их, нажав на маленькую стрелку.
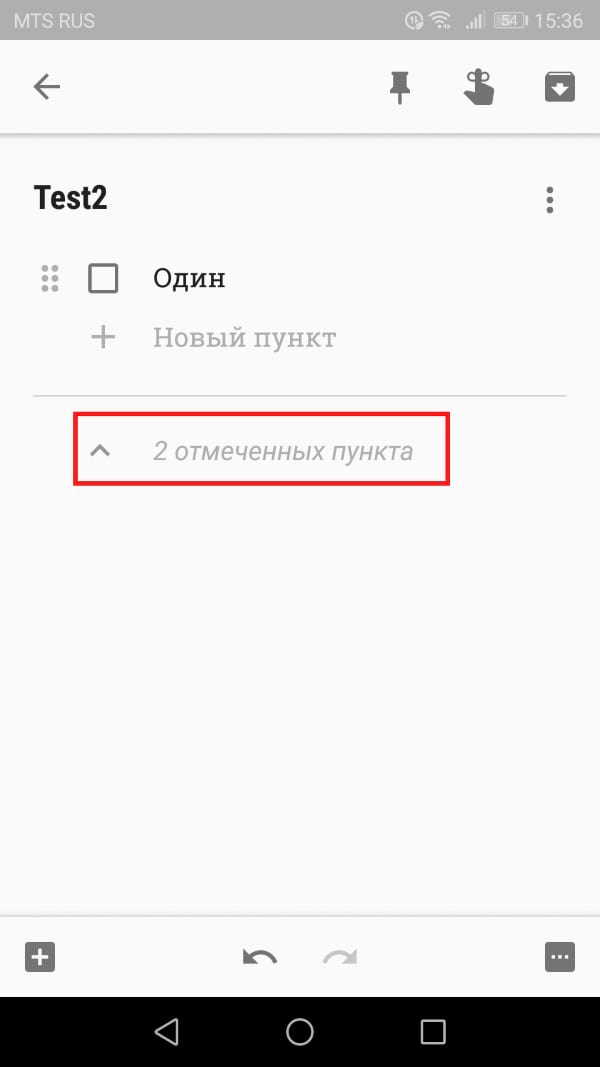
Если в любой момент Вы захотите удалить флажки, снять отметку со всех элементов или удалить отмеченные элементы, Вы можете сделать это, нажав три точки рядом с именем списка на мобильном устройстве или нажав кнопку меню на веб-сайте. Оттуда появляются все доступные параметры списка.
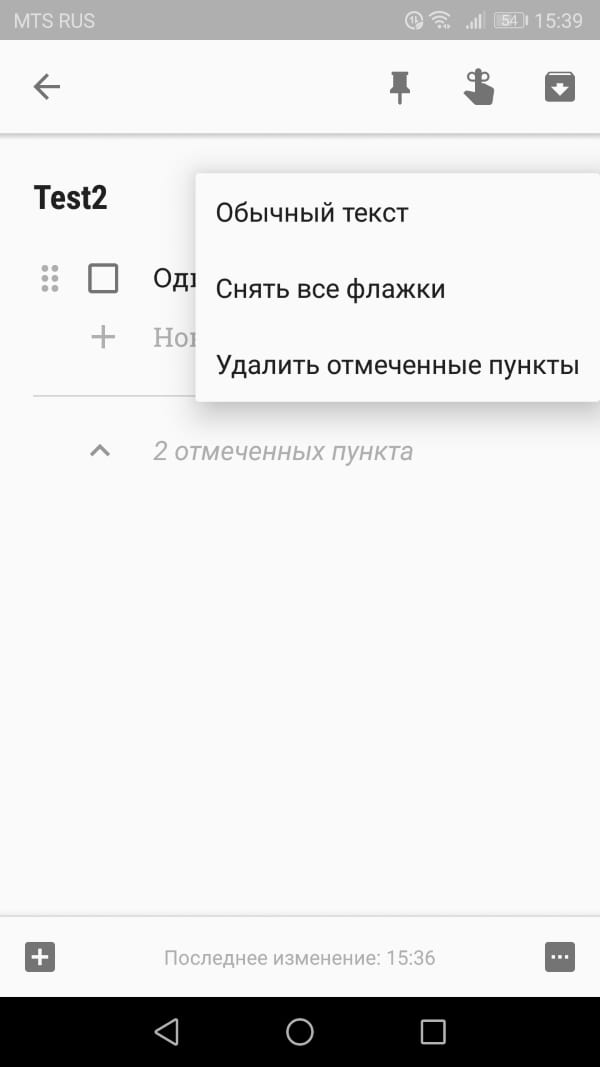
Для пользователей Google Chrome
В Google Chrome есть хороший выбор расширений Google Keep в зависимости от ваших потребностей. От сохранения быстрой заметки до открытия новой вкладки до настройки фактической страницы Google Keep у вас есть несколько вариантов.
1. Расширение Google Keep Chrome
Программы для Windows, мобильные приложения, игры — ВСЁ БЕСПЛАТНО, в нашем закрытом телеграмм канале — Подписывайтесь:)
Официальное расширение Google Keep Chrome от Google позволяет сохранять элементы всего одним щелчком мыши. Когда вы посещаете веб-сайт и нажимаете кнопку на панели инструментов, появится небольшое окно. Он содержит название сайта, фотографию, если она доступна, и прямую ссылку.
Вы можете добавить текст к заметке и применить метку или просто оставить ее как есть, и она будет сохранена для вас автоматически.
2. Создать заметку Google Keep
Хотите самый простой способ открыть и написать новую заметку Google Keep? Создайте заметку Google Keep для Chrome!
Установите расширение и затем просто нажмите кнопку «Создать заметку Google Keep» на панели инструментов. Google Keep откроет новую вкладку с совершенно новой заметкой, готовой для вашего ввода. Да, это действительно так просто.
3. Popup for Keep
Если вы хотите остаться на странице, которую вы посещаете, но получить доступ к заметкам Google Keep, используйте Popup for Keep. Как следует из названия, это расширение открывает Google Keep во всплывающем окне. У вас также есть возможность переместить его в собственное окно нажатием кнопки на панели инструментов расширения.
4. Вкладки категорий для Google Keep
Если вам нравится использовать функцию цветовой кодировки для своих заметок, тогда вкладки категорий для Google Keep — это расширение для вас. После того, как вы установите его и перейдете на свою страницу Google Keep в Интернете, в верхней части вы увидите полосу, в которой перечислены цвета заметок Google Keep.
Таким образом, вы можете выбрать красный, оранжевый или зеленый и отфильтровать все ноты этого цвета.
Кроме того, вы увидите, что панель навигации Google Keep изменится на выбранный вами цвет. Таким образом, вы никогда не потеряете свое место. Затем выберите «Все», чтобы вернуться ко всем заметкам. Это очень удобно для быстрого доступа к заметкам Google Keep с цветовой кодировкой.
Вы также можете получить Вкладки категорий для Google Keep на Firefox,
5. Вкладка «Вход» в Google Keep
Следующее расширение является базовым инструментом, но может быть именно тем, что вы ищете в Google Keep. Вкладка «Ввод» в Google Keep позволяет использовать клавишу «Tab» для добавления текста в заметки. Если вы не хотите использовать список, но хотите набросать тип формата, это расширение позволяет вам сделать это легко. Просто нажмите Enter, а затем Tab, чтобы сделать отступ для каждой строки.
6. Google Keep — полноэкранное редактирование
Еще одно простое, но удобное расширение — Google Keep — полноэкранное редактирование. Это идеально подходит для тех ситуаций, когда у вас есть длинная заметка или одна с несколькими изображениями.
После установки, каждый раз, когда вы открываете заметку на веб-сайте Google Keep, она занимает все окно браузера. Когда вы закончите свою заметку, вы по-прежнему нажимаете Готово в нижнем углу, как обычно.
7. Google Keep PowerUp
Возможно, вы захотите немного больше от Google Keep, например, возможность свернуть конфиденциальные заметки, быстро изменить шрифт или использовать уценку. Расширение Google Keep PowerUp для Chrome предоставляет вам эти возможности.
После установки расширения нажмите кнопку Google Keep PowerUp на панели инструментов. Затем добавьте метки, которые вы хотите использовать для конфиденциальных заметок, пользовательских шрифтов и уценки. Обновите страницу Google Keep, а затем добавьте метку, которую хотите использовать для одного из этих элементов, в заметку.
Это расширение дает вам отличный способ сделать этот инструмент для заметок немного более надежным. Черт возьми, вы можете даже найти другие способы использования Google Keep с функциями этого расширения.
Организуйте свой Keep Desktop
Keep автоматически добавляет последнюю созданную заметку в верхнюю часть рабочего пространства Keep. Если у вас есть текущий список дел, который вы хотите всегда отображать вверху, вы можете закрепить заметку, чтобы все остальные заметки остались позади. Google делает этот шаг действительно быстрым и легким, помещая пиктограмму в верхней части настольной и мобильной версий. Нажмите или коснитесь кнопки ввода в верхней части рабочего стола. Вы можете сделать это для столько заметок, сколько вам нужно держать на вершине. Чтобы открепить заметку, просто нажмите или коснитесь кнопки.
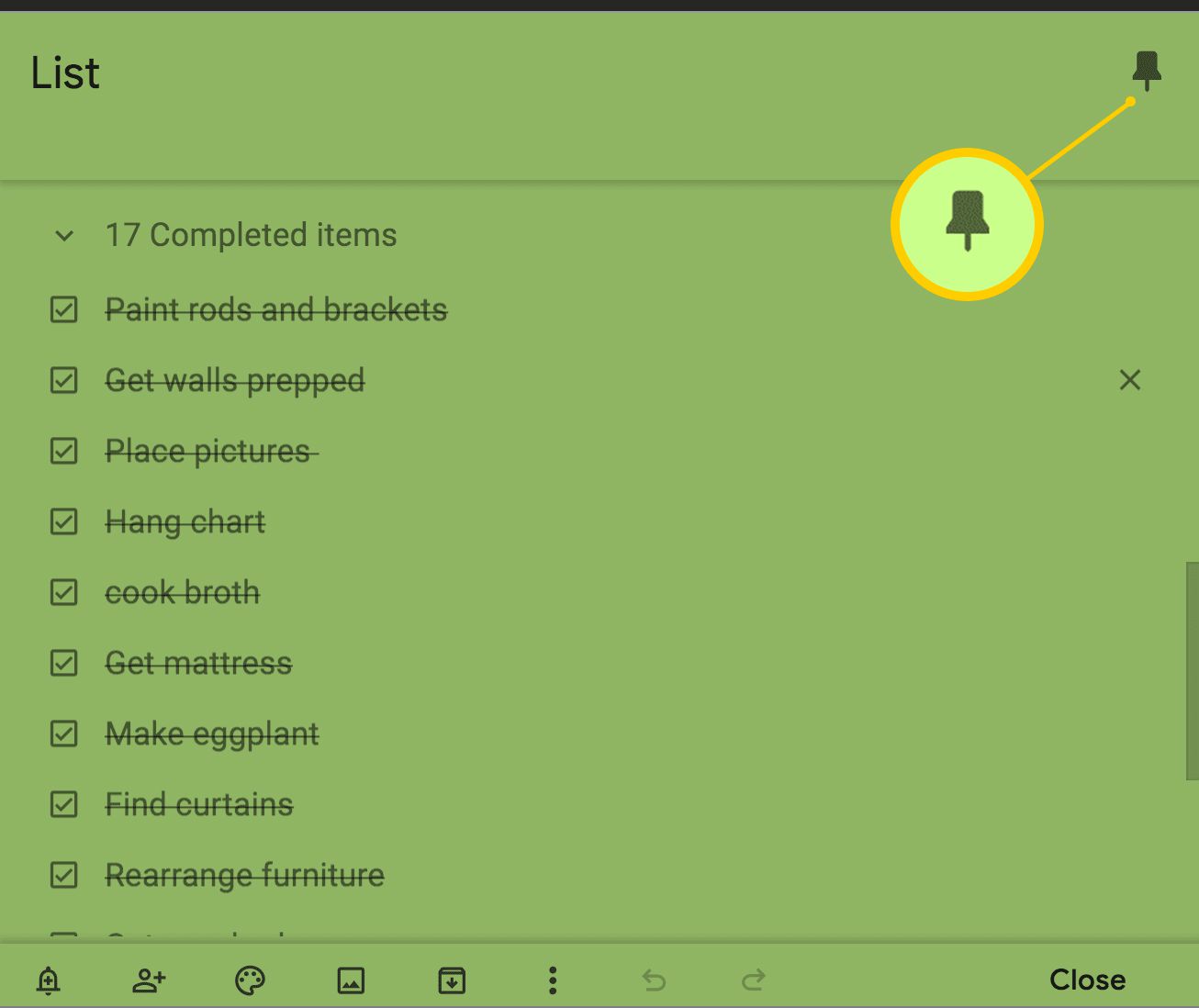
Если есть заметки, которые вы не хотите видеть на рабочем столе, но которые по-прежнему нужны, вы можете заархивировать заметку. Заметка все еще находится в сохранении, но вы не сможете увидеть заметку на рабочем столе. Архивные заметки по-прежнему отображаются в поиске по ключевым словам. Кнопка архива выглядит как папка с файлами в нижней части заметки в версии для настольного компьютера и вверху в мобильных версиях.
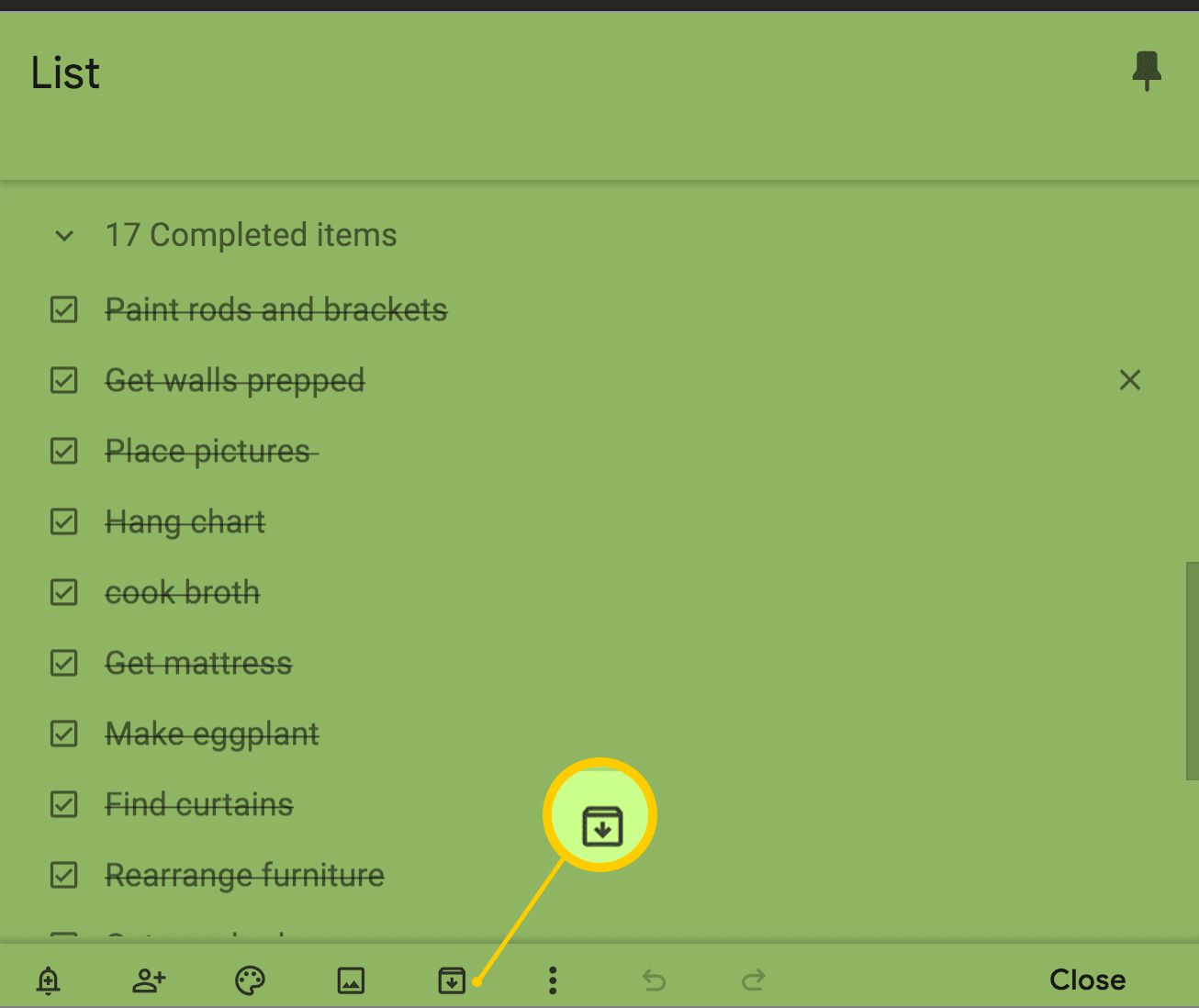
Вы можете просмотреть все свои заархивированные заметки одновременно, выбрав «Архивировать» в меню хранения, нажав на три горизонтальные линии в верхней левой части настольной и мобильной версий. Чтобы удалить заметку из архива, просто повторно выберите кнопку архива.
Как экспортировать личные заметки Google Keep в Windows
Как мы уже упоминали, мы должны помнить об этой услуге, о которой мы говорим, — это то, что она работает в облаке. Это означает, что отсюда мы можем работать со всем, но онлайн . В большинстве случаев этот режим работы дает нам ряд преимуществ. Фактически, работа в облаке получает все большее распространение во всех типах секторов.
Но также возможно, что при определенных обстоятельствах нам может потребоваться запросить одну из наших заметок Google Keep. как можно скорее . При этом мы хотим сказать вам, что, возможно, нам потребуется ознакомиться с теми заметками, которые мы сохранили в течение долгого времени, но без подключения к Интернету. Также может случиться так, что мы просто хотим сделать локальную резервную копию всех тех личных заметок, которые мы хранили на Платформа Google о чем мы говорим. Это то, что нам очень пригодится, если в случае случайного или случайного удаления мы потеряем годы работы в виде аннотаций.
На этом этапе мы скажем вам, что у нас есть два способа добиться этого, которые мы комментируем, то, что мы рассмотрим ниже.
Резервное копирование через Google Takeout
Далее нам нужно найти раздел Keep среди всего содержимого, которое мы здесь видим. Обнаружив его, мы активируем его, чтобы загрузить данные, хранящиеся здесь и связанные с нашей личной учетной записью Google. Затем мы нажимаем «Различные форматы», чтобы увидеть, какие из них использует для создания той копии, которую мы здесь ищем.
Сохранение заметок из Keep через Google Документы
Но это не единственный способ выполнить резервное копирование, о котором мы здесь говорим. И это еще один менее известный способ сделать это, который позволяет нам экспортировать заметки Google Keep, — это преобразовать их в текстовые документы . Это также поможет нам, поскольку мы можем взять этот новый документ, который мы создаем, где угодно и на любом устройстве.
Чтобы добиться этого, как только у нас появится окно Google Keep на экран , мы можем выбрать все заметки с помощью сочетания клавиш Ctrl + A. Затем мы переходим в меню приложения, которое представлено тремя вертикальными точками. Среди вариантов, которые мы находим здесь, мы должны выбрать Копировать в документы Google.
Что мы должны знать при использовании этой альтернативы, так это то, что раздел относится только к заметкам, которые у нас есть на экране. Следовательно, если у нас есть другие места в Keep с контентом этого типа, нам придется пройти через все они и сделать то же самое. Скажите, что документы, которые созданы, мы увидим их в Google Drive или Google Docs в нашей учетной записи.
Метод 2: перенос заметок Samsung в файл изображения Google Keep As Image
Если в ваших заметках Samsung есть изображения, этот метод пригодится, поскольку он также поддерживает экспорт изображений. В этом методе вам нужно поделиться своим Samsung Note в виде файла изображения, а затем добавить его в Keep. Вам не нужно ничего копировать и вставлять. Просто нажмите одну или две кнопки, как показано ниже. Однако недостатком является то, что этот метод не позволяет перемещать все ноты одновременно. Вам придется перемещать их по отдельности.
Вот как это сделать.
Шаг 1: Убедитесь, что на вашем телефоне установлено приложение Google Keep.
Шаг 2: Запустите приложение Samsung Notes на телефоне.
Шаг 3: Откройте заметку, которую хотите переместить в Google Keep. Нажмите на кнопку «Поделиться» вверху. Выберите файл изображения из меню.
Заметка: Если ваша заметка состоит только из текста, выберите Текстовый файл.
Шаг 4: Появится экран обмена. Нажмите на Сохранить заметки.
Шаг 5: Вы можете добавить заголовок к заметке во всплывающем окне. Нажмите на идентификатор электронной почты, чтобы переключить учетную запись, если у вас несколько учетных записей Keep. Нажмите кнопку «Сохранить», чтобы добавить заметку в Keep.
Как видите, заметка из приложения Samsung Notes появилась в Google Keep, включая ее изображение.
Организуйте свои заметки в Keep
Keep использует ярлыки и цвета, чтобы помочь вам организовать ваши заметки. Вы можете создать до 50 различных меток для организации заметок, и одна заметка также может иметь несколько меток.
Рабочий стол : добавьте ярлыки к нескольким заметкам, наведя курсор мыши на заметки и нажав на флажок. Выберите заметки, которые вы хотите пометить, щелкните трехточечное меню в правом верхнем углу, нажмите изменить метки и введите название метки, которую вы хотите создать.
Вы также можете выбрать значок палитры, чтобы увидеть всплывающее окно цветов.
Мобильный : добавьте метки к заметке, выбрав три точки в правом нижнем углу экрана, чтобы увидеть параметр меток. И, или упорядочить по цвету, выбрав один из цветов, который появляется в нижней части экрана.
Всякий раз, когда вы создаете новую заметку, введите # и начните вводить буквы метки для заметки, и Keep выведет список ваших меток, которые соответствуют. Выберите ярлык, который вам нужен.
За что я люблю Google Keep:
Скорость – это самое важное. Он очень быстро работает по сравнению с другими записными книжками
Мультиплатформенность
Работайте с компьютера на работе, потом в дороге с телефоне, потом на ноуте дома – мультиплатформенность это норма для любого уважающего себя сервиса.
Офлайн работа. Даже если вы без интернета на телефоне, вы все равно видите все заметки и можете их редактировать, а после появления интернета, они синхронизируются с облаком
Заметки = Карточки. Я очень люблю карточки благодаря простоте их концепции: какой-то кусочек информации вы помещаете в карточку и дальше уже с ней работаете – это просто и понятно как 2х2.
Система Меток: одной заметке вы можете повесить несколько меток например заметке с контактом, я вешаю метку проекта откуда этот контакт, а также вешаю еще метку страны/города из которой этот контакт. И теперь находясь в данной стране/городе, я могу просмотреть все контакты из этого города.
Чтобы создать метки 1) выберите Edit Lables слева внизу и после 2) укажите название метокСистема меток в Google Keep
6.Очень быстро и просто создавать чек-листы. У меня например, есть список телеграм-каналов / прессы за которой я регулярно слежу, чтобы оставаться в тренде. И я под ключевые ресурсы завел чек-лист с днями месяца, по мере прочтение ресурса я вычеркиваю день за который я изучил контент
Чек-листы в Google Keep
7. Рисунки + текст в одной заметке. Я использую Google Keep чтобы учить английские слова по методу карточек. И удобство его в том, что вместе с английским словом, я могу нарисовать от руки картинку что оно обозначает, так мой мозг лучше запомнит это слово.
Картинки и текст в Google Keep
8.Напоминалка для заметок. Для заметок можно устанавливать функцию напоминалок на конкретное время, и вы получите уведомление в телефон. Такие напоминания можно делать ПОВТОРЯЮЩИМИСЯ!
Создать напоминалку просто как 1-2-3: 1. Нажать на пункт Reminders. 2. Создать заметку 3. Указать время
9.Совместная работа.Заметками можно делиться коллегами / друзьями. И это делает Google Keep пригодным для совместной и удаленной работы в команде.
10. Выделяем заметки цветами. Эту фишку я использую для выделения особенно важных английских слов, которые нужно запомнить
Цвета для карточек в Google Keep добавляются в 2 клика: 1) Нажать на иконку цветовой палитры в карточке ; 2) Выбрать нужный цвет.
11. Архивирование вместо удаления. Карточки которые устарели – отправляйте в архив, вместо удаления. У Google хватает памяти чтобы не удалять информацию а архивировать, и потом находить если она понадобится вам в будущем.
Чтобы отправить карточку в архив Google Keep: 1) Нажмите на иконку архива внизу карточки. 2) Карточка переместится в область Archive. Если отправили случайно заметку в архив можно отметить нажав Undo (или CTRL+Z)
12. Отправляйте информацию в Google Keep с телефона через кнопку Поделиться. В каждому смартфоне есть кнопка поделиться контентом, и Google Keep позволяет получать такой контент через эту кнопку
Отправляйте заметки в Документы
Отправьте заметку из Keep в Google Doc целиком для более расширенного редактирования.
Со всеми этими виджетами, голосовыми командами, импортом изображений и остальным, ваши заметки в Keep могут стать немного неуклюжими. Если вы хотите использовать этот текст для чего-то более сложного, Keep – это не самая лучшая среда. К счастью, вы можете отправить весь текст заметки в документ Google Drive за один шаг.
Откройте заметку, которую нужно отправить в Google Doc и перейдите в дополнительное меню, выберите пункт “Отправить”. Далее найдите среди опций “Копировать в документ Google“. Этот вариант соберет весь ваш текст с изображениями и отправит в новый документ Google Doc. Оригинальная заметка останется нетронутой, а вы можете уверенно сказать, что освоили Google Keep.
Advertisements
Используйте мобильное устройство для отправки заметки в другое приложение
Кнопка Keep’s Send также может быть использована для копирования заметки, отправки заметки на адрес электронной почты, Dropbox, текстовое сообщение, социальные сети, Trello или любое другое приложение, которое у вас есть на вашем устройстве. Чтобы сделать это на вашем компьютере,
На рабочем столе, устройствах Android и iOS выберите «Примечание» в приложении Keep и коснитесь трех вертикальных точек в нижней части экрана. Нажмите «Отправить» и выберите действие или приложение для отправки. На рабочем столе единственный вариант — скопировать в Google Docs. После того, как вы отправите или поделитесь заметкой, заметка все еще будет доступна в Keep.
Кастомизация Keep
Keep не имеет большого количества параметров в меню «Настройки», но то, что у него есть, очень полезно. Чтобы получить доступ к этим параметрам, откройте главное меню, а затем коснитесь параметра «Настройки».
Здесь Вы можете изменить способ использования списков, выбрав, будут ли появляться новые элементы вверху или внизу. Вы также можете выбрать, будут ли отмеченные элементы перемещаться вниз или оставаться в их текущем месте в списке.
Аналогично, Вы можете настроить определенное время для напоминаний, хотя параметры по умолчанию отличные.
Наконец, Вы можете включить или отключить совместное использование, а также расширенные предварительные просмотры ссылок. Последний в основном добавляет фрагмент предварительного просмотра и уменьшенное изображение к любым ссылкам, которые Вы добавляете в Keep, что может занимать много места.
Kepp простой, у него нет полноценного текстового редактора, такого как в Evernote, но он достаточно мощный для простых заметок. Это отлично подходит для списков и для быстрого обсуждения идей. Общие списки отлично подходят для семьи, а системы кодирования цветов и этикеток сохраняют чистоту и организованность. Если Вы ищете новый способ организации, попробуйте. И если Вы уже используете его, мы надеемся, что этот список поможет Вам лучше использовать все, что может предложить Keep.
Как экспортировать заметки в Google Docs
Хотя Keep имеет множество функций, он не предлагает редактирование форматированного текста. Если вам нужны более мощные инструменты форматирования и редактирования, вы можете экспортировать заметку в Google Docs, Evernote, Word или другие текстовые редакторы.
- выпускать Сохранить .
- Нажмите и удерживайте уведомление Смотреть Опции меню .
- Нажмите на кнопка больше сверху справа.
-
Нажмите Скопировать в Google Doc Преобразуйте заметку в редактируемый документ Google Docs.
- Если вы хотите отредактировать документ в другом текстовом редакторе, коснитесь إرسال из списка.
- Нажмите на Редактор по вашему выбору Из списка Отправить записку .
- щелкнуть сохранить заметку в текстовом редакторе.
Вы также можете сохранить несколько заметок в одном файле Google Docs. Просто нажмите и удерживайте, чтобы выбрать отдельные заметки, затем коснитесь Скопировать в Google Doc .
4. Просмотрите настройки синхронизации для своей учетной записи Google.
Если вы правильно вошли в свою учетную запись Google, но по-прежнему не видите синхронизацию заметок на разных устройствах, возможно, вы отключили синхронизацию. Таким образом, вам следует просмотреть настройки синхронизации для заметок, сохраненных в вашей учетной записи Google:
- На вашем Android-устройстве откройте » Настройки» .
- Выберите Учетные записи и резервное копирование . В зависимости от вашего устройства это могут быть « Учетные записи и синхронизация» , « Учетные записи» , « Синхронизация данных» и т. Д.
- Нажмите « Управление учетными записями» (при необходимости).
- Выберите учетную запись Google, которую вы хотите синхронизировать с Keep.
- Выберите Синхронизация учетной записи.
- В появившемся списке убедитесь, что Keep Notes включен, а также все, что вы хотите синхронизировать на своих устройствах.
- Когда вы закончите, нажмите кнопку меню с тремя точками и выберите « Синхронизировать сейчас» . Через несколько минут ваши заметки в Keep станут доступны повсюду.
Галерея изображений (2 изображения)
Расширять
Расширять
Закрывать
В зависимости от ваших устройств и версии Android некоторые из вышеперечисленных меню могут выглядеть по-разному или иметь разные названия.
Что такое Google Keep
Keep — приложение для заметок в свободной форме. Когда Keep был впервые анонсирован еще в 2013 году, было много разговоров о том, нужно ли нам другое приложение для заметок. Люди делали сравнения с Evernote и другими подобными сервисами. Но, в конце концов, Keep предлагает достаточно возможностей, чтобы стать мощным сервисом.
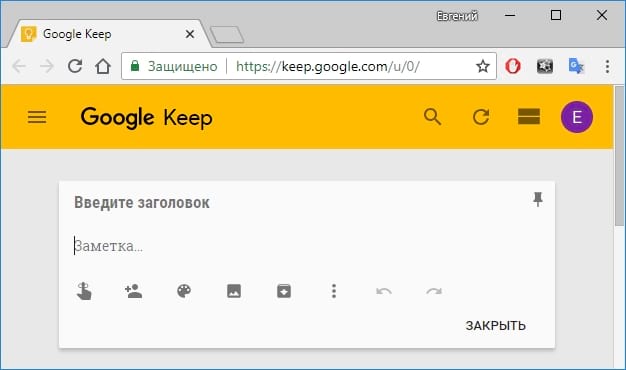
Keep также может работать на различных платформах. Вы можете использовать его через веб-сайт, поэтому он доступен на всех Ваших компьютерах, а также есть приложения для Android и iOS. Поскольку это продукт Google, то он поддерживает синхронизацию с учетной записью Google, поэтому он всегда обновляется независимо от того, на каком устройстве Вы его используете. Существует также расширение Chrome.
Разработчик:
Цена: Бесплатно
Вот краткий обзор возможностей Google Keep:
- Список продуктов: это, вероятно, одна из самых распространенных причин, по которым люди используют Keep.
- Планирование еды: это похоже на список продуктов, но это не то же самое. Здесь можно планировать питание в течение нескольких недель, поэтому Вы будете знать, какие продукты покупать. Идеи для работы: Keep отлично походит для этого.
- Случайные заметки, которые нужно помнить: если нужен какой-то случайный список — как короткий, так и долгосрочный — можете создать его здесь.
- Синхронизация между устройствами: т.к. существует синхронизация с учетной записью Google, Вы можете копировать/вставлять текст между устройствами таким образом. Если нужно получить часть текста с компьютера на свой телефон (или наоборот), Keep — это место, где можно это сделать.
Теперь, когда у Вас есть представление о некоторых способах использования Keep, давайте более подробно рассмотрим, как Вы можете максимально использовать его.



















![Что такое google keep на андроид – обзор и инструкции [2020]](http://wudgleyd.ru/wp-content/uploads/7/a/1/7a10e78f7cf9a6ec6a18d06525a043d3.png)