Как превратить это в виджет приборной панели
- Нажмите наСоздать Insightна графиках в верхнем левом углу
- Это приведет вас к новому файлу, содержащему некоторые настройки виджета (проверьте изображение ниже)
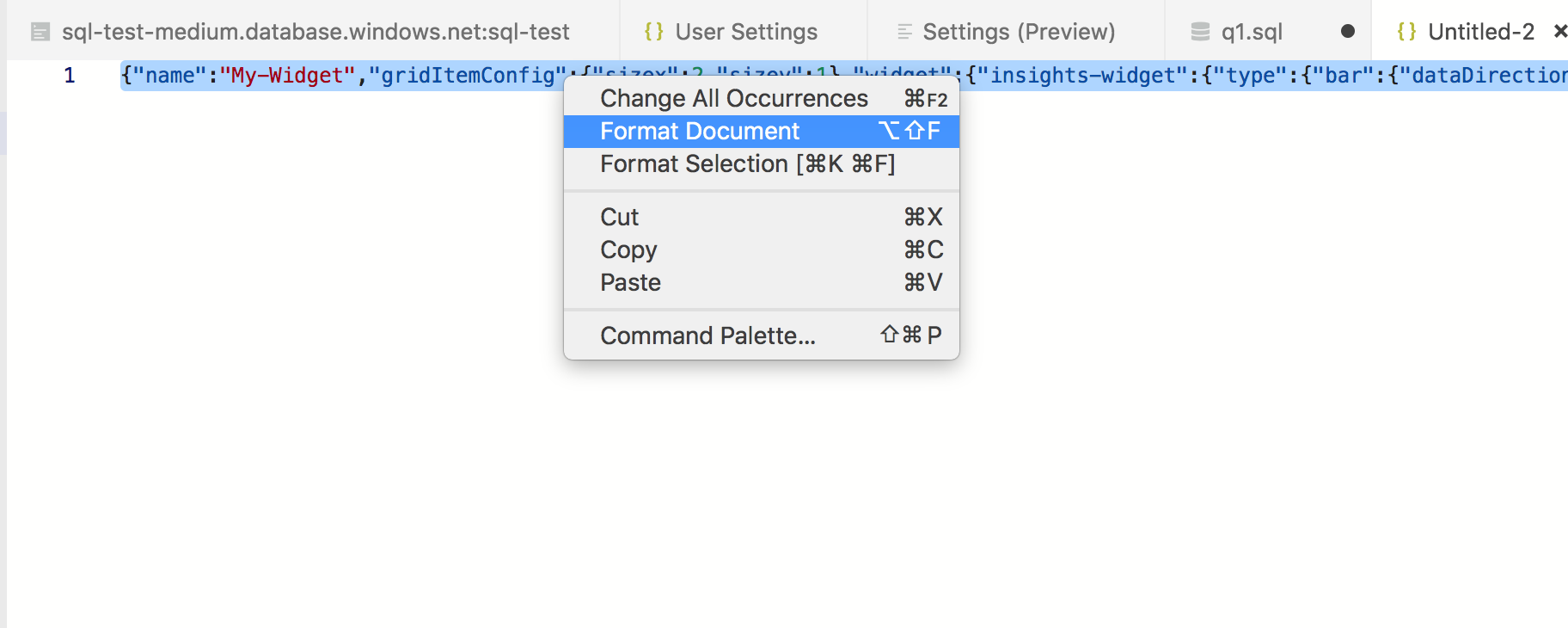
3.Выбрать всеНастройки виджета, нажмитещелкните правой кнопкой мышии выберитеФормат документа.Это поможет вам увидеть это немного яснее ![]()
4. Нажмите CMD + запятую (как эта запятая). Это откроет настройки панели управления, где мы хотим, чтобы виджет был. Просто посмотрите на изображение ниже, вы уже можете видеть, где будет находиться наш виджет.
dashboard.database.widgets
5. Поискdashboard.database.widgets
6. Нажмите на крошечный карандаш рядом сdashboard.database.widgets, и выберитеСкопируйте в настройки.
Вы можете увидеть новую желтую часть, которая появляется в правой части экрана.
7. Теперь давайте немного сосредоточимся: помнитенастройки виджетачто мы исправили формат раньше? — на шаге 3 выше -вернитесь и скопируйте эти настройки.
8. Где их наклеить?смотреть наИзображение Посмотри на меняниже,JSON — точная наука, поэтому вам нужно сосредоточиться на этом.
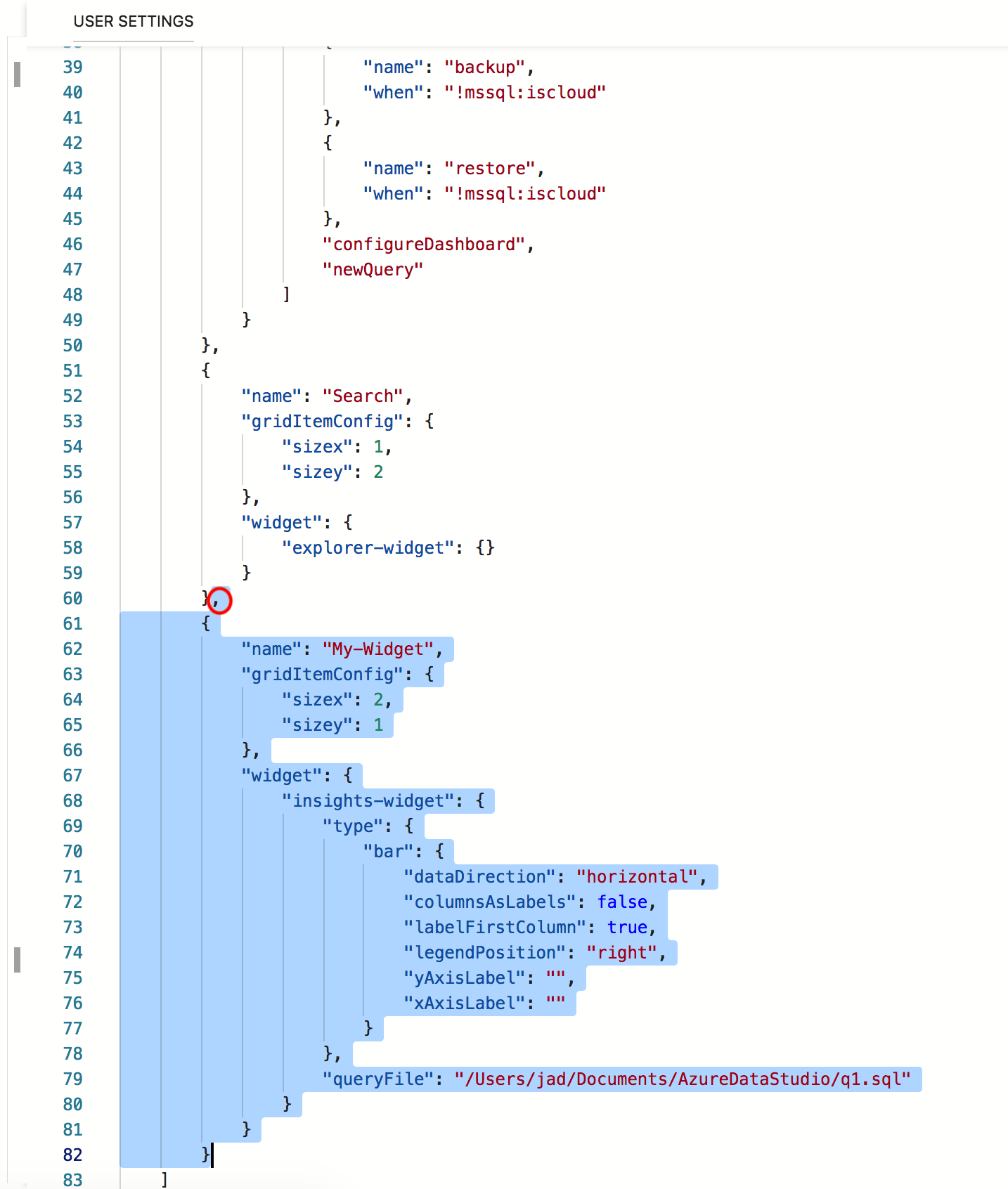 Изображение Посмотри на меня
Изображение Посмотри на меня
9. Вставьте свои настройки после последнегоперед, Посмотрите эту запятую, не забудьте добавить ее прямо перед вставленными настройками.
10. Мы почти закончили, обещаю!ХитСохранитьи перейдите на домашнюю страницу вашего сервера.
11.Двойной щелчокна sql-test-medium (или имя вашего сервера).
И вуаля! Видите, это было не так сложно.Надеюсь, вам понравился мой краткий обзор Azure Data Studio!
Repair Microsoft SQL Server Management Studio
Let’s see how to repair Microsoft SQL Server Management Studio. You can use the following command-line parameter to uninstall SSMS with Azure Data Studio. This is a good choice when you have a source file with you.
Slient Repair Command Line option for SQL Management Studio – SSMS-Setup-ENU.exe /repair /quiet.
The other option to repair the SSMS with Azure Data Studio is the uninstall option from Add or Remove Programs. The same method we used for many years as part of troubleshooting.
- Open Appwiz.cpl from Run menu.
- Search for “Microsoft SQL Server Management Studio.”
- Right-click on the SSMS and Select Uninstall option.
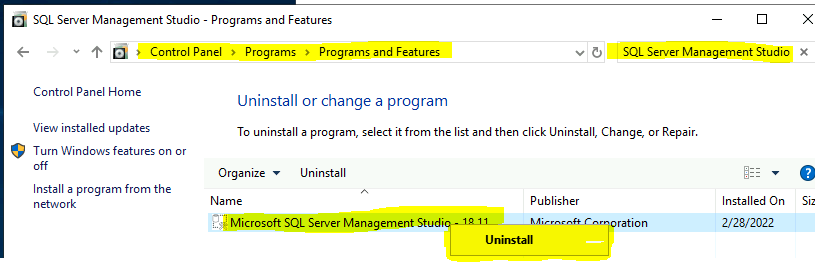
Repair Microsoft SQL Server Management Studio
Click on the Repair button SSMS with Azure Data Studio uninstall or Repair wizard.
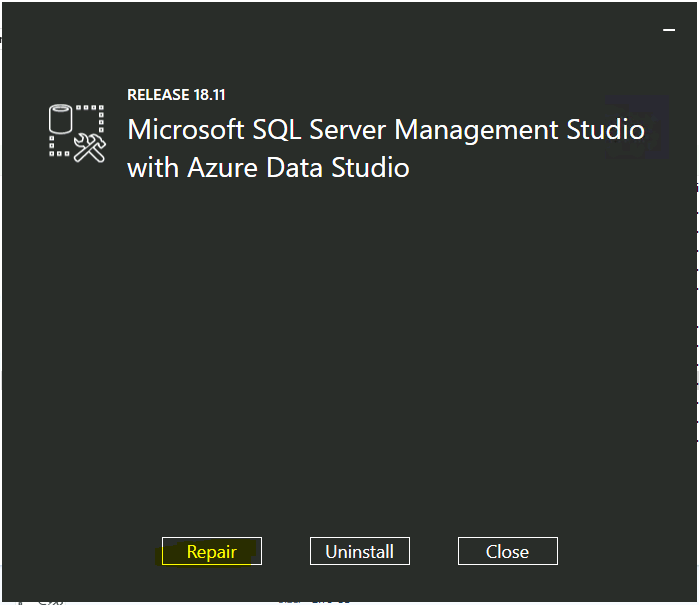
Repair Microsoft SQL Server Management Studio
Get Windows Azure Data Studio
This version of Azure Data Studio includes a standard Windows Installer experience and a .zip file.
User’s installerRecommended because it does not require administrator privileges, which simplifies installation and upgrades. The user’s installer does not require administrator privileges because the location is under the user’s local AppData (LOCALAPPDATA) folder. The user’s installer also provides a smoother background update experience. For more information, please see。
User’s installer(recommend)
- Download and run Azure Data StudiouserFor Windows Installer。
- Launch the Azure Data Studio app.
System installer
- Download and run Azure Data StudiosystemFor Windows Installer。
- Launch the Azure Data Studio app.
Zip file
- download Azure Data Studio Windows .zip。
- Browse to the downloaded file and unzip it.
- Running
Локализация Azure Data Studio (установка русского языка)
Как Вы сразу заметите, интерфейс Azure Data Studio по умолчанию на английском языке, однако приложение поддерживает несколько языков, в том числе и русский язык.
Чтобы локализовать Azure Data Studio, необходимо установить соответствующий языковой пакет, который реализуется в виде расширения.
Таким образом, чтобы русифицировать Azure Data Studio, нужно зайти в раздел «Расширения», ввести в поиск Russian» и установить найденное расширение, нажав кнопку Install».
В итоге расширение установится, и чтобы увидеть изменения, необходимо перезапустить приложение.
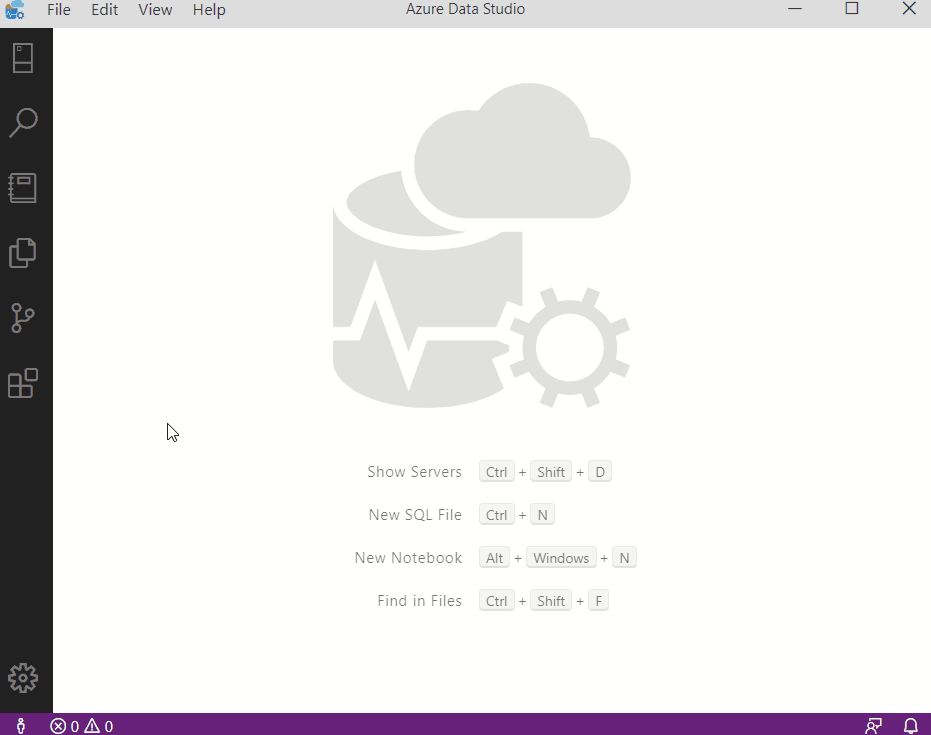
Однако, даже после установки русского языка многие элементы останутся на английском языке, что, наверное, многим пользователям будет не очень удобно.
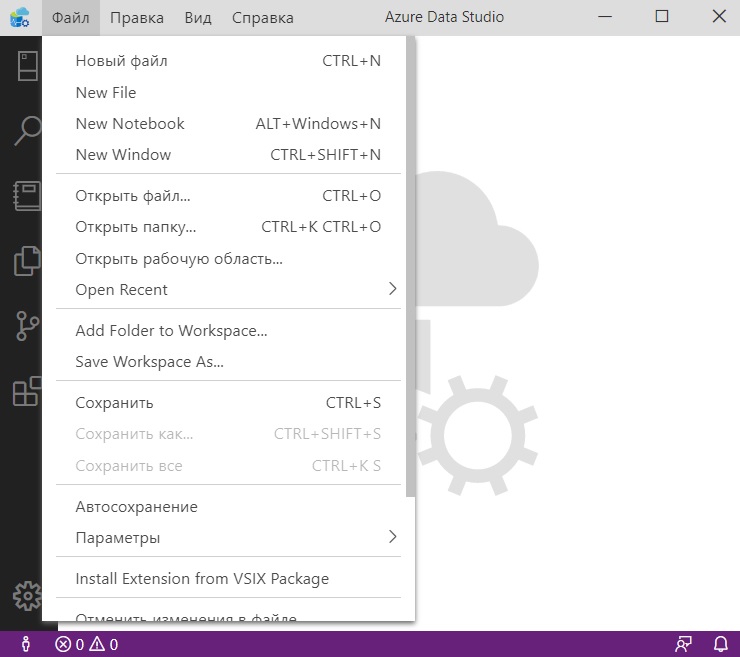
Особенности программы
Visual Studio Code имеет встроенную поддержку основных языков программирования и самые необходимые расширения. После установки функционал программы можно расширить за счет установки различных дополнений, сделав из нее полноценную среду для своих нужд.
Интерфейс Visual Studio Code обладает общим стилем Проводника с левой панелью, отображающей пользовательские и общие файлы и папки. Справа отображается панель редактирования, в которой по умолчанию отображается открытый файл. Интерфейс редактора можно настроить под конкретные задачи. Например, можно открыть несколько независимых друг от друга панелей и окон.
Редактор поддерживает использование фрагментов кода. Эта функция позволяет существенно сократить время на написание программного кода. Можно использовать код загруженного приложения или любой другой код, просто прикрепив его к основному проекту.
Incremental Development – Track the changes – Schema Compare
Usually, database development does not happen in one go or in one day. It’s more like an incremental process and therefore it will be necessary to compare your local development artifacts with already deployed versions on database servers. Let’s simulate this process by adding a view to the database project.
A new object was added to the project
To compare the SQL database project with an existing database (or another database project), select the Schema Compare option in the context menu and the target you would like to compare your source against.
Configure the comparison options
Start the comparison with the Compare button and after the it’s done you can have a look at the differences. Select the options you would like to deploy to the target and either generate an update script or apply the changes directly. The dialog and usage is quite similar to the Visual Studio Schema Compare option, so if you know that functionality there is no real new stuff in here.
What is different? A view on the comparison results
Download SSMS (SQL Server Management Studio) with Azure Data Studio
You can download the latest version of SQL server management studio (SSMS) with Azure Data Studio from Microsoft. I normally download (SSMS-Setup-ENU.exe) it to a central location and share the source from there to install or upgrade SQL Management Studio.
Free SQL Management Studio with Azure Data Studio Download Link from Microsoft – https://aka.ms/ssmsfullsetup.
You can also install SQL Management Studio using Intune (MEM) or the SCCM application deployment method. Intune application deployment is supported with Desktop operating systems such as Windows 11, Windows 11, etc.
NOTE! – Are you looking for Azure Data Studio application download options for macOS, Windows, and Linux? The following link will help you.
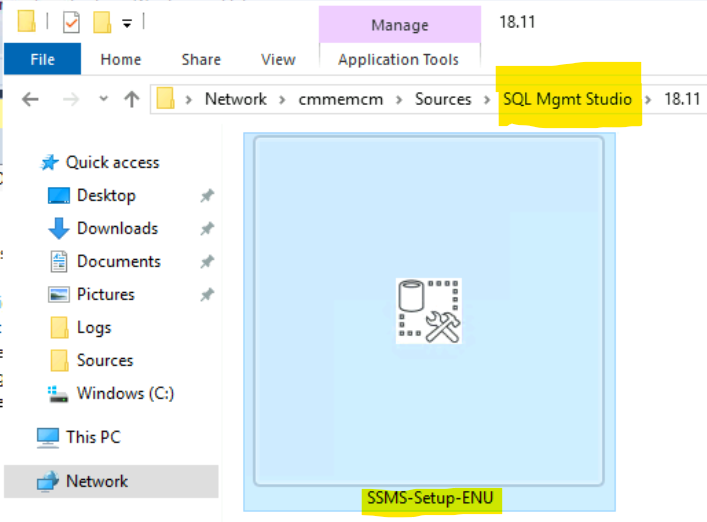
SSMS-Setup-ENU.exe Download SSMS (SQL Server Management Studio) with Azure Data Studio
Azure CLI vs PowerShell
Before discussing the Azure CLI vs PowerShell. We need to know a little background on both Azure CLI and Azure PowerShell. The main point here is both Azure CLI and Azure PowerShell are available in the Azure cloud. You can also use both of them remotely from your local machine.
To locate the Azure Cloud Shell, you can log in to the Azure Portal and click on the Cloud Shell icon as highlighted below which is present just before the Directory + Subscription button.
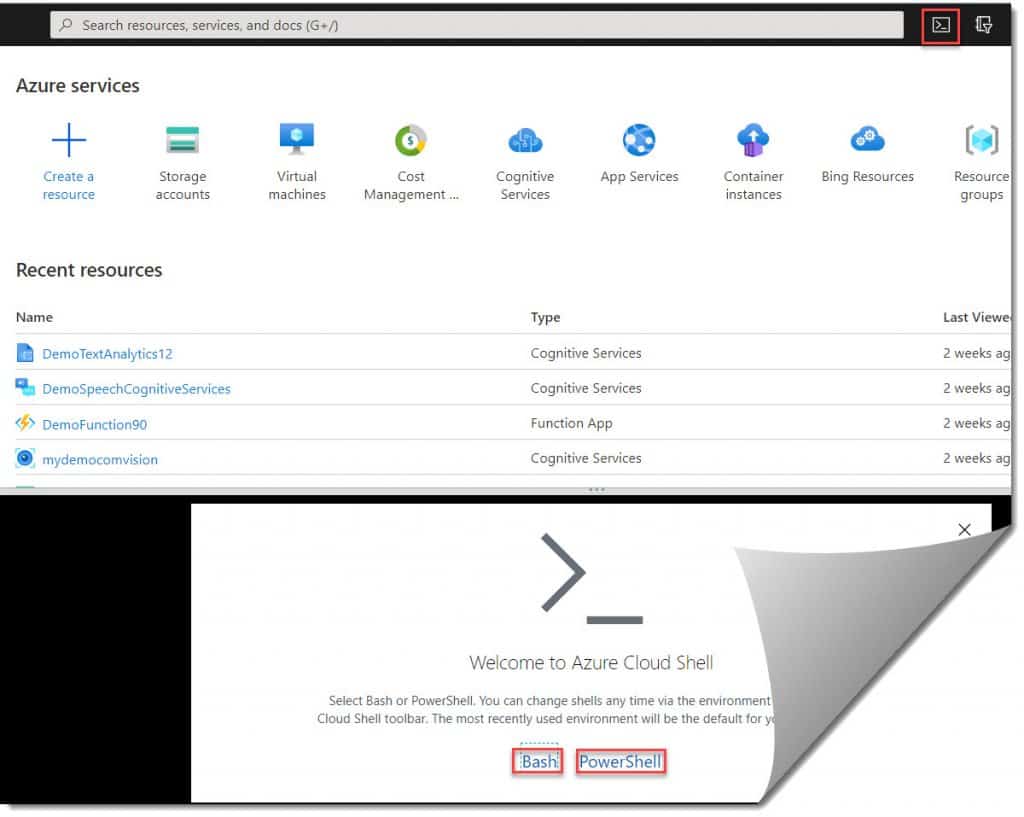
Once you will click on the Cloud Shell, it will give you the option, to either you can use Bash or PowerShell based on your requirement.
Azure CLI is a command-line tool that connects to Azure and executes different administrative commands on the different Azure resources. you can use the same commands for whatever platform you want to use like Windows, Linux or Mac, etc.
There are two versions of Azure CLI that are present now. The first one is the Azure CLI version 1.0 which is written with Node.js and the other Azure CLI version is 2.0 which is actually written in Python to support better cross-platform capabilities. Azure CLI can also be used with Groovy, Python, Ruby, or any other scripting language.
Whereas PowerShell is a great choice for the Azure Functions and Azure Automation Runbooks and you can’t use the Azure CLI here.
PowerShell has very excellent multithreaded workload support. PowerShell is very suitable for any of the quick script requirements.
Microsoft keeps on revising the Azure PowerShell modules. Now we have the az PowerShell module to perform many activities to manage the Azure resources.
Running the Program
When you start Azure Data Studio, it opens with a large pane and a connection dialog. Before I can do anything, I need to connect.

I need to provide details, as expected, but I can optionally group my connections into a name. This is similar to the Registered Servers grouping I can do in SSMS. Here I’ve filled out some details, and given my connection a nickname for quick connections in the future.
 Once I click Connect, I get a dashboard when ADS makes a connection. At a glance, I can see a few things. This is the “Manage” widget that Microsoft provides. You can make your own if you like.
Once I click Connect, I get a dashboard when ADS makes a connection. At a glance, I can see a few things. This is the “Manage” widget that Microsoft provides. You can make your own if you like.
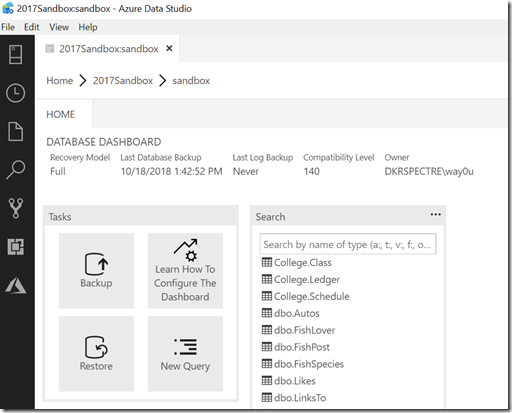
There are some mappings for keyboards, and CTRL+N (of File | New Query) gets me a query window. Some basic intellisense is here.
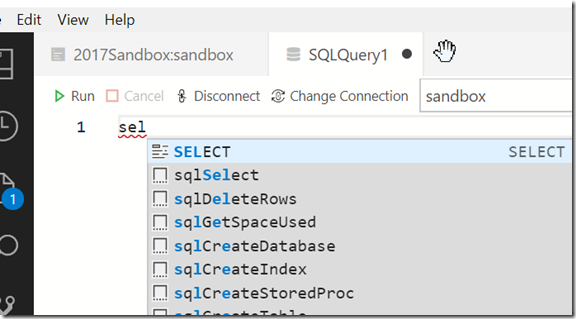
It’s no SQL Prompt, which I miss when I use this tool.

CTRL+E doesn’t work, so I need to click the arrow to run the query. That’s OK, but it’s not ideal. Fortunately, there’s an extension to help here.
The results are slightly odd for me, since I’ve used SSMS for so long, but they work fine.
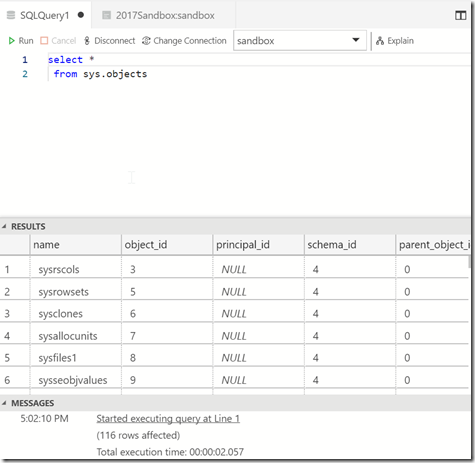
There is a column of icons on the left, the top of which is my list of server connections. If I click this, I see the list on the left side.

There’s lots more to do here, and you should experiment with this if you want a lightweight query tool. I’ll do a bit more work here, and see what I think, but I’m not sold on this for now as any sort of replacement for SSMS. I don’t know if MS will go that way, but for now, this still feels fairly bare bones.
Integrated Development Enviroment (IDE) от компании Microsoft
Визуал Студио предоставляет собой интегрированную инструментальную среду и серверную инфраструктуру, упрощающую разработку в полном цикле развития приложения. С интегрированной средой программирования Microsoft Visual Studio кодирование облегчается благодаря использованию расширенных выражений, лямбда-выражений, атрибутов C++, интегрированных переменных и прочих функций. Рекомендуем бесплатно скачать Microsoft Visual Studio для использования расширенных возможностей при создании и отладке локальных и удаленных процессов и множества прочих возможностей. Integrated Development Enviroment от Майкрософт на сегодня является лидером своего сегмента рынка.
Microsoft Access торрент
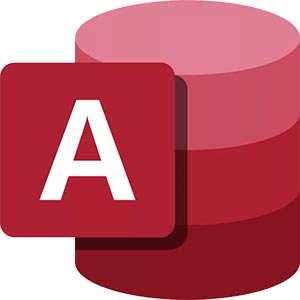
Для облегчения работы с базами данных на ПК используется специальное программное обеспечение. Именно об одном таком приложении мы и будем разговаривать сегодня. Предлагаем бесплатно скачать Microsoft Access через торрент для Windows 7, 8 или 10 и на собственном опыте оценить все достоинства утилиты. Ссылка на загрузку приложения уже ждет вас внизу данного материала, но для начала немного детальнее ознакомимся с возможностями софта.
Описание и возможности
Итак, что же такое Microsoft Access и какими функциями может порадовать нас это программное обеспечение от пресловутой компании. Утилита обладает следующими возможностями:
- Наличие функционального поиска, с помощью которого пользователь сможет быстро найти интересующую его информацию.
- Смена интерфейса приложения путем применения различных готовых тем.
- Применение в работе готовых шаблонов.
- Удобный интерфейс окон, что делает работу с ними максимально комфортной.
- Грамотно продуманный русскоязычный интерфейс.
- Гибкая и настраиваемая работа с таблицами.
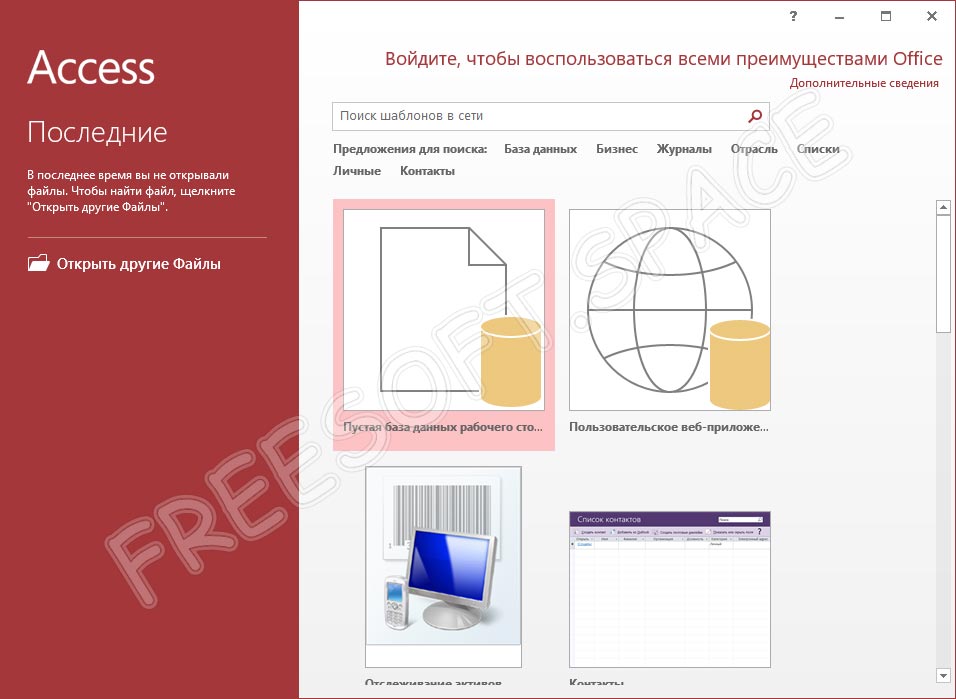
Как установить
Многие знают, что софт от компании Майкрософт требует периодической активации. Для наших посетителей эта проблема решена. Вы получаете бесплатный и уже крякнутый, то есть активированный вариант программы со всем набором функций. Больше ничего скачивать не потребуется. Давайте рассмотрим, как правильно инсталлировать инструмент на ПК:
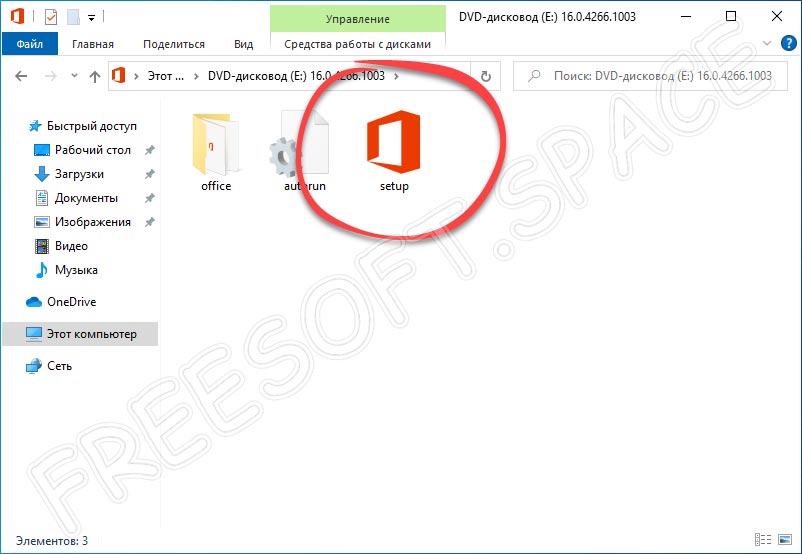
- В открывшемся окошке выбираем русский язык и жмем на «ОК».
- Дальше нам необходимо нажать на кнопку, показанную на скриншоте ниже красным цветом – «Установка Microsoft Office 2016». Дальше жмем «Установить».
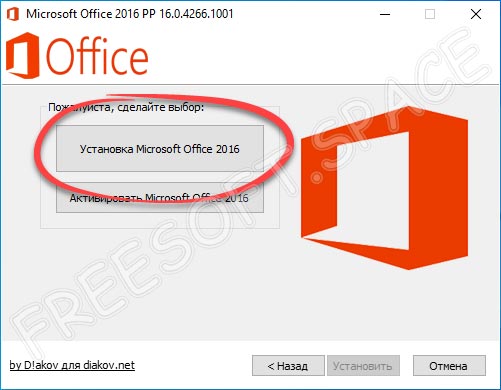
- На следующем этапе будьте внимательны. Если вы не хотите получить на свой ПК весь предлагаемый софт, выберете из списка слева именно те приложения, которое хотите инсталлировать. После этого жмем по «Установить».

- Осталось лишь дождаться, пока процесс будет завершен. Он, как правило, занимает всего несколько минут.

Достоинства и недостатки
Самое время разобраться с сильными и слабыми сторонами обозреваемого сегодня софта.
- Удобный пользовательский интерфейс на русском языке.
- Бесплатное использование. Ключ интеграции уже вшит.
- Совместимость со всеми версиями Windows 32 и 64 Bit.
- СУБД, то есть система управления базами данных от Microsoft, имеет множество полезных функций.
- Быстрая инсталляция с официального источника.
- Невысокие требования к аппаратным характеристикам ПК.
- Регулярные обновления от компании разработчика.
- Требуется периодическая активация.
- Нет версии онлайн.

Похожие приложения
Для работы с базами данных на ПК можно также использовать и другие проекты. Давайте назовем некоторые из них:
- Workbench.
- Navicat.
- PHPMyAdmin.
- HeidiSQL.
- SQLyog.
- DBTools Manager.
Системные требования
В этом разделе предлагаем немного подробнее разобраться с конфигурацией ПК, необходимой для стабильной работы приложения. Потребуются такие характеристики:
- ЦП: от 1 ГГц и более с набором инструкций SSE2.
- ОЗУ: 1 Гб и 2 ГБ для ОС с разрядностью 32 и 64 Bit, соответственно.
- Место на диске: от 3 Гб.
- Операционная система: Microsoft Windows XP, 7, 8 или 10.
Скачать
| Версия: | Последняя |
| Разработчик: | Microsoft |
| Информация обновлена и актуальна на: | 2022 год |
| Название: | Microsoft Access |
| Операционная система: | Microsoft Windows 32/64 Бит |
| Язык: | Русский |
| Лицензия: | Ключ вшит |
Вопросы и ответы
В завершение хотелось бы напомнить, что на нашем сайте работает круглосуточная поддержка пользователей. Если при использовании софта появятся какие-либо вопросы, не стесняйтесь задавать их через форму комментирования ниже. Дельный совет по теме будет получен в самые короткие сроки.
Test your connection:
STOP: Before you proceed, if you didn’t set up your server’s firewall to allow connections, your connection prompt will pop this form below. Add your client IP and your Azure account, and you should be good to go.
Firewall prompt
You should see your server connected. You can expand the tables in your server by clicking on the drop down in your left pane.
To test your connection, click on New Query or hit cmd-N to open a new query window. Type this SQL command to test your connection: SELECT * FROM SalesLT.Customer; and then hit Run. You should expect an output just like the one below.
Did you notice the Intellisense at play? — This is really my favorite part!
Create stored procedures
If you are familiar with job scheduling in SSMS, this is it’s Azure DS equivalent, just much cooler!
- Open a new query window or hit cmd-N
- Type sql, which should show you a drop-down menu. Select sqlCreateStoredProc
- It will create a template for a stored procedure. Let’s break it down into different pieces:
A. Checks if there exists any other stored procedure with the same name, Drops it and creates this one
B. Creates this stored procedure
C. Executes this stored procedure
4. Let’s update the template to fit our needs:
Example for change all occurences
- Right-click on StoredProcedureName, click on Change All Occurrences and change it to the name you want to call your procedure. I named it testProc
- Also, Right-click on Schema, click on Change All Occurrences and change it to your schema name (By default, if you didn’t set it up, it should be dbo, so swap it to dbo)
- Update the function of the stored procedure:
- Take as input
- Select all the records which have the same CustomerID as the input
- Hit Run. This will create your stored procedure, and also runs it: EXECUTE dbo.testProc 1 will run with = 1.
How to change your output to JSON
Starting from the stored procedure we just used, we will output the data in a JSON format. Now, this might come in handy in different scenarios, but in my case: it fits perfectly for a visualization tool with a javascript front end.
Reminder: In this stored procedure, we fetch all the data for any customer with the input customer id.
Now, let’s aim to store the output in a JSON file. You just add this command after your query: et voilà!
Let’s see how the output looks like below. You can even add this command after any query and the output will be in JSON format.
PS: Even if the command has a squiggly line underneath it — it still works, trust me, I tried it ![]()
How to create COOL visualizations
This is huge — I am super excited that Azure Data Studio lets you create your own mini visualizations instead of just a table. You can even add it to a dashboard that constantly refreshes (can become handy in query performance, PSI calculations or literally anything).
Let’s get started already!
Installing Azure Data Studio
Azure Data Studio is the newest tool from Microsoft for working on the data platform. Last year we saw the preview release of this, called SQL Operations Studio. No one liked the name, and as the tools team at Microsoft worked to update the tool, they changed the name this year. At Ignite the rename and release was announced, and this is now a 1.x tool, available on Widows, OSX, and Linux.
If you search for Azure Data Studio, you should end up at this link:
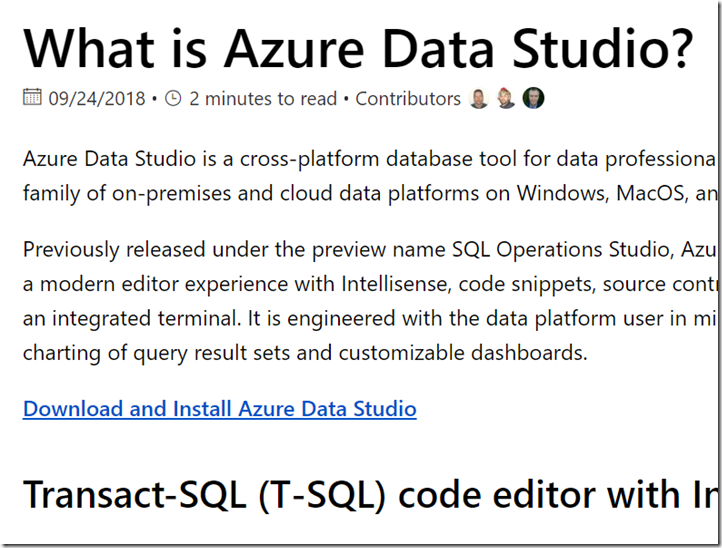
The download link has a series of installed. You can choose installers for all the platforms, in a series of formats. I picked the Windows installer.
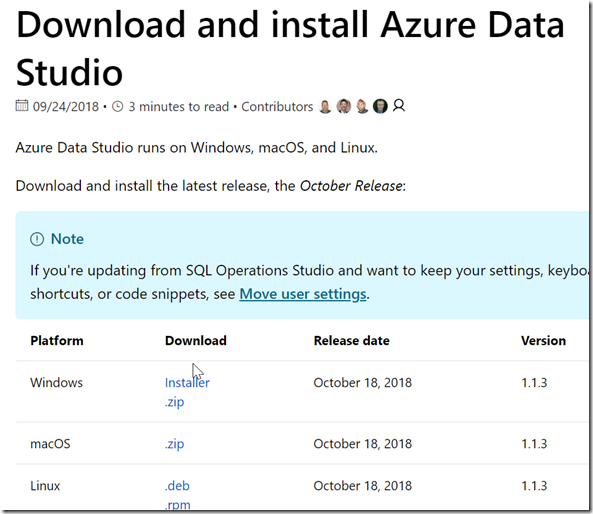
When you start the installer, you get a standard setup wizard. Here’s what you see, but these are all really next, next, next dialogs.
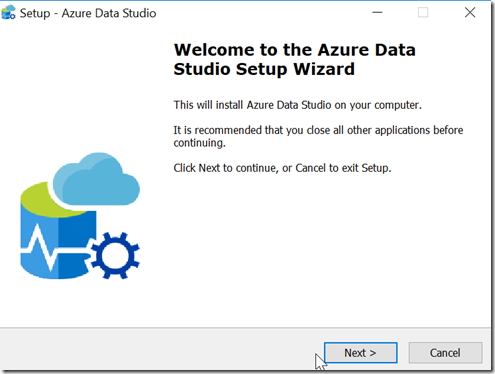
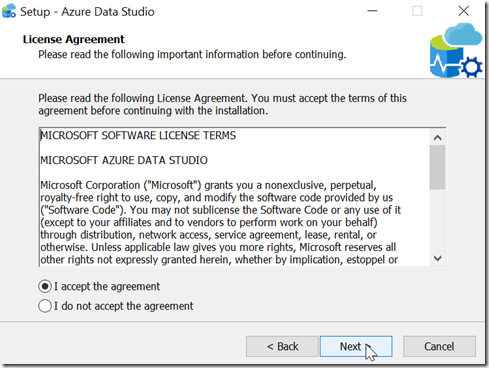
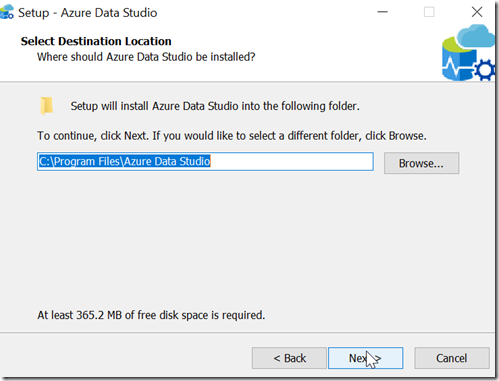
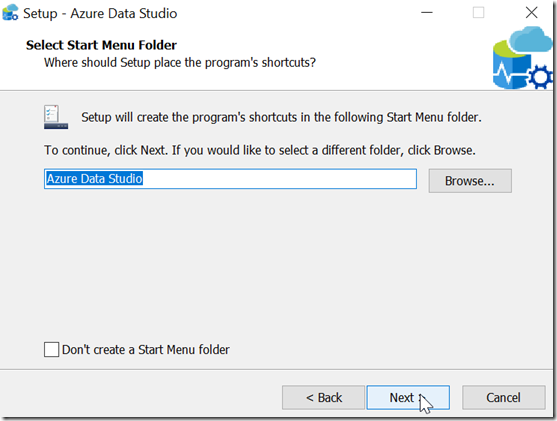


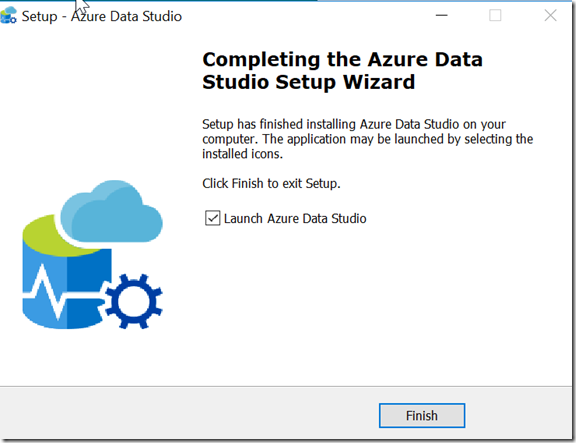
Running the Program
When you start Azure Data Studio, it opens with a large pane and a connection dialog. Before I can do anything, I need to connect.

I need to provide details, as expected, but I can optionally group my connections into a name. This is similar to the Registered Servers grouping I can do in SSMS. Here I’ve filled out some details, and given my connection a nickname for quick connections in the future.
 Once I click Connect, I get a dashboard when ADS makes a connection. At a glance, I can see a few things. This is the “Manage” widget that Microsoft provides. You can make your own if you like.
Once I click Connect, I get a dashboard when ADS makes a connection. At a glance, I can see a few things. This is the “Manage” widget that Microsoft provides. You can make your own if you like.
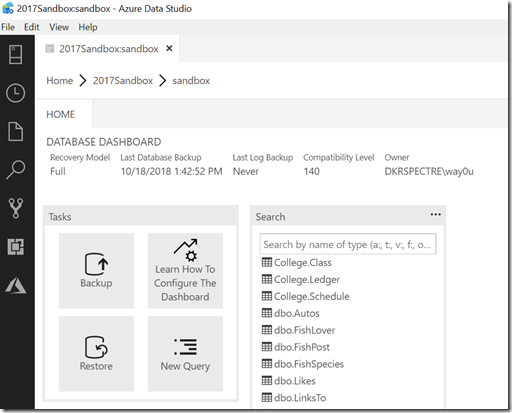
There are some mappings for keyboards, and CTRL+N (of File | New Query) gets me a query window. Some basic intellisense is here.
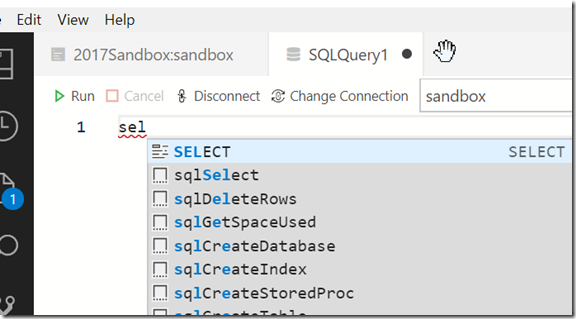
It’s no SQL Prompt, which I miss when I use this tool.

CTRL+E doesn’t work, so I need to click the arrow to run the query. That’s OK, but it’s not ideal. Fortunately, there’s an extension to help here.
The results are slightly odd for me, since I’ve used SSMS for so long, but they work fine.
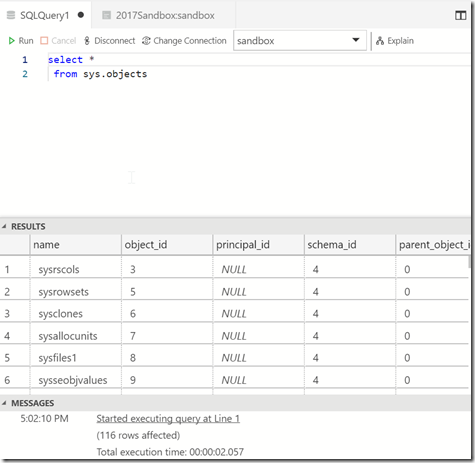
There is a column of icons on the left, the top of which is my list of server connections. If I click this, I see the list on the left side.

There’s lots more to do here, and you should experiment with this if you want a lightweight query tool. I’ll do a bit more work here, and see what I think, but I’m not sold on this for now as any sort of replacement for SSMS. I don’t know if MS will go that way, but for now, this still feels fairly bare bones.
Автономная установка SQL Server 2017
Чтобы установить службы машинного обучения SQL Server (R и Python) на изолированном сервере, сначала скачайте первоначальный выпуск SQL Server и соответствующие CAB-файлы для поддержки R и Python. Даже если планируется немедленно обновить сервер для использования последнего накопительного обновления, сначала необходимо установить первоначальный выпуск.
Примечание
SQL Server 2017 не содержит пакетов обновления. Это первый выпуск SQL Server, который использует первоначальный выпуск как единственную базовую модель, которую можно обслуживать с помощью накопительных пакетов обновления.
1. Загрузка CAB-файлов 2017
На компьютере с подключением к Интернету скачайте CAB-файлы, предоставляющие функции R и Python, для первоначального выпуска и установочный носитель для SQL Server 2017.
| Release | Ссылка на скачивание |
|---|---|
| Microsoft R Open | SRO_3.3.3.24_1033.cab |
| Microsoft R Server | SRS_9.2.0.24_1033.cab |
| Microsoft Python Open | SPO_9.2.0.24_1033.cab |
| Microsoft Python Server | SPS_9.2.0.24_1033.cab |
Обучение по работе с Google Data Studio
Подготовка листав GDS
Чтобы изменить тему достаточно кликнуть на любое место и выбрать нужную тему, например, «Созвездие» (темную).
Перейдя в «Макет» можно изменить:
- Размер дашборда в пикселях;
- Ориентацию. Влево или вверх;
- Видимость заголовка;
- Настройки сетки. По ней будут выставляться элементы;
- Привязку. Умные направляющие или сетку.
Элементы отчетав GDS
В первую очередь следует познакомиться с возможными представления, для чего нажимаем на «Вставить» где имеются:
- Динамические ряды;
- Гистограмма;
- Комбинированная диаграмма;
- Круговая диаграмма;
- Таблица;
- Сводка;
- Точечная диаграмма;
- Линейчатая диаграмма;
- Сводная таблица;
- Карта эффективности;
- URL встраиваемого элемента;
- Текст;
- Изображение;
- Строка;
- Прямоугольник;
- Круг;
- Диапазон дат;
- Фильтр;
- Управление данными.
- Новая страница.
Выбрав например, таблицу можно отредактировать:
- Источник данных. Можно выбрать из подключенных коннекторов к отчету;
- Параметр. Основная метрика, по которой будут выводиться данные;
- Показатель. Числовые метрики;
- Строк на странице;
- Сортировка. Показывает по какому показателю будут отсортированы данные.
Изменить вид элемента можно при помощи вкладки стиль, где представлены:
- Размер и цвет шрифта;
- Ярлыки;
- Заливки и границы;
- Выравнивание.
Важно! У каждого элемента собственные способы настроек стиля, например, в случае с графиком можно указать масштаб столбцов или же указать, что будут использоваться точки. Поменять показатели данных можно кликнув на него и будет указан весь перечень, кликнув на который он будет добавлен
Поменять показатели данных можно кликнув на него и будет указан весь перечень, кликнув на который он будет добавлен.
Важно! При необходимости можно добавлять несколько показателей, которые
Диапазон дат вGDS
Для того, чтобы сделать дашборд автообновляемым и помочь пользователю возможность изменять время просмотра данных понадобиться добавить «Диапазон дат».
Если к дашборду были добавлены несколько источников данных, которые среди всех значений имеют и даты, то фильтрация будет производиться на всех.
Управление данных вGDS
Если в одном отчете используется сразу несколько вариантов данных, то можно сделать выбор по ним.
Это могут быть несколько аккаунтов Google Analytics или Adwords.
Фильтры вGDS
Фильтры помогают отсортировать данные, например, по источнику или каналу, а также числам и используются как элементы.
В случае, когда отчет должен быть отсортирован по определенному показателю необходимо использовать в элементе вкладку «Фильтр».
Будет представлен уже используемые типы фильтров, а при необходимости создаем новый.
Теперь даем ему название и выбираем нужный источник данных. Выбираем включить или исключить данные из представления, а после указываем на показатель.
Также доступны возможности фильтрации, среди которых:
- Равно;
- Содержит;
- Начинается с;
- Регулярное выражение соответствуют;
- Регулярное выражение содержит;
- В;
- Null.
В последнее поле вводим значение, фрагмент или регулярное выражение.
Для создания более сложных конструкций можно использовать связки «И» или «Или», а также их сочетания.
Важно! В случае с Google Аналитикой допускается возможность использовать сегменты
Собственные показатели в Гугл Дата Студио
Создать собственный показатель, аналогично вычисляемым показателям Google Analytics, можно кликнув «Добавьте показатель».
После кликнуть «Создать поле».
Теперь даем название показателю и вводим формулу из GDS по которой он будет вычисляться, например, CPL или CPO.
Важно! Можно использовать действующий набор данных, который присвоен элементу отчета
SSMS Repair Failed with Unknown Error 0x80072F76
The SSMS Repair Failed with Unknown Error 0x80072F76. Let’s find out the reasons from the log entries below. It seems that the failure is due to something related to the DotNet version. But, before further troubleshooting, I will restart the server and check whether that resolves the issue or not.
The SSMS Log file (SSMS-Setup-ENU_20220228101437) location = %Temp%\SsmsSetup.
Failed to acquire payload: NetFx45Web to working path: C:\Users\anoop\AppData\Local\Temp{9b6f6f32-4e3c-4ee5-a39b-993b301dad73}\NetFx45Web, error: 0x80072f76.Error 0x80072f76: Failed while caching, aborting execution.MainViewModel.OnBundleAction: Bundle action failed: Unknown error (0x80072f76) (0x80072F76)

SSMS Repair Failed with Unknown Error 0x80072F76
Установка Visual Studio 2020 Community на Windows 10
Перед тем как переходить к установке Visual Studio 2020, хотелось бы еще раз отметить, что для того чтобы установить хотя бы пару компонентов (рабочих нагрузок), потребуется достаточно много места на жестком диске (10-20 гигабайт), а если установить больше 2-3 компонентов, то объем может достигать и сотни гигабайт, у меня установка Visual Studio 2020 заняла более 20 ГБ места на жестком диске.
Хорошо, что установщик в 2020 версии Visual Studio (который появился в 2020 версии, но в 2020 он улучшен) позволяет выбрать только те компоненты, которые нужны нам для создания нашего приложения, например, если нам нужно разработать web-приложения, устанавливать рабочие нагрузки для создания классических приложений не требуется, тем самым мы можем экономить место на жестком диске.
Также в случае необходимости мы всегда можем удалить ненужные нам компоненты.
Шаг 1 – Запускаем установщик
Запускаем скаченный установщик, т.е. файл vs_Community.exe.
Сначала установщику необходимо выполнить подготовительные действия, нажимаем «Продолжить», тем самым мы также соглашаемся с условиями лицензионного соглашения.
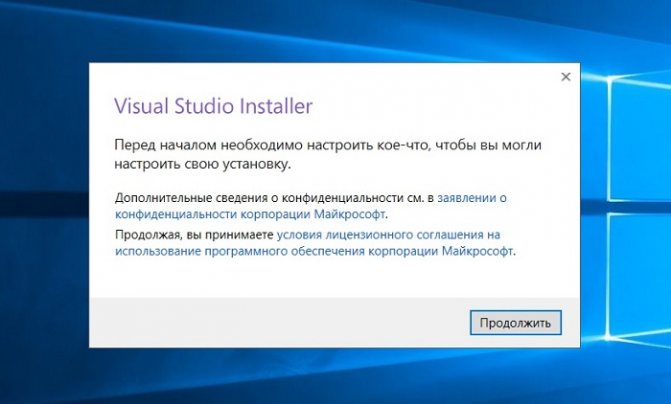
После чего загрузятся и установятся необходимые файлы установщика.
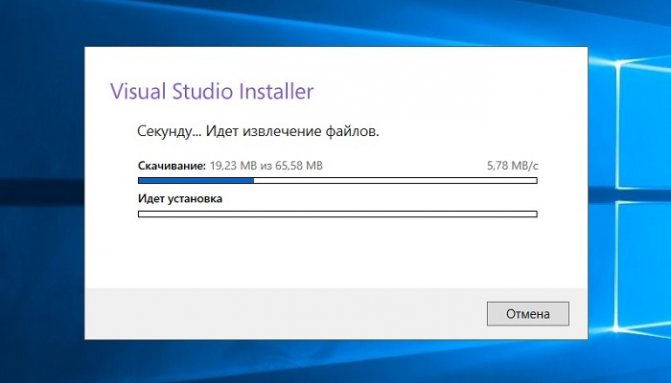
Шаг 2 – Выбор компонентов, настройка установки
После того как установщик выполнит все необходимые предварительные мероприятия, он запустится. Теперь нам нужно выбрать «Рабочие нагрузки», т.е. что мы будем создавать с помощью Visual Studio 2020 Community, я выбрал разработку как классических приложений под компьютер, так и разработку Web-приложений.
В принципе после этого можно сразу нажимать «Установить», но в случае необходимости Вы можете более детально настроить установку, для этого есть дополнительные вкладки: «Отдельные компоненты», «Языковые пакеты» и «Расположения установки».

Вкладка «Отдельные компоненты» – если есть такая необходимость, Вы можете конкретизировать компоненты, которые необходимо установить, на этой вкладке.
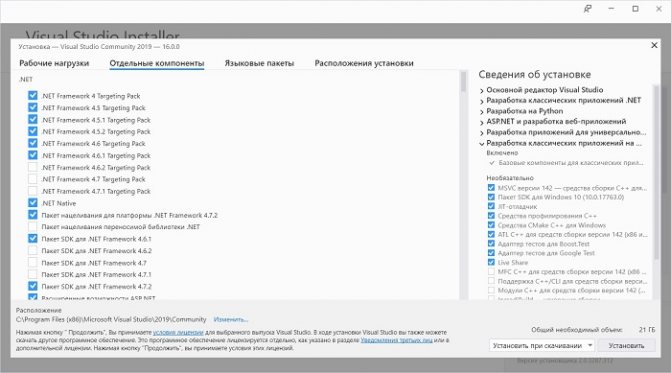
Вкладка «Языковые пакеты» – по умолчанию установлен язык, соответствующий языку системы, но, если Вам нужен другой, Вы можете изменить его на данной вкладке.
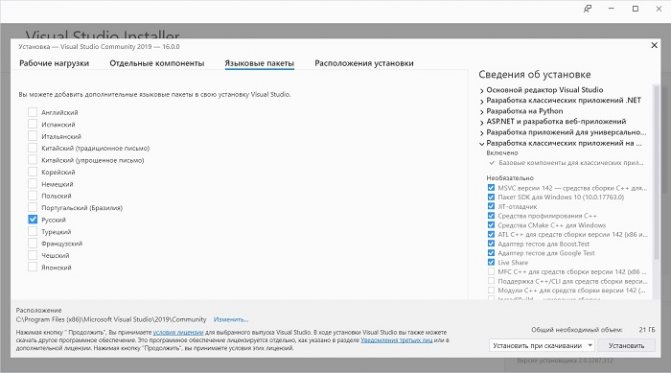
Вкладка «Расположения установки» – здесь Вы можете изменить каталог, в который будет установлена среда Visual Studio.
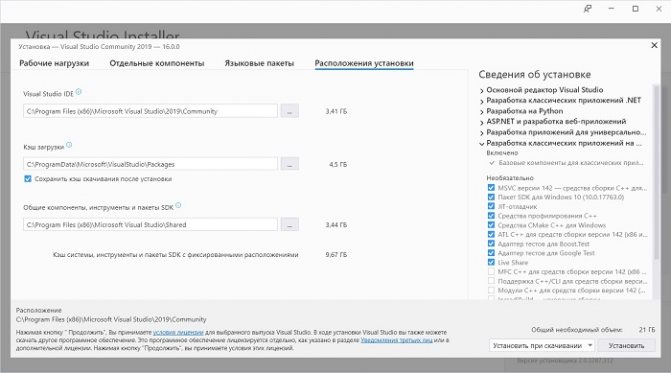
Шаг 3 – Процесс установки и его завершение
После того как Вы нажали кнопку установить, начнется процесс загрузки и установки всех выбранных компонентов. В зависимости от объема компонентов, скорости интернета и характеристик ПК продолжительность данного процесса будет различаться, специально я не засекал, но мне кажется, он у меня длился минут 20-30.

Когда появится следующее окно, установка будет завершена, нажимаем «Перезагрузить».
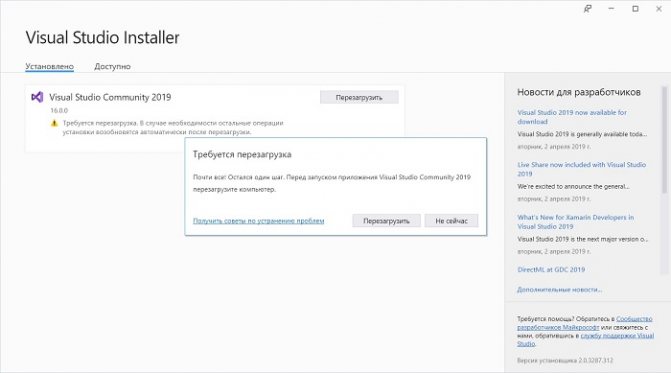
Недостатки
Несмотря на ряд достоинств площадки, есть здесь и свои минусы. Например, бесплатно размещается лишь одно объявление. За размещения остальных придется платить. Причем из-за жесткой модерации обмануть систему не удастся.
Часто успех вашей продажи будет зависеть от того положения, которое сообщение занимает на странице. Поэтому площадка предлагает продавцам за определенную плату поднимать объявление. И вроде бы все это вполне логично. Вот только предложения такие поступают слишком настойчиво.
Однако есть ряд проблем, с которыми сталкиваются не только те, кто размещает объявления, но и те, кто ищет товар или услугу
Например, здесь не стоит забывать об осторожности, ведь по ту сторону экрана вполне может быть мошенник


































