Уроки SQL для начинающих / #1 — Что такое SQL? Введение
Видеоурок
Полезные ссылки:
Начиная с этого урока мы приступаем к курсу по изучению языка SQL. В ходе курса мы не будем изучать SQL на примере какого-либо языка. Мы изучим синтаксис команд языка SQL и научимся прописывать запросы для работы с базами данных.
Информация про SQL
Немного информации про язык. Язык SQL появился еще в 70-х годах, но до сих пор остается мега популярным и востребованным языком. SQL используется для написания всевозможных запросов к базе данных: выборка, обновление, добавление, удаление записей и многое другое.
При создании программы, мобильного приложения или же веб сайта, использующего базы данных, вам с вероятностью практически 100% придется работать с языком SQL.
Компании зачастую требуют навыки и знаний языка SQL при трудоустройстве на работу. В ходе видеокурса вы познакомитесь с написанием команд для работы с базой данных и на основе этих команд вы сможете работать с БД используя любой другой язык: Python , C# , C++ , PHP и так далее. Все языки используют различные варианты для подключения к БД, но принцип отправки запросов к БД остаются одинаковыми, так как они пишутся на языке SQL.
SQL используется во множестве реляционных баз данных. Среди таковых можно выделить: MySQL, SQLite, Oracle, PostgreSQL, Microsoft SQL Server и многие многие другие.
Роль SQL в проектах
Sql выполняет роль посредника, между базами данных и проектом. Рассмотрим работу SQL на реально примере. Предположим, что у вас есть веб программа, написанная на PHP или Python
Также у вас есть база данных, к примеру MySQL, хотя на самом деле не важно какая БД у вас будет. Чтобы соединить обе технологии между собой нужен язык, понимающий как первую, так и вторую часть вышеуказанной логики
Таким языком является SQL. В нем вы записываете команду, при чем эта команда будет одинаковой что для PHP, что для Python, что для других языков программирования. После выполнения команды вы сможете получить данные из БД, записать данные или проделать другие манипуляции.
Информация про курс
В уроках мы установим локальный сервер, а также запустим PhpMyAdmin. Это специальная программа, имеющая графический интерфейс для работы с базой данных MySQL. Внутри программы мы будем записывать все SQL команды, создавая таблицы и базы данных, а также работая с записями внутри них. Подобных программ существуют тысячи, но мы выбрали PhpMyAdmin, так как постоянно с ней работаем, плюс она имеет красивый интерфейс и идеально подходит под наши нужды.
Видео по работе с графическим интерфейсом PhpMyAdmin можно посмотреть ниже:
Вы можете выбрать другую программу, если хотите, синтаксис языка SQL отличаться не будет.
Задание к уроку
Выполните установку локального сервера и запустите графический редактор PhpMyAdmin.
Для установки локального сервера выполните установку одной из программ ниже:
Для запуска PhpMyAdmin перейдите на соответсвующий Url адрес, зачастую это: http://localhost/phpmyadmin/.
Большое задание по курсу
Вам необходимо оформить подписку на сайте, чтобы иметь доступ ко всем большим заданиям. В задание входит методика решения, а также готовый проект с ответом к заданию.PS: подобные задания доступны при подписке от 1 месяца
Создание пользователя базы данных в MS SQL Server
После того как имя входа создано, можно переходить к созданию пользователя базы данных, т.е. сопоставлению пользователя с именем входа.
Давайте создадим пользователя TestLogin также двумя способами, т.е. с помощью Management Studio и языка T-SQL.
Создание пользователя базы данных с помощью Management Studio
Открываем Management Studio, в обозревателе объектов находим нужную базу данных и открываем ее плюсиком. Затем также плюсиком открываем пункт «Безопасность» и кликаем по папке «Пользователи» правой кнопкой мыши и выбираем пункт «Создать пользователя».
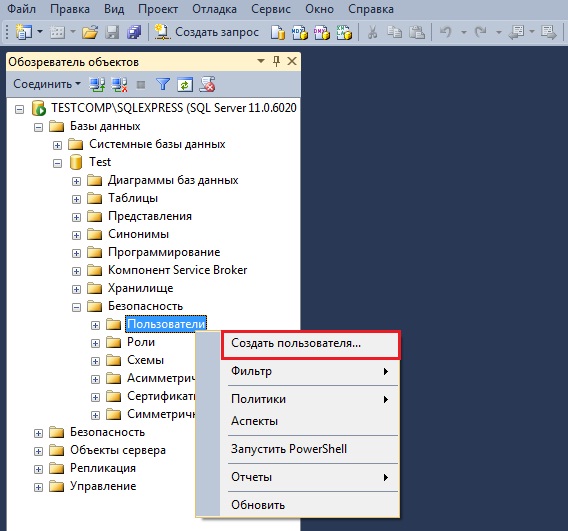
Далее вводим имя пользователя и имя входа, которое соответствует данному пользователю (в моем случае имена совпадают), а также указываем схему по умолчанию (если не указывать, то присвоится схема dbo).
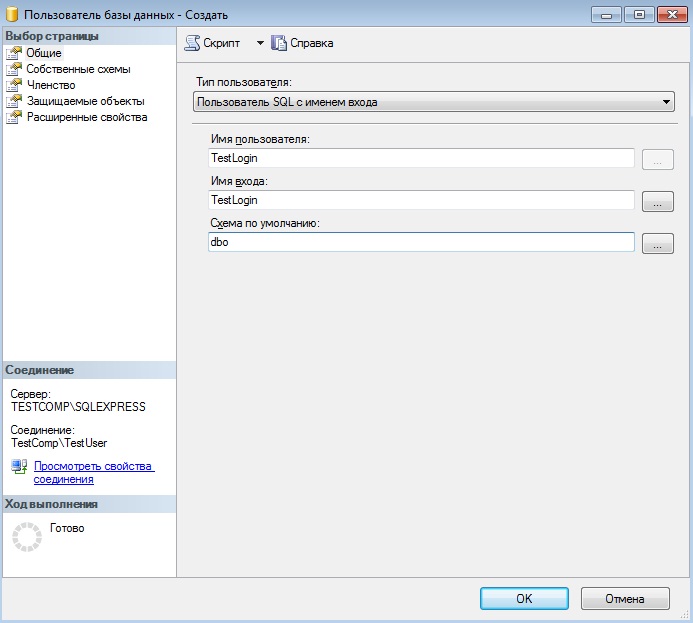
Также давайте сразу отметим роль базы данных, которую будет иметь данный пользователь. На странице «Членство» я поставил галочку напротив роли db_datareader, т.е. пользователь будет иметь права на чтение данных из пользовательских таблиц. Жмем «ОК».
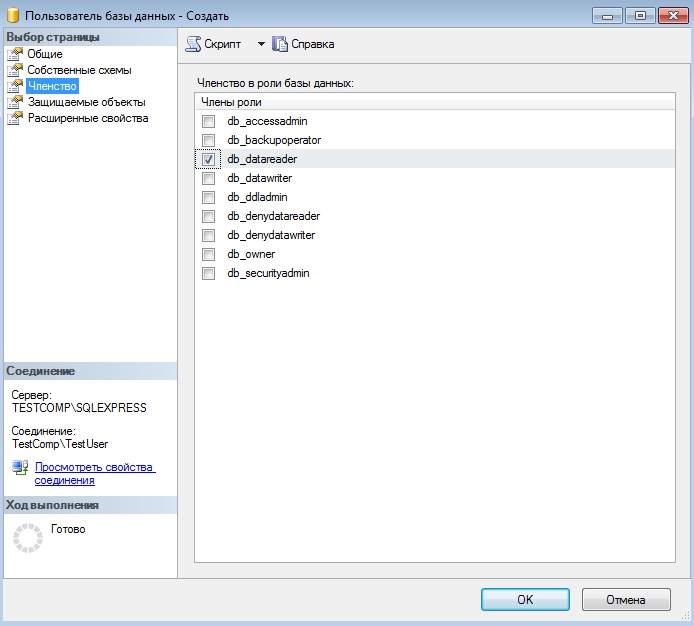
Создание пользователя базы данных с помощью языка Transact-SQL
Следующая инструкция T-SQL создает пользователя базы данных (схема по умолчанию dbo) и назначает ему роль db_datareader, т.е. делает то же самое, что и мы чуть ранее в графическом интерфейсе Management Studio.
Таким образом, инструкция CREATE USER используется для создания пользователя базы данных.
Права доступа на уровне базы геоданных
Права доступа на уровне баз геоданных назначаются с помощью контекстного меню баз геоданных при доступе к ним через папку Серверы баз данных (Database Servers) в дереве Каталога.
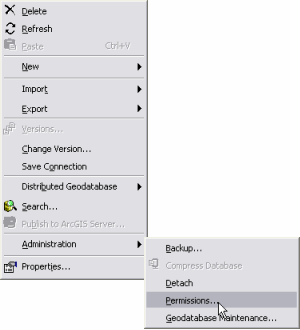
Права доступа на этом уровне будут изначально выданы администратору сервера и будут управляться на основе ролей. Возможные роли, которые могут быть назначены пользователю:
- Только Чтение (Read Only) – Это разрешения позволяет пользователю выбирать данные из любой таблицы в базе геоданных.
- Чтение/Запись (Read/Write) – Пользователи с назначенным разрешением Чтение/Запись могут выбирать и редактировать все существующие в базе геоданных данные и могут создавать новые элементы базы геоданных, такие как классы объектов. Если пользователь получил разрешение на чтение/запись на уровне базы геоданных, вы не сможете изменить его права доступа на уровне наборов данных, они автоматически будут настроены как Чтение/Запись.
- Администратор (Admin) – Пользователи с назначенной ролью Администратора (Admin) являются администраторами только этой базы геоданных. Это означает, что пользователь имеет разрешения на чтение/запись на все наборы данных и базе геоданных, и эти права не могут быть отозваны на уровне наборов данных. Например, вы не сможете открыть закладку Права доступа
на уровне наборов данных и выбрать права Только чтение
(Read Only) для набора классов для этого пользователя.Помимо доступа к наборам данных на чтение/запись администраторы баз геоданных могут выполнять административные операции над этими базами геоданных, в том числе создание резервных копий, сжатие баз геоданных, обновление баз геоданных и администрирование прав пользователей базы геоданных. (Пользователи должны существовать на сервере баз данных; администраторы базы геоданных не могут добавлять новых пользователей на сервере баз данных.)
- Еще одной опцией для роли пользователя является Нет (None)
. В таком случае пользователь не будет иметь прав на доступ к данным на уровне базы геоданных; однако при этом пользователю могут быть предоставлены права Только чтение или Чтение/Запись на определенные наборы данных, как описано в разделе «Разрешения на уровне наборов данных». Нет
(None) – это уровень прав доступа, по умолчанию устанавливаемый для пользователей, которые добавляются на сервер баз данных.
В следующем примере диалогового окна Права доступа
базы геоданных учетная запись ROCKETAY\pllama добавлена к роли Чтение/Запись (Read/Write) для базы геоданных historical.
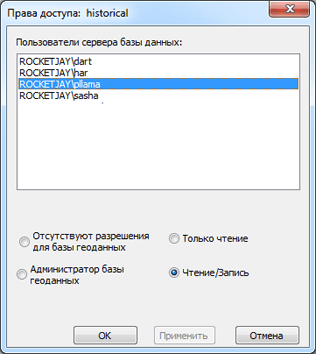
Для получения дополнительной информации об администраторах сервера и баз геоданных см. раздел Администраторы серверов баз данных .
Сочетания клавиш для окна документов и браузера
| Действие | SQL Server 2017 | SQL Server 2008 R2 |
|---|---|---|
| Переключиться в полноэкранный режим или выйти из него | SHIFT + ALT + ВВОД | SHIFT + ALT + ВВОД |
| Перейти к следующей панели представления документа с разделенными панелями | F6 | F6 |
| Перейти к предыдущему документу в редакторе или конструкторе |
CTRL + SHIFT + F6
CTRL + SHIFT + TAB |
CTRL + SHIFT + F6
CTRL + SHIFT + TAB |
| Перейти к предыдущей панели документа в представлении с разделенными панелями | SHIFT + F6 | SHIFT + F6 |
| Отобразить предыдущую страницу в журнале просмотра страниц | ALT + ВЛЕВО | ALT + ВЛЕВО |
| Отобразить следующую страницу в журнале просмотра страниц | ALT + ВПРАВО | ALT + ВПРАВО |
| Закрытие меню или диалогового окна, отмена выполняемой операции или переход к текущему окну | ESC | Нет эквивалента |
Операции с пользователями базы данных
Можно создать, обновить или удалить пользователя базы данных на странице Сайты и домены > Базы данных > Управление пользователями.
При создании пользователя базы необходимо указать его логин и пароль, а также имя базы данных, к которой он будет иметь доступ. Чтобы создать универсального пользователя, в меню База данных выберите вариант Все.
Примечание: 1. You can remove a default database user only by removing the
database associated with this user. Alternatively, you can edit the
user and clear the Make the user default for this
database option, and then remove the user.
2. If a database user was created by an APS app, you can remove this
user only by removing the respective app.
3. A database user password must be at least 5 characters long, must
not contain the user name or any extended ASCII table characters.
Создайте такое же вычисляемое поле используя SSMS
Шаг 1
В
SQL Server Management Studio
откройте
Object explorer
слева (можетбытьужеоткрыт).
Раскройте
Databases
и
AdventureWorks, прав
ый клик
на объекте
Tables
в
базе данных
AdventureWorks
, и
затем
выберите
New
Table
что бы
создать
новую
таблицу.
Шаг 2
Создайте
такую
структуру
базы данных:
Название
поля —
EmpNumber
Тип
данных-
Int
Название
поля —
DOBirth
Тип
данных —
Datetime
Поле
DORetirement
будет нашим
вычисляемым
полем,
раскройте
Column
Properties
внизу
страницы, и откройте
Computed
Column
Specification
под
секцией
Table
Designer
В
спецификации
напишите:
(
dateadd
(
year
,(60),[
DOBirth
])-(1))
Так же
как и ранее,
вы можете
создать постоянное
поле выбрав
Persisted
Yes
в постоянном
поле:
Закройте
и сохраните
таблицу как
ComputedColumnTest
2
нажав на
кнопку
Закрыть(
X
) сверху
справа
дизайнера
таблиц.
Обратите
внимание, что
ваша таблица
будет сверху
в папке с
таблицами
пока вы не
нажмете
кнопку
обновить в
инспекторе
объектов и
выполнится сортировка
по имени.
Создание индексов с включенными столбцами
Вы
можете
расширить
функциональность
некластеризованных
индексов
путем добавления
неключевых
полей на
конечном
уровне некластеризованного
индекса.
Добавляя неключевые
поля, вы
можете
создавать некластеризованные
индексы, что
покрывают
больше полей.
Это потому
что,
неключевые поля
имеют
следующие
перимущества:
·
Они
могут иметь
тип данных,
что не
поддерживается
в качестве
ключа
индекса.
·
Они не
учитываются ядром
базы данных
при подсчете
количества ключей
индексов или
размера
ключа
индекса.
В этом
примере вы
создадите
индекс на
поле
ContactName
и
включите в
него поле
City
Шаг 1
Откройте
новое окно запроса.
В новом окне
запроса,
напишите
следующий запрос
что бы
создать
некластеризованный
индекс с
включенным
полем для
таблицы
Customers
CREATE
INDEX idxnc_Customers_ContactName
ON
Customers ()
INCLUDE
()
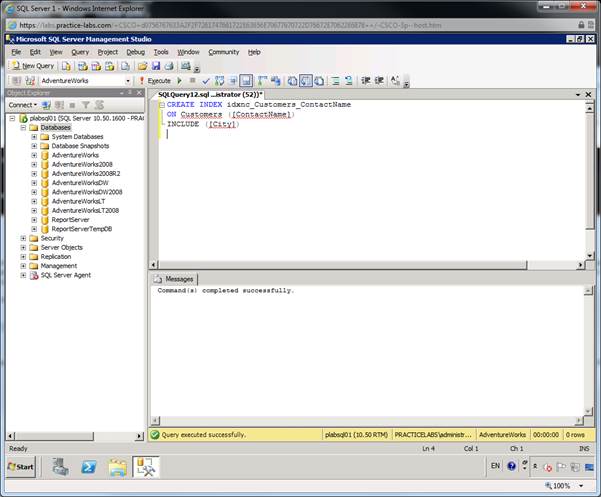
Выполните
запрос.
Что нужно, для того чтобы создать базу данных в Microsoft SQL Server?
В данном разделе я представлю своего рода этапы создания базы данных в Microsoft SQL Server, т.е. это как раз то, что Вы должны знать и что у Вас должно быть, для того чтобы создать базу данных:
- У Вас должна быть установлена СУБД Microsoft SQL Server. Для обучения идеально подходит бесплатная редакция Microsoft SQL Server Express. Если Вы еще не установили SQL сервер, то вот подробная видео-инструкция, там я показываю, как установить Microsoft SQL Server 2017 в редакции Express;
- У Вас должна быть установлена среда SQL Server Management Studio (SSMS). SSMS – это основной инструмент, с помощью которого осуществляется разработка баз данных в Microsoft SQL Server. Эта среда бесплатная, если ее у Вас нет, то в вышеупомянутой видео-инструкции я также показываю и установку этой среды;
- Спроектировать базу данных. Перед тем как переходить к созданию базы данных, Вы должны ее спроектировать, т.е. определить все сущности, которые Вы будете хранить, определить характеристики, которыми они будут обладать, а также определить все правила и ограничения, применяемые к данным, в процессе их добавления, хранения и изменения. Иными словами, Вы должны определиться со структурой БД, какие таблицы она будет содержать, какие отношения будут между таблицами, какие столбцы будет содержать каждая из таблиц. В нашем случае, т.е. при обучении, этот этап будет скорей формальным, так как правильно спроектировать БД начинающий не сможет. Но начинающий должен знать, что переходить к созданию базы данных без предварительного проектирования нельзя, так как реализовать БД, не имея четкого представления, как эта БД должна выглядеть в конечном итоге, скорей всего не получится;
- Создать пустую базу данных. В среде SQL Server Management Studio создать базу данных можно двумя способами: первый — с помощью графического интерфейса, второй — с помощью языка T-SQL;
- Создать таблицы в базе данных. К этому этапу у Вас уже будет база данных, но она будет пустая, так как в ней еще нет никаких таблиц. На этом этапе Вам нужно будет создать таблицы и соответствующие ограничения;
- Наполнить БД данными. В базе данных уже есть таблицы, но они пусты, поэтому сейчас уже можно переходить к добавлению данных в таблицы;
- Создать другие объекты базы данных. У Вас уже есть и база данных, и таблицы, и данные, поэтому можно разрабатывать другие объекты БД, такие как: представления, функции, процедуры, триггеры, с помощью которых реализуется бизнес-правила и логика приложения.
Вот это общий план создания базы данных, который Вы должны знать, перед тем как начинать свое знакомство с Microsoft SQL Server и языком T-SQL.
В этой статье мы рассмотрим этап 4, это создание пустой базы данных, будут рассмотрены оба способа создания базы данных: и с помощью графического интерфейса, и с помощью языка T-SQL. Первые три этапа Вы должны уже сделать, т.е. у Вас уже есть установленный SQL Server и среда Management Studio, и примерная структура базы данных, которую Вы хотите реализовать, как я уже сказал, на этапе обучения этот пункт можно пропустить, а в следующих материалах я покажу, как создавать таблицы в Microsoft SQL Server пусть с простой, но с более-менее реальной структурой.
2.6 Резервное копирование базы данных, Резервная копия
Кроме того, резервные копии баз данных полезны и для выполнения повседневных административных задач, например для копирования базы данных с одного сервера на другой, настройки зеркального отображения баз данных и архивирования.
Различают три вида резервного копирования:
-
полное резервное копирование (fullbackup);
-
разностное (differentialbackup);
-
резервное копирование журналов транзакций (transactionlogbackup).
Полная резервная копия содержит все данные заданной базы данных или наборов файлов и файловых групп, а также журналов для обеспечения возможности последующего восстановления этих данных.
Разностное резервное копирование основано на последней полной резервной копии данных. Эта резервная копия обозначается как базовая копия для разностного копирования или основа разностного копирования. Базовая копия для разностного копирования является полной резервной копией данных, доступных для записи и чтения. Основа для разностной резервной копии содержит только те данные, которые изменились со времени создания базовой копии для разностного копирования. Обычно разностное резервное копирование, проводимое вскоре после создания основы для разностной копии, происходит быстрее и занимает меньше места, чем основа для разностной копии. Таким образом, использование разностных резервных копий может ускорить процесс частого создания резервных копий и уменьшить риск потери данных. Обычно базовая копия для разностного копирования используется при создании нескольких успешных разностных резервных копий. Во время восстановления сначала восстанавливается полная резервная копия, а затем самая последняя разностная резервная копия .
Со временем при обновлении базы данных количество содержащихся в разностных резервных копиях данных увеличивается. При этом резервное копирование и восстановление происходят медленнее. Рано или поздно появится необходимость создания другой полной резервной копии для обеспечения новой базовой копии для серии разностных резервных копий.
При настройке резервного копирования можно настроить расписание, по которому будет производиться резервное копирование. Для базы данных ComputerShop определим следующее расписание: раз в неделю — полное резервное копирование, раз в месяц – копирование файловых групп.
Tasks — Backup
Рисунок 19 – Параметры резервного копирования
Далее перейдем на вкладку
-
Overwrite media (Перезаписать носитель) — параметры, позволяющие определить режим перезаписи носителя, выберем Append to the existing media set (Добавить к существующему набору носителя).
-
Reliability: Verify backup then finished (Проверить резервную копию после завершения) — проверка целостности резервной копии после завершения резервного копирования.
Остальное оставляем без изменения.
После этого настроим расписание резервного копирования. Для
Рисунок 20 – Настройка параметров авто резервирования БД
Далее нажимаем ОК и у нас создается плановое резервирование всей БД ComputerShop раз в месяц в 22:57 утра начиная с 01.01.2013 г.
Теперь надо создать плановое копирование файловой группы
Рисунок 21– Выбор файловой группы
Далее отмечаем те же пункты, что и при резервировании всей БД. Временные параметры немного изменяем. Уменьшаем время между копированиями с месяца до недели. На рисунке 22 представлены временные параметры.
Рисунок 22 – Временные параметры копирования файловой группы
Поскольку повседневная работа с БД
Запускаем Visual Studio 2010, выбираем вкладку Файл , затем Создать и Проект . Прописываем путь, куда хотим сохранить проект, а также указываем имя проекта. Данный проект называется «Магазин компьютерной техники».
Т.к. к программе имеют доступ различные пользователи с различным уровнем доступа, то кроме того, что мы разграничили уровень доступа на уровне базы данных, мы разграничим его еще на уровне самой программы. Для этого создадим форму авторизации (рисунок 23).
Рисунок 23 – Авторизация пользователя
На этой форме пользователи буду вводить свои данные, и в зависимости от этих данных система будет выводить различные таблицы.
Затем необходимо подключить базу данных ComputerShop созданную в SQL Server . В данном случае понадобится компонент B inding Source . Далее выбираем Добавить источник данных проекта
//URL: https://liarte.ru/kursovoy/po-bazam-dannyih-sql/
. В результате откроется окно Мастер настройки источника данных (рисунок 24).
Рисунок 24 —
Способы определения имени экземпляра Microsoft SQL Server
Существует несколько способов узнать, какое имя экземпляра у SQL Server. Мы рассмотрим способы, которые подразумевают обращение к определенным системным функциям на языке T-SQL, а также способ, с помощью которого мы можем узнать имена всех экземпляров SQL Server, которые установлены на конкретном сервере.
Кроме этого я покажу способ определения имени экземпляра SQL Server без выполнения SQL инструкций, например, для случаев, когда нет возможности подключиться к SQL Server. Данный способ предполагает выполнение определённой инструкции на языке PowerShell.
Таким образом, для того чтобы определить имя экземпляра Microsoft SQL Server, Вы можете использовать тот способ, который будет удобнее в Вашем конкретном случае.
Способ 1 – функция @@SERVERNAME
Первый способ предполагает использование системной функции @@SERVERNAME, которая возвращает имя локального сервера, на котором работает SQL Server.
Функция @@SERVERNAME возвращает следующие данные:
| Исходные данные | Данные, которые возвращает функция |
| Если используется экземпляр по умолчанию | «Имя_сервера» |
| Если используется именованный экземпляр | «Имя_сервера\Имя_экземпляра» |
| Если используется экземпляр по умолчанию отказоустойчивого кластера | «Сетевое_имя_экземпляра_отказоустойчивого_ кластера_windows_server» |
| Если используется именованный экземпляр отказоустойчивого кластера | «Сетевое_имя_экземпляра_отказоустойчивого_ кластера_windows_server\имя_экземпляра» |
Пример использования функции
SELECT @@SERVERNAME AS SERVERNAME;
В моем случае используется именованный экземпляр Microsoft SQL Server, поэтому функция вернула соответствующие данные, где SQLEXPRESS и есть имя экземпляра SQL Server.
Способ 2 – функция @@SERVICENAME
Второй способ определения имени экземпляра Microsoft SQL Server предполагает использование функции @@SERVICENAME, которая возвращает имя раздела реестра, согласно которому запущен SQL Server.
Если текущий экземпляр является экземпляром по умолчанию, то данная функция возвращает «MSSQLSERVER», однако если же текущий экземпляр является именованным экземпляром, то эта функция возвращает имя этого экземпляра.
Пример использования функции
SELECT @@SERVICENAME AS SERVICENAME;
В данном случае, так как у меня именованный экземпляр, функция @@SERVICENAME вернула имя экземпляра.
Способ 3 – функция SERVERPROPERTY
Следующий способ определения имени экземпляра SQL Server предполагает использование системной функции SERVERPROPERTY, которая возвращает много различных сведений о свойствах экземпляра Microsoft SQL Server.
Данная функция принимает один параметр, и если мы передадим значение «InstanceName», то она нам вернет имя экземпляра.
Однако здесь стоит учитывать, что если используется экземпляр по умолчанию, то функция вернет NULL.
Пример использования функции
SELECT SERVERPROPERTY ('InstanceName') AS SERVERPROPERTY;
У меня именованный экземпляр, поэтому функция вернула имя экземпляра.
Способ 4 – процедура xp_regread
Если Вам необходимо узнать имена всех экземпляров SQL Server, которые установлены на конкретном сервере, то для этого Вы можете использовать системную хранимую процедуру xp_regread, которая умеет считывать параметры реестра Windows, в котором как раз и можно найти всю интересующую нас информацию об экземплярах Microsoft SQL Server.
Процедура принимает три параметра: в первом мы указываем название раздела реестра, во втором — путь к нужной нам ветке реестра, и третий — параметр, значение которого нам нужно считать.
Пример использования процедуры
DECLARE @SQLServerInstances TABLE(
LineNumber NVARCHAR(100),
InstanceName NVARCHAR(100),
Data NVARCHAR(100) NULL
);
INSERT INTO @SQLServerInstances
EXECUTE xp_regread @rootkey = 'HKEY_LOCAL_MACHINE',
@key = 'SOFTWARE\Microsoft\Microsoft SQL Server',
@value_name = 'InstalledInstances';
SELECT LineNumber, InstanceName
FROM @SQLServerInstances;
У меня установлен только один экземпляр, поэтому инструкция вернула одну строку данных.
Создание имени входа на MS SQL Server
Прежде чем приступать к созданию имени входа на SQL сервер необходимо определиться с методом аутентификации. Существует два варианта:
-
Проверка подлинности Windows
– это когда имя входа может идентифицировать пользователя как учетную запись Windows или как члена группы Windows (в том числе и доменные учетные записи, и группы
); -
Проверка подлинности SQL Server
. В данном случае имя входа существует только в SQL Server.
Давайте рассмотрим пару примеров создания имени входа на SQL сервер. Сначала мы это сделаем с помощью среды SQL Server Management Studio , а затем с использованием языка Transact-SQL.
Создание имени входа с использованием среды SQL Server Management Studio
Запускаем Management Studio, затем в обозревателе объектов находим пункт «Безопасность
», раскрываем его плюсиком, кликаем правой кнопкой мыши по пункту «Имена входа
» и выбираем пункт «Создать имя входа
».
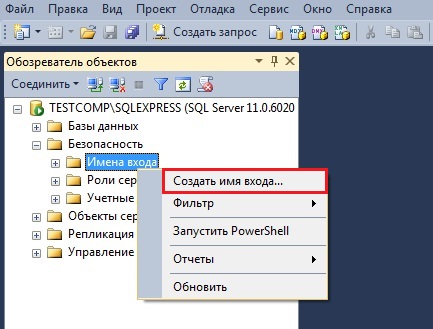
Далее для примера давайте создадим тестовое имя входа с проверкой подлинности SQL Server. Мы указываем имя входа, придумываем пароль и подтверждаем его. Также мы можем отметить несколько опций, например, использование политики паролей, база данных по умолчанию, язык по умолчанию и другие.
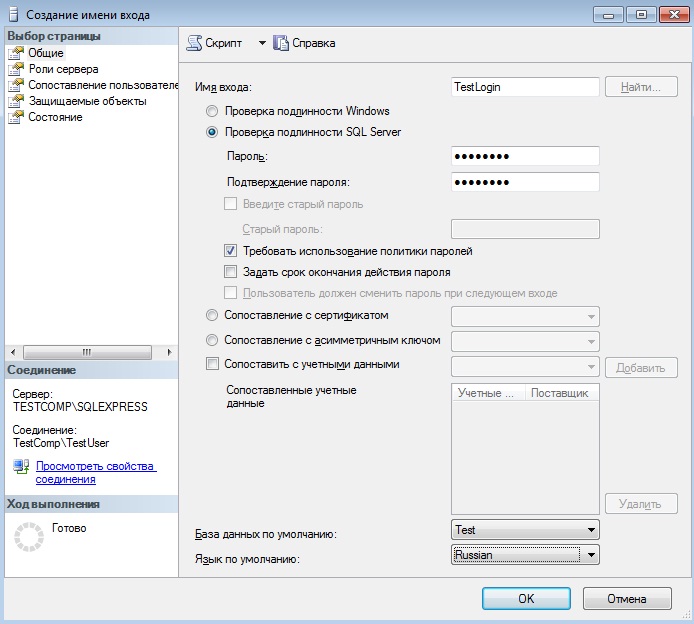
Затем нажимаем на кнопку «ОК
», после чего будет создано имя входа TestLogin. По умолчанию данное имя входа будет включено, и оно будет иметь права роли сервера «public».
Создание имени входа с использованием языка Transact-SQL
Для того чтобы создать имя входа на языке Transact-SQL необходимо в Management Studio открыть редактор запросов и выполнить следующую инструкцию (она делает ровно то же самое, что и наши действия выше в графическом интерфейсе Management Studio
).
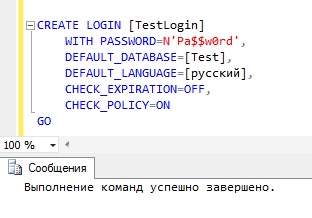
CREATE LOGIN
WITH PASSWORD=N»Pa$$w0rd»,
DEFAULT_DATABASE=,
DEFAULT_LANGUAGE=,
CHECK_EXPIRATION=OFF,
CHECK_POLICY=ON
GO
Другими словами для создания имени входа в SQL сервер используется инструкция CREATE LOGIN
.
Создание имени входа на SQL Server с проверкой подлинности Windows
Для того чтобы создать имя входа с проверкой подлинности Windows выполните следующую SQL инструкцию:
CREATE LOGIN
FROM WINDOWS
WITH DEFAULT_DATABASE=,
DEFAULT_LANGUAGE=;
GO
- ComputerName\NameUser – это Имя компьютера\Имя пользователя;
- FROM WINDOWS – указывает, что будет использоваться проверка подлинности Windows;
- WITH DEFAULT_DATABASE= – база данных по умолчанию;
- DEFAULT_LANGUAGE= – язык по умолчанию.
Отключение и включение имен входа в MS SQL Server
В случае необходимости Вы можете временно отключить имя входа, для того чтобы пользователю заблокировать доступ к серверу.
Отключение
ALTER LOGIN TestLogin DISABLE;
—Включение
ALTER LOGIN TestLogin ENABLE;
Виды пользователей базы данных
В Plesk существует два вида пользователей баз данных:
-
Пользователи с доступом только к одной базе данных. Если вы управляете тем или иным сайтом совместно с другими людьми и хотите предоставить им доступ к его базе данных, вам нужно создать для них отдельные учетные записи. Каждая из них будет иметь доступ только к одной базе данных. В этом случае вам нужно сначала создать базу данных, а затем — учетные записи пользователей.
-
Универсальные пользователи с доступом ко всем базам данных.
Универсальные пользователи имеют доступ не только ко всем уже существующим базам данных, но и ко всем вновь создаваемым.Если вы планируете установить на своем сайте несколько веб-приложений, рекомендуем создать одного универсального пользователя и затем назначать его для всех устанавливаемых приложений. В этом случае вам нужно сначала создать такого пользователя и затем указывать его при установке приложений.
Примечание: Каждый универсальный пользователь действует только в рамках одного сервера баз данных. Если у вас несколько серверов баз данных, создайте отдельного универсального пользователя для каждого из них.
Сочетания клавиш монитора активности
| Действие | SQL Server 2017 | SQL Server 2008 R2 |
|---|---|---|
| Запускает монитор активности | CTRL + ALT + A | CTRL + ALT + A |
| Закрывает монитор активности | CTRL + F4 | CTRL + F4 |
| Обновить | F5 | F5 |
| Отфильтровать отображаемые монитором сведения | CTRL + SHIFT + F | CTRL + SHIFT + F |
| Переключение между панелями | F6 | F6 |
| Развертывание или свертывание выбранной панели | CTRL и + или – | CTRL и + или – |
| Развертывание или свертывание всех панелей | + или – | + или – |
| Копирует всю выделенную в сетке строку | CTRL+C | CTRL+C |
| Копирование ячейки | CTRL + SHIFT + C | CTRL + SHIFT + C |
| Раскрывающийся список для фильтрации в сетке | ALT + СТРЕЛКА ВНИЗ | ALT + СТРЕЛКА ВНИЗ |
| Прокрутка вверх или вниз монитора активности | CTRL + ALT + СТРЕЛКА ВВЕРХ/СТРЕЛКА ВНИЗ | CTRL + ALT + СТРЕЛКА ВВЕРХ/СТРЕЛКА ВНИЗ |
































