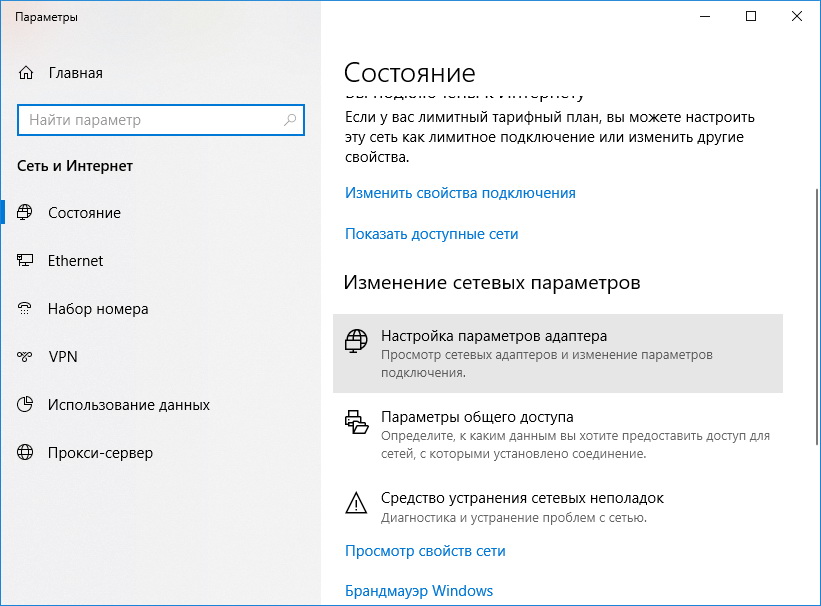Как настроить лимитное подключение и его отключение в ОС Windows 10
Десятая версия операционной системы предлагает пользователям некоторые дополнительные опции, которых не было в предыдущих вариантах операционки. Например, установку ограничений на трафик подключений к ресурсам сети. Пользователю необходимо знать, как отключить функционал лимитного подключения на ОС Windows 10. Существует несколько нюансов и рекомендаций, которые стоит учитывать.
Что такое «Лимитное подключение», и в каких случаях оно полезно
Чтобы отследить объем расходуемого трафика на персональном компьютере, используется отдельный встроенный инструмент. В момент, когда установленный предел почти достигнут, на Рабочий стол устройства (стационарного или портативного) направляется отдельное уведомление.
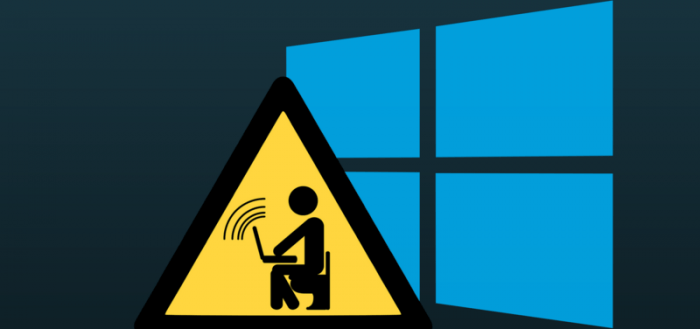
Внимание! Главное преимущество функционала – экономия задействованного ресурса. После полученного сообщения можно выбрать один из подходящих вариантов работы (приостановить деятельность или приобрести дополнительный пакет) и не переплачивать за превышение лимита
Отключение функции
Чтобы убрать закрепленный функционал, необходимо выполнить несколько простых этапов:
найти раздел «Параметры» (в данном блоке выполняется настройка основных характеристик операционной системы Виндовс);
- откроется дополнительное рабочее окно, в левой части которого нужно перейти к пункту «Использование данных»;
- в правой части используемого блока нажать на кнопку «Удалить лимит»;
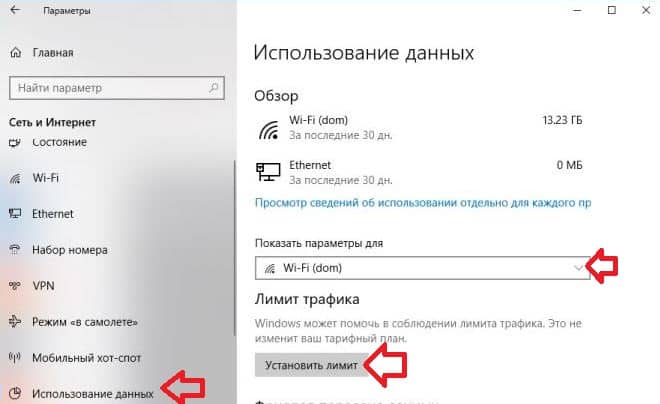
встроенная защита запросит подтверждение выполняемой операции, где требуется нажать «Да» и закрыть окно.
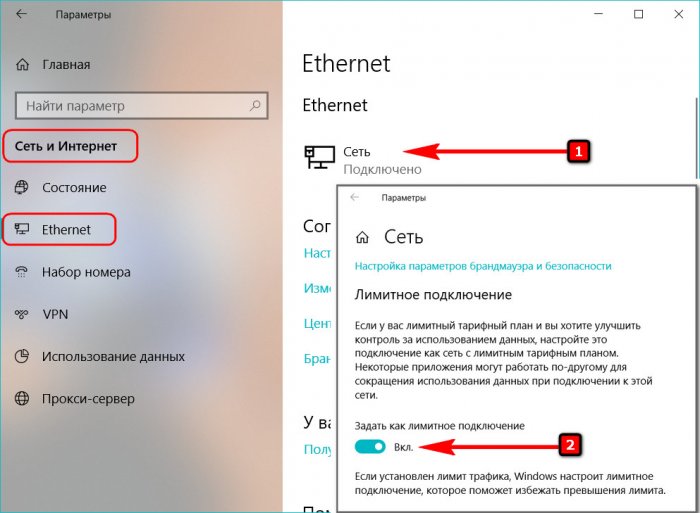
После выполненных шагов операционка вернется к работе в безлимитном режиме. При необходимости характеристики можно снова ограничить.
Почему не получается изменить параметр
В некоторых случаях сменить настройки не получается. Существует несколько стандартных ситуаций и путей решения:
- внести корректировки можно через учетную запись с правами Администратора – в противном случае изменения не сохранятся;
- операционку нужно проверить антивирусной программой (некоторые вредоносные софты лишают пользователя возможности корректировать настройки ОС);
- если операционная система пиратская, некоторые функции могут отсутствовать или не работать.
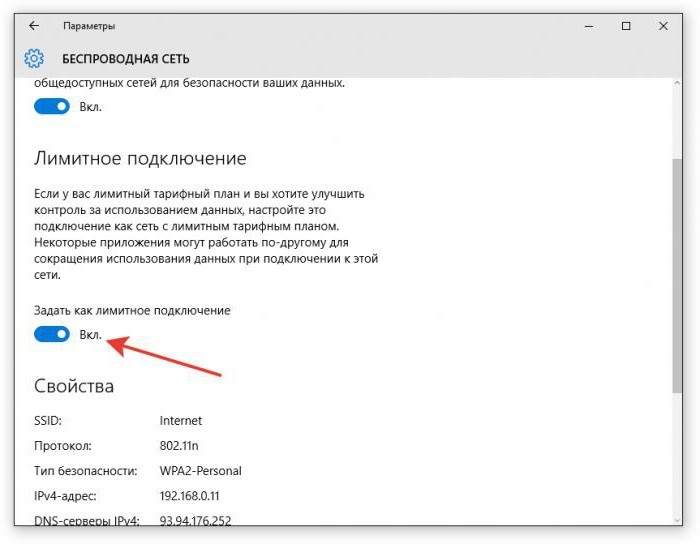
Если стандартные способы решения проблем не помогают, можно написать оператору горячей линии Windows или Microsoft.
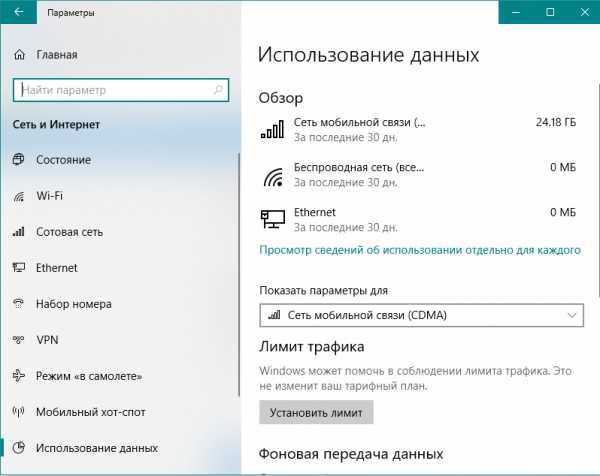
Отключение функции ограничения лимита используемого трафика интернета – достаточно простая процедура. Установление пределов помогает контролировать расходы и не переплачивать за превышение. Способы несложные, подойдут начинающим пользователям.
Работа с групповыми политиками
Данный вариант настройки подойдет для более продвинутых пользователей, которые знакомы с понятием групповой политики и когда-то с ним работали.
На сегодняшний день разработчики запретили использовать ранее доступную функцию стандартной настройки групповых политик (с ее помощью можно было настраивать обновления).
В то же время пользователям осталась доступной функция редактирования групповых политик локально.
Не все версии Windows 10 поддерживают данную возможность. К примеру, обладатели сборки Home не имеют доступа к работе с групповыми политиками.
Во всех остальных версиях ОС, используя локальный редактор политик, вы можете самостоятельно включать оповещения об установке, загружать только выбранные пакеты либо устанавливать апдейты строго по указанному расписанию.
После настройки групповых политик новая конфигурация не будет действовать сразу. Для этого может понадобиться от нескольких часов до двух дней.
Следуйте инструкции, чтобы настроить и включить групповую политику:
- Перейдите в центр управления обновлениями ОС;
- Запустите проверку новых апдейтов с помощью соответствующей кнопки;
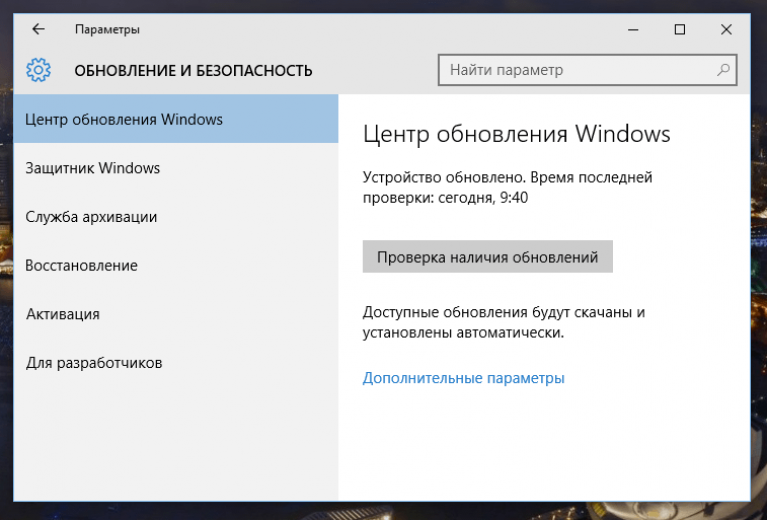
Теперь необходимо начать работу с самими политиками. Откройте окно Выполнить и введите в него команду, которая указана на рисунке ниже;
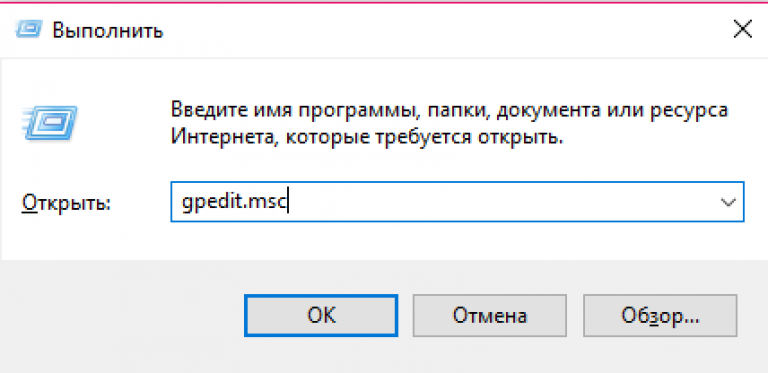
Откройте папку компонентов Виндовс, как указано на рисунке 15 и выберите службу «Центр обновления Виндовс»;
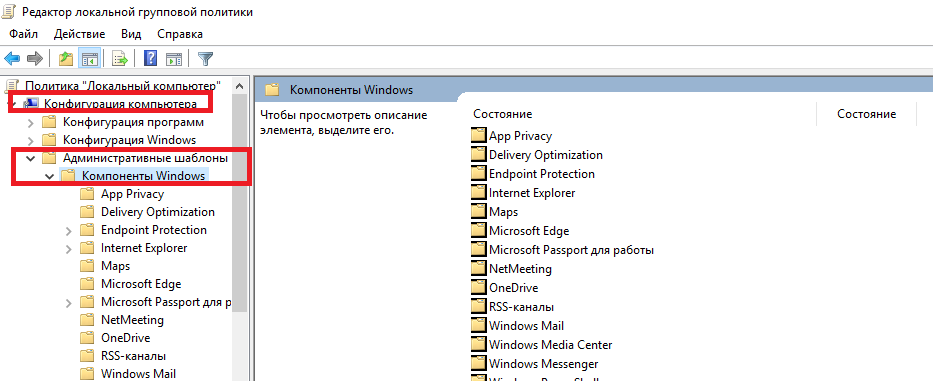
Теперь выберите настройку автоматических апдейтов;
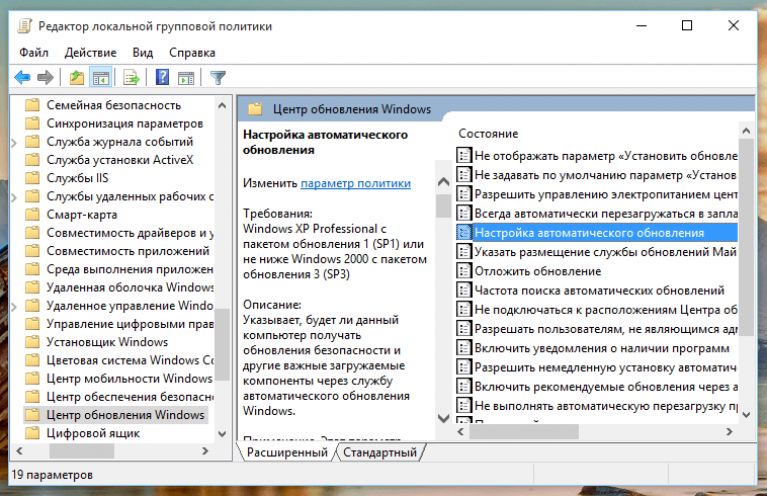
В открывшемся окне укажите конфигурацию, как на рисунке 17;
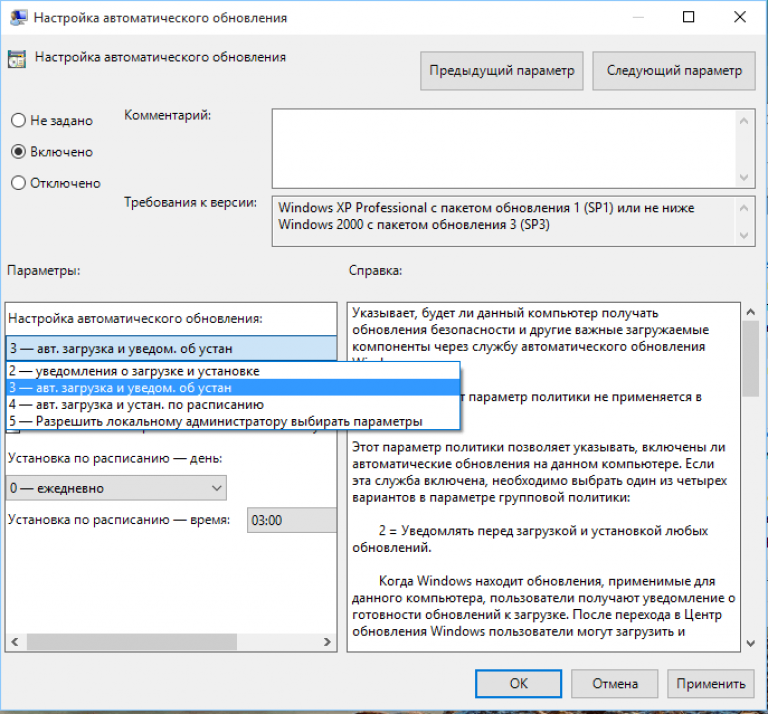
В поле автоматической настройки обновлений вы можете выбрать любой из предложенных пяти вариантов.
Сегодня мы расскажем о 7 способах того, как отключить обновление Windows 10! Автоматические апдейты системы Виндовс 10 больше не будут мешать Вам!
Центр обновления Windows являет собой важный компонент и часть операционной системы Windows. Он регулярно проверяет серверы Microsoft на наличие доступных обновлений, исправлений и драйверов устройств. Если таковые обнаруживаются, он сообщает об этом и предлагает скачать и установить их
Это очень важно, поскольку обновления повышают производительность, надежность, стабильность и безопасность системы
Не секрет, что Windows XP, Vista, 7 и 8/8.1 позволяют настраивать поведение Центра обновления: загружать и устанавливать обновления можно либо автоматически, либо вручную, можно выбирать, какие обновления должны быть установлены, а какие нет; можно даже полностью выключить проверку на наличие обновлений. Это позволяет принимать решение о целесообразности установки определенных обновлений и в то же время дает возможность не засорять лишний раз пропускную способность интернет-канала, когда речь заходит о медленных соединениях.
С Windows 10, однако, Microsoft оставила пользователей без какого-либо выбора – редакция Pro позволяет отложить установку обновлений лишь на некоторое время, тогда как пользователям Windows 10 Home не позволено даже этого.
Другими словами, новая версия операционной системы загружает и устанавливает апдейты автоматически и без уведомлений. Казалось бы, ничего плохого в этом нет, но на самом деле это совсем не так, ибо нередко обновления становятся причиной различных проблем. Иногда даже доходит до того, что после установки очередной порции патчей система просто перестает загружаться.
К счастью, в Windows 10 все же есть возможность блокировать или скачивать обновления вручную. Ниже изложены все возможные способы, которые будут работать во всех изданиях ОС: Windows 10 Home, Pro, и т.д.
Итак, давайте не будем терять время и узнаем, как можно взять под контроль процесс обновления системы.
В чем преимущество установки ограничений трафика?
Самым главным плюсом при активации такой опции в Windows 10 64 bit или х86 состоит в том, что этой методикой можно добиться того, что даже обновления системы или компонентов встроенной защиты (Windows Defender) автоматически скачиваться и инсталлироваться не будут. А ведь без этого отключить тот же «Центр обновления» в десятой модификации системы после получения недавних (принудительных апдейтов и апгрейдов) невозможно никакими другими методами. Пакеты устанавливаются автоматически, вне зависимости от вашего желания (а иногда даже в самое неподходящее время). Совершенно очевидно, что можно установить ограничение и избавиться от назойливой установки всего того, что вам не нужно.
Как задать лимитное подключение
На ноутбуках и компьютерах по умолчанию установлен лимит для мобильной сети. Если же вы хотите включить лимитное подключение для Wi-Fi или Ethernet, то делается это следующим образом.
Кликните по кнопке «Пуск» и перейдите в «Параметры».
Затем выберите раздел «Сеть и Интернет». Дальше подробнее рассмотрим действия для каждого подключения в отдельности.
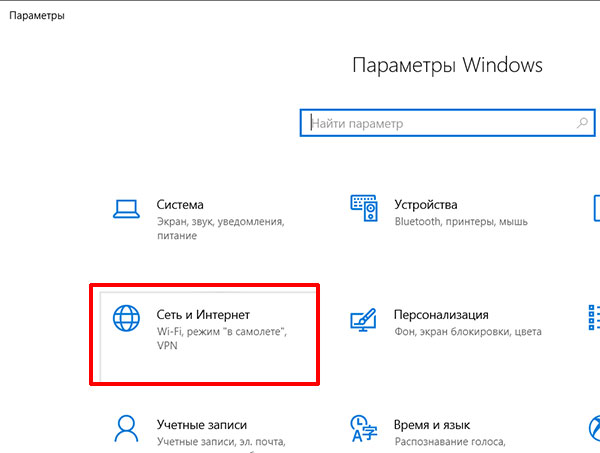
Для Wi-Fi
Если у вас установлена Windows 10 с последними обновлениями, то переходите на вкладку «Использование данных». Потом в поле «Показать параметры для» выберите из выпадающего списка сеть, к которой подключено устройство. Дальше в разделе «Лимит трафика» нажмите кнопку «Установить лимит».
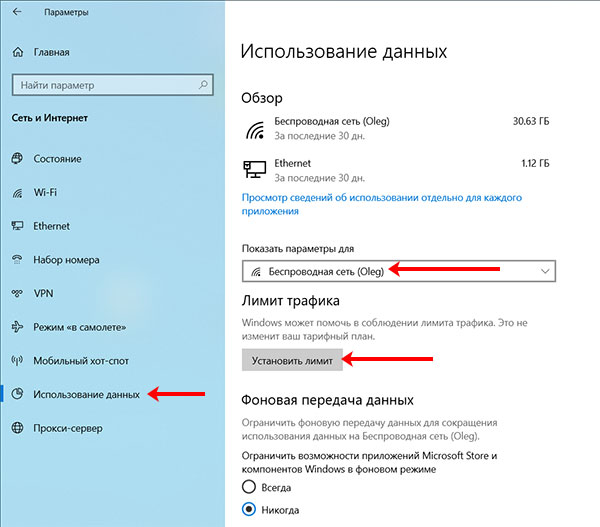
Выбирайте «Тип», дату, с которой будет начинаться отсчет, указывайте значение лимита и единицы измерения. После этого жмите по кнопке «Сохранить».
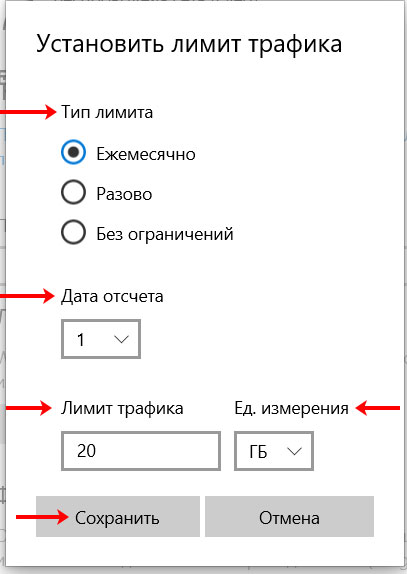
Когда вы используете доступные гигабайты или мегабайты, в области трея появится всплывающее окно с сообщением. В параметрах будет такая картина: напоминание, что вы потратили 100 % трафика, количество дней для сброса счетчика и общий объем полученных данных.
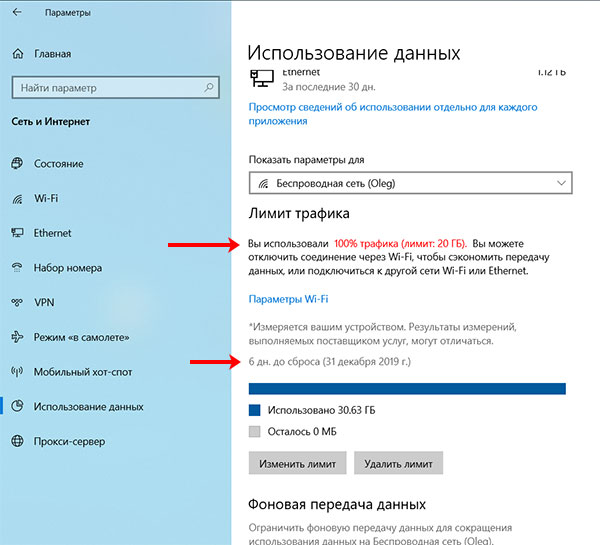
Если вы решили задать подключение как лимитное, пользуетесь Интернетом, и переживаете, чтобы не превысить его, опять-таки, зайдите в параметры. Здесь можно посмотреть, сколько осталось дней, количество использованных и оставшихся МБ/ГБ.
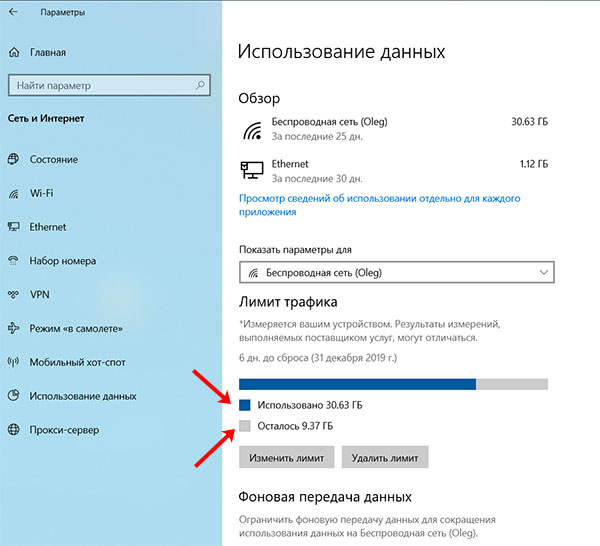
Для Ethernet
Для того чтобы сделать в Windows 10 лимитное подключение для Ethernet, выполните все описанные выше действия. Только в выпадающем списке «Показать параметры для» нужно будет выбрать «Ethernet».
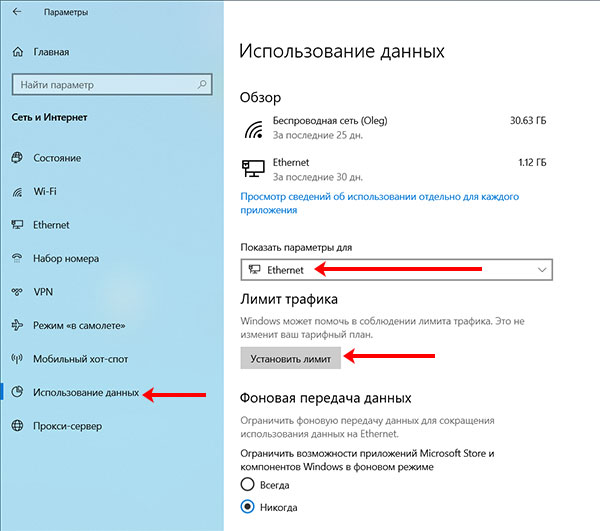
Если вы не обновляете систему или у вас установлены обновления, которые были выпущены до апреля 2018 года, то нужного пункта вы не найдете. Чтобы появилась возможность установить лимитное подключение для Wi-Fi и Ethernet, нужно внести небольшие изменения в системный реестр.
Комбинацией Win+R откройте окно «Выполнить». Введите команду regedit и кликните «ОК».
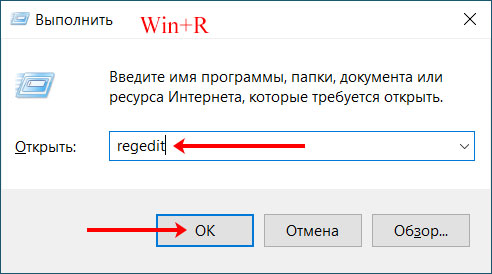
Дальше поочередно открывайте папки:
Компьютер\HKEY_LOCAL_MACHINE\SOFTWARE\Microsoft\Windows NT\CurrentVersion\NetworkList\DefaultMediaCost
Теперь в дереве слева кликните по папке «DefaultMediaCost» правой кнопкой мыши и выберите из контекстного меню «Разрешения».
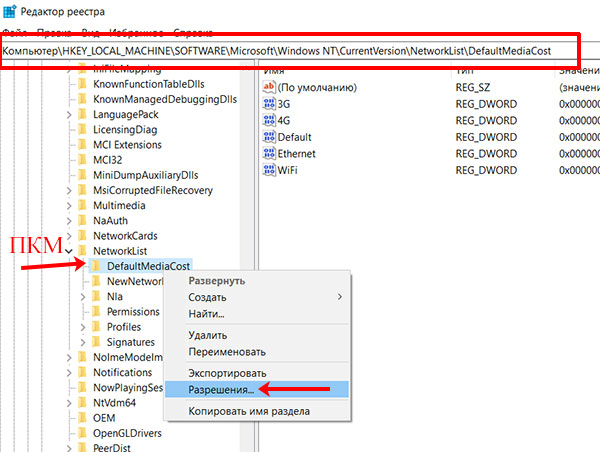
В следующем окне жмите «Дополнительно».
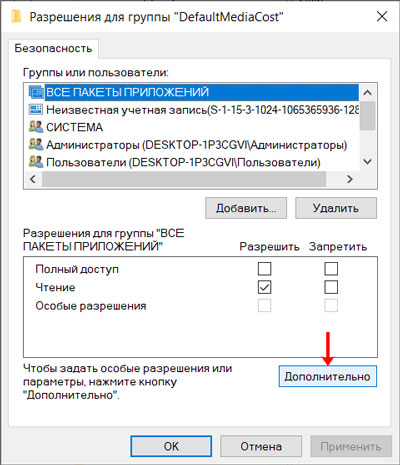
Теперь нужно изменить владельца выбранной папки. Для этого в поле «Владелец» нажмите кнопку «Изменить».
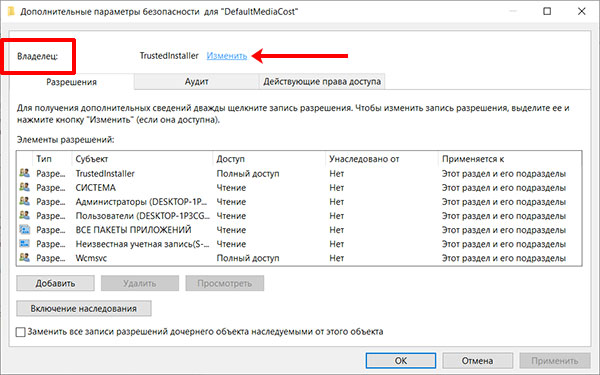
Дальше в поле «Введите имена выбираемых объектов» напишите имя своей учетной записи. Если вы его не знаете, зайдите в «Пуск» и сразу над кнопкой пуска наведите курсор на изображение человечка – появится имя учетки. После этого кликните по кнопке «Проверить имена».
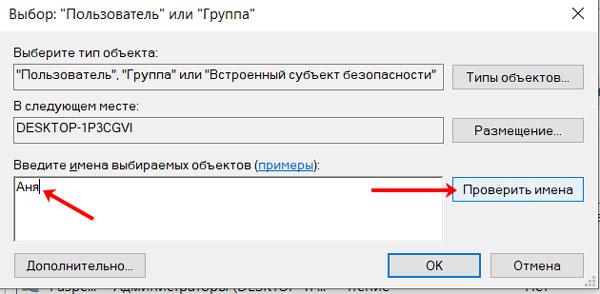
К введенному имени добавится расположение, где находится учетка. После этого жмите «ОК». Если ваше имя найдено не будет, попробуйте посмотреть в параметрах имя учетной записи.
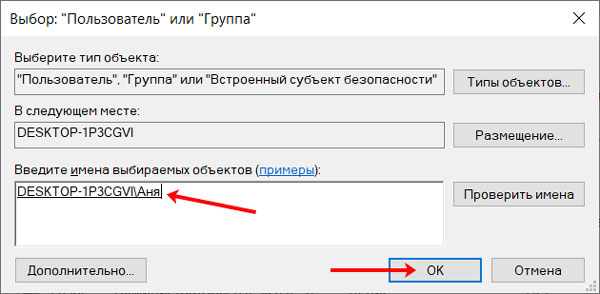
В следующем окне поставьте птичку в поле «Заменить владельца подконтейнеров и объектов». Сохраните изменения.
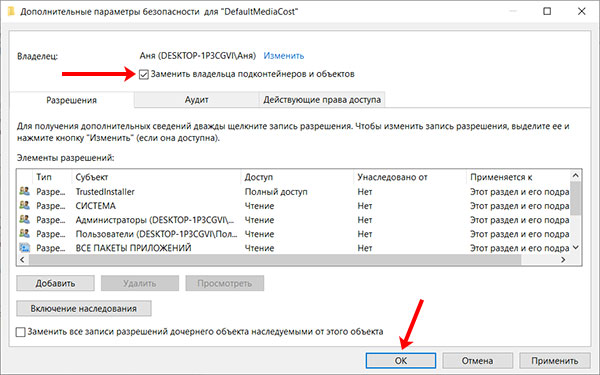
Теперь нужно выбрать группу, к которой относится ваша учетка. Вероятнее всего, это «Администраторы». Выделяйте данный пункт в верхнем списке и чуть ниже отмечайте птичкой пункт «Полный доступ» – «Разрешить». Жмите «ОК».
Ваша учетная запись может относиться и к группе «Пользователи». Как это проверить? Жмите Win+R и вводите команду lusrmgr.msc. В области слева жмите по папке «Пользователи», а справа два раза кликайте по своей учетке. В окне свойств переходите на вкладку «Членство в группах» и смотрите, к какой вы относитесь.
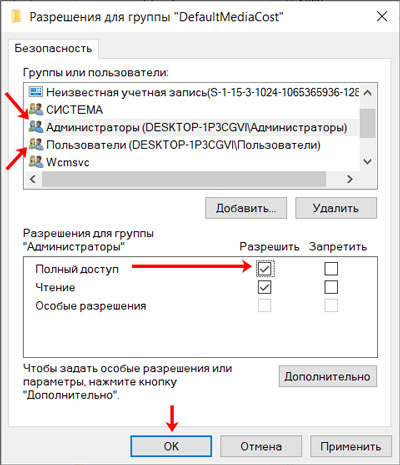
Снова возвращаемся к окну реестра. В папке «DefaultMediaCost» кликните по своему соединению (Wi-Fi или Ethernet) правой кнопкой мыши. Затем выберите «Изменить».
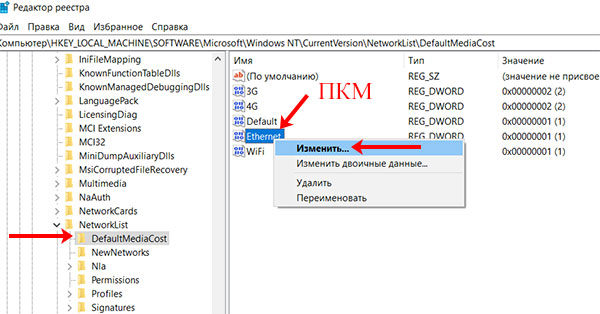
В поле «Значение» вместо «1» поставьте «2» и кликните «ОК». Перезагружайте компьютер и ноутбук, открывайте параметры и задавайте лимит, как было описано выше.
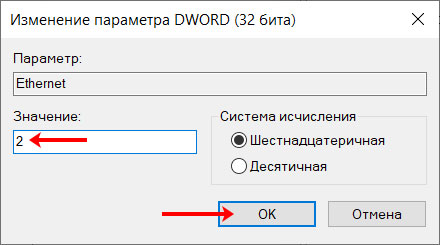
Как отключить автоматическую установку обновлений Windows 10 — видео инструкция
В завершение — видео, в котором наглядно показаны описанные выше способы предотвратить установку и загрузку обновлений.
Хотите поддержать сайт? Сделать это можно на
Чтобы снизить потребление интернет-трафика и ускорить работу системы необходимо владеть информацией о том, как отключить автоматическое обновление Windows 10.
За все типы обновлений в операционной системе Виндовс отвечает специальный Update-центр – утилита, которая регулярно сканирует онлайн-сервисы компании Майкрософт на наличие доступных обновлений программ и библиотек.
Официальные пакеты обновлений от разработчика позволяют повысить безопасность ОС, предотвратить ранее возникшие неполадки и повысить общий уровень производительности компьютера.
В то же время пользователи могут столкнуться со следующими негативными сторонами автоматических обновлений ОС:
- Увеличенное потребление интернет трафика. Как правило, Центр обновлений способен занимать от 15 до 30 процентов от общего объёма трафика, который тратит пользователь;
- Установка лишних пакетов, которые практически не влияют на улучшение работоспособности;
- Наличие недоработанных пакетов с обновлениями, которые провоцируют новые ошибки в системе. Как правило, пакеты, которые разработаны впервые несут в себе много необработанных функций.
В более ранних версиях ОС Виндовс пользователи могли самостоятельно регулировать работу центра обновлений. Была возможность устанавливать их вручную, выбирать только отдельные пакеты или полностью запретить работу центра.
В десятой версии ОС функционал по управлению центром был урезан.
Теперь пользователи не могут управлять им с помощью привычных способов. Рассмотрим несколько вариантов, как можно самостоятельно отключить установку пакетов обновлений.
Как задать лимитное подключение в Windows 10?
Активация данной опции производится в разделе сетей, который вызывается через меню параметров. Поскольку такой тип ограничений работает в основном с беспроводными сетями на основе Wi-Fi (хотя при желании можно установить лимит и для Ethernet), вам нужно перейти в меню слева как раз к пункту Wi-Fi.
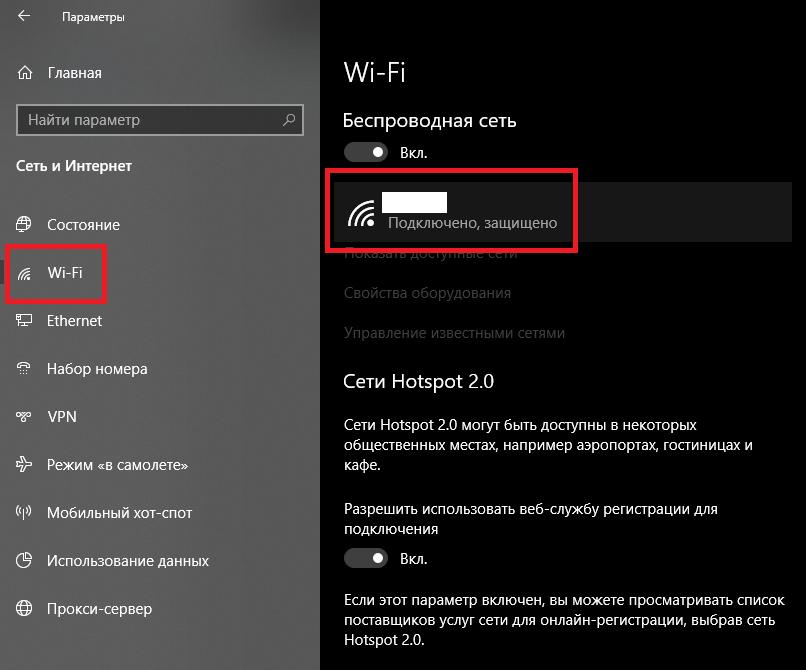
Здесь сначала необходимо кликнуть по названию своего подключения, а затем в блоке лимитного соединения передвинуть переключатель вправо, установив его во включенное состояние.
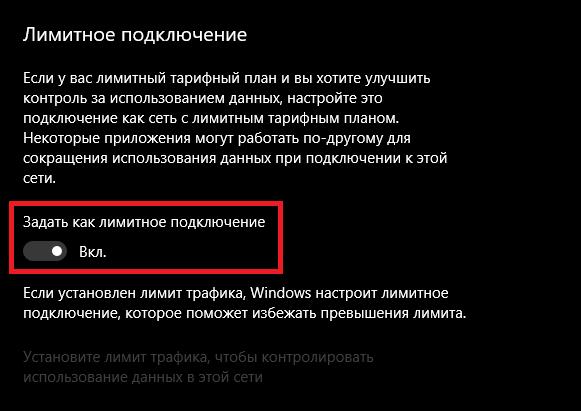
В случае наличия других доступных сетей, которыми вы пользуетесь дома, активация лимитов производится аналогичным образом.
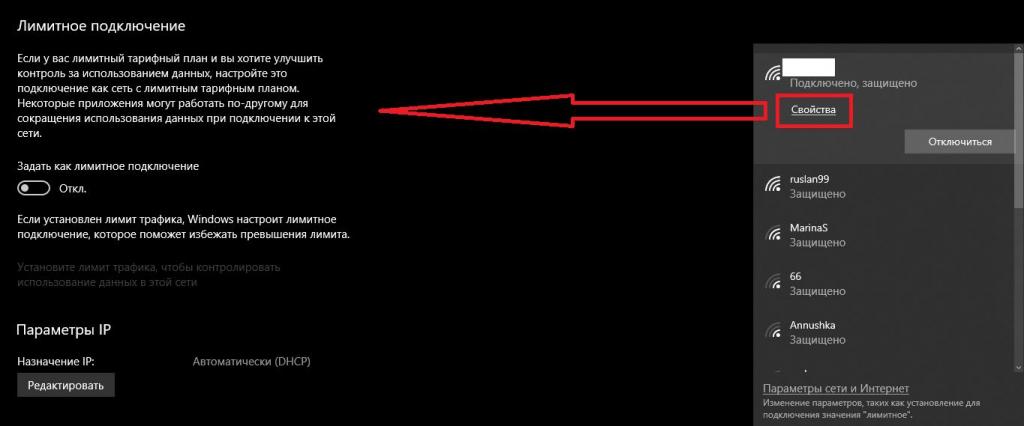
Более простым методом доступа к параметрам активации можно назвать вызов меню доступных подключений в системном трее кликом на значке беспроводного соединения, после чего потребуется кликнуть по гиперссылке «Свойства». Далее откроется тот же самый раздел.
Как удалить предупреждение об ограниченном подключении в Outlook
Программы для Windows, мобильные приложения, игры — ВСЁ БЕСПЛАТНО, в нашем закрытом телеграмм канале — Подписывайтесь:)
Чтобы отключить или отключить предупреждение об ограниченном подключении, которое вы можете увидеть в Outlook на компьютере с Windows 11/10, выполните следующие действия:
- Нажмите Win+I, чтобы открыть настройки Windows.
- Нажмите «Сеть и Интернет» слева.
- Нажмите «Свойства сети» справа.
- Отключите кнопку против Metered Connection
- Предупреждение Metered Connection исчезнет.
Это все, что вам нужно сделать, чтобы отключить ПРЕДУПРЕЖДЕНИЕ ИЗМЕРЕННОЙ СЕТИ в Outlook.
Используйте CMD для отключения лимитного подключения в Windows 11/10
Вы также можете использовать командную строку для установки лимитного подключения в Windows 11/10. Чтобы просмотреть список профилей Wi-Fi на вашем компьютере, скопируйте и вставьте следующую команду и нажмите Enter:
netsh wlan показать профили
Запишите здесь имя соединения Wi-Fi, которое вы хотите установить в качестве лимитного соединения. Здесь я использую пример Airtel.
Теперь введите следующее в окнах CMD, заменив Airtel-WRTR301GN-8897_1 name с именем вашего подключения и нажмите Enter:
netsh wlan показать имя профиля = «Airtel-WRTR301GN-8897_1»
Это покажет детали выбранного соединения.
Прокрутите вниз, пока не увидите Настройки стоимости. Здесь против Cost вы видите Unrestricted в моем случае. Это означает, что соединение не лимитное или безлимитное. Чтобы изменить его на измеренный, вы должны установить его на Фиксированный. Используйте следующую команду и нажмите Enter:
netsh wlan set profileparameter name=»Airtel-WRTR301GN-8897_1″ cost=Fixed
Вы увидите сообщение об успешном выполнении команды, и соединение будет установлено как лимитное.
Чтобы отключить лимитные подключения для сети с помощью командной строки, используйте эту команду:
netsh wlan set profileparameter name = «Airtel-WRTR301GN-8897_1» cost = Unrestricted
Отключить лимитное подключение с помощью реестра Windows
Откройте редактор реестра и перейдите к следующему ключу:
HKEY_LOCAL_MACHINE\SOFTWARE\Microsoft\Windows NT\CurrentVersion\NetworkList\DefaultMediaCost
Вы увидите различные ключи, такие как 3G, 4G, WiFi, Ethernet и т. д. Значения для них следующие:
- 1 – Безлимитное подключение
- 2 – Измеренное подключение
Определите свое сетевое соединение, дважды щелкните по нему и измените его значение на 1.
Вот и все!
Функция Metered Connection очень полезна для ограничения использования данных, чтобы вы не были шокированы при выставлении счетов за потребленные данные. Многие операторы представили план, который можно предположить как Metered Connection. Особенно говоря о безлимитных планах 4G и 5G, после определенного лимита вы заметите, что ваша пропускная способность снижается до более низкой скорости; это обычно известно как предел FUP.
Теоретически Metered Connection — это условие, при котором ваш оператор взимает с вас плату прямо пропорционально количеству использованных данных. Как только данные израсходованы и выходят за установленный лимит, оператор взимает с вас дополнительную плату или снижает скорость интернета. Если у вас лимитное подключение к Интернету, установка лимитного сетевого подключения в Windows может помочь уменьшить объем данных, которые вы отправляете и получаете.
Как исправить незавершенную настройку из-за лимитного подключения?
Сообщение об ошибке «Настройка не завершено из-за лимитного подключения» не требует пояснений, поскольку в нем четко говорится, что ошибка связана с лимитным подключением. Когда ваш компьютер подключен к лимитному соединению, он не может загрузить необходимый драйвер. Итак, процесс установки прерывается, следовательно, вы видите эту ошибку. Есть вещи, которые вы можете сделать, чтобы исправить незавершенность установки из-за лимитного подключения: разрешив компьютеру загружать через лимитное подключение и временно отключив лимитное подключение.
Как избавиться от лимитного подключения в Windows?
Вы можете сделать это следующим образом: приложение «Настройки»> «Сеть и Интернет»> «Wi-Fi»> «Дополнительные параметры». Переместите ползунок в положение «Выкл.», чтобы установить как лимитное соединение. Это отключит Metered Connection в Windows 11/10.
Программы для Windows, мобильные приложения, игры — ВСЁ БЕСПЛАТНО, в нашем закрытом телеграмм канале — Подписывайтесь:)
В чем суть лимитного подключения в Windows 10 и что будет, если его активировать?
Суть лимитного подключения в десятке в том, что с помощью данной опции есть возможность отслеживать трафик, который используется на ПК пользователя. Когда пользователь достигнет лимита. ОС сообщит ему об этом на экране монитора, порекомендовав выключить интернет, чтобы не переплачивать за его лимитный пакет.
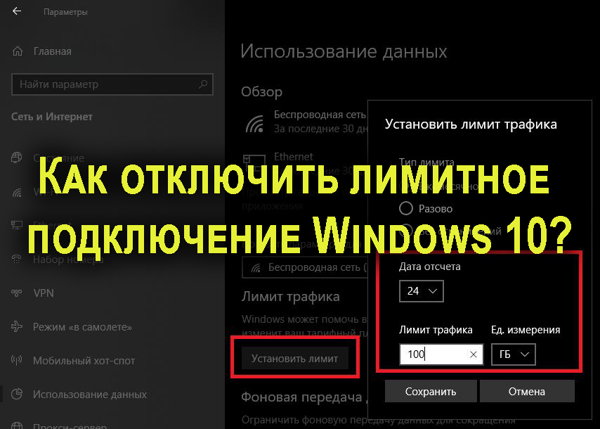
Данную опцию применяют те пользователи, кто использует лимитный пакет, задействовав модем USB, мобильный маршрутизатор 3G, 4G или когда пользователь просто принимает мобильный интернет от смартфона (если телефон является точкой доступа, или работает как модем).
Также, если задействовать лимитное подключение, происходит экономия трафика: ОС не станет использовать гигабайты пользователя, не спросив его разрешения – выключаются обновления системы, проводящиеся на автомате, если трафик безлимитный.
Обновления большинства приложений в этом случае производится. К примеру, обновляются браузеры. Данный апдейт программ есть возможность выключить ручным методом, зайдя в настройки нужного софта. При этом, One Drive также будет проводить синхронизацию. Но, его тоже можно отключить ручным методом.
Настройка лимитных подключений в Windows 10
Использование лимитного подключения позволяет сохранить долю трафика, не расходуя его на системные и некоторые другие обновления. То есть откладывается скачивание апдейтов самой операционной системы, определенных компонентов Windows, что удобно при использовании помегабайтного подключения (актуально для бюджетных тарифных планов провайдеров Украины, 3G-модемов и использовании мобильных точек доступа — когда смартфон/планшет раздает мобильный интернет подобно роутеру).
Вне зависимости от того, используется Wi-Fi либо проводное соединение, настройка данного параметра осуществляется одинаково.
- Переходим в «Параметры», кликнув по «Пуск» правой кнопкой мыши.
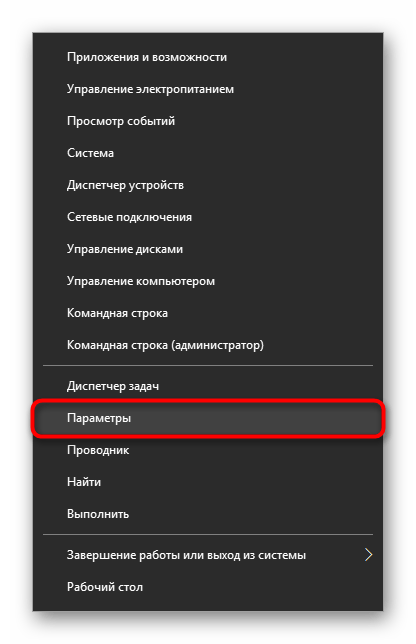
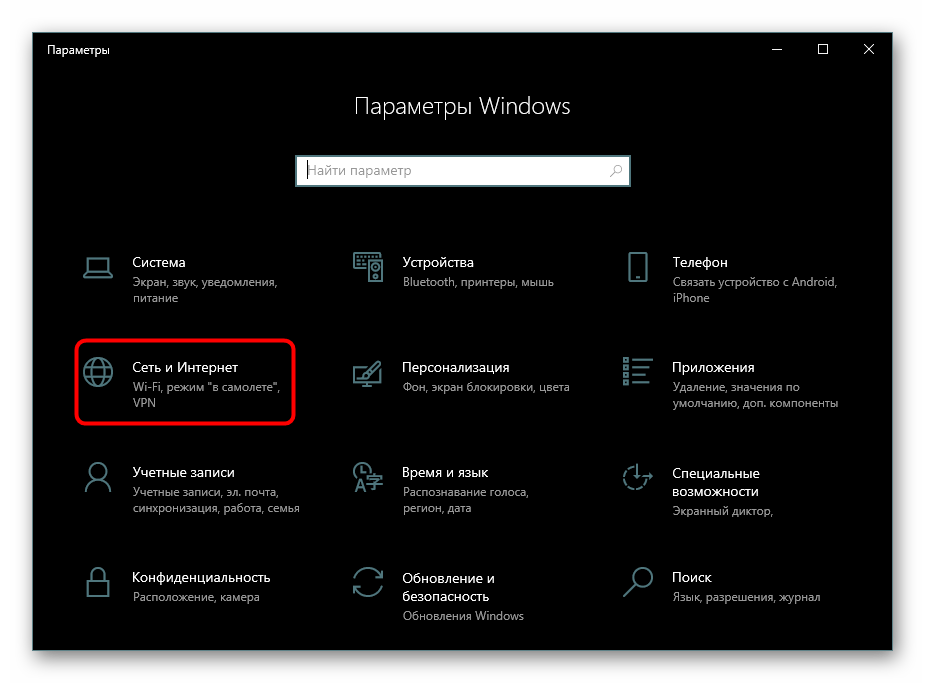
На панели слева переключаемся в «Использование данных».
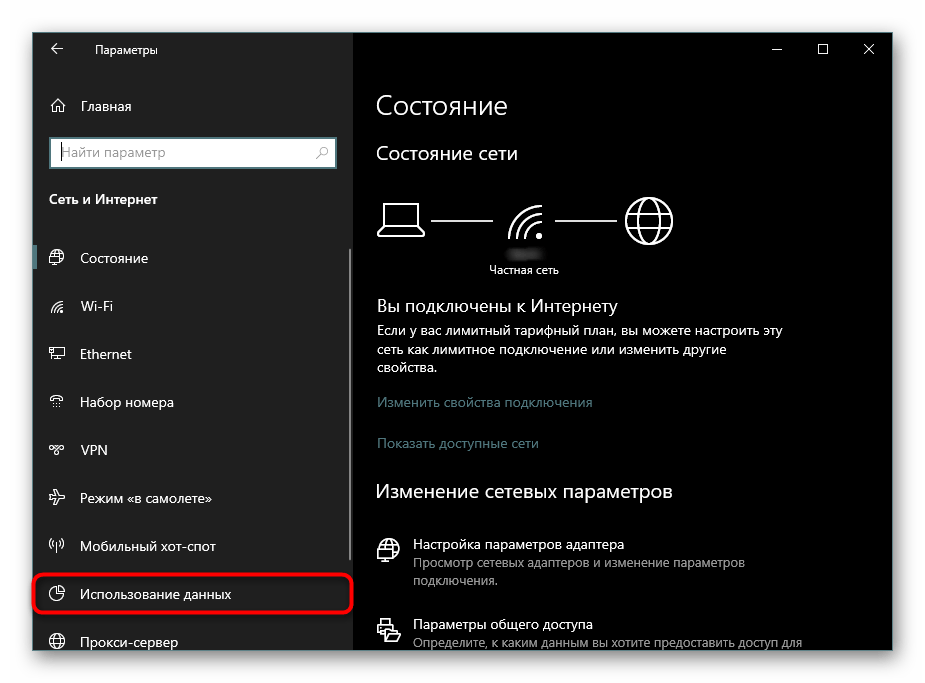
По умолчанию установка лимита происходит для того вида подключения к сети, которой используется на данный момент. Если вам также надо настроить и другой вариант, в блоке «Показать параметры для» выберите из выпадающего списка нужное подключение. Таким образом, вы можете настроить не только Wi-Fi соединение, но и LAN (пункт «Ethernet»).
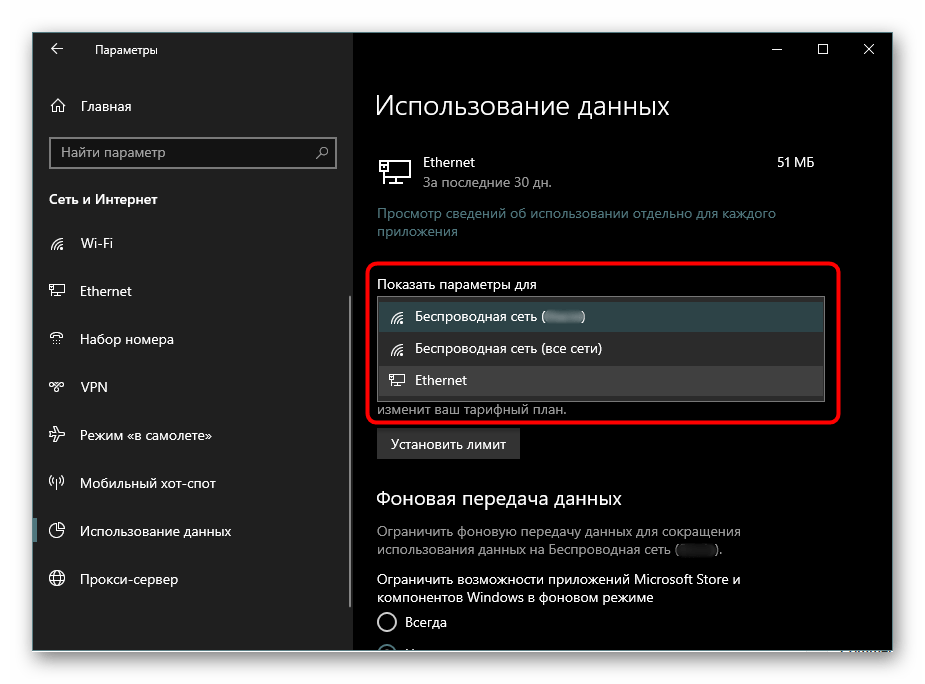
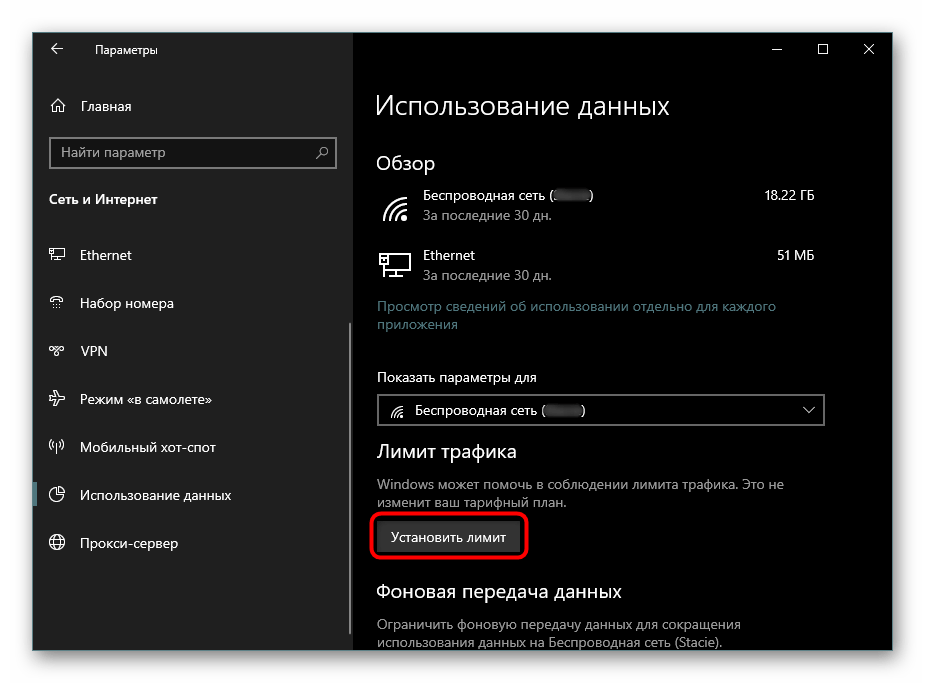
Здесь предлагается настроить параметры лимита. Выберите продолжительность, с которой будет следовать ограничение:
- «Ежемесячно» — на один месяц компьютеру будет выделено определенное количества трафика, и когда он будет израсходован, появится системное уведомление.
«Дата отсчета» означает день текущего месяца, начиная с которого лимит вступит в силу.
«Лимит трафика» и «Ед. измерения» задают объем свободных для использования мегабайт (МБ) или гигабайт (ГБ).
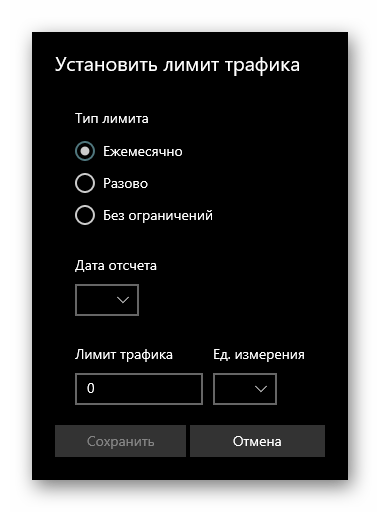
«Разово» — в пределах одной сессии будет выделено определенное количество трафика, и когда он окажется исчерпан, появится оповещение Windows (удобнее всего для мобильного подключения).
«Срок действия данных в днях» — указывает число дней, когда трафик может быть израсходован.
«Лимит трафика» и «Ед. измерения» — то же, что и в типе «Ежемесячно».
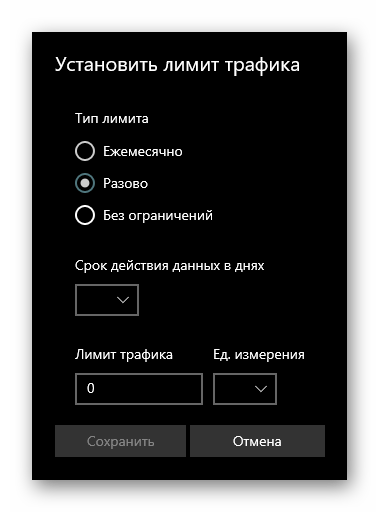
«Без ограничений» — уведомление об исчерпанном лимите не появится, пока не закончится установленный объем трафика.
«Дата отсчета» — день текущего месяца, с которого ограничение начнет действовать.
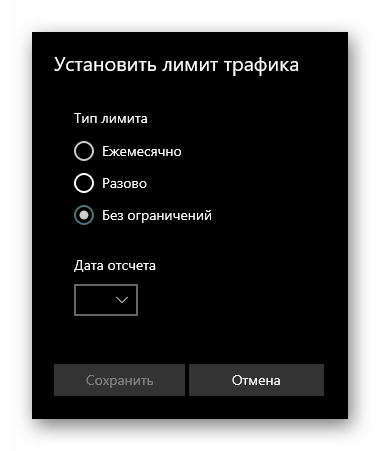
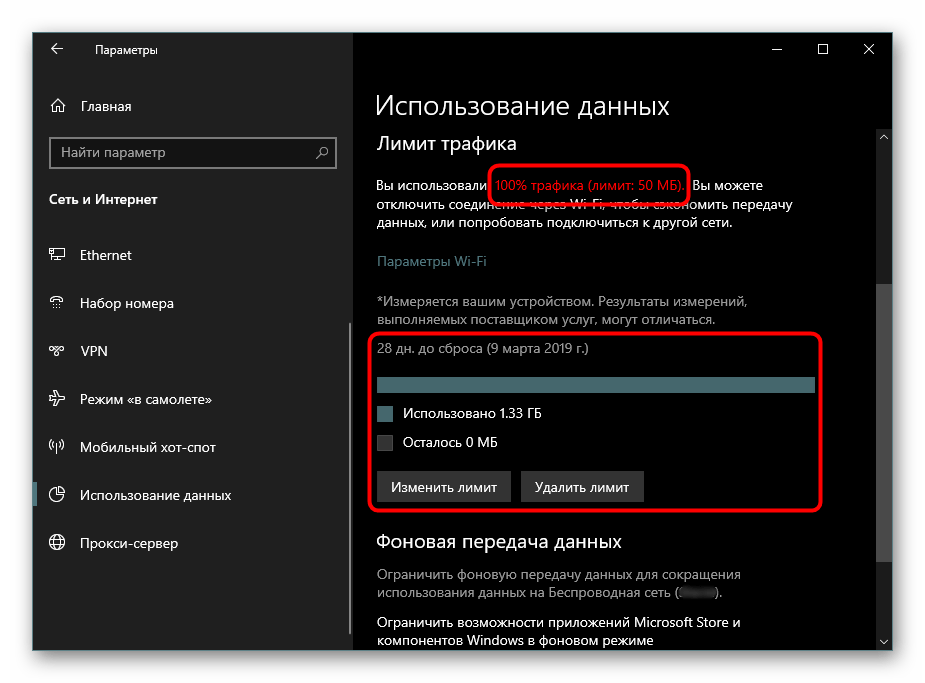
Когда вы достигнете установленного лимита, операционная система уведомит вас об этом соответствующим окном, где также будет содержаться инструкция об отключении передачи данных:

Доступ в сеть при этом заблокирован не будет, но, как уже было сказано ранее, различные системные обновления будут отложены. Однако апдейты программ (например, браузеров), могут продолжить работать, и здесь пользователю нужно вручную выключать автоматические проверку и скачивание новых версий, если требуется жесткая экономия трафика.
Тут же важно заметить, что приложения, установленные из Microsoft Store, распознают лимитные подключения и ограничивают передачу данных. Поэтому в некоторых случаях правильнее будет сделать выбор в пользу приложения из Магазина, а не полноценной версии, скачанной с официального сайта разработчика
Будьте внимательны, функция установки лимита в первую очередь предназначена в информационных целях, она не влияет на подключение к сети и не выключает интернет после достижения ограничения. Лимит распространяется лишь на некоторые современные программы, обновления системы и определенные ее компоненты типа Microsoft Store, но, к примеру, тот же OneDrive по-прежнему будет синхронизироваться в штатном режиме.
Сетевой профиль. Общедоступные и частные Wi-Fi сети в Windows 10
Здесь можно выбрать, к какой сети вы подключены. Есть два варианта: общедоступная и частная. В чем разница? Если вы подключены к сети которой доверяете (дома, на работе), то можно выбрать профиль «Частные». Тогда компьютер будет обнаруживаться в локальной сети. Например, его будут видеть другие устройства. Можно будет обмениваться файлами и т. д. Настроив параметры общего доступа (ссылка на настройки под описанием профиля).
А если выбрать «Общедоступные», то ваш компьютер будет скрыт в локальной сети.

Когда подключаетесь к общественным Wi-Fi сетям, всегда устанавливайте сетевой профиль «Общедоступные».
Как не платить оператору за лишние Гб — знакомимся с лимитированным трафиком на Windows
В «Виндовс» 10 есть масса полезных и удобных функций, которых нет в предыдущих версиях ОС. Одна из них — активация лимита на трафик для текущего подключения к интернету. Как ей воспользоваться, если у вас лимитный интернет и вам нужно следить постоянно за трафиком?
Что такое лимитное подключение в «десятке» — что даёт его активация
Лимитное подключение в «Виндовс» 10 — функция, которая следит за объёмом трафика, используемого на текущем компьютере. Если юзер достигает лимита, система отправляет ему сообщение на «Рабочий стол» с рекомендацией отключить соединение, чтобы не платить за трафик сверх вашего лимитного пакета.
Эта функция будет полезна вам, если вы пользуетесь лимитным интернетом через модем USB, мобильный роутер 3G или 4G либо если работаете с мобильным интернетом от телефона (когда смартфон выступает в качестве точки доступа или того же модема).
На USB-модемах обычно устанавливается лимитный трафик
Кроме этого, при лимитном подключении экономится сам трафик: система не тратит на свои нужды ваши ценные гигабайты без вашего спроса — она отключает системные обновления, которые обычно проводятся в автоматическом режиме.
Апдейт многих программ однако при этом не отключится, например, обновление браузеров. Его нужно будет отключать уже вручную в настройках каждой программы, если вы стремитесь к экономии трафика. One Drive, кстати говоря, тоже будет автоматически синхронизироваться — если нужно, отключите его синхронизацию тоже вручную.
Учтите, что функция носит только информационный характер. Она не отключит за вас интернет, если вы достигнете лимита
Поэтому здесь важно не проморгать сообщение о том, что лимит исчерпан. Либо советуем почаще заходить в настройки лимитного подключения и смотреть, сколько трафика у вас осталось
Как включить лимитный интернет и настроить его
Нет разницы, «Вай-Фай» у вас или проводное подключение, настройка будет в любом случае по одной инструкции:
- Запустите меню «Параметры». Для этого кликните на панели «Пуск» по шестерне либо зажмите сразу две кнопки «Вин» и I.
- Перейдите в плитку для интернета и сети в целом.
Кликните по плитке «Сеть и интернет»
Нажмите на строчку «Использование данных»
Укажите свою сеть в списке
Нажмите на «Установить лимит»
Выберите тип лимита в списке
Укажите срок действия данных в днях
В параметрах будет отображаться использованный трафик
Вы можете при необходимости изменить значения лимита
Как отключить функцию расчёта трафика
Чтобы «десятка» больше не считала ваш трафик и не отправляла вам сообщения, когда трафик заканчивается, сделайте следующее:
- Зайдите в раздел «Использование данных» в параметрах «Виндовс» для сети и интернета.
- Кликните по кнопке «Удалить лимит».
Щёлкните по «Удалить»
Кликните по «Удалить» в диалоговом окне
Настроить лимитный интернет на «Виндовс» 10 можно в системном окне «Параметры», в разделе для использования данных в плитке «Сеть и интернет». Функция носит информационный характер — она не отключает самостоятельно интернет, чтобы вы не тратили мегабайты поверх лимита. Система лишь пришлёт вам сообщение о том, что лимит исчерпан. Ваша задача — его не пропустить.
Как включить автоматическое скачивание обновлений через лимитное подключение в групповых политиках
Для этого потребуется:
- Открыть журнал редактора локальных групповых политик при одновременном нажатии на Win+R и выполнить команду gpedit.msc.
- Настроить автоматическое обновление в конфигурациях устройства, разделе административных шаблонов, компонентах Windows, центре обновления системы.
Все основные настройки могут быть заданы только в политике «Настройки автоматического обновления». Перед тем как ее активировать, нужно выбрать вариант обновления:
- показ уведомлений о загрузке и установке обновлений;
- автозагрузку и установка по расписанию;
- автозагрузку и уведомление об установке;
- разрешение локальному админу выбирать параметры автообновлений.
Обратите внимание! При активации данной политики компьютер не всегда может выполнять автоматическую перезагрузку, иногда появляется уведомление об окончании установки и ожидании переподключения пользователем. Также можно определить время выдачи повторного запроса для перезагрузки системы, если в данный момент это сделать невозможно
Если пользователь не устанавливал время показа такого уведомления, то оно будет появляться через каждые 10 мин
Также можно определить время выдачи повторного запроса для перезагрузки системы, если в данный момент это сделать невозможно. Если пользователь не устанавливал время показа такого уведомления, то оно будет появляться через каждые 10 мин.
Автоматическое скачивание обновлений
Если устройство было отключено, соответственно, установки обновлений не было в четко установленное время, то она запустится сразу при следующем включении персонального компьютера. Эта политика дает возможность пользователю указать точный временной интервал, который должен пройти с момента загрузки операционки и до начала установки обновлений.
Также можно установить на ПК или убрать запрет на установку устройств, которые не описаны другими параметрами. Это позволяет выключить автообновление драйверов. Этот функционал расположен в папке конфигурации компьютера, администрирования шаблонов. Перейти нужно в систему, пункт установки устройств и ограничений на их установку.
Групповые политики в Виндовс 10
Установка лимитного подключения Windows 10 дает возможность пользователю ПК сэкономить трафик сети интернет, особенно это актуально, если подключиться при использовании мобильного пакета, который ограничен определенным размером. Это позволит также повысить работоспособность устройства, так как многие обновления не будут постоянно загружаться. Однако есть программные продукты, которые все равно будут скачиваться, работать без них система не сможет.