Зачем запускать интернет автоматически
На первый взгляд, вопрос подобного рода кажется странным. Но если вникнуть в него глубже, становится ясным, что подсоединение к интернету сразу же после включения компьютера просто необходимо. Главное при осуществлении этого действия, — возможность быстро перейти к работе с сетью. Кроме того, автоматическое соединение с «паутиной» позволяет:
- получить точное время, соответствующее часовому поясу пользователя;
- получить и установить обновления и необходимые компоненты для системы и многих необходимых программ;
- обеспечить корректную работу приложений, стартующих одновременно с системой и требующих доступа к интернету.
У каждого пользователя обязательно найдется свое дополнение к этому списку. Поэтому его можно продолжать еще долго. Кто-то захочет сразу же получить пакет свежих новостей из сети, а кому-то нужно быстрее получить доступ к своим документам, находящимся в облачном хранилище. Однозначно: автоматический вход в интернет делает работу за компьютером более продуктивной и комфортной.
Автоподключение Интернета Windows 10 через командную строку
Командная строка также является встроенным в систему средством, с помощью которого возможно изменить некоторые параметры ОС после ввода набора команд.
Чтобы настроить автоматическое соединение с Интернетом на Windows 10 после включения ПК, необходимо делать следующее:
- Открыть меню «Пуск» и в поисковике прописать «CMD».
- Кликнуть ПКМ по названию найденного ПО и в окне контекстного типа нажать по строчке «Запуск от имени администратора». Это необходимо, чтобы предоставить софту больше прав.
- В строке с мигающим курсором набрать команду «sc create имя подключения start= auto binPath= «rasdial название подключения имя пользователя пароль«DisplayName= «название подключения» depend= lanmanworkstation obj= «NT AUTHORITY\LocalService». Понятно, что вместо русскоязычных слов надо написать соответствующие сведения.
- После введения вышеуказанных символов необходимо нажать на «Enter» с клавиатуры компьютера для подтверждения команды. О правильности выполнения действий будет свидетельствовать слово «Успех» в окне командной строки.
- Закрыть «CMD» и перейти к списку служб операционки.
- Найти службу, которая была создана при написании команды в «CMD», ориентируясь по указанному названию, и кликнуть по ней дважды ЛКМ.
- В окне свойств в строке «Тип запуска» указать «Автоматически», а затем тапнуть по слову «Запустить».
- Перезагрузить ПК.
Настройка автоматического подключения к Интернету на Windows 10 через командную строку
Важно! Стоит внимательно проверить название подключения, вводимого в командной строке, во избежание системных ошибок. Таким образом, на Windows 10 возможно создать автоматическое подключение к Интернету при включении компьютера
Здесь нет ничего сложного. Нужно только внимательно ознакомиться с изложенными выше методами
Таким образом, на Windows 10 возможно создать автоматическое подключение к Интернету при включении компьютера. Здесь нет ничего сложного. Нужно только внимательно ознакомиться с изложенными выше методами.
Настройка Интернета
Встречаются ситуации, когда после обновления до десятой версии и-нет перестает работать. Это связанно с новшествами, присущими новой винде. Станлартное сетевое соединение(PPPoE), настройка Wi-Fi сетей, и 3G/4G модемов нужно заново перенастраивать.
Существуют различные способы подключения компьютера к сети. Наиболее часто используются такие соединения:
- Сетевое подсоединение с модулем Wi-Fi.
- Установка стандартного кабельного соединения Ethernet, с помощью модема или роутера.
- Высокоскоростное сопряжение (PPPoE) в 10 версии Виндоус.
- Установка с модемом USB 3G/4G.
Чтобы начать настройку, полезно точно знать какой у вас тип подключения Internet.
Как сделать, чтобы Интернет подключался автоматически на Windows 7 и 10
В независимости от версии операционной системы процесс автоподключения аналогичен. Можно попробовать несколько способов по очереди, если с первого раза не получилось настроить автоматическое подключение к Интернету. Каждый метод имеет свои нюансы и особенности. Самые распространённые и эффективные способы представлены далее.
Создание bat файла и добавление в автозагрузку
Самый простой метод предполагает размещение ярлыка, отвечающего за подключение к Сети, в окне автозагрузки. Таким образом данный ярлык будет запускаться одновременно со стартом операционки.
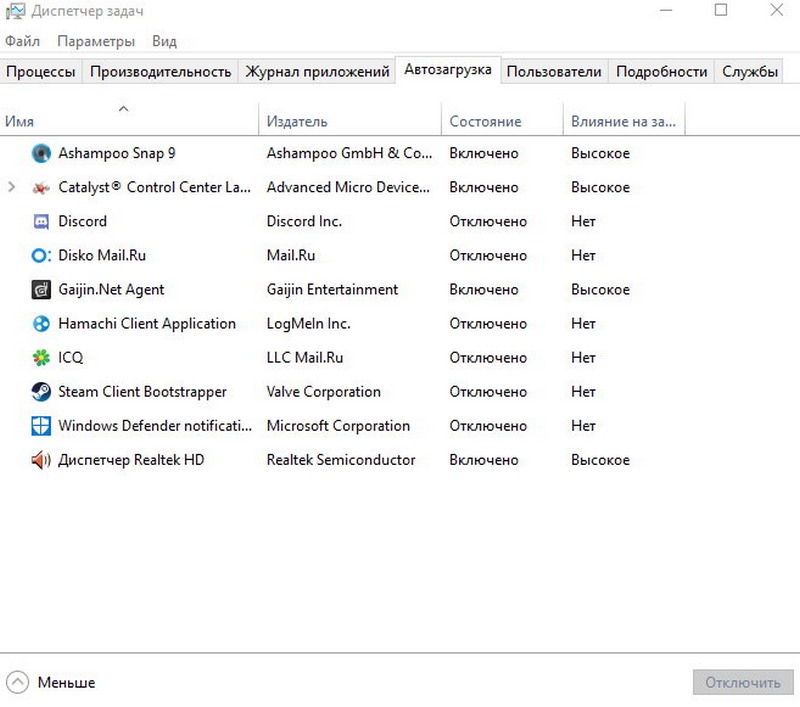
Меню автозагрузки на операционке виндовс десять
Если у пользователя нет роутера, то для того, чтобы включить автоподключение указанным способом, ему потребуется выполнить несколько действий по алгоритму:
- Открыть меню «Пуск» и прописать в поисковой строке «панель управления».
- Тапнуть по найденной иконке приложения левой клавишей манипулятора.
- В списке параметров найти блок «Сеть и Интернет». Внизу под названием раздела будет находиться строка «Просмотр состояния сети и задач». По ней необходимо тапнуть.
- В следующем окошке, которое должно отобразиться, кликнуть по «Изменение параметров адаптера» в левой колонке.
- После осуществления предыдущих манипуляций должен появиться список всех подключённых к компьютеру адаптеров. В данной ситуации пользователь должен будет нажать ПКМ по названию устройства, через которое и происходит выход в Глобальную сеть.
- В окне контекстного типа кликнуть по строчке «Создать ярлык». После этого появится уведомление, что в данной папке нельзя создать подобный ярлык, и он будет перенесён на рабочий стол. С оповещением надо согласиться, нажав на «Да».
- Убедиться, что на рабочем столе действительно появился ярлык адаптера. Затем нужно кликнуть по нему ПКМ и скопировать, тапнув по соответствующему варианту.
- Далее опять перейти в меню «Пуск».
- Щёлкнуть ЛКМ по строчке «Все программы», а потом по «Стандартные».
- В высветившемся списке найти параметр «Автозагрузка» и нажать по нему ПКМ.
- Кликнуть по пункту «Открыть».
- В окно проводника вставить скопированный ярлык.
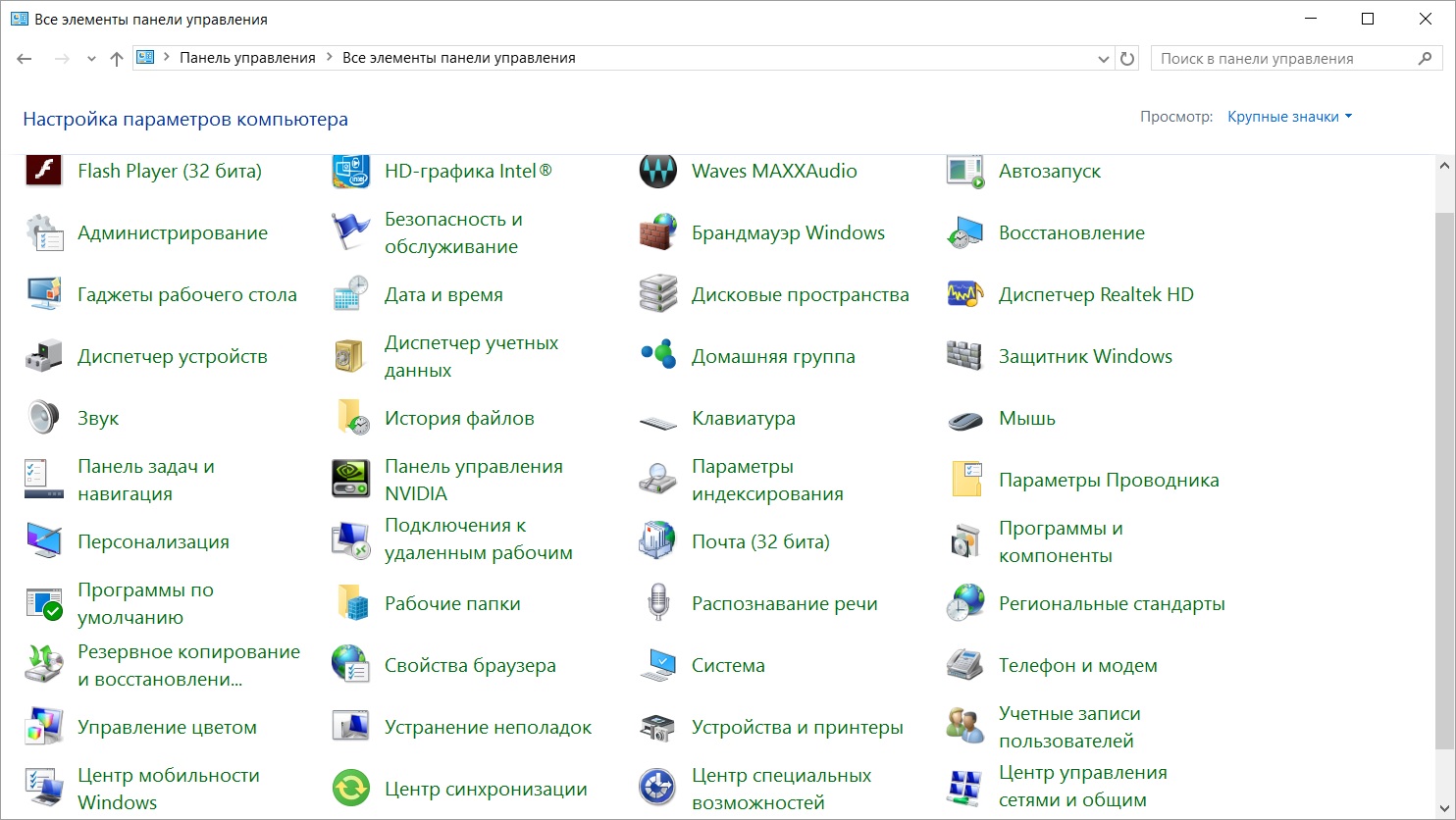
Интерфейс панели управления на операционной системе виндовс 10
Важно! В конце нужно перезагрузить компьютер и проверять, подключается ли устройство к Интернету автоматически. Если всё сделано правильно, то результат должен быть положительным
Автоматическое подключение PPPoE в Windows 10 через планировщик
Планировщик задач виндовс — это встроенный в операционную систему инструмент, предназначенный для автоматической работы некоторых процессов, приложений. Автоподключение к Интернету не является исключением и может быть настроено при помощи рассматриваемого средства. Главное — действовать по инструкции:
- Аналогичным образом зайти в меню «Пуск» и прописать в поисковике слово «планировщик».
- Тапнуть ЛКМ по элементу, который будет найден, чтобы открыть его.
- В открывшемся меню в колонке справа необходимо перейти в раздел «Подключать новую задачу».
- В следующем окошке один раз нажать по «Далее», указав при необходимости любое имя задачи.
- В разделе «Когда запустить задачу» поставить тумблер в строку «При входе в Windows» и ещё раз тапнуть по «Далее».
- Теперь при выборе действия для задачи понадобится указать вариант «Запустить программу», поставив тумблер в соответствующую строчку.
- Затем пользователю надо будет указать путь к исполняемому файлу. Для этого в нужном поле необходимо написать «C:\Windows\SysWOW64\rasdial.exe» и тапнуть на «Далее».
- На завершающем этапе потребуется проверить правильность введённого логина и пароля, предоставленного провайдером, к примеру, высокоскоростного Интернета от «Ростелеком», и нажать на «Готово» ЛКМ.
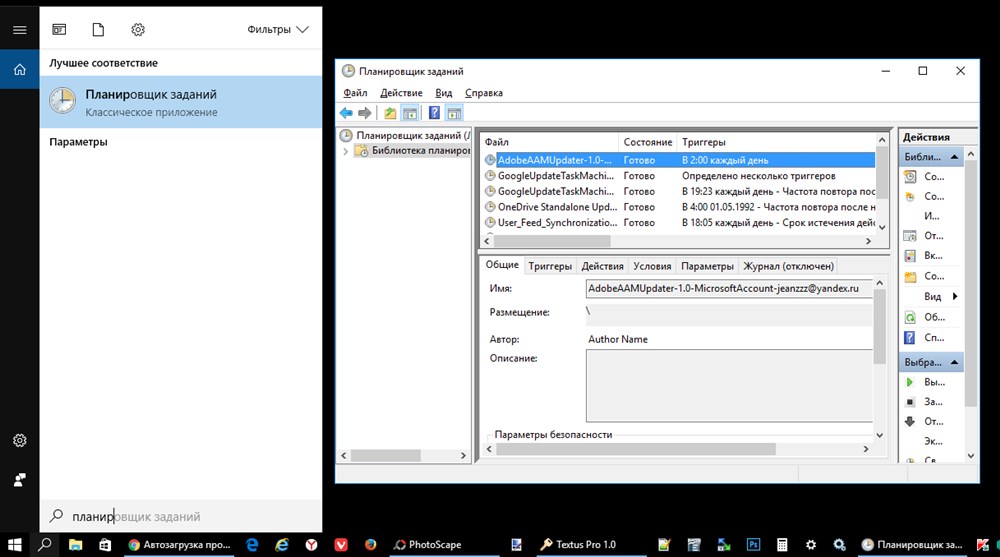
Планировщик задач на OC Windows 10
К сведению! Через «Ростелеком» можно подключиться к кабельному или цифровому телевидению и быстро отключить его при желании, позвонив по номеру оператора.
Если компьютер после проведения указанных выше манипуляций автоматически в Сеть не выходит, то стоит попробовать другой способ либо запустить утилиту устранения неполадок.
Вариант 8
Для автоматического VPN подключение всех пользователей, надо сделать изменения в реестре. Пуск — Выполнить
и вводимregedit . Находим раздел HKEY_LOCAL_MACHINE\Software\Microsoft\Windows\CurrentVersion\Run и создаем строковый параметр с любым именем и со значение, где прописываем имя вашего соединения(которое вы указали в настройках при подключении к рабочему столу), имя пользователя и пароль. Например так:rasdial «VPN-подключение» Login Password Если подключение требуется только для текукщего пользователя, то находим раздел HKEY_CURRENT_USER\Software\Microsoft\Windows\CurrentVersion\Run и прописывает такой же параметр как и для всех пользователей.
Многие провайдеры по всему миру предлагают свои Интернет-услуги через так называемое высокоскоростное PPPoE-соединение (Point-to-Point Protocol over Ethernet). Для связи с Интернетом через PPPoE провайдеры обычно дают своим клиентам уникальное имя пользователя и пароль, которые необходимы для подключения к их сетям.
Недостаток PPPoE заключается в необходимости запускать подключение вручную каждый раз после включения компьютера. Это раздражающее неудобство, о котором многие пользователи хотели бы забыть раз и навсегда. В этой статье я расскажу о настройках, с которыми компьютер с таким соединением будет подключаться к Интернету автоматически во время запуска.
Запуск планировщика заданий
В первую очередь нам необходимо запустить штатный планировщик заданий. Наиболее простой и быстрый способ сделать это заключается в использовании окна системного поиска. Введите первые несколько букв ключевого запроса, а затем нажмите на элемент «Планировщик заданий» в результатах поиска.

В Windows 10 планировщик заданий также может быть запущен из меню «Пуск»: Все приложения\Средства администрированияWindows .
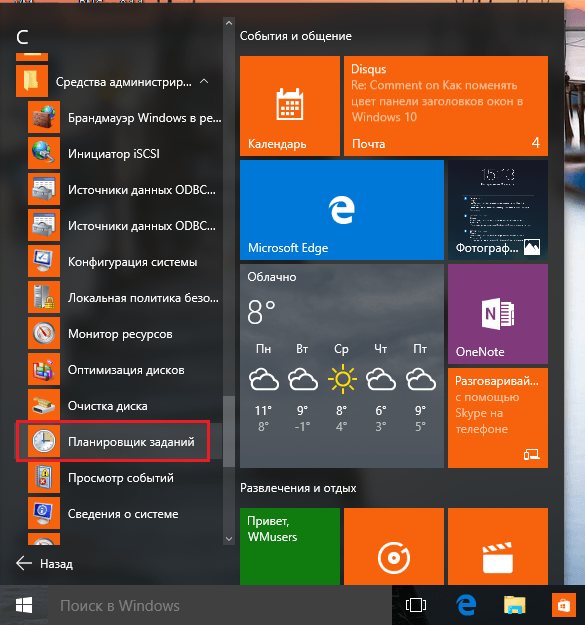
В панели управления он находится по следующему пути: Панель управления\Система и безопасность\Администрирование
Независимо от выбранного способа в результате вы увидите вот такое окно:
Планирование автоматического подключения при входе в систему
Теперь нам нужно запланировать автоматическое подключение к Интернету при каждом входе в систему.
В окне планировщика заданий справа жмем «Создать простую задачу».
В окне мастера создания задачи введите имя задачи, например, «Автодозвон». Также можно ввести описание, но это вовсе необязательно. Жмем «Далее».
Далее нужно выбрать, когда конкретно должна выполняться наша задача. Поскольку наша цель заключается в том, чтобы PPPoE-соединение автоматически подключалось к Интернету при каждом входе в систему, выбираем «При входе в Windows». Жмем «Далее».
Предпоследний этап создания задачи – выбор действия. Нам нужно, чтобы PPPoE-соединение запускалось автоматически вместе с Windows. Соответственно выбираем «Запустить программу». Жмем «Далее».
А теперь самая важная часть процесса – настройка сценария, который будет выполняться автоматически.
Для того чтобы система автоматически подключалась к Интернету через PPPoE, необходимо ввести следующую информацию:
- В поле «Программа или сценарий» введите команду rasdial .
- Поле «Добавить аргументы (необязательно)» должно содержать имя подключения (в кавычках), а также имя пользователя и пароль с дефисом перед ними. Например, предположим, что ваше PPPoE-соединение называется WWW , а для подключения к нему вы используете имя пользователяIvan и пароль123456 . В таком случае необходимо добавить следующие аргументы:WWW»Ivan 123456 .
Поле «Рабочая папка» оставьте пустым.
На заключительном этапе вы увидите краткое описание созданной задачи. Жмем «Готово».
После закрытия мастера вы будете возвращены в основное окно планировщика заданий, где увидите, что ваша задача была добавлена в список остальных запланированных задач.
Перезагружаем компьютер и проверяем
Наконец, перезагрузите компьютер, чтобы проверить результат ваших действий. Если все шаги были выполнены правильно, после перезагрузки система должна подключиться к Интернету автоматически
Обратите внимание, что отныне при каждом входе в систему на экране будет ненадолго появляться окно консоли, сигнализирующее о запуске процесса соединения
Отличного Вам дня!
Использование для выхода в интернет и организации домашней сети маршрутизаторов уже стало стандартом, но не у всех есть возможность его установить в силу различных причин. Еще остались случаи подключения компьютера к сети напрямую. Для подключения интернета нужно руками запускать «диалер». Это жутко неудобно, но можно автоматизировать процесс таким образом, чтобы проводилось автоматическое подключение к интернету
Отключение автоподключения на платформах Android
На мобильных устройствах наличие такой функции не особо удобно, ведь когда телефон постоянно переключается между точками доступа, это сопровождается постоянными уведомлениями на экране, в связи с чем могут возникнуть неполадки. Как отключить автоматическое подключение к сети Wi-Fi в таком случае? Лучше всего настроить запрет для автоматического доступа в Интернет на мобильном устройстве и заставить его забыть о ненужных. Чтобы сделать это, нужно перейти в настройки через меню или опустив шторку вверху экрана. Найти параметр Wi-Fi и открыть в нем сохраненные сети. Появится список всех вариантов, к которым уже хотя бы один раз осуществлялось подключение. Выбрав необходимую, можно удалить ее из списка, и устройство больше не будет к ней автоматически подключаться.
Обратите внимание! Можно отключить постоянные уведомления об открытых, но не проверенных версиях. Достаточно перейти в расширенные настройки через меню телефона и отключить параметр оповещения или общедоступных, сняв галочку или передвинув ползунок
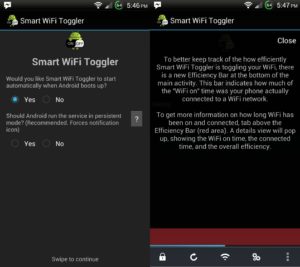
Публичные общедоступные источники придется отключать только вручную, что очень неудобно. Лучше всего использовать приложение Smart Wi-Fi Toggler. Оно бесплатное в магазине Google. Ценность этой программы в том, что она строит виртуальную схему всех мест, в которые часто приходит владелец и, соответственно, анализирует используемые варианты подключения к Интернету. Анализируя данные геолокации и количество подключений к определенным сетям, этот софт просчитывает, где нужно переключаться на мобильную сеть, а где можно использовать доступную в радиусе действий. Как следствие, приложение самостоятельно будет переключаться между Wi-Fi или 3G, согласно требованиям владельца, и не вынуждая его делать это вручную.
Важно! Полезной функцией утилита является экономия батареи, так как не нужно постоянно сканировать пространство вокруг для поиска сети. Настройки программы сведены до минимума
Достаточно дать положительный ответ при установке и использовать программу в автоматическом режиме.
Автоматический запуск интернета с помощью редактора реестра
Настроить запуск связи с провайдером в автоматическом режиме при каждом включении ПК можно и через редактор реестра. Запустите окно редактора через пуск или комбинацию Win+R и команду «выполнить».
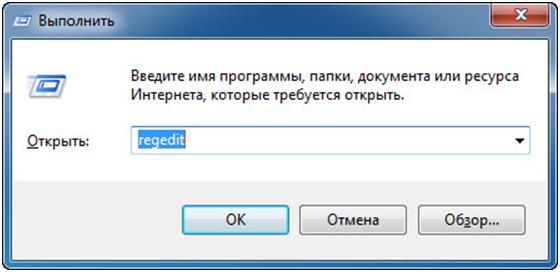
- Blogger
рис.1. В строке «открыть» введите латинскими буквами regedit и подтвердите операцию
В левой части открывшегося окна отметьте раздел HKEY_CURRENT_USER через который откройте папку Run. Для этого проследуйте по пути последовательного открытия папок Software, Microsoft, Windows и CurrentVersion.
- Blogger
рис.2. В командном окне папки создайте при помощи контекста строковый параметр и присвойте ему имя по желанию.
- 32-бита: C:\Windows\System32\rasdial.exe;
- 64-бита: C:\Windows\SysWOW64\rasdial.exe.

- Blogger
рис.3. Адрес вводится в кавычках, а после него допишите наименование сети, свой логин и пароль и подтвердите изменения
Для закрепления настроек, позволяющих запускать сеть без постоянного ввода личных данных, перезагрузите свой компьютер или ноутбук.В дальнейшем, если понадобиться отключить автоматическое подключение к интернету, то достаточно удалить адрес установочного файла программы в планировщике задач или созданный строковой параметр в редакторе реестра.
Для чего это нужно
Среднестатистический пользователь компьютера выходит в интернет ежедневно, ведь глобальная сеть позволяет быстро получить нужную информацию, а также загрузить необходимый контент. В то же время подключение к глобальной паутине становится для человека рутинным занятием, так как при запуске устройства ему приходится всякий раз подтверждать соединение через настройки.
Кроме того, большинство программ работают исключительно при подключении к интернету. Поэтому даже в случае, когда человек не хочет открывать браузер для поиска информации, а желает сосредоточиться на работе, это становится невозможным ввиду отсутствия автосоединения.
Справка. По умолчанию функция автоподключения к интернету уже активирована на компьютере. Но, если по каким-то причинам устройство подключается только вручную, опцию можно принудительно активировать одним из способов, рассмотренных в материале.
Настройки автоматического подключения к интернету Windows 7 и 10
Автоматическое подключение сетевого соединения на сегодняшний день является актуальной проблемой для пользователей Windows 7 – 10. Ведь после включения компьютера, как правило, человек сразу же выходит в сеть проверить почту или сообщения на форумах, в мессенджерах, соцсетях.
Если в «семерке» настройка подключения к интернету выполнялась легко, то в x64, как и в «десятке», добавить в автозагрузку соединение компьютера с сетью сможет не каждый ввиду необычности расположения настроек и способов конфигурирования. Потому ознакомимся со способами активизации подключения к глобальной сети на Windows 10 и 7, которые являются популярнейшими ОС.
К слову, описанные методы подойдут и для «восьмерки», но ввиду малой популярности подробно останавливаться на ней не станем.
Автосоединение с сетью в семерке
Настройка существующего подключения может занять еще больше времени, чем создание нового, потому начнем с удаления существующего сетевого соединения. Выполняется оно одинаково для Windows 10 и 7.
В «Панели управления» вызываем «Центр управления сетями».
Также зайти в параметры сети можно посредством контекстного меню пиктограммы активности сетевого соединения, расположенной в трее.
- Заходим в «Параметры адаптера» через расположенное в правом фрейме окна меню, отключаем соединение с интернетом и удаляем его.
- Возвращаемся в «Центр управления сетями» и создаем новое подключение к интернету.
Выбираем вариант соединения.
- Указываем тип вашего подключения.
- Вводим логин и пароль, полученные от провайдера, и называем подключение.
Как правило, пользователь помнит эти данные или может отыскать их в договоре, заключенном с фирмой, предоставляющей услугу доступа к интернету.
В случае использования компьютера несколькими людьми на разных учетных записях разрешаем использовать подключение другим юзерам. Таким образом отпадет настройка соединения с сетью на каждой учетной записи.
- Закрываем окно.
- Посещаем «Изменение параметров сетевого адаптера», где выполнется настройка созданного соединения.
Посмотрите ещё: Как отформатировать компьютер не удаляя Windows
Вызываем «Свойства» активной сети, которую только создали, и опять кликаем «Свойства».
Во вкладке «Параметры» отмечаем «Запрашивать пароль…» и жмем «ОК».
Закрываем все окна, согласившись с тем, что настройки будут применены после перезагрузки.
Собственно, теперь активизируем автоматическое соединение после запуска Windows 7.
Вызываем «Свойства браузера» в параметрах сети.
Во вкладке «Подключения» переводим переключатель в позицию, как на скриншоте, дабы созданное подключение использовалось по умолчанию.
- В этом же окне жмем «Настройка» и отмечаем опцию «Автоматическое определение параметров».
- Применяем изменения и перезагружаем компьютер.
При должном выполнении всех инструкций появится следующее окошко, где ставим флажок возле единственной опции и кликаем «Подключиться».
Автосоединение с глобальной сетью в десятке
Автоматическое подключение к интернету в «десятке» осуществляется и альтернативным методом, за исключением добавления ярлыка сетевого подключения в каталог «Автозапуска».
Открываем поисковую строку Windows 10 и вводим «regedit» для запуска редактора системного реестра.
Также вызвать его поможет введенная в окно «Выполнить», запускаемое посредством Win + R, эта же команда.
Переходим по веткам реестра в следующем порядке:
Если автоматически соединяться с интернетом нужно только текущему пользователю, вместо HKLM переходим по предложенном пути в разделе HKCU.
Открываем ветку «Run», где расположены ключи с путями и названиями большинства запускаемых вместе с Windows 10 приложениями.
Создаем строковый параметр, вызвав контекстное меню свободной от ключей области окна.
- Выполняем двойной клик по новому объекту реестра Windows 10 и задаем ему любое имя в первой строке Р «Параметр».
- В форме «Значение» вводим следующие команды: rasdial «Имя» логин пароль.
Команда должна выглядеть следующим образом: rasdial «ByFly» 32f3f 34g4 – имя соединения обязательно берется в двойные кавычки.
Посмотрите ещё: Программы для установки драйверов на Windows 7
Имя соединения всегда можете узнать в сетевых подключениях.
- Жмем «ОК» для применения изменений.
- Закрываем приложение и перезагружаем Windows 10 для проверки работоспособности автоподключения к интернету.
При запуске Виндовс 10 будет появляться небольшое окошко на время установления соединения, после нескольких секунд отображения оно будет самопроизвольно исчезать.
(Visited 38 632 times, 6 visits today)
Зачем запускать интернет автоматически
Эта настройка значительно упрощает процесс пользования ПК. Не тратится драгоценное время на лишние действия. Плюс ко всему нередки ситуации, когда человек может пропустить важные сообщения или письма по довольно досадной причине – забыл про интернет при включении компьютера.
Фото: автоматическое подключение
Конечно, решить все эти проблемы позволит установка роутера. В преимуществах такого решения ещё и то, что после этого не только настольные аппараты, но и другие мобильные гаджеты будут объединены в единую сеть. Все логины, пароли и другая информация записываются в памяти самого роутера. В этом случае даже при смене ПК чаще всего нет надобности ничего менять.
Способы автоподключения
А теперь о том, как сделать высокоскоростное подключение автоматическим. В первую очередь инструкции будут для самой популярной нынче ОС Windows 10 и сетевого протокола PPPoE.
Батник
Речь пойдет не о предмете одежды, как могли подумать некоторые. Я расскажу, как сделать, чтобы высокоскоростное подключение подключалось автоматически при запуске ОС. Для этого мы используем BAT-файл:
- ПКМ кликаем по пустому месту на рабочем столе, выбираем «Создать» – «Текстовый документ».
- Открываем созданный файл и пишем в первую строку cd %systemroot%system32, во вторую – startrasdial, а следом данные, которые использовались для создания нового высокоскоростного подключения – сначала прописываем имя подключения, через пробел имя пользователя, через пробел пароль.
- Сверху кликаем по вкладке «Файл» – «Сохранить как…» и сохраняем с расширением .bat.
- Открываем приложение «Выполнить», прописываем %ProgramData%MicrosoftWindowsStart MenuProgramsStartup.
- Откроется системная папка, куда нужно перенести созданный батник. Windows запросит разрешение администратора, смело нажимайте «Продолжить».
Теперь файл будет запускаться в процессе загрузки ОС и выполнять соединение автоматически.
Инструмент Windows
Теперь я опишу, как использовать встроенный инструмент «Планировщик заданий». Итак, как настроить автоподключение к интернету в Windows 10:
- Открываем «Планировщик заданий». Самый простой способ – нажать в системном трее внизу справу значок поиска и написать название приложения.
- Слева в столбце «Действия» выбираем «Создать простую задачу…».
- Откроется Мастер создания, где нужно дать имя заданию, также можно заполнить «Описание» (на свое усмотрение), жмем «Далее».
- Мастер перейдет к пункту «Триггер», где нужно выбрать пункт «При запуске компьютера». Жмем «Далее».
- Теперь нужно выбрать действие для задания – наш вариант «Запустить программу». Снова «Далее».
- Откроется окно «Запуск программы». Нажимаем «Обзор» и выбираем файл rasdial.exe (соответственно версии ОС – 32 или 64 бит).
- Заполняем строку «Добавить аргументы». Здесь через пробел нужно вписать название подключения, имя пользователя и пароль (как при создании батника). Жмем «Далее».
- Мастер перейдет в раздел «Завершение», где нажимаем «Готово».
Командная строка
Еще один способ настроить автоматическое подключение к интернету в ОС Windows 10 – создать службу с помощью текстового интерфейса. Это не самый простой вариант, но он существует, потому опишу его:
- Открываем командную строку с правами администратора. На моей версии ОС я делаю так: кликаю ПКМ по меню «Пуск», выбираю «Windows PowerShell (администратор)». Система запрашивает разрешение на внесение изменений, выбираю «Да».
- В текстовом интерфейсе прописываем: sc create имя подключения start= auto binPath= “rasdial название подключения имя пользователя пароль” DisplayName= “название подключения” depend= lanmanworkstation obj= “NT AUTHORITYLocalService“.
- Если все выполнено правильно, система даст отклик в виде слова «Успех».
- Открываем «Выполнить» и набиваем services.msc, чтобы открыть службы. Ищем ту, которую мы создали по имени, кликаем ПКМ, выбираем «Свойства».
- В открывшемся окне на вкладке «Общие» выбираем тип запуска «Автоматически…», нажимаем «Запустить».
- Переходим на вкладку «Восстановление», в строках первый, второй и последующие сбои выбираем «Перезапуск службы». Жмем «Применить» – «OK».
Реестр Windows
Наглядная инструкция доступна в следующем видео:
Настройка автоматического подключения к интернету в Windows 10 выполняется также через стандартное приложение операционной системы для просмотра и внесения изменений в реестр:
- Открываем редактор реестра с помощью «Выполнить» командой regedit.
- Идем по пути HKEY LOCAL MACHINESOFTWAREMicrosoftWindowsCurrentVersionRUN.
- По пустому месту справа кликаем ПКМ, появится «Создать» и дополнительное меню, где нужно выбрать «Строковый параметр».
- Появится новый параметр, жмем ПКМ – «Изменить». Откроется окно изменения параметра, где в первой строке вписываем название подключения, во второй – БЕЗ ПРОБЕЛОВ название, имя пользователя и пароль.
- Сохраняем внесенные данные кнопкой «OK», перезагружаем ПК.
Вы можете использовать любой из 4 способов для автоматического подключения к интернету при запуске Windows 7/10. Выбирайте, который кажется проще. Пользуйтесь на здоровье!
Подключаться к сети вручную при каждом входе в систему утомительно и быстро надоедает
Поэтому пользователю важно знать, что во всех версиях Windows существуют методы, позволяющие настроить компьютер так, чтобы он автоматически подключался к интернету
Автозапуск VPN в Windows
В последние несколько лет все более популярной становится технология организации удаленного рабочего места (будь то отдельный сотрудник и целый офис) за счет технологии VPN. Однако пользователю не очень удобно каждый раз при загрузке компьютера вручную инициировать VPN соединение. Как сделать так, чтобы VPN подключение поднималось автоматически при загрузке Windows или при входе пользователя в систему и не требовало бы от пользователя никаких дополнительных манипуляций? Попробуем в этом разобраться.
Предположим, что для подключения к VPN, вы используете специально созданное подключение с именем «vpn_office». В том случае, если новое VPN создавалось с настройками по-умолчанию, скорее всего его название будет содержать пробелы или русские символы (процесс создания VPN подключения в Windows 8). Для дальнейшей работы, лучше его переименовать, так, чтобы имя VPN подключения содержало только английский символы, а пробелы в названии отсутствовали (Правой клавишей по значку соединения и «Переименовать»).
В параметрах VPN подключения снимите галочки у параметров:
- Отображать ход подключения (Display progress while connecting)
- Запрашивать имя, пароль и т.д. (Prompt for name and password, certificate, etc)
- Включать домен входа в Windows (Include Windows logon domain)
Существует несколько способов автоматической установки VPN соединения в Windows. Большинство из них работают корректно практически во всех версиях Windows и отличаются способами реализации автоматического запуска сценария инициации VPN подключения. В некоторых случаях какая-то конкретная методика может не заработать, и вам придется попробовать альтернативную. Также стоит отметить, что описанные методики автоматического подключения к VPN были протестированы в Windows 7, однако с небольшими модификациями и правками (или совсем без оных), их можно использовать и в других ОС семейства Windows
Для установки автоматического VPN соединения мы будем использовать встроенную в систему утилиты rasdial.

































