Мобильный интернет
Развитие стандартов 3G и 4G позволяет использовать интернет на скорости, сопоставимой с домашним подключением. Во многих городах России доступен стандарт 4G со скоростью до 100 с лишним мегабит. Там, где он недоступен, работает 3G на скорости до 40 мегабит.
В последнее время предлагаются безлимитные тарифы, пусть и довольно условные. Не нужно никаких проводов, подключиться можно относительно дёшево в любом месте, где доступно покрытие. Можно применять USB-модем, мобильный роутер или смартфон/планшет в качестве модема. Встроенное программное обеспечение также может определить параметры сети.
Аппаратная перезагрузка
Аппаратный сброс настроек производится с помощью специальной кнопки (WPS/RESET) на корпусе роутера. Такая кнопка имеется на всех моделях маршрутизаторов. Единственным отличием является то, что она может быть либо утоплена внутрь корпуса, либо выступать из него.
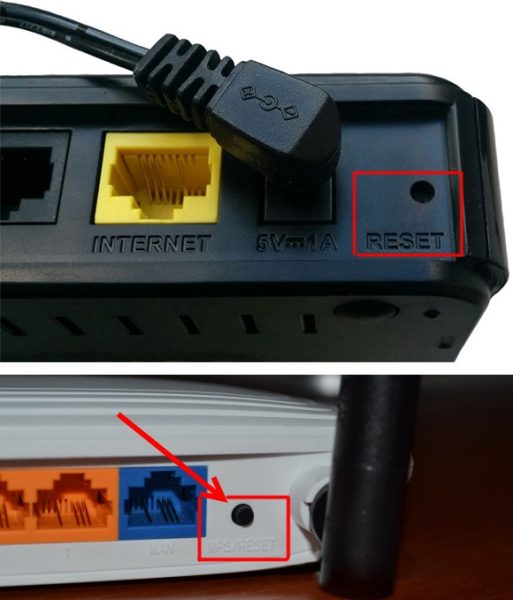
Нажать на утопленную кнопку можно обычной шариковой ручкой
Чтобы выполнить сброс настроек роутера, необходимо сначала включить его и дождаться полного запуска (пока не загорятся все индикаторы), а затем нажать на кнопку WPS/RESET и удерживать её не менее 5 секунд. После этого настройки маршрутизатора будут восстановлены до заводских.
Сравнение протоколов, используемых провайдерами
Перейдём на сайт zyxel.ru и откроем статью номер 2099. Там приводится следующее утверждение: некоторые провайдеры, использующие PPPoE, не выдают IP-адрес на порт WAN и не требуют задавать его вручную. Грубо говоря, WAN-порт остаётся без IP-адреса. В интерфейсе ZyXEL для таких случаев предусмотрена соответствующая опция:
Мастер настройки соединения ZyXEL
Конечно, для выхода в Интернет используется протокол TCP/IP, и пользователь может заметить, что адрес IP у него всё же есть. Но каким будет значение этого адреса, история умалчивает (каждый раз оно будет новым).
Попробуем оценить, что именно нам предлагает компания МТС:
- Протокол связи между абонентом и сервером – PPPoE (как самый нетребовательный к ресурсам);
- Защита паролем – встроена в протокол;
- В отличие от режима «PPPoE без IP», а также от «PPPoE + Dynamic IP», значение адреса всегда остаётся постоянным.
Последнее – очень важно тем, кто пользуется форумами, а также другими сайтами, требующими авторизации. У многих провайдеров за предоставление постоянного значения IP предлагается платить отдельно
А вот у «Билайна» дополнительно платить не надо – там присваивается одно и то же значение, если не менять MAC. Но L2TP-протокол, используемый «Билайном», будет не слишком простой задачей для домашних и офисных роутеров.
Если нужно изменить МАК-адрес
Изменить сам MAC ID можно в системе маршрутизатора. В веб-обозреватели через IP адрес роутера войти в его панель управления. Управление MAC скрыто в меню WAN или Сеть. Открыть раздел и посмотреть МАК-адрес в соответствующем поле: MAC-address, MAC ID или физический адрес. Чтобы отредактировать его значения можно ввести другой адрес, скопировать с другого источника или клонировать
С копированием важно быть осторожными, так как случайно захватив лишний значок или наоборот, не выделив один символ, адрес будет введен неверно и к интернету подключиться не получится
Самым надежным методом редактирования является клонирование при помощи клавиши «Clone MAC Address» или просто «Клонировать». Ее функция состоит в том, что роутеру присваивается автоматически физический адрес от сетевой карты. После этого обязательно сохранить или «применить» новые данные. Перезагрузка роутера не потребуется, устройство будет автоматически работать под новым ID.
Как узнать технологию соединения, которую использует мой провайдер?
В России, Украине, и наверное в других странах СНГ, чаще всего провайдеры используют такие технологии: Динамический IP, Статический IP, PPPoE, PPTP, L2TP.
- Динамический IP – самая нормальная технология:) . Очень много интернет провайдеров используют именно ее. Просто подключаем кабель к роутеру и интернет уже работает, ничего настраивать не нужно. Только нужно указать технологию Dynamic IP. Но, как правило, в настройках роутера она установлена по умолчанию.
- Статический IP – не очень популярная технология. Что бы настроить такое подключение на роутере, вы должны знать IP адрес, который вам должен выдать интернет провайдер.
- PPPoE – популярная технология (в России), которая требует создания специального высокоскоростного соединения. Если ваш провайдер работает по технологии PPPoE, то на компьютере у вас скорее всего было создано такое соединение. В настройках маршрутизатора нужно будет выбрать PPPoE, указать логин и пароль, которые вам выдает провайдер. Так же, возможно, нужно будет задать статический IP адрес.
- PPTP и L2TP – похожие протоколы, при настройке которых нужно так же указывать имя и логин. А так же, адрес сервера и по необходимости – статический IP. Если интернет был раньше подключен к компьютеру, то на компьютере так де было специальное подключение, которое вы запускали.
Написал уже много, а на главный вопрос, так и не ответил.
Перед тем, как приступить к настройке роутера, обязательно узнайте, какую технологию использует ваш интернет-провайдер.
Как узнать? Позвоните в поддержку провайдера и спросите. Зайдите на сайт провайдера и найдите там инструкции по настройке оборудования. Или посмотрите в документах, которые вы получили при подключении.
Если будете звонить в поддержку, то спросите еще, делает ли провайдер привязку по MAC адресу, и какое значение MTU, лучше указать в настройках маршрутизатора.
Если вы уже знаете технологию соединения, то вы так же должны знать необходимые параметры. Если у вас Динамический IP, то как я уже писал выше, никаких параметров не нужно, но если у вас например Статический IP, PPPoE, PPTP, или L2TP, то вы должны знать логин, пароль, статический IP (если нужно), адрес сервера. Или только определенные параметры (все зависит от соединения).
Как правило, эта информация указана в договоре по подключению к интернету.
Как узнать, поддерживает ли роутер IPTV?
Большинство современных роутеров TP-link, D-Link, Zyxel и других производителей обладают встроенной поддержкой технологии IPTV. Однако, порой для нормальной работы маршрутизатора в этом режиме нужна специальная прошивка. В сети существует масса таблиц со списком поддерживаемых роутеров, но информация в них быстро устаревает.
Есть 3 несложных способа:
- Вводим в google «название роутера IPTV». Скорее всего на форумах уже ответили на вопрос, а может даже предложили специфическую инструкцию к конкретной модели.
- Изучаем техническую документацию. Для этого подойдет бумажная инструкция или pdf-документ на сайте производителя.
Ищем необходимую настройку в панели администратора. Необходимая информация размещена на корпусе роутера, в том числе IP или доменный адрес для ввода в браузер, а также стандартный логин и пароль. Искомый параметр – IPTV или IGMP. Если есть поддержка одного из параметров, роутер точно работает с IPTV.
Технологии
А все по большей части зависит от технологии провайдера. Эта глава не будет развернуто рассказывать о каждой из них, но кратко пробежится по основным моментам. По этой теме есть интересное видео:
Основные используемые технологии:
- Локальная сеть – через витую пару или оптоволокно. Типы соединения – Динамический и Статический IP.
- VPN – создание виртуальной частной сети поверх тех же витой пары и оптоволокна. Это озвученные PPPoE, PPTP, L2TP.
- Комбинированные классические типы – вроде PPoE+Dynamic – на усмотрение провайдера.
- Телефонная линия – еще сущестующий ADSL и уже вымирающий Dial-UP.
- Телевизионный кабель – DOCSIS.
- Спутник.
- WiMAX – через Wi-Fi сети провайдера.
- Мобильный интернет – GPRS, 3G, 4G LTE.
Мобильный доступ в интернет (GPRS, EDGE, 3G)
Этот тип подключения популярен тем, что позволяет выйти в интернет даже там, где нет телефонной или выделенной линии. Соединиться с интернет-провайдером можно при помощи USB 3G модема или с помощью обычного мобильного телефона, поддерживающего функцию модема. USB-модем визуально похож на USB-флеш-накопитель и имеет внутри себя гнездо для установки SIM-карты.
3G-модем
Подключение к интернету через USB-модем или мобильный телефон выполняется через обращение к базовой станции сотового оператора, у которого зарегистрирована сим-карта, и в зависимости от того какое оборудование установлено у мобильного провайдера устанавливается связь по технологии GPRS, EDGE, 3G или 4G. Таким образом после соединения USB-модема или телефона с компьютером вы получите доступ к интернету по одной из упомянутых технологий.
Мобильный интернет имеет достаточно не стабильную связь и порою не высокую скорость, но как говорится лучше так чем никак. Максимальная скорость передачи данных в представленных технологиях в среднем составляет 30-60 Кбит/с в GPRS; 100-256 Кбит/с в EDGE; 144 Кбит/с — 3,6 Мбит/с в 3G и 4G может превышать 100 Мбит/с, а у стационарных абонентов она может составлять 1 Гбит/с.
Скорость может в некоторых случаях быть и выше, но практически чаще всего она ниже. У мобильного интернета, конечно есть недостатки, но иметь возможность выходить в интернет из любой точки страны, где есть сотовая связь, подкупает многих.
Настройка IPTV на роутере ASUS
Теперь я опишу 2 способа настройки IPTV через роутер RT-G32 B
Внимание! Описанную инструкцию по настройке IPTV можно использовать и на других моделях роутеров Asus для наглядности, и не только Asus в практическом и теоретическом применении. 1 способ
Перейдите в раздел ЛВС —> Маршрут и поставьте галочку “Включить многоадресную маршрутизацию” – “Yes”. Сохраняем – “Применить”
1 способ. Перейдите в раздел ЛВС —> Маршрут и поставьте галочку “Включить многоадресную маршрутизацию” – “Yes”. Сохраняем – “Применить”.
В данном случае в локальную сеть будет транслироваться multicast поток для VLC плеера без изменений.
Преимущества данного способа:1. Никаких дополнительных настроек VLC плеера производить не надо.
Недостатки:1. Возможность подключения компьютера для просмотра IPTV только через витую пару (Ethernet-кабель).2. Падение скорости интернет соединения на других компьютерах в локальной сети, в момент воспроизведения IPTV.3. Сильная нагрузка на маршрутизатор.4. Излишний multicast трафик внутри сети.
2 способ. Необходимо настроить функцию ”IPTV UDP Multicast to HTTP Proxy”. Перейдите в раздел ЛВС —> Маршруты и поставьте галочку “Включить многоадресную маршрутизацию” – “Yes”, и в поле ”IPTV UDPMulticast to HTTP Proxy” выберите произвольный порт. Например, 2323. Сохраните изменения – “Применить”.
Преимущества данного способа:
- Возможность смотреть IPTV на компьютере по WiFi соединению.
- Остальные компьютеры в локальной сети не испытывают падения скорости при интернет-соединения.
- Роутер не перегружается.
- Multicast трафик во внутреннюю сеть не транслируется, а VLC плеер захватывает поток видео с wifi роутера.
Недостатки:
- Необходимо изменить плейлист для используемого мультимедиа плеера.
Правки, которые необходимо внести в VLC плей-листом при использовании функции «IPTV UDP Multicast to HTTP Proxy»:
Откройте плей-лист в текстовом редакторе.Найдите строки вида — udp://@239.23.0.200:1234/ и удалите часть, которую я выделил жирным. Изменять необходимо все.На место удаленной части udp://@ вставьте — , где 192.168.1.1 — IP адрес вашего wi-fi роутера, а 2323 – прокси порт, который вы выбрали.Результатом будет строка —
Использование IPTV приставки:
Активация опцииChoose WAN Bridge Port и выбор одного или несколькихLAN портов роутерадля подключенияIPTVприставки.
Использование для просмотра IPTV ПК (проводное и беспроводное подключение)
Активация опцииEnable multicast routing», которая отключит фильтрацию multicastтрафика и станет активным перенаправление его во внутреннюю подсеть наLANинтерфейсы в случае необходимости. Не забывайте разрешить активность программы для просмотра IPTV в файрволе.
Для пользователей IPTV, использующих беспроводной вариант подключения, чтобы избежать «лагов» и «артефактов» понадобится опция Multicast Rate (Mbps), с помощью которой вы можете ограничить ширину полосы multicast трафика, передаваемого на беспроводной интерфейс. Рекомендуется устанавливать максимальное значение, во избежание разрывов Wi-Fi соединения на остальных беспроводных клиентах при просмотре.
Настройка роутеров ТТК
![]()
Для возможности выполнения самостоятельной настройки маршрутизатора конкретной модели необходимо знать особенности этого процесса к каждому устройству. Соблюдая простые правила, каждый пользователь сможет правильно организовать интернет-пространство, а также настроить подключение к интернету ТТК с помощью персонального компьютера.
D-link DIR 615
Правильная ТТК настройка роутера dir 615 выполняется в админке устройства. На начальном этапе необходимо изменить логин и ключ, позволяющие ограничить доступ к системе управления маршрутизатором. Изменение параметров происходит по такой схеме:
- В адресной строке указать числовую комбинацию 192.168.0.1.
- Используя подсказки, настроить подключение под личные потребности.
- Выбрать статический, а лучше динамический IP.
- Указать нужный протокол соединения PPPoE или L2TP.
- Сохранить параметры.
Как узнать IP адрес в Mac OS и Ubuntu
В силу особенностей этих систем, действия будут немного отличаться от тех, что используются в Windows.
Mac OS
Сам по себе процесс не особо сложен, но придется контактировать с терминалом операционной системы. Итак, сначала нужно запустить терминал Mac OS.
Теперь вводим команду «ifconfig en0» (1 на скриншоте выше) и нажимаем «Enter». Нужный адрес будет отображен в появившейся информации (2 на картинке).
Ubuntu
Здесь тоже придется задействовать терминал. И ничего странного в этом нет, так как Mac OS и Linux основаны на Unix. Потому и очень похожи. Итак, сначала нужно запустить терминал Ubuntu и следовать дальнейшим указаниям.
Вводим команду «ifconfig» (1 на картинке выше) и нажимаем «Enter». И получаем локальный IP адрес (2 на скриншоте) и адрес роутера при подключении к Wi-Fi (3 на том же изображении).
Ноутбук (планшет, другое устройство) не видит WiFi
В этом случае возможны самые разные варианты и все они распространены примерно одинаково. Давайте по порядку. Если Ваш ноутбук не видит точки доступа, то, прежде всего, проверьте, включен ли в нем беспроводный модуль. Для этого загляните в «Центр управления сетями и общим доступом» — «Параметры адаптера» в Windows 7 и Windows 8, или в Сетевые подключения на Windows XP. Убедитесь, что беспроводное соединение включено. Если выключено (отображается серым цветом), то включите. Возможно, проблема уже решена. Если не включается — посмотрите, есть ли на Вашем ноутбуке аппаратный переключатель для Wi-Fi (на моем Sony Vaio, например, есть).
Едем дальше. Если беспроводное соединение включено, но постоянно пребывает в статусе «Нет подключения», убедитесь, что на Ваш Wi-Fi адаптер установлены те драйвера, которые нужны. Особенно это касается ноутбуков. Многие пользователи, установив программу для автоматического обновления драйверов или имея драйвер, устанавливаемый операционной системой Windows автоматически, считают, что это и есть нужный драйвер. В итоге нередко сталкиваются с проблемами. Нужный драйвер — тот, который находится на сайте производителя Вашего ноутбука и предназначен именно для Вашей модели. В портативных компьютерах часто используется специфичное оборудование и использование драйверов (не только для сетевого оборудования), рекомендованных производителем, позволяет избежать многих проблем.
В случае, если и предыдущий вариант Вам не помог, пробуем зайти в «админку» роутера и немного изменить настройки беспроводной сети. Первое: измените b/g/n на b/g. Заработало? Значит, беспроводный модуль Вашего устройства не поддерживает стандарт 802.11n. Ничего страшного, в большинстве случае, это никак не скажется на скорости доступа к сети. Если не заработало, попробуйте там же вручную указать канал беспроводной сети (обычно стоит «автоматически»).
И ещё один маловероятный, но возможный вариант, с которым мне приходилось сталкиваться трижды, причем два раза — для планшета iPad. Устройство так же отказывалось видеть точку доступа, и решалось это выставлением в роутере региона United States вместо Россия.
Для чего нужен статический IP
Статический IP используют для настройки доступа к устройству как из внешней сети, так и внутри локальной. Статический IP позволяет:
- подключаться к компьютеру через удаленный рабочий стол,
- управлять принтером, который подключен только к одному компьютеру, с разных компьютеров внутри локального интернета,
- настроить FTP или веб-сервер на домашнем компьютере,
- настроить VPN-подключение (например, подключение из дома к сети офиса),
- пользоваться банковскими платежным системам через клиент-банки,
- удаленно подключаться к камерам наблюдения за домом/квартирой,
- авторизоваться в файловых хранилищах и других аналогичных сервисах.
Статический IP устанавливают вручную. Для этого нужно заказать IP у своего интернет-провайдера, а затем настроить его.
Как настроить IPTV
Например, настройка IPTV на роутере D-Link DIR-300 и подобных моделей сводится к установке одной лишь галочки в пункте «Enable multicast streams»:
Лично для меня, настройка IP телевидения по проводному соединению сводилась к нескольким шагам (на примере роутера Asus 520GU):
- Необходимо зайти в раздел WAN, предварительно активировав DHCP
- перейти во вкладку Общее
- найти пункт Выбор порта IPTV STB — выбираем из списка тот порт, к которому будет подключена IPTV-приставка.
- Нажимаем Применить и все.
Это пример наиболее простых способов настройки IPTV.
Настройка IPTV на роутере ASUS
Теперь я опишу 2 способа настройки IPTV через роутер RT-G32 B
Внимание! Описанную инструкцию по настройке IPTV можно использовать и на других моделях роутеров Asus для наглядности, и не только Asus в практическом и теоретическом применении. 1 способ
Перейдите в раздел ЛВС —> Маршрут и поставьте галочку “Включить многоадресную маршрутизацию” – “Yes”. Сохраняем – “Применить”
1 способ. Перейдите в раздел ЛВС —> Маршрут и поставьте галочку “Включить многоадресную маршрутизацию” – “Yes”. Сохраняем – “Применить”.
В данном случае в локальную сеть будет транслироваться multicast поток для VLC плеера без изменений.
Преимущества данного способа:
1. Никаких дополнительных настроек VLC плеера производить не надо.
Недостатки:
1. Возможность подключения компьютера для просмотра IPTV только через витую пару (Ethernet-кабель).
2. Падение скорости интернет соединения на других компьютерах в локальной сети, в момент воспроизведения IPTV.
3. Сильная нагрузка на маршрутизатор.
4. Излишний multicast трафик внутри сети.
2 способ. Необходимо настроить функцию ”IPTV UDP Multicast to HTTP Proxy”. Перейдите в раздел ЛВС —> Маршруты и поставьте галочку “Включить многоадресную маршрутизацию” – “Yes”, и в поле ”IPTV UDP
Multicast to HTTP Proxy” выберите произвольный порт. Например, 2323. Сохраните изменения – “Применить”.
Преимущества данного способа:
- Возможность смотреть IPTV на компьютере по WiFi соединению.
- Остальные компьютеры в локальной сети не испытывают падения скорости при интернет-соединения.
- Роутер не перегружается.
- Multicast трафик во внутреннюю сеть не транслируется, а VLC плеер захватывает поток видео с wifi роутера.
Недостатки:
- Необходимо изменить плейлист для используемого мультимедиа плеера.
Правки, которые необходимо внести в VLC плей-листом при использовании функции «IPTV UDP Multicast to HTTP Proxy»:
Откройте плей-лист в текстовом редакторе.
Найдите строки вида — udp://@239.23.0.200:1234/ и удалите часть, которую я выделил жирным. Изменять необходимо все.
На место удаленной части udp://@ вставьте — http://192.168.1.1:2323/udp/, где 192.168.1.1 — IP адрес вашего wi-fi роутера, а 2323 – прокси порт, который вы выбрали.
Результатом будет строка — http://192.168.1.1:2323/udp/239.23.0.200:1234/
Использование IPTV приставки:
Активация опцииChoose WAN Bridge Port и выбор одного или несколькихLAN портов роутерадля подключенияIPTVприставки.
Использование для просмотра IPTV ПК (проводное и беспроводное подключение)
Активация опцииEnable multicast routing», которая отключит фильтрацию multicastтрафика и станет активным перенаправление его во внутреннюю подсеть наLANинтерфейсы в случае необходимости. Не забывайте разрешить активность программы для просмотра IPTV в файрволе.
Сетевые настройки
Добрый день, Друзья! Мне очень приятно приветствовать вас на нашем обучающем Интернет-портале https://pc4me.ru . Мы продолжаем разговор о настройке домашней сети. Тема обширная, но интересная и очень важная.Сегодня мы будем заниматься сетевым ликбезом или сетевыми настройками. Для того, чтобы самому можно было настроить домашнею сеть, необходимо получить минимум представлений о том, как работает локальная вычислительная сеть.
Мы будем говорить о терминологии локальных сетей, о настройке сетевых адаптеров, а также подробно рассмотрим подключение двух и более компьютеров в сеть.
выбор сетевого подключения
Обратимся к настройкам сетевого подключения:
1. Для Windows XP: Зайдите в меню “Пуск” –> “Панель управления” –> “Сетевые подключения”. Если на компьютере имеется сетевая плата, то в открывшемся окне появится значок сетевого подключения. Кликните по нему правой кнопкой мыши, и в открывшемся меню выберите пункт ”Свойства”.
В появившемся окошке в списке выберите пункт “Протокол Интернета (TCP/IP) (версии 4, если указанно)” и нажмите на кнопку “Свойства”.
Откроется окошко, в котором будут отображены основные сетевые настройки.
сетевые настройки адаптера
1. IP-адрес – некое формальное обозначение вашего компьютера в глобальном либо локальном информационном пространстве. Вероятнее всего, что создаваемая нами сеть будет работать по протоколу TCP/IP (протокол управления передачей данных/межсетевой протокол).
Протокол – это набор стандартных алгоритмов и правил, в соответствии с которыми и осуществляется обмен данными в сети.
В соответствии с работой протокола TCP/IP каждому сетевому устройству присваивается уникальный IP-адрес. Он состоит из 32 битов (или 4 байтов), которые записываются как четыре десятичных числа в диапазоне 0-255, разделенных точками, например: 192.168.0.10.
Учтите, что адреса 0.0.0.0, 127.0.0.1 и адреса, заканчивающиеся на 0 и 255, зарезервированы для служебных целей и назначать их сетевым устройствам нельзя.
При настройке подключения к Интернету обратите внимание на поле ввода IP-адреса: если Вам провайдер указал IP-адрес, то введите его в соответствующее поле, если же он Вам не был предоставлен, то просто выберите пункт “Получать IP-адрес автоматически. 2
Маска подсети. Как правило, большую сеть разбивают на подсети, каждой из которых присваивается свой уникальный адрес, как отдельному компьютеру. В полном IP-адресе, который мы рассматривали выше, содержится информация и об адресе конкретного узла, и об адресе подсети
2. Маска подсети. Как правило, большую сеть разбивают на подсети, каждой из которых присваивается свой уникальный адрес, как отдельному компьютеру. В полном IP-адресе, который мы рассматривали выше, содержится информация и об адресе конкретного узла, и об адресе подсети.
Чтобы выделить эти раздела из одного IP-адреса, необходимо знать маску подсети. Она также состоит из 32 битов и принимает значение 0 или 1. Если наложить маску подсети на IP-адрес, то цифры оказавшиеся под единицами будут означать адрес подсети, а под нулями – адрес конкретного узла. маска подсети записывается также, как IP-адрес, четыре цифры, разделенными точками, например: 255.255.255.0.
Подключение к интернету по технологии WiMax.
Мы уже рассмотрели с вами разные способы подключения к интернету, включая сюда и мобильный доступ, но я бы хотел обратить ваше внимание еще на один тип подключения к интернету по технологии WiMax. Зачастую данную технологию интернет доступа используют там, где кабельный Интернет стандарта DOCSIS не доступен, в доме или в офисе нет выделенной сети или нет телефонной линии для ADSL подключения
Доступ к глобальной сети по технологии WiMax, как и по спутниковому подключению, в таких случаях часто играет решающую роль.
Технология WiMax теоретически имеет скорость передачи данных около 70 Мбит/с, но на практике это скорость в разы меньше. Чтобы подключиться к интернету по технологии WiMax нужно обратиться к предоставляющему провайдеру, который по карте покрытия сети определит входит ли ваше место расположения в зону покрытия. Если выясниться, что место вашего размещения не попадает под зону покрытия, то специалистам нужно будет определить расстояние до ближайшей базовой станции к вам.
Желательно, что бы базовая станция находилась в прямой видимости (не обязательно) от вас, а расстояние составляло не более 10 километров. В зависимости от полученных результатов (расстояние и условие приема сигнала) потребуется подобрать WiMax модем и антенну с требуемым усилением. Кроме этого потребуется кабель, чтобы соединить антенну с модемом и USB удлинитель для подключения модема с маршрутизатором или компьютером.
Антенну обычно устанавливают на максимально возможную точку и направляют (для расчета может использоваться программа Google Earth) ее как можно точнее на базовую станцию. После этого антенна соединяется с модемом, подключается к сети и подстраивается до максимального уровня сигнала. Очень часто для приема интернета по WiMax используют специализированный Wi-Fi маршрутизатор с USB-портом, который может работать WiMax модемом.
Таким образом по беспроводной сети Wi-Fi (читайте если плохой и слабый сигнал Wi-Fi маршрутизатора) вы сможете открыть доступ в интернет другим цифровым устройствам (планшет, ноутбук…). Обе технологии Wi-Fi и WiMax беспроводные и используются для получения доступа к сети интернет, но несмотря на это решают разный круг задач. Как правило Wi-Fi используют для построения беспроводных локальных сетей с радиусом действия в зависимости от окружающей среды от 50 и до 100 метров.
В отличии от WiMax технология Wi-Fi интернет-провайдерами используется мало, но зато большую популярность этот вид беспроводного подключения к интернету получил в гостиницах, аэропортах, кафе, клубах, квартирах и домах. Потому что данная технология позволяет быстро, легко и удобно обеспечить всех желающих выйти в глобальную сеть беспроводным интернетом. Посмотрите сравнительную таблицу этих стандартов и прочтите по какому принципу работает технология Wi-Fi.
Теперь в общих чертах вы знаете какие способы подключения интернета существуют. Безусловно информационные технологии не стоят на месте, а стремительно развиваются в нашем мире и скорость передачи данных постоянно растет.


































