Подготовка роутера Саджемком
Сначала на роутер Ростелеком Sagemcom нужно подать питание. Перед процедурой установки параметров маршрутизатора необходимо корректно соединить коммутационным кабелем сетевую карту компьютера (дискретную или интегрированную в системную плату) с LAN-разъемом устройства, выделенным желтым цветом. При этом должен быть слышен характерный щелчок.
Если подключение осуществляется по телефонному кабелю, то штекер вставляется в порт ADSL. При использовании технологии Ethernet соединение производится через разъем WAN. Если маршрутизатор подключен с помощью витой пары, то светодиодный индикатор загорится зеленым, но выхода в интернет не будет без установки параметров доступа.
Авторизация в web-интерфейсе
Для входа в панель управления требуется запустить на компьютере браузер и прописать IP-адрес устройства: 192.168.1.1. Это стандартные заводские параметры. Появится окно авторизации. В нем вводится пароль admin. Имя пользователя аналогичное. Пару логин/пароль можно изменить в настройках безопасности web-интерфейса.
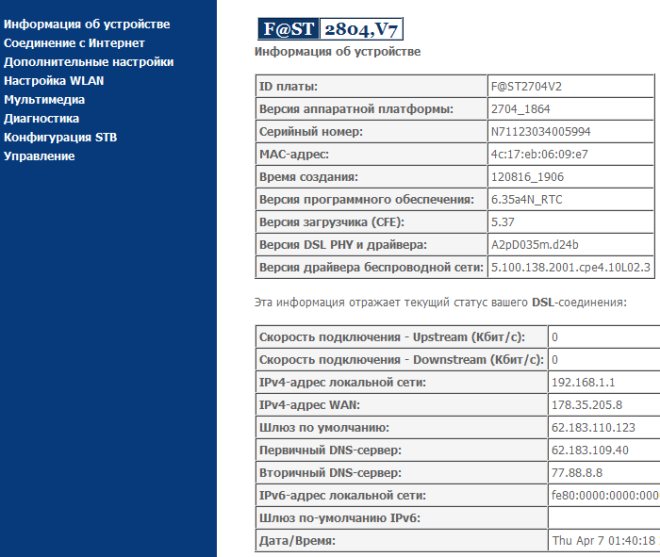
Обновление оболочки маршрутизатора
Прошивка обновляется с помощью CD-диска, входящего в комплект поставки. Это обеспечит корректную работу устройства и поддержку всех функций. Если в операционной системе настроен автоматический запуск программ со съемных носителей, то на экране сразу появится окно приветствия мастера конфигурации оборудования Ростелеком. В противном случае необходимо активировать утилиту вручную двойным кликом ЛКМ по исполняемому файлу. Маркер в открывшемся диалоговом окне устанавливаем на пункте «Обновление универсального роутера» и нажимаем «Далее».
Удаление ненужных заводских подключений
Роутер по умолчанию создает исходные неработоспособные подключения. Их необходимо удалить, что позволит избежать ошибок при функционировании устройства. Для этого выполняется следующий пошаговый алгоритм действий:
- в левой части интерфейсного окна выбираем «Дополнительные настройки»;
- в появившемся списке нужно кликнуть «WAN-сервис»;
- окно обновится и возникнет таблица из нескольких пунктов.
-
отмечаем все неработающие соединения и внизу страницы нажимаем «Удалить».
- снова вызываем «Дополнительные настройки» и выбираем «Интерфейс 2-го уровня»;
- ставим галочку возле надписи «ATM PVC» и удаляем этот пункт.
После этого окно снова обновится. Нажимаем последнюю строку меню с названием «ETH Интерфейс». Опять произойдет перезагрузка страницы и заводская конфигурация исчезнет.
Инструкция по ручной настройке модемов Ростелеком
Открываем строку любого браузера и прописываем адрес, обычно это 192.168.1.1. В открывшемся окне вводим пароль и логин, указанный на наклейке снизу. Если стандартный пароль не подошел, то его можно сбросить, перезагрузив модем длительным нажатием на кнопку Reset. Обычно для этого используется иголка или стержень от ручки. После авторизации приступаем к выставлению параметров на примере.
Настройка модема D-link 2640u
Интерфейс настроек wan в модеме D-link 2640u.
- Тип соединения нужно выбрать PPPoE.
- Руками прописываем VPI и PCI. Их нужно установить в соответствии с регионом проживания. К примеру, для Поволжья это будет 0 и 33, а для Москвы 0 и 35. Для того чтобы знать ввести верные данные, можно позвонить в техподдержку или найти подробности в сети.
- Прописываем PPP-имя пользователя и пароль
- Выставляем крыжик на пункте Keep Alive.
- Пункт LCP-провалы – вписываем 2.
- Пункт LCP-интервал – выписываем 15.
- Пункт IGMP – выставить галочку
- Сохранить и перезагрузить компьютер.
Видео: настройка модема в режиме роутера D-Link 2500U в режиме Router.
Это собственно все, настройка выполнена. Выполненные действия могут незначительно отличаться в других моделях. Например, настройка модема D link 2500u. После входа на модем нужно выбрать строку Advanced Setupà WAN и в появившихся окнах выставить настройки, о которых говорилось выше.
Настройка модема Интеркросс 5633
Интерфейс роутера Интеркросс 5633 раздела Wizard.
Данные прописываются в закладке Wizard.
Схема такая же – заполняем поля с VPI и VCI, персональный логин и пароль, тип подключения PPPoP.
Используя эту информацию можно разобраться, как в Ростелеком настройка модема выполняется на разных моделях. Приведенные в статье зарекомендовали себя как бюджетные и неприхотливые, при этом исправно выполняющие свои функции. Не нужно быть техническим специалистом, чтобы подключить устройство к телефонной линии и компьютеру. Главное понять, как зайти на оборудование через web-интерфейс. Ну а если есть установочный диск, то регистрация сети займет не более 5 минут.
3G или 4G: компромисс от Ростелекома
Технологии третьего и четвертого поколений не взаимоисключают, а, скорее, дополняют друг друга. Широкополосные LTE-сети обслуживают самых активных пользователей, разгружая тем самым 3G-сети. К тому же, большинство современных мобильных гаджетов поддерживают только 3G – технологию. Абонентских устройств с поддержкой 4G представлено на рынке немного, и их цена существенно выше аналогов без этой опции. Так что, как минимум несколько лет у 3G еще есть в запасе.

Ростелеком предлагает своим абонентам переходный вариант 3G+ – модем, обеспечивающий скорость доступа до 20 Мбит/сек (среднее значение около 15 Мбит/сек). По результатам многочисленных тестов, скорость соответствует заявленной, но все же в разы отстает от 4G.
Сфера применения и зона покрытия 3G Ростелеком
Основное назначение 3G-модема Ростелеком – обеспечение стабильного беспроводного выхода в интернет по технологии 3G вне дома или офиса. Зона покрытия 3G Ростелеком довольно широкая, и, нужно отдать должное оператору, он продолжает ее расширять и совершенствовать. Сегодня довольно высокая скорость передачи данных доступна даже за городом.
Обычно 3G-модемы подключаются к ноутбукам, реализуя таким образом свое основное назначение – мобильности, доступа к сети по беспроводной технологии и в отсутствие WI-FI. Однако при необходимости ничто не мешает использовать гаджет для стационарного компьютера. Разумеется, такая технология доступа к сети по скорости не сможет конкурировать ни с витой парой, ни уж тем более, с оптоволокном. Но посоревноваться с ADSL ей вполне по силам.

Необходимое оборудование
Итак, для осуществления заветного подключения к сети, в путешествиях или в отдаленных районах вне зоны доступа к проводным технологиям, на выручку придет 3G USB-модем. Ростелеком предлагает несколько вариантов 3G-модемов:
- One Touch X500 E Rostelecom;
- Rostelecom W 130;
- One Touch X300 E Rostelecom.
По официальному заявлению провайдера, первые 2 развивают скорость передачи данных до 21,6 Мбит/сек, последний работает на скорости 14,4 Мбит/сек.
Кстати говоря, сегодня существует возможность прошивки модема Ростелеком 3G так, чтобы он работал с сим-картой любого оператора. Вариант, безусловно, заманчивый, особенно в российских реалиях, где качество 3G сигнала в разных зонах у разных операторов различается очень существенно.
Сфера использования
В большинстве случаев пользователи приобретают портативный модем для подключения к интернету по сети 3G вне дома. С помощью беспроводных технологий абоненты Ростелеком получают возможность выходить в онлайн в кафе, в парках, в метро и даже за городом.
Однако ничего не мешает подключить модем к стационарному персональному компьютеру. 3G подключение, конечно, не может соревноваться с витой парой и, тем более, оптоволоконными системами, но составляет неплохую конкуренцию технологии ADSL.
Особенно это касается абонентов, живущих на окраинах города, вдали от филиалов Ростелеком. Чем дальше от сервера протянут ADSL-кабель – тем меньше его пропускная способность. В некоторых случаях максимальная скорость АДСЛ составляет всего 3-4 Мбита. При этом модем 3g обеспечивает стабильные 10-15 мбит.
К тому же, вам не придется приобретать специальный роутер для тонких телефонных кабелей, который используются для передачи интернета по ADSL. А сам компьютер можно в случае необходимости легко переставить в любое другое место, так как он не будет связан маршрутизатором дополнительными проводами.
Как подключить 3G модем к Sagemcom 2804 : 44 комментария
роутер фаст 2804v3 не видит модем 827f роутер мтс и модем мтс. что б их налоговая замучала блин((((
Здравствуйте, подскажите пожалуйста Роутер 2804 v.5 прошитый прошивкой РСТ от v.7 и 4G модем Huawei e3372h он же мегафон 150-2 (настроенный) APN указан internet , провайдер таттелеком летай. Но интернета нету. В чем проблема не понятно.
Добрый вечер. Есть Sagemcom fast 1744 v 2.2 от Таттелекома и 4G модем HUAWEI 829F от МТС можно их подружить? И как? Может прошивку поменять? Заранее благодарен за помощь!
Анатолий — к сожалению, по этой модели списка совместимых модемов нет. Всё придётся делать наобум — заработает-не заработает.

На данный момент компания Ростелеком является одним из крупнейших поставщиков интернет-услуг в России. Он предоставляет своим пользователям брендированное сетевое оборудование разных моделей. На текущее время актуальным является ADSL-роутер Sagemcom f@st 1744 v4. Именно о его настройке и пойдет речь далее, а обладателям других версий или моделей необходимо отыскать такие же пункты в своем веб-интерфейсе и выставить их так, как это будет показано ниже.
Установка роуера-усилителя сигнала сотовой сети с сим-картой на даче
Для тестирования оборудования я выбрал самое для этого подходящее место — дачу. Устанавливать кронштейн не пришлось — достаточно просто вбить два гвоздя на внешней стороне стены дома как раз под козырьком
Разъем для подключения Ethernet-кабеля и SIM-карточки надежно закрываются водонепроницаемыми заглушками, поэтому попадание воды им действительно не страшно
Над местом установки WiFi роутера долго не размышлял — положил просто повыше на полку
в результате я получил стабильную беспроводную сеть, покрывающую почти весь участок в радиусе около 50 метров. Скорость, разумеется, зависит от изначального качества сигнала сотовой сети, но у меня получились весьма достойные результаты.
- 1 — в непосредственно близости от роутера
- 2 — на расстоянии 50 метров
- 3 — на расстоянии 25 метров
Стационарные модемы и роутеры от «Ростелекома»
На сегодняшний день «Ростелеком» предлагает клиентам три популярные модели роутеров. Вероятность того, что вам попадётся более старая модель, весьма мала.
Универсальный роутер D-LINK DSL-2640U
Недорогой роутер с хорошими характеристиками. Раньше компания «Ростелеком» использовала эту модель довольно часто, но в последнее время предпочитает применять другие устройства. Тем не менее вам ещё может попасться этот роутер производства фирмы D-LINK.
Устройство имеет ряд недостатков:
- при подключении нескольких устройств одновременно скорость значительно падает: даже если устройства не загружают сеть, сам факт их одновременного подключения делает роутер менее эффективным;
- малая дальность связи: сигнал роутера плохо проходит сквозь стены и не годится для покрытия большой квартиры.
Но при этом он всё же способен обеспечить стабильную работу одного устройства, имеет четыре основных порта и один порт Wan, а максимальная скорость работы Wi-Fi равняется 65 мегабайтам в секунду. Это неплохое и доступное решение, хотя, пожалуй, наименее предпочтительное из всех, предлагаемых сегодня «Ростелекомом».
D-LINK DSL-2640U уже довольно стар и редко используется в наши дни
Роутер SAGEMCOM F@ST 2804 v7
Известная модель роутера от французского производителя SAGEMCOM. Отличается следующими преимуществами:
- высокая мощность центрального процессора — характеристики этого роутера могут приятно удивить;
- скорость до 300 мегабайт в секунду — конечно, реальная скорость будет зависеть от вашего тарифа, но отсутствие ограничений не может не радовать;
- ударопрочный корпус: роутер защищён от механических повреждений;
- автоматическое устранение неполадок: в случае возникновения помех или других проблем на стороне роутера канал связи будет переключён, что позволяет сделать подключение более стабильным;
- дистанционное управление: роутером можно управлять удалённо при помощи специальных сервисов, что делает его использование в рабочих целях более удобным.
Пожалуй, этот роутер является наилучшим вариантом, который может предложить компания «Ростелеком».
SAGEMCOM F@ST 2804 v7 — один из лучших модемов, которые может предоставить клиенту компания «Ростелеком»
Видео: обзор модема SAGEMCOM F@ST 2804 v7
Отечественный роутер QTECH RT-A1W4L1USBN
Российская разработка, которая призвана стать аналогом популярных зарубежных роутеров. Эта модель очень распространена у компании «Ростелеком». Она обладает следующими преимуществами:
- Одновременная работа с телевидением и интернетом: роутер позволяет подключить интерактивное ТВ и Wi-Fi интернет одновременно. При этом обе эти функции в случае одновременного использования не влияют друг на друга.
- Роутер можно установить вертикально, что делает его использование более удобным. Для этого в комплектацию роутера включена специальная подставка.
- Ограничение по скорости связи стандартное — 100 мб/с.
Это, безусловно, хороший роутер, и вы не пожалеете, если вам установят именно его.
Модем QTECH RT-A1W4L1USBN является отечественной разработкой
Способы настроек
Мобильный интернет от ростелеком работает по технологии GPRS, 3G и 4G. Установка параметров, для корректной работы этих стандартов зависит непосредственно от настраиваемого устройства и операционной системы, предустановленной на нем. В большинстве случаев верна следующая последовательность действий:
- Как только от ростелеком на телефон придет сообщение с параметрами конфигурации интернет – нужно принять их.
- Если автоматический вариант не работает, всегда есть возможность позвонить в службу поддержки: 8 800 1000 800. Оператор в телефонном режиме подскажет решение проблемы, вышлет СМС с параметрами или окажет другую помощь в зависимости от ситуации.
- В случае если не подключились, а вопрос как подключить интернет ростелеком все еще актуален, можно посетить офис оператора. Сотрудники компании помогут установить параметры, но не исключено, что за это будет взята плата.
- Не хочется никуда идти и никому звонить, читаем далее и, следуя инструкции, настраиваем соединение самостоятельно.
Автоматические настройки
После установки новой сим-карты ростелеком будут получены настройки мобильного интернета. Как уже говорилось выше, их нужно принять. В случае, если сообщение от провайдера не пришло, его можно запросить, набрав с телефона код – *104# или позвонив в службу поддержки. Так же можно запросить самостоятельно на сайте провайдера, по адресу (https://moscow.rt.ru/mobile/mobile_int/internet_mobile_phone)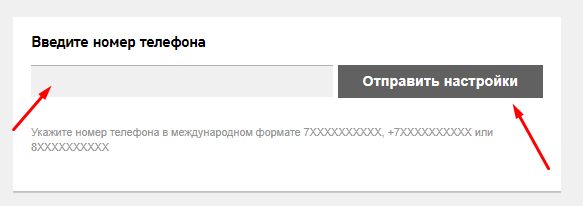
В процессе принятия конфигурации из СМС, на устройстве создается новое подключение, в котором будет прописана точка доступа в интернет. Ее также можно указать в ручном режиме, используя интерфейс телефона или планшета.
Ручная настройка
Для работы в сети ростелеком мобильный интернет включен по умолчанию. То есть активировать услугу нет необходимости. Если же услуга не подключена, ситуация исправляется через личный кабинет на сайте ростелеком, настройки интернет также можно получить, позвонив в кол-центр.
Убедившись, что услуга активна в сотовой сети оператора, приступаем к настройкам. Сначала в меню телефона или планшета нужно найти опции точки доступа, где и указать данные, необходимые для функционирования связи с сетью. Для большинства устройств точка доступа ростелеком настраивается следующим образом: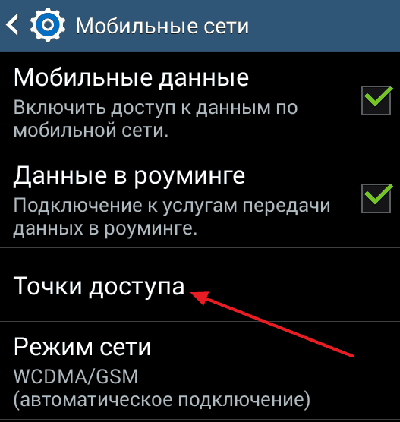
- Указываем название профиля (соединения) – в большинстве случаев можно использовать любое имя;
- Домашняя страница – этот параметр заполнять необязательно, при автоматической установке страница по умолчанию rt.ru;
- Выбор стандарта передачи данных – GPRS или автоматический (смешанный);
- apn (основной шлюз, точка входа ростелеком) – internet.rt.ru;
- Опознавание – обычное;
- Способ регистрации – авто;
- Сеанс – временный;
Возможно понадобится указать код страны (250), мобильной сети (39) и отключить защиту связи. Прочие параметры соединения, такие как IP-адрес, адрес DNS-сервера, данные аутентификации пользователя (логин, пароль), порты и сжатие данных можно оставлять не заполненными или со значениями по умолчанию.
Далее рассмотрим, как настроить интернет ростелеком на устройствах, работающих под управлением наиболее распространенных операционных систем.
Два способа настройки модема ADSL
Чтобы настроить ADSL-модем, необходимо подключить его к телефонной линии через сплиттер. В нём вы увидите три разъёма. В разъём LINE подключается провод с линией (что пришёл от АТС). К разъёму ADSL (или MODEM) подключите кабель, ведущий к модему. К разъёму PHONE подключается телефонный аппарат (можно несколько, если это необходимо). Далее необходимо подключить модем к компьютеру сетевым кабелем.
Для дальнейшей настройки потребуется карточка Ростелекома с логином и паролем. На карточке уже отпечатана краткая инструкция по настройке ADSL-модема, хотя на некоторых карточках её нет. Наша задача – создать подключение через PPPoE. Оно может быть создано на компьютере или прямо в модеме. Если подключение создаётся на компьютере, его придётся держать включённым. Также возникнет проблема с подключением других устройств. Но если других устройств, кроме компьютера, дома нет, выберите этот вариант.
Второй вариант ориентирован на роутеры Wi-Fi со встроенными ADSL-модемами. Здесь подключение к Ростелекому создаётся именно в роутере – он подключается к провайдеру самостоятельно, без помощи компьютера. Домашние устройства подключаются к интернету через разъёмы LAN или через Wi-Fi. Это самая удобная схема, так как она не принуждает держать какой-либо из домашних компьютеров включённым.
Первоначально нужно немного настроить подключение к роутеру (ADSL-модему):
- Подключаем его к компьютеру кабелем.
- Заходим в «Центр управления сетями и общим доступом».
- Выбираем пункт «Изменение параметров адаптера».
- Щёлкаем мышью по активному соединению и выбираем его свойства.
- Выбираем «Протокол интернета версии 4 (TCP-IP)».
- Прописываем IP-адрес 192.168.1.2 (или 192.168.0.2 для ADSL-модемов D-Link).
- Маска подсети – 255.255.255.0 (прописывается автоматом).
- Основной шлюз – 192.168.1.1 (192.168.0.1 для ADSL-модемов D-Link).
- Адрес первичного DNS-сервера – как в предыдущем вариант.
- Адрес вторичного DNS-сервера – 8.8.8.8.
Впрочем, чаще всего достаточно указать IP-адрес и маску подсети. Теперь можно посетить административную панель ADSL-модема по адресу 192.168.1.1 (или 192.168.0.1 для ADSL-модемов D-Link) для задания настроек.
Настройка подключения через компьютер
Этот способ предполагает настройку ADSL-модема в режиме моста (Bridge). Заходим в веб-интерфейс устройства и запускаем мастер подключения (он есть во всех современных модемах). Если мастер отсутствует, переходим в раздел WAN и выбираем тип соединения Bridge или Bridging. Далее прописываем параметры VPI и VCI. У оператора Ростелеком (бывший Вебстрим, Дизель или ТВОЙ Интернет для разных регионов) параметры VPI и VCI зависят от региона и типа услуги.
Например, для Краснодарского края и Адыгеи это 0/35 для интернета и 2/35 для цифрового ТВ. Аналогичные цифры используем при подключении к Ростелекому в Московской области. В Волгоградской области значения VPI/VCI – 8/35 для интернета и 9/99 для цифрового ТВ. Иногда могут использоваться несколько параметров. Например, в Свердловской области VPI/VCI для интернета составляет 8/35 и 1/50, а для цифрового ТВ – 0/34.
Далее нужно перезагрузить модем и выполнить некоторые действия на компьютере. Заходим в «Центр управления сетями и общим доступом», выбираем пункт «Настройка нового подключения или сети», выбираем пункт «Подключение к интернету», далее щёлкаем «Высокоскоростное (с PPPoE)», задаём имя подключения и прописываем логин и пароль с карточки Ростелекома. Теперь оно появится в списке подключений – можно выходить в интернет.
Настройка подключения через модем
Каждый раз подключаться вручную – утомительно. Да и с подключением дополнительных устройств возникают проблемы. Проще всего настроить подключение через PPPoE прямо в ADSL-модеме. Заходим в админку, запускаем мастер настройки (или проходим в раздел WAN), выбираем тип соединения PPPoE, прописываем параметры VPI и VCI, указываем имя подключения, вводим логин и пароль с карточки Ростелекома, все остальные параметры не трогаем (их разрешается менять только опытным пользователям, но им наша статья особо не нужна). Сохраняем и смотрим на индикатор подключения к интернету на ADSL – он должен загореться.
Теперь ADSL-модем подключён к интернету от Ростелекома. Даже если выключить компьютер, соединение останется активным. Кстати, никаких дополнительных настроек для ПК не нужно – они все в нашем модеме. Не забудьте зайти в настройки WLAN (или Wi-Fi), чтобы настроить беспроводную точку доступа. Выберите шифрование WPA2-PSK, задайте пароль на 8 символов, укажите имя вашей точки. Сохраните данные и на всякий случай отправьте ADSL-модем на перезагрузку.
Установка драйверов
Современные роутеры – устройства, которые самостоятельно решают задачи. Производители уже научили их общаться с большинством современных операционных систем. Поэтому при подключении роутера, никаких дополнительных драйверов на компьютер устанавливать не нужно.
Единственный драйвер, который должен быть – это драйвер на сетевую карту. В большинстве случаев он уже установлен.
У роутеров есть собственное программное обеспечение, которое нужно регулярно обновлять. Его-то и подразумевают чаще всего под словом «драйвер» в таких ситуация.
Обновляется микропрограмма маршрутизатора просто, но по-своему у каждой версии прошивки. Зайдите в систему настройки роутера, как это сделать мы опишем после следующего подзаголовка. Далее найдите раздел под названием «Настройки» или «Администрирование», в нем поищите раздел со словом «Обновление». К примеру, на скриншоте ниже (рисунок 3) раздел называется «Обновление микропрограммы». В нем нажмите на кнопку «Проверить», и система определит, вышла ли новая версия прошивки. В зависимости от результата страница выдаст сообщение, что обновление не требуется, или отобразит кнопку «Скачать».
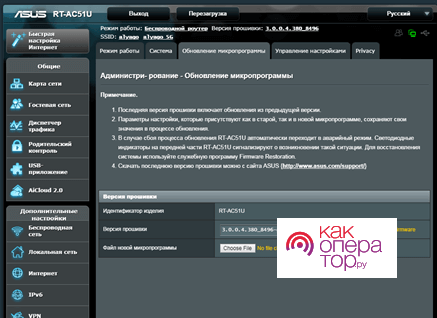
Рисунок 3 – Система настройки роутера
Обновление роутера требуется по нескольким причинам:
- любая программа несовершенна. В ходе эксплуатации выясняются ошибки и проблемы, с которыми сталкиваются пользователи. Разработчики их исправляют и включают в следующее обновление;
- технологии развиваются не только у маршрутизаторов, но и у пользовательских устройств. В умных домах через Wi-Fi работают даже прикроватные лампы, не говоря о телевизорах. Чтобы роутер мог поддерживать связь с новыми устройствами, программисты пишут для него новые инструкции, а вы их устанавливаете.
Рекомендуем вам не пренебрегать обновлениями и хотя бы изредка их проверять.
Первоначальное подключение
Процесс первоначального подключения аналогичен для всех видов проводных роутеров. Производители стараются указать понятные и похожие обозначения на разных моделях и обязательно указывают подробные инструкции в документации.
Схема подключения
Для того чтобы настроить Wi-Fi-маршрутизатор, сначала выполните предварительные шаги:
Подключите кабель питания роутера к электросети и вставьте его в разъем «Power» на задней панели устройства. На рисунке 1 разъем обозначен цифрой 2. Убедитесь, что загорелся индикатор работы устройства. Как правило, он обозначен классическим значком – черта, частично или полностью вписанная в круг. Пример обозначения смотрите на рисунке 2 под номером 1.
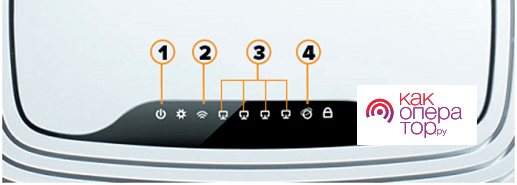
Рисунок 2 – Панель индикаторов роутера
Вставьте интернет-кабель в соответствующий разъем. Он, как правило, расположен первым, отделен от остальных цветом, расстоянием и/или рамкой. Под ним указано обозначение «WAN», «INTERNET», «NET», рисунок нашей планеты или любое другое общеупотребимое обозначение. Если всё сделано правильно, на передней панели загорится ещё один индикатор. Он обозначен также, как и разъем. Смотрите пример обозначения на рисунке 2 под номером 4.
- Следующим шагом подключите компьютер. Понадобится обычный сетевой кабель. Короткий вариант всегда поставляется вместе с роутером. Если вам не хватает длины для подключения, измерьте и купите, это недорого. Вставьте один конец обжатого кабеля в LAN-разъем компьютера, а другой в свободный разъем роутера. Подходящие разъемы обозначены цифрами и выделены словом «LAN». Смотрите пример обозначения на рисунке 1 под цифрой 4.
- Если в роутере предустановлены настройки беспроводного подключения, то замигают также и индикаторы Wi-Fi. Их обозначают тремя скобками разного размера, которые вложены друг в друга. Скобки могут быть расположены как вертикально, так и горизонтально. Пример смотрите под номером 2 на рисунке 2.
После подключения переходите к настройке. Она имеет свои особенности у каждой модели и производителя, но общий алгоритм остается неизменным и делится на 2 вида:
- Настройка в автоматическом режиме.
- Настройка в ручном режиме.
Варианты использования
Каждый производитель сетевых устройств внедряет в модели своих маршрутизаторов новые функции. Обновление версий прошивок помогает дополнять и усовершенствовать и без того универсальное устройство, отвечающее за контроль и управление локальной сетью. Порт USB способен подключать множество устройств. Но действительно полезных и тех типов, с которыми может взаимодействовать сетевое оборудование, можно пересчитать по пальцам.
3G/4G LTE Модем
О том, как подключить 4G модем к роутеру через USB, рассказывается в следующем видео:
Современные сети мобильных операторов позволяют взаимодействовать со скоростями, сродни тем, что передаются проводным способом через Ethernet-кабель. Поэтому для подключения к интернету можно использовать USB-модем с SIM картой, и задействовать его в качестве основного или резервного источника.
Для малого и среднего бизнеса, работа которого связана с выходом в интернет, поддерживать стабильное соединение важно. А USB-порт маршрутизатора и функция Multi-WAN позволяет использовать Ethernet соединение в качестве основного, а 3G/4G модем – в качестве дополнительного, с автоматическим включением в сеть, если прекратилась работа первого
Сетевой принтер
Как подключить принтер к роутеру по USB и настроить печать, рассказано в следующем видео:
Чтобы стандартный принтер обнаруживался всеми устройствами в локальной сети, нет ничего лучше, чем подключить его через порт USB к маршрутизатору. Если все в порядке, в настройках роутера будет указан подключенный принтер.
А далее остается дело за малым – подтянуть настройки вручную, если компьютер это не сделал за вас:
- Нажмите Win+I и введите control printers.
- Нажмите добавление принтера, затем «Необходимый принтер отсутствует в списке».
- Выберите добавление по TCP/IP.
Обратите внимание на IP-адрес, присвоенный принтеру. Введите его в нужную строку и жмите «Далее»
- После поиска порта (если обнаружение не произойдет автоматически), выберите тип устройства «Особое».
- Нажав на «Параметры», переключите протокол на LPR и укажите любое «Имя очереди».
- Кликните «Далее» для установки драйвера и помогите установить его вручную (можно с диска/флешки), или выбрав ваш принтер из списка представленных драйверов.
Флешка с прошивкой
На маршрутизатор могут приходить обновления, которые по тем или иным причинам не подтягиваются автоматически. В таком случае их можно установить с подключенной через USB флешки. Запишите на нее прошивку и укажите в обновлении в качестве источника.
Внешний накопитель (аналог сетевого хранилища)
Если пойти дальше, то вместо флешки можно использовать более вместительные накопители для организации сетевого хранилища (внешние жесткие диски с подключением по USB). Доступ можно создать через несколько программ, использующих различные протоколы данных:
- Samba-сервер – простое решение для организации доступа к сетевому диску, подключенному к роутеру. Отображение в Windows аналогично папке, открытой для сетевого доступа. Файлы из сетевой папки можно просматривать, копировать, удалять и записывать. Настройка сервера делается в веб-интерфейсе маршрутизатора.
- FTP-сервер – аналогичен Samba, только вместо обычного отображения по имени папки в сети, можно организовать доступ по IP-адресу через FTP-клиент.
Для соединения необходимо прописать IP-адрес, порт и при активации анонимного пользователя, выполнить вход (или использовать заранее созданный логин и пароль).
- Torrent-клиент – отличная функция, если она поддерживается маршрутизатором. Позволяет загружать данные через торрент напрямую к подключенному по USB-диску. А так как диск автоматически виден всем устройствам в сети, получить доступ можно к загруженным файлам с каждого домашнего устройства.
- DLNA-сервер – лучшее решение для чтения медиаконтента, размещенного в локальной сети. Скорость и качество передачи картинки намного выше, чем при обработке данных по другим протоколам. Многие современные плееры (VLC, Windows Media Player, Kodi) отлично работают с этим протоколом, поэтому смотреть видео, картинки и слушать музыку можно на компьютере, смартфоне и телевизоре в одной сети. Настроить DLNA можно в личном кабинете вашего маршрутизатора.
Инструкция по подключению 3G модема МТС к компьютеру
Чтобы справиться с задачей, нужно следовать простому алгоритму действий:
- USB-модем с предустановленной SIM-картой необходимо вставить в USB-порт компьютера.
- Следуйте инструкциям мастера настройки оборудования.
- Перезагрузите компьютер.
- После перезагрузки компьютера на экране монитора должен появиться значок приложения МТС. Затем пользователю потребуется вручную настроить устройство, также следуя инструкциям мастера.
Важно! В модем МТС нельзя вставлять сим-карты других производителей. Такие сим-карты не смогут нормально работать в этом устройстве
Для решения проблемы потребуется его прошивка, что не рекомендуется делать самостоятельно.
Подключение ТВ-приставки
ТВ-приставку от «Ростелеком» обычно подключают к роутеру. Для этого:
- Подсоедините приставку к роутеру с помощью оптоволоконного кабеля. Запомните номер LAN-порта, к которому вы подключили приставку.
- Откройте веб-конфигуратор на компьютере.
- Перейдите в меню IPTV. Поставьте галочку напротив IGMP Proxy.
- Теперь найдите в списке тот LAN-порт, к которому вы подключили приставку. Напротив него выберите режим IPTV.
Затем подключим приставку к телевизору. Для этого можно воспользоваться HDMI-кабелем (что настоятельно рекомендуется, так как это подключение обеспечивает наилучшее качество изображения) или «тюльпанами» (красными и жёлтыми штекерами). Включите приставку и телевизор. С помощью пульта от телевизора выберите тип сигнала — HDMI или VGA (для «тюльпанов»).
Теперь возьмите пульт от приставки. Вы увидите на экране ТВ просьбу ввести логин и пароль от провайдера. Введите их с помощью пульта. Теперь приставку можно использовать — перед вами появится список доступных каналов и услуг по вашему тарифу.
Настройка пульта
Пульт от приставки можно для удобства подключить и к телевизору. Для этого:
- Направьте пульт приставки в сторону телевизора.
- Одновременно зажмите кнопки ОК и TV на две секунды.
- На кнопке TV два раза мигнёт светодиод.
- Введите на пульте четырёхзначный код производителя телевизора. Узнать его можно на сайте производителя ТВ или на сторонних ресурсах — например, на сайте elcom.
- Если код введён правильно, индикатор на кнопке TV мигнёт дважды.
- Чтобы проверить подключение, попробуйте с помощью пульта «Ростелеком», например, увеличить громкость звука на телевизоре. Если не сработало, то повторите шаги 1–4.
Успешно настроив подключение от «Ростелеком», вы сможете добиться быстрого, бесперебойного и стабильного доступа в интернет. А ТВ-приставка откроет вам сотни бесплатных каналов в высоком качестве.
Подключение внешних накопителей
Одним из основных предназначений USB-портов является создание канала для передачи данных с компьютера на флеш-карту и в обратном порядке. Точно такую же функцию несут и USB-порты, которыми оборудуются современные маршрутизаторы. В них можно подключить не только флешку, но и внешний жесткий диск (твердый накопитель SSD).
К хранимым данным подключенного к роутеру накопителя можно получить удаленный доступ — и не только из локальной сети, но и из любой точки планеты, где есть доступ во всемирную паутину. Это позволяет:
- Скачивать/записывать любую информацию на накопитель, который будет играть роль индивидуального хранилища данных в сети.
- Обеспечивать общим доступом к хранимым на флешке/жестком диске данным всех участников локальной сети (удобно для офисных работников, сталкивающихся с необходимостью работы с общими документами).
- Создать полноценный FTP-сервер с индивидуальными для каждого пользователя правами доступа к данным.
- Создать медиа (DLNA) сервер, что позволит участникам сети прослушивать музыку, смотреть фильмы и фотографии из любой точки мира через специальное приложение на смартфоне, компьютере, Smart-телевизоре и т.д.
Приобретая маршрутизатор с USB-портом, следует учесть один важный момент. Для работы внешнего жесткого диска требуется большой ток, которым сможет обеспечить не каждый роутер. Поэтому для питания подобных накопителей придется докупать усиленный USB-хаб с собственным блоком питания.
Режимы работы
HiLink — прошивка 22.*, так же шьётся отдельно веб интерфейс. Модем определяется как сетевой адаптер подключённый к сети, в которой есть роутер с NAT, DHCP сервер и Web сервер — это всё модем. Модем сам подключается, сам раздаёт адреса и сам NAT-ит.
В веб интерфейсе можно смотреть уровень сигнала, читать SMS и отправлять USSD запросы. (не во всех веб интерфейсах это доступно)Минусы: если брать «белый» IP адрес то в этом режиме входящие подключения так же не будут работать; возможно что модему не хватит ресурсов для того чтобы задействовать доступную пропускную способность.
Modem — прошивка 21.*, (он же RAS) модем внутри себя эмулирует PPP сервер на COM порте. Нужно по «старинке» создавать подключение и «дозваниваться».В таком режиме у меня наблюдались флуктуации пинга: 25 -4 мс. И в этом режиме у меня нагрузка на систему при замерах скорости была выше.Уровень сигнала и прочее доступно через AT команды.
NCM — прошивка 21.*, модем виден в системе как сетевой интерфейс и COM порт для управления.Ещё этот режим называют NDIS, тк модем эмулирует стандартный сетевой адаптер, драйвера на который есть во многих ОС из коробки.Это наиболее интересный, на мой взгляд, режим работы модема.
Можно получить «белый» IP адрес прямо на сетевой интерфейс системы по DHCP, пинги не прыгают как в режиме модема, нагрузки на систему не заметно.В винде в этом режиме он работает практически как WiFi: в списке доступных сетей показывает сеть оператора, один щелчок, вводим APN и инет работает.
































