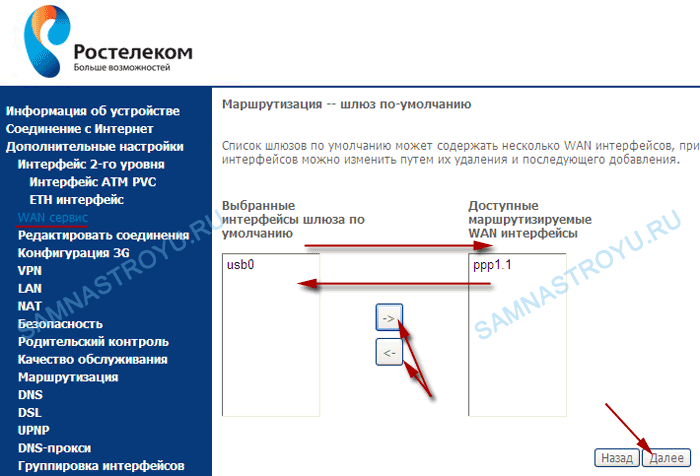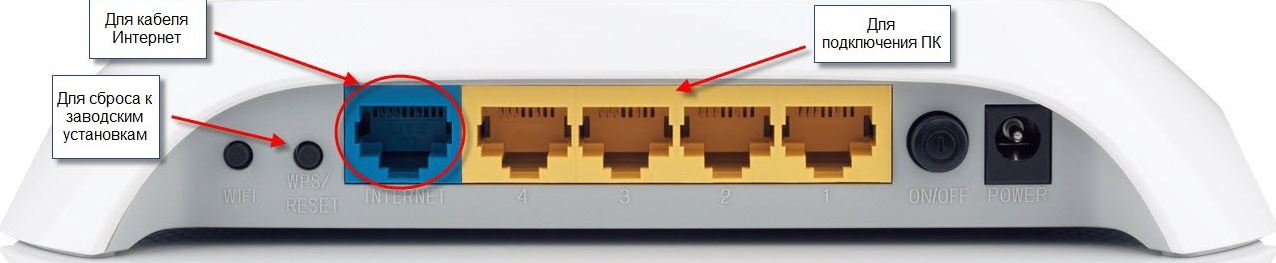Сетевое подключение
Для корректной работы интернета настраиваем роутер. Для этого находим «Сеть» и открываем подпункт «WAN». В открывшемся окне находится строка динамического IP. Если ваш провайдер использует протокол PPPoE, то данное подключение необходимо удалить и создать новое.Для этого:
- Находим кнопку «Удалить» и нажимаем на нее.
- После удаления мы снова оказываемся на странице «WAN» и нажимаем на кнопку «Добавить».
- Заполняем строки в открывшемся окне следующим образом: Тип соединения – выбираем PPPoE, а Имя – указываем имя сети;
- Заполняем поля «Имя пользователя» и «Пароль» согласно данным, прописанным в договоре.
- В самом низу страницы в разделе «Разное» ставим галочки напротив следующих пунктов – NAT и сетевой экран.
- Нажимаем «Применить».
Настройка роутеров ТТК
![]()
Для возможности выполнения самостоятельной настройки маршрутизатора конкретной модели необходимо знать особенности этого процесса к каждому устройству. Соблюдая простые правила, каждый пользователь сможет правильно организовать интернет-пространство, а также настроить подключение к интернету ТТК с помощью персонального компьютера.
D-link DIR 615
Правильная ТТК настройка роутера dir 615 выполняется в админке устройства. На начальном этапе необходимо изменить логин и ключ, позволяющие ограничить доступ к системе управления маршрутизатором. Изменение параметров происходит по такой схеме:
- В адресной строке указать числовую комбинацию 192.168.0.1.
- Используя подсказки, настроить подключение под личные потребности.
- Выбрать статический, а лучше динамический IP.
- Указать нужный протокол соединения PPPoE или L2TP.
- Сохранить параметры.
Подключение интернета ТТК без роутера
Подключение ТТК возможно как через роутер, так и напрямую. Если вы собираетесь использовать Интернет только на одном компьютере, вам может подойти прямое подключение через LAN-кабель. Для этого необходимо соединить кабель коннектором RJ-45 с портом Ethernet вашего компьютера, расположенным на материнской плате и обычно являющимся единственным подходящим к разъёму.
Настройка компьютера при прямом подключении ТТК без роутера будет состоять из следующих действий:
- Через меню «Пуск» или «Мой компьютер» открываем «Панель управления».
- Выбираем элемент «Центр управления сетями и общим доступом».
- Находим параметр «Создание и настройка нового подключения или сети» и кликаем по нему.
- В новом меню останавливаемся на первом предложенном варианте «Подключение к интернету».
- Далее выбираем наш способ подключения: «Высокоскоростное (с PPPoE)».
- Откроются настройки с полями для ввода:
- вводим логин и пароль из договора абонента ТТК;
- вписываем любое «Имя пользователя»;
- ставим галочку на меню «Разрешить использовать это подключение другим пользователям»;
- нажимаем «Подключить».
Прямое подключение возможно только при использовании высокоскоростных протоколов Ethernet-соединения (FTTB). Для подключения через ADSL придётся использовать модем, это устаревшая технология соединения, поэтому к ADSL обращаются только при невозможности использования современных каналов. Например, ADSL подойдёт, если вы живёте в новом районе или частном секторе, к которым ему не проложена сетевая магистраль.
Если использование Интернета планируется через несколько устройств (компьютеры, ноутбуки, планшеты, телефоны и так далее) или по Wi-Fi, соединение необходимо настроить через маршрутизатор (роутер).
Возможные сложности и методы устранения
Многие ошибки и сбои в работе сети интернет возникают по вине неправильной конфигурации настроек роутера. В ходе использования модема от компании ТТК пользователи могут столкнуться с такими маркированными ошибками:
- Ошибка #651.
- Ошибка #619.
- Ошибка #734.
- Ошибка #735.
Читайте так же: Цифровое телевидение Билайн — как подключить
Для избавления от этой проблемы самостоятельным путем необходимо придерживаться правильной последовательности действий.
Ошибка 651
Появление этой ошибки указывает на отсутствие соединения с сетью поставщика услуг. Она может появляться в таких случаях:
- Неисправность оборудования компании.
- Неправильные настройки устройства.
- Неправильная работа защиты от вирусов.
- Обрыв кабельной линии.
Для устранения подобных проблем выполняются различные профилактические мероприятия специалистами компании. Пользователь может самостоятельно выполнить следующие операции:
- Полностью перезагрузить сетевое и персональное оборудование.
- Создать новое подключение к сети провайдера.
- Отключить антивирусное программное обеспечение.
- Перейти к заводским настройкам роутера, и задать новые параметры.
- Провести осмотр оборудования с целью обнаружения неисправностей.
В случае отсутствия положительного результата после выполнения подобных действий пользователю необходимо сообщить о проблеме в технический отдел компании.
Ошибка 619
Наличие этой ошибки указывает на нарушение пунктов договора между поставщиком услуг и пользователем. Избавляются от неё следующим образом:
- Проверить оплату трафика. Погасить задолженность перед компанией.
- Убедиться в правильности введенных данных во время авторизации.
После внесения оплаты необходимо подождать некоторое время. В случае отсутствия интернет-сигнала более 2 часов обратиться в службу поддержки клиентов компании.
Ошибка 734
Эта проблема прямо указывает на наличие сбоя связи с протоком управления. Для устранения необходимо произвести проверку настроек протокола PPPoE следующим образом:
- Зайти в панель управления.
- Найти раздел с сетевыми подключениями.
- Выбрать нужное подключение и открыть его свойства путем нажатия правой кнопки мыши.
- Выбрать настройки безопасности.
- Дезактивировать шифрование данных путем снятия соответствующего флажка.
После сохранения изменений необходимо заново подключиться к сети провайдера ТТК.
Ошибка 735
Появляется в случае неправильной настройки VPN-соединения. Избавиться от этой проблемы можно 2 способами:
- Полностью удалить подключение, и создать новое.
- Выбрать автоматическое получение IP адреса по протоколу TCP/IP.
Второй метод выполняется с помощью панели управления и раздела сетевых подключений.
Как настроить роутер D-LINK 2640U для провайдеров
Чтобы подключить роутер D-LINK 2640U, нужно подключить сначала сам маршрутизатор к компьютеру.
Если у Вас нет разделения сигнала, когда нужна одновременная работа и телефона, и Интернета, то сделайте следующее:
- LAN-кабель одним концом подключите к ПК, а другим – в один из портов на задней стороне модема;
второй кабель подключите в единственный порт модема, а дальше – к специальной розетке для телефона; если у Вас есть телефон, то придётся использовать специальное устройство – «разделитель» или по-другому сплиттер, второй кабель нужно будет подключить именно к нему;
далее задайте автоматическое подключение IP-адреса и DNS-серверов; после этого в окне браузера введите адрес 192.168.1.1 и нажмите на Enter. Введите свои логин и пароль (по умолчанию это admin/admin); войдите в вэб – панель, на вкладке WAN приступите к созданию нового подключения («Добавить» или «Add»); дальше нужно будет задать параметры подключения. У каждого провайдера свои параметры подключения. Следуйте инструкциям ниже!
Ростелеком
- откройте браузер, введите в адресной строке 192.168.1.1 и нажмите на Enter/;
введите свои логин и пароль (по умолчанию – admin/admin) и нажмите на кнопку входа; перейдите во вкладку «Сеть», а оттуда в раздел «WAN». Очистите все Интернет-соединения при помощи кнопку «Удалить».
Нажмите на кнопку «Добавить» и введите следующие параметры:
- тип: PPPoE;
порт: DSL новый;
имя: изменить нельзя. Выставить галочку на слове «Разрешить»; выставьте значения VPI/VCI, LLC;
перейдите на блок PPP и введите Ваш логин и пароль, который Вы получили у Интернет-провайдера; поставьте галочку на «KEEPALIVE»; если у Вас подключено IPTV, то установите галочку на слове IGMP.
Готово – нажмите на кнопку «Сохранить» дважды (включая вкладку WAN). Подождите 1-2 минуты, и Вы подключитесь к Интернету, при условии, что ввели верные данные.
Домолинк
- итак, прежде всего, подключите Ваш модем к ПК и сплиттеру;
далее нужно настроить автоматическое получение IP-адреса и DNS-серверов; в случае с WINXP перейдите по следующему адресу в настройках через меню «Пуск» перейдите в «Панель управления», откуда выберите раздел «Сетевые подключения» и «Подключение по локальной сети»; выберите «Протокол TCP/IP» и перейдите в его свойства. Поставьте галочку на получении IP-адреса и DNS-серверов автоматически;
откройте страницу браузера и введите адреса 192.168.1.1. Введите свои логин и пароль (по умолчанию admin/admin) и нажмите «Вход»; на главной странице выберите вкладку WAN и нажмите на «добавить (add)».
Укажите следующие параметры:
- VPI=0;
VCI=35; тип PPPoE;
далее заполните ваш логин (username) и пароль (password), полученные у провайдера при оформлении подключения; поставить галочку «KEEP ALIVE».
Остальные страницы просто пропускайте кнопкой NEXT и подтвердите настройки на APPLY. Нажмите кнопку FINISH и завершите тем самым настройку маршрутизатора. Через пару минут подключение будет установлено.
МГТС
- подключите Ваш маршрутизатор к питанию, далее подключите модем к ПК и сплиттеру. Как это делается, мы писали Вам выше;
включите компьютер на получение IP-адреса и DNS-серверов автоматически. Как это делается, писалось в разделе Домолинк; откройте браузер и введите в окне адрес 192.168.1.1. Введите Ваш логин и пароль (по умолчанию admin/admin); настройте Ваш модем при помощи функции автоподключения. Для этого во вкладке HOME поставьте флажок на строку DSL Auto-connect; если не указывать DSL Auto-connect, то настраивать модем придется вручную;
введите параметры VPI и VCI, как это указано оператором. Для уточнения можете позвонить в их справочную службу; выберите тип соединения PPPoE, введите ваши логин и пароль; далее выберите по умолчанию сервис и шлюз, как требует этого провайдер и нажмите на NEXT. Страницу настройки NAT не трогайте, а переходите далее; включите сервер DHCP и установите диапазон IP-адресов. Например, 192.168.1.2 и 192.168.1.221. Подтвердите настройки и сохраните. Если всё сделали правильно, то через 1-2 минуты связь с Интернетом установится.
Укртелеком
Зайдите в меню настройки Вашего маршрутизатора через вэб – управление. А для этого в браузере введите 192.168.1.1 и нажмите на Enter. Введите логин и пароль, нажмите на команду вход.
Уберите галочку с DSL Auto-connect, после чего приступайте к настройке модема:
- VPI – 1;
VCI – 32; тип: PPPoE; Encapsulation Mode: LLC/SNAP-BRIDGING; Username и Password узнайте у провайдера;
Service name: пустое поле; Authentication Method: PAP (Для Укртелеком ОГО); далее везде всё по умолчанию.
Сохраните и подождите около минуты, пока маршрутизатор перезагрузится.
Настройка маршрутизатора (роутера)
Подготовьте всё необходимое
-
Руководство пользователя для вашей модели маршрутизатора. Документ входит в комплектацию — также его можно найти на официальном сайте производителя маршрутизатора.
Если интернет подключен по телефонной линии (технология xDSL) — в ходе настройки маршрутизатора понадобится заполнить поля «VPI» и «VCI». Эти данные зависят от региона, в котором подключен интернет.
РегионVPIVCIАрхангельский филиал835Калининградский филиал835 Вологодский филиал033Коми филиал 033 ФНПО (В. Новгород)033 ФНПО (Псков)035 Мурманский филиал035 Петербургский филиал (ЛО)035Петербургский филиал (СПб)035
-
- Подключите маршрутизатор к сети электропитания.
-
Подключите к порту маршрутизатора интернет-кабель, заведенный провайдером в квартиру. В зависимости от модели маршрутизатора, порт может называться «WAN», «DSL», «PON» или «Internet». На некоторых моделях для подключения интернет-кабеля используется один из «LAN/ETTH» портов. Название порта можно посмотреть в руководстве пользователя.
-
Соедините компьютер с маршрутизатором Ethernet-кабелем, который входит в комплектацию маршрутизатора. Кабель на маршрутизаторе подключается в один из LAN/ETTH портов. Рекомендации по номеру порта вы также найдете в руководстве пользователя.
На системном блоке компьютера кабель подключается к Ethernet-порту.
-
Для подключения к беспроводной сети вам понадобится имя сети (SSID) и пароль (Password, Key). Настройки по умолчанию указаны на наклейке с обратной стороны маршрутизатора:
После подключения к беспроводной сети появится значок Wi-Fi с восклицательным знаком — «Подключено без доступа к интернету».
-
Адрес и логин для доступа к веб-интерфейсу указаны на наклейке с обратной стороны маршрутизатора.
Также эту информацию можно найти в руководстве пользователя.
Чтобы попасть в веб-интерфейс управления маршрутизатором, введите его адрес в адресной строке браузера.
При входе вас попросят ввести логин и пароль — возьмите эти данные с наклейки на маршрутизаторе или создайте новый пароль.
-
Для подключения к интернету необходимо настроить интернет-соединение (WAN) в соответствующем разделе веб-интерфейса маршрутизатора. Порядок настройки на этом этапе зависит от модели роутера, поэтому детали следует уточнять в руководстве пользователя.
В ходе настройки укажите:
- Тип соединения: PPPoE,
- Логин (имя пользователя) и пароль с карты доступа к интернету.
При подключении по телефонной линии (технология xDSL) — заполните поля «VPI» и «VCI».
-
На некоторых маршрутизаторах Wi-Fi соединение настроено сразу. В этом случае для доступа в интернет достаточно подключиться к сети — имя Wi-Fi сети и пароль указаны на наклейке.
Настроить Wi-Fi можно в веб-интерфейсе маршрутизатора. Раздел будет называться «WLAN», «Беспроводная сеть», «Wireless» или «Wi-Fi».
Wi-Fi сеть можно сделать открытой (без запроса пароля при подключении к сети) или защищенной (Wi-Fi будет запрашивать пароль при подключении). Лучше использовать защищенную сеть, чтобы к ней не подключались сторонние пользователи. Как правило, устройства запоминают пароль после первого подключения к Wi-Fi, поэтому каждый раз пароль вводить не придется.
Для настройки защищенной сети выберите шифрование «WPA/WPA2».
На некоторых моделях маршрутизаторов можно использовать несколько частот Wi-Fi сети:
- 2.4 GHz — скорость ниже, но дальность действия больше
- 5 GHz — скорость выше, но дальность действия меньше
-
Настройка разных моделей маршрутизаторов может отличаться в деталях. Мы подготовили инструкции, которые помогут настроить именно ваш роутер.
Видеоинструкции по настройке
Видеоинструкции от Ростелекома помогут легко настроить маршрутизатор.
-
Видеоинструкция по настройке D-Link 5402R
Видеоинструкция по настройке HG8245H
-
Видеоинструкция по настройке ASUS RT-N12
Видеоинструкция по настройке MikroTik RB951
Видеоинструкция по настройке TP-Link TL-WR841N
-
Видеоинструкция по настройке ZTE 108N
Видеоинструкция по настройке D-Link 2640U
Видеоинструкция по настройке D-Link DSL-2640U v1.0.10
Видеоинструкция по настройке D-Link DSL-2640U v1.0.24
Видеоинструкция по настройке Sagemcom 1744
Видеоинструкция по настройке Sagemcom 2804
Видеоинструкция по настройке TP-Link 8901
Видеоинструкция по настройке TP-Link 8951
-
Видеоинструкция по настройке маршрутизатора DIR-620
Видеоинструкция по настройке маршрутизатора Netgear WNR 1000
Видеоинструкция по настройке маршрутизатора Netgear WNR 3500
Видеоинструкция по настройке маршрутизатора TP-LINK 741N
Видеоинструкция по настройке TP-Link 843
-
Reset
Power
LAN WAN
Reset Used to restore the DI-604 back to factory default settings.
LAN LAN port sockets (CAT5 Ethernet RJ-45 cable). The LED PORTS* glows steadily when a port is connected to a hub, switch or 1-4network-adapter-equipped computer in your local area network
(LAN.)
WAN* WAN port socket (CAT5 Ethernet RJ-45 cable). This is where you will connect your Cable or DSL modem.
Power Connect one end of your included power adapter to the power port and the other end into your power outlet.
*All ports (both LAN & WAN) are Auto-MDIX. All ports auto-sense cable types to accommodate Straight-through or Cross-over cable.
Reset
To reset the system settings to factory defaults, please follow these steps:
1.Leave the device powered on, do not disconnect the power
2.Press the reset button and hold (use a paper-clip)
3.Keep the button pressed about 10 seconds
4.Release the button
Настройка беспроводной Wi-Fi сети, установка пароля
y http-equiv=»Content-Type» content=»text/html;charset=UTF-8″>le=»text-align: justify;»>Последний шаг настройки D-Link DIR-300 для ТТК, как, впрочем, и для любого другого провайдера — задать имя беспроводной сети и поставить пароль на Wi-Fi. Для этого вернитесь на страницу расширенных настроек роутера и в «Wi-Fi» выберите «Основные настройки». Здесь следует задать SSID или имя сети, по которому при подключении вы сможете отличать ее от остальных в радиусе приема. Сохраните настройки.
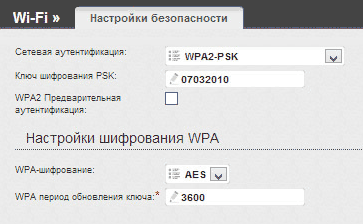
После этого в том же пункте выберите «Настройки безопасности». Здесь следует задать следующие параметры:
- Сетевая аутентификация — WPA2-PSK
- Ключ шифрования PSK — ваш пароль, не менее 8 символов, не используйте русские буквы
Сохраните настройки, а потом еще раз сохраните их вверху, там, где уведомление. Настройка роутера завершена, и вы можете подключаться к Интернету ТТК с телефона, планшета или ноутбука по Wi-Fi.
Может быть полезным и интересным:
- Новый Браузер Brave, который платит пользователю
- Wi-Fi без доступа к Интернету, соединение ограничено
- Если не заходит на 192.168.0.1 или 192.168.1.1
Сброс настроек
При активном использовании услуги домашнего интернета, клиенты Ростелеком предпочитают купить маршрутизатор. Компания предлагает арендовать устройство и вносить оплату за функционирование гаджета ежемесячно вместе с абонентской платой тарифа. Покупка роутера, в таком случае, будет выгодным решением, и позволит сэкономить средства. Получив устройство в личное пользование, клиент выполняет настройку в соответствии с параметрами оператора.
Прежде всего, потребуется сделать сброс предыдущих настроек вне зависимости от модели маршрутизатора. Пользователю нужно следовать нижеописанному алгоритму действий:
- Абоненту следует подключить роутер в сеть, и убедиться, что устройство работает исправно. Это будет заметно по миганию индикаторов;
- На корпусе роутера расположена кнопка «Reset». Она находится в задней части устройства. Иногда для большей безопасности, производители гаджета «утапливают» кнопку внутрь. Тогда пользователю понадобится найти длинный продолговатый предмет, подойдет скрепка или стержень из любой ручки;
- Кнопку «Reset» нужно зажать с помощью предмета или пальца и удерживать в течение 10 секунд.
Так абонент сбросит все имеющиеся настройки до заводских параметров. После совершенных операций следует перезагрузить роутер. Теперь можно задать новые параметры, используя данные от нового оператора.
WiFi роутер с СИМ картой 4G-LTE — хороший способ усиления сотового сигнала
Каждый, у кого есть загородный дом, пробовал выходить в интернет при помощи 3G/4G модема или мобильного 4G роутера. Уверен, что очень знакома ситуация, когда сигнал мобильной связи вроде бы есть, но прием в частном секторе оставляет желать лучшего. Как бы вы ни подвешивали его на провод у окну, чтобы «хорошо ловило», кардинально ситуацию это ухищрение не исправляет. То же самое относится и wifi роутерам со встроенной поддержкой СИМ-карт, например, TP-Link Archer MR200
Как же усилить сотовый сигнал, чтобы 3G модем (или даже LTE) работал на максимуме своих технических возможностей? Разбираемся вместе, как провести качественный интернет в частный дом.
В этой статье я не буду говорить о том, как усилить сотовый сигнал, выбирая более удачное месторасположение модема или выдумывая приспособления, сделанные собственными руками — это все «костыли», которые не решают проблему глобально. Мы используем более глобальное решение, а именно установку специального комплекта RF-Link R850 для усиления сотового сигнала от компании Mobile Booster.
Настройка
- Открываем браузер и вписываем 192.168.1.1. Далее вводим данные для входа: admin-admin;
- «Дополнительные настройки» – «WAN сервис». Выделяем все галочки и нажимаем «Удалить», если такие подключения есть;
- В той же вкладке переходим в раздел «Интерфейс 2-го уровня». И делаем тоже самое, если подключения есть;
- После удаления нажимаем «Перезагрузить роутер». Нужно будет немного подождать, пока аппарат перезапуститься;
- Переходим в туже вкладку. Теперь очень важный момент, как не странно, но интерфейсы могут и не удалиться. Поэтому повторно удалите их, если они остались. Если их нет – нажимаем кнопку «Добавить»;
- Сейчас мы будем создавать интернет-подключение. Нужно ввести правильные данные VPI и VCI. Обычно используются 0 и 35 (Ростелеком). Эти данные должны находиться в договоре от провайдера. Если вы настраиваете аппарат для другого оператора, то внимательно впишите нужные значения. Сохраняем и применяем параметры;
- Теперь создаем ещё одно подключение «IPTV», если оно вам нужно. Также вводим параметры. У Ростелекома используются данные как на картинке выше;
- Переходим в «WAN-сервис» и нажимаем «Добавить»;
- Теперь смотрите во всплывающем окошке будут два наших подключения. В частности, они будут иметь цифры, такие какие мы установили в значениях VPI, VCI. Выбираем подключение интернета и нажимаем «Далее». Я установил VPI – 0, а VCI- 35 и подключение у меня: atm0/(0_0_35);
- Выбираем подключение PPPoE и нажимаем «Далее»;
- Теперь нужно ввести логин и пароль из договора;
- Установите галочки как на скриншоте выше и нажмите «Далее»;
- Теперь очень важный момент. Нам перенести нужные интерфейсы интернета и локального подключения в нужную сторону. Сделайте также как сверху;
- «Применить/Сохранить»;
- Для того чтобы поменять пароль от WiFi сети, нужно зайти в «WLAN», а дальше выбрать раздел «Безопасность»;
- Устанавливаем пароль и сохраняемся;
- Опять заходим в «Дополнительные настройки» – «WAN сервис» и добавляем уже IPTV подключение;
- Как и в прошлый раз выбираем уже подключение, который мы создали ранее для IPTV. Ориентируемся на цифры в конце;
- Нужно установить тип подключения как «Bridging»;
- «Дополнительные настройки» – «Группировка интерфейсов». Теперь посмотрите на таблицу: «Интерфейсы LAN» — это те самые 4 локальных порта сзади роутера. Нам нужно выбрать один и назначить ему подключение IPTV. Я выбрал eth3. Нажимаем «Добавить»;
- Вписываем название «IPTV»;
- Ниже нужно также правильно сделать перенос. Сверху нужно выбрать подключение, которое мы создали ранее и перенести его в левый квадрат. А внизу нужно выбрать нужный порт, который мы выбрали. Не забываем применить настройки.
- Теперь надо там же перейти в раздел «LAN». Выбрать вашу группу «IPTV» и включить IGMP Shooping.
На этом настройки уже должны быть закончены. Теперь можете попробовать выйти на любой сайт. Если у вас возникнут трудности, то можете попробовать сделать настройку снова – возможно вы что-то пропустили.
Настройка WiFi на роутере D-Link DIR-815AC
Для создания беспроводной точки доступа откройте раздел «WiFi» — далее «Basic Setting» (Основные настройки) и выберите диапазон 2.4 GHz или 5 GHz, в котором и будет создаваться сеть WiFi:
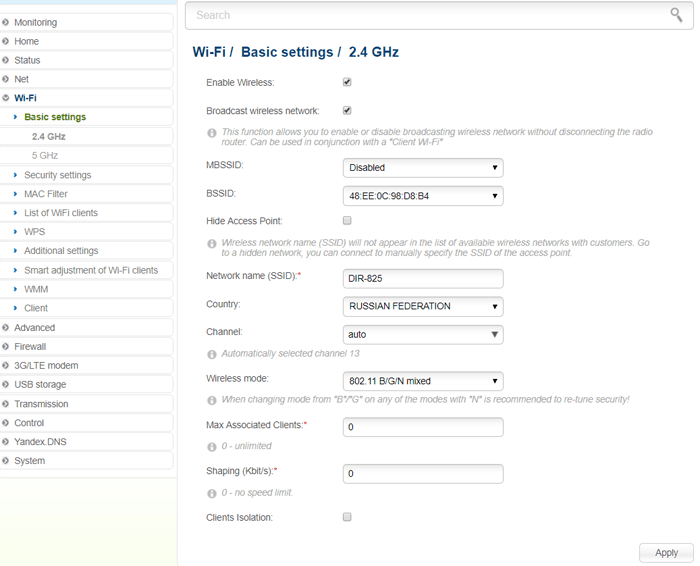
- отметьте флажком строки «Enable Wireless» (Включить беспроводное соединение) и «Broadcast wirelessnetwork» (Вещать беспроводную сеть);
- введите наименование точки доступа в строку «Network name (SSID)» (Имя сети (SSID));
- «Channel»(Канал) — оставьте «Auto»;
- «Wireless mode» (Беспроводной режим) —«802.11 ac/a/n mixed»;
- в строке «Max Associated Clients» (Максимальное количество клиентов) можно ограничить количество активных подключений к сети, если ограничение не требуется — введите 0 (это же относится и к строке «Shaping (Kbit/s)» (Ограничение скорости (Кбит/c))).
Для настройки безопасности беспроводной сети перейдите в следующий раздел «Security Settings»:
в строке «Network Authentication» (Сетевая аутентификация) представлено на выбор 6 типов аутентификации, которые в свою очередь можно разделить на две группы:
«WPA», «WPA2» и «WPA/WPA2 mixed»
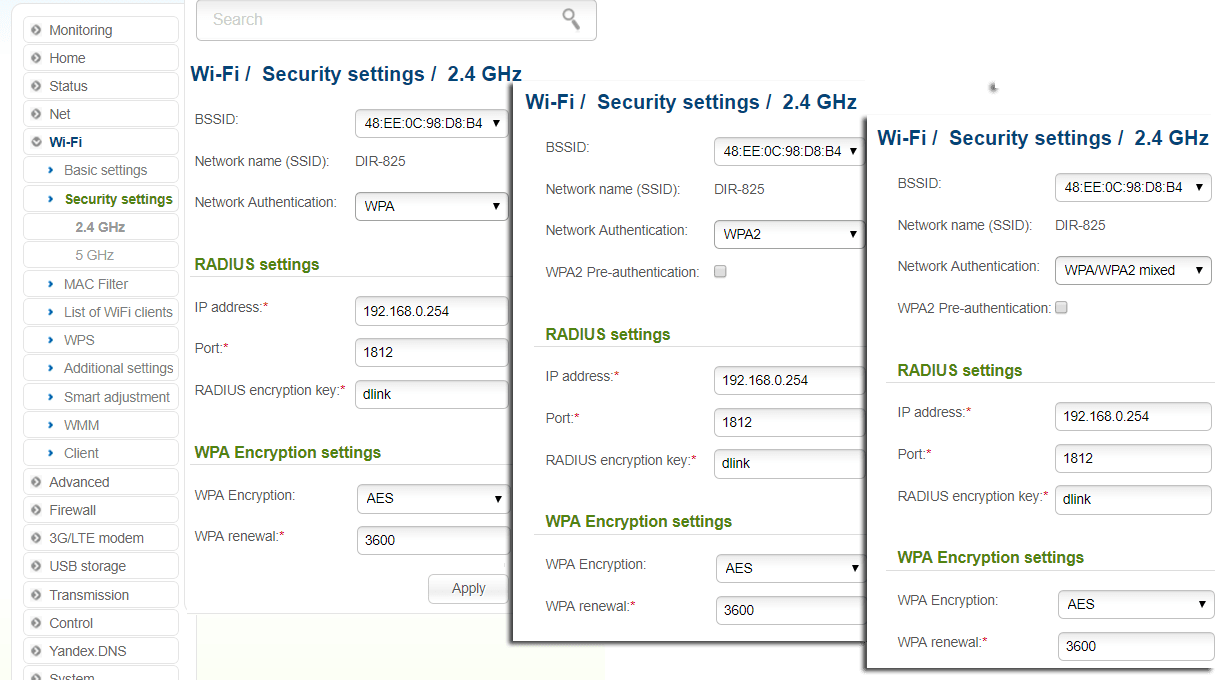
Для всех 3 типов аутентификации потребуется указать адрес Radius-сервера, порт установлен по умолчанию 1812 и ключ авторизации Radius-сервера в строке «RADIUS encryption key».
«WPS-PSK», «WPA2-PSK» и «WPA-PSK/WPA2-PSK mixed»
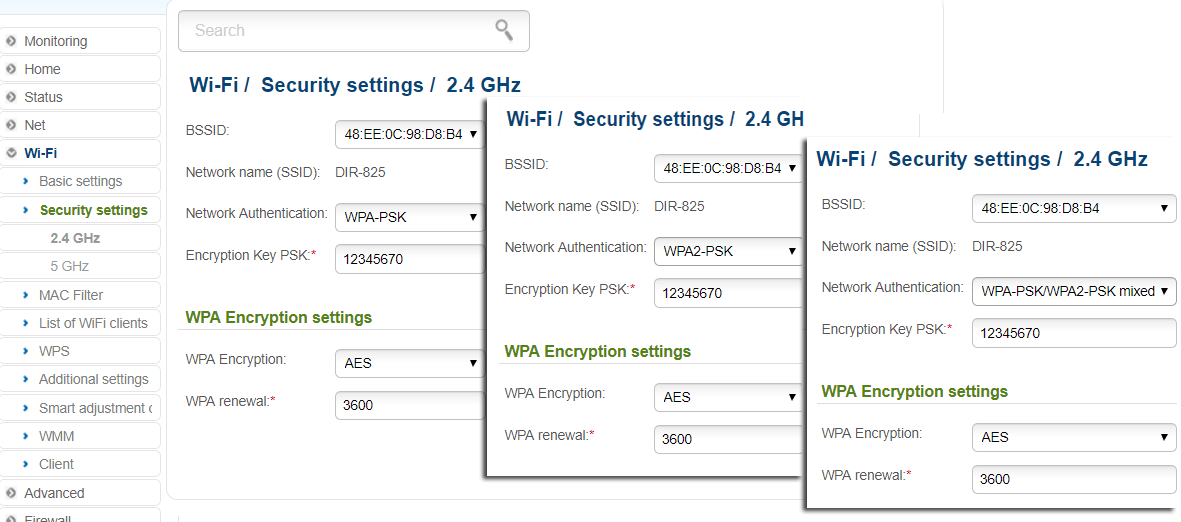
При данном выборе требуется только ввести ключ безопасности (который потребуется в дальнейшем для подключения к сети мобильных устройств) в строке «Encryption Key PSK» (Ключ шифрования PSK).
Выберите стандарт шифрования «WPA Encryption» — «AES» или «TKIP+AES».
Getting Started
Installation Location
The DI-604 can be positioned at any convenient place in your office or house. No special wiring or cooling requirements are needed. However, you should comply with the following guidelines:
Place the DI-604 on a flat horizontal plane. Keep away from any heating devices.
Do not place in a dusty or wet environment.
The recommended operational specifications of the DI-604 are:
|
Temperature |
32o F |
~ |
131o F |
|
Humidity |
5 % |
~ |
90 % |
In addition, remember to turn off the power, remove the power cord from the outlet, and keep your hands dry when you install the hardware.
Network Settings
To use the DI-604 correctly, you have to properly configure the network settings of your computers. The default IP address of the DI-604 is
192.168.0.1, and the default subnet mask is 255.255.255.0. These addresses can be changed as needed, but the default values are used in this manual. If the TCP/IP environment of your computer has not yet been configured, you can refer to Configuring Your PCs to Connect to the DI-604to configure it.
For example:
1.Configure your computer IP as 192.168.0.3, subnet mask as 255.255.255.0 and gateway as 192.168.0.1
Or more conveniently
2.Configure your computers to obtain TCP/IP settings automatically from the DHCP server feature of the DI-604