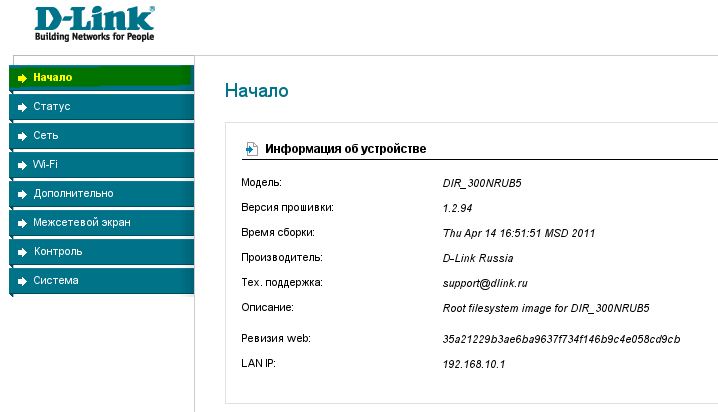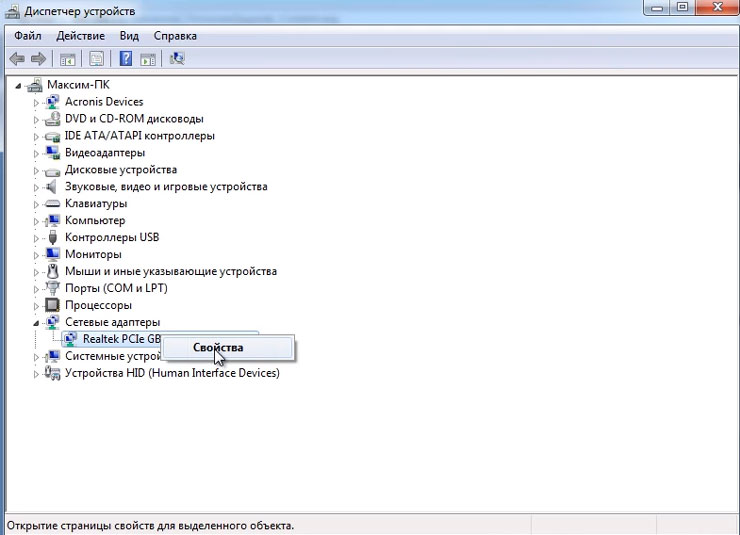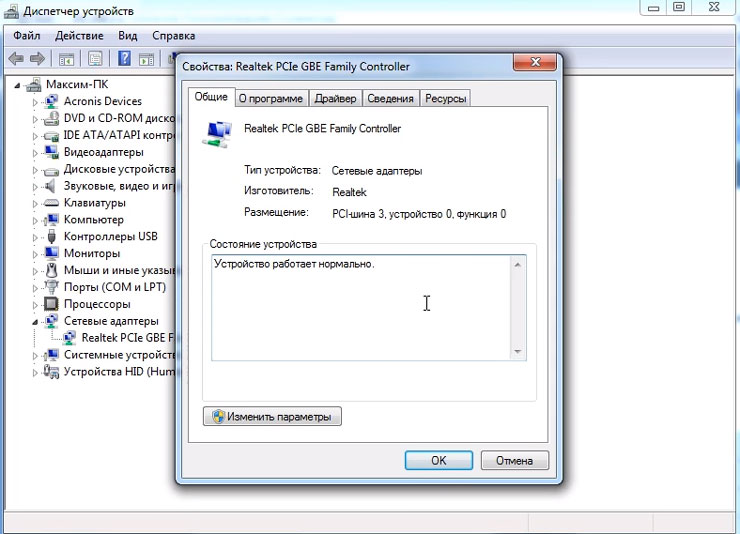Введение
Итак, вы решили настроить сеть на работе или дома и разрешить к ней доступ пользователям.
Перед началом работы определитесь:
1. Какая будет запланирована нагрузка на устройство.
- Для дома на 3-5 человек будет достаточно приобрести недорогой простой роутер.
- Для работы с количеством подключений от 10 и более нужно задуматься о приобретении профессионального роутера.
- Для создания сети в крупном предприятии от 100 подключений понадобится несколько устройств для распределения нагрузки.
2. Размещение устройства.
Wi-Fi роутер в идеале должен быть расположен в середине помещения, чтобы все пользователи получали равномерный сигнал. Не устанавливайте роутер вблизи металлических конструкций, зеркал, рядом с бытовыми приборами для избегания помех сигнала.
Если нет возможности расположить устройство посередине, постарайтесь закрепить его на высоте, например, на шкафу или на стене. Отличным решением для больших помещений будет приобретение репитера – устройства, которое будет усиливать сигнал в отдаленные места.
3. Выбор интернет провайдера.
Для того чтобы в дальнейшем не было постоянных проблем с отключением интернета, внимательно почитайте отзывы о провайдере и выбирайте надежного с тарифами от 20 Мб/с и выше.
Настройка беспроводной сети
Представить себе пользователей, которые заходят в Интернет только со стационарного компьютера, но не применяют при этом планшеты и смартфоны, лёжа в кровати, в современном мире очень сложно.
Если у вас дома, помимо настольного ПК, имеется смартфон, планшет и любой другой девайс, работающий по беспроводной связи, настройка Wi-Fi будет обязательным этапом.
В том, чтобы изменить текущие настройки своего роутера, нет ничего сложного.
В большинстве случаев юзерам удаётся без проблем настроить новый и даже подержанный роутер самостоятельно. Главное, чтобы он функционировал.
Настройка беспроводной сети даст возможность роутеру раздавать Интернет по всему дому, не используя при этом кабели.
От пользователя потребуется открыть раздел в настройках маршрутизатора, который обычно называется «Беспроводная сеть», либо Wi-Fi. Здесь доступны изменения в настройках пароля, имени сети, стандарта, диапазона и пр.
- Пароль. Для начала установите свой собственный пароль на Wi-Fi. Он же сетевой ключ. Стандартные настройки не предусматривают наличие защитного пароля. А потому, когда вы включите Интернет и начнёте его раздавать, все соседи смогут беспрепятственно эксплуатировать вашу сеть. Если вы не хотите безвозмездно делиться Интернетом с соседями, установите надёжный пароль. В качестве стандарта шифрования используйте WPA2 PSK, поскольку он более надёжный. Далее придумайте комбинацию из букв, цифр. Только такую, чтобы вам было легко запомнить, но никто посторонний пароль угадать не мог.
- Стандарт Wi-Fi. Далее выберите подходящий стандарт для Wi-Fi подключения. От того, какой именно стандарт используется, напрямую зависит максимально допустимая скорость работы беспроводного Интернета. Если оборудование поддерживает стандарт 802.11ac, логично будет использовать именно его, поскольку он наиболее актуальный и скоростной. Перечень поддерживаемых стандартов можно узнать в характеристиках приобретённого маршрутизатора. Довольно часто встречается стандарт 802.11n. Он несколько медленнее предыдущего варианта. Чтобы было удобнее находить собственную сеть, задайте соответствующее имя на своё усмотрение.
- Диапазон. Также выберите диапазон Wi-Fi. Но это возможно лишь при условии, что у вас в распоряжении оказался двухдиапазонный маршрутизатор. Беспроводная сеть может быть реализована в диапазоне 2,4, либо 5 ГГц. Выбирайте любой. Но диапазон 5 ГГЦ обычно имеет меньшую загрузку, в случае с ним возникает меньше помех, сигнал не нарушается воздействием других роутеров у ваших соседей. Из-за этого при 5 ГГц беспроводное подключение будет стабильнее. Нюанс в том, что не все роутеры поддерживают этот диапазон. Либо же проблема может крыться в устройствах, принимающих сигнал, способный работать лишь при 2,4 ГГц. Уточните это заранее. Иначе переплачивать за двухдиапазонный роутер не стоит.
Что интересно, на роутере можно настроить работу одновременно двух режимов. Диапазон в 5 ГГц рекомендуется подключать в тех ситуациях, когда имеются мощные потребители типа игровых консолей или Smart телевизоров. Их следует подключить через 5 ГГц, а смартфоны и планшеты будут работать в диапазоне 2,4 ГГц. Но это при условии совместимости оборудования.
Смена пароля для роутера
Совершенно нелишним будет поменять пароль, который пользователь вводит для входа в настройки самого маршрутизатора. Получив к нему доступ, посторонний человек может воспользоваться этим, внести какие-то изменения, узнать пароли, бесплатно пользоваться вашим Интернетом и пр.
На всех роутерах обычно применяются стандартные пароли. Да, они могут казаться сложными. Но в действительности все те комбинации, нанесённые в нижней части корпуса, часто доступы в сети, их легко можно найти при необходимости.
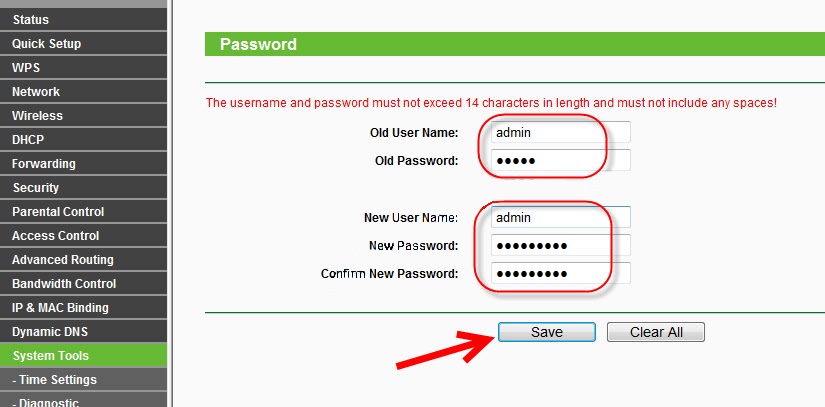
Чтобы изменить параметры для входа в настройки роутера, требуется открыть соответствующий раздел. В зависимости от производителя или модели оборудования, раздел может называться «Система», «Устройство», либо «Системные инструменты».
Подключение
Перед тем, как настроить Wi-Fi-роутер, нужно подключить к нему внешний кабель провайдера. Обычно провайдеры предоставляют абонентам витую пару со стандартным Ethernet-коннектором — включаем его в синий порт (называется Internet или WAN).
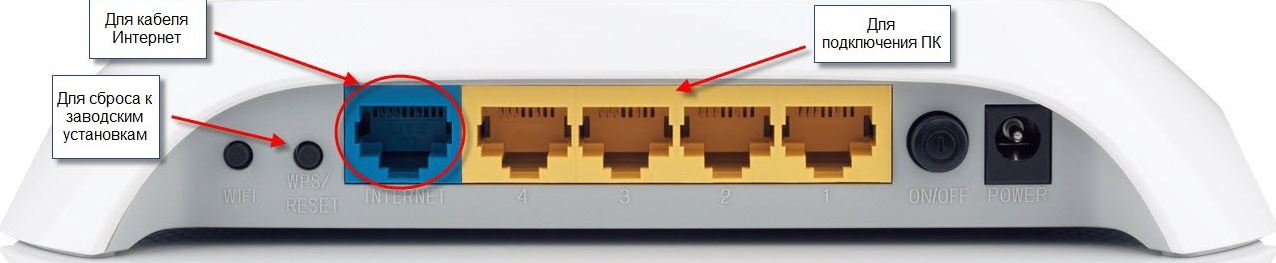 Фото: my.volia.сom
Фото: my.volia.сom
В некоторых случаях — например, у «Ростелекома» — в квартиру абонента заводится оптика и устанавливается маршрутизатор с оптическим интерфейсом. Тогда свой роутер нужно подключить к роутеру провайдера патч-кордом, который идет в комплекте с устройством.
Для первоначальной настройки вай-фай-роутера подключите компьютер или ноутбук патч-кордом к любому из желтых разъемов. (После настройки кабель можно будет отсоединить и в дальнейшем подключаться к роутеру уже по Wi-Fi.)
Если нет возможности физического подключения, используйте радиоканал. Для это активируйте Wi-Fi на ноутбуке (или ПК) и найдите в списке доступных сетей «TP-Link_ХХХХ». Если сеть потребует пароль, введите номер PIN, который указан на заводской наклейке роутера.
 Фото: my.volia.сom
Фото: my.volia.сom
После подключения запустите бразуер и введите в адресной строке (но не в строке поиска) IP-адрес 192.168.0.1. В некоторых устройствах адрес может отличаться — например, 192.168.1.1. Его также нередко указывают на корпусе.
 Фото: my.volia.сom
Фото: my.volia.сom
После ввода IP-адреса откроется страница авторизации. Введите логин и пароль, указанные на наклейке TP-Link. В нашем случае и тот и другой — admin.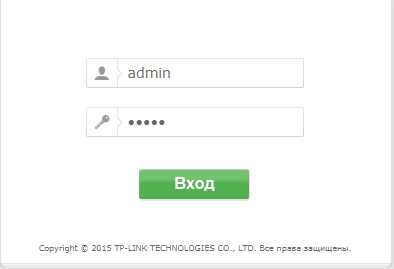 Фото: my.volia.сom
Фото: my.volia.сom
Настройка подключения к сети Интернет
Закономерно любого пользователя, впервые столкнувшегося с маршрутизатором, будет интересовать вопрос о том, как правильно настроить недавно приобретённый Wi-Fi роутер.
Как показывает практика, многие Интернет-провайдеры передают на роутер автоматические настройки. Для этого достаточно подключить к оборудованию кабель, а также включить питание.
Но нужно понять, актуально ли это для вашей ситуации. Здесь потребуется просто открыть новую вкладку в браузере и попробовать открыть любой сайт. Если веб-ресурс без проблем открывается, доступ есть, подключение к Интернету настроено. А потому этот пункт можно смело пропускать.
Если же сайты не открываются, тогда потребуется выполнить некоторые настройки вручную. В этой ситуации инструкция следующая:
- откройте основные настройки роутера;
- выберите раздел WAN или Интернет (названия у всех роутеров разные);
- укажите необходимые параметры;
- пропишите логин и пароль (находятся на нижней части корпуса оборудования);
- выберите сетевой протокол, по которому работает ваш провайдер (это может быть L2TP, PPPoE и пр.).
Судорожно бегать и искать нужные параметры нет необходимости. Их обязан указывать поставщик услуг, то есть ваш Интернет-провайдер, в договоре, либо в приложении к нему. Это к вопросу о том, что договор и прочие бумаги при подключении услуг провайдера всегда нужно держать под рукой. Или хотя бы знать, где они находятся.
Если случайно эти данные потеряли, и бумаги найти не можете, обратитесь в техническую поддержку своего провайдера. Вряд ли дело дойдёт до необходимости вызывать мастера. Обычно все данные отправляют на электронную почту, по СМС, либо диктуют в телефонном режиме.
СОВЕТ. Покупая подержанный роутер, при подключении обязательно сбросьте старые настройки.
Дальше самый главный для многих пользователей вопрос.
План настройки
Общий алгоритм работы с любым роутером можно описать следующим образом:
- Сначала проверяют настройки самой операционной системе. Главное – проследить за тем, чтобы параметры сети не изменяли никаким образом.
- Установка роутера. Обязательно подсоединяют провода и берут устройства, с помощью которого и будут выставлять параметры.
- Далее потребуется найти панель с необходимыми параметрами.
- Подключают интернет.
- Настраивают соединение.
- При необходимости – меняют сами пароли.
- Выставляют дополнительные параметры, которые могут потребоваться в дальнейшей работе.
Далее каждый пункт настройки роутеров заслуживает отдельного рассмотрения. Можно посмотреть небольшое видео по настройки Wi-Fi роутера TP-Link.
Подключение ADSL-роутера и компьютера к сети
Существуют роутеры, которые могут работать с подключением ADSL напрямую, без посредника в виде специального модема. Конечно же, цена такого устройства на порядок выше, чем обычного роутера. Например, Zyxel Keenetic DSL обойдется пользователю в 2400 руб.

Для подключения понадобятся некоторые данные, которые должны предоставляться провайдером:
- IP-адрес, если он является статическим;
логин и пароль для подключения к линии; тип инкапсуляции (LLC или VC); данные по VPI.
Подключение компьютера и роутера Keenetic DSL к сети может быть выполнено как в автоматическом режиме, при помощи специальной программы, так и в ручном режиме. Если возможность автоматической настройки исключена, то настройка в ручном режиме выполняется следующим образом:
-
необходимо подключиться к WEB-конфигуратору. В окне следует найти меню «интернет»->ADSL и кликнуть мышью по ADSL;
после выполнения предыдущего пункта откроется окно, в котором необходимо будет ввести все данные по подключению в ручном режиме.
Сделать это необходимо в соответствии с требованиями провайдера. Когда все необходимые параметры введены, можно нажать кнопку «Сохранить»;
в разделе «интернет» следует выполнить настройку раздела «PPPoE/VPN». Необходимо нажать кнопку «Добавить соединение». После этого установить галочки в пунктах «Включить», «Использовать для выхода в интернет». В разделе «Тип» выбирается «PPPoE». «Подключаться через»-> «ADSL-соединение»;
вводится имя пользователя и пароль. Если IP-адрес провайдером присваивается статический – необходимо указать его в графе «Настройка параметров IP», в противном случае выбрать автоматический режим.
На данном этапе настройка ADSL-роутера завершается.
Чем подключать
Начнем с инструмента и материалов. Если вы будете устанавливать роутер непосредственно возле компьютера, то вам для подключения хватит заводского патч корда идущего в комплекте.
Тогда данный этап монтажных работ можете пропустить и непосредственно переходить к настройке ниже.
кабель UTP, которым будут подключаться интернет розетки
Применяется utp5e или utp6, так называемая витая пара.
компьютерная розетка
Можно взять одинарные, либо двойные, в зависимости от количества гаджетов.
несколько коннекторов RJ45
кримпер для обжима коннекторов RJ-45
непосредственно сам Wi-Fi роутер
«Быстрая настройка»
Чтобы получить стабильное, правильно работающее интернет-соединение, не обязательно изучать каждый раздел главного меню роутера; чаще всего пользователю, не имеющему соответствующих навыков и знаний, достаточно найти раздел «Быстрые настройки» / Quick Settings / «Настроить сейчас» или аналогичный и воспользоваться встроенным «Мастером».
Чтобы установить подключение по Wi-Fi с помощью «Быстрой настройки», нужно:
Ознакомиться с правилами использования «Мастера» и нажать на кнопку «Далее».
В выпадающих списках на следующей странице выбрать последовательно свою страну.
Город или другой населённый пункт.
Провайдера.
И тип подсоединения — в меню может быть только один или несколько пунктов. В последнем случае имеет смысл сразу уточнить «свой» вариант в договоре (или позвонить в офис провайдера).
Кликнув по кнопке «Далее», пользователь попадёт на следующую страницу «Быстрой настройки». Здесь, в большинстве современных интерфейсов роутеров, он может включить или отключить беспроводную передачу данных (для обустройства домашнего вай-фай, разумеется, нужно выбрать параметр «Включить»).
Задать имя сети Wi-Fi и указать страну проживания — это необходимо для обеспечения стабильно работающего подсоединения к Интернету.
Здесь же стоит выбрать тип защиты беспроводного сигнала. Рекомендуется предпочесть вариант WPA2 — он подходит как для новых, так и для сравнительно устаревших устройств. В поле ниже необходимо установить код доступа к сети — он должен быть не длиннее 63 или 64 символов и не короче 8 и может содержать как буквы латиницы, так и цифры — или то и другое одновременно.
Установив галочку в чекбоксе «Дополнительные параметры» (иногда они вынесены в обособленный раздел), пользователь получит возможность установить тип передачи интернет-сигнала — рекомендуется или оставить по умолчанию, или выбрать пункт меню с наибольшим количеством параметров.
Ширину канала — лучше предпочесть «Авто» или установить наибольшее значение из доступных.
И количество каналов — здесь также можно или остановиться на пункте «Авто», или выбрать из параметров «5», «7» или «9» — больше, как правило, для обеспечения бесперебойной работы сети вай-фай не требуется.
Теперь, нажав на кнопку «Далее».
Пользователь сможет завершить быструю настройку Wi-Fi. Остаётся кликнуть по кнопке «Завершить» и немного подождать — Интернет будет подключён через минуту-другую.
Если подходящих параметров на первой странице «Быстрой настройки» не обнаружено, следует:
Отметить это, установив галочку в нижнем чекбоксе (в некоторых моделях в этом случае потребуется перейти в «Расширенные настройки» — о них будет рассказано в следующем разделе), и нажать на кнопку «Далее».
На новой странице — выбрать свой тип подключения к Глобальной сети, установив кружок напротив соответствующего пункта.
Далее, если требуется, ввести в текстовых полях назначенные оператором логин и пароль. Они должны содержаться в договоре или могут быть получены непосредственно у провайдера — достаточно позвонить или воспользоваться формой онлайн-поддержки.
Кроме того, пользователь может, если провайдером предусмотрена такая опция, активировать вторичное соединение, указав на той же странице динамический (меняющийся) или статический (постоянный) IP-адрес.
Теперь остаётся настроить дополнительные параметры роутера, как было описано выше.
Нажав на кнопку «Завершить», владелец маршрутизатора сможет приступить к работе в Интернете; иногда, как указано на заключительной странице «Быстрой настройки», требуется перезагрузить роутер.
Подключение к Интернету и ПК
Перед тем как настроить роутер, его нужно правильно подключить. Практика показывает, что во многих квартирах и домах кабель от проводного Интернета проведёт к месту размещения настольного персонального компьютера. И уже к нему подключается сам маршрутизатор, раздавая Интернет по всему дому по беспроводной технологии Wi-Fi.
Подключение, как первый этап, подразумевает выполнение таких процедур:
- подключить роутер к источнику питания, то есть к обычной бытовой розетке;
- нажать кнопку питания на корпусе, если такая предусмотрена конструкцией конкретной модели;
- подождать 2-3 минуты для полной загрузки устройства;
- вставить кабель Интернета от вашего провайдера в порт под названием WAN (Internet);
- подключить через разъём Ethernet (LAN-порт) маршрутизатор к компьютеру;
- второй конец кабеля подключить к сетевой плате с обратной стороны системного блока.
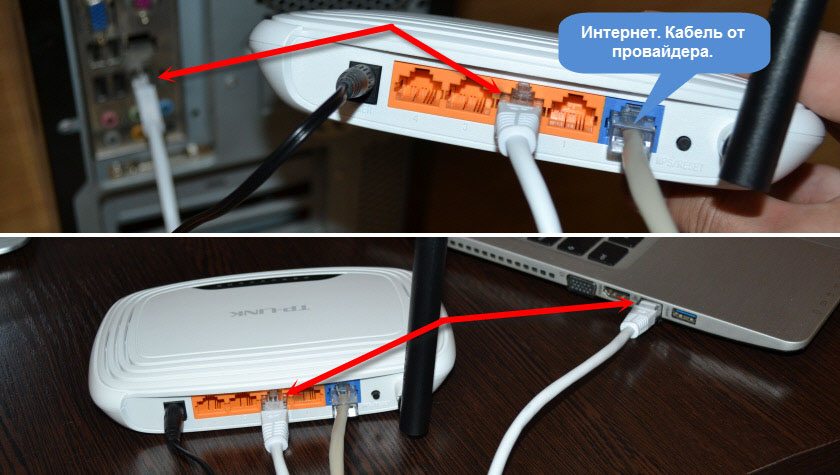
Помимо кабеля LAN, соединение между маршрутизатором и компьютером можно реализовать через Wi-Fi. В этом случае ПК должен поддерживать возможность подключения к беспроводной сети.
Именно там обычно производитель прикладывает наклейку со всей необходимой информацией.
Установка и подключение – Шаг 1
Скорее всего, вы уже все подключили правильно, т.к. статья все-таки на следующую тему. Но одна из самых частых причин проблем при настройке – неправильное подключение. Просто попрошу здесь еще раз убедиться в том, что все подключено правильно:
Проверьте это напоминание как чек-лист, и, если все в порядке, двигайтесь дальше:
- Питание подключено, роутер включен (иногда нужно включить кнопку), какие-нибудь индикаторы (при их наличии) моргают.
- В порт WAN (отдельный, обычно, но не всегда, синий) подключен провод провайдера. Если будете раздавать интернет через USB модем – он должен быть воткнут в порт USB роутера. Если вообще ваш роутер изначально мобильный – просто следуйте поставляемой инструкции или найдите статью на эту тему на нашем сайте.
- В любой из портов LAN (обычно их несколько и они желтые) – компьютер или ноутбук. К некоторым роутерам можно подключиться и сразу по воздуху, но лично я рекомендую первую настройку делать через провод. Но если уж выбрали Wi-fi и он работает – либо вы уже подсоединены к нему, либо просто найдите точку доступа с именем вроде модели вашего роутера и подключитесь к ней (как правило пароля нет, либо же он указан на дне роутера).
В итоге роутер должен быть включен в сеть, работать, иметь подключение к провайдеру, иметь подключение с настраивающим устройством (компьютер, ноутбук, планшет, смартфон). Про монтаж в квартире и прочих извращениях вроде расчета силы сигнала здесь писать не буду, все-таки не о том статья.
Возможные проблемы
Если в процессе настройки на экране ПК отображаются различные уведомления и ошибки, то прежде всего необходимо деактивировать антивирусную программу, которая по умолчанию способна блокировать любые соединения. Если проблема окажется в антивируснике, то в его настройках соединение придется добавить в исключения.
Другие возможные проблемы, возникающие в процессе настройки вай-фай адаптера:
во вкладке «Сеть» не отображаются компьютеры, телефоны, Смарт телевизоры из локальной сети. В этом случае на всех устройствах необходимо проверить рабочую группу и настройки общего доступа. В проводнике требуется открыть вкладку «Сеть», а после «Обновить»
Еще важно учитывать, что достаточно часто антивирусные программы и брандмауэры блокируют доступ в локальные сети. Рекомендуется предварительно деактивировать антивирусную программу, чтобы убедиться в наличии подключения;
отсутствует доступ к общей папке
Еще одна распространенная проблема, которая возникает в тот момент, когда уже все вроде бы настроено. Общий доступ открыт, но все попытки открыть папку в сети на ПК не имеют успеха, на экране отображается уведомление о том, что нет прав для доступа к этой папке, не удается открыть сетевую папку. Для решения проблемы требуется проверить настройки общего доступа в свойствах. Опять-таки нужно на время отключить антивирусную программу;
компьютер, который подсоединен к вай-фай, не видят другие ПК в локальной сети. Если дома построена локальная сеть из стационарных компьютеров и ноутбуков, которые подключены как по сетевому проводу, так и по беспроводной сети, могут возникнуть проблемы с подключением. Например, устройства, подключенные по воздуху, не смогут отображаться в локальной сети.
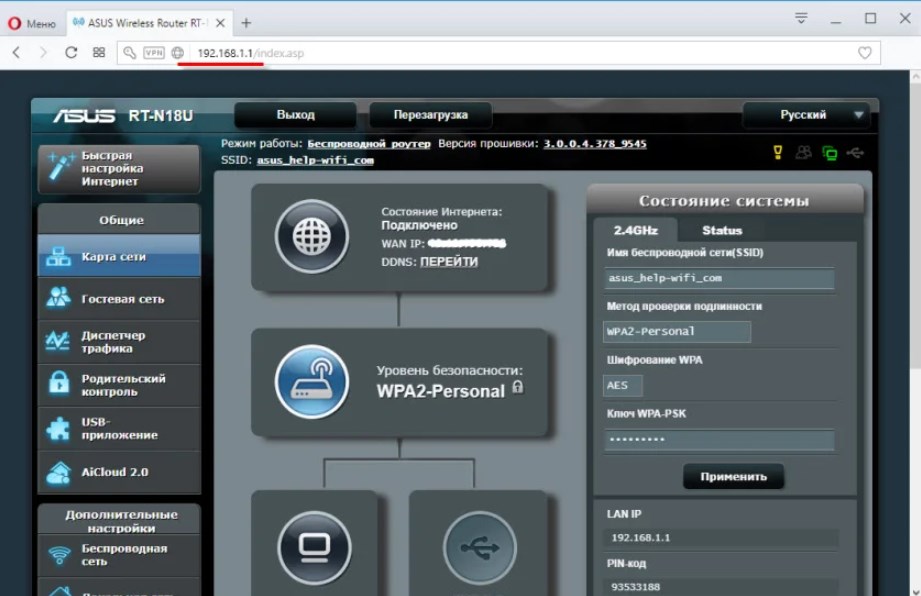
Внешний вид панели управления роутеров Asus
Обратите внимание! Большой популярностью пользуется сетевое оборудование от компаний TP-Link, D-Link и маршрутизаторы от «Ростелеком». Они имеют много различных модификаций, находятся в разной ценовой группе
Настраивать новые устройства можно самостоятельно просто и быстро.
Шаг 4. Настройка Wi-Fi
Еще один важный шаг, который встречается у беспроводных маршрутизаторов. Главный момент этой настройки – или запустить Wi-Fi (если он вдруг не запускался на заводских настройках), или изменить имя сети и пароль, чтобы было и понятно и безопасно. Вот основные настройки:
- Имя сети или SSID – как она будет видна всем, ее имя, прописать английскими буквами! Лучше написать понятно для себя.
- Тип защиты – WPA2 – это самый актуальный вид защиты соединения. Стандарт WEP совсем дырявый, а WPA просто является предыдущей версией. Так лучше сразу и остановиться на WPA2, по умолчанию стоит на любом современном устройстве.
- Пароль – тот самый пароль, по которому вы подключаетесь к Wi-Fi сети. Не забудьте поменять! А то любой сосед сможет свободно подключаться к вам. Длина – от 8 символов. Рекомендую придумать что-то посложнее, а в идеале сгенерировать его.
Эти настройки могут располагаться как на одной вкладке, так и на нескольких, как у меня:
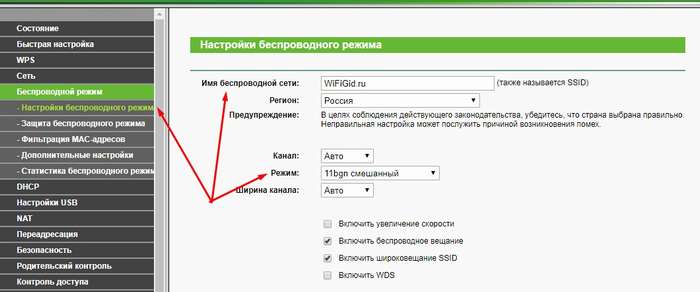
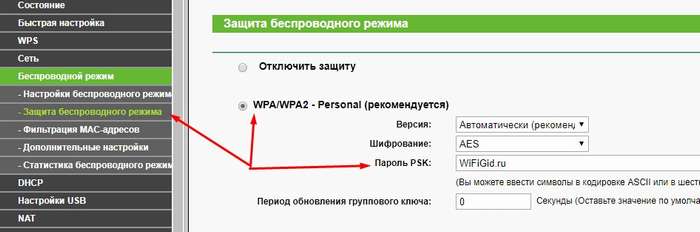
Не забывайте сохранить все изменения. А то бывает, что изменишь море значений, забудешь впопыхах сохранить, а потом удивляешься, чего это все не работает. После сохранения обычно выкидывает из сети – ведь имя сети становится другим, так что приходится перезаходить заново с новым паролем.
Смена пароля для роутера
Совершенно нелишним будет поменять пароль, который пользователь вводит для входа в настройки самого маршрутизатора. Получив к нему доступ, посторонний человек может воспользоваться этим, внести какие-то изменения, узнать пароли, бесплатно пользоваться вашим Интернетом и пр.
На всех роутерах обычно применяются стандартные пароли. Да, они могут казаться сложными. Но в действительности все те комбинации, нанесённые в нижней части корпуса, часто доступы в сети, их легко можно найти при необходимости.
Чтобы изменить параметры для входа в настройки роутера, требуется открыть соответствующий раздел. В зависимости от производителя или модели оборудования, раздел может называться «Система», «Устройство», либо «Системные инструменты».
Пошаговая инструкция по смене пароля на роутере
Следует помнить, что введенные мастером параметры могут быть автоматически сброшены при воздействии любых внешних факторов, начиная со скачков напряжения и заканчивая случайным нажатием клавиши RESET, откатывающей выбранную конфигурацию до заводской версии.
И мало того, что повторная настройка чревата дополнительными расходами, владельцу роутера придется потратить немало времени на то, чтобы дождаться настройщика. Избежать всех этих последствий можно только одним способом, предусматривающим самостоятельное настраивание параметров, тем более что в поставленной задаче нет ничего сложного.
Не стоит забывать и о безопасности, ведь для того, чтобы получать «чистую» раздачу, не делясь ей со своими соседями и другими пользователями, мобильная или стационарная электроника которых попадает в зону действия маршрутизатора, рекомендуется закрывать сеть, устанавливая на нее сложный пароль.
Так, существует универсальная методика настройки параметров, которая предполагает пошаговое выполнение следующих действий с обязательно предусмотренным подключением сетевого оборудования к ПК по воздуху или через провод:
Прежде всего необходимо перейти к странице настроек роутера, воспользовавшись установленным на ПК интернет-браузером и инструкцией по эксплуатации с прописанным в ней доступом, адрес которого вбивается в поисковую строку
Обычно производителями используются следующие конфигурации 192.168.1.1/192.168.0.1/192.168.100.1, хотя не исключаются и другие варианты (именно поэтому так важно иметь при себе инструкцию).
После проделанных действий должно высветиться окно с полями для введения имени пользователя и пароля, и чаще всего в них вбивается одно значение – admin.
Бывает и такое, что настройки подвергаются изменению по умолчанию, и в этом случае указанные в инструкции или на самом аппарате данные теряют свою актуальность. Решить эту проблему можно с помощью комбинации «Win+R» с последующим введением команды «cmd», которая откроет путь к перечню подключенных устройств, а вместе с ним, к данным о сетевом оснащении.
Для этого нужно ввести дополнительную команду ipconfig и найти адрес используемого маршрутизатора, указываемого в строке «Основной шлюз».
Для введения или замены пароля на новый, необходимо перейти в раздел «Защита беспроводного режима», доступ к которому будет открыт сразу после перехода в меню настроек маршрутизатора
Там же можно выбрать стандарт шифрования сети (обычно это AES), указав период обязательного обновления ключа, если таковое будет актуально.
Иногда изменение данных производится не в основном настроечном меню, а в каком-нибудь его подразделе. WLAN, Wireless, Wireless Security – возможных вариантов действительно немало, а чтобы их найти, достаточно просто внимательно изучить интерфейс сетевого аксессуара.
И вне зависимости от этих нюансов, обязательно следует сохранять новые данные, иначе сеть так и останется в общем доступе или используемый для ее закрытия пароль не подвергнется изменениям.
Проблемы на компьютере
Если причина в работоспособности не маршрутизатор, а сам компьютер, то в диспетчере устройств проверяйте свойства сетевого адаптера для WiFi сети. Когда устройство работает нормально, то косяк в программном обеспечении.
А когда явно вылезает ошибка, то обновляйте драйвер.
Как определить, что проблема именно в ПО? Сделать это можно по контрольным точкам восстановления. Восстановите систему из последней автоматически созданной точки и верните Windows на несколько дней назад, когда сеть была работоспособной.
Если все пройдет удачно, то проблема однозначно на стороне операционной системы, либо каких-то других программ в Windows, связанных с вай фай сетью.
Подготовка ПК
Настройка модема окончена, необходимо подключить его к компьютеру под управлением какой-либо версии операционной системы Windows. Так как настройка работы в этой среде максимально проста. Когда физически ADSL-модем к компьютеру подключен, необходимо выполнить следующие действия:
- установить драйвера для модема (если это требуется);
создать PPPoE соединение.
Создание соединения данного типа осуществляется следующим образом:
-
необходимо зайти в «Панель управления»-> «Управление сетевыми подключениями». В открывшемся окне находим значок под названием «Установка подключения или сети»;
после этого операционной системой будет запущен «мастер подключения к интернету». Откроется окно, в котором необходимо будет выбрать «Все равно создать новое подключение»;
откроется следующее окно, в нем операционная система предложит два варианта: «нет, создать новое подключение» и «Да, выбрать существующее подключение». Следует поставить галочку на первом пункте;
в новом окне также будут присутствовать два пункта: «Высокоскоростное подключение PPPoE», «Коммутируемое». Останавливаемся на втором пункте;
в следующем окне необходимо ввести логин и пароль для подключения. Эти данные должны быть предоставлены провайдером;
далее операционная система оповестит о том, что подключение проверить не удалось. На выбор будут три пункта: «повторить попытку», «установить причину», «все равно создать это подключение». Следует выбрать последний, после чего можно смело закрывать мастер настройки подключений.
Настройка роутера без компьютера. С планшета, или смартфона
Первым делом, нужно подключить роутер, подготовить его. Включите роутер в розетку, и в WAN разъем подключите интернет (кабель от ADSL модема, или интернет-провайдера). Можете посмотреть подключение роутера на примере Tp-Link
Не важно какой марки у вас маршрутизатор, включите питание и подключите интернет. Так же, подключите антенны, если они съемные

Сразу после включения маршрутизатора, он начнет транслировать Wi-Fi сеть. Если роутер новый, то сеть будет иметь стандартное название. Что-то типа: «Asus», «Keenetic-7534», или «TP-LINK_0919». Все зависит от того, какой у вас роутер. Сеть будет без пароля.
Если сеть, которую начнет раздавать ваш роутер будет иметь какое-то нестандартное название, или будет защищена паролем, то нужно сделать сброс настроек и тогда продолжить. Сброс настроек можно сделать зажав на 10 секунд кнопку RESET на самом роутере. Вот инструкция по сбросу настроек на примере Tp-Link.
Берем наш планшет, или телефон, заходим в настройки, на вкладку Wi-Fi, и в списке доступных сетей выбираем свою сеть. Подключаемся к ней. Она должна быть без пароля. Если появится запрос пароля, то делаем сброс настроек (смотрите выше). В некоторых случаях, код для подключения к сети указан снизу роутера.
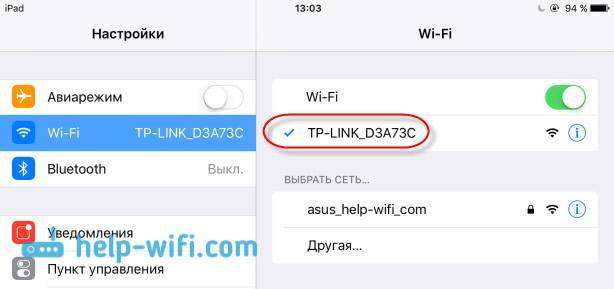
Дальше, на своем планшете, или смартфоне открываем любой браузер (Опера, Хром, Safari), в адресной строке набираем адрес 192.168.1.1, или 192.168.0.1 и переходим по нему. Адрес вашего роутера вы можете посмотреть на наклейке, которая обычно находится снизу самого устройства.
В зависимости от роутера, вы можете сразу попасть в настройки, либо же появится окно с запросом имени пользователя и пароля. Как правило, по умолчанию это admin и admin. Указываем их и попадаем в настройки. Можете глянуть универсальную инструкцию по входу в настройки маршрутизаторов.
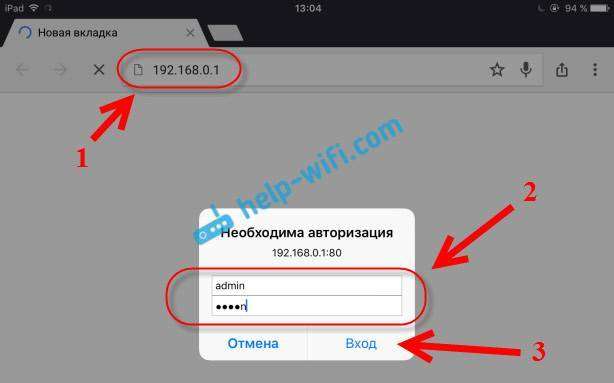
Если все сделали правильно, то попадете в настройки вашего маршрутизатора. Я без проблем зашел в панель управления Tp-Link.
Настройка роутера Asus с планшета:
А дальше уже настраиваем как обычно. Если не знаете как настроить свой маршрутизатор, то смотрите инструкции у нас на сайте в разделе «Настройка роутера».
Важный момент при настройке роутера по Wi-Fi сети
В процессе настройки вы будете менять разные параметры, в том числе, настройки Wi-Fi сети. В основном, это имя сети и пароль. Так вот, когда вы поменяете имя вашей Wi-Fi сети, и установите пароль, то после сохранения настроек и перезагрузки роутера, могут возникнуть проблемы с подключением вашего планшета, или смартфона (с которого настраиваете) к вашей Wi-Fi сети.
В любом случае, нужно будет вручную, заново подключить устройство к своей сети. А если это не получится, будут появляться какие-то ошибки типа «не удалось подключится», то нужно просто удалить сеть на вашем мобильном устройстве, и подключится к ней заново.
На iPad, или iPhone просто нажимаем на нужную сеть, и выбираем «забыть эту сеть».
На Android устройствах нажимаем на нужную нам сеть, и выбираем «Удалить сеть».
После этого, подключитесь к своей сети указав установленный пароль.
Когда вы меняете параметры беспроводной сети в настройках роутера, то корректировать параметры нужно будет на всех подключенных устройствах.
109
Знакомая ситуация: вы принесли домой новый вай-фай роутер, уже предвкушаете, как сейчас подключитесь к Интернету и будете смотреть фильмы, общаться с друзьями и делиться фотографиями, но вот незадачка: у вас нет ни компьютера, ни ноутбука, чтобы настроить маршрутизатор привычным образом: через сетевой кабель (патч-корд). Но нет ничего невозможного! Итак, вашему вниманию предлагается подробная пошаговая инструкция о том, как настроить роутер с телефона или планшета с Android, а также iPhone или iPad по Wi-Fi без кабеля. Процесс описан настолько детально, что мануал подойдет как уверенным пользователям, так и новичкам. И, кстати, данные шаги также пригодятся для настройки маршрутизатора с нуля по Wi-Fi с ноутбука, где нет Ethernet порта как такового — например, MacBook Air. Конечно, стоить заметить, что настроить роутер с телефона у вас получится только в том случае, если он из коробки вещает в эфир Wi-Fi сеть. Но, как правило, во всех современных моделях (по крайней мере, тех, которые мне попадались) вещание беспроводной сети включено по умолчанию.
Настройка беспроводной сети (точки доступа)
Тип подключения определен: пора изменить некоторые настройки вашей точки доступа Wi-Fi»:
- В дополнительных настройках на плитке Wi-Fi нажмите ссылку «Основные настройки».
На плитке Wi-Fi выберите основные настройки
- Установите флажок «Разрешить подключение». Указываем имя сети — SSID. Используйте цифры и буквы на английском языке.
-
Измените, при необходимости, имя вашего «Wi-Fi»
- Покиньте страну. Выберите канал, от 1 до 11 (вы можете протестировать скорость интернета на разных каналах и определить, какой из них лучше всего подходит для вашего роутера). Или оставить «Авто».
- В беспроводном режиме укажите стандарт сети; лучше поставить смешанный, чтобы роутер самостоятельно выбирал, на каком из них работать.
Укажите смешанный сетевой стандарт, если ваш маршрутизатор поддерживает несколько
- Установите максимальное количество клиентов равным 0, если вы не хотите ограничивать количество посетителей вашей сети.
- Нажмите «Применить».
- Через плитку Wi-Fi заходим в настройки безопасности. Установите сетевую аутентификацию на WPA-PSK/WPA2-PSK. Придумайте сложный пароль: комбинация цифр, латинских букв. Пароль должен содержать не менее 8 символов.
Установите сложный сетевой пароль
- В разделе «Шифрование» установите AES, чтобы маршрутизатор не снижал скорость.
- Оставьте WPA по умолчанию. Нажмите «Применить».
Как узнать MAC-адрес компьютера
Чтобы узнать MAC-адрес компьютера и ввести его при настройке интернет-соединения на роутере,сделайте следующее:
1. Щелкните значок компьютера в области задач (трее), нажмите «Центр управления сетями и общим доступом»
и в открывшемся окне выберите «Подключение по локальной сети».
2. Нажмите кнопку «Сведения», чтобы просмотреть MAC-адрес.
MAC-адрес будет указан в поле «Физический адрес».
Как поменять пароль настроек роутера
Измените свой пароль, чтобы никто, кроме вас, не мог получить доступ к веб-оболочке и изменить настройки вашей сети:
- После входа в систему вы, скорее всего, получите сообщение в интерфейсе с просьбой установить новый пароль для веб-интерфейса. Принять изменение.
- Если сообщения нет, перейдите в дополнительные настройки (нижняя правая панель). На плитке Система щелкните Пароль администратора».
Перейдите в раздел «Пароль администратора»
- Дважды введите новый пароль (чем сложнее, тем лучше). На всякий случай запишите куда-нибудь в отдельный блокнот. Кликаем на «Применить».
Дважды введите новый ключ безопасности
Вход в настройки
Далее начинается непосредственно сама настройка роутера. Именно здесь решаются основные задачи, стоящие перед юзером.
Чтобы изменить параметры, потребуется войти в настройки своего роутера. Но не все знают, как именно это делается.
Тут потребуется любой браузер. Но желательно использовать один из самых свежих и популярных веб-обозревателей. Это позволит корректно отображать всю информацию.
Чтобы открыть настройки своего роутера, нужно в браузере в поисковой строке прописать 192.168.1.1 или 192.168.0.1, после чего нажать на клавишу Enter.
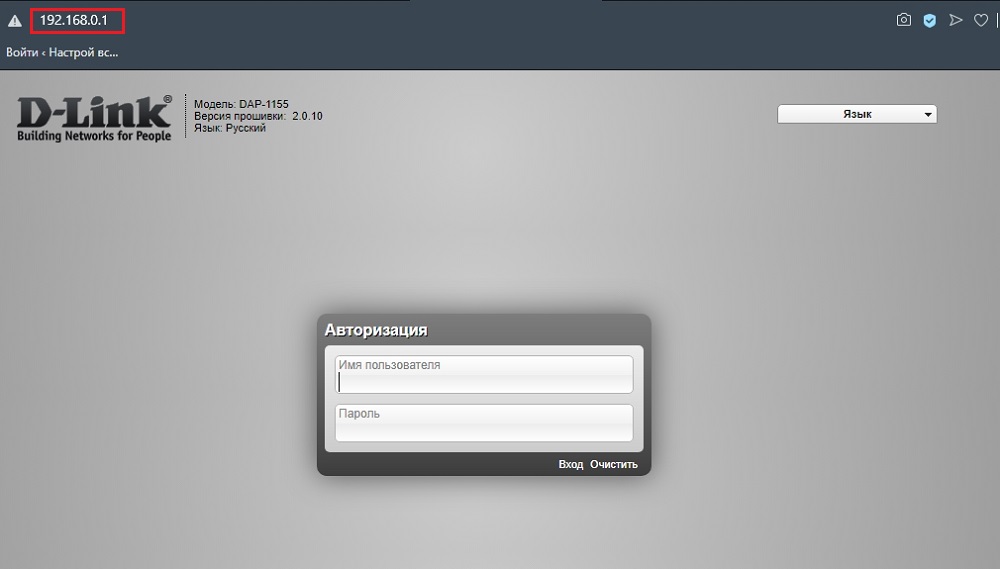
Чаще всего именно один из этих двух адресов позволяет открыть настройки для роутера. Причём здесь вовсе не обязательно иметь активное подключение к сети Интернет. Уточнить IP-адрес для открытия настроек можно в инструкции, которая прилагается к каждому маршрутизатору.
В инструкциях, либо же на наклейке, нанесённой на корпус устройства, обычно указывается нужный адрес для открытия конфигураций, а также пароли и логины для входа. Но практика показывает, что в основном логин и пароль везде одинаковый и представлен в виде слова admin.
Открыв настройки, можно посмотреть текущее состояние роутера, его характеристики и прочие моменты.
Здесь всё довольно просто. Зная, где найти настройки роутера и как их открыть на компьютере, можно туда смело залезть и начать вводить нужные параметры.