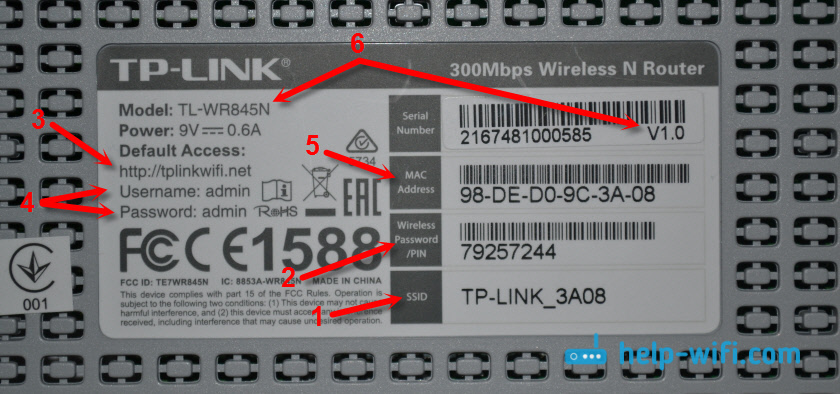Как изменить Mac-адрес
Windows
На ПК и ноутбуках под управлением Windows для изменения mac достаточно средств самой системы. Но при условии, что эту возможность поддерживает драйвер сетевого адаптера.
Порядок действий:
Запустите диспетчер устройств, раскройте список сетевых адаптеров, кликните правой клавишей мышки по интересующему и выберите его «Свойства«.
Зайдите на вкладку «Дополнительно«. Найдите в списке свойств параметр «Network Address» и в поле «Значение» впишите новый мак.
Если в списке свойств нет вышеуказанного параметра, значит, драйвер адаптера не поддерживает изменение.
Опытные пользователи могут прописать мак-адрес прямо в системный реестр — в раздел, где хранятся настройки сетевого адаптера. Проще всего это сделать через командную строку, запущенную с админскими полномочиями.
Инструкция выглядит так:
Вместо «####» и «000000000000» необходимо подставить ваши данные:
«####» — это подпапка реестра вида 0000, 0001, 0002 и т. д. В таких подпапках хранятся параметры сетевых интерфейсов — каждого в своей. Чтобы узнать, в какую из подпапок производить запись, придется открыть их в реестре и в списке значений найти упоминание имени нужного сетевого адаптера. Такого же, как в диспетчере устройств.
Вместо двенадцати нулей напишите новый мак-адрес без пробелов, дефисов и других символов.
Кстати, изменить mac на компьютере с Windows можно и в BIOS, но только с помощью специального сервисного софта, который не предназначен для простых пользователей.
Mac OS X
Смена мак-адреса на компьютерах Apple производится всё через тот же терминал, который помог его узнать. Достаточно выполнить в терминале команду: .
Вместо нулей после слова «ether» напишите новый адрес, разделяя пары символов двоеточиями.
Android
Чтобы сменить mac-адрес на телефоне или планшете под Android, необходимы права root и специальный софт. Для устройств на базе процессоров MediaTek удобно использовать бесплатную сервисную утилиту MTK Engineering Mode.
- Чтобы перейти к нужным настройкам в MTK Engineering Mode, коснитесь кнопки «MTK settings«. В списке «Connectivity» выберите Wi-Fi или другой сетевой интерфейс. Откройте раздел NVRAM.
- Впишите в строку add(h,byte) цифру 4, а в следующую строку — length(byte) — цифру 6. Нажмите «Read«. Ниже — в поле value(h), появится текущий физический адрес этого адаптера. Осталось его стереть, вписать новый (без пробелов, дефисов и двоеточий) и нажать кнопку Write.
Второй способ изменения мака доступен владельцам девайсов на процессорах других производителей, но, к сожалению, и он работает не на всех устройствах. Кроме того, придется установить платную утилиту Root Explorer.
- Запустите Root Explorer и перейдите в каталог /data.
- Найдите и откройте в любом редакторе текстовый файл с именем .nvmac.info. Если его нет, создайте. Чтобы создать и сохранить объект в этом каталоге, необходимо активировать права R/W (на чтение и запись)
- Пропишите в .nvmac.info новый мак-адрес, разделяя пары цифр двоеточиями.
- Откройте через меню окно разрешений этого файла и отметьте права на чтение для всех.
Роутеры
Процедура изменения мак-адреса на роутерах называется клонированием. Она так названа потому, что вместо заводского мака роутера система подставляет мак компьютера, который к нему подключен. Однако вы можете прописать вместо клона и любой и другой адрес.
Методика клонирования физического адреса на аппаратах разных марок и моделей почти одинакова. Отличия лишь в интерфейсе прошивки.
Чтобы изменить интересующий параметр на роутере TP-link (в качестве примера приведен интерфейс прошивки Archer C20), откройте раздел «Сеть» и «Клонирование MAC-адреса«. Пропишите в показанном на скриншоте поле новое значение и нажмите «Сохранить«.
Как узнать и изменить mac адрес роутера
На каждом маршрутизаторе есть бирка, на которой указан физический адрес оборудования. Клеится этикетка на корпус устройства снизу.
Когда надпись стерлась или наклейка оторвана — посмотрите mac address в настройках интерфейса.
- В поисковой строке вашего браузера введите адрес 192.168.0.1 либо 192.168.1.1, чтобы зайти в веб-интерфейс. Из двух адресов выбирайте тот, что указан на бирке роутера.
- Авторизуйтесь. Данные для этого также есть на этикетке. Как правило, логин и пароль — admin. Второй вариант — поле для пароля оставьте пустым.
- Настройте необходимые параметры.
Клонировать (изменять) mac адрес придется при первичной установке или замене сетевого оборудования. Сделать это несложно.
- Войдите в настройки роутера.
- Откройте раздел «WAN» или, как вариант, настройки сети/интернета.
- Удалите запись в поле MAC и введите mac address старой сетевой карты.
- Примените настройки и перезапустите WI-FI роутер.
Как быстро и легко узнать MAC-адрес
Если ваш ноутбук либо компьютер функционирует в среде Windows, можно выполнить несколько простых действий, чтобы узнать необходимые данные. Комбинация клавиш Win+R вызовет окно, в котором необходимо ввести «cmd». Такие действия запустят командную строку, в которой необходимо просто ввести «IPconfig/all» и нажать клавишу ввода. Перед вами появится перечень всех реальных и виртуальных сетевых устройств компьютера либо ноутбука. Информация о физическом адресе — это и есть MAC-адрес.
Существует ещё более простой способ просмотреть информацию об IP- и МАК-адресе в среде Windows — команда «getMAC /v /fo list». Она также покажет все физические адреса сетевых устройств. Интерфейс программного комплекса Windows также позволяет просматривать информацию о МАК-адресе. Для этого необходимо открыть окно Сведения о системе с помощью команды: Win+R — ввести msinfo32 — нажать Enter — Компоненты — Сеть — Адаптер. В том же окне появится информация об IP-адресе.
В отличие от Windows, чтобы узнать MAC-адрес для Linux, необходимо в терминале применить такую команду: «ifconfig -a | grep HWaddr». Обладателям компьютера на базе MAC OС нужно запустить Системные настройки и зайти в раздел Сеть. Далее следует открыть расширенные параметры и раскрыть Ethernet. На вкладке Оборудование отобразятся необходимые данные. Также информация о МАК-адресе хранится в AirPort. Как видите, узнать информацию о МАК- и IP-адресах компьютера на самом деле очень легко.
Смотрим MAC-адрес сетевой карты в командной строке.
Чтобы узнать MAC-адрес, через командную строку в операционной системе Windows 7 или 8, нужно нажать уже знакомую комбинацию клавиш Win+R и в поле поисковой строки ввести команду cmd и подтвердить действие нажатием на кнопку «Ok».
В самой командной строке введите ipconfig/all и нажмите «Enter». Эта команда вызовет утилиту, которая выведет на экран все данные текущего сетевого соединения. В поле «Физический адрес» будет отображен MAC-адрес сетевой карты. Также можно воспользоваться специализированной командой getmac/fo list/v прописав ее в cmd.
Данная команда в семействе Windows отображает список сетевых адаптеров компьютера с указанием MAC-адреса. Вот так легко и просто можно узнать физический адрес сетевого адаптера у любого компьютера с операционной системой Windows 7/8.
Если вы нашли ошибку, пожалуйста, выделите фрагмент текста и нажмите Ctrl+Enter.
<index>
Такой адрес может быть не только в компьютере, но и в смартфоне, Smart-телевизоре или роутере. В общем, у любого устройства которое так или иначе связано с передачей или приемом интернет-трафика.
Метод 2 определения Мак
Итак, попробует найти Mac address ПК (сетевого устройства или Вай-Фай адаптера Виндовс) зайдя в перечень наших подсоединений:
- Кликнем опять Win+R. Введём сочетание ncpa.cpl что позволит открыть перечень подключений ПК;
- У нас появилось окошко с нашим подключением. Теперь нужно по нему кликнуть правой кнопочкой мышки, затем в ниспадающем меню выбрать вкладку «Свойства»;
- У нас появится окошко «Enternet: свойства», в верхней строке которого мы видим, как называется сетевой адаптер. Далее, к этому названию необходимо подвести курсор и подержать его так всего несколько секунд. Чуть ниже всплывёт окошко, на котором мы заметим Mac-address искомого адаптера.
Отличный метод! Главное, простой и удобный.
Как узнать МАК адрес ноутбука: Windows XP, 7, 8, 10
Каждый пользователь операционной системы Windows (будь то «Ламер» или опытный пользователь) хоть раз в жизни, но сталкивался с понятием MAC-адрес компьютера, или точнее сказать, сетевой карты. Зачастую, узнать свой MAC-адрес требуется для корректного сетевого соединения между двумя и более компьютерами. Или же для настройки и подключения маршрутизатора – роутера.
В любом случае, если вы задались подобным вопросом, то вам следует изучить следующие пункты: что такое MAC-адрес и где его найти чтобы посмотреть?
MAC-адрес: что это такое?
MAC (Media Access Control) Address – уникальный адрес состоящий из 12 символов, который присваивается абсолютно каждому сетевому устройству: сетевая карта, маршрутизатор, смартфон, Smart телевизор и т.д. А поскольку в вашем ноутбуке присутствует сетевая карта, то и он имеет этот MAC-адрес, который еще может называться как «физический адрес».
Как узнать МАК-адрес:
Прежде чем ответить на вопрос: «как узнать мак адрес ноутбука или ПК?», стоит отметить, что способы совершения, практически идентичны на любой версии Windows. Однако существуют, так сказать, «родные» методы, которые позволяют совершенно любому юзеру узнать мак адрес своего компьютера, вот их то мы как раз и разберем.
Но все по порядку:
Windows XP
«Хрюша» является довольно таки старенькой операционной системой, но поскольку ею пользуется все еще большое количество юзеров, мы не могли оставить её без внимания.
И так, сперва найдите индикатор, отвечающий за состояние сетевого подключения вашего ПК (который удачно расположился справа в нижней части вашего монитора).
Теперь клацаете по этому значку правой кнопкой своей мыши (ПКМ), тем самым вызывая контекстное меню и находите строку «Состояние», по которой необходимо щелкнуть левой кнопкой вашей мыши (ЛКМ).
Теперь, когда у вас открылось окошко состояния локального подключения, перейдите в раздел «Поддержка», а после нажмите ЛКМ на «Подробности». После этого вы увидите еще одно окошко дополнительной информации, из которого вы можете узнать подробную информацию о действующем подключении к сети интернет.
Физический адрес, это и есть интересующий нас MAC-адрес сети.
Windows 7, 8 и 8.1
Следующий метод одинаков как для Windows седьмой версии, так и для восьмой. Поэтому описывать каждый в отдельности не имеет смысла.
Первым дело следует открыть «Панель управления» вашей вычислительной машины и тут же найти раздел «Сеть и Интернет».
Следующим вашим шагом станет просмотр активных подключений. Для этого кликните ЛКМ по «Центр управления сетями и общим доступом». И сразу же после этого найдите строку «Изменение параметров адаптера», которая затаилась слева от экрана в боковом меню.
После этого вашему взору представятся несколько (либо одно) возможных вариантов подключения к сети – выбираете то, которое активное в данный момент. Теперь вам необходимо вызвать контекстное меню, нажав для этого ПКМ по сетевому подключению и нажать на строчку «Состояние».
Сразу же после этого выскочит окошко состояния (в моем случае, это беспроводная сеть, так как подключен к интернету по Wi-Fi, у вас же может быть и локальная сеть), в котором клацните ЛКМ по «сведения» и в только что открывшейся вкладке найдите строку «Физический адрес».
В моем случае, это «55-5D-87-32-88-F5»
Windows 10
Поскольку в новой ОС от Windows присутствует новый интерфейс панели задач, мы то его и рассмотрим. Для этого вам понадобится зайти в «Параметры сети и интернет» – ЛКМ по значку соединения интернета, расположенному слева внизу экрана.
Теперь, когда открылись параметры настроек, клацните по «Изменить свойства подключения».
После этого у вас появится окошко с подробной информацией о данном подключении к сети интернет (содержимое окошка следует пролистнуть в самый низ).
Универсальные методы
Так же стоит отметить методы, позволяющие узнать MAC-адрес своего ноутбука, которые подходят ко всем выше описанным версиям Windows.
— Командная строка
Вызовите команду «Выполнить» на своем устройстве сочетанием клавиш «Win+R» и введите команду «cmd».
Далее, в открывшейся командной строке введите команду «GETMAC» и нажмите «Enter».
Сведения о системе
Вызовите команду выполнить и впишите туда «msinfo32», после чего нажмите «Enter». Теперь, когда у вас открылось окно «Сведения о системе», перейдите во вкладку «Компоненты», далее «Сеть», а после «Адаптер». Теперь все что вам остается, это найти строку MAC-адрес.
Заключение
В данной статье мы ответили на часто задаваемый пользователями сети интернет вопрос: «Как узнать MAC-Address собственного компьютера или ноутбука?» – так же разобрали каждый метод, который лучше всего подходит к той или иной версии Windows.
MAC адрес сетевой карты в Windows 10
Если вы используете операционную систему Windows 10, то для того чтобы узнать MAC адрес сетевой карты вам необходимо кликнуть правой кнопкой мышки по кнопке «Пуск» и в появившемся меню выбрать пункт «Сетевые подключения».
Также окно с сетевыми подключениями можно открыть с помощью команды. Для этого используйте комбинацию клавиш Win + R и в появившемся окне введите «ncpa.cpl».
После этого перед вами откроется окно с сетевыми подключениями, которые существуют на вашей системе. Вам нужно открыть то сетевое подключение, мак адрес, которого вы хотите узнать. Для этого просто кликните два раза по нужному сетевому подключению.
После этого перед вами откроется небольшое окно с базовой информацией об этом подключении. Для того чтобы узнать MAC адрес сетевой карты нажмите на кнопку «Сведения».
В результате перед вами должно открыться окно «Сведения о сетевом подключении». В данном окне будет отображена все возможная информация о выбранном вами сетевом подключении. Информация о МАК адресе сетевой карты также есть в этом окне, она отображается в строке «Физический адрес».
Смена MAC-адреса
Распространенной практикой у сетевых провайдеров является привязка идентификатора оборудования к конкретному адресу. В этом случае при замене роутера на новый или его неисправности придется общаться со службой технической поддержки. Выполнение этой операции на стороне провайдера не занимает много времени, но возможно потратить его придется на переговоры или ожидание нужного специалиста. Чтобы не сидеть без интернета, можно пойти на небольшую хитрость и изменить MAC-адрес сетевой карты на компьютере с Windows 7. Выполнение этой операции возможно благодаря заложенному в операционной системе приоритету программных настроек над аппаратными. Рассмотрим несколько способов.
Диспетчер оборудования
Используем метод универсальных для всех версий ОС:
- С помощью сочетания клавиш Win + R открываем диалоговое окно «Выполнить».
- Вводим следующую строчку: devmgmt.msc
- В открывшемся Диспетчере устройств находим сетевой адаптер.
- Вызываем контекстное меню правой клавишей мышки.
- Выбираем пункт «Свойства».
- Переходим на вкладку «Дополнительно». Здесь необходимо найти раздел «Локально администрируемый адрес».
- Значение MAC вводим без двоеточий, пробелов и дефисов. В поле должно быть указано ровно 12 символов.
Заданные изменения вступят в силу после перезагрузки компьютера. Когда необходимость в подмене отпадет, в этом же пункте настроек выбираем опцию «Отсутствует».
Редактор реестра
Второй способ требует более серьезного вмешательства в операционную систему и предполагает использование редактора реестра. Внесение в него некорректных записей может привести к нестабильной работе системы. По этой причине использовать его лучше опытным пользователям, знакомым с принципами работы реестра Windows. Рассмотрим последовательность действий:
- Воспользуемся диалоговым окном «Выполнить». Вызываем его стандартным сочетанием клавиш Win + R, которое работает во всех версиях ОС Microsoft.
- В текстовом поле набираем «regedit» без кавычек.
- В основном дереве находим раздел HKEY_LOCALE_MACHINE.
- Последовательно открываем ветки, чтобы добраться до записи со следующим именем: HKLM\SYSTEM\CurrentControlSet\Control\Class\{4D36E972-E325-11CE-BFC1-08002BE10318}.
- Развернув ее, видим папки с четырехзначными цифровыми обозначениями. Чтобы найти нужный нам интерфейс, последовательно открываем каждую. Ищем в ней параметр «DriverDesc». Его название должно в точности совпадать с наименованием сетевой карты в Диспетчере устройств. На рисунке видно, что в нашем случае искомой папкой оказалась «0007».
- Вызываем в правой части окна контекстное меню.
- Создаем новый строковый параметр, присвоив ему имя «NetworkAddress».
- Дважды щелкаем мышкой по новой записи, чтобы открыть ее для редактирования. В поле «Значение» вносим нужный нам MAC-адрес. Как и в случае с диспетчером задач ввод данных выполняется без разделения октетов символами двоеточия.
Внесенные изменения начнут работать после перезагрузки ПК. Для отмены изменений параметр «NetworkAddress» нужно удалить из реестра.
Как узнать MAC-адрес компьютера (сетевой карты)
16.12.2015 windows | настройка роутера
Прежде всего о том, что такое MAC (МАК) адрес — это уникальный физический идентификатор сетевого устройства, записываемый в него еще на стадии производства.
Любая сетевая карта, Wi-Fi адаптер и роутер и просто маршрутизатор — все они имеют MAC адрес, как правило, 48-разрядный. Также может быть полезным: Как изменить MAC-адрес.
Инструкция поможет узнать MAC-адрес в Windows 10, 8, Windows 7 и XP несколькими способами, также ниже вы найдете видео руководство.
Для нужен MAC адрес? В общем случае — для правильно работы сети, а для обычного пользователя он может понадобиться, например, для того, чтобы настроить роутер.
Не так давно я пробовал помочь с настройкой роутера одному из своих читателей из Украины, и это по какой-то причине ни в какую не получалось.
Позже оказалось, что провайдер использует привязку по MAC адресу (чего я раньше никогда не встречал) — то есть выход в Интернет возможен только с того устройства, MAC-адрес которого известен провайдеру.
Как узнать MAC адрес в Windows через командную строку
Около недели назад я писал статью о 5 полезных сетевых командах Windows, одна из них поможет нам узнать и пресловутый MAC адрес сетевой карты компьютера. Вот что нужно сделать:
- Нажмите клавиши Win+R на клавиатуре (Windows XP, 7, 8 и 8.1) и введите команду cmd, откроется командная строка.
- В командной строке введите ipconfig /all и нажмите Enter.
- В результате отобразится список всех сетевых устройств вашего компьютера (не только реальных, но и виртуальных, таковые тоже могут наличествовать). В поле «Физический адрес» вы и увидите требуемый адрес (для каждого устройства свой — то есть для Wi-Fi адаптера он один, для сетевой карты компьютера — другой).
Вышеописанный способ — описан в любой статье на эту тему и даже в Википедии. А вот еще одна команда, которая работает во всех современных версиях операционной системы Windows, начиная с XP, почему-то не описана почти нигде, к тому же у некоторых не работает ipconfig /all.
Быстрее и в более удобном представлении вы можете получить информацию о MAC-адресе с помощью команды:
getmac /v /fo list
Ее так же нужно будет ввести в командную строку, а результат будет выглядеть следующим образом:
Просмотр MAC-адреса в интерфейсе Windows
Возможно, данный способ узнать MAC-адрес ноутбука или компьютера (а точнее его сетевой карты или Wi-Fi адаптера) окажется даже проще, чем предыдущий для начинающих пользователей. Работает он для Windows 10, 8, 7 и Windows XP.
Потребуется выполнить три простых шага:
- Нажмите клавиши Win+R на клавиатуре и введите msinfo32, намите Enter.
- В открывшемся окне «Сведения о системе» перейдите к пункту «Сеть» — «Адаптер».
- В правой части окна вы увидите сведения обо всех сетевых адаптерах компьютера, включая их MAC-адрес.
Как видите, всё просто и наглядно.
Еще один способ
Еще один простой способ узнать MAC адрес компьютера или, точнее, его сетевой карты или Wi-Fi адаптера в Windows — зайти в список подключений, открыть свойства нужного и посмотреть. Вот как это можно сделать (один из вариантов, так как в список подключений можно попасть более привычными, но менее быстрыми путями).
- Нажмите клавиши Win+R и введите команду ncpa.cpl — это откроет список подключений компьютера.
- Кликните правой клавишей мыши по нужному подключению (нужное — то, которое использует сетевой адаптер, MAC-адрес которого нужно узнать) и нажмите «Свойства».
- В верхней части окна свойств подключения имеется поле «Подключение через», в котором указано название сетевого адаптера. Если к нему подвести указатель мыши и задержать его на некоторое время, то появится всплывающее окно с MAC-адресом этого адаптера.
Думаю, указанных двух (или даже трех) способов определить свой MAC адрес будет достаточно пользователям Windows.
инструкция
Заодно подготовил видео, в котором пошагово показаны способы просмотра мак-адреса в ОС Windows. Если же вас интересует эта же информация для Linux и OS X, вы можете найти ее ниже.
Узнаем MAC-адрес в Mac OS X и Linux
Не все пользуются Windows, а потому на всякий случай сообщаю, как узнать MAC-адрес на компьютерах и ноутбуках с Mac OS X или Linux.
Для Linux в терминале используйте команду:
ifconfig -a | grep HWaddr
В Mac OS X можно использовать команду ifconfig, либо зайти в «Системные настройки» — «Сеть».
Затем, откройте расширенные настройки и выберите либо Ethernet, либо AirPort, в зависимости от того, какой MAC-адрес вам нужен.
Для Ethernet MAC-адрес будет на вкладке «Оборудование», для AirPort — см. AirPort ID, это и есть нужный адрес.
А вдруг и это будет интересно:
Как узнать MAC адрес роутера или сетевой карты через меню сведений о системе
В операционной системе Windows имеется полезное меню «Сведения о системе», которое позволяет узнать различную информацию о компьютере. В частности, через него можно узнать разрядность Windows, информацию о подключенном оборудовании, установленных системных драйверах и многих других параметрах компьютера и операционной системы. Также, обратившись к меню «Сведения о системе», пользователь может узнать MAC адрес любых сетевых адаптеров, карт или роутеров, подключенных к компьютеру.
Чтобы узнать MAC адрес сетевого оборудования компьютера, необходимо сделать следующее:
- Нажмите на клавиатуре сочетание клавиш Windows+R, чтобы вызвать строку «Выполнить». В ней пропишите команду msinfo32, которая позволяет быстро зайти в меню «Сведения о системе».
- Далее выберите в открывшемся меню пункты «Компоненты» — «Сеть» — «Адаптер».
- В указанным подразделе можно увидеть информацию обо всех сетевых устройствах, которые в данный момент взаимодействуют с компьютером. В том числе, среди представленной информации содержатся данные о MAC адресах оборудования.
Данный способ отличается своей простотой и наглядностью. Помимо MAC адреса компонента компьютера, он позволяет узнать IP адрес сети, а также определить драйвера, которые отвечают за грамотную работу того или иного оборудования.
Что такое MAC-адрес
MAC – это аббревиатура, которая расшифровывается как Media Access Control и представляет собой индивидуальный физический адрес оборудования – номер, состоящий из двенадцати букв и цифр. Он занимает шесть байт (48 бит) в памяти электронного аппарата.
Обычно идентификатор записываться через двоеточие, в следующем виде: АА:12:BB:00:34:СС. Некоторые производители используют запись АА-12-BB-00-34-СС или даже аа12.bb00.34cc.
Уникальность номера гарантируется широким диапазоном адресов, в который входит 248 или около 281,5 триллиона индивидуальных идентификаторов. На сегодняшний день задействовано порядка пятисот миллионов номеров, что составляет меньше одного процента от всего доступного их количества. Поэтому проблема исчерпания адресов еще долго не будет актуальной.

MAC-адрес используется для распознавания устройств в сети и позволяет однозначно определить точку доступа, узел связи, единицу оборудования, которой предназначен пакет данных. Эта функция дает возможность достоверно выяснить место назначения для каждого фрейма, что не только упрощает процедуру передачи информации, но и делает ее более надежной.
На заре компьютерной эры MAC-адреса прошивались в ПЗУ (постоянное запоминающее устройство) оборудования без возможности модификации. Сейчас идентификатор, хоть и аппаратно задается при производстве устройства на заводе изготовителе, но если возникает необходимость его заменить, то это можно сделать программно. Для сетевой карты компьютера или ноутбука это не сложно осуществить средствами операционной системы.
МАК адрес сетевой карты в Windows XP
В операционной системе Windows XP также можно посмотреть МАК адрес сетевой карты. Для этого откройте меню «ПУСК» и перейдите в «Панель управления». Здесь нужно найти и открыть раздел «Сетевые подключения».
Также откно с сетевыми подключениями можно открыть с помощью команды «ncpa.cpl». Откройте окно «Выполнить», введите «ncpa.cpl», и нажмите на кнопку ввода.
После этого откроется окно с сетевыми подключениями. Здесь нужно выбрать и открыть то сетевое подключение, МАК адрес, которого вы хотите посмотреть.
Дальше откроется окно «Состояние». В этом окне нужно перейти на вкладку «Поддержка» и нажать на кнопку «Подробности».
В результате должно появиться окно «Детали сетевого подключения». В данном окне будет отображаться все возможная информация о вашем сетевом подключении. МАК адрес будет указан в строке «Физический адрес».