Настройка 3G/4G роутера с поддержкой модема
Рассмотрим теперь, как настроить карманный мобильный роутер Huawei 874FT, не имеющий встроенного модема. Как вы уже поняли, это устройство, представляющее собой нечто среднее между описанной выше моделью и классическим проводным роутером: оно имеет расширенные коммуникационные возможности, включая LAN-порт, но при этом является автономным благодаря наличию аккумулятора.
Правда, для выхода в интернет без 3G модема не обойтись, при этом большинство операторов требуют использования адаптированного модема.
В принципе настройка такого роутера осуществляется аналогичным образом, либо через веб-интерфейс, если имеется соединение Wi-Fi (пароль по умолчанию указан на нижней стороне коробки), либо через кабель USB.
Имя сети представляет собой комбинацию из буквенного обозначения и четырёх цифр MAC-адреса (с седьмой по десятую), пароль для этого устройства оператор устанавливает как 8 последних цифр MAC-адреса устройства.
Вход в веб-интерфейс – не по цифровому адресу, как это обычно бывает для большинства моделей роутеров, а по символьному (http://router.3g), пара логин/пароль для входа в админку стандартная – admin/admin.
Точно так же настраиваются роутеры Huawei от других операторов (Билайн, Теле2), единственная разница – в настройках, устанавливаемых на этапе прошивки, ориентированных на уверенный приём сигнала в конкретной сети.
Практически все роутеры имеют специальное отверстие для сброса настроек к заводским. Для этого необходимо нажать эту кнопку острым предметом и удерживать её несколько секунд. Отметим, что к такому шагу следует прибегать только в крайнем случае. Если вы потеряли или забыли пароль на модем, можно связаться с оператором, который перепрошьёт устройство, восстановив доступ к нему.
Как зайти в роутер через мобильный браузер
Чтобы войти в админ-панель маршрутизатора, нужно знать IP-адрес, который управляет соединением между локальной сетью (домашней) и интернетом (внешней сетью). Обычно IP является стандартным. Большинством производителей используется 192.168.0.1 или 192.168.1.1. Но проще уточнить этот момент, посмотрев в инструкции или на стикере (есть на коробке или нижней панели самого аппарата – здесь же напечатан логин и пароль).
Если по каким-то причинам стикера и/или инструкции нет, а стандартный IP не подходит, можно попробовать найти адрес шлюза в телефоне Android или iOS.
В Android:
- Зайти в настройки и перейти в раздел управления беспроводными сетями.
- Активировать Wi-Fi, раздаваемый роутером, и открыть его параметры.
- IP-адрес отображается рядом с надписью «Шлюз», «Маршрутизатор» или т.п.
В iOS:
- Перейти в настройки Wi-Fi.
- Выбрать активное соединение Wi-Fi маршрутизатора.
- Кликнуть по значку «i» справа от имени сети.
- IP-адрес отображается рядом с надписью «Маршрутизатор».
Некоторые модели Samsung с технологией One UI (Galaxy) предоставляют доступ к конфигурациям маршрутизатора из раздела с Wi-Fi – в параметрах сети нужно настроить данную опцию. Но в большинстве телефонов отсутствует возможность посмотреть IP-адрес роутера, поэтому придется в ручном режиме пробовать все возможные варианты или делать сброс настроек до заводских.
Для входа в роутер все, что нужно сделать, – это:
- Убедиться, что подключение к сети Wi-Fi, которая будет настраиваться, работает, а мобильный интернет отключен.
- Открыть браузер (не имеет значения, какой именно), ввести в адресную строку адрес шлюза, чтобы получить доступ к конфигурации роутера. Кликнуть по кнопке «Ок».
- На экране появится меню доступа с полями для ввода имени пользователя и пароля.
- Вписать данные и подтвердить вход в админ-панель.
После того как вход в маршрутизатор бу осуществлен, следует изменить имя пользователя и пароль, заданные производителем. Это затруднит доступ к конфигурации для третьих лиц. Можно изменить название сети Wi-Fi (SSID) и пароль, а также настроить ключ безопасности.
Важно! Расположение параметров настройки в телефоне зависит от бренда, модели устройства, версии Android/iOS
Мобильные роутеры от МТС — в чем особенности
Помимо предоставления услуг связи, оператор реализует роутеры, которые имеют разную скорость передачи данных и разные возможности подключения. Их основной особенностью является высокая производительность, а также мощность. Можно с уверенностью сказать, купив роутер МТС, пользователь нисколько не пожалеет, поскольку оборудование компании качественное и не уступает зарубежным аналогам. Что касается скорости, то при подключении разной сети, она будет отличаться. Для сети 2G характерна скорость до 384 Кбит/с. Для тех, кто пользуется сетью 3G, можно будет рассчитывать на скорость до 42 Мбит/с. Пользователям сети LTE доступна скорость до 150 Мбит/с.
Маршрутизаторы от МТС позволяют пользоваться интернетом на компьютере или ноутбуке, подсоединившись посредством USB-кабеля. Автономный модем оборудован мощным литий-полимерным аккумулятором, работающим до 400 ч в режиме ожидания и до 8 ч в режиме передачи данных. MTS модем поддерживает подключение до десяти беспроводных устройств.
Какие сим-карты поддерживают
Приобретая любой МТС интернет-роутер, пользователь получит само оборудование + сим-карту с тарифным планом «МТС Коннект-4». Это еще не все бонусы для покупателя. Он получит дополнительно 2 опции:
- 100 ГБ трафика в первый день.
- 60 ГБ еще на 2 нед.
На 15-й день пользователь получит возможность выбора любой интернет-опции из раздела «Для тарифов без интернета».
Для модемов и роутеров предназначена симка с безлимитным тарифом МТС. Она совместима любыми моделями устройств в сетях 3G и 4G LTE, включая МТС, без ограничений по трафику и скорости. Покупая такую карту, понадобится для ее активации пополнить счет. Процесс может занять от 10 мин до 3 час, но чаще всего процедура длится 15-20 минут. Хорошо то, что дополнительно настраивать роутер не нужно.
Важно! Оператор дает гарантию на корректную работу MTS роутера, если будет использоваться сим-карта МТС. Второй по величине оператор в России предлагает SIM-карты всех размеров по разумным ценам
Можно ли использовать других операторов после смены прошивки
Стоит разобраться, что такое прошивка и какова ее суть. Прошивка – это мозг, который питает многие электрические устройства, в том числе маршрутизатор. Прошивка – это определенный тип программного обеспечения, установленного на жестком диске и хранящегося в постоянной памяти устройства (ПЗУ). Прошивка устройства управляет всеми действиями, которые оно предпринимает.
Маршрутизатор – это просто специализированный компьютер, обрабатывающий информацию. За исключением того, что вместо того, чтобы принимать входные данные и выводить их пользователю, маршрутизатор принимает онлайн-трафик пользователя и направляет его на сайты и с сайтов.
Стандартные маршрутизаторы WiFi поставляются с базовой прошивкой и время от времени ее нужно менять, а модемы МТС уже настроены на работу. Иногда возникает желание сменить оператора или переезд на новое место жительства требует этого. В таком случае возникает вопрос, можно ли роутер МТС по-прежнему использовать при смене интернет-провайдера и, если да, то, как его перенастроить.
На самом деле ничего невозможного нет, только существуют нюансы, которые нужно знать. А именно:
- потребуется сбросить настройки роутера до заводских с помощью кнопки RESET (сброс) или WPS/RESET. Ее нужно нажать, удерживая 15 сек. Питание роутера отключить. Должны засветиться все индикаторы, тогда и маршрутизатор начнет автоматическую перезагрузку;
- узнать у нового провайдера важные данные, которые помогут настроить роутер (тип соединения, есть ли привязка по MAC-адресу);
- после получения необходимой информации нужно подключить к роутеру в WAN гнездо интернет от нового оператора;
- зайти в настройки оборудования и произвести его настройки. Длительность процесса будет зависеть от модели устройства. Потребуется выполнить настройки самого интернета, Wi-Fi сети.
После проделанных манипуляций роутером можно будет пользоваться дальше.
Как подключить роутер МТС к компьютеру
Вне зависимости от того, какая модель роутера от МТС находится на руках у человека, подключение и настройка производятся по одному алгоритму. Подобные устройства практически никогда не нуждаются в первичном конфигурировании. Достаточно просто включить их и подключиться к интернету с помощью телефона, планшета или ноутбука.
Подключение
Для того чтобы устройство стало работать и соединилось с компьютером, требуется придерживаться следующих пошаговых действий:
- Хорошо зарядить аккумуляторную батарею девайса.
- Снять заднюю панель устройства путем легкого нажатия на ее нижний край. Достать батарею и аккуратно установить в специальный слот сим-карту.
- Вернуть батарею на место и закрыть заднюю панель до щелчка.
- Выполнить включение роутера, нажав на кнопку питания. Сперва можно увидеть надпись, что сеть не найдена или недоступна. Не стоит переживать, так как буквально через пару секунд устройство опознает ее и соединится с сигналом оператора. На том же экранчике высветится сообщение о том, что регистрация в сетях МТС завершена успешно.
- Соединить персональный компьютер и роутер по приложенному USB-кабелю или с помощью беспроводного Wi-Fi-подключения. Если выбран второй способ, то следует отыскать точку доступа, создаваемую роутером, на компьютере и подключиться к ней, введя пароль при необходимости.
- Если подключение будет производиться через USB-кабель, то достаточно соединить устройство с ПК через боковой разъем micro-USB.
- Пользоваться интернетом, если тариф оплачен.
Важно! Имя точки доступа и пароль от нее можно легко узнать, выполнив двойное нажатие по кнопке WPS. На дисплее будет показана соответствующая информация
Нажимать на клавишу нужно быстро, так как в противном случае просто включится WPS-режим.
Кроме этого, все входные данные находятся на этикетке устройства, которая расположена внутри него. Добраться к ней можно было на этапе вставки сим-карты, когда снималась аккумуляторная батарея.
Корректируем TTL на компьютере
Определение расписывается как Time to live. Основное назначение функции заключается в контроле числовой информации переданных пакетов по протоколу IP адреса устройства. Любой современный стационарный компьютер имеет фиксированное число, которое составляет 128 единиц, а у мобильных устройств с операционной системой на базе Андроид – 64. После того как начнете делиться мобильным интернетом, данная цифра автоматически уменьшится и составит 63. Во время раздачи начинает происходить обмен пакетами. Данное преобразование и видит провайдер сотовой связи, после чего посылает запрос на блокировку раздачи сетевого трафика.
Чтобы избежать подобной процедуры необходимо настроить персональный компьютер и раздающее мобильное устройство на нужную работу по отдельности. Фиксируем TTL на ПК или ноутбуке:
- Запустите ПК и откройте пусковую панель внизу рабочего стола учетной записи или нажмите клавиши как на рисунке ниже.
- Введите в поисковой строчке название файла «regedit.exe» для перехода в меню редактирования реестра системы.
- На левой панели окна отобразится список параметров, выберите «HKEY-LOCAL-MACHINE».
- После этого последовательно перейдите в следующие разделы – «System-CurrentControlSet-Services-Tcpip-Parameters».
- В новом меню откройте вкладку параметров на верхней панели и кликните на кнопку создания.
- Установите «Dword 32bit».
- В следующем окне зафиксируйте одно числовое значение – 65 и присвойте ему имя – «Default».
- Обязательно сохраните изменения перезапустите операционную систему, чтобы настройки вступили в силу.
После этого, при раздаче сетевого трафика оператор будет всегда видеть 64, а не 63 и не приостановит передачу данных. Перечень действий описали для операционной системы Windows.
Лучшие 4G-модемы с USB разъемом
Такие модемы работают исключительно через USB и подключаются напрямую к ноутбуку или стационарному ПК. К ним нельзя подключить более одной единицы техники. Обычно они выглядят, как обыкновенный флеш-накопитель. Из представленных на рынке моделей наиболее быстрыми и стабильными являются два варианта, и именно модемы описаны в данной категории.
МТС модем 832 FT 3G/4G LTE
Высокоскоростной 4G-модем 832 FT от мобильного оператора МТС обеспечивает подключение к интернету в режиме до 100 Мбит/сек. Он поддерживает самые распространенные стандарты связи – 2G/3G/4G LTE, что позволяет использовать его практически повсеместно. Его настройка достаточно проста и не требует обращения к специалистам благодаря встроенным программам. Модель оснащена слотом для карты памяти объемом до 32 Гб, за счет чего изделие может выступать и в качестве флеш-накопителя.
Достоинства
- Отлично принимает сигнал;
- Простота управления;
- Выгодная цена;
- Быстро подключается к сети;
- Понятный интерфейс.
Недостатки
- Нельзя использовать при минусовых температурах;
- Слот для нестандартной сим-карты «Micro».
Для работы в условиях плохого покрытия сети в модем встроена специальная антенна, которая позволяет улавливать сигнал быстрее и поддерживать стабильную связь увереннее.
Samsung GT-B3730
Это один из самых быстрых 4G-модемов премиум-класса, адаптированный для работы со всеми российскими операторам. Он без проблем перепрограммируется, в зависимости от выбранной сотовой компании. Язык меню управления может быть как английский, так и русский, в зависимости от типа прошивки, а вот инструкция всегда предоставляется на кириллице. Данная модель поддерживает два популярных стандарта связи – 3G и 4G. Правда, скорость передачи данных во втором случае не превышает 100 Мбит. Сигнал модем ловит хорошо, но на всякий случай предусмотрен разъем для внешней антенны.
Достоинства
- Небольшие размеры;
- Легкость прошивки;
- Хорошая пропускная способность;
- Не привязан к какому-либо конкретному мобильному оператору.
Недостатки
Цена выше средней;
Питание Samsung GT-B3730 осуществляется через USB-порт. В отзывах указывают, что при частом и неаккуратном подключении и изъятии устройства из ноутбука гнездо можно расшатать.
Какой модем или вай фай роутер от МТС лучше выбрать
Последнее поколение роутеров от МТС представлено модемами с усовершенствованными функциональными возможностями. Все модели имеют доступ к Wi-Fi, могут раздавать трафик на несколько устройств одновременно.
Подбор модема для частного использования осуществляют исходя из приоритетности задач. Одним покупателям нужен быстрый Wi-Fi. Другим может быть интересен только сам доступ к интернету на ноутбуке, например, в командировках или на отдыхе. Чтобы выбрать роутер, покупатель должен отталкиваться от потребительских качеств товара во всей совокупности.
Основные критерии:
- Портативность (автономность). Параметр рассматривают при использовании интернета с устройств, не имеющих доступа к электросети (для ноутбуков, смартфонов, колонок и т.д.).
- Скорость передачи данных. Провайдеры связи устанавливают ограничения на интернет — аппаратная пропускная способность шлюзов в модемах различна.
- Наличие стандартов 802.11g/n/ac. Чем выше версия протокола, тем устойчивее связь (диапазон частот шире, радиус действия оборудования больше).
- Число клиентов подключения. Параметр важен при выборе роутера для частного дома, офиса. К 1 модему можно подключить телевизор, принтер, компьютер, беспроводные наушники и другие гаджеты.
- Наличие портов для кабеля домашнего интернета и их количество. Критерий обязателен при использовании Wi-Fi для телевизора, ТВ-приставки, компьютера. Скорость раздачи трафика в этом случае не ограничивают, т.к. интернет подводят напрямую через выделенную линию LAN/ WAN (Ethernet).
Последнее поколение Wi-Fi-роутеров МТС поддерживает большинство из представленных параметров. Преимуществами роутеров МТС считаются бесперебойность связи, дальность сигнала, наличие альтернативного способа выхода в интернет через SIM-карту. Выбор модели зависит только от индивидуальных предпочтений пользователя и бюджета покупки.
Возможные проблемы
Как зайти в настройки роутера и что там выставлять — описано выше. Даже если все настроено верно, иногда могут возникать проблемы с подключением к Интернету. Причины:
- Устройство разрядилось. В этом случае достаточно поставить оборудование на зарядку.
- Проблемы с аппаратной частью. Все кабеля подключены, настройки заданы верно, но роутер отказывается работать, более того, на нем не светятся индикаторы. Оборудование просто «отжило свое». Самому разбирать и ремонтировать не рекомендуется. Если еще действует гарантия, то сдайте роутер обратно в магазин. Если нет — берите новую модель.
- Проблемы с аккумулятором. Для работы устройства требуется батарея. Попробуйте ее достать и поставить обратно.
- Системный сбой. Компьютер, как и роутер, может «залагать». Обычно это лечится перезагрузкой. Воспользуйтесь кнопкой «Reset» на задней части корпуса маршрутизатора. Для этого понадобится тонкий предмет, например, скрепка. Конечно, можно выдернуть блок питания из розетки и вставить обратно, но так может «слететь» прошивка.
- Если Интернета нет, то возможно, есть проблемы со стороны провайдера (технические работы, обрыв на линии). Свяжитесь с техподдержкой МТС и поинтересуйтесь, когда возобновится соединение.
Если ничего не приносит результата — обратитесь к специалисту. Возможно, попался брак.
Настройка
- Для удобства давайте всё же установим программное обеспечение. Для этого зайдите в «Мой компьютер».
- Вы увидите новое устройство или диск, у меня это «MTS 874FT». Но если у вас другая модель роутера от этой компании, будет другое название, но начинаться оно будет с «MTS». Два раза кликните по ней и запустите «Setup.exe». После этого действуйте согласно подсказкам.
- Теперь на рабочем столе вы увидите значок планетки на красном фоне. Два раза кликните по ней, чтобы открыть. Если не получается, то откройте любой браузер и перейдите на один из этих адресов:
- https://connect.manager/
- 192.168.1.1
Теперь меня попросили ввести логин и пароль. Вводим в одно и во второе поле «admin».
- И так сразу же отмечу вам, какие web-индикаторы, что показывают. Можно отслеживать скорость приёма и отдачи данных. Смотреть сообщения, а также выключить соединением, если это необходимо. Абонент может видеть свой номер и остаток на счёте. Также в разделе сообщения, можно не только читать SMS, но также отправлять, прям от сюда.
- Теперь нажимаем «Быстрая настройка». Далее ничего сложного нет, просто действуйте согласно инструкции. Нечего особенного менять не нужно, просто надо будет придумать название сети, а также в определённый момент ввести PIN-код от сим-карты.
Настройка режимов
Решая вопрос, как настроить вай фай роутер МТС, обязательно придется коснуться настроек соединения. Допустим, вы знали заранее о типе используемого соединения для получения интернет-сигнала от МТС, либо узнали их на сайте компании и теперь знаете, какой режим вам нужен.
Режим IPoE
Для настройки режима необходимо зайти в меню настройки роутера по IP адресу, который упоминался ранее. Пройдя по маршруту «Настройка Интернет» — «WAN» вы попадаете в меню настройки WAN интерфейса. На этой странице необходимо сделать следующее:
- В графе «Тип подключения» выбрать DHCP Client
- Укажите имя хоста (произвольное, но желательно с указанием аббревиатуры МТС).
- Поставьте галочку в графе «Автоматическое получение DNS адресов».
- «Применяем» изменения.

В новой вкладке следует нажать на опцию немедленной перезагрузки. В течение 20 секунд сервер будет обновлять настройки, после чего режим будет включен.
Режим PPPoE
Для настройки по типу PPPoE в том же меню настроек роутера по маршруту «Интернет Настройки» — «WAN» следует выполнить следующие действия.
- В «Типах подключения» указать «PPPoE»
- В графе «Имени пользования» указать логин, выбранный на момент покупки модема от МТС.
- В качестве пароля указать секретную комбинацию, которую предоставили вместе с устройством
- «Применяем» изменения, используя кнопку, расположенную в самом низу страницы.

После этого страница обновится, а режим PPPoE будет активирован после перезагрузки роутера МТС.
Динамическое VPN соединение (L2TP)
Снова заходим в меню настроек роутера по маршруту «Настройки Интернет» — «WAN» и делаем следующие изменения.
- В качестве типа подключения ставим «L2TP»
- Указываем произвольное название для значения «Адрес сервера доменного имени».
- Логин — в графе «Имя пользователя».
- И пароль, который дали в офисе МТС
- Нажимаем кнопку «Применить», расположенную внизу страницы.
В новой странице применяем опцию «Перезагрузить сейчас» и через несколько секунд динамическое ВПН соединение будет установлено
Статическое VPN соединение
Заходим в меню настроек роутера по маршруту «Настройки Интернет» — «WAN» и делаем следующие изменения:
- В графе «Тип подключения» выбираем «PPTP».
- «Установка IP адреса» — выбираем «Задать IP адрес вручную».
- Заполняем поля, «IP адрес», «Маска подсети», «Основной шлюз» — необходимые значения для ввода должен предоставить провайдер МТС.
- В поле «Адрес сервера» прописываем произвольное название соединения.
- «Имя пользователя» и «Пароль» указываем значения, которые также указаны в договоре на оказание услуг.
- То же самое в «DNS» — указываются адреса, предоставленные оператором МТС. Также, можно использовать «Автоматическое получение адресов».
- Сохраняемся и перезагружаем модем.

Перечисленные выше режимы наиболее часто используются клиентами МТС для пользования роутером в домашних условиях. Теперь устройство настроено и может выполнять свои задачи в зависимости от того, какие нагрузки вы будете использовать.
Распаковка подключение
Небольшое отступление. Я купил именно эту модель, так как большинство аналогов от крупных популярных фирм, предлагают урезанные версии или с подключением модема. Что не очень удобно, так как тебе нужно купить роутер и модем. А это коробочка имеет все сразу и внутри.
И так давайте взглянем на этот девайс со встроенным модемом.

- Кнопка включения помимо этого она может гореть разным цветов, что сигнализирует о заряде батареи:
- Красный: 5-19%,
- Зелёный: 20-100%.
- Разъём для подключения питания и к компьютеру, имеет стандарта micro-USB вход.
- WPS-кнопка для быстрого подключения к беспроводной сети, без настроек.
Индикаторы или лампочки:
- WPS,
- Wi-Fi,
- Данные передаются,
- Мобильная сеть,
Внутренняя часть, если снять крышку:
- Для USIM,
- Карта памяти,
- Кнопка для сброса на заводские настройки «Reset».
Теперь вы знаете, какие кнопки и лампочки что обозначают. Это довольно удобно быстро определить, что с вашим роутером не так. Теперь давайте его подключим.
- Слегка надавите на нижнюю часть крышки и снимите её.
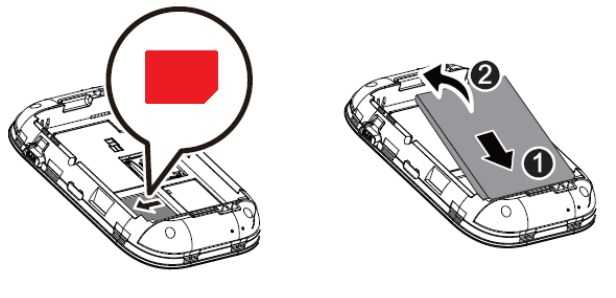
- Теперь вытаскиваем аккумулятор и вставляет USIM. Кстати, производитель данного чудо, предупреждает, что другие симки роутер не поддерживает. Это, наверное, сделано для того, чтобы клиенты, потратив кучу средств на этот роутер не ушли восвояси.
ПРИМЕЧАНИЕ! Далее мы будем настраивать роутер, но делать я это буду через провод, подключенный к компу. Но подключиться можно и по Wi-Fi с помощью ноутбука, телефона или планшета. Перед тем как закрыть крышку посмотрите на её заднюю сторону. Там будет пароль и имя сети Wi-Fi. На некоторых моделях эти данные находятся под батареей.
- Теперь обратно вставляем крышку, до щелчка.
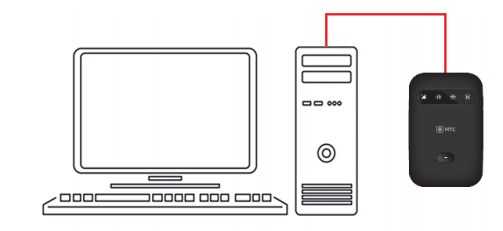
- Я буду подключаться к компьютеру на прямую. Но вы можете подключиться по Wi-Fi. Имя сети и пароль, вы уже знаете где найти. Сама вай-фай сеть, должна включаться сразу при первой активации. Далее ничего сложно нет, просто ищем сеть, подключаемся и вводим ключ. Я же просто беру провод и один конец вставляю в USB разъём на компе, а второй в micro-USB на маршрутизаторе.
Официальная программа
Сразу отметим, что в распоряжении клиентов два типа модемов — МТС Коннект 4G или 4G LTE Wi-Fi. Главное отличие в том, что второе устройство способно работать в качестве точки доступа и раздавать Интернет разным устройствам (до десяти). Кроме того, оно поддерживает связь по 2G, чего нет в первом модеме от МТС (в нем ведется работа только с 3G и 4G). Комплектация устройств почти не отличается. В коробке можно найти само изделие, СИМ-карту и талон гарантии.
Подключение и настройка модема МТС не вызывает трудностей у пользователей, ведь необходимое ПО уже находится внутри изделия и искать его не нужно. Перед установкой устройства в разъем ПК или ноутбука вставьте СИМ-карту в специальный разъем, предварительно сняв специальную крышку.
Установка
На начальном этапе установите ПО на компьютер/ноутбук. Для этого:
- Жмите на кнопку Мой компьютер.
- Два раза кликните по логотипу программы Коннект Менеджер.
- Выберите русский язык и следуйте дальнейшим подсказкам.
На завершающем этапе уберите отметку с предложения сделать сторонний сайт домашней страницей.
Настройка
Теперь можно переходить к настройке 3G модема от МТС и заданию необходимых параметров. Алгоритм действий такой:
Два раза жмите по картинке Коннект Менеджер на рабочем столе.
- В появившемся меню жмите на пункт Настройки.
- В Параметрах запуска поставьте отметки в двух предложенных пунктах (по желанию). Эти настройки не влияют на качество соединения и зависят только от предпочтений пользователя.
- Переходите в раздел интерфейса. Здесь доступно немного настроек модема 3G МТС. К примеру, можно поменять язык оформления. При этом не удивляйтесь, если устройство зависнет на какое-то время. Для удобства поставьте отметку в поле Отображать статистику в отдельно окне, что позволяет оценить потребление Интернета. Учтите, что график будет появляться только при активном соединении.
Следующий шаг — настройки для модема МТС 3G и 4G. В одноименном разделе необходимо задать наиболее важные параметры для связи. В частности, устанавливается точка доступа internet.mts.ru, логин и пароль (в обоих случаях mts) и номер дозвона (*99#). Если после такой настройки Интернет не работает или параметры отличаются, жмите на «плюс» и добавьте профиль. В будущем можно менять параметры по собственному усмотрению.
Перейдите в раздел сеть. Здесь выполняется настройка MTS модема 3G или 4G в зависимости от типа связи. Современные устройства поддерживают разные типы сети G (2, 3 и 4). Здесь же можно отключить автоматический выбор сети. Но такая опция неэффективна без изменения в прошивке устройства, ведь первоначально оно будет работать только с МТС. Для внесения изменений в настройки Интернета для модема МТС необходимо разорвать соединение. Учтите, что в списке могут происходить изменения с учетом местонахождения пользователя и действующей зоны покрытия.
Задайте ПИН-код. При работе с модемом МТС позаботьтесь о безопасности работы в Сети. В указанном разделе можно поставить запрос PIN-кода при подключении. В этом случае в Интернет сможет войти только пользователь. Учтите, что эти данные сохраняются в памяти СИМ-карты. Следовательно, перед тем как настроить 3G модем МТС, учтите эту особенность.
Задайте настройки в разделе SMS. В ПО Коннект Менеджер предусмотрена функция отправки СМС с номера телефона. Войдите в раздел Настройки входящих СМС, чтобы войти в параметры информирования о вновь поступивших сообщения. Здесь доступно изменение звука, его отключения или избавление от оповещений.
Последним пунктом идет раздел О программе. Здесь можно посмотреть версию ПО и прошивки, прочитать информацию об изделии и записать его IMEI. Для удобства приводятся ссылки для получения помощи, перехода на страницу МТС Коннект и к Интернет-помощнику.
На этом настройка подключения модема МТС с помощью программы завершена. Отметим, что выбор сети лучше устанавливать автоматически, что позволяет избежать лишних действий в дальнейшем.


































