Как узнать и изменить MAC-адрес Wi-Fi роутера
Эта аббревиатура расшифровывается как Media Access Control — «управление доступом к среде». MAC-адрес представляет собой последовательность из шести пар шестнадцатеричных цифр, например 08-ED-B9-49-B2-E5. Первые три группы присваиваются конкретному производителю, за которыми следует уникальный серийный номер. Таким образом, каждое из сотен миллионов выпущенных устройств, от телефона до телевизора, имеет свой MAC-адрес.
Интернет-провайдер не может использовать имя пользователя и пароль для авторизации, а скорее MAC. Если вы перешли с подключения сетевого кабеля напрямую к компьютеру на подключение через маршрутизатор WF, вы можете потерять доступ к сети. Причина в том, что MAC-адрес Wi-Fi-роутера отличается от старого, используемого провайдером для авторизации. Есть два варианта решения этой проблемы:
- сначала узнайте новый MAC-адрес и сообщите его в техподдержку;
- самостоятельно переключиться на предыдущий, так как каждый роутер имеет аналогичный функционал.
Определяем IP-адрес компьютера в Windows 10
Перед началом данной статьи отметим, что ее смысл заключается в определении внутреннего IP-адреса компьютера, который остается неизменным. Это не тот IP, который отображается в настройках социальной сети во вкладке «История входов» или на специальных сайтах по его обнаружению. В этих случаях пользователь узнает лишь адрес, присваиваемый провайдером. Он может быть динамическим или статичным, что зависит от настроек тарифного плана. Сейчас же мы займемся определением именно внутреннего IP на примере разных методов.
Способ 1: Диспетчер задач
Как известно, в Виндовс 10 серьезные изменения коснулись Диспетчера задач. Теперь в этом приложении имеется множество дополнительных опций, позволяющих пользователю быстро узнать интересующие сведения о системе. Благодаря этому возможно определить и внутренний IP-адрес, что происходит так:
- Щелкните правой кнопкой мыши по пустому месту на панели задач или по кнопке «Пуск» и в контекстном меню выберите пункт «Диспетчер задач».
В открывшемся окне переместитесь на вкладку «Производительность».
Здесь вам нужен раздел «Ethernet» или «Wi-Fi», что зависит от типа соединения с интернетом.
Отыщите параметр «IPv4-адрес». Увиденный адрес и является необходимым.
Прямо из этого окна можно скопировать адрес. Теперь вы можете приступить к выполнению операции, которая требовала наличия определенной характеристики.
Способ 2: Центр управления сетями и общим доступом
Второй метод заключается в использовании знакомого многим меню Центр управления сетями и общим доступом. В нем присутствует вся необходимая информация о текущем подключении и сетевых параметрах, в том числе там имеется и строка, отображающая внутренний IP компьютера.
- Откройте «Пуск» и запустите «Параметры», кликнув по значку в виде шестеренки.
Нажмите по плитке «Сеть и Интернет».
В первой же категории «Состояние» щелкните по соответствующей надписи, которая отвечает за переход в интересующее меню.
Откроется главное окно Центра управления сетями. Здесь напротив «Подключения» будет отображаться кликабельная надпись с названием соединения, и вам нужно нажать по ней ЛКМ.
В появившемся окне «Состояние» нажмите по кнопке «Сведения».
Теперь вы можете ознакомиться с приведенными свойствами и отыскать там нужный IP-адрес.
Способ 3: Консольная команда
Есть в Windows 10 и отдельная консольная команда, отображающая сведения о текущем подключении. Как не трудно догадаться, она тоже подходит нам сегодня, поскольку выводит интересующий IP-адрес. Использовать ее легко: надо просто запустить Командную строку и ввести там саму команду.
Важно открыть консоль от имени администратора, поэтому отыщите приложение через поиск в «Пуск» и выберите соответствующую опцию на панели справа. Введите команду и нажмите на Enter
Введите команду и нажмите на Enter.
Подождите несколько секунд, чтобы все необходимые сведения загрузились, а затем обратите внимание на строку «IPv4-адрес»
Способ 4: Свойства подключения
В качестве четвертого метода предлагаем обратиться к свойствам текущего подключения через меню «Параметры». Как известно, разработчики Windows стараются переносить все пункты из Панели управления в это меню, что коснулось и информации о соединении.
- Для получения нужных сведений откройте «Пуск» и перейдите в «Параметры».
Здесь щелкните по разделу «Сеть и Интернет».
Воспользуйтесь панелью слева, чтобы перейти в раздел «Ethernet» или «Wi-Fi», что зависит от используемого соединения.
Нажмите ЛКМ по значку подключения, чтобы открыть отдельное окно по управлению ним.
Опуститесь вниз, где в разделе «Свойства» изучите имеющиеся строки и определите требуемую характеристику.
Способ 5: Определение по MAC-адресу
Как известно, иногда в Windows 10 требуется определить IP-адрес не своего компьютера, а другого устройства локальной сети. В таком случае проще использовать имеющийся MAC-адрес, который был узнан, например, через параметры маршрутизатора. Мы поставили этот вариант на последнее место, поскольку подходящим он оказывается крайне редко. Однако если вы заинтересованы в его реализации, советуем ознакомиться с приведенным далее материалом, где детально расписано два метода, позволяющих получить нужные данные.
Подробнее: Определение IP устройства по MAC-адресу
Только что вы ознакомились с пятью вариантами получения IP-адреса компьютера в Windows 10. Как видно, в этом нет ничего сложного. Ни один из способов не займет более одной минуты и точно приведет к необходимому результату и останется лишь задействовать имеющийся IP в своих целях.
Опишите, что у вас не получилось. Наши специалисты постараются ответить максимально быстро.
Адрес управления доступом к среде (MAC)
MAC-адреса – это уникальный 48-битный аппаратный номер компьютера, который встроен в сетевую карту (известную как карта сетевого интерфейса) ещё на стадии производства. MAC-адрес также известен как физический адрес сетевого устройства. В стандарте IEEE 802, канальный уровень разделен на два подуровня:
- Подуровень управления логическим каналом (LLC)
- Подуровень управления доступом к среде (MAC)
MAC-адрес используется подуровнем управления доступом к среде (MAC) уровня канала передачи данных.
MAC-адрес уникален во всем мире, поскольку существуют миллионы сетевых устройств, и нам необходимо однозначно идентифицировать каждое из них.
Формат MAC-адреса
MAC-адрес представляет собой 12-значное шестнадцатеричное число (6-байтовое двоичное число), которое представлено шестнадцатеричной нотацией с двоеточием. Первые 6 цифр (скажем, 00:40:96) MAC-адреса идентифицируют производителя и называются OUI (уникальный идентификатор организации). Комитет по регистрации IEEE присваивает эти префиксы MAC зарегистрированным поставщикам.
Вот некоторые OUI известных производителей:
- CC:46:D6 – Cisco
- 3C:5A:B4 – Google
- 00:9A:CD – HUAWEI
Крайние шесть цифр справа представляют контроллер сетевого интерфейса, который назначается производителем.
Как обсуждалось выше, для MAC-адреса используется шестнадцатеричное представление с двоеточием. Но это не обязательное преобразование. MAC-адрес может быть представлен в любом из следующих форматов:

Примечание. Шестнадцатеричная нотация с двоеточием используется ОС Linux, а шестнадцатеричная запись с разделителями-точками используется Cisco Systems.
Характеристики MAC-адреса
- MAC-адрес – отличительный номер оборудования, уникален во всём мире. Это позволяет идентифицировать каждое устройство в подключенное к сети.
- Общая длина MAC-адреса в байтах составляет 6 (или 48 бит). Согласно стандартам IEEE 802 этот адрес записывается в трёх широко используемых форматах:
- Шесть двузначных шестнадцатеричных чисел, разделенных дефисами (-), например 45-67-89-AB-12-CD.
- Шесть двузначных шестнадцатеричных чисел, разделенных двоеточием (:), например 45:67:89:AB:DE:23.
- Четыре трёхзначных шестнадцатеричных числа, разделенных точками (.), например ABCD.4567.1238.
Количество возможных MAC-адресов, которые могут быть образованы адресным пространством, составляют около 248 (более 281 триллиона).
- Правые 24 бита (4 байта) адреса называются номером уникального идентификатора организации (OUI). Этот номер OUI присваивается Управлением по присвоению номеров в Интернете (IANA). Этот глобально уникальный номер OUI всегда будет оставаться одинаковым для сетевых адаптеров, произведенных одной и той же компанией. Левые 24 бита (4 байта) адреса называются контроллером сетевого интерфейса (NICS), он отвечает за связь либо с помощью кабелей, либо по беспроводной сети через компьютерную сеть.
- Некоторые устройства, существующие на этом втором уровне, представляют собой сетевые карты, мосты и коммутаторы. Этот уровень также отвечает за безошибочную передачу данных по физическому уровню при передаче по локальной сети.
Преимущества MAC-адреса:
- Устройства, которые подключаются к сети, не должны платить за получение адреса
- На роутере или коммутаторе может быть установлена политика. Либо прикреплено разрешенное оборудование, либо прикреплено запрещенное оборудование, независимо от того, кто его прикрепляет.
- MAC-адреса всех устройств в одной подсети различаются. Следовательно, диагностика сетевых проблем, связанных с IP-адресом и т.д., проста из-за уникальности MAC-адресов.
- Сетевой администратор чувствует надёжность в идентификации отправителей и получателей данных в сети благодаря MAC-адресу. В отличие от динамических IP-адресов, MAC-адреса не меняются.
Недостатки MAC-адреса:
- По той причине, что первые три байта (OUI) для MAC-адреса зарезервированы для производителя, он ограничен тем, что у одного и того же производителя может быть только 2^24 уникальных адреса на OUI.
- Можно сказать, что спуфинг удобен для фильтрации MAC-адресов. Можно действовать замаскировавшись и просто прослушивать разрешенные MAC-адреса из-за широковещательной природы Ethernet
- В большинстве случаев злоумышленник может получить доступ к сети, постоянно меняя свой MAC-адрес на разрешенный
Как перенести macOS с одного диска на другой? (перенос mac os на ssd)
В этой статье мы расскажем, как перенести macOS с одного диска на другой, с HDD на SSD, с HDD на HDD, с SSD на HDD, с целью резервного копирования или замены накопителя большой емкости или для переноса операционной системы система на другом диске.
Этот материал будет полезен как владельцам оригинальных MacBook и iMac, так и владельцам Hackintosh!
Может быть много причин, по которым вам может потребоваться перенести операционную систему с данными на другой диск:
- Резервное копирование, если вы боитесь потерять данные
- Если у вашего iMAC или MacBook небольшой диск, а вам нужен диск большего размера
- Если у вас медленный жесткий диск и вы хотите перенести все на SSD
- Если вы хотите попробовать обновить систему до новой версии, и если что-то случится, вернитесь назад
Или сочетание вышеперечисленных вариантов.
Стоимость услуг на установку MacOS на новый SSD
Стоимость труда Срок гарантии
| Диагностика MacBook и iMac — бесплатно! | 0 руб | 20 минут | Подробнее | |
| Установка MacOS X, настройка, обновление и перенос | 1500 руб | 30 минут | 90 дней | Подробнее |
| Установка SSD в MacBook Pro | от 4400 руб. | 20 минут | 90 дней | Подробнее |
| Установка SSD на MacBook Pro | от 7600 руб. | 20 минут | 90 дней | Подробнее |
| Установка SSD на Macbook Pro Retina | от 13900 руб. | 20 минут | 90 дней | Подробнее |
| Как установить macOS 10.14 Mojave | 30 минут | 90 дней | Подробнее | |
| NTFS для Mac. Как адаптировать жесткий диск Windows к Mac OS | 30 минут | 90 дней | Подробнее | |
| Что лучше Mac OS или Windows | 40 минут | 100 дней | Подробнее | |
| Как делать скриншоты и записывать экран на MacBook | 40 минут | 100 дней | Подробнее | |
| Сочетание клавиш в MacBook | Подробнее | |||
| Уход за черным экраном MacOS | Подробнее | |||
| Как отключить автоматические обновления macOS | Подробнее | |||
| Как исправить зависание Mac после установки OS X 10.11.4 | Подробнее | |||
| Flash Player на Mac | Подробнее | |||
| Как изменить цвет папки и вернуть громоздкую док-станцию в OS X 10.10 и 10.11 | Подробнее | |||
| Измените разрешение в Automator | Подробнее | |||
| Apple представляет Safari для веб-разработчиков | Подробнее | |||
| Проблема с iMessage и FaceTime в OS X 10.11.4 | Подробнее | |||
| Ошибка Ethernet после обновления | Подробнее | |||
| Сообщение: компьютер выключен. Пожалуйста, попробуйте еще раз через 60 минут | Подробнее | |||
| Проблемы и ошибки в Mac OS X El Capitan | Подробнее | |||
| Японский мини мак | Подробнее | |||
| Папки нельзя прочитать во время восстановления с помощью Time Capsule. | Подробнее | |||
| Как развернуть macOS на USB-накопитель или внешний жесткий диск. | Подробнее | |||
| Как удалить ненужные элементы из «Открыть с помощью» на Mac | Подробнее |
Как посмотреть и изменить MAC адрес на роутере TP-Link?
Чтобы клонировать MAC адрес с компьютера на маршрутизатор TP-Link, нужно зайти в основном меню в «Дополнительные настройки». И далее открыть рубрику «Сеть — Интернет». Здесь во втором блоке мы увидим интересующие нас конфигурации. Ставим флажок на пункте «Использовать текущий MAC-адрес компьютера» и жмем на кнопку «Сохранить».
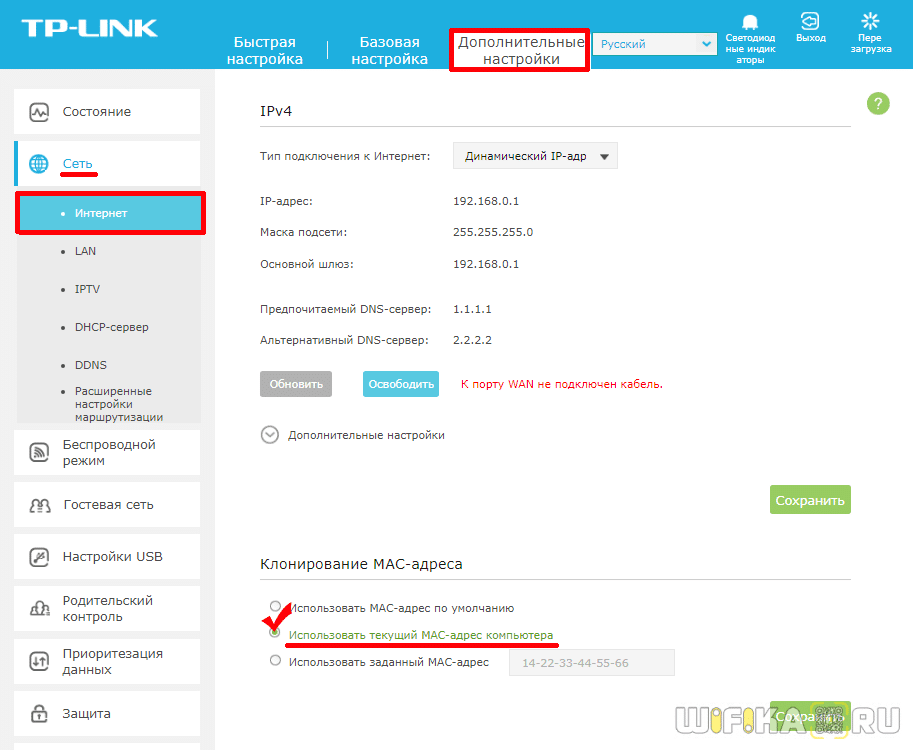
Если на вашем роутере TP-Link панель управления старого образца, то в ней открываем раздел «Сеть — Клонирование MAC-адреса» и нажимаем на одноименную кнопку для копирования с компьютера.
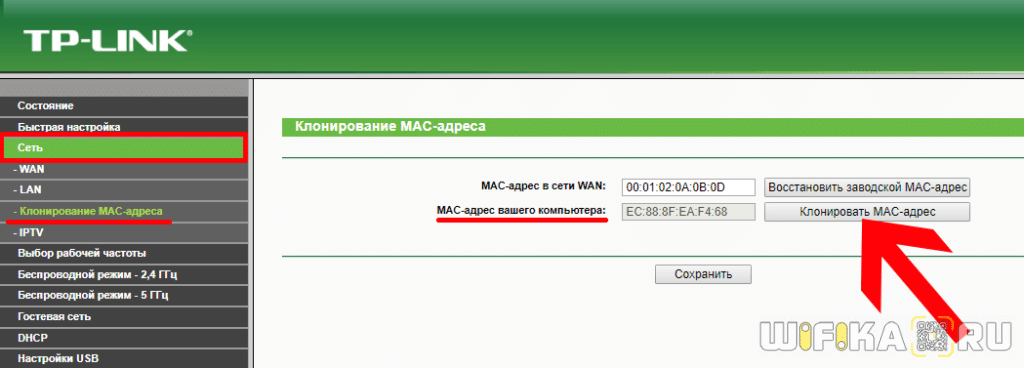
Вручную ничего прописывать не нужно. MAC адрес роутера сам автоматически поменяется, подтянув его с компьютера. Думаю, что с этим вопросом все понятно. Если нет, то рекомендую ознакомиться еще со статьей на блоге техподдержки ТП-Линк.
Способ 2: Веб-интерфейс маршрутизатора
Для выполнения следующей инструкции потребуется быть подключенным к роутеру через Wi-Fi или кабель локальной сети, ведь придется авторизовываться в веб-интерфейсе. Практически в любой реализации данного меню процесс определения MAC-адреса происходит практически-одинаково, а самое главное сейчас — войти в интернет-центр, о чем развернуто читайте далее.
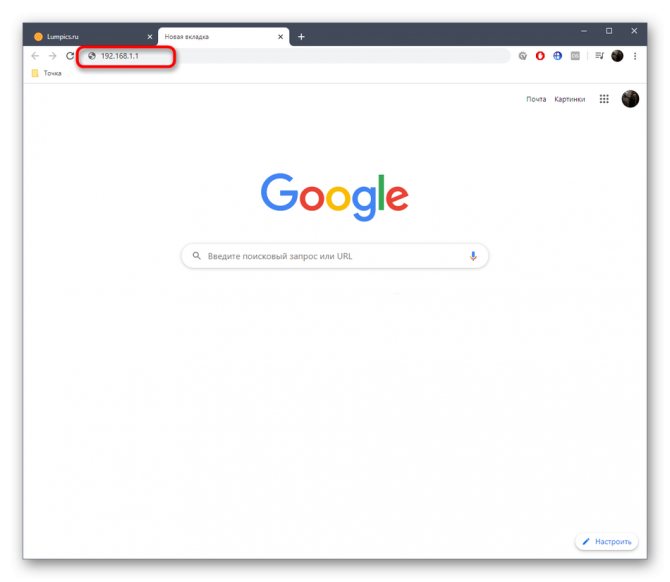
Теперь мы предлагаем на примере трех разных представлений веб-интерфейсов разобраться с получением интересующей информации, а также вкратце расскажем о том, как быть тем юзерам, кто клонировал MAC-адрес.
TP-Link
Компания TP-Link — один из самых популярных производителей сетевого оборудования с привычным для многих интерфейсом интернет-центра, поэтому мы остановились на его устройствах в первую очередь. Для определения локального MAC-адреса нужно только выполнить авторизацию, чтобы оказаться в разделе «Состояние»
Там обратите внимание на строки «LAN». Пример расположения сведений указан на следующем скриншоте
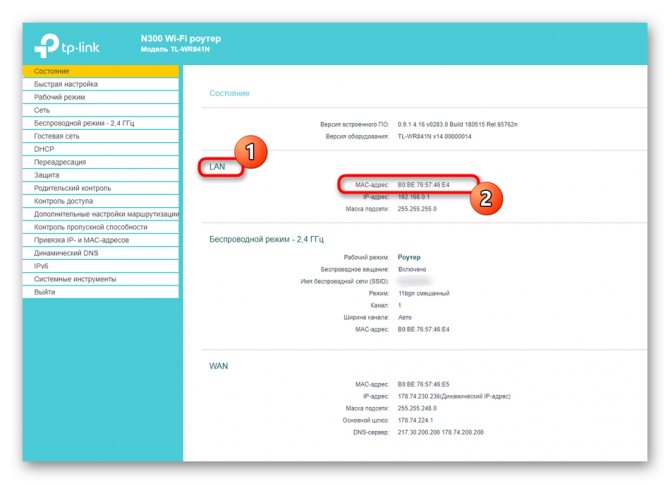
Однако локальный адрес не всегда совпадает с тем, что находится на наклейке самого устройства, ведь там даже указано, что этот параметр относится к WAN. Чтобы определить его, просто опуститесь ниже в том же разделе «Состояние» и в блоке «WAN» найдите интересующее значение.
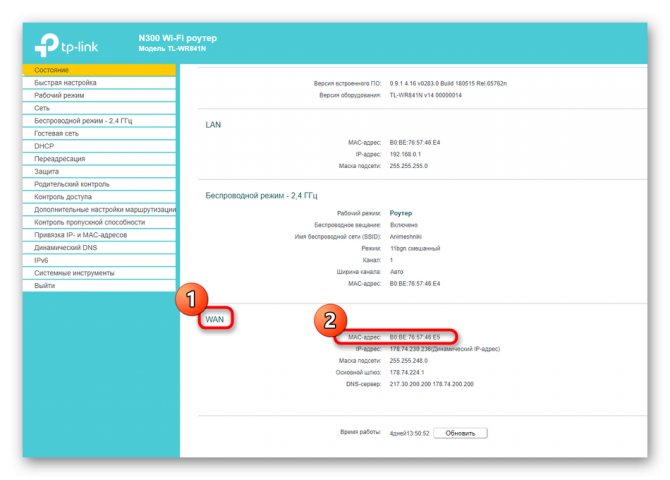
Если вы ранее уже клонировали MAC-адрес, присвоив роутеру значение компьютера, он может не отображаться в упомянутом выше меню, поэтому придется поступить немного другим образом.
- Через левое меню переместитесь в «Сеть».
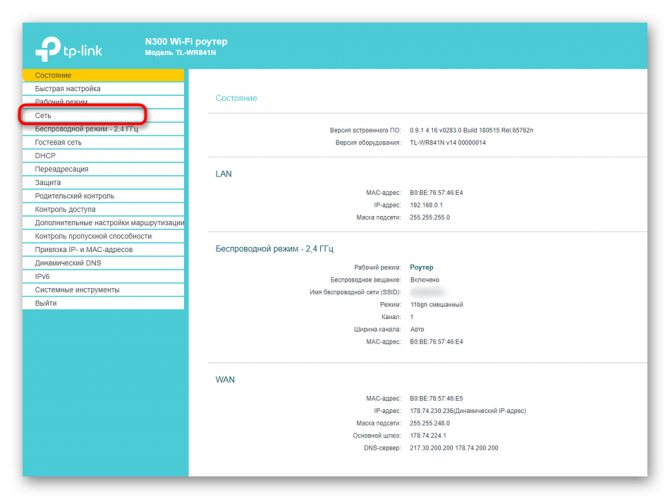
Здесь выберите категорию «Клонирование MAC-адреса».
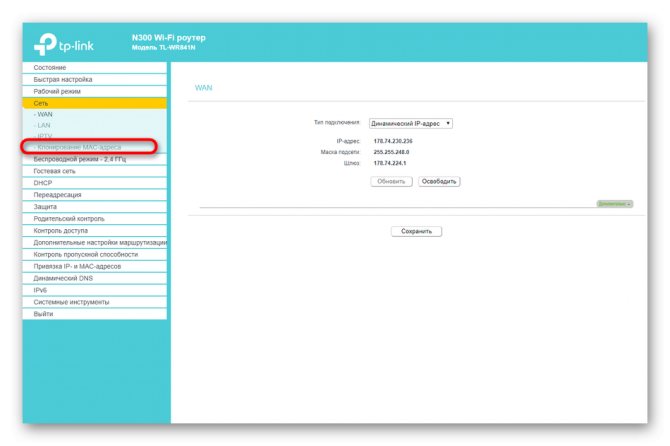
Посмотрите на поле «MAC-адрес в сети WAN». Сейчас вы можете его восстановить, если это нужно.
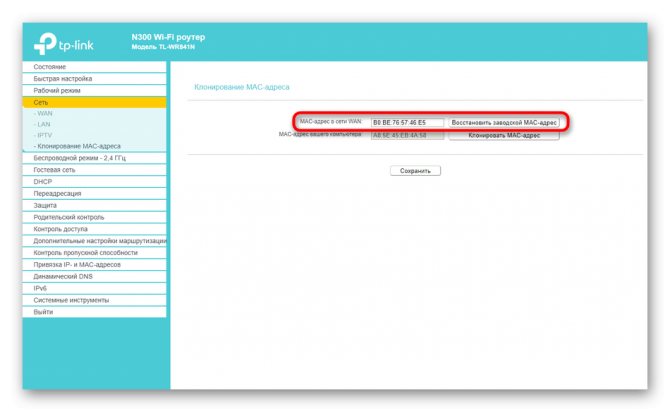
После клонирования MAC в двух полях будет одинаков.
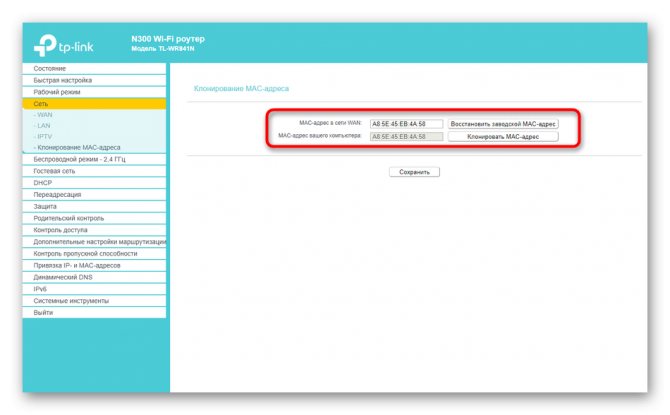
ZyXEL
Следующим рассмотрим веб-интерфейс от ZyXEL Keenetic, чей внешний вид немного отличается от общепринятого. После авторизации в интернет-центре вы попадаете в раздел «Монитор». Здесь посмотрите на блок «Домашняя сеть», где и определите MAC-адрес устройства. При необходимости его можно без проблем скопировать, выделив и зажав комбинацию клавиш Ctrl + C.
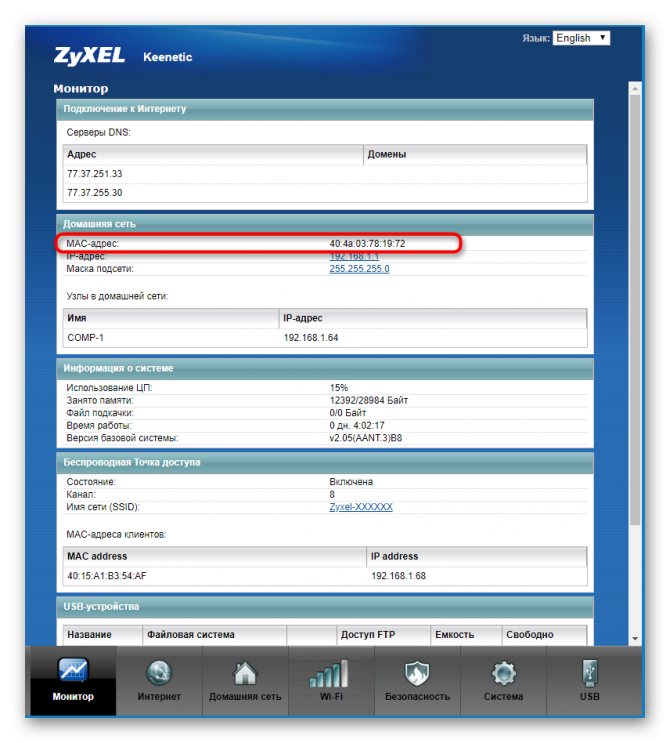
Если к текущему маршрутизатору подключен любой другой роутер и вы знаете его IP-адрес, чуть ниже в этом же разделе найдите блок «MAC-адреса клиентов». Посмотрите на присутствующую таблицу и отыщите необходимый физический адрес.
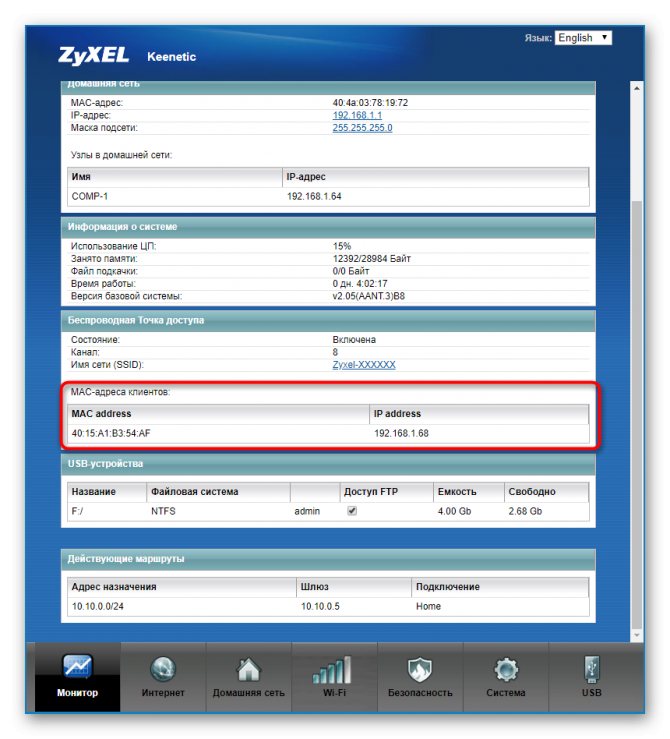
Роутеры от компании ASUS обладают самыми продвинутыми и слегка запутанными интерфейсами, в связи с чем расскажем о таких моделях тоже. Главное меню у них называется «Карта сети», а LAN MAC-адрес отображается справа внизу, где показаны основные сведения о локальной сети.
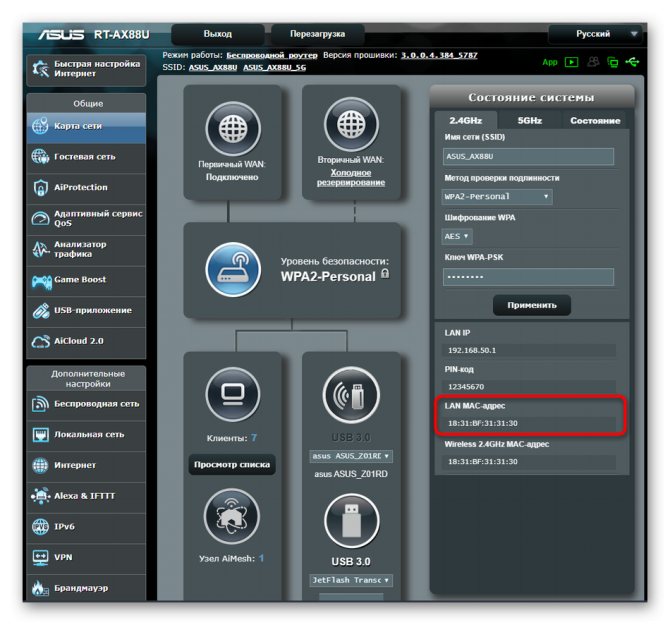
При необходимости переключитесь к беспроводной точке доступа, где вы тоже сможете просмотреть ее физические адреса, только учитывайте, что некоторые модели поддерживают функционирование на двух разных частотах одновременно, соответственно, MAC-адреса могут различаться.
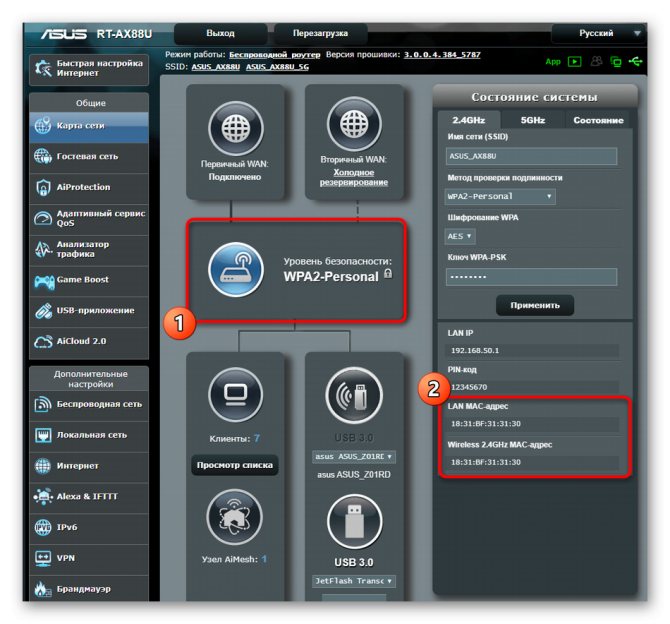
Принцип поиска нужной информации в других моделях маршрутизаторов, которые не попали в разбор этого способа, примерно такой же. В большинстве случаев не требуется переходить к другим разделам или меню, ведь необходимая информация отображается в главном окне.
Изменение сетевого адреса роутера
Так как внутренний адрес роутера невиден дальше локальной сети, то присваивать устройству можно любой серый IP, при условии, что он уже не занят внутри этой самой сети. Дальше рассмотрим, как изменить ip адрес роутера.
Рассмотрим на примере роутера TP-LINK
Открываем любой веб браузер, и в адресной строке набираем 192.168.1.1. Появится окно с требованием ввести имя пользователя и пароль для входа в меню настрое роутера.
В поле «User name» вводим admin, в поле «Password» вводим также admin. Нажимаем «ОК».
Появится окно настроек роутера.
Далее переходим во вкладку «Network» и выбираем подпункт «LAN». В открывшимся окне видим поле – IP Address. Это и есть наш внутренний сетевой адрес роутера. Вводим в это поле новый IP и жмем кнопку «Ssve», после чего перезагружаем роутер. Все, мы познакомились, как изменить ip роутера.
Видео урок — «Как узнать ip-адрес компьютера»:
Для чего может понадобиться узнать IP-адрес Wi-Fi модема (роутера)?
- надо зайти на модем и изменить параметры Wi-Fi (сменить пароль доступа или протокол шифрования), но по какому адресу он находится сразу определить достаточно сложно. И вообще, лучше знать адрес наверняка, по которому стучаться на модем. Ведь с компьютером могут быть проблемы, при которых можно перепробовать все основные адреса и не войти в панель управления;
- по умолчанию был умышленно изменён — надо узнать его нынешний адрес.
«Не могу зайти на страницу управления модемом», «Не могу зайти в панель управления роутером», «Не открывается страница роутера» и т.д. — всё это проблемы поиска нужного IP-адреса роутера.
Большинство сетевых маршрутизаторов (Wi-Fi роутеров, ADSL модемов) имеют по умолчанию IP -адреса:
Сложности могут возникнуть и при , и при .
Использование более сложного и информативного ПО для поиска IP-адресов в локальной сети
Если надо найти IP-адреса всех устройств в сети (всех роутеров, компьютеров, смартфонов), лучше воспользоваться IP-сканером. Работа с такими программами вызывает чувство подглядывания в замочную скважину: можно узнать массу интересного о соседях по сети, а имея доступ к роутеру можно банить неугодных по MAC, повышать скорость работы в Интернет для избранных). Как правило, в дополнительный набор возможностей IP-сканеров (по сравнению с ipconfig) входят:
- просмотр MAC (физических) адресов всех устройств в сети;
- обзор всех подключенных к беспроводной точке доступа Wi-Fi устройств, в том числе и тех, которых быть не должно;
- …и некоторые другие
Как узнать IP-адрес роутера с помощью IP-сканера
Скачиваем и устанавливаем программу MyLanViewer (http://www.mylanviewer.com/network-ip-scanner.html). Программа платная после 15 дней использования, но для решения наших задач хватит и одного.
Программа на английском языке, но все необходимые меню очень просты — разберётся даже ребёнок. Во время запуска программа автоматически распознает сеть, быстро получит все параметры.
Если нажать на плюсик возле каждого девайса — открывается дополнительная информация:
- Events (события);
- MAC адрес;
- NIC vendor (производитель);
- Last IPv4 Address (последний IP);
- Last Host Name by IPv4 (имя хоста, компьютера);
- Last IPv6 Address (тот же IP только в IPv6);
- Last Host Name by IPv6 (-//-);
- Last Time Found (найден в сети в последний раз);
- First Time Found (найден впервые в сети);
- OnLine: YES (статус — ОНЛАЙН. Т.е. устройство подключено и находится в данной сети)
На последнем скриншоте программы видим NIC vendor: Apple, который уже отключен от сети (не активен — экономит свою батарею) и все причитающиеся ему параметры на момент последнего подключения.
Существует быстрая возможность перейти в меню настройки сетевого роутера. Открываем программу MyLanViewer — Tools — Open Router Control Panel. Далее имя пользователя и пароль, по-умолчанию это чаще всего admin и admin. Всё.
Описанными способами можно узнать IP-адрес любого роутера или точки доступа любого производителя, в том числе если адрес модема был изменён по какой-либо причине.
Вопрос, как узнать ip адрес роутера для некоторых пользователей покажется тривиальным, но на самом деле есть свои нюансы, которые я должен рассказать для неопытных пользователей.
Многие могут сказать, что его очень легко найти, так как он есть на наклейке, но если представить момент, когда её не будет в том месте, где она должна быть, то напрашивается вопрос – а как еще можно определить IP адрес. Об этом и многом другом я и собираюсь рассказать в этой статье.
Должен ли я сделать резервную копию или клонировать?
Как правило, жесткие диски могут быть зарезервированы или клонированы. Помните, что между ними есть различия, которые имеют свои преимущества и недостатки.

Резервное копирование жесткого диска
Если вы собираетесь выполнить резервное копирование жесткого диска, все содержимое выбранного диска или раздела будет скопировано в файл в указанном месте. Все данные сохраняются в одном файле. Когда выполняется полное резервное копирование жесткого диска, вся операционная система вместе с установленными приложениями и настройками также откладывается. Файл может быть защищен или зашифровано паролем.
Преимущество этого подхода не что иное, как простое управление, поскольку один файл содержит всю резервную копию. Вы также можете сжать файл резервной копии, чтобы он занимал меньше места.
Что касается недостатка, вам необходимо программное обеспечение для резервного копирования, чтобы иметь возможность восстановить систему или данные в прежнее состояние или получить доступ к документам и файлам.

Клонирование жесткого диска
Если вы собираетесь дублировать или клонировать жесткий диск Mac на SSDКопия диска создается непосредственно в целевом местоположении. Это просто означает, что у вас есть мгновенная копия, включая структуру жесткого диска. Клонированный диск или диск включает в себя все разделы исходного диска или диска.
Преимущество клонирования заключается в том, что данные напрямую копируются в указанное место и могут использоваться и редактироваться напрямую. дублированный системный диск который включает в себя операционную систему, может быть смонтирован как свежий диск и загружен сразу.
Что касается недостатков, клон требует больше места, так как разделы создаются сразу на целевом диске. Из-за этого маловероятно сжимать или добавлять шифрование к данным.
Перенос macOS на другой диск
Для того чтобы перенести систему macOS, необходимо чтобы вы подключили чистый диск, а после выключили компьютер.
Далее вам необходимо перейти в режим Recvoery macOS, для этого:
- На MacBook и iMac нажмите кнопки Command (⌘) — R и удерживая их нажать кнопку Включения
- На Хакинтош выбрать в Clover режим Recovery
- После загрузки системы выберите «Дисковую утилиту»
- В главном меню Дисковой утилиты выбрать «Вид» (View) -> Отобразить все устройства (Show All Devices)
- Сделайте клик по диску или его раздел, на который вы хотите перенести систему
- Нажмите на кнопку «Restore» (Восстановить)
- Указать системный диск на котором расположена macOS и выполнить восстановление
- Вам остается лишь подождать когда все закончиться
macOS перенесена, теперь осталось лишь только переустановить диск, выполнять эту процедуру желательно в специализированном сервисе!
Вот и все! Оставайтесь вместе с сайтом Android +1, дальше будет еще интересней! Больше статей и инструкций читайте в разделе Статьи и Хаки Android.
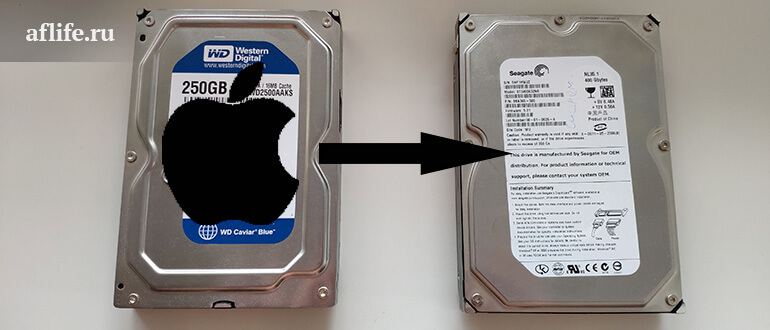
Приветствую вас, дорогие друзья! В этой статье я расскажу вам как клонировать Mac OS с одного диска на другой. Нужно это для того, чтобы при смене диска, например на диск большего объема, не устанавливать заново систему, все настройки, пароли, вкладки в браузере и так далее, а просто перенести все сразу и продолжить работу. Так же это может пригодиться если Вы хотите перейти с HDD на SSD или наоборот, с SSD на HDD.
Расширенные опции
Супер-пупер! он мощен тем, что вы можете создать идеальный клон вашего Mac в бесплатной версии, однако после оплаты у вас будет доступ к большему количеству функций. Двумя наиболее важными дополнительными параметрами являются интеллектуальные обновления и планирование).
Как вы, наверное, заметили, когда создавали свой диск-клон, при копировании через USB потребовалось несколько сотен гигабайт данных. Умное обновление происходит намного быстрее, вместо того, чтобы создавать новый клон с нуля каждый раз при резервном копировании, когда SuperDuper! выполняет это умное обновление, копирует только те файлы, которые были изменены. Несколько гигабайт вместо нескольких сотен.
Чтобы выполнить интеллектуальное обновление, в разделе «Параметры» выберите «Интеллектуальное обновление» в раскрывающемся меню При копировании вместо «Удалить», а затем скопируйте.
Если вы оставите свой Mac включенным на ночь, это идеальное время для копирования. В противном случае вы можете сделать это во время обеденного перерыва или в первую очередь утром при планировании дня. Вы можете запланировать несколько резервных копий в разное время и в разное время.
Как поставить macOS на внешний диск
Шаг 1. Если вы уже вышли из системы, подключите внешний диск к вашему Mac.
Шаг 2. Перезагрузите Mac: откройте системное меню (логотип Apple в левой части строки меню) и выберите «Перезагрузить».
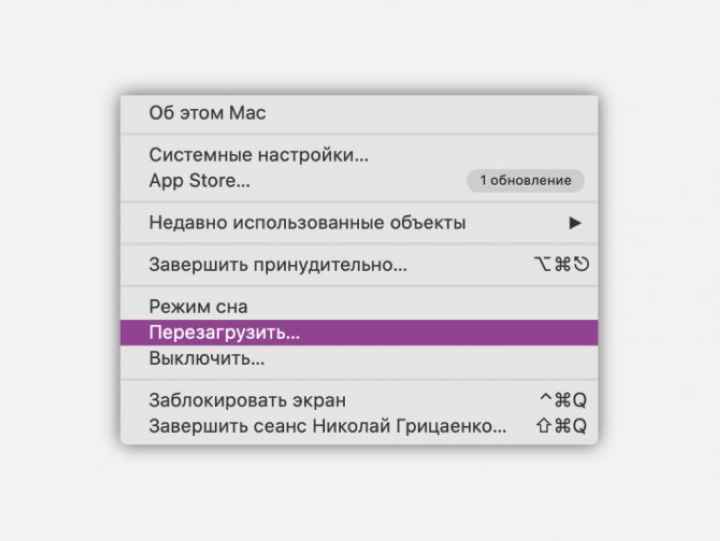
Шаг 3. Нажмите и удерживайте Command (⌘) + «R» при включении для загрузки в режим восстановления macOS».
Шаг 4. При необходимости проходим аутентификацию, затем выбираем опцию «Переустановить macOS» и нажимаем «Продолжить».
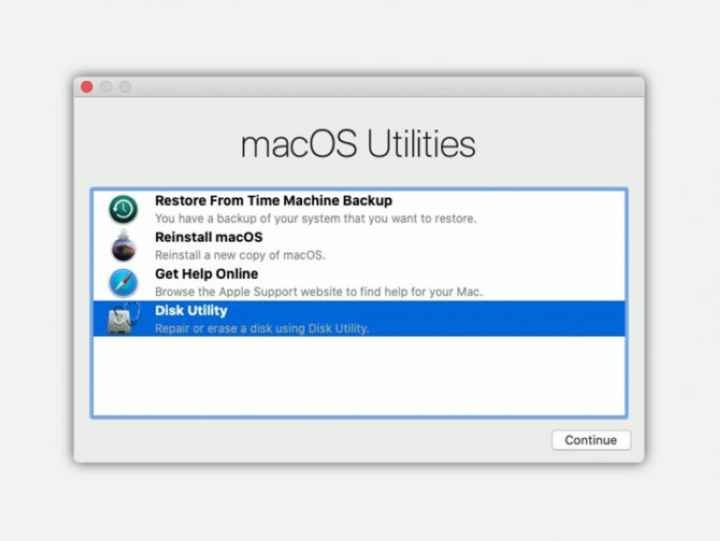
Шаг 5. Нажмите кнопку «Продолжить».
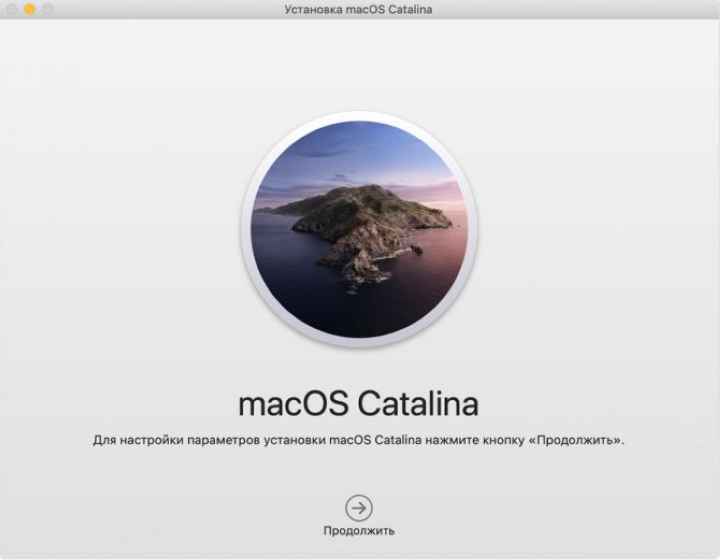
Шаг 6. Нажмите кнопку «Принять».
Шаг 7. Выберите внешний диск и нажмите «Установить».
Шаг 8. Ждем окончания установки.
Для тестирования я установил macOS Catalina на внешний жесткий диск Toshiba — весь процесс занял чуть больше часа.
Как перенести данные через AirDrop
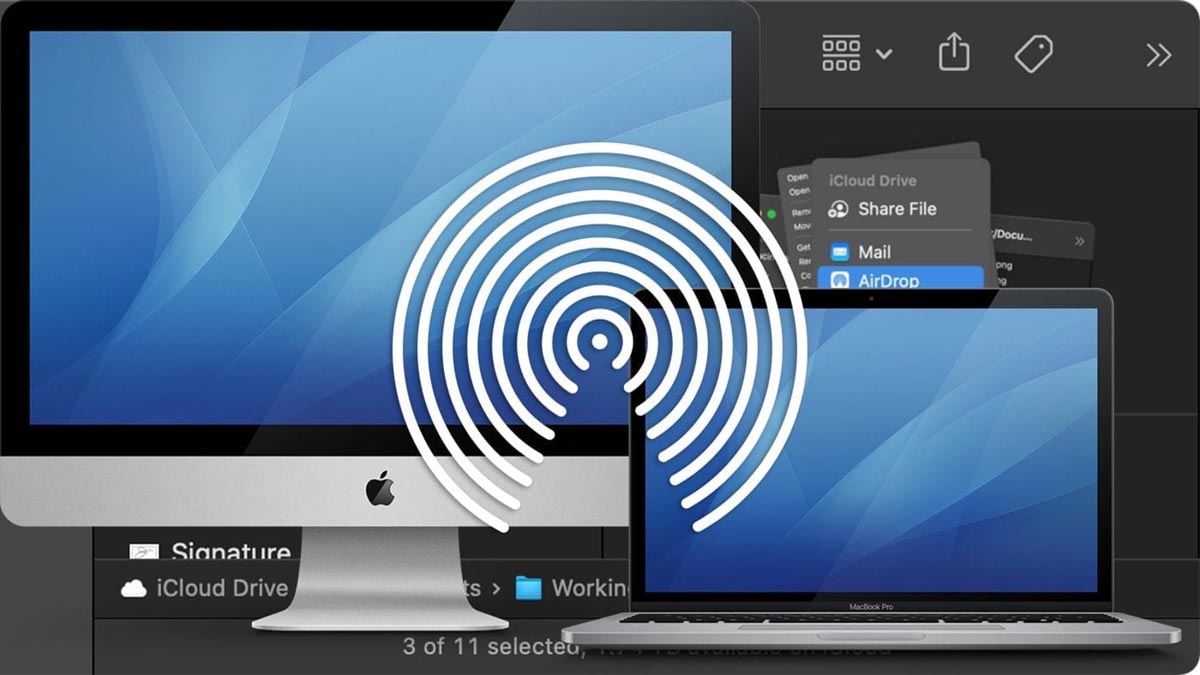
Самым простым способом переноса данных является банальная передача файлов через AirDrop. Она позволит перенести любые файлы между компьютерами без соответствующего кабеля, внешнего диска или доступного сетевого подключения.
Нужно лишь включить Bluetooth и Wi-Fi на каждом Mac, выделить необходимые данные и переслать их по беспроводному подключению через меню Поделиться.
Рекомендуем разбить передаваемые данные на несколько частей, чтобы в случае сбоя не начинать весь процесс с начала.
Вот так можно быстро переносить файлы, приложения и нужные данные для развертывания привычного рабочего пространства с одного Mac на другой.
iPhones.ru
Есть способы на все случаи жизни.
Рассказать
Как изменить MAC-адрес в Windows 10
Это можно сделать как с помощью стороннего софта, так и системных возможностей самой Windows 10. Однако мы не рекомендуем менять MAC-адрес компьютера без особой необходимости, так как это может привести в будущем к проблемам в работе сетевого оборудования.
За последствия ваших дальнейших действий администрация сайта ответственности не несет!
Вариант 1: Изменений свойств драйвера
Получить доступ к свойствам драйверов сетевого адаптера можно через встроенный в Windows “Диспетчер устройств”. Там вы уже сможете получить доступ к свойствами сетевой карты вашего компьютера и изменить значения MAC-адреса на произвольное:
- Откройте “Диспетчер устройств” любым удобным способом. Например, можно кликнуть правой кнопкой мыши по кнопке “Пуска” и выбрать в контекстном меню пункт “Диспетчер устройств”.
- В открывшемся окошке раскройте вкладку “Сетевые адаптеры” и выберите среди них тот, чье название соответствует наименованию сетевой карты вашего оборудования.
- Кликните по нему правой кнопкой мыши и выберите в контекстном меню пункт “Свойства”.
- В открывшемся окне переключитесь во вкладку “Дополнительно”.
- Там, в блоке “Свойство” найдите одно из свойств: «Network Address», «MAC Address», «Сетевой адрес». Выделите его, кликнув по нему левой кнопкой мыши.
Поставьте маркер напротив поля “Значение”. В поле пропишите нужное значение MAC-адреса, предварительно стерев предыдущее. Нажмите кнопку “Ок” для применения изменений. Перезагрузите компьютер, чтобы изменения вступили в силу.
Вариант 2: Изменение реестра
Изменить MAC-адрес оборудования можно также с помощью редактирования записей в реестре. Делается это следующим образом:
- Открыть редактор реестра проще всего через строку “Выполнить”. Она вызывается сочетанием клавиш Win+I.
- Туда введите команду: regedit и нажмите кнопку “Ок” или Enter для применения.
В редакторе реестра вставьте в адресную строку (расположена сверху) значение: HKEY_LOCAL_MACHINE\SYSTEM\CurrentControlSet\Control\Class\{4D36E972-E325-11CE-BFC1-08002bE10318} и нажмите Enter для перехода по указанному адресу. В указанной директории находится множество подпапок с имена формата 0000, 0001 и т.д. Открывайте каждую из них, пока не найдете в ней параметр “DriverDesk”. Дальше отыщите параметр “OriginalNetworkAddress”. В нем хранится MAC-адрес. Кликните дважды по данному параметру, чтобы внести изменения. Там, в поле “Значение” пропишите новое значение MAC-адреса. Нажмите “Ок” для применения изменений.
Перезагрузите компьютер, чтобы внесенные вами изменения применились.
Перед работой со значениями в реестре мы рекомендуем заблаговременно создать его резервную копию, к которой можно будет вернуться в случае неудачи. Делается резервное копирование реестра следующим образом:
- Откройте Редактор реестра любым удобным способом. Например, вы можете сделать это через строку “Выполнить”, как это было описано в инструкции выше.
- В верхнем меню нажмите кнопку “Файл”.
- В контекстном меню выберите пункт “Экспорт”.
Откроется окошко “Проводника”, в котором нужно выбрать расположение файла. Дополнительно задайте имя файла и нажмите кнопку “Сохранить”.
Вариант 3: Technitium MAC Address Changer
Это уже сторонняя программа, с помощью которой можно не только просматривать MAC-адреса устройств, подключенных к сети, но и менять их параметры. Давайте рассмотрим, как взаимодействовать с данной программой в контексте темы статьи:
Откройте приложение, затем осмотрите в верхней части окна список сетевых адаптеров
Выберите среди них нужный и отметьте его
Обратите внимание на блок с настройками, который носит название “Change MAC Address”. В нём доступны два варианта опций, первый – задать идентификатор вручную, для чего достаточно прописать в отмеченной строке нужную последовательность
Также вы можете сделать случайно сгенерированный MAC-адрес, воспользовавшись кнопкой “Random MAC Address”. Для применения изменений нажмите кнопку “Change Now!”. Если вам потребуется откатить изменения к значениями, установленным по умолчанию, то воспользуйтесь кнопкой “Restore Original”. Перезагрузите компьютер для применения изменений.
Это были основные способы изменения MAC-адреса компьютера. Помните, что ситуаций, когда изменения MAC-адреса действительно необходимы, не так много, а неправильные действия могут привести к сбоям в работе сетевого оборудования.
Почему у компьютера может быть несколько mac адресов
Всем известно, что это шесть байт, обычно отображаемых в шестнадцатеричном формате, присвоены сетевой карте на заводе, и на первый взгляд случайны. Некоторые знают, что первые три байта адреса – это идентификатор производителя, а остальные три байта им назначаются. Известно также, что можно поставить себе произвольный адрес. Многие слышали и про «рандомные адреса» в Wi-Fi.
| Вендор | Число блоков/записей | Число адресов, млн. |
|---|---|---|
| Cisco Systems Inc | 888 | 14208 |
| Apple | 772 | 12352 |
| Samsung | 636 | 10144 |
| Huawei Technologies Co.Ltd | 606 | 9696 |
| Intel Corporation | 375 | 5776 |
| ARRIS Group Inc. | 319 | 5104 |
| Nokia Corporation | 241 | 3856 |
| Private | 232 | 2704 |
| Texas Instruments | 212 | 3392 |
| zte corporation | 198 | 3168 |
| IEEE Registration Authority | 194 | 3072 |
| Hewlett Packard | 149 | 2384 |
| Hon Hai Precision | 136 | 2176 |
| TP-LINK | 134 | 2144 |
| Dell Inc. | 123 | 1968 |
| Juniper Networks | 110 | 1760 |
| Sagemcom Broadband SAS | 97 | 1552 |
| Fiberhome Telecommunication Technologies Co. LTD | 97 | 1552 |
| Xiaomi Communications Co Ltd | 88 | 1408 |
| Guangdong Oppo Mobile Telecommunications Corp.Ltd | 82 | 1312 |
| Выборка Wi-Fi №1 (РФ) | Выборка Wi-Fi №2 (Беларусь) | Выборка Wi-Fi №3 (Узбекистан) | Выборка LAN (РФ) | |
|---|---|---|---|---|
| Число записей в базе | 5929000 | 1274000 | 366000 | 1000 |
| Номер бита: | % бит «1» | % бит «1» | % бит «1» | % бит «1» |
| 1 | 48.6% | 49.2% | 50.7% | 28.7% |
| 2 | 44.8% | 49.1% | 47.7% | 30.7% |
| 3 | 46.7% | 48.3% | 46.8% | 35.8% |
| 4 | 48.0% | 48.6% | 49.8% | 37.1% |
| 5 | 45.7% | 46.9% | 47.0% | 32.3% |
| 6 | 46.6% | 46.7% | 47.8% | 27.1% |
| 7 | 0.3% | 0.3% | 0.2% | 0.7% |
| 8 | 0.0% | 0.0% | 0.0% | 0.0% |
| 9 | 48.1% | 50.6% | 49.4% | 38.1% |
| 10 | 49.1% | 50.2% | 47.4% | 42.7% |
| 11 | 50.8% | 50.0% | 50.6% | 42.9% |
| 12 | 49.0% | 48.4% | 48.2% | 53.7% |
| 13 | 47.6% | 47.0% | 46.3% | 48.5% |
| 14 | 47.5% | 47.4% | 51.7% | 46.8% |
| 15 | 48.3% | 47.5% | 48.7% | 46.1% |
| 16 | 50.6% | 50.4% | 51.2% | 45.3% |
| 17 | 49.4% | 50.4% | 54.3% | 38.2% |
| 18 | 49.8% | 50.5% | 51.5% | 51.9% |
| 19 | 51.6% | 53.3% | 53.9% | 42.6% |
| 20 | 46.6% | 46.1% | 45.5% | 48.4% |
| 21 | 51.7% | 52.9% | 47.7% | 48.9% |
| 22 | 49.2% | 49.6% | 41.6% | 49.8% |
| 23 | 51.2% | 50.9% | 47.0% | 41.9% |
| 24 | 49.5% | 50.2% | 50.1% | 47.5% |
| 25 | 47.1% | 47.3% | 47.7% | 44.2% |
| 26 | 48.6% | 48.6% | 49.2% | 43.9% |
| 27 | 49.8% | 49.0% | 49.7% | 48.9% |
| 28 | 49.3% | 49.3% | 49.7% | 55.1% |
| 29 | 49.5% | 49.4% | 49.8% | 49.8% |
| 30 | 49.8% | 49.8% | 49.7% | 52.1% |
| 31 | 49.5% | 49.7% | 49.6% | 46.6% |
| 32 | 49.4% | 49.7% | 49.5% | 47.5% |
| 33 | 49.4% | 49.8% | 49.7% | 48.3% |
| 34 | 49.7% | 50.0% | 49.6% | 44.9% |
| 35 | 49.9% | 50.0% | 50.0% | 50.6% |
| 36 | 49.9% | 49.9% | 49.8% | 49.1% |
| 37 | 49.8% | 50.0% | 49.9% | 51.4% |
| 38 | 50.0% | 50.0% | 49.8% | 51.8% |
| 39 | 49.9% | 50.0% | 49.9% | 55.7% |
| 40 | 50.0% | 50.0% | 50.0% | 49.5% |
| 41 | 49.9% | 50.0% | 49.9% | 52.2% |
| 42 | 50.0% | 50.0% | 50.0% | 53.9% |
| 43 | 50.1% | 50.0% | 50.3% | 56.1% |
| 44 | 50.1% | 50.0% | 50.1% | 45.8% |
| 45 | 50.0% | 50.0% | 50.1% | 50.1% |
| 46 | 50.0% | 50.0% | 50.1% | 49.5% |
| 47 | 49.2% | 49.4% | 49.7% | 45.2% |
| 48 | 49.9% | 50.1% | 50.7% | 54.6% |
Действительно, стандарт определяет эти биты как специальные (Википедия):
Как подготовить внешний диск для использования в качестве клона
вам нужно начать с чистого внешнего жесткого диска, чтобы создать загрузочный диск для клонированной резервной копии.
- Подключите внешний диск к соответствующему порту на вашем Mac.
- Используйте Spotlight для поиска в приложении Disk Utility.
- Дважды щелкните Дисковую утилиту, чтобы открыть ее.
- Найдите свой жесткий диск в разделе «Внешний» и выберите его. Обычно он назван в честь компании, которая его сделала.
- Щелкните вкладку «Стереть» вверху окна.
- Дайте диску имя, которое вы запомните. Я переименовал свой «МБП». Вам нужно будет запомнить это имя при создании загрузочного диска.
- Выберите MacOS Extended (с журналом) из списка форматов.
- Щелкните Очистить.
- Нажмите Готово, когда процесс будет завершен.
- Закройте окно Дисковой утилиты.
Теперь ваш жесткий диск отформатирован для клонирования вашего Mac.

































