Как выглядит порт для подключения к интернету и где он находится
Чтобы подключиться к интернету в помещение квартиры, дома, офиса нужно провести патч-корд от провайдера. Это довольно длинный кабель, на конце которого имеется специальный разъем для подключения интернета к компьютеру.
Обычно монтажники всегда делают какой-то запас, а чтобы провод сильно не мешал, его скручивают в моток. Само гнездо для коннектора у компов обычно расположено с задней стороны. Оно соединено с сетевой картой, которая является частью материнского платы любого компьютера, моноблока или ноутбука (у последних коннектор RJ-45 сбоку).
Разъемы для подключения к интернету
Однако на современных моделях портативного типа зачастую нет сетевого разъема. В частности это сверхтонкие ультрабуки, включая Apple MacBook. Им, по сути, он не нужен, поскольку они оснащены сетевым модулем Wi-Fi, что позволяет соединяться «по воздуху».
К таким машинам нужен специальный переходник, но если быть точнее внешняя сетевая карта с двумя разъемами. Один из них это USB порт для подключения к ноутбуку, другой — коннектора RJ-45, соединяемый с Ethernet кабелем. Такие переходники пригодны для использования с любыми устройствами, где есть USB порт.
Как подключать ноутбук без LAN-порта к интернету по кабелю?
Как я уже писал, есть специальные переходники. Точнее отдельные устройства – внешние сетевые адаптеры с интерфейсом USB. Это обычная сетевая карта, которая спрятана в небольшой корпус, и которая подключается к ноутбуку в USB-порт. Некоторые производители ноутбуков, к своим моделям, которые не оборудованы встроенной сетевой картой, кладут такие переходники в комплект к ноутбуку. Выглядят эти адаптеры вот так:
Я уже рассказывал об одном из таких устройств – TP-LINK UE300. Это гигабитный USB LAN адаптер от TP-Link с поддержкой USB 3.0. Работает с любыми ноутбуками. В том числе с Макбуками.
Этих устройств на рынке очень много. Как китайских ноунеймов по несколько долларов, так и качественных и красивых устройств от популярных производителей сетевой и компьютерной техники. Есть модели с интерфейсом подключения USB Type-C. Что очень актуально, так как производители отказываются не только от LAN портов, но и от привычных USB Type-A.
Как выбрать сетевой адаптер для ноутбука?
Основные характеристики:
- Стандарт (скорость подключения). Fast Ethernet – самые доступные адаптеры. Поддерживается скорость до 100 Мбит/с (10/100 Мбит/с). Gigabit Ethernet – скорость подключения до 1000 Мбит/с. Если у вас роутер с гигабитными портами, то лучше взять гигабитный адаптер (Gigabit Ethernet). Если есть возможность, можно взять такой адаптер с запасом на будущее.
- Интерфейс подключения. Если речь идет о ноутбуках, то их 2: USB Type-A (обычный USB) и USB Type-C (новый).
- Дополнительные разъемы. Есть сетевые адаптеры только с одним разъемом, под сетевой кабель (выше на фото слева). А есть модели с дополнительными разъемами. Чаще всего это USB (выше на фото справа).
Я бы не советовал брать самые дешевые адаптеры, если вы планируете часто ими пользоваться. Вряд ли они будут долго и стабильно работать, и выдавать приличную скорость. Вот собственно и все.
Как подключить, настроить и пользоваться?
Все максимально просто. Достаточно подключить Ethernet-адаптер в USB-порт ноутбука. В большинстве случаев система автоматически распознает устройство и устанавливает драйверы. В Windows 10 проблем точно не должно быть. Разве что адаптер какой-то старый.
Даже если Windows не сможет установить драйверы автоматически, их можно установить либо с диска (который есть в комплекте, но не всегда), либо же с сайта производителя. В крайнем случае можно найти драйвер по ИД оборудования. Об этом я писал в статье какой драйвер нужен для сетевой карты (Ethernet-контроллера).
После того, как драйвер будет установлен и адаптер будет отображаться в диспетчере устройств, можно подключить к адаптеру сетевой кабель от роутера, или напрямую от интернет-провайдера.

Дальше работа и настройка (если это необходимо) ничем не отличается от стационарного компьютера, или ноутбука со встроенной сетевой картой.
Использование адаптера не так удобно, как простое подключение сетевого кабеля в LAN-порт на ноутбуке, но в данной ситуации (когда ноутбук без разъема под интернет кабель) к интернету можно подключиться либо через Wi-Fi, либо через внешний сетевой адаптер.
Как подключить кабельный интернет к компьютеру
Для того чтобы это осуществить, нам потребуется:
p, blockquote 4,0,1,0,0 —>
- Wi-fi роутер, имеющий как минимум один не занятый разъем для кабеля LAN (его цвет желтый).
- Сетевой кабель. Такой кабель, обладающий минимальной длиной, находится в комплекте с приобретенным вами роутером. Но если необходим кабель с большей длиной, то его можно приобрести в одним из компьютерных магазинов.
- ПК с сетевой картой или разъемом.
Далее, нам потребуется взять сетевой кабель, после чего одним концом подключить его в LAN-разъем желтого цвета, расположенный на задней части роутера. Не имеет значения, в какой именно из нескольких разъемов будет подключен кабель. Другим концом его необходимо подключить в соответствующий разъем на устройстве.
p, blockquote 5,0,0,0,0 —>

p, blockquote 6,0,0,0,0 —>
Теперь проверьте, загорается ли индикатор, сигнализирующий о том, что к разъему LAN был подключен компьютер. Если да, то далее необходимо посмотреть на дисплей компьютера. На панели уведомлений, в нижнем правом углу, статус соединения должен отобраться без пометок об ошибке. Если это так, то устройство подключено к Интернету.
p, blockquote 7,0,0,0,0 —>
p, blockquote 8,1,0,0,0 —>
Почему нет подключения к интернету через кабель в Windows 11?
- Проблемы с драйвером сетевой карты и другие ошибки Ethernet адаптера.
- Проблемы в сетевых настройках Windows 11.
- Аппаратная поломка сетевой карты.
Проверка сетевого адаптера
Откройте диспетчер устройств (один из способов: нажать на меню пуск правой кнопкой мыши и выбрать «Диспетчер устройств»). Дальше откройте раздел «Сетевые адаптеры». Найдите там Ethernet адаптер (в названии скорее всего будет GBE Ethernet Family Controller, Ethernet) и посмотрите, нет ли возле него значка в виде стрелки или восклицательного знака. Если есть значок в виде стрелки, то адаптер отключен. Нажмите на него правой кнопкой мыши и выберите «Включить устройство».
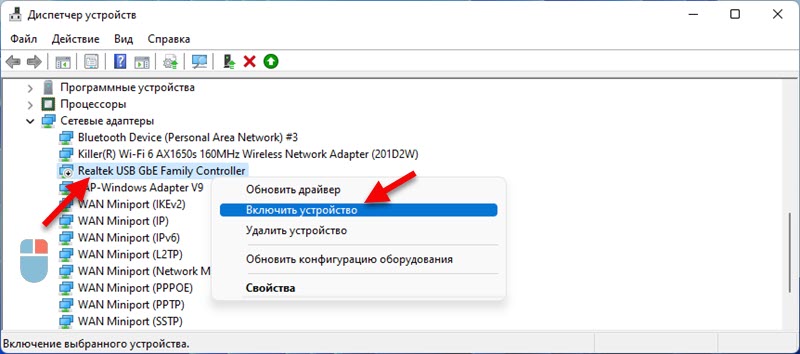
После этого интернет по кабелю должен работать. Если возле адаптера желтый восклицательный знак, то нужно так же нажать на него правой кнопкой мыши и открыть «Свойства». Там будет указано состояние устройства и ошибка (описание и код). Например, ошибка код 10. Дальше нужно искать решения уже исходя из того, какая там ошибка.
Можете попробовать выполнить переустановку адаптера. Для этого просто удалите его.
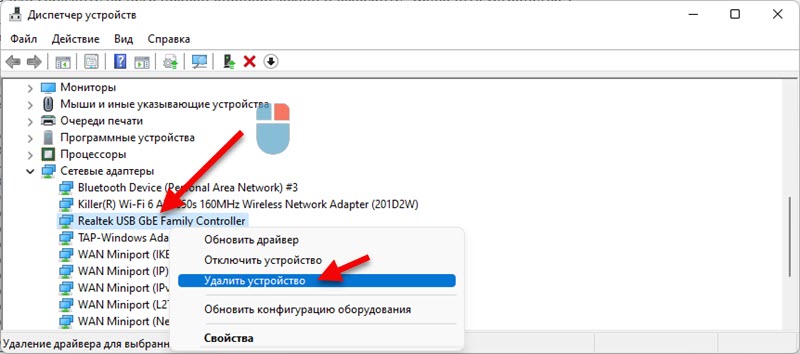
Перезагрузите компьютер.
Драйвер
Нужно переустановить/обновить драйвер. Для этого найдите страницу с загрузками на сайте производителя ноутбука или материнской платы (если у вас ПК) и скачайте драйвер для Ethernet (LAN) адаптера для Windows 11. После загрузки драйвера запустите его установку.
Обязательно обновите BIOS. Особенно, если у вас новый ноутбук или ПК.
Еще можно попробовать выполнить откат или замену драйвера сетевой карты. Вот инструкция на примере драйвера Wi-Fi адаптера. В случае с Ethernet все точно так же.
Настройки Ethernet в Windows 11
Если у вас компьютер реагирует на подключение сетевого кабеля, меняется статус, но «Без подключения к интернету», то возможно причина в настройках сети. Я рекомендую сделать сброс настроек сети.
Для этого нужно открыть параметры и в разделе «Сеть и Интернет» открыть «Дополнительные сетевые параметры». После чего выбрать «Сброс сети» и нажать на соответствующую кнопку.

Подробная инструкция: сброс настроек сети в Windows 11.
Так же можно еще сделать это:
- Вручную прописать DNS-серверы.
- Попробовать вручную задать IP-адрес.
MAC-адрес
Иногда помогает решение, когда нужно прописать сетевой адрес (MAC-адрес) для сетевой карты. В том же диспетчере устройств открываем свойства сетевой карты и переходим на вкладку «Дополнительно». Там находим пункт «Сетевой адрес» (Network address) и выделяем его. Справа ставим переключатель возле поля и вводим произвольный MAC-адрес из английских букв и цифр.
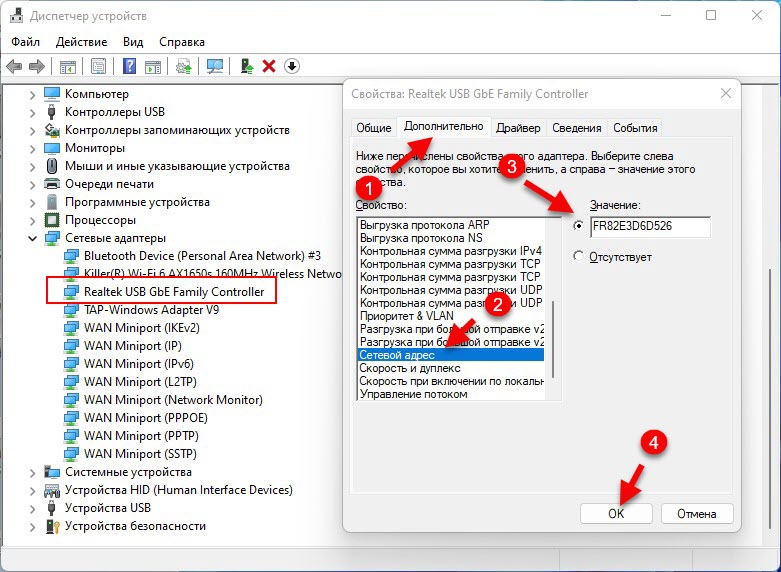
Другие причины
По своему опыту могу сказать, что нередко сетевые карты просто выходят из строя. В таком случае можно использовать внешнюю сетевую карту, которая подключается по USB. Например, такую (TP-Link UE330):

Подходит как для ноутбуков, так и для стационарных компьютеров.
7
11474
Сергей
Решение проблем и ошибок
Вероятные проблемы при настройке подключения и пути их устранения
В некоторых случаях одного только знания, как подключиться к интернету через кабель бывает недостаточно и может возникнуть ряд трудностей:
Обратите внимание! Чтобы не возникало ошибок программное обеспечение должно быть полностью совместимо с конкретной операционной системой — Windows XP / 7 / 8 / 10.
В тех случаях, когда самостоятельно не удается решить проблему с подключением, рекомендуется связаться с провайдером по горячей линии. Вероятно, проблема связана с проведением плановых технических работ. В крайнем случае, удалить созданное подключение и повторно все настроить.
Как можно настроить доступ к глобальной сети через провод
Когда имеется один компьютер, то проводного соединения достаточно, чтобы пользоваться всеми благами. Но если есть другие устройства (телевизоры, ноутбуки, айфоны, планшеты) в количестве от 2-3 и более, тогда имеет смысл организовать локальное соединение по беспроводной сети Wi-Fi.
Плюсы и минусы проводного и беспроводного интернета
Самый распространенный в мире способ подключения интернета, это проводное соединение. Проводами окутано всё, многоэтажные жилые дома, офисы, столбы. На сегодняшний день, при подключении пользователей используют, витую пару и волоконно-оптический кабель. Разница между этими проводами существенная, если раньше превосходство было за витой парой, то на сегодняшний день оптоволокно набирает все больше популярности. Связанное это с лучшими характеристиками данного кабеля, к примеру:

- Оптоволокно может пропускать до гигабита в секунду, а витая пара максимум 100 мегабит.
- Во время грозы на сетевой кабель влияют электростатические поля, из-за этого происходит выгорания оборудования, роутеров, компьютеров, а на оптику гроза ни как не воздействует.
- Протяженность витой пары максимум 100 метров, при большей протяженности 100 мегабит вы не прокачаете. У оптики расстояние исчисляется километрами, при этом пропускная способность не падает.
Ещё есть один метод подключения, это беспроводной. Это способ популярен среди людей и развивается очень стремительно. Самыми популярными являются Wi-Fi и 4G, на стадии тестирования 5G, который значительно превзойдет все остальные беспроводные технологии. Скорость передачи будет достигать 100 мегабит в секунду, в городских условиях.Если сравнивать проводные и беспроводные технологии подключения, можно выделить следующие плюсы и минусы:
- Пропускная способность, больше у проводного подключения.
- Удобней и комфортней пользоваться беспроводным интернетом. Вы же не будите тягать за собой провода везде по улице?
- Изобилие техники, которая рассчитана работать только в беспроводном режиме, смартфоны, планшеты, ноутбуки, потому что в них отсутствует Ethernet выход.
- Стабильность пингов, её можно достичь только в проводном соединении. Для игры онлайн это лучший вариант.
- Гарантированная скорость. По проводу такую скорость можно предоставить, а вот по беспроводной технологии нет.
Взвесив все положительные и отрицательные моменты выбирать вам, как лучше подключить к компьютеру интернет.
Проводим Интернет через кабель к новому ПК
В ситуации, когда требуется подключить сеть к новому устройству, алгоритм будет немного отличаться. В такой ситуации потребуется с нуля создавать и настраивать подключение. Первоначально, вам потребуется вставить кабель непосредственно в сетевую карту компа.
p, blockquote 12,0,0,1,0 —>
Теперь производим следующие действия:
p, blockquote 13,0,0,0,0 —>
- Вновь переходим в Панель управления.
- И идем в центр управления сетями.
- Здесь нам потребуется выбрать настройку нового подключения (оно может быть разных типов – через модем, VPN или беспроводным).
- В появившемся окне выбираем вариант под названием «Подключение к Интернету». Нажимаем кнопку «Далее».
- Здесь требуется выбрать вариант «Высокоскоростное».
- В следующем окне необходимо заполнить поля. Провайдер выдал вам логин и пароль для подключения к сети, их необходимо ввести в соответствующих окошках. Ставим галочки напротив отображения вводимых знаков и запоминания введенного пароля.
Если манипуляции выполнены верно, то в нижней правой части вашего компа или ноута вы увидите символ, обозначающий только что созданное подключение.
p, blockquote 14,0,0,0,0 —>
p, blockquote 15,0,0,0,0 —>
Сеть работает а доступа в Интернет нет
Такой сценарий обычно вообще приводит пользователя в шок. Вроде сетевое подключение активно, ошибок никаких не выдаёт, а Интернета нет. Как правило, причиной кроется в DNS-серверах: они или неправильно указаны или вообще не прописаны.
У мелких операторов связи бывает и такое, что сам сервер не работает.
Проверить это просто. Нажимаем комбинацию клавиш Win+R, чтобы появилось окно «Выполнить» и вводим команду:
ping 8.8.8.8 -t
Выглядит это так:
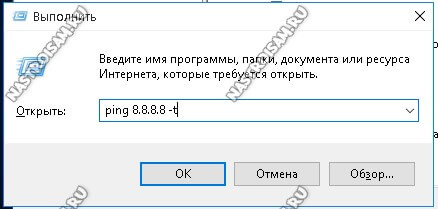
Здесь IP-адрес 8.8.8.8 — это публичный сервер Гугл, который всегда доступен и случаи, когда он не работал, можно пересчитать по пальцам.
Нажимаем на кнопку «ОК» и смотрим на результат. Если ответ от IP-адреса получен и без потерь, то значит доступ в Интернет есть и причина явно в ДНС. Заходим в сетевые подключения Windows 10 и открываем свойства протокола IP версии 4.
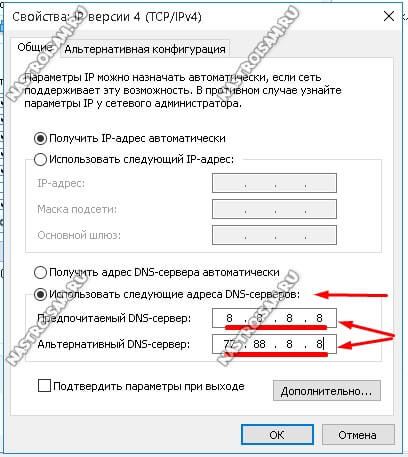
Если нужно либо поставить автоматическое получение адреса DNS, либо, если так не работает — прописываем вручную:
Нажимаем кнопку «ОК» и проверяем доступ в глобальную паутину.
не стоит забывать и ещё одного возможного виновника, из-за которого пропадает доступ в Интернет — это система безопасности компьютера: антивирус, фаервол, различные защитные приложения. Попробуйте на время диагностики полностью деактивировать её. Если после этого проблема исчезнет — надо внимательно разбираться почему это происходит.
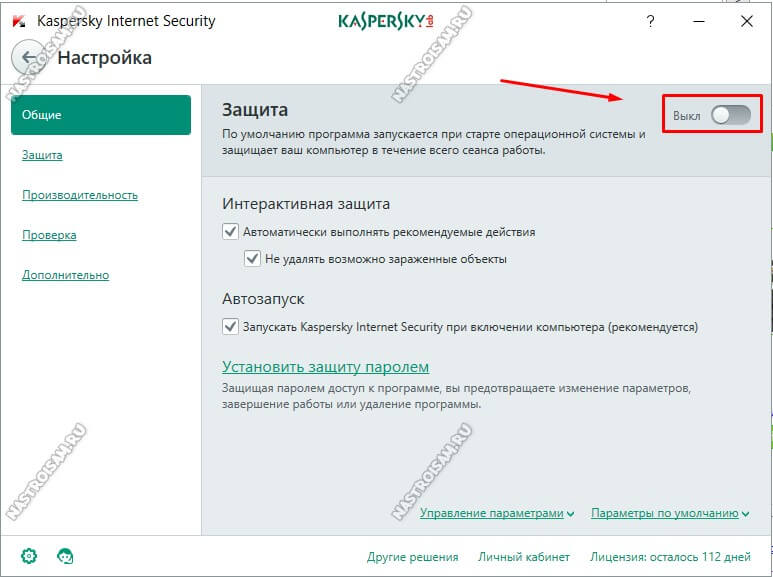
Если же пинг не проходит и в качестве ответа Вы получаете сообщение «Превышен интервал ожидания для запроса» или «Неопознанная сеть», то тут надо проверять настройки роутера, если Вы подключены через него, либо звонить провайдеру, если входящий в квартиру LAN-кабель включен в сетевую плату ПК.
Почему не работает интернет? Решение проблем
h24,0,0,0,0–> p, blockquote16,0,0,0,1–>
Причины могут быть разнообразными, и для устранения каждой из них потребуется выполнить определенные действия.
Проверка того, подключен ли internet-кабель. Следует убедиться в том, что кабель действительно подключен, и что подключен он в необходимый разъем.
Неисправность кабеля или сетевой карты либо лан порт на компьютере не работает. Если с подключением кабеля нет проблем, то следует убедиться в том, что компьютер действительно подключается к сети
Обратите внимание на индикатор на роутере или вблизи разъема в ПК. Также, внизу на панели задач значок подключения будет перекрыт красным крестиком
В данной ситуации необходим ремонт сетевой карты или устранение неисправностей кабеля.
Сеть не работает, хотя индикатор мигает. В такой ситуации первоначально необходимо произвести установку/переустановку сетевого драйвера.
Установка драйвера завершена, а подключения нет? Перейдите в панель управления, а далее – в центр управления сетями. Если возле Ethernet-подключения серым цветом выделено слово «Отключено», нажимайте по подключению правой клавишей мыши и затем нажмите на «Включить».
Следует настроить соединение. Как это сделать, вы можете найти выше в статье.
Роутер неисправен. Если кабель подключен к компу не напрямую, а через роутер, то неисправность может быть вызвана сбившимися настройками маршрутизатора. Проверьте это, подключив сетевой кабель напрямую к устройству.
Завершился оплаченный провайдеру период. Обратитесь к техподдержке провайдера и проверьте состояние баланса.
Подключение было блокировано вирусами. Необходимо проверить всю систему при помощи антивируса.
Прочтите обязательно:
Радио Linksys WMLS11B – обзор и решение проблем Вирусы и антивирусы: их виды Ноутбук ASUS K46CM Греется процессор на компьютере что делать after–>
У многих активных пользователей глобальной сети сетевое устройство прижилось в доме, но в некоторых случаях необходимо настроить Интернет на компьютере через кабель LAN минуя роутер. То есть, когда кабель интернет-провайдера напрямую вставлен в сетевую карту компьютера. Вместе с этим, если вы подключены к провайдеру через модем, настроенный в режиме прозрачного моста (bridge), вам также подойдет инструкция по прямому подключению компьютера под управлением Windows 10 к сети Интернет.
Компьютеры работающие на базе ОС Windows (7 и ![]() предыдущих поколений настраиваются аналогичным образом. Условно предоставляемый доступ к глобальной сети провайдерами можно разделить на динамическое и статическое подключение. В первом случае, получение «IP-адреса», «Маски подсети» и «Основного шлюза» выполняется автоматически, а во втором необходимо прописать в соответствующие поля упомянутые параметры доступа указанные вашим провайдером в заключенном с ним договоре.
предыдущих поколений настраиваются аналогичным образом. Условно предоставляемый доступ к глобальной сети провайдерами можно разделить на динамическое и статическое подключение. В первом случае, получение «IP-адреса», «Маски подсети» и «Основного шлюза» выполняется автоматически, а во втором необходимо прописать в соответствующие поля упомянутые параметры доступа указанные вашим провайдером в заключенном с ним договоре.
Многие компании предоставляют динамический и статический доступ, однако есть и крупные игроки (Ростелеком, ТТК, MTS) использующие PPPoE подключение с вводом имени пользователя и пароля. Многие провайдеры для настройки Интернета на компьютере направляют к клиенту мастера, который выполнит все необходимые действия. Однако, не все провайдеры оперативно обрабатывают заявки, и не все мастера торопятся на вызов, и чтобы не ждать их часами, а иногда и днями, можно настроить Интернет подключение самим.
Как создать подключение PPPoE в Windows 10?
Для того, чтобы создать подключение к интернету через протокол PPPoE в Windows 10, необходимо зайти в меню “Пуск” и нажать на иконку настроек
Здесь заходим в раздел “Панели управления”, который называется “Сети и интернет”
Здесь необходимо выбрать “Подключение к Интернету”
Выбираем “Высокоскоростное подключение (PPPoE)”
В следующем окне вводим в соответствующие поля логин и пароль от поставщика интернета. В качестве названия указываем любую фразу, по которой вы будете узнавать свое подключение в списке.
После установки связи с провайдером жмем на кнопку “Готово”
Вот и все – теперь в списке доступных сетевых подключений вы увидите свое соединение по PPPoE с заданным именем. Для того, чтобы выйти в интернет, нужно дважды кликнуть по нему левой кнопкой мыши.
Общая информация
Тип подключения к сети PPPoE представляет собой высокоскоростное соединение с интернетом и отличается от предыдущих применением авторизации пользователей, а также функциями сжатия и шифрования трафика.
Такое соединение можно представить как «туннель», который проложен в сети между некоторыми точками. Впрочем, название Point-to-point появилось именно благодаря этой ассоциации.
Соединение PPPoE работает следующим образом. Когда на компьютере активируется подключение к Сети, происходит создание виртуального туннеля, где одной точкой является пользователь, а другой – сервер провайдера.
В этом «пути» настраиваются остальные протоколы передачи данных, такие как IP в PPP. «Туннель» при этом создается над Ethernet. Так что между сервером и пользователями создаются отличные пути, которые защищены индивидуальным логином и паролем.
Простота использования и дополнительные преимущества такой технологии сделали ее в свое время революционной, а провайдеры начали массово внедрять ее для предоставления своих услуг. Поэтому нужно знать, как настроить PPPoE соединение на своем компьютере.
Пошаговая инструкция по подключению
Причиной подключения к роутеру интернет провода может стать:
- отсутствием на оборудовании модуля Wi-Fi;
- выход из строя имеющегося сетевого адаптера;
- необходимость настройки самого маршрутизатора или обновление его прошивки;
- низкая скорость принимаемого сигнала.
Что касается скорости, то она значительно снижается при просмотре видеофайлов через интернет или передачи информации в большом объеме. Кроме того, скорость сигнала может сильно снизиться, если установлена система видеонаблюдения.
Для осуществления процедуры присоединения берется роутер, на котором есть незанятый разъем, чтобы подключить провод. Один конец кабеля следует подсоединить к LAN-разъему (как правило, желтого цвета), который находится сзади роутера. Другой конец подсоединяется непосредственно к разъему на ПК.
После чего следует проверка наличия подключения к сети. Если лампочки горят, значит, сигнал есть.
Проводное подключение через роутер
Особое внимание нужно уделить подсоединению к уже работающей системе и кабелю интернета нового компьютера. Если это будет онлайн-подключение, то действия выполняются в такой последовательности
Если это будет онлайн-подключение, то действия выполняются в такой последовательности.
Вначале кабель вставляется в компьютерную карту, а затем выполняются следующие действия, чтобы настроить подключение:
- Зайдя в меню «Пуск» перейти в «Мой компьютер».
- После чего через «Панель управления» зайти в «Центр управления сетями и общим доступом».
- Для подключения нужно выбрать кнопку «Настройки нового подключения сети».
- Найдя иконку подключения к Интернету, активировать клавишу «Высокоскоростное».
- Кроме того потребуется ввести логин и пароль, чтобы иметь возможность принимать сигнал интернета. Все это есть в договоре оказания услуг.
- Если настройки выполнены правильно, на панели загорится значок подключения к сети.
Если роутер не новый, лучше сбросить все имеющиеся на нем настройки. Для этого в приборе есть специальная кнопка с названием Reset. Нажав на нее и подержав несколько секунд, можно вернуться к заводским настройкам.
При подключении уже настроенного компьютера или ноутбука к роутеру нужно вставить кабель в гнездо и дождаться сигнала, что прибор работает. Это отразится и на подключенном устройстве, так как появится значок новой сети.
Когда роутер не настроен или есть иные проблемы с подключением, на приборе будет мигать желтый сигнал, которые означает, что подсоединить интернет не удалось.
Подключение без роутера
Настройка интернета через кабель самый простой способ подключения интернета. Кабельный способ самый надежный, он позволяет напрямую осуществить подсоединение провода к порту Ethernet в оборудовании. Он расположен с внутренней стороны компьютерной панели. Для приема сигнала нужно настроить новое соединение.
Если взять за пример Windows 10, то последовательность действий будет такой:
- Войдя в меню «Пуск», перейти в «Параметры».
- Затем нажать «Сеть и Интернет» и найти вкладку VPN с настройками параметров адаптеров.
- В папке будут видны все возможные подключения, которые доступны для данного устройства.
- Выбрав кнопку «Свойства» через клавишу интернета можно прочитать протокол TCP/IP четвертой версии 4.
- Чтобы ввести статический IP-адрес потребуется узнать настройки у своего провайдера.
- Чаще всего настройки делаются в автоматическом режиме самим сервером. Нужно только нажать на «OK» и проводной доступ к другому устройству будет осуществлен.
Правильное подключение маршрутизатора.
Подготовка и немного теории
Прежде чем переходить к процессу подключения и настройки, нужно в первую очередь убедиться, что у вас на руках договор, который вы заключали с провайдером. Этот договор предоставляется вам после заключения контракта с провайдером интернет-услуг. Его нужно хранить у себя, а его потеря нежелательна.
Заключение контракта с провайдером интернет-услуг
Помимо перечисления ваших юридических прав и обязанностей, договор содержит следующую полезную для вас информацию:
- номер договора, который служит своего рода идентификатором. В случае возникновения проблем с интернетом вы можете позвонить провайдеру и сообщить ему этот номер. Через него он сможет автоматически выйти на клиента, за кем закреплён этот номер (то есть на вас), и это будет быстрее, чем называть адрес и фамилию.
- адрес провайдера. По указанному адресу вы можете приехать и обсудить темы, связанные с интернетом, лично с представителем компании-провайдера.
- номер телефона. Простой способ связаться с представителем компании, ну или попросить у него продлить интернет, если у вас нет возможности заплатить за него в данный момент. Обычно они соглашаются на это, так как ничего не теряют, зато получают одобрение со стороны клиентов.
- тип интернет-соединения.
Особенно важен последний пункт. Тип интернет-соединения вам нужно знать для корректной настройки. Настройка интернета зависит не от того, как вы подключили интернет (через кабель напрямую или через подключение кабеля в маршрутизатор), а от того, какой у вас тип соединения. Они бывают следующими:
- Динамический IP. Самый лёгкий в плане настройки тип соединения. Все данные для успешного соединения с глобальной сетью вы получите автоматически (если в настройках указан соответствующий пункт, но о нём позже).
- Статический IP. В случае наличия у вас такого типа соединения, вам придётся настраивать интернет вручную.
- PPPoE (Point-to-point protocol over Ethernet). Данный тип интернет-соединения потребует от вас ввода логина и пароля при подключении.
Чтобы узнать, какой у вас тип, прочтите договор – он должен быть там указан. Если его нет, то уточните этот вопрос у провайдера, позвонив по номеру, который указан в договоре. Есть и другие типы соединения (например, PPTP или L2TP), но среди провайдеров в СНГ они почти никогда не используются. Приоритет отдаётся трём типам, которые описаны выше.
Выбор интернет-провайдера
Прежде чем выбирать провайдера из числа имеющихся компаний, нужно заранее определиться, для каких именно целей нужен доступ к всемирной паутине. Нерационально выбирать себе тариф с максимальной скоростью, если не планируется просматривать многочисленные ролики (фильмы, клипы и т. д.), а также работать с тяжелыми приложениями, играми в режиме онлайн. С простыми задачами вроде проверки почтового ящика справится даже мобильный интернет.
Выбор интернет-провайдера
Нужно провести сравнение тарифов и скорости. В некоторых случаях ставятся ограничения после достижения определенного порога. Такой вариант не всегда удобен, поскольку, чтобы сохранить скорость, придется доплачивать. В тоге сумма может сильно возрасти.































