Как узнать IP компьютера
У вашего ПК есть 2 типа IP-адресов:
- Внешний или общедоступный IP
- Внутренний или локальный IP
Внешний IP-адрес вам присваивает провайдер вашего Интернета. По нему всемирная сеть распознает вашу локальную. В то же время в вашей внутренней сети каждое устройство имеет персональный IP-адрес, который ему предоставляет маршрутизатор.
Внешний IP вам может пригодиться, если проблема возникла с подключением к Интернету. Так, сотрудник службы вашего Интернет-провайдера может попросить вас назвать ему ваш IP, чтобы выявить и устранить проблемы с подключением. Также общедоступный IP нужен будет тому, кто планирует удаленно администрировать вашу локальную сеть.
Внутренний IP нужен для построения локальной сети, например, когда вы подключаете принтер или другие гаджеты.
Внешний или общедоступный IP
Чтобы найти внешний IP-адрес, проще всего использовать бесплатные сервисы, например, 2ip.ru. Вам достаточно только зайти на этот сайт, как он тут же увидит ваш IP, а также другую информацию о вашем подключении, такую как имя компьютера, операционная система, браузер, местоположение и Интернет-провайдер.
Информация о вашем публичном IP можно найти и в договоре с провайдером Интернета. Но его лучше перепроверить. Все дело в том, что провайдер вам может назначить вам не статический, а динамический IP. Тогда IP-адрес будет изменяться каждый раз при перезагрузке компьютера, а соответственно его нужно будет каждый раз передавать удаленному администратору вашей сети (если, конечно, такой существует).
Как видите внешний IP определить очень легко, и поэтому у вас могут возникнуть подозрения – насколько ваш компьютер и ваши данные в безопасности? На самом деле ваши подозрения не беспочвенны. Ваш серфинг в Интернете отмечается вашим адресом IP, а значит, что если кто-то знает ваш IP, то сможет определить ваше местоположение и другую информацию. На этом строится реклама в Интернете. Связать ваши действия в Сети с конкретной личностью трудно, но эту информацию может вычислить опытный кибермошенник или правоохранительные органы.
Если вы хотите избежать отслеживания по IP, то стоит воспользоваться услугами VPN (виртуальная приватная сеть). С помощью нее ваш трафик будет исходить из точки, прикрепленной к виртуальному серверу в совершенно ином месте планеты. Но, естественно, такая услуга не бесплатна.
Windows 10
- Вызовите меню правой кнопкой мыши, кликнув на эмблему Windows, а затем отройте «Настройки».
- Теперь выберите «Сеть и Интернет» на открывшемся окне.
- В левом сайд-баре кликните на ту Сеть, которую сейчас используете. Например, Wi-Fi.
- Найдите ссылку «Сеть» на экране, чтобы раскрыть подробности подключения.
- В новом окне отобразятся параметры подключения, среди которых будет строка, подписанная как: IPv4. Это то, что вы искали.
Windows 8 или Windows 8.1
- Кликните пиктограмму «Сетевое подключение», а затем «Управление сетями и общим доступом».
- Выберите свой тип подключения к Интернету: беспроводное или по локальной сети.
- Щелкнув на кнопку «Подробнее», вы раскроете данные подключения к Сети, в том числе и IP-адрес.
Как узнать внутренний IP с помощью командной строки
Гораздо легче найти IP с помощью командной строки, чем через структуру окон. Даже если вы никогда не пользовались этой утилитой, вы удивитесь, насколько это легкий способ. К тому же он подойдет для всех версий Windows.
- Одновременно зажмите Win + R, чтобы открыть строку «Выполнить».
- Введите в поле cmd и нажмите Enter, чтобы запустить выполнение.
- Перед вами откроется черное поле, где в строку нужно ввести такую команду: ipconfig, а затем щелкните Enter.
- Здесь же высветится вся информация о сетевых подключениях, в том числе и IPv4, который вы искали.
Mac
- Раскройте меню, кликнув на эмблему Apple (в верхнем левом углу), а затем щелкните на строку «Системные настройки».
- Теперь найдите блок «Интернет и сеть», а там откройте «Сеть».
- На экране появится окно, где в левом меню вам нужно раскрыть ту сеть, IP которой вы хотите узнать. В правой части экрана у вас появится дополнительная информация о локальной сети и об IP-адресе.
Как узнать внутренний IP с помощью терминала
Аналог командной строки для компьютера от Apple – это утилита MacOS Terminal. Запустите приложение, а затем введите команду:
- Для беспроводного соединения: ipconfig getifaddr en1
- Для Ethernet-соединения: ipconfig getifaddr en1
На экране появятся нужные вам данные.
Как увидеть свой IP-адрес в приложении «Настройки»
Эта информация также доступна в приложении «Настройки». Однако необходимые шаги немного отличаются в зависимости от того, используете ли вы Windows 10 или Windows 11. Чтобы помочь вам, каждая версия Windows будет иметь свой подраздел.
Как увидеть свой IP-адрес в приложении «Настройки» из Windows 11
Если вы используете ноутбук или настольный компьютер с Windows 11, откройте приложение «Настройки» (Windows+I). На левой боковой панели выберите Сеть и Интернет. Справа выберите Wi-Fi или Ethernet, в зависимости от типа используемого сетевого подключения.
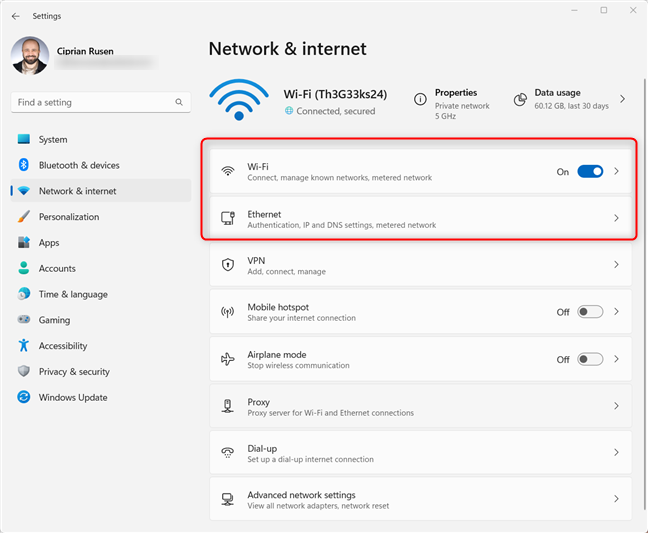
У меня ноутбук с Windows 11, возможно, у вас тоже. Поэтому я выбрал Wi-Fi. Затем нажмите или коснитесь кнопки «Свойства» для вашего активного соединения Wi-Fi.

Теперь вы видите все технические характеристики вашего беспроводного соединения. Прокрутите вниз, пока не увидите поля адреса IPv6 и адреса IPv4.

Если вы используете настольный ПК с кабельным сетевым подключением, выберите Ethernet вместо Wi-Fi, и вы сразу увидите свойства вашего подключения. Прокрутите вниз, чтобы увидеть адреса IPv4 и IPv6.
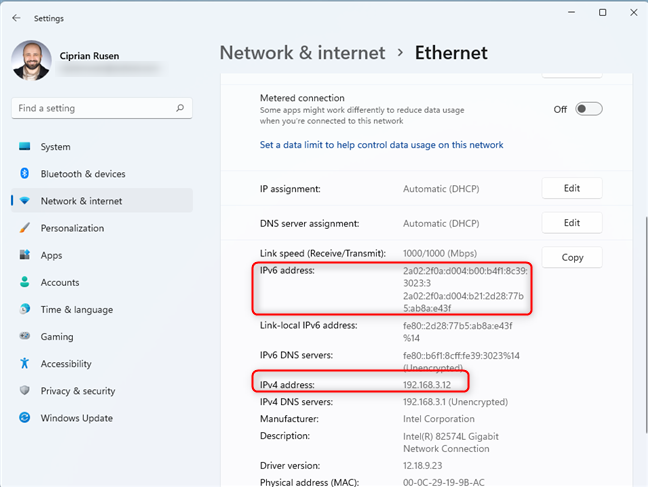
Закройте настройки, когда закончите.
Как увидеть свой IP-адрес в приложении «Настройки» из Windows 10
На ПК с Windows 10 откройте «Настройки» (Windows+I) и перейдите в раздел «Сеть и Интернет». Вам будет показан список сетевых настроек и категорий. Если вы подключены к беспроводной сети, выберите Wi-Fi слева и справа щелкните или коснитесь имени сети, к которой вы подключены.
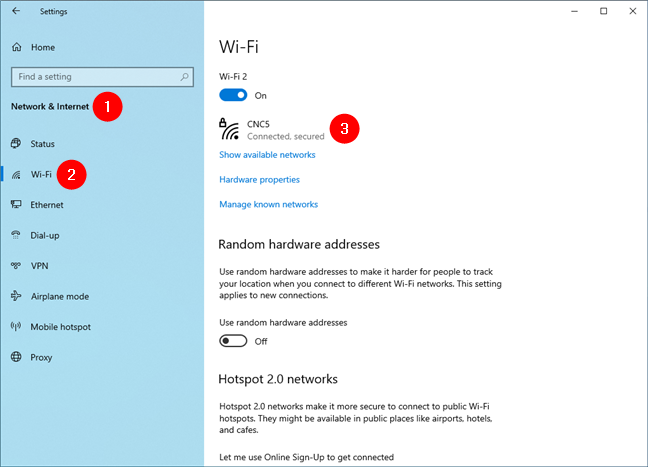
Затем Windows 10 отобразит целый ряд свойств вашего Wi-Fi-соединения. Прокрутите вниз, пока не найдете поля для адресов IPv6 и IPv4, выделенные ниже.

Если вы подключены с помощью сетевого кабеля, на левой боковой панели выберите Ethernet, а затем нажмите или коснитесь имени сети справа.
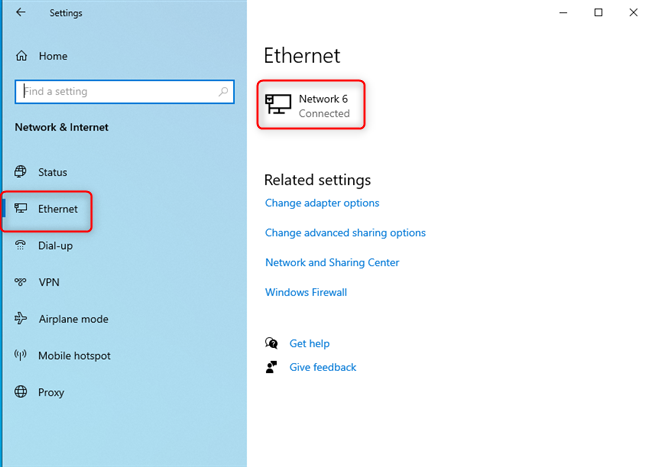
Прокрутите список сетевых свойств вниз, пока не найдете записи для адресов IPv6 и IPv4, выделенные ниже.
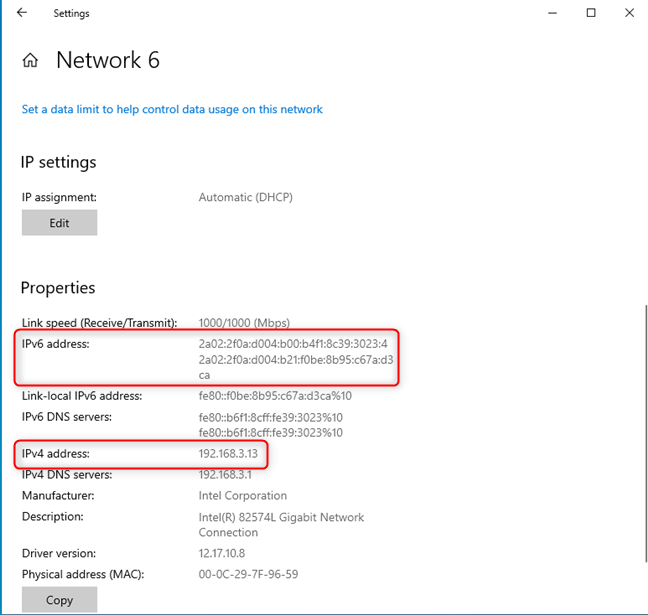
Закройте приложение «Настройки», когда закончите.
Программы меняющие IP адрес компьютера
Ниже будет рассмотрен ТОП программ для подмены IP адреса компьютера, которые способствуют анонимности и безопасности в сети интернет.
Opera VPN
Распространенный браузер Opera со встроенной функцией VPN.
Чтобы включить VPN в браузере Opera:
- Нажимаем настройки в правом верхнем углу браузера Opera.
- Напротив VPN нажимаем — разрешить в настройках.
- Переключаем VPN в положение включено.
Скачать браузер — Opera с VPN
Включаем VPN в браузере Opera
SafeIP
Простая программа, позволяющая подменить ваш реальный IP. Скачать программу — SafeIP
После запуска программ SafeIP нужно выбрать IP адрес страны и подключиться. После ваш IP сменится на выбранный из списка стран.
Скрываем свой IP с помощью программы SafeIP
TOR
В браузере TOR соединение шифруется автоматически, ничего настраивать не нужно.
Скачать браузер — TOR
Анонимность в браузере TOR
Proxy Switcher
Программа, которая быстро меняет IP в настройках прокси компьютера.
В программе Proxy Switcher выбираем доступный из списка proxy сервер и подключаемся к нему одним кликом.
- В папке — Обычные выбираем proxy сервер.
- Для подключения к серверу нажимаем специальную кнопку на панели инструментов.
Скачать программу — Proxy Switcher
Подключаемся к прокси серверу через программу Proxy Switcher
Как узнать ip-адрес через командную строку
Есть ещё один очень быстрый но не очень популярный вариант. Дело в том, что практически в любой современной операционной системе есть командная строка — консоль. В этом смысле не является исключением и Widows 10.
Посмотреть IP-адрес можно через командную строку. Для этого кликаем правой кнопкой мыши по кнопке «Пуск» и в появившемся меню выбираем пункт «Командная строка» или «Windows PowerShell» — что будет, то и кликаем:
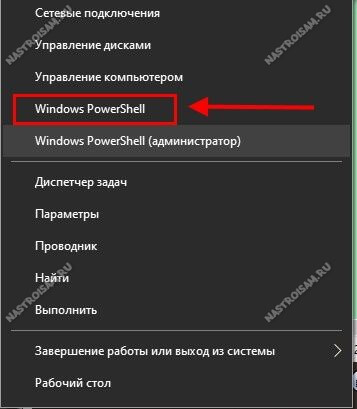
В открывшейся консоли Виндовс 10 нужно написать одну простую команду: ipconfig после чего нажать на клавишу «Enter».
Вывод команды будет примерно таким:

В выводе будут перечислены все сетевые подключения. Находим активный сетевой адаптер и смотрим что у него прописано в строке IPv4-адрес.
Кстати, команда ipconfig работает и с правами обычного пользователя, то есть права Администратора не требуются.
Как узнать внешний IP-адрес компьютера
Внешний же IP-адрес определяется всеми ресурсами и проектами для идентификации компьютера пользователя в сети. Легче всего узнать внешний IP-адрес можно непосредственно в браузере.
Например, можно воспользоваться сайтом: 2ip.ru. Текущий сервис позволяет проверять скорость Интернета, порты, анонимность и многое другое. Все возможности пересчитать будет действительно сложно. Но для быстрого просмотра внешнего IP-адреса он подходит идеально. Прямо на главной странице сайта отображается IP-адрес устройства.
Дополнительно узнать свой IP-адрес можно непосредственно в локальных настройках роутера или модема. Тут уже универсального способа просмотра IP-адреса нет, поскольку интерфейсы разных производителей модемов сильно различаются. Но действительно значительно легче посмотреть нужные данные способом представленным выше.
При необходимости можно изменить IP-адрес компьютера различными способами. Например, установка и использование OpenVPN GUI или настройка VPN соединения на Windows 10. После изменения IP-адреса в большинстве случаев можно будет открыть заблокированный сайт провайдером.
Заключение
Если же внешний IP-адрес позволяет идентифицировать устройство пользователя в Интернете, то внутренний — непосредственно в домашней локальной сети. В зависимости от провайдера внешний IP-адрес может быть динамическим или статическим. Но всё же для просмотра внешнего и внутреннего IP-адреса компьютера используются разные способы в Windows 10.
Windows
Изначально пользователю нужно будет выбрать операционную систему своего компьютера. Затем будет приведен алгоритм действий пользователя в зависимости от того, о какой именно операционной системе идет речь. Узнать IP-адрес можно разными способами:
- Через панель управления.
- При помощи командной строки.
Windows XP:
- Сначала нужно нажать кнопку Пуск и перейти в Панель управления. Выбрать Сеть и подключение к интернету. Затем нужно нажать на значок Подключение к сети.
- Выбрать опцию Подключение по локальной сети.
- Перейти в раздел Состояние.
- Выбрать опцию Поддержка.
- Здесь отобразится адрес айпи компьютера.
Стоит отметить, что если подключение беспроводное, то вместе Подключение по локальной сети нужно выбрать другой вариант – Беспроводное подключение. Алгоритм действий в другом не меняется.
Windows 7:
- Сначала нажать на Пуск и перейти в Панель управления.
- Затем выбрать опцию Сеть и интернет и выбрать пункт Центр управления сетями и общим доступом.
- После этого выбрать пункт Изменение параметров.
- Кликнуть на Подключение по сети и проверить Состояние.
- Затем выбрать Сведения. Сразу отобразится адрес компьютера.
В этом случае также нужно поменять Подключение по локальной сети на беспроводное, если устройство подключено по вай фай.
Windows Vista:
Сначала нужно перейти из Пуска в Панель управления и выбрать там опцию Центр управления сетями и общим доступом.
Затем нужно кликнуть на Изменение параметров адаптера.
Выбрать пункт Состояние в Подключении по локальной (беспроводной) сети.
Кликнуть на Сведения. Отобразится адрес компьютера.
Сначала нужно зайти в Панель управления, при этом сделать это можно в данной операционной системе разными способами. Вариант первый: нажать на клавишу Windows + F, а потом ввести Панель управления и нажать на Enter. Вариант второй: Windows + R зажать, затем ввести control panel и нажать Enter. Третий вариант: зажать одновременно Windows + X и выбрать Панель управления. Четвертый вариант: просто в поиск найти панель управления.
Выбрать пункт центр управления сетями и общим доступом в Сети и Инернете, а потом нажать на Изменение.
Кликнуть на Ethernet, а затем на Состояние. После нажать на клавишу Сведения
Отобразится адрес компьютера.
Стоит обратить внимание на то, что если устройство подключено по беспроводной сети, то вместо Ethernet выбрать Беспроводная сеть.
Зажать на клавиатуре клавиши Windows + X одновременно и перейти в Панель управления.
Выбрать в пункте Центр управления Изменение параметров адаптера.
Выбрать Ethernet (или беспроводное подключение), перейти в Состояние и выбрать Сведения.
Windows 8:
Сначала нужно зайти в Панель управления, при этом сделать это можно в данной операционной системе разными способами. Вариант первый: нажать на клавишу Windows + F, а потом ввести Панель управления и нажать на Enter. Вариант второй: Windows + R зажать, затем ввести control panel и нажать Enter. Третий вариант: зажать одновременно Windows + X и выбрать Панель управления. Четвертый вариант: просто в поиск найти панель управления.
Выбрать пункт центр управления сетями и общим доступом в Сети и Инернете, а потом нажать на Изменение.
Кликнуть на Ethernet, а затем на Состояние. После нажать на клавишу Сведения
Отобразится адрес компьютера.
Стоит обратить внимание на то, что если устройство подключено по беспроводной сети, то вместо Ethernet выбрать Беспроводная сеть.
Windows 10:
- Зажать на клавиатуре клавиши Windows + X одновременно и перейти в Панель управления.
- Выбрать в пункте Центр управления Изменение параметров адаптера.
- Выбрать Ethernet (или беспроводное подключение), перейти в Состояние и выбрать Сведения.
MAC:
Алгоритм следующий:
- Нажать на APPLE и затем перейти в пункт Системные настройки.
- Выбрать опцию Сеть.
- После этого выбирать Ethernet, если подключение ведется через сетевой кабель, иди Wi-Fi, если подключение беспроводное.
- В Статусе подключения будет прописан адрес компьютера.
- Открыть Командная строка.
- Затем есть два варианта действий пользователя. Первый: одновременно нажать на Windows + R, ввести cmd и нажать на Enter. Вариант второй: выбрать Пуск и перейти в Командную строку.
- Затем ввести строку ipconfig и нажать Enter.
- IPv4-адрес отображается в опции беспроводная сеть, а если подключение кабельное, то информация доступна в Подключение по локальной сети.
- Открыть Терминал.
- Нажать на иконку поиска и ввести Терминал. Затем нужно увидеть Терминал в списке представленных найденных программах и кликнуть мышкой по нему.
- Затем используется команда ifconfig. После выбора Терминала нажать на Return на клавиатуре. Ввести ifconfig и снова нажать Return. В разделе et0 или Wi-Fi1 отобразится адрес.
Типы IP-адресов
В IPv4 используется 3 типа адресов:
- Индивидуальный (unicast);
- Групповой (multicast);
- Широковещательный (broadcast).
- Индивидуальный адрес — это адрес конкретного компьютера, именно такие адреса мы рассматривали выше.
- Групповой адрес — это адрес, который используется несколькими ПК. Если вы отправите данные на этот адрес, его получит несколько компьютеров в сети которые входит в эту группу.
- Широковещательный адрес — это такой адрес, который используется для получения данных всеми компьютерами в сети.
Широковещательный адрес
Широковещательный адрес в IP имеют следующий формат: (1.18)
- IP-адрес: 213.180.193.3/24
- Широковещательный адрес: 213.180.193.255
Часть которая относится к адресу сети остается без изменений, а в той части, которая относится к адресу хоста записываются в битовые единицы.
Мы уже встречались с широковещательными адресами в технологии канального уровня Ethernet. Важным отличием широковещательных адресов в сетевом уровне, является то, что широковещательные адреса используются только в пределах в одной подсети.
Маршрутизаторы не передают широковещательные пакеты в другую сеть, иначе можно очень быстро завалить всю глобальную сеть, в том числе весь Интернет, мусорными широковещательными пакетами.
Два широковещательных адреса
В IP используется 2 типа широковещательных адресов подходящих для двух различных сценарий (2.22)
Предположим что у нас есть 2 подсети объединенные между собой маршрутизатором. Если мы хотим отправить широковещательный пакет в рамках одной сети это называется ограниченное широковещание. В этом случае мы может использовать специальный широковещательный адрес, который состоит из всех битовых единиц (255.255.255.255). В этом случае данные получат все компьютеры в сети, а через маршрутизатор данные не пройдут.
Другой сценарий, когда компьютер, который находится за пределами нашей сети, хочет передать широковещательный пакет всем компьютерам, которые находится в нашей сети это называется направленное широковещание. В этом случае широковещательный IP адрес будет выглядеть 192.168.0.255, адрес подсети, в которую мы хотим отправить широковещательный пакет и битовые единицы в той части, которая относится к адресу хоста. Как произойдет обработка такого пакета? Пакет передаётся маршрутизатору и маршрутизатор уже разошлёт этот пакет в широковещательном режиме, но только в передах одной подсети, для которой предназначается этот широковещательный пакет.
Что такое IP адрес
IP адрес — это уникальный идентификатор устройства в сети, базирующийся на стеке протоколов TCP/IP. Может формироваться в двух различных видах: IPv4 и IPv6. По-английски полностью пишется, как Internet Protocol Address, расшифровывается — адрес интернет-протокола. Он может быть, как частным — в локальной сети, так и глобальным — во всемирной паутине.
Так, для применения в частных /локальных сетях по документу RFC1918 выделены следующие диапазоны адресов вида IPv4:
- 10.0.0.0 — 10.255.255.255 (10/8 префикс)
- 172.16.0.0 — 172.31.255.255 (172.16/12 префикс)
- 192.168.0.0 — 192.168.255.255 (192.168/16 префикс)
IP приписывается каждому устройству в сети. Это необходимо, чтобы устройства могли находить / определять друг друга и производить обмен информацией. Без него вы просто не сможете пользоваться интернетом. Это, как в жизни, как вас найдет почтальон, чтобы доставить вам корреспонденцию, не зная вашего адреса. Даже при соединении двух компьютеров в локальную сетку — у каждого будет свой айпи.
Из чего состоит ИП адрес — формат
На данный момент используется два цифровых формата для формирования айпи, привычный нам IPv4 и более новый, дающий больше возможных вариантов создания новых уникальных адресов — IPv6.
IPv4 (Internet Protocol v.4) — адрес в 32 битном формате. Состоит из 4 чисел — от 0 до 255, по 8 бит и 1 байту каждое, разделены точками. Протокол позволяет формировать большое количество возможных айпи — всего 4 294 967 296 и чаще всего вы видите их именно в этом формате.
Очень удобно использовать его в локальных сетях, т.к. адрес в таком видеть легко прочитать и запомнить. А вот во всемирной паутине — его возможностей уже не хватает, т.к. устройств становится все больше, поэтому был придуман и реализован новейший формат протокола.
IPv6 (Internet Protocol v.6) — адрес в 128 битном формате. Состоит из 4 цифр с буквами в 8 ячейках по 16 бит, разделенных между собой двоеточием. Был разработан в 1995 году с целью увеличения создания возможных уникальных айпишников (сленг), т.к. у IPv4 их стало не хватать.
Данный формат позволяет абсолютно всем устройствам иметь свой собственный уникальный адрес, решив проблему их нехватки и использования динамических айпи. Но, пока на него полностью не перешли, т.к. перенастройка и замена оборудования довольно дорогой и длительный процесс.
Как узнать IP-адрес своего компьютера?
IP — адрес является уникальным адресом узла в сети, который сформирован по IP-протоколу. Личный айпи-адрес может быть как внешним, так и внутренним.
Так, у владельца есть собственный роутер, с помощью которого он осуществляет соединение с интернет-поставщиком. У того зарегистрирован собственный айпи-адрес. В результате пользователь способен легко заполучить к нему доступ, если наберет IP-адрес поставщика. Однако работая в офисе, пользователь предоставляемой услуги не сможет найти айпи-адрес с теми же самыми данными — необходимо будет осуществлять ввод его внешнего IP.
Таким образом, для того чтобы компьютер стал доступным в локальной сети, пользователю необходимо знать внутренний айпи-адрес, а чтобы он был доступным через глобальную сеть — понадобится ввести параметры внешнего айпи-адреса компьютера.
Внутренний IP-адрес
Получить информацию о собственном внутреннем айпи-адрес можно несколькими методами.
Применяя графический интерфейс.
Для этого нужно выполнить следующие действия:
Переходим в «Панель управления», в групповом кластере «Сеть и интернет» делаем клик по строчке, с помощью которой можно просматривать действующее состояние сети. Здесь представлено много настроек и сведений о персональных сетевых подсоединениях – нужно сделать клик по строчке, позволяющей осуществить подсоединение по локальной сети. У пользователя может быть несколько карт, благодаря которым он пользуется сетью. В связи с этим у каждого сетевого компонента будет собственный уникальный айпи-адрес
И в перечне для выбора подключения они будут указаны все, так что важно не ошибиться. В окошке, которое появится, будут указаны разные параметры: на протяжении какого времени подсоединение является активным, сколько именно сведений отослано и принято
Чтобы получить информацию об айпи-адресе нужно сделать клик на «Сведения…». В данных о сетевом подсоединении появится надпись «Адрес IPv4» — именно это и есть индивидуальный айпи-адрес.
Но это не единственный метод, как выяснить собственный айпи-адрес.
Использование командной строки.
Для этого необходимо:
-
Нажимаем поочередно на следующие строчки: «Пуск -> Все программы -> Стандартные -> Командная строка».
-
После этого нужно осуществить ввод команды ipconfig для получения сведений о личном айпи-адресе.
Второй метод, естественно, является более быстрым. Хотя, как показывает практика, обыкновенному пользователю проще с помощью мышкой кликать по меню, чем печатать несколько букв на клавиатуре.
Внешний айпи-адрес
Самый простой метод выяснить параметры внешнего айпи-адреса — зайти на интернет-сайт 2ip.ru.
После того, как интернет-страница загрузится, можно увидеть собственный внешний айпи-адрес — здесь все очень легко.
Как узнать айпи адрес чужого компьютера, можно прочитать здесь!
Как узнать свой IP в локальной сети (внутренний)
Внутренний IP – это номер, который назначен компьютеру в локальной сети. Такие адреса чаще всего настраиваются вручную администратором на роутере и служат для передачи данных только внутри одной физической сети.
Если вы рядовой пользователь, внутренний адрес вы получите автоматически при подключении патч корда (кабеля) в сетевую карту или при подключении к беспроводной сети от уже настроенного роутера.
После получения номера вам могут быть доступны следующие возможности (в зависимости от настроек):
- Интернет.
- Сетевой принтер и сканер.
- Папки общего доступа.
- Корпоративный мессенджер, планировщик или аналогичные программы.
- Подключение к удаленному рабочему столу других компьютеров.
- Доступ к видео наблюдению и похожие сетевые инструменты.
Способ 1: через параметры системы
Windows 10
1. Откройте меню Пуск. Нажмите на значок «шестеренки» для входа в настройки.
2. Выберите «Сеть и Интернет».
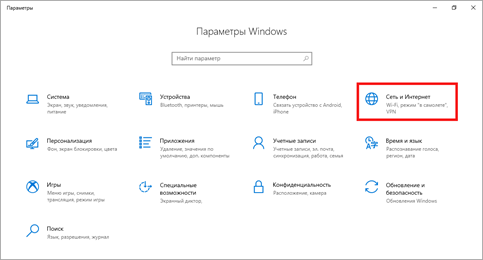
3. В пункте «Изменение сетевых параметров» перейдите в раздел «Настройка параметров адаптера».
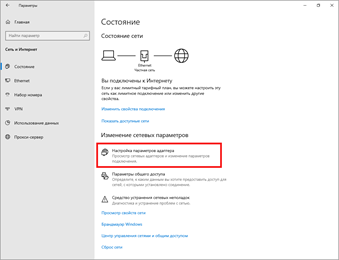
4. Если вы подключены к сети кабелем, будет показан Ethernet, а если по Wi-Fi — будет указан другой адаптер. Щелкните по нему два раза.
Бывает, на компьютере установлены две и более сетевые карты. Тогда вы увидите несколько адаптеров. Узнать их адреса можно аналогичным способом.

5. Нажмите кнопку «Сведения».
6. В пункте «Адрес IPv4» будет показан ваш внутренний IP.
В сетях нового поколения может быть пункт IPv6.
Windows 7
1. Щелкните правой кнопкой мыши по значку или в правой нижней части экрана и выберите из списка «Центр управления сетями и общим доступом».
Или пройдите по пути: Пуск – Панель управления — Центр управления сетями и общим доступом — Изменение параметров адаптера.

2. Откроется окно, внутри которого нажмите на «Подключение по локальной сети».
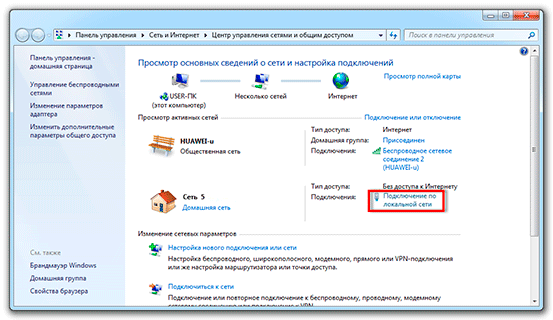
3. Появится небольшое окошко, где нажмите на кнопку «Сведения…».
4. Далее откроется еще одно окошко с различной информацией, среди которой есть строчка «Адрес IPv4». Это и есть айпи компьютера в локальной сети.
Способ 2: через командную строку
1. Откройте Пуск. Прямо в меню напечатайте cmd и запустите программу.
Или в Пуске разверните меню «Служебные – Windows», нажмите на «Командная строка».
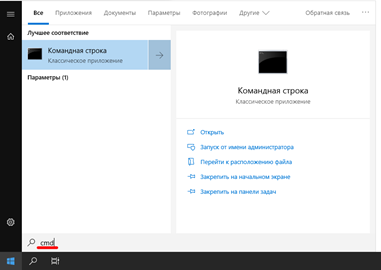
2. Напечатайте команду ipconfig и нажмите клавишу Enter.
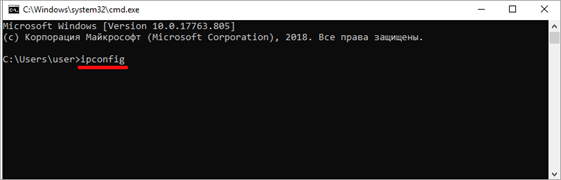
3. Откроется информация, где в строке IPv4 и IPv6 будут показаны назначенные адреса.
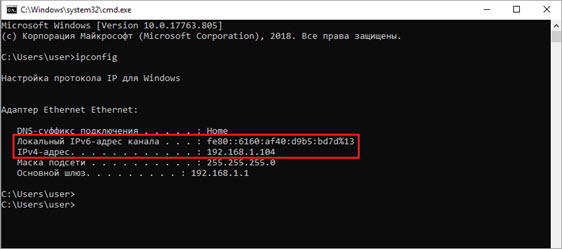
Если в вашем компьютере два и более сетевых адаптера, тогда напечатайте команду ipconfig/all. В ней будет детальная информацию о каждом адресе.
Способ 3: через Диспетчер задач
1. Запустите Диспетчер задач: Пуск – «Служебные — Windows» – Диспетчер задач.
Также его можно вызвать через сочетание клавиш Ctrl + Alt + Delete.
2. Перейдите во вкладку «Производительность» и в ней нажмите на пункт «Ethernet». В нижнем правом углу будет показан айпи.
Способ 4: через «Сведения о системе»
1. Откройте «Пуск» и прямо в меню напечатайте команду msinfo32. Запустите приложение «Сведения о системе».
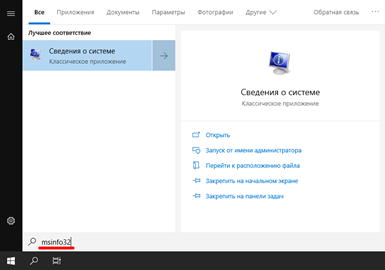
2. Раскройте ветку «Компоненты» нажав значок +. Далее ветку «Сеть» и выберите пункт «Адаптер». В строке «IP-адрес» будет показан внутренний IP адрес.

Способ 5: при помощи программы Speccy
Бесплатная программа Speccy показывает всю спецификацию компьютера. С ее помощью можно посмотреть и внутренний IP. Для этого в левом меню перейдите в раздел «Сеть». В пункте «IP-адрес» будет показан один или несколько айпи — в зависимости от количества адаптеров.
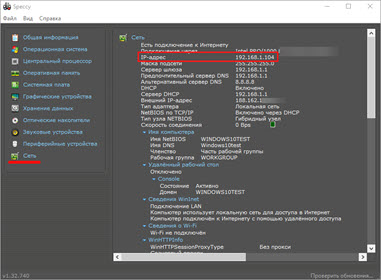
Также Speccy показывает и внешний адрес.
Как посмотреть IP от провайдера интернета
Зачастую интернет мы получаем от роутера, который маршрутизирует трафик и выдает внутренние IP в сеть. Если вам нужно узнать, какой адрес выдал провайдер, зайдите в веб интерфейсе роутера. Я покажу как это сделать на примере TP-Link.
1. Откройте браузер и напечатайте в адресной строке внутренний айпи роутера.

Его можно узнать в в пункте «Шлюз по умолчанию».
2. Напечатайте логин и пароль от роутера. Обычно он указан на задней панели устройства.

3. В пункте «Internet Info» будет показан IP адрес, который выдал провайдер.
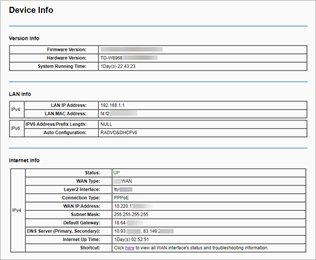
Разбираемся с динамическими настройками айпи и статическими
Чтобы иметь хоть какое-то представление о динамическом и его противоположности статическом айпи, давайте вкратце о них поговорим. При подключении некоторые провайдеры присваивают вашему компьютеру (статический) постоянный IP адрес, он никогда не меняется.
В обоих подключениях есть как плюсы, так и минусы, давайте посмотрим какие:
- Статическое: плюсы — есть возможность настройки игрового сервиса, настройки дополнительной защиты. Из минусов – не получиться скачивать сколько угодно с файлообменников, потому что на них стоит ограничение по IP.
- Динамическое: минусы – невозможно настроить многие программы, свой игровой сервер, защиту. Плюсы — легко скрыться на любом форуме, сколько угодно качать с файлообменников.
Возможно,





![Как узнать свой ip – способы для всех устройств [2020]](http://wudgleyd.ru/wp-content/uploads/b/0/c/b0c64c7f0cb2a4b8dd79b20f154b350a.png)


























