Подключение
Для начала нам нужно подключиться к сети роутера. Это можно сделать двумя способами: по кабелю и с помощью Wi-Fi. Чуть не забыл, нужно конечно же включить его в розетку. Для этого берем блок питания из коробки и подключаем к соответствующему входу.
Для подключения интернета вставляем кабель в синий порт – на старых аппаратах, он также обычно выделается среди остальных, так что не перепутаете. Остальные порты – локальные и предназначены для подключения компьютеров, телевизоров, принтеров, камер и других устройств. Я буду для настройки подключаться к 1 порту.
Вы, если у вас нет компьютера или ноутбука, можете использовать телефон или планшет. После включения вай-фай сеть уже должна работать. Стандартное имя сети и пароль находится на этикетке под аппаратом.
Настройка WiFi сети
Теперь, когда интернет на основном подключенном по кабелю компьютере есть, необходимо настроить раздачу его по WiFi через роутер Zyxel Keenetic Lite. Для этого идем в нижнем меню в раздел «WiFi» и задаем значения для
- Имени,
- Типа защиты (WPA2)
- Ключа сети (от 8 знаков)
Также ставим галочку на «Включить точку доступа».
Остальное можно пока оставить по умолчанию — о дополнительных параметрах уже неоднократно было написано на страницах блога в разговорах про другие модели роутеров.
Применяем и ждем перезагрузки, после которой новая беспроводная сеть с заданным нами именем появится в списке для коннекта.
Мы разобрали, как подключить роутер Zyxel Keenetic, зайти в личный кабинет и настроить WiFi — уверен, что теперь вы сами сможете сделать это самостоятельно. Как мы видели, в панели управления очень много всего, поэтому про другие возможности использования будем постепенно рассказывать на нашем сайте.
Инструкция по подключению к компьютеру или ноутбуку
Сначала давайте выясним, как подключить к ПК или ноутбуку роутер Zyxel. В комплектации (помимо документации и диска) находится блок питания и LAN-кабель. Если его длины будет недостаточно, вам придется докупить свой. На задней панели роутера мы можем заметить несколько портов, каждый из которых подписан.

Для подключения выполните следующие действия:
- Возьмите ЛАН-провод. Вставьте один конец в желтое гнездо LAN1-4. Второй конец подключите к сетевой карте вашего ПК или ноутбука.
- В синий WAN порт вставьте кабель Интернет, который вам протянул провайдер.
- Включите блок питания в розетку. Штекер подсоедините к разъему DCIN.
- Выставьте переключатели WLAN и POWER в состояние ON.
Если все сделало правильно, загорятся световые индикаторы, сигнализирующие о включении роутера
Обратите внимание, если вы собираетесь подключать к маршрутизатору две TV-приставки, то используйте пару входов LAN3 и LAN4. После подключения можно переходить к программным настройкам
Настройка WiFi на Экстра 2
Для того, чтобы настроить беспроводную сеть Вай-Фай на роутере Keenetic Extra II, в главном меню выберите раздел «Wi-Fi». Первой откроется вкладка «Точка доступа 2.4 ГГц»:
Здесь надо придумать название домашней сети Вай-Фай, которое будут видеть пользователи при поиске беспроводный сетей и ввести его в поле «Имя сети(SSID)». Тип защиты обязательно выберите WPA2-PSK, а в поле «Ключ сети» пропишите пароль на WiFi, который маршрутизатор Зиксель Кинетик Экстра 2 будет спрашивать у клиентских устройств во время подключения. Он должен быть не короче 8-10 символов и как можно сложнее, чтобы не просто было подобрать по словарю. Так же, в обязательном порядке, советую отключить технологию WPS для обеспечения безопасности. Нажмите кнопку «Применить».
То же самое надо будет сделать и на вкладке «Точка доступа 5ГГц». После того, как обе точки доступа будут настроены, можно подключать к роутеру клиентские устройства.
Настройка Wi-Fi пароля
Wi-Fi-роутер ZyXEL Keenetic Start II имеет двухдиапазонный режим работы, в котором роутер поддерживает 2 рабочие частоты связи, это 2,4 и 5 ГГц соответственно. С помощью 5 ГГц можно достичь более высокой пропускной способности, но с меньшей дальностью действия, а 2,4 ГГц дальность действия больше, но более подвержена помехам. Далеко не все устройства поддерживают 5 ГГц. Есть возможность выбора двух вариантов, при этом можно менять беспроводное соединение уже на устройствах.
- С помощью WEB-интерфейса в нижнем меню выбирается ярлык «Сеть Wi-Fi», и переходим в настройки сети «Точка доступа 2,4 Ггц».
- Установить галочку напротив Включить точку доступа», далее в поле Имя сети (SSID)» прописать и указать имя беспроводной сети, в нашем случае «KEENETIC», данное имя будет точкой доступа WI-FI, когда будите подключаться к сети. Рекомендую в название точки доступа указать частоту к примеру: «KEENETIC 2.4».
- «Защита сети» – выбираем WPA2-PSK.
- Устанавливаем пароль на беспроводную сеть. В поле Ключ сети» записываем пароль, в нашем случае «123456789».
- «Ширина канала» – выбираем 20 МГц».
- Нажимаем Применить».
- Нажимаем вкладку Точка доступа 5 ГГц.
- Устанавливаем галочку напротив Включить точку доступа», далее в поле Имя сети (SSID)» прописываем и указываем имя беспроводной сети, в нашем случае «KEENETIC5», добавляем частоту сети 5 Ггц чтобы отличать от сети 2,4Ггц.
- «Защита сети» – выбираем WPA2-PSK.
- Устанавливаем пароль на беспроводную сеть. В поле Ключ сети» записываем новый пароль, в нашем случае «123456789», но рекомендуем пароли ставить разные.
- «Ширина канала» – выбираем 20/40/80 МГц».
- Нажимаем Применить».
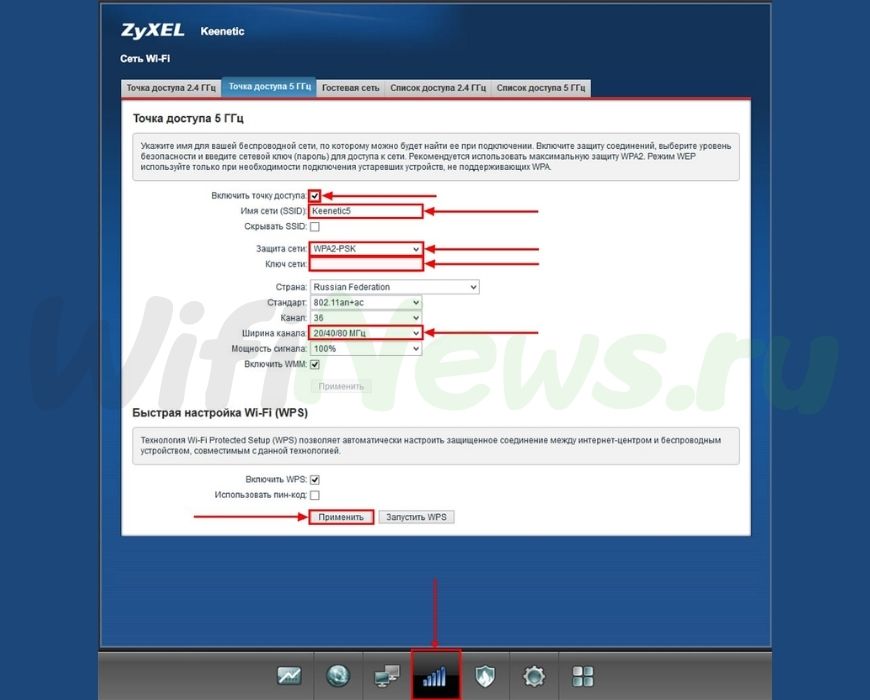
Новая прошивка
После входа в Web-интерфейс вас должна поприветствовать «Быстрая настройка». Если это не произошло, то найдите пункт меню «Начать быструю настройку».
- Выбираем первый пункт «Ethernet»;
- Далее вам нужно выбрать «Интернет» и «IP-телевидение», если у вас есть приставка. Если вы указали настройку «IPTV», то надо будет дальше подключить приставку к порту и указать этот порт здесь же. Также возможно нужно будет ввести дополнительные данные – смотрите в лист настроек от Ростелеком.
- На шаге выбора «MAC-адреса» выбираем «По умолчанию»;
- Настройку IP выбираем «Автоматическую»;
- Тип подключения как «PPPoE». Останется ввести логин и пароль из договора;
- Интернет-фильтр лучше настроить в дальнейшем, но не здесь. Выбираем «Без защиты»;
- В конце высветится имя Wi-Fi сети и пароль. Чтобы изменить пароль и имя вайфай, в главном меню переходим в «Домашняя сеть» – «Беспроводная сеть Wi-Fi». Указываем имя и ключ. Тут также можно указать расписание работы сети.
Как настроить роутер Кинетик Экстра
Настройка роутера не отнимет много времени. По отзывам пользователей, настраивать устройство можно очень быстро. Совсем необязательно разбираться в тонкостях настройки. Главный момент – четко соблюдать поэтапную инструкцию. Для того чтобы настроить роутер, пользователю необходимо попасть в его панель управления. Для этого запускаем на ПК любой веб-обозреватель, в котором вам удобно работать. В адресной строке введите адрес маршрутизатора — 192.168.1.1 и кликните на клавиатуре кнопку Энтер. Далее система будет запрашивать у вас изменение пароля. При необходимости вы можете сохранить значение по умолчанию. Чтобы настроить доступ к Глобальной сети, вам потребуется выбрать значок интернета на рабочем столе своего компьютера. Найти ее не составит труда – она размещена внизу в правом углу. В панели управления жмем Broadband connections. Система в автоматическом режиме направит вас на страницу «Настройка подключения по Ethernet». В дальнейшем желательно поменять пароль на надежную комбинацию.
Сброс текущих установок до заводских
Довольно часто пользователи не могут вспомнить пароль доступа к админпанели. Открыть адмнику и изменить настройки устройства в данном случае не получится. Другой вариант, из-за которого нельзя подключится к интернету и выполнить настройку маршрутизатора — установка неправильных параметров, из-за чего пропадает доступ к сети и к ней никто не может подключиться. Если роутер настраивал прошлый владелец и не передал вам эти данные, то вы также не сможете сделать настройку устройства. Решить данные проблемы поможет откат настроек устройства до дефолтных. Если активировать данную функцию, то происходит сброс всех настроек, а название сети и пароль будут изменены на заводские.


После этого будет произведен откат до заводских установок и надо будет настроить устройство согласно ранее приложенной инструкции.
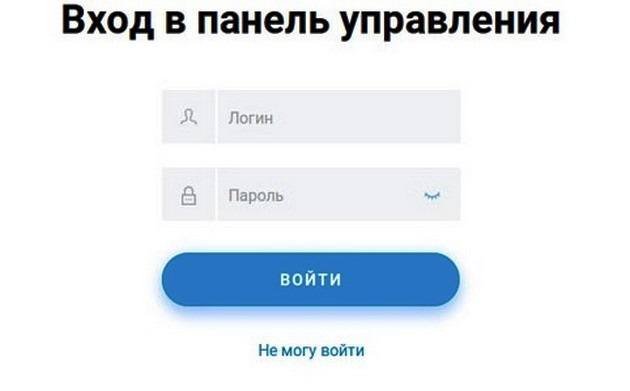
Хотелось бы отметить, что на рынке есть и модифицированный вариант данного устройства под названием Zyxel Keenetic Extra II. Сравнение характеристик первой и второй версии данной модели можно найти на https://keenetic.ru. Неискушенному пользователю увидеть разницу между устройствами не получится. Они практически такие же, как и были у первой модели. Внешне маршрутизатор поменялся, ведь теперь он имеет черно-белую окраску. Немного уменьшились габариты и вес устройства, а вот цена особых изменений не претерпела.
Настройка подключения IP-телевидения (IPTV)
В большинстве случаев, при использовании в интернет-центре Keenetic предустановленных заводских настроек, цифровое телевидение (IPTV) работает сразу же как на компьютерах, так и на приставках, без предварительной настройки.
1. Многоадресная рассылка используется для предоставления услуги IP-телевидения. Убедитесь, что в интернет-центре установлен компонент системы «Прокси-службы для IGMP и PPPoE», который транслирует сообщения IGMP/PPPoE между различными интерфейсами. Сделать это можно на странице «Общие настройки» в разделе «Обновления и компоненты», нажав на «Изменить набор компонентов».

2. Настройте подключение к Интернету и подключите приставку или компьютер, на котором вы планируете смотреть телевидение, к любому из сетевых (LAN) разъемов интернет-центра, предназначенных для домашней сети. Проверьте работоспособность IP-телевидения.
3. Некоторые провайдеры, при использовании регистрации MAC-адреса ТВ-приставки, требуют выделения специального ТВ-порта на роутере, к которому будет подключаться приставка. Такой порт напрямую, в режиме «прозрачного моста», соединяется с сетью провайдера, подключенной к Keenetic через WAN-порт Интернет и позволяет провайдеру видеть MAC-адрес приставки. Перевести один из сетевых разъемов для домашней сети в режим ТВ-порт можно следующим образом:
Перейдите на страницу «Проводной», в разделе » Подключение и VLAN » установите режим «ТВ-приставка» для того порта, к которому будет подключена приставка IPTV (в нашем примере приставка будет подключена к порту 3).
Е сли провайдер предоставил вам номер VLAN для подключения к IP-телевидению, введите его в поле «Телевидение». Если IP-телевидение предоставляется без VLAN, выбирать порт для приставки обычно не требуется.
Когда вы выполните указанные настройки, приставка будет подключена напрямую к сети провайдера через роутер. Подключите приставку IPTV к ТВ-порту и перезагрузите ее. Приставка должна получить IP-адрес из сети провайдера, и затем вы сможете принимать цифровое телевидение.
Указанных выше действий обычно достаточно, чтобы смотреть IP-телевидение.
4. Интернет-центр Keenetic также позволяет осуществлять более тонкие настройки, предназначенные для тех пользователей, кто использует нестандартную схему подключения, например с использованием другого интерфейса для приема IPTV.
Как было написано выше, необходимо, чтобы в интернет-центре был установлен компонент системы «Прокси-службы для IGMP и PPPoE». Служба IGMP proxy ретранслирует поток многоадресной рассылки от провайдера к устройствам домашней сети. Многоадресная рассылка используется для предоставления услуги IP-телевидения.
Перейдите на страницу «Домашняя сеть» в раздел «IGMP Proxy». Настройки по умолчанию на данной странице подходят для большинства провайдеров.

По умолчанию в поле «Для подключения» указан интерфейс, который смотрит в сеть провайдера (в нашем примере это «Провайдер») и откуда будет приходить IP-телевидение.
TIP: Советы:
1. Если указанные выше действия не привели к успеху, пожалуйста, проверьте работоспособность IPTV со стороны провайдера, подключив приставку или компьютер, на котором вы планируете смотреть телевидение, напрямую к кабелю провайдера, т.е. без использования Keenetic. Если в этом случае телевидение работает, а через Keenetic – нет, заведите обращение в нашу Службу поддержки. В обращении просим указать ваш город, название провайдера и тарифного плана, предоставить ссылку на инструкцию по настройке IPTV вашего провайдера для рекомендуемых им маршрутизаторов, а также приложить системный файл self-test роутера Keenetic.
2
Также обращаем ваше внимание, что межсетевые экраны (брандмауэры) и некоторые антивирусы, используемые в вашей сети или установленные на компьютере, могут блокировать мультикастовый трафик. Если у вас по какой-то причине не заработало IP-телевидение, как вариант, попробуйте временно отключить их
3. Пример проброса выделенного ТВ-порта GPON-модема на интернет-центр Keenetic, чтобы подключить ТВ-приставку непосредственно к Keenetic и смотреть IPTV с компьютеров домашней сети, которые будут также подключены к нему: «Вариант использования интернет-центра для просмотра IPTV, которое приходит на GPON-модем».
4. Иногда возникают вопросы связанные с подключением и организацией IPTV по сети Wi-Fi. Некоторые способы подключения представлены в статье: «IPTV по Wi-Fi».
Пользователи, считающие этот материал полезным: 20 из 24
Как подключить Zyxel Keenetic Lite
Первый шаг, прежде чем приступать к настройке — правильно подключение роутера. С задней стороны Zyxel Keenetic Lite 3 присутствует 4 порта для локальных устройств и один порт «Интернет».
Подключите кабель провайдера к порту «Интернет», а кабель с компьютера, на котором производится настройка — к одному из желтых портов домашней сети. Настройку можно выполнить и без кабеля, подключившись к нему по Wi-Fi (пароль для сети указан на наклейке сзади роутера), но рекомендую, если есть возможность, использовать именно кабельное подключение. Также убедитесь, что переключатель «Режим» установлен в положение «Основной».
После этого включите роутер в розетку и подождите минуту-другую, пока он не загрузится.
Перепрошивка
Обратите внимание: выполнять перепрошивку нужно предельно аккуратно. Если вы допустите ошибку, роутер придется сдавать в сервисный центр для того, чтобы мастера восстановили его работу
Выполнять прошивку маршрутизатора рекомендуется таким образом. Сперва необходимо подключить кабель от компьютера в любой выбранный вами разъем LAN. Эксперты не рекомендуют использовать для этих целей беспроводную сеть. Далее рассмотрим пошаговую инструкцию:
- На официальном веб-ресурсе скачиваем файл с прошивкой.
- Запускаем веб-обозреватель, вводим адрес устройства и подтверждаем свои действия нажатием клавиши Enter.
- Когда перед вами откроется окно приветствия, вводим логин и пароль для входа в веб-интерфейс.
- В панели управления заходим в категорию «Система».
- Находим подраздел «Файлы» и выбираем файл с прошивкой.
- Перед вами отобразится окошко «Управление файлом», тут нужно кликнуть на «Выберите файл», чтобы указать файл с микропрограммным обеспечением.
- Кликаем на «Заменить», чтобы активировать процесс обновления прошивки.
Обычно процедура занимает около пятнадцати минут. Пока маршрутизатор будет обновлять микропрограммное обеспечение, ничего нажимать не нужно. Также нельзя отключать устройство из розетки. По завершении обновления прибор сам выполнит перезагрузку и будет готов к дальнейшей работе. Keenetic Extra KN 1710 – это современное функциональное устройство, работать с которым очень удобно и предельно просто.
Настройка WiFi на Экстра 2
Для того, чтобы настроить беспроводную сеть Вай-Фай на роутере Keenetic Extra II, в главном меню выберите раздел «Wi-Fi». Первой откроется вкладка «Точка доступа 2.4 ГГц»:
Здесь надо придумать название домашней сети Вай-Фай, которое будут видеть пользователи при поиске беспроводный сетей и ввести его в поле «Имя сети(SSID)». Тип защиты обязательно выберите WPA2-PSK, а в поле «Ключ сети» пропишите пароль на WiFi, который маршрутизатор Зиксель Кинетик Экстра 2 будет спрашивать у клиентских устройств во время подключения. Он должен быть не короче 8-10 символов и как можно сложнее, чтобы не просто было подобрать по словарю. Так же, в обязательном порядке, советую отключить технологию WPS для обеспечения безопасности. Нажмите кнопку «Применить».
То же самое надо будет сделать и на вкладке «Точка доступа 5ГГц». После того, как обе точки доступа будут настроены, можно подключать к роутеру клиентские устройства.
Доступ к настройкам роутера TP-Link через интернет (по IP или DDNS)
Чтобы понять, как все это работает и быстро все настроить, нужно сначала выяснить, какой IP-адрес выдает роутеру ваш интернет-провайдер. Белый, или серый. Статический, или динамический. И если проблема с динамическим IP-адресом решается настройкой DDNS, то когда провайдер выдает серый WAN IP-адрес – удаленный доступ никак не настроить.
Дальше действуем в зависимости от полученных результатов:
Откройте настройки роутера TP-Link и перейдите в раздел “Защита” – “Удалённое управление”. Нам нужно разрешить удаленный доступ к маршрутизатору.
Порт не меняем, а в поле “IP-адрес удалённого управления” нужно прописать внешний IP-адрес устройства, для которого будет разрешен удаленный доступ к настройкам роутера. Или разрешить доступ для всех устройств.
- 0.0.0.0 – удаленный доступ к маршрутизатору запрещен.
- 255.255.255.255 – общий доступ доступен для всех устройств (с разными адресами).
- Какой-то конкретный IP-адрес. Пример: на работе наш компьютер (с которого мы будем удаленно управлять роутером) имеет статический внешний IP-адрес (например 158.12.63.89). Мы прописываем этот адрес в поле “IP-адрес удалённого управления” и в дальнейшем удаленный доступ к маршрутизатору будет доступен только для устройств с IP-адресом 158.12.63.89.
Если вы не знаете постоянный IP-адрес устройства, с которого будете удаленно управлять роутером (или он постоянно меняется), или вы будете заходить с разных устройств, то пропишите 255.255.255.255.
Не забудьте сохранить настройки кнопкой “Сохранить”.
На роутерах с новой панелью управления (которая голубая), нужно зайти в раздел “Системные инструменты” – “Администрирование”. Там кроме IP-адреса (с которого можно зайти на роутер через интернет) можно так же прописать MAC-адрес конкретного устройства. Так же обязательно нужно поставить галочку возле “Включить” и сохранить настройки.Пустое поле “IP/MAC-адрес” означает, что доступ будет открыт для всех устройств.
Важно! Мы открыли доступ к нашему роутеру из интернета. Чтобы защитить его панель управления, обязательно установите надежный пароль, который будет защищать настройки роутера. Так же рекомендую установить другое имя пользователя (не использовать заводское admin)
Это можно сделать в разделе “Системные инструменты” – “Пароль”. Или “Системные инструменты” – “Администрирование” (вкладка “Управление учетной записью”) на новых прошивках
Так же рекомендую установить другое имя пользователя (не использовать заводское admin). Это можно сделать в разделе “Системные инструменты” – “Пароль”. Или “Системные инструменты” – “Администрирование” (вкладка “Управление учетной записью”) на новых прошивках.
Больше информации в статье: как на роутере поменять пароль с admin на другой.
Чтобы открыть настройки роутера TP-Link через интернет с любого устройства, достаточно узнать свой WAN IP-адрес (который провайдер выдал этому роутеру). Его можно посмотреть на главной странице веб-интерфейса роутера, на сайте 2ip.ru и т. д.
Нужно перейти по этому адресу в любом брузере и с любого устройства, которое подключено к интернету (при условии, что в настройках удаленного доступа вы разрешили доступ для вех адресов). Если не сработает, то наберите этот адрес через http:// и в конце добавьте порт (80, если вы не меняли) через двоеточие. Получится примерно так http://188.69.89.45:80
Нужно указать логин и пароль администратора роутера. После чего мы получим доступ к веб-интерфейсу.
Напомню, что если роутер получает от провайдера динамический IP-адрес (то есть, за вашим договором (или адресом вашего дома, квартиры) у провайдера не закреплен постоянный IP-адрес), то он может меняться. Соответственно, после смены IP-адреса доступа к роутеру по старому адресу уже не будет. Это можно решить настройкой функции “Динамический DNS”.
После настройки вы получите постоянный интернет адрес, который можно использовать для входа в настройки маршрутизатора через интернет. Так же этот адрес можно использовать для удаленного доступа к FTP-серверу.
Настройка WiFi на Экстра 2
Для того, чтобы настроить беспроводную сеть Вай-Фай на роутере Keenetic Extra II, в главном меню выберите раздел «Wi-Fi». Первой откроется вкладка «Точка доступа 2.4 ГГц»:
Здесь надо придумать название домашней сети Вай-Фай, которое будут видеть пользователи при поиске беспроводный сетей и ввести его в поле «Имя сети(SSID)». Тип защиты обязательно выберите WPA2-PSK, а в поле «Ключ сети» пропишите пароль на WiFi, который маршрутизатор Зиксель Кинетик Экстра 2 будет спрашивать у клиентских устройств во время подключения. Он должен быть не короче 8-10 символов и как можно сложнее, чтобы не просто было подобрать по словарю. Так же, в обязательном порядке, советую отключить технологию WPS для обеспечения безопасности. Нажмите кнопку «Применить».
То же самое надо будет сделать и на вкладке «Точка доступа 5ГГц». После того, как обе точки доступа будут настроены, можно подключать к роутеру клиентские устройства.
Настройка L2TP
- Нажимаем в меню которое снизу на ярлык «Интернет».
- Далее выбираем вкладку «PPPoE/VPN» нажимаем «Добавить соединение».
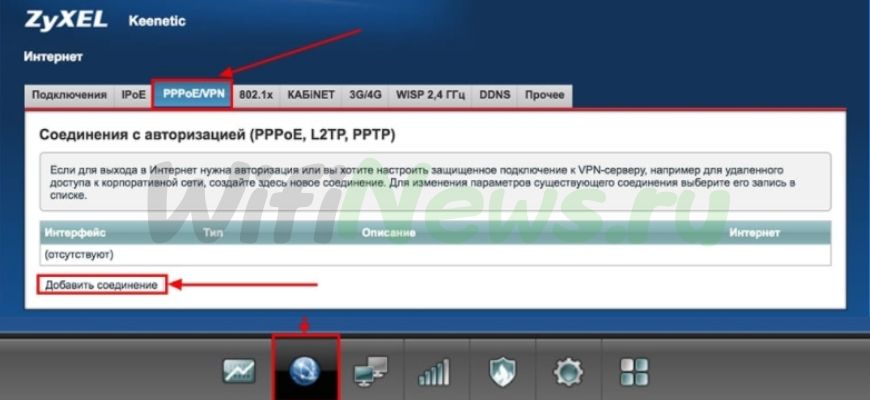
- В новом окне проводим проверку о наличии галочки напротив Включить» и Использовать для выхода в интернет».
- В Описание» прописываем слово на английской раскладке клавиатуры, например «RED», Тип (протокол)» выбираем L2TP», Подключаться через» выбираем Broadband connection (ISP)».
- Далее указываем имя пользователя и пароль. Также надо указать IP-адрес сервера (данные вам предоставляет ваш провайдер).
- Настройка параметров IP» – Автоматическая».
- После внесения всех данных нажимаем Применить».
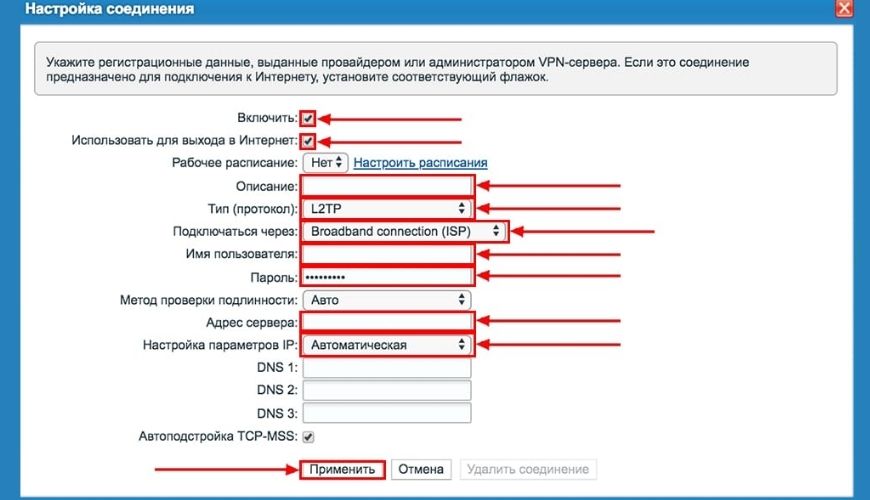
Вход в настройки роутера
Вход в настройки прошивки роутера Keenetic Extra II происходит по стандартному алгоритму:
- Откройте любой браузер на компьютере. В адресную строку введите: http://192.168.1.1 и выполните переход, нажав клавишу Enter.
- Появится форма, куда нужно указать логин и пароль. По умолчанию и логин, и пароль – admin. Если появляется ошибка, то попробуйте ввести пароль – 1234.
Провайдер, с которым вы заключили договор, мог сменить данные для входа в настройки роутера. В таком случае ищите актуальную информацию в договоре или обратитесь в техническую поддержку вашего провайдера.
В целях безопасности роутер предложит изменить пароль и логин, установленные по умолчанию. Вы можете изменить их или настроить прошивку, а к редактированию входных данных вернуться позже.
Настройка IPTV на устройстве
Роутер Zyxel Keenetic Giga поколения III: новые возможности домашнего интернет-центра
При использовании «Мастера NetFriend» в автоматическом режиме Zyxel Keenetic несколько пунктов было пропущено. Они касались вопроса использования услуги IPTV от «Ростелекома». Если такой сервис подключен, будем настраивать IPTV, используя подсказки «Мастера». На странице присутствует рисунок, отображающий LAN-порты роутера. Один из них применим для подключения STB телевизионной приставки, предоставляемой «Ростелекомом» в аренду.
Нельзя использовать порт, открытый на ПК для проведения настройки. Отмечаем галочкой выбранный LAN-разъем. Этим действием мы соединяем его с портом WAN программным путем, по которому поставляется интернет от «Ростелекома». Между ними устанавливается «прозрачный мост». Этот разъем в дальнейшем не применяется для других целей. Нажимаем «Далее» и продолжаем процесс автоматической работы «Мастера».
Без указания VLAN ID
Этот вариант используется большинством провайдеров интернета. Телевизионные пакеты передаются в нетегированном виде. Для настройки IPTV на Zyxel Keenetic заходим в его интерфейс по адресу 192.168.1.1. Он записывается в адресную строку открытого на компьютере браузера. В поля открывшейся формы вбиваем логин и пароль беспроводного маршрутизатора Keenetic. Значения по умолчанию — admin/1234. Если подключаем услугу цифрового интерактивного телевидения на уже настроенном роутере, вводим уже измененный пароль администратора.
Убеждаемся, что на роутере Keenetic установлена последняя версия прошивки. В интернет-центрах Keenetic с версией операционной системы NDMS v2.06 и выше применена функция TV Port. Она позволяет программным способом выделить LAN-порт для приставки STB. Информация о версии доступна в интерфейсе Keenetic «Системный монитор» в нижнем ряду вкладок. В нем переходим в раздел «Система» и выбираем пункт «Информация о системе».
На следующем шаге ищем в нижнем ряду вкладок значок глобуса (интернет). На открывшейся странице нажимаем раздел «Подключения». Находим в списке строку с названием Broadband Connection и кликаем по ней. Открывается страница с параметрами подсоединения. Выбираем порт LAN, к которому подключаем приставку IPTV, отмечаем его галочкой. Разъем WAN с «птичкой» для выхода в интернет. Отмечаем дополнительно пункт «Включить».
В зависимости от провайдера выбираем из списка «Настройка параметров IP» нужную запись. Для «Билайна» — «Автоматическая», для остальных оставляем — «Без IP-адреса». Применяем введенные настройки для телевидения IPTV на роутерах Zyxel Keenetic. Разработчики Zyxel Keenetic рекомендуют включать службу IGMP Proxy. Для этого заходим в раздел «Настройки» с символом шестеренки и в секторе «Компоненты» отмечаем пункт «Служба IGMP/PPPoE Proxy». Выполняем команду «Применить». Теперь STB-приставка напрямую подключена программно к сети провайдера.
С указанием VLAN ID
В случае предоставления трафика в тегируемом виде для сохранения интернета требуется создать еще одно соединение IPoE. В главном меню выбираем значок интернета в виде глобуса. В ряду верхних вкладок кликаем IPoE-соединение Ethernet. Нажимаем кнопку «Добавить интерфейс». 
После этого в появившемся новом окне вводим цифровой идентификатор VLAN ID. Его значение предварительно надо узнать в службе технической поддержки провайдера услуги.
На странице настройки соединения ставим галочки в полях тех разъемов, которые хотим соединить «прозрачным мостом». Помечаем клетку «Передавать теги VLAN ID» в поле WAN и прописываем повторно значение идентификатора. Проверяем отсутствие отметки в поле «Использовать для выхода в Интернет». Не забываем подтвердить команду «Включить» и нажать кнопку «Применить».

































