Онлайн-сервисы для конвертации PDF-документов в DOC
pdf2doc.com/ru
Помимо программ для преобразования pdf-документов в формат Word, обладающих множеством недостатков, существует масса бесплатных онлайн-сервисов. Рассмотрим несколько самых эффективных из них.
- Переходим по указанному выше адресу и выбираем русскоязычный вариант интерфейса приложения.
- Указываем направление конвертирования (1-й вариант).
- Далее кликаем «Загрузить» и выбираем на компьютере файл для преобразования.
Сервис справляется с задачей в считанные секунды.
- Жмем на кнопку «Скачать все» и открываем результат работы онлайн-сервиса в формате doc.
convertonlinefree.com
Данный сайт является самым качественным сервисом для преобразования pdf-файлов в другие форматы.
- Выбираем формат выходящего файла (doc или docx), кликнув по нужной вкладке.
- Жмем на «Выбрать файл» и задаем путь к pdf-документу.
- Жмем «Конвертировать» и ожидаем несколько секунд или десятков секунд, пока сервис выполнить преобразование.
После этого файл формата Word автоматически загрузится на ваш компьютер. Его можно запустить прямо из окна браузера или обнаружить в папке «Загрузки».
Теперь, зная самые действенные методы преобразования pdf-документов в текстовый формат doc, вы с легкостью сможете приступить к их редактированию, облегчите себе процесс написания реферата или курсовой работы.
Через Adobe Reader или Foxit Reader
Если у вас старая версия MS Word, но зато есть программа Adobe Acrobat Reader или Foxit Reader (в одной из них обычно и открываются все pdf файлы), тогда конвертировать можно с помощью нее.
1 . Открываем файл в Adobe Reader или Foxit Reader и копируем нужный фрагмент документа.
Обычно достаточно просто открыть файл и он сразу же запустится в одной из этих программ (вверху будет написано, в какой именно).


Для копирования всего текста в Adobe Reader нажимаем вверху на «Редактирование» и выбираем «Копировать файл в буфер обмена».

В Foxit Reader для переноса всего текста нужно нажать на «Главная» вверху, щелкнуть по иконке буфера обмена и выбрать «Выделить все». Затем опять щелкнуть по иконке и выбирать «Копировать».

2 . Создаем документ в Ворде. Для этого щелкаем на свободном любом месте Рабочего стола правой кнопкой мыши и выбираем пункт Создать → Документ Microsoft Office Word.
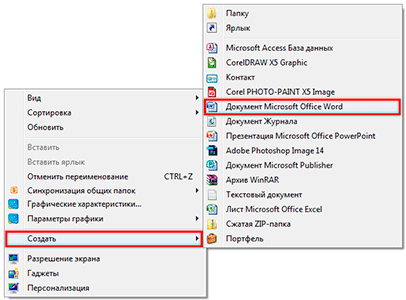
А можно просто открыть программу через Пуск → Все программы → Microsoft Office → Microsoft Office Word.
3 . Вставляем в документ тот фрагмент, который мы скопировали из pdf файла. Для этого щелкаем правой кнопкой мыши по листу и в контекстном меню выбираем пункт «Вставить».

В итоге получаем тот же текст, но с возможностью редактирования. Правда, часто он добавляется с немного измененным форматированием и без изображений.
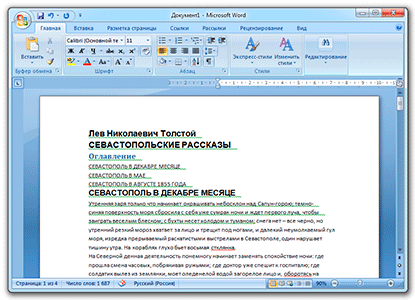
Минусы
- Если документ большой, вставка происходит очень медленно или Ворд просто намертво виснет. А, бывает, даже небольшой текст не вставляется. Выход: выделять/копировать/вставлять по частям.
- Не копируются изображения. Выход: делать их скриншоты, нажав на клавишу клавиатуры Print Screen, после чего вставлять в Ворд (правая кнопка – Вставить). Но придется еще обрезать и менять размер полученной картинки.
- Иногда форматирование страдает очень сильно: шрифты, размер букв, цвета и т. д. Выход: править текст вручную.
Резюме: с обычным текстом такой вариант вполне допустим, но если в документе есть еще и таблицы, списки, изображения, лучше конвертировать другими способами.
Часть 2: ТОП-5 бесплатных конвертеров PDF в Word для Windows
1. PDFelement Pro для Windows
В PDFelement Pro hasесть все необходимое для редактирования и преобразования PDF, как и в текстовом редакторе. PDFelement Pro позволяет полностью редактировать и добавлять ссылки и тексты на изображения. С помощью PDFelement Pro вы также можете создавать новые PDF-файлы на основе уже существующих PDF-документов, при этом добавляя новые страницы или избавляясь от лишних, вращая, обрезая или даже извлекая страницы.
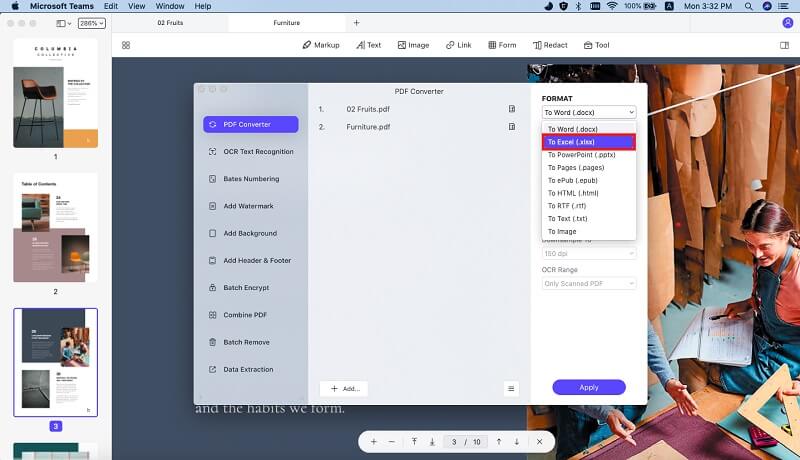
2. Hello PDF
Это бесплатное программное обеспечение позволяет конвертировать и редактировать PDF-файлы бесплатно. С помощью этого конвертера вы можете извлекать изображения и тексты из формата PDF в Word и по-прежнему сохранять общий макет исходного документа. Также он выполняет конвертацию одиночного файла с достаточно высокой скоростью. Это автономная программа, которая позволяет конвертировать PDF в форматы Word без дополнительной установки Microsoft Word или любой программы для чтения PDF.
Плюсы:
- Абсолютно бесплатный.
- Высокая скорость конвертации.
- Прост в использовании.
Минусы:
- Главный минус Hello PDF – вы не можете сразу преобразовать несколько документов сразу, так как он не поддерживает эту функцию.
- Инструменты доступные в ПО ограничены.

3. Nemo PDF to Word
Этот бесплатный конвертер PDF в Word оснащен удобным интерфейсом, с которым вы сразу найдете общий язык. В нем вы сможете выполнять 100% бесплатное преобразование PDF в редактируемые форматы MS Office Word. Nemo PDF to Word сохраняет исходный текст, диаграммы, изображения после преобразования. Nemo PDF позволяет работу с PDF-файлами, защищены паролем. Кроме Adobe PDF-файлов, это ПО поддерживает PDF-документы, созданные с помощью других программ. С помощью этого бесплатного конвертера, вы можете настроить формат выходного файла (DOC) и указать папку, куда будут сохраняться полученные файлы Word. Также, вам предоставляется выбор диапазона страниц, которые вы хотите конвертировать. Nemo PDF также поддерживает функцию пакетной конвертации, тем самым повышая эффективность работы.
Плюсы:
- Точность в преобразовании.
- Прост и быстр в использовании.
- Бесплатно и эффективно.
Минусы:
Инструменты в ПО — ограничены, поэтому невозможно конвертировать отсканированные документы.
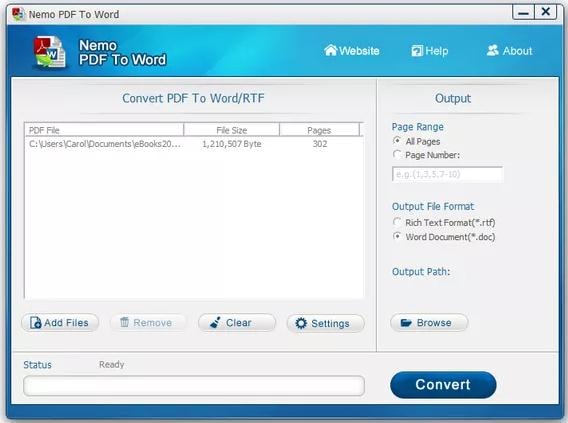
4. SmartSoft Free PDF to Word Converter
Это бесплатное ПО для преобразования Adobe PDF в документы Microsoft Word Doc. Этот конвертер эффективно преобразовывает PDF в DOC Word и предоставляет дубликат исходного файла PDF.
Плюсы:
- Простой в использовании.
- Совершенно бесплатно.
- Создает точную копию исходного документа.
Минусы:
- Нет функции пакетной конвертации.
- Нет параметров конфигурации или других дополнительных инструментов.
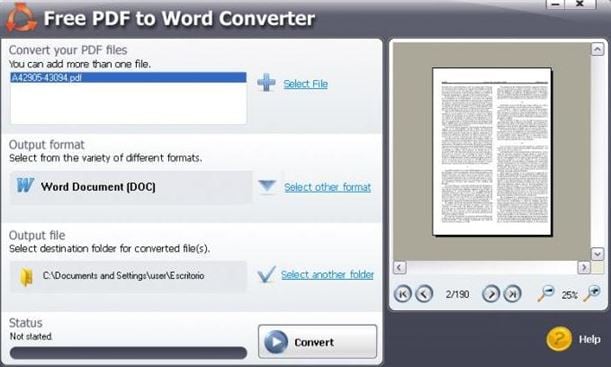
5. PDFMate PDF Converter
Это простое и бесплатное ПО, предназначенное для конвертации PDF файлов в другие форматы. Он поможет вам выполнить любое преобразование файлов формата PDF быстро. Конвертер PDFMate идет с понятной инструкцией по эксплуатации, поэтому для вас не составит труда начать с ним работать. Программа также позволяет пакетное преобразование, тем самым экономя много времени.
Плюсы:
- Преобразование отсканированных PDF-файлов.
- Добавление паролей.
- Пакетная конвертация.
Минусы:
- Непонятные дополнительные параметры.
- Вы не можете приостановить или остановить процесс преобразования, если оно уже выполняется.
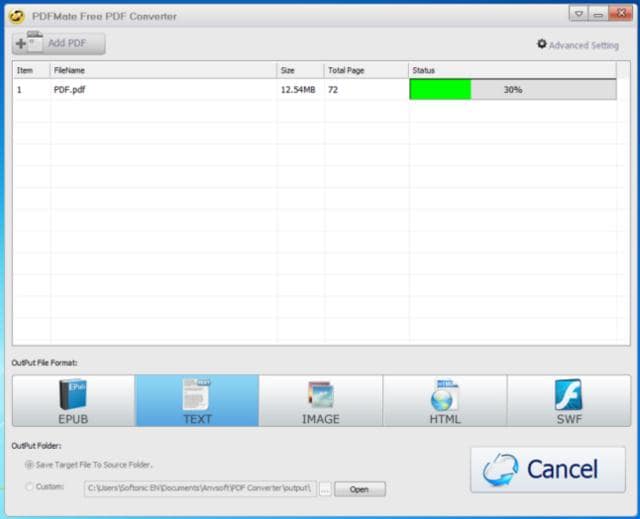
Как вставить PDF в Word как скриншот
Если ваш PDF-файл содержит что-то вроде рисунка или математического уравнения, которое вы хотите вставить в документ Word, сделать снимок экрана — хороший вариант. С помощью этого метода вы можете извлечь изображение из PDF и поместить его в Word.
Для этого откройте свой PDF. В Windows нажмите клавишу Windows + Shift + S.
Программы для Windows, мобильные приложения, игры — ВСЁ БЕСПЛАТНО, в нашем закрытом телеграмм канале — Подписывайтесь:)
На Mac нажмите Shift + Command + 4.
Щелкните левой кнопкой мыши и перетащите область, которую хотите скопировать. После этого изображение будет сохранено в буфер обмена.
В документе Word щелкните правой кнопкой мыши место, где должно отображаться это изображение, и в разделе «Параметры вставки» выберите значок «Изображение».
Выделив изображение, можно щелкнуть вкладку «Формат» на ленте, чтобы настроить его свойства, например его положение, обтекание текста вокруг него и т. Д.
Недостатком этого метода является то, что изображение статично, и вы не можете легко редактировать любой текст, который появляется внутри него. Вот почему этот метод лучше всего подходит для тех разделов PDF, которые не содержат много текста.
Как конвертировать весь PDF в изображение
Описанный выше метод хорош, если вы хотите привязать раздел или пару страниц из PDF. Тем не менее, это громоздко, если PDF охватывает много страниц.
Таким образом, лучший способ в этом случае — преобразовать PDF в изображение. Самый простой способ сделать это бесплатно — воспользоваться онлайн-сервисом. PDF в изображение,
На сайте нажмите «Загрузить файлы», найдите файл PDF на своем компьютере и нажмите «Открыть». Дождитесь завершения загрузки и преобразования, затем нажмите «Загрузить все».
Это загрузит файл ZIP. Извлеките его, и вы увидите, что каждая страница вашего PDF теперь является изображением JPG.
В приложении Word на ленте нажмите «Вставка»> «Изображения». Найдите и выделите JPG, затем нажмите «Вставить».
Утилиты в помощь
Проблема с PDF настолько частая, что в сети развелось множество «хороших» и «плохих» сервисов, которые предлагают свою помощь в открытии поврежденных файлов. Как выбрать лучшие из них? Вопрос в том, насколько «дорог» юзеру документ и сколько он готов заплатить за его восстановление. Если слова «интернет-безопасность» и «конфиденциальная информация» для пользователя – не пустой звук, то стоит подумать о возможных мошенниках. Именно поэтому нельзя сразу сорить деньгами и показывать непроверенному серверу проблемный файл. Нужно узнать больше о тех, кто по ту сторону монитора. Отзывы и форумы в помощь. Если же посчастливилось найти сайт, который предлагает свои услуги бесплатно, не спешите сразу же им пользоваться. Вполне возможно, что воспользуются вами.
Microsoft Office « Word 2013»
Если на Вашем компьютере установлена версия программы 2013 года, то для того чтобы открыть файл расширения «pdf», необходимо проделать ряд простых действий:
-
Откройте программу Word, которая установлена на Ваш компьютер.
-
Далее следует открыть вкладку «Файл», расположенную в верхнем левом углу программы. У вас должно появиться такое окно.
-
После нужно выбрать пункт «Открыть», где во вкладке «Компьютер» требуется выбрать команду «Обзор».
-
Найдите в представленном окне нужный файл «pdf» и откройте его.
-
После проделанной работы на главном листе программы «Word» будет представлена информация с «pdf» файла.
Программы-конвертеры
Рассмотрим самые простые и качественные программы для преобразования pdf в doc.
Tweak PDF to Word 3
Высокоточный конвертер pdf-документов в doc. Утилита поддерживает все возможные типы форматирования текста: таблицы, рисунки, списки, макеты и т.д. Кроме полного преобразования, программа способна извлечь из pdf отдельные элементы. Основным недостатком Tweak PDF to Word 3 является отсутствие перевода на русский язык и платное распространение.
Для преобразования файлов из pdf в doc необходимо выполнить следующие инструкции:
- Запускаем приложение и жмем «Add PDF Files».
- В опции «Save file to» указываем путь выходящего файла формата doc.
- Далее указываем нужный нам формат (doc).
- Кликаем на иконку преобразования, расположенную в левом нижнем углу приложения.
- После нескольких десятков секунд ожидания появится окно с предложением открыть выходящий файл.
- Соглашаемся, если хотите оценить качество работы приложения или приступить к обработке текста прямо сейчас.
PDFConverterPro
Профессиональный мощный инструмент для преобразования pdf-документов во множество популярных текстовых форматов. Утилита хоть обладает неограниченными возможностями и профессиональным качеством работы, ее освоение не вызовет никаких вопросов даже у новичка.
- В главном окне программы выбираем формат для преобразования pdf-файла, кликнув по иконке Word.
- Жмем добавить и указываем путь к документу, который нужно конвертировать.
- Задаем выходящий каталог для документа формата doc в меню «Настройки выхода».
- В случае, когда содержимое документа необходимо распознать, заходим в настройки указываем необходимые языки.
- Переводим переключатель OCR в положение «Включен».
- Если входящий файл содержит слой распознанного текста, пункт 4-5 игнорируем, и жмем «Convert».
First PDF
Простая в эксплуатации и платная, с 30-тидневным испытательным сроком, утилита для преобразования файлов pdf в текстовые документы формата doc.
Работа с программой не должна вызвать никаких затруднений даже у новичка.
- В главном окне выбираем формат преобразования «Word».
- Далее жмем «Добавить pdf» и выбираем документ для конвертации на винчестере.
- В поле страницы можно указать диапазон или номера нужных страниц.
- Задаем папку назначения, где появится doc-файл и жмем «Конвертировать».
3. Как вставить PDF-файл в Word как объект
Вы можете вставить PDF-файл в Word как объект. Это означает, что вы можете легко получить доступ к PDF-файлу из документа Word. Кроме того, в зависимости от выбранных вами параметров PDF-файл может обновляться автоматически.
Для этого откройте Word и перейдите на вкладку Вставить в Лента. В разделе Текст нажмите Объект ..
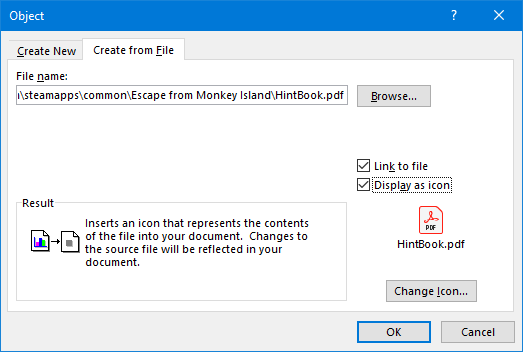
В открывшемся окне переключитесь на Создать из вкладки “Файл” . Нажмите Обзор … , найдите и выберите свой PDF-файл, затем нажмите Вставить .
На этом этапе вы можете просто нажать OK . Это вставит статический снимок первой страницы PDF в документ Word. Если вы дважды щелкните этот снимок, откроется PDF-файл.
Вы также можете установить флажок Ссылка на файл . Хотя при этом вставляется только первая страница PDF-файла, любые изменения, происходящие в этом PDF-файле, будут автоматически отражены в документе Word.
Если вы не хотите, чтобы первая страница отображалась, установите флажок Отображать как значок . По умолчанию будет отображаться значок Adobe PDF и имя вашего PDF-файла. Вы можете нажать Изменить значок … , если хотите отобразить другой значок.
Преобразование PDF в документ Word с помощью Google Docs
Документы Google предоставляют ещё один безопасный и надёжный способ преобразовать ваш PDF-файл в документ Word. Это двухэтапный процесс, когда вы сначала конвертируете файл в документ Google Docs, а затем конвертируете его в документ Word, так что вы, вероятно, потеряете некоторое форматирование в процессе этой процедуры. Если у вас есть Word, вам действительно лучше просто сделать это в Word. Но этот метод может быть полезен, если у вас нет Word, но вам нужно преобразовать PDF в документ Word, который вы планируете отправить кому-то другому.
Откройте свой Google Диск и нажмите кнопку «Создать».
Щёлкните опцию «Загрузить файлы».
Найдите свой PDF-файл и нажмите кнопку «Открыть».
Ваш новый файл появится на вашем Google Диске.
Затем щёлкните правой кнопкой мыши файл на Google Диске, выберите меню «Открыть с помощью», а затем выберите параметр «Google Документы».
Теперь ваш файл открыт как документ Google Doc.
Теперь щёлкните меню «Файл».
Щёлкните меню «Скачать», а затем выберите параметр «Документ Word (DOCX)».
Ваш файл Google Docs будет преобразован в формат Word и загружен на ваш локальный компьютер как документ Word.
Часть 1: ТОП-5 бесплатных конвертеров PDF в Word для Mac
1. PDFelement Pro для Mac
PDFelement Pro предоставляет вам полный контроль над вашими PDF-файлами. С помощью этого приложения, вы можете конвертировать PDF во все офисные форматы, доступные на современном рынке. Это Excel, Word, PPT, Text, Image, HTML, EPUB и многие другие. Вы можете выполнять все, начиная от простых задач, таких как вставка, обрезка, поворот, удаление, добавление водяных знаков, извлечение и разделение документов.
Опции редактирования текста этого программного обеспечения были оптимизированы, таким образом, что оно превращает вашу рабочую среду приложения в реальный профессиональный текстовый редактор, исключая общеизвестные сложности. Соединяйте, перемещайте, связывайте или разделяйте блоки текста для достижения более продвинутых результатов в редактировании текста. И не беспокойтесь о макете документа.
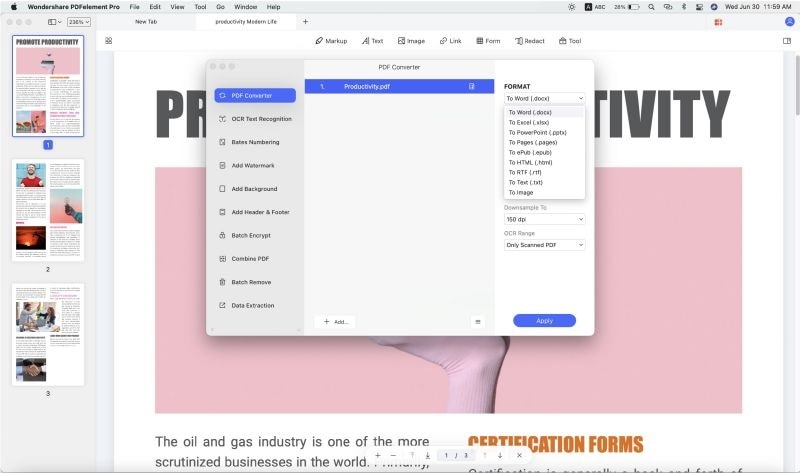
2. Nuance PDF Converter для Mac
Это программное обеспечение предоставляет пользователями Mac множество функций, касающихся преобразования PDF-файлов. Этот конвертер предназначен для повышения производительности и улучшения простого преобразования различных документов, включая форматы PDF в Word. Nuance PDF Converter для Mac позволяет редактировать и обмениваться PDF-документами в безопасной среде.
Плюсы:
- Как упоминалось выше, эта программа позволяет редактировать и обмениваться PDF-документами в безопасной среде.
- Nuance PDF Converter также позволяет конвертировать PDF-документы в редактируемые форматы с помощью OCR.
МИнусы:
Не обладает новыми опциями редактирования.
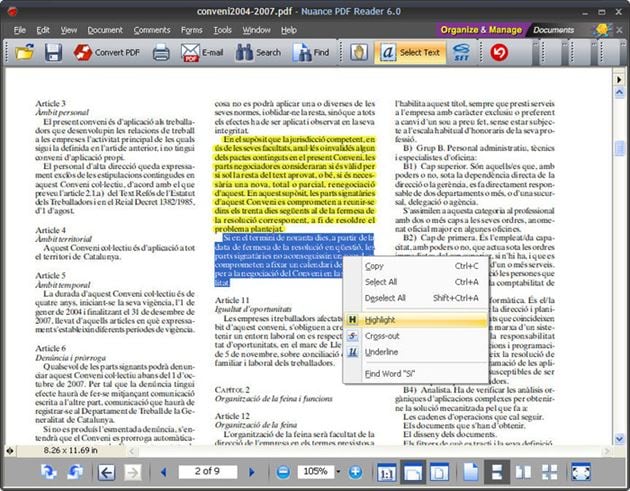
3. deskUNPDF для Mac
Это очень удобный PDF-конвертер для Mac, который использует множество современных методов для точного и надежного преобразования PDF-файлов. Он также предоставляет возможность преобразования PDF-файлов в такие расширения MS Office, как: Word, Excel, PowerPoint и т. д.
Плюсы:
- Конвертирует объемные PDF-документы одновременно.
- Возможность преобразовывать PDF-файлы в текстовые.
Минусы:
Результаты форматирования могут быть немного необычными.
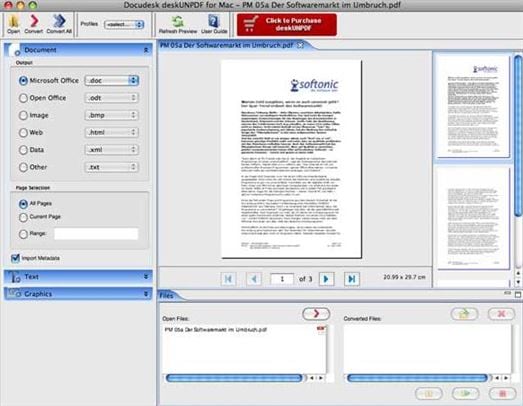
4. Adobe Acrobat для Macintosh
Это очень мощный конвертер PDF для пользователей Mac OS, который позволяет легко конвертировать и создавать PDF-документы с помощью нескольких щелчков мышкой. Он предоставляет множество функций Adobe Reader, а также другие дополнительные функции, позволяющие комбинировать создание заполняемых форм, объединять PDF-файлы в один файл, редактировать существующие PDF-файлы и многое другое. Эта программа с приятным интерфейсом оказалась настолько понятна в использовании, вне зависимости работали вы с ней ранее или нет. Понятные область значков, функции легко найти, а встроенные шаблоны позволяют сразу же приступить к созданию форм. Кроме того, Adobe предоставляет подробные онлайн-руководства. Acrobat для Macintosh имеет большое количество функций, которые позволяют интегрировать несколько PDF-файлов, просто перетаскивая документы в окно, эффективно редактировать PDF-файлы, добавлять и изменять текст, и даже сохранять PDF-файлы в виде документов Word или Excel. Вы также можете защитить ваши документы с помощью паролей, во избежание несанкционированного доступа и копирования ваших файлов.
Плюсы:
- Преобразование печатных документов в формат PDF с помощью сканирования.
- Конвертация PDF-файлов в различные редактируемые форматы.
Минусы:
- Медленно запускается.
- Функции премиум версии – дорогие.
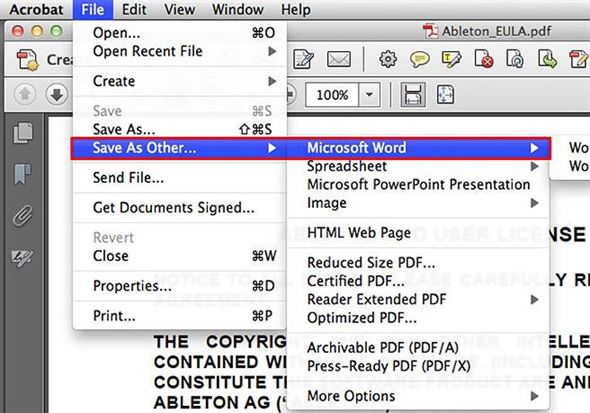
5. Doxillion PDF to Word Converter
Это бесплатный конвертер PDF для Mac, который поможет вам преобразовать PDF, doc, docx, HTML, RTF, ODT, XML, txt и wpd форматы файлов. Doxillion предоставляет выбор преобразования нескольких документов или преобразования документов по одному. Программа поддерживает Word преобразование (docx и doc).
Плюсы:
Понятный интерфейс.
Минусы:
Преобразованные документы всегда, как правило, перенастраиваются, поэтому необходимо дополнительное редактирование.
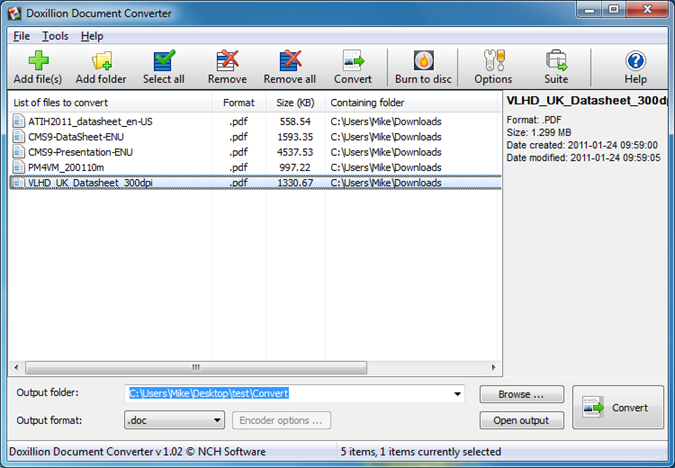
РDFpro
РDFpro также, как и предыдущие варианты, отлично подходит для конвертации файлов в формате Рdf в Word. Дизайн сайта довольно неплохой, как и сам сайт, так как работает он отлично.
Конвертировать файл с помощью РDFpro не составит труда.
- Перейдите на сайт РDFpro по этой ссылке https://www.pdfpro.co/convert-pdf-to-word.Интерфейс сайта РDFpro
- Кликните на кнопку «Click to upload your pdf». В появившемся окне найдите свой pdf файл. Нажмите «Открыть», чтобы загрузить его на сайт. Кликаем на кнопку «Click to upload your pdf»Нажимаем «Открыть»
- Дождитесь загрузки файла. Это не займет много времени.Процесс загрузки файла
- Затем дождитесь конвертации документа и скачайте ваш готовый файл в формате Word. Отмечаем галочкой преобразованный файл, нажимаем «Download File»Нажимаем на файл и загружаем на компьютер
В список бесплатных онлайн конвертеров по преобразованию РDF файлов на которые также стоит обратить внимание, входят следующие:
- Freepdfconvert;
- Pdf.io;
- Jinapdf и Сonvertonlinefree;
Таким образом, скачивать специальные программы для конвертации Рdf файлов не нужно, а само преобразование не займет много времени. И все это абсолютно бесплатно. Все что вам нужно сделать, так это выбрать сайт, который вам понравился больше всего, конвертировать Рdf файл в Word и наслаждаться результатом.
PDF to DOC
Для загрузки ПДФ-файла на сайт нажмем одноименную кнопку или перетащим его на выделенное на скриншоте поле. Через 5-20 минут (иногда дольше – это зависит от размера файла) можно забирать готовый результат. Чтобы это сделать, кликнем по кнопке «Скачать», которая появится под документом, или «Скачать Все». Одновременно сервис может конвертировать до 20 файлов.
Перейти на PDF to DOC
Результат преобразования PDF-документа, содержащего графику, текст, чертежи и таблицы (принципиальная схема), в DOC-формат меня не разочаровал. Да, без искажений не обошлось. Шрифты стали крупнее, чем в оригинале, и от этого отдельные группы слов немного сместились, но общая структура и читабельность схемы полностью сохранились:
Конвертация в формат DOCX (на соседней вкладке) дала такой же результат – не лучше и не хуже. Единственное отличие – размер итогового файла получился в 5 раз меньше.
Недостаток сервиса, который я отметил для себя, – это слишком медленное скачивание. 30-мегабайтный вордовский файл загружался на мой компьютер примерно 10 минут.
3. Как вставить PDF в Word как объект
Вы можете вставить свой PDF в Word как объект. Это означает, что вы можете легко получить доступ к PDF из вашего документа Word. Кроме того, в зависимости от выбранных параметров PDF-файл может обновляться автоматически.
Для этого откройте Word и перейдите на вкладку « Вставка » на ленте. В разделе « Текст » нажмите « Объект» .
В открывшемся окне перейдите на вкладку « Создать из файла ». Нажмите Обзор … , найдите и выберите свой PDF, затем нажмите Вставить .
На данный момент, вы можете просто нажать кнопку ОК . Это вставит статический захват первой страницы PDF в документ Word. Если дважды щелкнуть этот скан, откроется PDF-файл.
Кроме того, вы можете выбрать ссылку на файл . Хотя при этом по-прежнему вставляется только первая страница PDF, любые изменения, которые происходят в этом PDF, будут автоматически отражаться в документе Word.
Если вы не хотите видеть первую страницу, выберите View as Icon . По умолчанию будет отображаться значок Adobe PDF и название вашего PDF. Вы можете нажать Изменить значок …, если вы хотите отобразить другой значок.
Онлайн сервисы для конвертирования
Если на вашем компьютере отсутствует программа способная перевести ПДФ в Ворд, то можно воспользоваться онлайн сервисами. Как правило, такие сайты предлагают загрузить на них pdf-документ, после чего скачать уже вордовский файл. Некоторые из них позволяют сохранять и редактировать документы в онлайн режиме. Попасть на такие сервисы можно при помощи браузера, для этого в адресную строку нужно ввести url-адрес сайта. Многие онлайн ресурсы предлагают дополнительные функции, такие как уменьшение размера pdf-файла, создание архива, восстановление pdf-документа и другие.
Google Disk
Функциями этого сервиса может воспользоваться любой владелец почты gmail. На сайте “Google ” войдите в свой аккаунт, после чего перейдите в Google Drive. Загрузите pdf файл на диск.
Нажмите на документ правой кнопкой мыши, в появившемся меню наведите указатель на опцию “Открыть с помощью”, из предложенных пунктов нажмите на “Google документы”.
В браузере откроется вкладка с документом, напоминающая офисное приложение.
Нажмите на кнопку “Файл” и меню выберите опцию “Скачать как → Microsoft Word (docx)”.
Small PDF
Откройте главную страницу сайта, чтобы конвертировать документ из формата ПДФ в Ворд. Программа может работать с файлами с вашего компьютера или находящимися в хранилищах данных таких как google disk или dropbox. Сервис изменяет формат файла с максимальным сохранением форматирования и картинок.
Пользователь перетаскивает объект мышью или выбирает при помощи меню.
После конвертирования сервис предложит скачать документ.
У сервиса есть ограничения для бесплатного использования до двух документов за один день. Платная подписка снимает это ограничение и расширяет возможности пользователя.
Это бесплатный сервис для конвертирования pdf в word или docx. Ограничение размера файла здесь составляет 50 МБ.
PDF to DOC
Полностью бесплатный сервис, который позволяет одновременно конвертировать до 20 файлов. Результат можно скачать архивом или загружать каждый файл по отдельности.
iLOVEPDF
Сервис позволяет выполнять различные действия с pdf документами, включая их конвертацию в формат docx. Есть бесплатная и платная версии. Сервис работает как полноценное web приложение бесплатно. У платной версии добавлен доступ к мобильному и десктопному приложениям, а так же преобразование отсканированных pdf to word. Сервис так же работает с файлами из dropbox и google disk.
Convertio
Сайт предлагает конвертирование различных форматов. Работает с электронными книгами, аудио и видео файлами, изображениями и документами. До регистрации сервис способен обработать файлы не превышающие 100 МБ. Регистрация и платная подписка увеличат максимальный размер файла, обеспечат возможность одновременно конвертировать несколько файлов и повысят приоритет пользователя.
Как редактировать PDF файлы онлайн
Итак, чтобы редактировать ПДФ файлы, Вам нужно определиться, какой сервис и программу Вы будете использовать для редактирования этих файлов. Из сервисов можно взять самые лучшие:
- Google Docs;
- PDFescape.
Они достаточно удобные в использовании, и не требуют много времени, на их изучение. Ещё есть программы, которые мы рассмотрим ниже в статье.
А теперь, ответим на вопрос, как редактировать PDF файлы онлайн? Для этого открываете любой из перечисленных выше сервисов (программы), загружаете в него ПДФ файл и редактируете. Затем, сохраняете его снова на компьютер. Далее, перейдём к практике, и разберёмся, как работают эти сервисы и программы.
Google Docs — бесплатный онлайн редактор PDF файлов
Сервис Google Docs полностью бесплатный, и может редактировать ПДФ файлы. Чтобы начать в нём работу, сначала зарегистрируйте электронную почту Gmail иначе в него нельзя будет войти. Затем наберите название этого сервиса в поиске браузера, либо перейдите туда по этой адресной ссылке – (www.google.ru/intl/ru/docs/about/).
Этот сервис обновился, поэтому будем рассказывать о его новых настройках, которые помогут нам редактировать PDF файлы. Для этого нужно выполнить несколько действий. Нажимаем на три чёрточки вверху Гугл Документов, затем переходим в Гугл диск, чтобы загрузить туда ПДФ файл (Скрин 1).
Далее, нужно нажать кнопку «+Создать» и загружаем PDF книгу или какой-либо другой файл в этом формате с компьютера (Скрин 2).
Например, мы загрузили книгу «Размещение анонсов на Сабскрайб», кликаем по ней в списке правой кнопкой мыши и выбираем «Открыть с помощью» далее, «Гугл документы» (Скрин 3).
Таким образом мы открыли ПДФ для редактирования в Гугл документах. Когда Вы отредактируете ПДФ документ, можете его сохранить. Нажмите на кнопку вверху «Файл», «Сохранить как» и опять в этом формате можно перенести его на компьютер.
Как редактировать PDF файлы онлайн редактором PDFescape
Этот ресурс PDFescape – тоже является бесплатным редактором, для редактирования и полного изменения ПДФ файлов. Чтобы начать его использовать открываем этот сайт – (www.pdfescape.com), затем нажимаем «Free onlin» или «Бесплатно онлайн» (Скрин 4).
После чего открывается окно, где нужно выбрать такое значение – «Загрузить PDF в PDFescape» и добавляем туда приготовленный заранее файл с компьютера. Его панель управления простая (Скрин 5).
Вам лишь стоит активировать функцию «Text» и появится возможность его отредактировать. С картинками всё тоже самое. Чтобы сохранить отредактированный документ нажмите на синий квадратик, который называется «Save Document» и загрузите обратно на компьютер – «Save Download PDF».
Как вставить картинку PDF в Word
Сейчас вы узнаете, как вставить рисунок PDF в Word в виде статического изображения. Предположим, что вам потребовалось вставить PDF в Word в виде картинки или отдельные изображения, извлеченные из данного файла.
Нам потребуется выполнить следующий алгоритм действий:
- Прежде всего, необходимо сделать снимок (скриншот) страницы или извлечь изображение из файла PDF. Сделать это можно несколькими способами, о которых вы можете прочитать в подробной статье на моем сайте.
Подробнее: https://vellisa.ru/izvlech-kartinki-iz-pdf
- После того, как на компьютере появились картинки из PDF, добавьте эти изображения в документ Word.
1 вариант:
- В программе Word установите указатель мыши в подходящем месте.
- Зайдите во вкладку «Вставка».
- В группе «Иллюстрации» нажмите на кнопку «Рисунки».
- В выпадающем меню нажимаем на пункт «Это устройство…».
- Выберите в окне Проводника подходящее изображение со своего ПК.
- Нажмите на кнопку «Вставить».
2 вариант:
- Откройте месторасположение изображения на компьютере.
- Нажмите на картинку правой кнопкой мыши.
- В контекстно меню выберите команду «Копировать».
- Щелкните курсором мыши по месту вставки на странице открытого документа Word.
- Нажмите на правую кнопку мыши, в опции «Параметры вставки:» выберите «Вставить».
Если необходимо, измените размер рисунка или его ориентацию на странице.
Открываем документы в PDF формате с помощью приложения Adobe Acrobat Reader
Этот вариант отлично подходит всем тем, кто постоянно использует в своей работе файлы ПДФ. Причем с ним можно работать независимо от того, имеется в данный момент подключение к интернету или нет. Каким образом можно использовать Adobe Acrobat Reader для открытия документов смотрите ниже:
Для начала зайдите на сайт компании Adobe и установите приложениеAcrobat Reader.
При установке обратите внимание на предложения сторонних программ.
Если они вам не нужны, просто снимите с них отметки о загрузке.
После инициализации программы сохраните установочный файл в надежном месте.
Как только приложение установится на вашем компьютере кликните на «Готово».
На этом все, теперь можно будет работать практически с любым документом имеющим формат ПДФ.
Преобразование PDF в документ Word с помощью Acrobat DC или Acrobat Reader DC
Собственные Adobe Acrobat DC и Acrobat Reader DC предлагают простой способ конвертировать файлы PDF в документы Word. Плохая новость в том, что это не бесплатно.
Полная версия Acrobat DC имеет стандартную версию (только для Windows), которая стоит 12,99 долларов в месяц, и профессиональную версию (для Windows и Mac), которая стоит 14,99 долларов в месяц. И оба требуют ежегодных подписок. Довольно излишне, если всё, что вам нужно делать, это время от времени конвертировать PDF в формат Word. Но если у вас уже есть Acrobat DC, вам следует использовать его для преобразования ваших PDF-файлов.
Acrobat Reader DC, с другой стороны, бесплатен, но вам нужно будет заплатить 1,99 доллара в месяц, если вы хотите, чтобы он мог конвертировать PDF-файлы в другие форматы, такие как Word. Если это то, что вам нужно делать регулярно, эта плата, вероятно, того стоит, потому что использование Acrobat — самый надёжный способ преобразовать ваши PDF-файлы в документы Word, поскольку он имеет тенденцию довольно хорошо поддерживать форматирование.
В нашем примере мы рассмотрим использование полной версии Acrobat DC для преобразования. Если вы используете Acrobat Reader DC, процесс почти такой же. У вас просто не будет такого количества форматов, в которые вы можете конвертировать. Однако оба поддерживают Word.
Сначала откройте PDF-файл в Acrobat. В правой части окна щёлкните команду «Экспорт PDF».
Затем выберите опцию «Microsoft Word» слева. Справа при выборе «Документ Word» PDF-файл преобразуется в современный документ Word в формате DOCX. При выборе «Документ Word 97-2003» PDF-файл преобразуется в более старый формат DOC.
Когда вы сделали свой выбор, нажмите кнопку «Экспорт».
На следующем экране выберите, где вы хотите сохранить новый документ Word.
Введите имя документа и нажмите кнопку «Сохранить».
Ваш PDF-файл теперь сохранен как документ Word, поэтому откройте его в Word и приступайте к редактированию.
































