PDFBinder
Простая утилита для соединения электронной документации. Объединять в один документ можно любое количество файлов. Для этого просто загрузите все необходимые материалы в окно программы и нажмите кнопку «Bind!».
Данный софт не позволяет просматривать файлы, поэтому открыть созданный документ вы сможете только в том случае, если у вас установлено приложение для чтения PDF-формата. По этой же причине вы не сможете с помощью PDFBinder внести правки в текст или поменять расположение страниц.
Программа не имеет русскоязычной локализации, но ее интерфейс выглядит как окно с двумя кнопками, предназначенными для загрузки и склейки. Поэтому сложности как соединить два файла ПДФ в один у вас не возникнет.
Оформление обычного кредита наличными
Некоторые граждане принимают решение воспользоваться не программой рефинансирования, а обычным кредитом наличными. То есть просто обращаются в удобный банк, оформляют потребительский кредит и расходуют полученные средства на самостоятельное гашение других долгов.

Этот вариант тоже вполне приемлемый, но прежде чем его использовать, обратите внимание на следующие моменты:
- если при подаче заявки вы укажете, что деньги нужны для перекредитования, вам откажут. Это неблагоприятная цель, которая “не нравится” кредиторам, обычно таким образом люди загоняют себя в долговую яму;
- вы можете запросить одну сумму, а вам одобрят меньше — этого исключать нельзя. Например, вам нужно для перекредитования 300000, а банк одобрит только 250000;
- ставка может оказаться выше, чем по программе рефинансирования.
Важный момент — при рассмотрении заявки банк будет учитывать, что у вас есть два действующих кредита. Он будет брать за расчет следующее: что по итогу оформления вы и те ссуды погашать будете, и эту новую. То есть вашей платежеспособности должно быть достаточно для выполнения всех обязательств. Поэтому в большей степени и могут одобрить меньше необходимого.
Можно оформить без справок, но проценты будут повышенные, а сумма выдачи небольшая.
Кредиты без справок →
Чтобы объединить кредиты таким образом, выбираете банк для оформления простого кредита наличными, который подходит вам по условиям выдачи. Собираете документы, подаете заявку и ждете 2-3 дня решение. Если пришло одобрение, забираете деньги и идете погашать досрочно ранее оформленные ссуды.
Компоновка PDF из нескольких текстовых документов
Откройте программу и выберите «PDF конструктор».
Эта функция программы как раз предназначена для работы с несколькими текстовыми документами, из которых у вас получится один или несколько (если нужно) PDF файлов.
Откроется окно для загрузки нужных для работы файлов, из которых вы будете делать PDF. Программа поддерживает большинство самых популярных форматов текстовых документов, например: файлы Microsoft Word, Excel и аналогичных текстовых и табличных редакторов, обычные текстовые документы, любые файлы изображений, файлы PDF. Это как минимум!
Для загрузки нужных файлов вы можете их просто перетащить мышкой прямо из Windows в правую часть окна программы (1). Либо вы можете выбрать нужные файлы для работы (кликнув дважды по ним левой кнопкой мыши) из левой части окна, где у вас отображается проводник Windows (2).
Каждый загруженный вами документ будет отображаться в своём блоке, где вверху будет указано название загруженного документа и общее количество страниц. И в этом блоке вы сможете видеть в виде миниатюр все страницы документа. Пример:
Загрузив нужные документы в программы, вы теперь можете компоновать из них один единый документ PDF, ну или несколько, если это необходимо.
Основные возможности для компоновки PDF:
- Удалять ненужные страницы из загруженных документов. Для этого кликните на нужную страницу и нажмите Delete на клавиатуре.
- Менять порядок страниц в каждом документе. Для этого кликайте мышкой по нужной странице и перетягивайте её мышкой на нужное место. Пример:
Копировать страницы из одного загруженного в программу документа в другой. Для этого кликаете мышкой по странице и перетаскиваете её в другой документ. Пример:
После копирования страницы, она также останется и в старом документе. Если она там больше не нужна, удалите её.
Страницы вы можете копировать не только из одного в другой документ, которые у вас уже загружены в программу, но и в новый документ, который программа создаст автоматически. Например, если перетянуть любую страницу из документа за его пределы (на тёмный фон окна), то создастся новый документ, где будет пока что только эта скопированная страница:
Получившийся новый документ:
Можно сразу объединить один или несколько загруженных документов в один (склеить их). Для этого выберите из окна документы, которые хотите склеить (1), кликая по ним левой кнопкой мыши, удерживая клавишу Ctrl и нажмите соответствующую кнопку (2):
Если не выбрать ни одного документа, то объединятся сразу все.
Для удобства отображения документов в программе (особенно если у вас их загружено много) вы можете уменьшить или увеличить миниатюры страниц, а также вовсе их отключить и показывать только порядок страниц с номерами.
Для этого воспользуйтесь кнопкой «Виды»:
Кликнув по ней откроется меню. Если нажмёте «Число страниц», то миниатюры страниц в ваших документах перестанут отображаться и вместо этого будет видно лишь их номера и порядок. Пример:
Если выбрать «Предпросмотр», то там можно указать размер миниатюр.
Если вам в окне программы больше не нужен будет для работы какой-либо документ, то его можно закрыть, нажав на крестик справа вверху в блоке этого документа.
Пользуясь перечисленными основными возможностями вы можете быстро скомпоновать один или несколько документов PDF из добавленных в программу. К примеру, можно с каждого добавленного документа вытащить по страничке, ненужные удалить и сделать из этих страничек один PDF.
Программы для компьютера
Рассмотрим лучшие программы для компьютера, с помощью которых можно сшить PDF файлы. Каждую программу можно бесплатно скачать с официального сайта.
PDF24
1. В главном окне щелкните по вкладке «Файловые инструменты».

2. Нажмите на иконку + и добавьте PDF документы, которые нужно собрать в один файл.
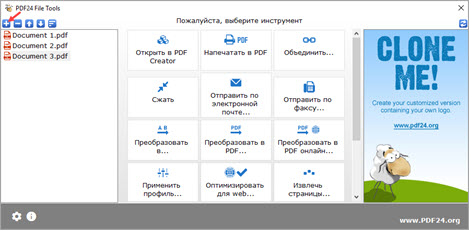
3. Щелкните по инструменту «Объединить».
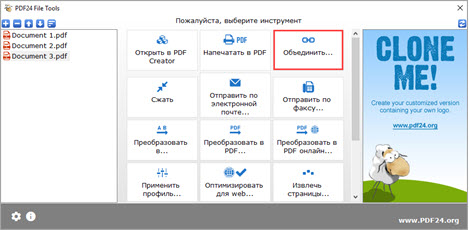
4. Выберите один из предложенных профилей качества.
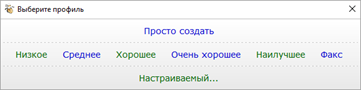
5. Укажите название, нажмите кнопку «Сохранить».

Достоинства:
- Работает без интернета.
- Позволяет настраивать качество и размер выходного файла.
- Не требовательна к ресурсам компьютера.
PDFSAM
Программа доступна в двух редакциях: базовой (бесплатной) и расширенной (платной). На официальном сайте в разделе «Загрузки» выберите версию Basic (бесплатную).
1. В главном меню кликните по инструменту «Объединение».
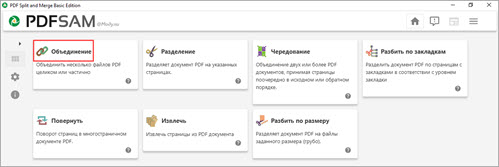
2. Нажмите на кнопку «Добавить» и выберите документы. Или просто перетяните их в окно программы.
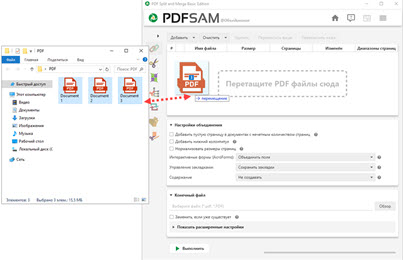
3. Убедитесь, что файлы расположены в правильном порядке, и укажите папку для сохранения результата. Затем кликните по кнопке «Выполнить».
Достоинства:
- Базовые инструменты присутствуют в бесплатной версии.
- Позволяет объединять как целые документы, так и отдельные страницы.
Из недостатков: для корректной работы требуется установленный пакет Java.
LibreOffice
Бесплатный офисный редактор LibreOffice позволяет собрать нескольких одностраничных PDF документов в один. Сделать это можно с помощью встроенной в редактор программы «Draw».
1. В меню «Создать» выберите пункт «Рисунок Draw».
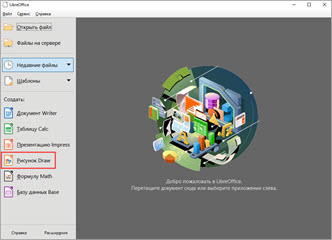
2. Перетяните PDF файл на чистый лист в окно программы.
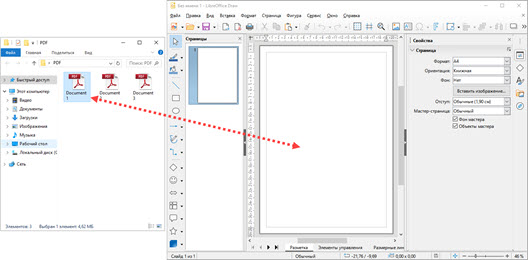
3. Удерживая за края, растяните загруженный документ до нужных размеров.
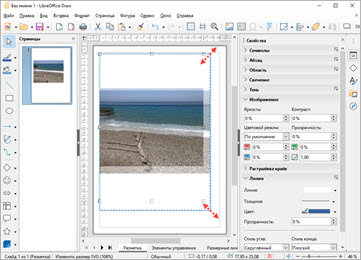
4. В окошке «Страницы» кликните правой кнопкой мыши по свободной области. В контекстном меню выберите пункт «Создать страницу».
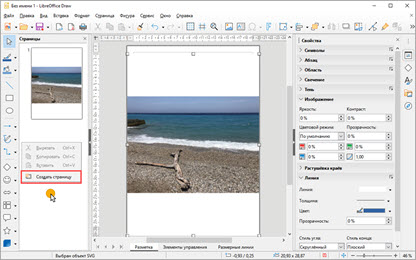
5. Перетяните на новый лист следующий файл.
Таким образом, можно создать несколько новых страниц и переместить на них документы для объединения.

6. Для сохранения кликните по меню «Файл» и выберите пункт «Экспорт в» – «Экспорт в PDF».

Кликните по кнопке «Экспорт».
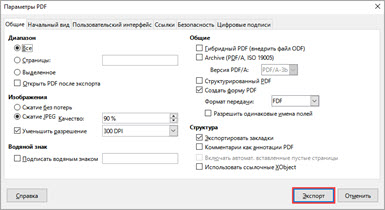
7. Придумайте новое название и нажмите на «Сохранить».

Как объединить несколько PDF или файлов разных текстовых редакторов в один!
При работе с документами Word, PDF, с обычными текстовыми файлами TXT, файлами изображений или файлами, созданными в любых других текстовых редакторах и программах, порой, может возникать необходимость объединять эти файлы целиком в один единый файл PDF или же соединять отдельные страницы этих файлов с дальнейшим сохранением в PDF. Встроенные инструменты Windows не могут производить таких операций, но нам поможет сторонняя и бесплатная в использовании программа PDF24 Creator. В этой статье рассмотрим, как пользоваться этой программой именно для работы с несколькими файлами, чтобы уметь их объединять в один конечный документ формата PDF!

Программа PDF24 Creator является конструктором файлов формата PDF, т. е. она в первую очередь и предназначена для того, чтобы из нескольких файлов различного формата вы смогли сделать один документ PDF. При этом возможно даже при создании конечного файла, включить его защиту, например, запретить копирование информации из созданного PDF, редактирование, печать и что-либо ещё.
При скачивании выбирайте версию «Частный».
Прикладываю на всякий случай прямую ссылку на загрузку версии программы от января 2017 г., на случай, если ссылка на загрузку с официального сайта разработчика поменяется и текущая перестанет работать: скачать.
Возможные варианты объединения документов
Главными возможностями функции в PDF24 Creator по объединению файлов принято считать:
Удаление ненужных страниц из загружаемого файла. Для выполнения поставленной задачи требуется нажать клавишу Delete;
Корректирование порядка исчисления страниц в каждом отдельно взятом документе. Для этого необходимо нажимать по интересующей странице с одновременным перетягиванием на конкретное место;
Копирование страницы из одного загруженного в специализированное программное обеспечение документа в другой. Последовательность действий подразумевает нажатие по странице с последующим перетягиванием. По завершении копирования страниц, они также остаются в исходном положении. При необходимости можно с легкостью выполнить удаление
Следует обращать внимание на возможность не только копирования страниц с одного файла в другой, но в новый, который программное обеспечение создает в автоматическом режиме. К примеру, если инициировать перетягивание за пределы документа, сразу формируется новый файл, где изначально отображается единственная перетянутая страница;
Для максимального удобства отображения документов в рассматриваемом программном обеспечении, пользователи могут увеличивать или уменьшать масштабы страниц. Кроме того, предусматривается отключение их отображения с показом исключительно порядка страницы с номерами. Для этого требуется воспользоваться функциональной клавишей «Виды». Как следствие, открывается меню.
Внимание! Если пользователи нажимают «Число страниц», имеющиеся миниатюры страниц в персональном документе перестают автоматически отображаться. Вместо этого видно только порядок и номер. Нажатие предварительного просмотра позволяет ввод параметров миниатюра.. Если пользователям программного обеспечения для последующей работы не нужен из ранее загруженных документов, предусматривается закрытие, путем нажатия на крестик, который расположен в правом верхнем углу открывшегося блока файла
Если пользователям программного обеспечения для последующей работы не нужен из ранее загруженных документов, предусматривается закрытие, путем нажатия на крестик, который расположен в правом верхнем углу открывшегося блока файла.
Благодаря имеющимся функциональным возможностям программного обеспечения пользователи могут в максимально сжатые сроки склеить несколько документов PDF из файлов, которые ранее были загружены. Например, можно с каждого имеющегося текстового объекта вытянуть по одной странички с одновременным удалением оставшихся и последующим объединением.
Объединение двух версий документа
На вкладке Рецензирование нажмите кнопку Сравнить и выберите команду Объединить.
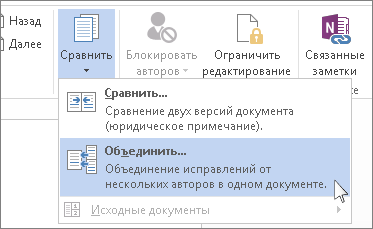
исходный документизмененный документ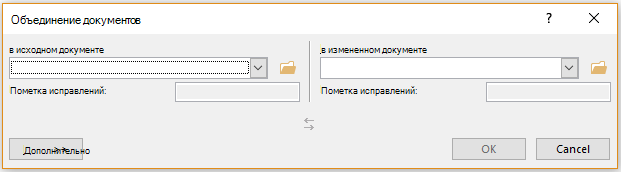
В разделе исходный документщелкните стрелку вниз и выберите документ, который вы отправили для рецензирования. Если вам нужно перейти к расположению файла, щелкните значок папки. Помните, что это исходный документ, над которым вы работали без изменений или изменений. 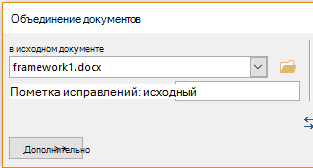
В разделе измененный документвыберите документ, который вы хотите объединить. 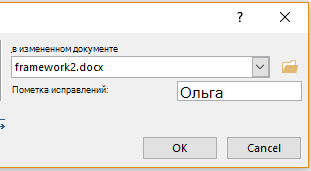
В поле Пометка исправлений введите имя рецензента, чтобы знать, кто предложил изменения.
Нажмите кнопку Дополнительно , чтобы просмотреть дополнительные параметры для комбинирования документов.
В разделе Показать изменения установите переключатель в положение в новом документе. 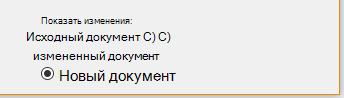
Нажмите кнопку ОК.
Word откроет новый документ, который объединяет исходный документ с копией, которую вы объединили вместе с ним. Экран делится на три раздела. В одном разделе показаны изменения, которые появятся в среднем разделе,а третий раздел,разделенный двумя, отображает исходный документ и измененный документ. ![]()
Если на экране слишком много сведений, нажмите кнопку сравнить
показать документы источникаСкрыть документы-источники![]()
После того как вы решите, что Объединенные изменения будут разрешены, сохраните документ.
Совет: В следующий раз избавьте себя от всей этой работы, предоставив общий доступ к документу через OneDrive и предложив другим пользователям отредактировать и прокомментировать его.
Повторяющиеся строки
Давайте объединим один и тот же запрос сам с собой:
ВЫБРАТЬ
Наименование
ИЗ
Справочник.Цвета
ОБЪЕДИНИТЬ
ВЫБРАТЬ
Наименование
ИЗ
Справочник.Цвета
|
Обратите внимание на то, что мы объединили две одинаковые таблицы цветов, а в результате каждый цвет встречается ровно один раз. Всё потому, что по умолчанию при объединении запросов полностью одинаковые строки в результате запроса, заменяются одной. Вы читаете ознакомительную версию урока, полноценные уроки находятся здесь
Вы читаете ознакомительную версию урока, полноценные уроки находятся здесь
Всё потому, что по умолчанию при объединении запросов полностью одинаковые строки в результате запроса, заменяются одной. Вы читаете ознакомительную версию урока, полноценные уроки находятся здесь.
Если требуется, чтобы были оставлены в том числе одинаковые строки (дубли), необходимо указать ключевое слово ВСЕ:
ВЫБРАТЬ
Наименование
ИЗ
Справочник.Цвета
ОБЪЕДИНИТЬ ВСЕ
ВЫБРАТЬ
Наименование
ИЗ
Справочник.Цвета
|
Программы для объединения PDF файлов
Написано уже немало средств, чтобы объединять файлы без подключения к интернету. Есть среди них и малютки, и гиганты. С последних и начнем.
1.1. Adobe Acrobat
Говорят «PDF», подразумевают Adobe Acrobat, чаще бесплатную версию Reader. Но она предназначена только для просмотра файлов, объединение файлов PDF в один ей не под силу. Зато платный вариант справляется с такой задачей «на ура» – еще бы, ведь компания Adobe является разработчиком формата PDF.
Плюсы:
- 100% точный результат;
- умеет редактировать исходные документы.
Минусы:
- объединение есть только в платной полной версии (впрочем, есть 7-дневная пробная). Ежемесячная подписка стоит около 450 рублей.
- современные облачные версии требуют зарегистрироваться в сервисе Adobe;
- много места для установки (для Adobe Acrobat DC 4,5 гигабайта).
Как объединить PDF-файлы при помощи Adobe Acrobat:
1. В меню «Файл» выбрать пункт «Создать», а в нем – «Объединить файлы в один документ PDF».
2. Выбрать PDF кнопкой «Добавить» или же просто перетащить на окно программы.
3. Расставить файлы в нужном порядке.
4. После нажатия кнопки «Объединить» готовый файл автоматически откроется в программе. Остается лишь сохранить его в удобном для вас месте.
Результат – гарантированно точное соединение.
1.2. PDF Combine
Плюсы:
- миниатюрная и быстрая;
- можно добавлять целые папки с PDF;
- работает без Adobe Acrobat;
- есть переносная версия, которая работает без установки;
- можно настроить звуковой сигнал об окончании процесса.
Минусы:
- платная;
- скудные настройки.
Внимание! Пробная версия добавляет в начало документа страницу с надписью об отсутствии лицензии.
Если вас это устраивает (или вы готовы заплатить), то вот инструкция по работе с программой:
1. Установите приложение или распакуйте переносную (portable) версию, запустите программу.
2. Перетащите файлы в окно программы, либо воспользуйтесь кнопками «Add» для файлов и «Add Folder» для папок. Если необходимо, установите звуковой сигнал об окончании (кнопка «Settings») и поменяйте папку для итогового файла («Output Path»).
3. Нажмите «Combine Now!».
Программа соединит файлы и откроет папку с результатом. Кроме того, пробная версия предложит купить лицензию.
Лайфхак: Удалить первую страницу можно программой для разрезания PDF.
1.3. Foxit Reader
Строго говоря, с задачей объединить PDF файлы в один Foxit Reader сейчас полноценно справиться не сможет: эта функция входит в платный продукт PhantomPDF. Работа в нем аналогична действиям в Adobe Acrobat:
1. Выберите в меню «Файл» — «Создать» пункт «Из нескольких файлов», укажите, что хотите объединить несколько PDF документов.
2. Добавьте файлы, затем запустите процесс. Формально, в Foxit Reader тоже можно соединить документы. Однако для этого придется создать пустой PDF-файл, затем скопировать туда весь текст, подобрать шрифт и размер, добавить в те же места картинки и т.д. Иными словами, часами делать вручную то, что программы делают за секунды.
1.4. PDF Split and Merge
Утилита заточена как раз на слияние и разделение файлов PDF. Действует быстро и четко.
Плюсы:
- специализированное средство;
- быстро работает;
- есть дополнительные настройки и функции;
- переносная (portable)версия;
- бесплатна.
Минусы:
- без Java не работает;
- перевод на русский язык выполнен частично.
Как использовать:
1. Установите Java (java.com) и программу, запустите её.
2. Выберите пункт «Объединить».
3. Перетащите файлы или воспользуйтесь кнопкой добавить. Проверьте настройки и нажмите «Выполнить» в нижней части окна. Программа быстро сделает свое дело и положит результат по указанному пути.
1.5. PDFBinder
Еще один специальный инструмент для объединения пдф файлов. Решает исключительно эту задачу.
Плюсы:
- миниатюрный;
- быстрый;
- бесплатный.
Минусы:
- может потребовать .NET для полноценной работы.
- каждый раз спрашивает, куда сохранить результат;
- нет никаких настроек, кроме очередности файлов для слияния.
Вот как с ним работать:
1. Кнопкой «Add file» добавьте PDF или перетащите их на окно программы.
2. Откорректируйте порядок файлов, затем нажмите Bind! Программа спросит, куда сохранить файл, затем откроет его установленной в системе программой для PDF. Шедевр минимализма. Никаких украшений, никаких дополнительных функций.
Последние новости
- Стивен Спилберг не будет снимать фильм о Гарри Поттере, а займётся воспитанием детей 15.02.2023 22:29
- Батарейки GP: преимущества и разновидности при съемке видео 15.02.2023 10:09
- Депутат Мизулина предложила сделать творчество иноагентов народным достоянием 14.02.2023 23:40
- Чулпан Хаматова резко высказалась по поводу снятия спектаклей с Ахеджаковой 13.02.2023 23:56
- Памела Андерсон рассказала о своей мечте стать монахиней 12.02.2023 22:27
- В онлайн-кинотеатре покажут премьеру документального фильма о человеке будущего 11.02.2023 23:35
- Как проходили съемки фильма “Чебурашка”: интересные факты 11.02.2023 09:40
- В Госдуме спорят «стирать» ли актрису Барбару Брыльску из комедии «Ирония судьбы» 10.02.2023 22:47
- Рукопись популярной песни Дэвида Боуи ушла с молотка за 5 млн рублей 9.02.2023 23:41
- Актёра из фильма «Танцующий с волками» обвиняют в организации секты и домогательствах 8.02.2023 20:03
Все новости
3
Как объединить несколько файлов PDF
Описанные ниже способы работают как для объединения нескольких PDF-файлов, так и для слияния файлов в разных форматах в один PDF-файл. В результате получится многостраничный PDF-документ. Вы можете объединить в PDF документы DOC, DOCX, XLS, XLSX, PPT, PPTX, XPS, файлы изображений (JPG, PNG, TIFF, DCX) и другие типы файлов.
Как объединить PDF бесплатно — простой способ
DocuFreezer поможет объединить как различные файлы в один PDF, так и файлы PDF вместе. Эта программа легко конвертирует несколько файлов в PDF за раз. Всё, что нужно сделать, это добавить файлы в список, выбрать выходной формат и нажать Start (Пуск) . В разделе Settings (Настройки) выберите Merge into one PDF (Объединить в один PDF-файл) напротив меню Multipage (Обработка многостраничных файлов) .
Обратите внимание, что файлы, добавленные в список, объединяются в том же порядке, как они расположены в списке программы — от первого до последнего. В итоге полученный многостраничный PDF-файл будет содержать ваши добавленные документы в виде страниц. Функция Multipage также работает для изображений формата TIFF — программа поможет разделить и объединить многостраничные TIFF-файлы
Функция Multipage также работает для изображений формата TIFF — программа поможет разделить и объединить многостраничные TIFF-файлы.
Посмотрите это короткое видео, чтобы узнать, как легко объединять несколько PDF-файлов или сохранять файлы в один PDF с помощью DocuFreezer
Кроме того, DocuFreezer может разбивать PDF-файлы на страницы и добавлять новые страницы сзади или спереди существующего PDF-файла.
DocuFreezer — это бесплатный конвертер файлов для некоммерческих целей. Программа также доступна как платная версия для коммерческих целей.
Пошаговая инструкция:
- Загрузите и установите DocuFreezer
- Добавьте два или более файла в список
- Перейдите в Settings (Настройки)
- Выберите формат PDF (Output file type)
- Выберите Multipage > Merge into one PDF (Объединить в один PDF-файл)
- Нажмите Start (Пуск)
Как объединить два файла PDF — с помощью виртуального принтера
Программа представляет собой PDF-конвертер (также есть конвертация в форматы изображений: JPEG, PNG, TIFF, GIF и другие), единственное отличие в том, что она устанавливается в вашей системе как обычный принтер. Чтобы объединить два PDF, откройте второй документ, перейдите в раздел Формат файла > PDF > Структура файла: Добавить документы в существующий файл
Обратите внимание, что второй файл должен иметь такое же имя файла, как и первый
Одним из недостатков Универсального Конвертера Документов является то, что программа не очень удобна для объединения множества PDF-файлов. Если у вас нет программы для пакетной печати файлов, нужно будет вручную открывать PDF-файл и выбирать, к какому файлу он должен быть присоединен.
Пошаговая инструкция:
- Загрузите и установите Универсальный Конвертер Документов
- Откройте первый файл
- Нажмите Файл > Печать
- Выберите Универсальный Конвертер Документов в качестве принтера и нажмите Свойства принтера (или аналогичную опцию)
- Выберите Формат файла > PDF > Многостраничный файл для всего документа
- Нажмите ОК и Печать
- Укажите имя файла и папку для сохранения
- Откройте второй файл и повторите шаги 4-5
- Выберите Формат файла > PDF > Добавлять все страницы в один документ
- Когда появится диалоговое окно, выделите первый файл и нажмите Сохранить .
Как объединить несколько файлов PDF — в пакетном режиме
Пошаговая инструкция:
- Загрузите и установите Универсальный Конвертер Документов и Print Conductor
- Откройте Print Conductor и добавьте файлы в список
- Выберите Универсальный Конвертер Документов в качестве принтера и нажмите Свойства принтера (или аналогичную опцию)
- Перейдите во вкладку Файлы и папки и выберите Использовать заданные ниже значения (имя файла и выходная папка будут выбраны по умолчанию)
- Перейдите в раздел Формат файла > PDF > Добавлять все страницы в один документ
- Нажмите OK
- Нажмите кнопку Старт печати в Print Conductor
- Как только печать будет завершена, многостраничный PDF-файл появится в выходной папке Универсального Конвертера Документов ( \Documents\UDC Output Files )
Заключение
PDF24 Creator – многофункциональный редактор и одновременно просмотрщик цифровых документов формата PDF. Широкие функциональные возможности делают программу незаменимым инструментом, позволяющим выполнять различные задачи пользователям, которым по роду своей профессиональной деятельности приходится сталкиваться с цифровой документацией. К ним относится – редактирование, копирование и экспорт данных, объединение нескольких документов или отправка конфиденциальных данных по факсу. Наличие интуитивно понятного интерфейса, регулярные обновления, функционал, который продуманный до мельчайших подробностей – небольшая часть имеющихся преимуществ ПО.
Существуют и альтернативные программные обеспечения, способные предоставить схожие функциональные возможности. Однако из представленного перечня доступных готовых решений, PDF24 Creator пользуется наибольшей популярностью, что обусловлено полным набором требуемых для эффективной работы опций, включая подключение защиты персональных данных.

































