Введение
В данном документе описывается создание многостраничного файла PDF для использования в программе Adobe Acrobat Writer (или подобной) с использованием ПО обработки фотографий и изображений HP.
Бесплатная программа Advanced Scan to PDF Free
Работает с TWAIN драйвером и WIA интерфейсом.
Особенности:
- Обрезка, поворот, увеличение отсканированных данных;
- Шифрование и сжатие;
- Предварительный просмотр;
- Отправка по email.
Как пользоваться
Утилита доступна по адресу: http://www.scantoPDFconverter.com/. Нажмите «Scan» выберите сканер. Для сохранения — «Save».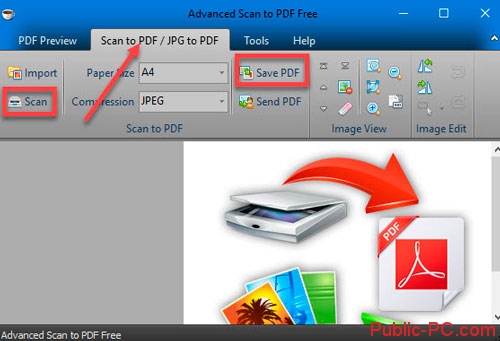
Чтобы из рисунка в формате jpg, jpeg, png или любом другом в файл PDF можно воспользоваться одним из многочисленных онлайн сервисов. Все действия выполняются в самом браузере. Вам только нужно выбрать направление преобразования, закачать файл картинки и указать имя будущего «пдф» документа. Далее все будет выполнено автоматически, а главное, бесплатно. По окончании процесса будет предложено скачать готовый результат на свой ПК. Вы можете использовать png2pdf.com/ru/ или jpg2pdf.com/ru/, выбрав более удобный для себя вариант.
Скан Корректор А4
Часто в бизнесе возникает необходимость копирования или сохранения в цифровом виде копий документов формата А4. В этом случае удобно пользоваться Скан Корректором А4. Если исходный файл низкого качества, то перед расшифровыванием необходимо страницу подчистить. Данная утилита сделает все это без применения графического редактора. Кроме этого утилита имеет:
- сохранение и печать отсканированных изображений;
- возможность последовательного получения нескольких копий;
- высокую скорость сканирования и сохранение документов в любых форматах;
- выбор натуральных цветов или градаций серого;
- корректировку изображения.

OCR CuneiForm – конвертация отсканированного материала в печатный файл
Одной из лучших утилит семейства OCR (англ. Optical Character Recognition – Оптическое распознавание букв) является CuneiForm. Она представляет собой систему распознавания текста и текстовых фрагментов в графических файлах. Огромным достоинством является способность работы с любыми типами полиграфической продукции, машинописных документов, плохих ксерокопий. Программа использует уникальные алгоритмы, имеет встроенный тестовый редактор, которые предоставят пользователю возможность:
- работы с таблицами любого формата, структуры или иерархии;
- автоматической или ручной фрагментации текстов;
- определяет более 20 самых распространенных языков;

Как редактировать отсканированные PDF файлы
Программа PDF Commander подходит для редактирования отсканированных документов и позволяет объединить листы в многостраничный ПДФ, конвертировать его в другие форматы и менять содержимое страниц: добавлять фото, электронные подписи и штампы.
Также софт позволит настроить порядок страниц, удалить лишние и добавить новые, установить пароль на открытие или изменение. Вы можете извлечь текст и картинки из файла, отправить информацию на печать с возможностью настроить параметры вывода.
PDF Commander
Программа имеет удобный интерфейс на русском языке и подходит начинающим. Вы можете установить ее на Windows 10, 8, 7 и сразу же приступить к редактированию!
Вопросы и ответы
Как я могу создать PDF с помощью камеры?
- Включите камеру в этом приложении и сделайте качественный снимок страницы документа.
- При необходимости оптимизируйте фотографию с помощью инструментов в приложении и прикрепите фотографию к PDF.
- Добавьте все остальные страницы описанным способом.
- Наконец, создайте и сохраните PDF, нажимая соответствующие кнопки.
Безопасно ли использовать инструменты PDF24?
PDF24 серьезно относится к защите файлов и данных. Мы хотим, чтобы пользователи могли доверять нам. Поэтому мы постоянно работаем над проблемами безопасности.
- Все передачи файлов зашифрованы.
- Все файлы удаляются автоматически из обрабатывающего сервера в течение часа после обработки.
- Мы не храним файлы и не оцениваем их. Файлы используются только по назначению.
- PDF24 принадлежит немецкой компании Geek Software GmbH. Все обрабатывающие серверы находятся в центрах обработки данных на территории ЕС.
Могу ли я использовать PDF24 на Mac, Linux или смартфоне?
Да, вы можете использовать PDF24 Tools в любой системе, в которой у вас есть доступ в Интернет. Откройте PDF24 Tools в веб-браузере, таком как Chrome, и используйте инструменты прямо в веб-браузере. Никакого другого программного обеспечения устанавливать не нужно.
Вы также можете установить PDF24 в качестве приложения на свой смартфон. Для этого откройте инструменты PDF24 в Chrome на своем смартфоне. Затем щелкните значок «Установить» в правом верхнем углу адресной строки или добавьте PDF24 на начальный экран через меню Chrome.
Могу ли я использовать PDF24 в офлайн без подключения к Интернету?
Да, пользователи Windows также могут использовать PDF24 в офлайн, то есть без подключения к Интернету. Просто скачайте бесплатный PDF24 Creator и установите программное обеспечение. PDF24 Creator переносит все инструменты PDF24 на ваш компьютер в виде настольного приложения. Пользователи других операционных систем должны продолжать использовать PDF24 Tools.
Источник
Что такое программа для сканирования
Необходимое для работы со сканером программное обеспечение должно облегчить пользователю работу с разными типами исходных материалов, поддерживать работу со всеми основными марками сканеров, МФУ, обеспечить выбор желаемого формата, качества, размера конечного файла. Частью этих свойств обладают штатные средства операционной системы Windows. Есть сторонние программы, способные преобразовывать отсканированный материал в графический или PDF-формат. Наибольшую ценность, среди всех утилит, представляют программы распознавания текста.
Штатные средства Windows
Операционная система Windows имеет встроенные функции работы со сканирующими устройствами. Она содержит стандартные драйверы большинства этих устройств разных производителей. Выбор вашей модели производится при обращении к утилитам сканирования. Проверить его наличие можно открыв «Диспетчер устройств», раздел «Устройства обработки изображений». Если вашего устройства нет в списке доступных устройств, его драйвер необходимо скачать из интернета и установить. Для перехода в режим сканирования необходимо:
- нажать Пуск->Панель управления->Сканеры и камеры;
- кликнуть по иконке вашего устройства или соответствующего ему названия драйвера;
откроется окно Мастера работы с цифровой камерой или сканером, нажать «Далее»; - при необходимости точной настройки можно, нажав «Настроить», выбрать яркость, контрастность, разрешение изображения;
- выбрать тип изображения, для предварительной оценки результата нажать Просмотр;
- после нажатия «Далее» в новом окне выбрать название конечного файла, место его расположения;
- следующим нажатием кнопки «Далее» запустится процесс сканирования.
Начиная с Windows 7, стандартная функциональность программы работы со сканирующими устройствами улучшена и объединена с факсимильной печатью. Для запуска работы необходимо выбрать «Диспетчер устройств»-> «Устройства обработки изображений»-> «Факсы и сканирование»-> «Новое сканирование». Дальнейшие действия по настройке, предварительному просмотру, запуску процесса и сохранению результатов аналогичны указанным выше.
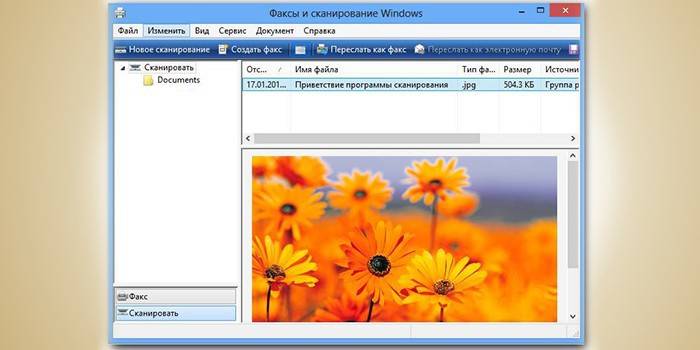
Программы для сканирования документов в простой графический файл
Специализированные программы для сканирования имеют целью не только получить качественные копии оригиналов, но и облегчить работу с ними пользователям разного уровня взаимопонимания с компьютерами. Для получения простой копии в виде графического файла необходимо:
- скачать, установить и запустить программу;
- выбрать модель своего МФУ, вставить в него оригинал изображения;
- нажать кнопку «Сканировать»;
- программа в диалоговом режиме предложит выбрать тип графического файла, место сохранения и варианты дальнейших действий с полученным результатом.
Программа сканирования в pdf и оцифровки документов
Существующие программы способны не только отсканировать изображение, но и произвести все необходимые действия по его обработке. При этом есть возможность ручной настройки быстрой автоподачи большого количества страниц, их сохранение в формате PDF. Удобство этого формата объясняется широким спектром возможных манипуляций с оцифрованными документами, среди которых:
- автоматическая ориентация страниц;
- масштабирование и позиционирование;
- счетчик документов;
- создание пароля;
- изменение порядка, улучшение качества
- желаемый размер выходного файла;
- групповые корректирующие операции – обрезки, контраста и другие операции.

Утилита для сканирования фотографий
Профессиональная обработка фотографий требует наличия инструментов с большим количеством настроек разрешающей способности, цветопередачи, оттенков. Одним из лучших интерфейсов для сканирования фотоматериалов является утилита ControlCenter. Она предоставляет возможность обработки фотографий, одно- и двухсторонних документов, сохранения их в формате JPEG, PDF. Данная утилита работает со всеми версиями Windows. Есть возможность прямо из ее интерфейса отправить полученный результат по электронной почте.
Adobe Acrobat
Adobe Acrobat — это официальная программа, которая работает по лицензии и предназначена для работы с конвертацией в PDF файлы. Благодаря данной утилите возможно преобразовывать привычный PDF-формат в интеллектуальный документ с поддержкой быстрого поиска по словам. Встроенный сканер позволяет работать как с текстом, так и с изображениями. В ассортименте настроек имеется заказное сканирование с использованием параметров на выбор. Большая часть опций предоставляется бесплатно. Однако версией PRO можно воспользоваться исключительно по платной лицензии.
- Высокоинтеллектуальный интерфейс.
- Встроенный конвертер.
- Возможность работы с большими объемами.
- Поддержка изображений.
- Наличие веб-режима просмотра.
- Оптическое распознавание отсканированного текста до 3000 dpi.
- Требуется покупать лицензию.
- Высокие требования к памяти.
К основным минусам можно отнести и тот факт, что утилита открывает каждый документ в отдельном окне.
Плюсы и минусы работы программ сканирования документов и фото
ABBYY FineReader 10 Home Edition является флагманом программного обеспечения для сканирования, имеет много настроек. Эта профессиональная программа имеет свои плюсы и минусы. Минус – платная версия с ознакомительным периодом две недели или ограничением в 55 отсканированных страниц. Плюсы:
- распознает тексты на картинках;
- поддерживает автоматический пакетный режим;
- четко интерпретация текстов;
- распознает любые языки;
- позволяет сканировать картинки, тексты, фото низкого качества.
Программа для работы со сканером OCR CuneiForm имеет следующие плюсы:
- утилита бесплатная;
- текст корректируется с помощью словарей;
- расшифровывает некачественные изображения;
- сохраняет структуру и форматирование текстов.
Минусы:
- бывают погрешности в текстах;
- поддержка 24 языка.
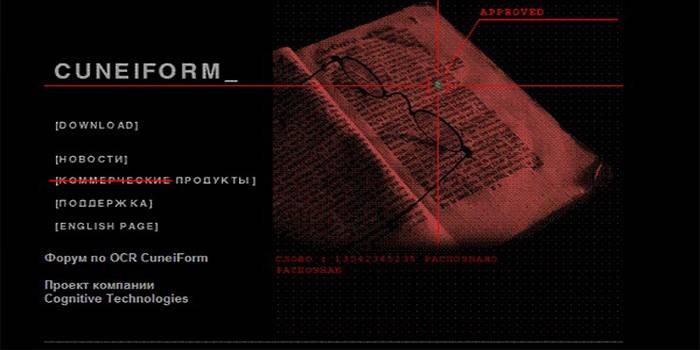
Специальная программа для Windows WinScan2PDF обладает одним минусом – текст сохраняется только в формате документа. Плюсы:
- быстрая расшифровка текстов;
- минималистский, удобный интерфейс.
Бесплатная утилита SimpleOCR имеет минус – отсутствует русскоязычная поддержка. Плюсы:
- корректное функционирование с высокой точностью;
- удаляет шумы с графики;
- редактирование полученных текстов.
Freemore OCR является бесплатной, простой в использовании утилитой, минус которой – для расшифровки русских текстов необходима загрузка языка. Есть несколько плюсов:
- шифрует и дешифрует файлы;
- предоставляет просмотр свойств документа;
- простой интерфейс;
- корректный результат на выходе;
- работает одновременно с несколькими сканирующими устройствами.
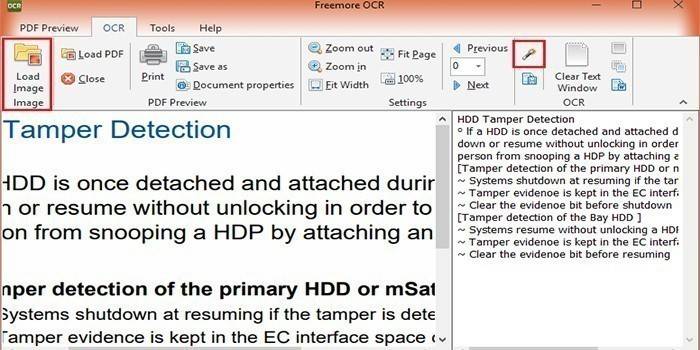
Информация
Как сканировать PDF-файлы?
Откройте камеру в приложении и сделайте хороший снимок страницы. Оптимизируйте качество фото и добавьте в PDF. Повторите вышеперечисленные действия. Сохраните ваш PDF-файл.
Использование камеры в качестве сканера
Вы можете использовать веб-камеру или камеру телефона, чтобы сделать снимок документа и создать PDF. С этим инструментом сканер вам не понадобится.
Легкость в использовании
Мы делаем процесс сканирования PDF-документов как можно проще и быстрее. Не нужно ничего устанавливать и настраивать, просто сделайте снимки страниц.
Поддерживает вашу систему
Наше приложение не имеет особых требований к вашей системе. Оно работает на всех распространенных платформах, где есть камера.
Не требует установки
Вам не нужно устанавливать никаких программ. Это приложение работает на наших облачных серверах, не изменяет вашу систему и не предъявляет требований.
Безопасность важна для нас
Данный PDF-сканер не хранит ваши файлы на нашем сервере в течение длительного времени. Ваши файлы и результаты полностью удалятся из нашей системы спустя некоторое время.
Бесплатная программа PaperScan
Свободной для скачивания, бесплатной и обладающей хорошим функционалом является утилита PaperScan. Она не требует мощного компьютера, имеет небольшой размер, поддерживает большое количество моделей сканеров, МФУ. Программа работает с оборудованием на интерфейсах TWAIN и WIA, обеспечивает высокое качество сканирования. Ее основными возможностями считаются:
- автоматическая подача;
- стирание следов пробивки;
- черно-белый режим и цветной режимы обработки фотографий и картинок;
- редактирование яркости, контраста и других характеристик;
- есть галерея эффектов для изображений.
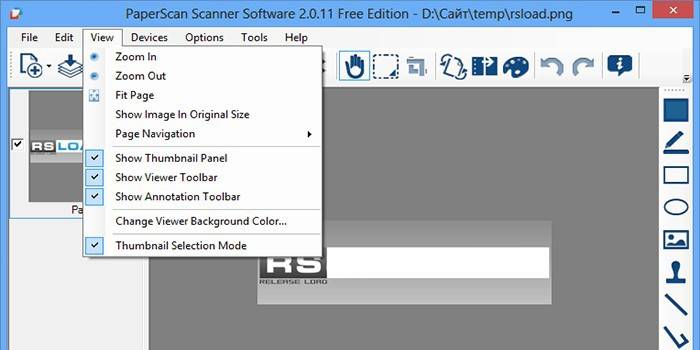
Как объединить пдф файлы в программе Adobe reader?
Во всех статьях про PDF стараюсь не обходить вниманием Adobe Reader. Как никак это их разработчики придумали этот ставший привычным формат
А ведь давно было время, что сильно раздражал он меня, потому как формат PDF изначально не создан для редактирования посторонними. Ну да ладно.
В платной версии программы почти отсутствует реклама, есть навороченные функции подписи, хранения, шифрования и преобразования документа PDF. Но вся беда, что она платная.. При пользовании программой придется заводить учетную запись (это делается автоматически если у вас уже есть учетка на гугле). Но работать придется так же же как и в онлайн сервисе — все легко.
Переходим в «Инструменты» и здесь же нажимаем «Объединить файлы», далее все очень похоже на предыдущий пример с оналайн — сервисом:
Но есть и отличие, можно добавить для объединения уже открытые на вашем компьютере файлы. Это плюс, удобно.
На выходе получаем готовый документ. Аналогичным образом можно перемещать, выделять сканы относительно друг -друга.
Для примера смотрим короткое видео о том как сохранять пдф одним файлом в этой программе:
Компьютер не видит сканер: причины
Если компьютер не видит сканер, это не всегда значит, что одной из устройств сломано. Возможно, необходимо установить драйвера или дополнительные программы (устройство просто не может создать копию изображения стандартным способом). Среди самых распространенных причин, почему компьютер не видит сканер можно выделить:
- Повредился кабель.
- Нет драйверов или они устарели.
- Сканер неправильно настроен.
- Порт поврежден.
- Проблема в системе.
Повреждение кабеля
Если устройство не работает, в первую очередь проверяем кабель. Попробуйте переключить штекер в другой USB-разъем. Проверьте плотность подключения. Осмотрите кабель и штекер на предмет внешних повреждений. Чаще всего у кабеля залипают контакты (в той области, где штекер). Еще одна проблема – поврежденная изоляция. Если вы умеете работать с паяльником, попробуйте отремонтировать собственными руками. Если нет, отвезите его в сервисный центр или купите новый.
Отсутствие драйверов
Самая распространенная проблема, поскольку для всех устройств нужны драйвера. Возможно, они просто неправильно установлены. Вставьте в дисковод диск и установите их. Если диска нет, скачайте в интернете
Но обратите внимание, драйверов много, а нужны те, которые совместимы с устройствами. Если драйвера уже установлены, перед переустановкой удалите старую версию
Не забудьте перезагрузить компьютер.
Неправильные настройки
Возможно, стоят неправильные настройки, тогда компьютер не может увидеть устройство. Высока вероятность, что по умолчанию стоит другое оборудование. Зайдите в настройки и откройте перечень оборудований. Найдите ваш сканер и нажмите на него правой клавишей мыши. Откроется меню, где необходимо выбрать Использовать по умолчанию.
Если это не помогло, нажмите на название оборудования левой клавишей мыши два раза. Выберите вкладку «Сканер» и уберите галочки рядом с «Остановка сканирования» и «Автономная работа». Очистите очередь.
Повреждение порта
Еще одна распространенная проблема. Для начала осмотрите порт на предмет внешних повреждений. Проверить разъем можно также, подключив другое оборудование, например, флешку или клавиатуру. Если они заработали, причина другая. Если нет, компьютер придется нести в сервисный центр.
Система плохо функционирует
Проблема с функциональностью системы. Например, на компьютере произошел сбой. В таких случаях необходимо сделать все настройки по умолчанию. Можно также перезагрузить компьютер. Если это не помогло, следует переустановить Windows.
Источник
Скачать Вин Скан Ту ПДФ бесплатно
Скачать WinScan2PDF для Windows 10, 7, 8, XP
| Рекомендуем! InstallPack | Стандартный установщик | |
|---|---|---|
| Официальный дистрибутив WinScan2PDF | ||
| Тихая установка без диалоговых окон | ||
| Рекомендации по установке необходимых программ | ||
| Пакетная установка нескольких программ |
SoftOK рекомендует InstallPack, с его помощью вы сможете быстро установить программы на компьютер, подробнее на сайте.
С WinScan2PDF также скачивают:
Лучший отечественный браузер
Мощный бесплатный антивирус
Современный быстрый браузер
Многофункциональный VPN-сервис
Бесплатный редактор звука
Набор компонентов для запуска игр и приложений
Скачать другие программы для компьютера
ABBYY FineReader 10 Home Edition
Самой известной, распространенной и мощной программой для сканирования и распознавания текста является ABBYY FineReader 10 Home Edition. С ее помощью решаются следующие задачи:
- перевод любых материалов в электронный вид с сохранением вида и структуры;
- отправка результатов работы по электронной почте или опубликование в Интернете;
- получение изображения со сканирующего устройства, МФУ, цифрового фотоаппарата или мобильного телефона со встроенной фотокамерой;
- точное распознавание, сохранение форматирования документа;
- распознавание цифровых изображений;
- высокое качество распознавания, сохранение его в удобном для вас текстовом формате;
- поддержка 178 языков, включая кириллицу;
- программа платная, но после регистрации есть пробный период.
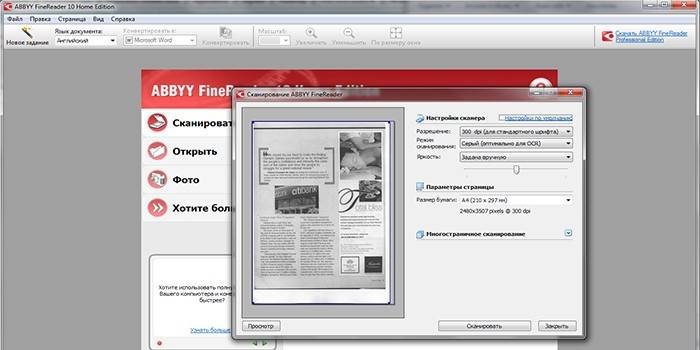
Специальные возможности сканера
Данный метод подходит только для устройств со встроенной опцией PDF-скана. Владельцам сканеров, в которых такая возможность не предусмотрена, следует перейти к одному из способов, представленных ниже.
Инструкция на примере Epson:
- Необходимо поместить бумажный документ в устройство и нажать на кнопку «PDF», расположенную на его корпусе.
- На экране компьютера появится окно вспомогательного приложения, в котором можно выставить настройки сканирования (размер страницы, поля, место сохранения файлов и т.д.), кликнув «Settings» («Параметры»).
- Чтобы сделать скан одного или нескольких файлов в ПДФ, стоит нажать клавишу «Start» на корпусе устройства или кликнуть «Scan» в программе.
- Перед завершением работы требуется нажать на кнопку «PDF Finish» для сохранения документов на ПК.
Сканируем в разных ОС
Windows
- Для начала сканер должен быть подключен к ПК или ноутбуку. Это возможно через USB кабель, по сети или беспроводной связью wi-fi.
- В зависимости от типа сканера (планшет или с верхней загрузкой) установите документ в устройство.
- Через кнопку «Пуск» найдите строку поиска и в нее введите «Факсы и сканирование».
- Система найдет штатное приложение. Запустите его.
- В окне программы кликните на иконку «New Scan».
- Теперь найдите кнопку «Сканировать» и нажмите ее.
- Среди предложенных вариантов выберите свою модель устройства, если их несколько.
- Уточните для сканера тип сканируемого документа. Это могут быть текст, фото или изображение. Такое действие поможет добиться более высокого качества конечного результата.
- А также нужно «сообщить» какой вариант загрузки страниц использует Ваша техника. «Планшет» — это когда лист кладется на стекло и закрывается крышкой, «С лотком» — листы вставляются перпендикулярно, как в струйных принтерах.
- Кликните по значку «Сканировать», чтобы начать.
- В верхнем меню выберите пункт «Файл». В нем «Печать», а среди принтеров — штатный ПДФ принтер Windows или ранее установленный виртуальный.
- Теперь выберите место сохранения и имя файла.
В Mac OS X
- Убедитесь, что техника для сканирования подключена и операционная система «видит» ее.
- Из документации к устройству узнайте, как правильно класть листы в него.
- В меню «Finder» найдите пункт «Go», а в нем выберите ярлык «Applications».
- Среди списка предложенных программ нас интересует «Image Capture».
-
В окне утилиты слева выберите свою модель сканера.
- Далее можно выполнить ряд настроек. А именно: указать тип сканера, место сохранения результатов, в разделе «Форматы» укажите «PDF».
- Если установки выполнены, то смело можно нажимать на кнопку «Сканировать».
Другие бесплатные программы
Кроме фирменной утилиты от компании Adobe, также для создания многостраничных «пдф» документов можно воспользоваться альтернативными бесплатными решениями. Ниже найдете обзор двух таких популярных среди пользователей программ.
Scan2PDF
Покупать лицензию, ключи или любые другие «доступы» к функционалу не требуется. Пользование этим ПО бесплатное. После скачивания и установки можно сразу приступать к настройке и самому сканированию. Scan2PDF поддерживает работу со всеми известными моделями сканеров, при условии, что те установлены в систему или доступны по сети.
Как сканировать:
- На сайте разработчика сначала скачайте, а потом установите утилиту на свой компьютер.
- Откройте программу и нажмите на пункт «Scan» в главном меню.
- Среди пунктов выберите «Select source».
- Из списка в новом окне отметьте нужную модель сканера.
- Теперь перейдите на вкладку «Options».
- Здесь следует задать основные настройки.
- Положите листы в сканер.
- Для начала процесса сканирования в PDF нажмите на иконку «Сканер» в ряду ниже главного меню.
- В появившемся окне укажите сколько будет страниц.
- Если все сделано правильно, то через несколько секунд увидите свои сканы в окне программы.
- Далее к ним можно применить некоторые действия по изменению разных параметров. Такой инструментарий доступен в разделе меню «Вид».
- «Свойства страницы» позволяет изменить сам текст или фон документа.
- «Изображения» работаем со сканом как с картинкой.
- Включение «Профессионального режима» активирует все возможности сразу.
- Если изменений вносить нет необходимости или это уже сделано, то можно сохранить документ.
- Для этого используйте пункт «Файл», а в нем «Сохранить в PDF».
- Теперь только осталось указать место, куда сохранять и имя файла.
RiDoc
Эта программа имеет одну важную функцию, которая придает ей популярности среди пользователей, соединение нескольких отсканированных страниц в одно целое. Но существует один недостаток — только 30-дневное бесплатное использование. Чтобы воспользоваться RiDoc ее сначала нужно скачать и инсталлировать на компьютер. А потом:
- Откройте программу двойным кликом по ярлыку на рабочем столе.
-
Укажите, какой сканер из доступных следует использовать для выполнения операции.
- Перед началом можно сделать некоторые простые настройки.
- Слева увидите отсканированные листы в виде изображений.
- Чтобы в дальнейшем с них сделать один PDF документ, сначала «склейте» их.
- Справа есть окно изменения свойств «склейки».
- Чтобы сохранить одним документов нужного нам формата, выбираем в главном меню кнопку «PDF».
- В окне сохранения обязательно нужно указать режим «В multipage». Остальные параметры устанавливаются по желанию или потребностям.
WinScan2PDF
WinScan2PDF (Portable) — это бесплатное портативное (запускается на компьютере без установки) приложение, в функции которого входят:
- сканирование документов в форматах PDF и JPEG;
- сохранение нескольких страниц в один ПДФ-файл;
- настройка качества изображений;
- поддержка более 20 языков, включая русский.
Чтобы отсканировать документ в формате PDF при помощи WinScan2PDF (Portable), необходимо:
Скачать программу на ПК на странице softwareok.com, нажав на файл с одноименным названием.
Открыть архив и запустить приложение.
Нажать на кнопку «Выбрать источник», чтобы указать свое устройство. Затем кликнуть «Сканирование». Задать в приложении нужные параметры.
Когда сканирование завершится, нажать на кнопку «в PDF», чтобы сохранить документы на компьютер в данном формате. Если активирована функция «Многостраничный режим», то все изображения будут объединены в один файл.
WinScan2PDF (Portable) совместима с большинством сканеров. Но если программа не смогла определить гаджет при выборе источника, следует испробовать ПО, рассмотренное ниже.
Как работает программа для сканера
Принцип работы сканера основан на разнице отраженного сканируемой поверхностью светового потока от сильного источника света. Отраженный сигнал через призму попадает на светочувствительный элемент, который определяет характеристику изображения этой точки. Чем больше разрешающая способность, тем качественнее получится копия. Программа для сканера получает сигнал о каждой точке сканируемого изображения, преобразует его в цифровой код, сохраняет данные по каждой точке в памяти компьютера.
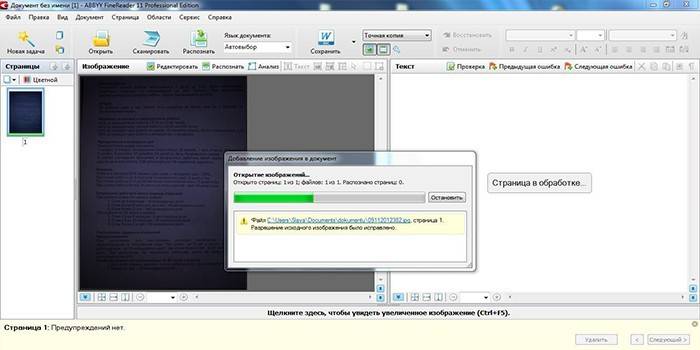
Интерфейсы сканирования
Для стандартизации процессов распознавания образов сканерами в 1992 году был предложен стандарт TWAIN (англ. «двое»). Он предоставляет отличную возможность согласования между компьютером и функциями сканеров. С 2000 года был введен стандарт их взаимодействия с операционной системой Windows, который получил название WIA (англ. Windows Image Acquisition – захват изображений Windows) . Он отличается от TWAIN тем, что поддерживает базовые функции сканирования и предпросмотра. Его преимуществом является поддержка всех типов сканирующих устройств и версий Windows.
Профессиональными промышленными сканерами используется графический интерфейс ISIS (англ. Image and Scanner Interface Specification – Спецификация интерфейса изображений и сканеров), который включает дополнительные эффекты. Операционной системой Linux используется упрощённый диалог с возможностью доступа к МФУ по сети на основе стандарта SANE (англ. Scanner Access Now – простой доступ к сканеру). При работе с обычным сканером или МФУ больше подойдет интерфейс TWAIN, для работы с фотокамерой удобнее использовать стандарт WIA.
ScanLite
Данный программный продукт является полностью бесплатным. Интерфейс достаточно простой.
Имя конечного документа и путь его сохранения указываются в первом окне интерфейса. Перед началом сканирования стоит указать его настройки.
Имеется возможность выбора цветного, черно-белого режима сканирования, а также возможность регулирования качества выходного файла. При выборе опции «Вызвать диалог» перед началом сканирования появится окно драйвера сканера, для более точной настройки качества
Обратите внимание, что в зависимости от модели и производителя устройства, окно драйвера может выглядеть иначе
По завершении сканирования документ автоматически сохраняется по указанному пути.

































