Проверка скорости Интернета Онлайн
По статистике, более 30% пользователей даже не догадываются, что их реальная скорость Интернета не соответствует той, которую обещал провайдер по тарифному плану.Как это проверить? Для этого есть специальные онлайн тесты скорости Интернет-соединения. Это специальные инструменты, предназначенные в первую очередь для обычных пользователей, так как грамотный системный администратор может выполнить тест самостоятельно.
Тест Speedtest
Начну с самого популярного в сети теста — speedtest.net. Проверка скорости Интернета с помощью этого онлайн-инструмента даёт наиболее точный результат, так как крупные провайдеры стараются размещать на своих серверах точки измерения. Пользоваться им очень просто.
Заходим на сайт Спидтеста и видим вот такую страничку. По умолчанию выбирается наиболее близкий и оптимальный сервер тестирования. Нажимаем на кнопку Начать (GO).
Запустится онлайн-тест скорости соединения. При этом сразу отобразится пинг и дальше будет проведено измерение скорости Интернета — сначала скачивание, затем — загрузка.
По завершению тестирования получаем результаты измерения скорости и пинга:
Можно провести ещё ряд проверок, каждый раз меняя сервер. Так мы получим наиболее верную картину.
Тест 2ip.ru
Второй сайт, который я использую давно и очень уважаю. Пользоваться им так же легко, как и спидтестом. Заходим на сайт 2ip.ru Находим и нажимаем кнопку «Скорость Интернет-соединения». Попадаем вот на такую страницу:
Нажимаем кнопку Тестировать чтобы запустить проверку скорости Интернета. Появятся измерительные шкалы:
Через пару минут получаем результат замера:
Тест nperf.com
Третий сайт для измерения скорости Интернета, которому стоит доверять. Кликните на ссылку nperf.com чтобы попасть вот на эту страницу:
Этот сервис по-умолчанию старается подсовывать зарубежные тестовые серверы, что не совсем правильно — скорость туда будет всегда ниже. Поэтому кликаем на кнопку Выбор сервера и видим список доступных точек для теста скорости.
Выбирайте в списке доступных тот тестовый сервер, который будет наиболее близкий к Вашему географическому положению.
После этого можно смело нажимать на кнопку Начать тестирование и ждать результата, который появится через несколько минут.
Внимание! Если при проверке скорости Интернета есть отклонение от Вашей скорости по тарифу на 5-10%, то это нормально. На это может влиять погрешность измерения и разные посторонние факторы
А вот если отклонения превышают 10 процентов, то тут уже стоит сделать звонок в техподдержку провайдера.
Как узнать скорость интернета на компьютере
Для начала проверим скорость своего интернета с помощью специального сервиса. Таких сервисов существует несколько, но я выделю среди них только три, которые опишу ниже.
Проверка через Speedtest
Чтобы проверить скорость своего интернета, воспользуйтесь сервисом speedtest. Нажмите кнопку Вперед.
После окончания проверки обратите внимание на скорость Скачать и Ping. Показания скорости интернета через Speedtest
Показания скорости интернета через Speedtest
Ping — это время в милисекундах, за которое ваш запрос доходит от сервера к вашему компьютеру и обратно.
- Ping до 50 мс — считается идеальным.
- Ping 50-100 мс — средний пинг. Для просмотра видео и сайтов сойдет. А вот для онлайн игр нет.
- Ping более 100 мс — высокий, при котором серфинг в интернете и онлайн игры будут тормозить.
Особенно важным пинг считается у онлайн игроков, так при высоком пинге будет задержка в игре и вы будете не успевать реагировать на действия противника и проигрывать.
Если пинг большой, то позвоните своему провайдеру и проконсультируйтесь.
Скачать — это входящая скорость, показывающая скорость интернета. В тарифном плане провайдер указывает как раз эту скорость.
Загрузить — это исходящая скорость, при которой мы сами загружаем инфу в инет: отправляем файлы, эл. почту и т.д.
Присоединяйтесь в мою групп ВК — https://vk.com/ruslankomp
Проверка через 2ip.ru
Нажмите кнопку тестировать и дождитесь результата.
Сервис автоматически определит ваше местоположение до ближайшего сервера.
Замерьте 2-3 раза и сравните входящую скорость со скоростью указанной в вашем тарифном плане.
Например: у меня провайдер Таттелеком, тарифный план 3 в 1+, где максимальная скорость интернета 10 Мбит/с. Замер показал, что входящая скорость 9,71 Мбит/с, что близко к заявленной по тарифу. Значит все хорошо.
Результаты теста скорости интернета через 2ip
Если же входящая скорость показало бы значение 3-5 Мбит/с, а по тарифу положено 10 Мбит/с, то я бы звонил в техническую поддержку и сообщил о низкой скорости интернета.
Тест скорости через nperf
Второй сервис для проверки скорости интернета используйте — nperf.com.
Нажмите — Начать тестирование.
Замер скорости интернета через сервис nperf
После проверки смотрите показания загрузки, выгрузки и задержки (ping)
Результат тестирования скорости интернета через сервис nperf
Измерьте еще раз и проверьте, как изменились показания входящего и исходящего соединения. Если показания сильно занижены, то звоните своему провайдеру и сообщите о низкой скорости интернета.
Как проверить качество Internet на ПК или телефоне
Команда «ping» позволяет протестировать стабильность подключения
Многих интересует, как проверить стабильность интернета. На самом деле в этом нет ничего трудного. Каждый желающий может сделать это как на компьютере, так и на смартфоне.
На ПК
Пользователи персональных компьютеров или ноутбуков могут проверять работоспособность интернета даже без сторонних программ. Делается это при помощи командной строки. Чтобы сделать это, надо выполнить такие действия:
- Нажать комбинацию клавиш Win+R.
- Ввести в появившемся окне команду «cmd».
- Прописать в командной строке «ping —t 8.8.8.8».
После этого к серверу будут постоянно отсылаться запросы. Если у соединения плохая устойчивость, большая часть пакетов будет теряться.
Важно! Для прерывания проверки через командную строку надо нажать сочетание клавиш Ctrl+C.
На смартфоне
Speedtest — приложение для проверки скорости передачи данных
Для мониторинга работы интернета на мобильном телефоне придется воспользоваться сторонними приложениями. Программы, чтобы протестировать соединение, можно скачать в AppStore или PlayMarket.
Чаще всего мониторинг сети выполняется при помощи приложения Speedtest. Чтобы воспользоваться программой, надо делать следующее:
- Загрузить приложение из магазина.
- Установить его на мобильное устройство.
- Запустить программу.
- Нажать на кнопку «Начать проверку», расположенную в центре экрана.
После завершения тестирования пользователю покажут информацию о скорости передачи данных и о задержке.
Как замерить скорость интернета Дом.ру на телефоне
Тест скорости интернета можно выполнить и с мобильного телефона, при условии, что он подключен по беспроводной сети. Удобнее всего использовать для проверки специальное мобильное приложение, которое бесплатно доступно для загрузки в магазине Плей Маркет. Процесс тестирования включает в себя следующие шаги:
- Скачайте, установите и запустите сервис проверки скорости соединения на своем смартфоне.
- Подождите, пока программа установит текущую локацию, а также проверит качество соединения.
Следить за процессом тестирования можно в режиме реального времени на экране смартфона. Последовательно начинают отображаться следующие данные:
- Пинг;
- Скорость загрузки;
- Скорость передачи.
Если полученные данные слишком отличаются от заявленных, проверьте, не проводит ли провайдер обслуживание или ремонт на линии.
Причины плохих показателей тестирования
Не всегда в плохом качестве интернета виноват провайдер, на скорость соединения влияют также следующие факторы:
- Загруженность сети в конкретный момент времени. Чаще всего проблемы наблюдаются в вечернее время, а также на выходных, когда большое количество пользователей выходят в сеть одновременно;
- Используемое оборудование для подключения. При кабельном подключении качество интернета всегда будет выше, чем при использовании роутера;
- Помехи от бытовых приборов, которые мешают правильной работе беспроводного роутера;
- Неправильно проведенные настройки оборудования. Если пользователь допустил ошибки при настройке роутера и компьютера, соединение будет происходить на низкой скорости вне зависимости от выбранного тарифа.
Как увеличить скорость передачи данных по локальной сети на 20%
Даже тогда, когда пользователя все удовлетворяет в работе ЛВС, на современном оборудовании есть возможность увеличения производительности. Это связано со спецификой работы самой операционной системы, а именно «Диспетчера пакетов», который бронирует под свои нужды приблизительно 20% пропускной способности канала. Можно запретить службе это делать:
- Через командную строку или «Пуск — Выполнить» запускаем команду «gpedit.msc».
- В запущенном окне групповых политик системы с левой стороны, последовательным нажатием на «+» добираемся до ветки «Административные шаблоны — Сеть — Диспетчер пакетов QOS».
- В окне справа находим пункт «Ограничить резервируемую пропускную способность» и запускаем.
- Открывается еще одно окно. В нем можно увидеть три переключателя:
- Не задан.
- Включен.
- Отключен.
По умолчанию стоит в положении «Не задан» и ограничение стоит в 20%, и если его переставить в положение «Отключен», то система все равно будет резервировать под себя все те же показатели. Нужно передвинуть переключатель на «Включен», и установить значение на 0%.
После перезагрузки машины будет заметен прирост производительности на 20%. Все указанные действия помогут пользователю или администратору настроить работу LAN дома или в офисе на более оптимальный режим, но периодически необходимо все эти действия повторять, особенно если опять возникнут лаги в работе.
Проблемы с маршрутизатором
Основная ошибка, допускаемая пользователями при организации домашней WiFi сети — неправильный выбор расположения роутера. Он приводит к плохому приёму сигнала на клиентских устройствах, из-за которого и режется скорость Интернета. Уточнить уровень сигнала можно по количеству отметок на значке WiFi, расположенном в трее (нижнем правом углу) операционной системы Windows. На мобильных девайсах статус подключения к Интернету и уровень сигнала можно проверить в верхней части экрана, на панели уведомлений.
Рекомендуется устанавливать роутер в центральной комнате помещения, в котором он будет использоваться. Такое расположение обеспечивает высокий уровень приёма WiFi во всех комнатах квартиры или офиса. При установке в углу помещения, отдалённые комнаты не смогут подключаться к беспроводной сети или будут получать Интернет на низкой скорости.
Также проверьте корректность выбора режима WiFi в настройках маршрутизатора. Он отвечает за максимальную скорость передачи данных и обратную совместимость со старыми устройствами. Например, если выбран пункт «Только 11b», скорость WiFi будет резаться до 11 Мбит/с, а значение «Только 11g» ограничивает полосу пропускания до 54 Мбит/с.
Войти в веб-интерфейс роутера можно по адресу, который указан на его нижней панели. Для моделей TP-Link выбор нужных параметров производится в разделе «Беспроводной режим -> Настройки беспроводного режима». Рекомендуемые значения при наличии старых моделей в сети — «11bgn смешанный» и «11bg смешанный». Если все домашние или офисные девайсы поддерживают стандарт «802.11n», отметьте пункт «Только 11n».
В меню «Защита беспроводного режима» установите тип защиты WPA/WPA2, так как применение устаревшего метода WEP режет скорость WiFi. Измените автоматический выбор типа шифрования на протокол «Advanced Encryption Standard» (AES). Он обеспечивает большую безопасность сети при меньшем влиянии на скорость передачи данных.
Перейдите на вкладку с дополнительными параметрами беспроводной сети. На TP-Link это «Беспроводной режим -> Расширенные настройки». Найдите и активируйте параметр «WiFi Multimedia» (WMM). Этот протокол позволяет задать высокий приоритет для мультимедийного трафика, тем самым ускоряя его передачу.
В настройках подключаемых девайсов также необходимо активировать эту функцию. Откройте диспетчер устройств в панели управления операционной системы Windows. Найдите сетевой адаптер и перейдите к его свойствам. На вкладке «Дополнительно» выберите строку «WMM» в списке слева. Справа укажите значение «Включено» или «Enabled». Сохраните конфигурацию нажатием кнопки «ОК».
Ещё один параметр, на который следует обратить внимание при настройке маршрутизатора — мощность передатчика или «Tx Power». Эта величина указывается в процентах от максимальной мощности оборудования
Если точка доступа находится на большом расстоянии, установите значение «100%» для улучшения приёма WiFi.
Нагрузка на трафик
Учитывая, сколько всего сегодня пользователь совершает через интернет, неудивительно, что скорости вашего интернет-соединения может не хватать для одновременного выполнения нескольких ресурсоёмких задач. К примеру, если смотреть трансляцию любимого матча либо сериал в высоком качестве на телевизоре либо компьютере и при этом пытаться скачать что-нибудь объёмное, может случиться, что либо видео будет идти с притормаживаниями, либо скорость загрузки существенно понизится.
СОВЕТ. Особенно это будет актуально, если ваш тарифный план предоставляет не самую высокую скорость. В таком случае следует определиться, что для вас в данный момент важнее, и по возможности отключить лишнюю нагрузку на интернет-канал.
Предварительная проверка
Убедиться в снижении скорости доступа к Сети можно, попробовав запустить достаточно «тяжёлый» видеоролик. Если видео в формате FullHD или 2К начинает «притормаживать», это значит, что пропускная способность упала ниже 8 Мбит/с. Ролики 4К будут нормально запускаться при скорости 15 Мбит/с. Хотя, если нормально значение равно 100 Мбит/с и падает до 30, такая проверка не подойдёт.
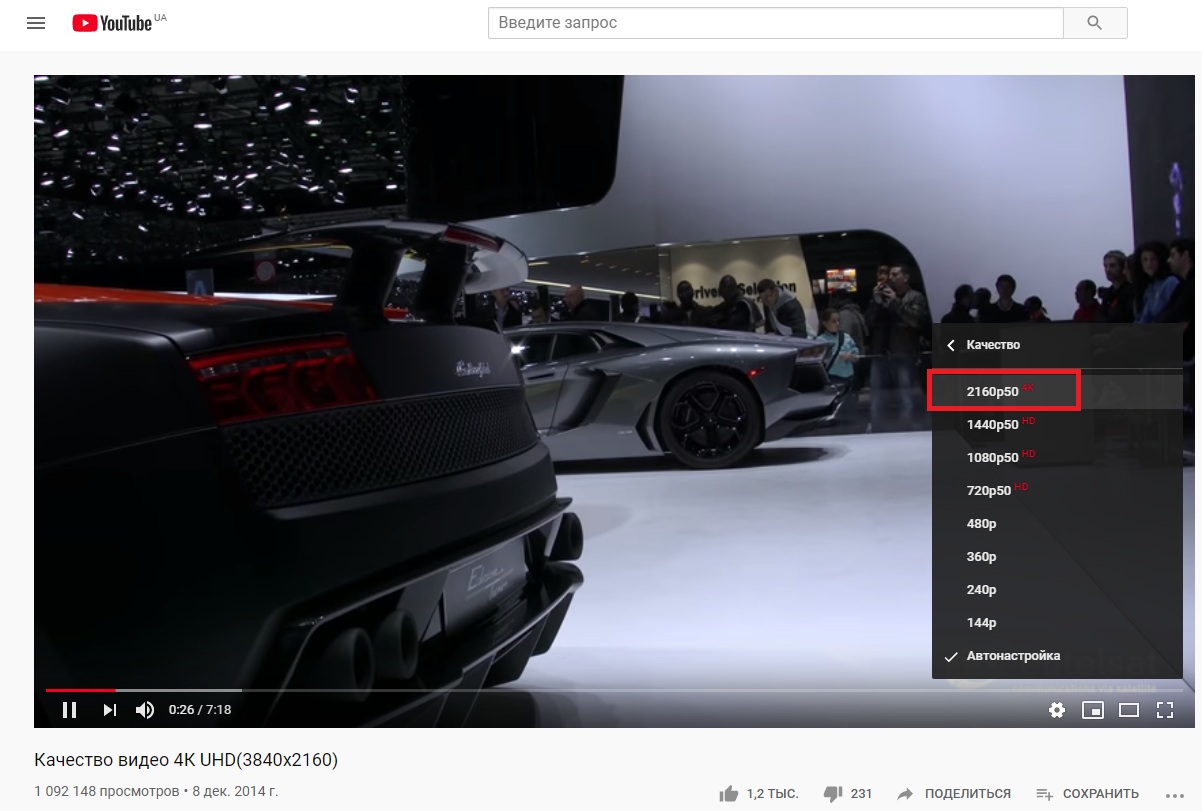
С другой стороны, если падает пропускная способность при использовании телефона или подключенного по беспроводной сети ноутбука, есть вероятность, что пользователь просто находится в зоне с плохим покрытием. Убедиться в этом можно, расположив мобильное устройство поближе к Wi-Fi-роутеру.
Рекомендуемые модели роутеров
Напоследок рассмотрим три популярные модели роутеров, которые обеспечат хорошую производительность и высокую скорость интернета.
ASUS RT-AC58U
Двухдиапазонный маршрутизатор, работающий в сетях 5 и 2,4 ГГц. Поддерживает стандарт 802.11ac. Максимальная заявленная скорость 867 Мбит/сек в диапазоне 5 ГГц и 400 Мбит/сек в диапазоне 2,4 ГГц. Роутер оснащён четырёхядерным процессором класса Cortex-A7 и 128 мегабайтами оперативной памяти. Четыре антенны с коэффициентом усиления 5 dBi обеспечивают большую площадь покрытия. Из полезных бонусов – наличие порта USB 3.0 и поддержка 3G/4G модемов.
TP-LINK Archer C60
Этот роутер также работает в двух диапазонах. Оснащён пятью съёмными антеннами, из которых две работают в диапазоне 5 ГГц, а три – в диапазоне 2,4 ГГц. Максимальная скорость передачи данных в беспроводной сети заявлена 300 Мбит/сек.
TP-Link TL-WR940N
Бюджетная модель, которая подойдёт для небольших домашних сетей. Поддерживает стандарты 802.11 b/g/n и может обеспечить скорость до 450 Мбит/сек. Реальная скорость на уровне 60-70 Мбит/сек. Роутер оснащён тремя внешними антеннами и обеспечивает стабильное покрытие и устойчивый сигнал в любой квартире. Неплохой маршрутизатор за небольшие деньги.
Высокий пинг — это хорошо?
Как же понять, насколько хорош и быстр ваш пинг? Есть три варианта.
Если вы геймер, то всё очевидно — пинг высвечивается прямо во время игры в интерфейсе. Ещё один простой способ —Speedtest. Пинг высвечивается рядом со значениями «скачать» и «загрузить».
Самый сложный, но самый точный метод — через командную строку. В ней нужно прописать команду, которая запустит программу для проверки пинга. Метод не подходит для тех, кто боится большого количества цифр и вообще у него лапки. Лучше вернуться к Speedtest.
Отличным считается показатель от 15 до 25 миллисекунд. Хорошим — до 45 миллисекунд. До 120 миллисекунд тоже приемлемо, но при онлайн-трансляциях возможны неудобства. Всё, что выше, — уже проблема.
Способы решения проблемы
Рассмотрим наиболее эффективные и универсальные способы восстановления подключения к интернету, доступные любым абонентам «Дом.ру».
Связаться с технической поддержкой
Самым простым способом решения проблем с интернетом является обращение в службу технической поддержки «Дом.ру». Номер телефона для связи со специалистами компании индивидуален для каждого региона, узнать его можно на официальном сайте «Дом.ру» или в договоре на оказание услуг связи. На том же ресурсе есть форма обратной связи, через которую можно обратиться в поддержку, но скорость реакции на запрос будет ниже.
Перед звонком техническим специалистам «Дом.ру» приготовьте договор и паспорт, возможно понадобятся данные из этих документов и четко сформулируйте признаки проблемы.
Как узнать номер договора — читайте тут.
Во время разговора выполняйте указания оператора, он попытается устранить неисправность стандартными приемами с вашей помощью. Если по результатам беседы проблема не была диагностирована и решена, то к вам отправят ремонтную бригаду.
Вызвать специалиста
К выездным специалистам обращаются в случаях если удаленно решить проблему с интернетом не получается. Эта услуга обговорена договором и для абонентов бесплатна.
Время приезда специалиста устанавливается оператором центра технической поддержки с учетом требований пользователя, но стоит понимать, что в течение часа никто не приедет. Ремонтники «Дом.ру» прибудут к Вам в течение 1—3 рабочих дней.
Перезагрузить ПК
Многие проблемы с компьютерами решаются при помощи перезагрузки. Не исключение и отсутствие доступа в интернет. Ведь если произошел программный сбой, то перезагрузка может решить проблему без обращения в техническую поддержку и лазания по настройкам сетевых устройств.
Сканировать систему на вирусы
Если есть подозрение на наличие вирусов в системе, то прежде чем обращаться в техподдержку «Дом.ру» стоит провести полное сканирование компьютера антивирусными программами, притом следует использовать не то ПО, которое установлено на ПК, ведь оно уже пропустило вредоносную утилиту и не гарантирует её удаление.
Список лучших антивирусных программ по версии по версии Роскачества и ICRT:
- Bitdefender Internet Security
- Kaspersky Internet Security
- Bitdefender Antivirus Free Edition
- BullGuard Internet Security
- Norton Security Deluxe
Перед сканированием ПК обновите базы антивируса до последней версии.
Выключить и включить роутер
Домашний роутер, как и любой программируемый коммутатор имеет свою операционную систему, а значит не застрахован от программных сбоев, поэтому при появлении проблем с подключением к глобальной паутине выключите, включите устройство и дождитесь его полной загрузки прежде чем делать выводы.
При возникновении проблем с интернетом от «Дом.ру» самостоятельно выполнить простую настройку оборудования и программного обеспечения рассмотренными в статье методами можно, но если неисправность не удается быстро устранить, то не стоит усугублять ситуацию непрофессиональными действиями. Техническая поддержка «Дом.ру» работает круглосуточно и обязана решать любые проблемы с функционированием интернет соединения.
Полезно 1
Делаем настройку планировщика пакетов QoS
Для того чтобы узнать, как легко увеличить скорость передачи данных, необходимо выключить его резервирование. Windows стандартно ставит в резерв 25% пропускной способности. Ваша задача отключить этот резерв. Как это сделать, мы подробно опишем ниже в статье.
- Начнем с окошка «Выполнить» для его появления нажимаем сочетания клавиш Win+R и пропишем в нем «gpedit.msc»
- В появившемся окне с левой стороны ищем строчку «Конфигурация компьютера» раскрыв её нажимаем на папку «Административные шаблоны».
- Вы увидите в правой стороне папку «Сеть», нажимаем на неё.
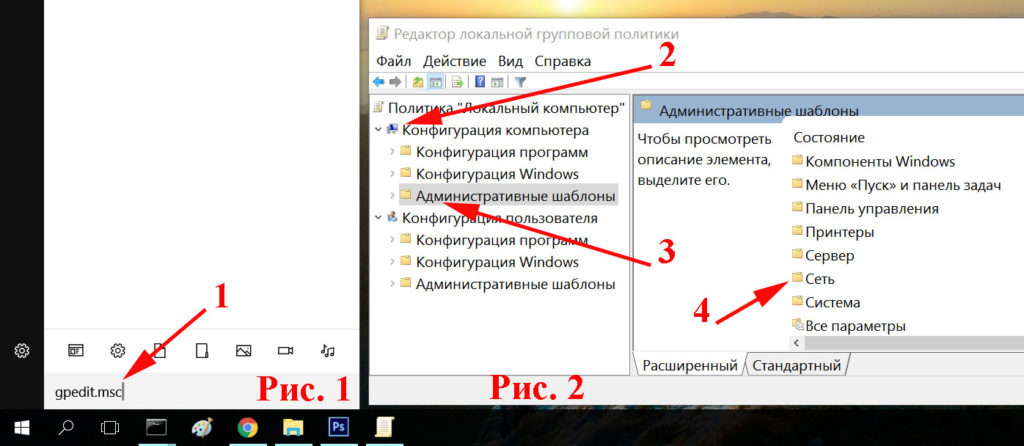
Дальше ищем «Планировщик пакетов QoS» и «Ограничить резервируемую пропускную способность».
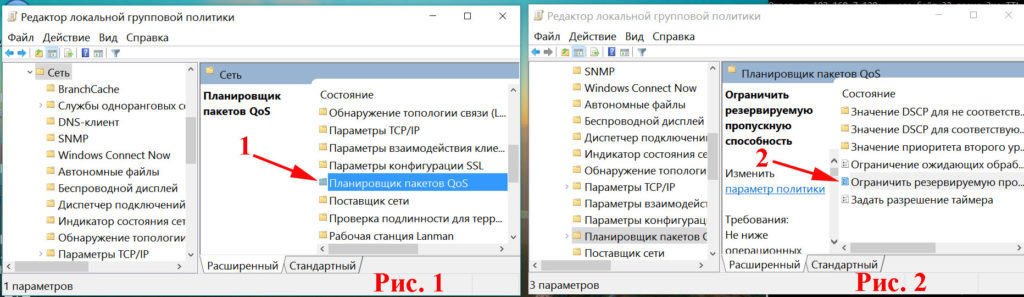
Появится окно в котором и предстоит внести важные изменения. Ставим галочку в пункте «Включено». В окошке «Ограничение пропускной способности %» необходимо указать значение «0», благодаря этому мы и отключим резервирование. Не забываем сохранить нажав на кнопку «Применить» и для выхода жмем «ОК». Готово.
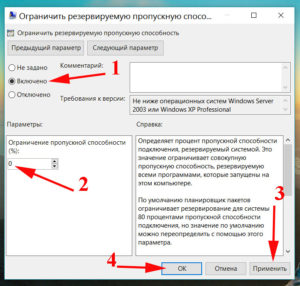
Не забываем перепроверить, стоит ли галочка на планировщике пакетов, в активном интернет подключении. Если стоит, закрываем и пользуемся, если нет, ставим и закрываем. После проделанной процедуры скорость интернета должна повыситься
Как правильно выбрать ADSL роутер
Только хорошие устройства позволят обеспечить стабильное и высокоскоростное подключение к сети интернет. Надо заметить, что выбрать АДСЛ роутер довольно сложно, ведь на рынке в данный момент имеется большое количество разных моделей от различных производителей. Не разбирающемуся в области телекоммуникаций человеку довольно трудно подобрать наиболее подходящий вариант устройства. Чтобы облегчить задачу читателям данной статьи, на основании отзывов пользователей мы выбрали АДСЛ роутеры, который позволят точно приобрести для дома или квартиры лучший вариант роутера.
ZyXEL Keenetic DSL
Данный АДСЛ роутер позволяет обеспечить беспроводное подключение к интернет-сети. Данный прибор работает на радиочастоте 2.4 GHz и поддерживает беспроводной стандарт «802.11n». Максимальная скорость беспроводного Wi-Fi соединения составляет 0.3 Гбит/с. Можно отметить наличие 2 портов USB и поддержку технологии MIMO. Управлять устройством можно через мобильную программу, которая есть в официальных магазинах Андроид и iOS. Ориентировочная стоимость прибора составляет 3000-4000 рублей.
NETGEAR DGN2200
Маршрутизатор позволяет создавать Wi-Fi сеть при помощи АДСЛ технологии. Входящая скорость по проводу составляет 24 Мбит/с. По Wi-Fi прибор обеспечивает максимальную скорость 0.3 Гбит/с. Для работы используется радиодиапазон 2.4 ГГц и беспроводной стандарт «802.11n». Ориентировочная стоимость прибора составляет 3000-3500 рублей.
TP-Link TD-W8951ND
Данный роутер считается универсальным. Позволяет настраивать беспроводные подключения к интернет-сети при помощи ADSL технологии. По Wi-Fi обеспечивает максимальную скорость передачи данных 150 Мбит/с. Отличается простым подключением и настройкой. Считается бюджетным прибором, т.к. его ориентировочная стоимость составляет 850-1000 рублей.
Asus DSL-N14U
Универсальный прибор, который совмещает в себе маршрутизатор и модем. Поддерживает технологии MIMO, NAT, DHCP, SPI. Обеспечивает максимальную скорость по Wi-Fi 300 Мбит/с. Работает на частоте 2.4 ГГц по протоколу «802.11n». Создание принт-сервера возможно за счет наличия встроенного порта USB. Отличается простой настройкой. Позволяет контролировать стабильность ADSL подключения и мониторить трафик для всех видов подсоединений. Ориентировочная стоимость прибора составляет 2000-3000 рублей.
D-Link DSL-2650U/RA
Данный роутер не имеет внешних антенн, поэтому требует меньше места для установки в доме или квартире. При этом встроенная антенна достаточно мощная, чтобы обеспечивать беспроводное подключение на большом расстоянии. От других моделей отличается вертикальным расположением платы. Это уменьшает её нагрев, продлевая срок службы роутера. Есть строенный порт USB, который позволяет подключать внешние 3G модемы и накопители. Скорость по Вай-Фай составляет 150 Мбит/с. Используемый беспроводной протокол «802.11b/g/n»/ Ориентировочная стоимость прибора составляет 1700-2000 рублей.
Методы устранения проблем, когда скорость интернета ниже заявленной
Для того чтобы увеличить скорость интернета, требуется установить причину, почему медленный интернет на компьютере. Следующие действия (частью в зависимости от причины) позволяют повысить скорость интернета:
- Сменить тарифный план в сторону увеличения Мбит/сек, либо объёма, если падение происходит от перебора лимита объёма трафика;
- Программа для ограничения скорости интернета на компьютере. Если у вас домашняя сеть, при помощи программы удобно распределять, каким устройствам сколько ресурсов выделять, время ограничений, объёмы и прочие параметры;
- Контроль трафика интернета на компьютере. Установить контроль трафика, если тариф не безлимитный, так как при выборке лимита по объёму, скорость упадёт;
- Установить пароль на WiFi роутер. Это позволит избежать несанкционированных подключений к оборудованию и расходу лимитов;
- Проанализировать работу приложений. Ненужные приложения и службы отключить. Отключить автоматическое обновление приложений (обновлять самостоятельно по мере необходимости), либо установить время обновления;
- Просканировать устройства на присутствие вредоносных программ (вирусов). Рекомендуется следить за антивирусной защитой и регулярно обновлять антивирусные базы. Это позволит уменьшить риск заражения компьютера и соответственно повлияет на быстродействие работы в сети;
- Проверить ограничения сетевого оборудования, поменять или провести настройку при необходимости. Может оказаться, что устройства медленны или не настроены;
- Проанализировать предложения провайдеров. На территории нашей страны не одно предложение для подключения к всемирной паутине. Возможно, что у другого поставщика услуг скорость выше.
Теперь вы знаете почему скорость интернета ниже заявленной. Задавайте вопросы специалистам.


































