Прошивка Huawei HG8245 и HG8245T : 161 комментарий
Попробуйте. Всё ещё зависит и от той прошивки, которую Вы залили. Вы от неё все данные для авторизации знаете?
Оптический терминал фирмы Huawei по соотношению цена/качество — неплохой вариант для FTTH. Однако, в начале эксплуатации многие столкнулись с некоторыми проблемами — потеря сети Wi-Fi, низкая скорость и т.д. Проблема в том, что обычно провайдер закрывает доступ к администраторской учетке, поэтому изменить что-либо в настройках (а модель HG8245 весьма богата на доп. функционал) невозможно
Проблема в том, что большинство проблем решается перепрошивкой, которую нельзя сделать из-за ограниченных прав. Но сделано это не случайно — после перепрошивки у вас не будет работать ни одна услуга — провайдеру придется заново инициировать каждую из них и еще не факт, что это получиться сделать с вашей новой прошивкой. Именно поэтому нельзя делать хард-резет терминалу — «слетает» конфиг, вследствие чего не проходит регистрация оборудования в сети провайдера.
Таким образом, у нас вырисовывается две основные задачи:
1. Перепрошить терминал Huawei HG8245. Поставить самую свежую прошивку. 2. Сохранить работоспособность услуг (интернет, ip-tv, телефония) от нашего провайдера.
Возможно, вам следует перепрошиться, если:
1. На LAN портах (по Ethernet) у вас не поднимает гигабит. 2. Неудовлетворительная скорость по Wi-Fi. Но не забывайте, что стандарт WiFi-b/g/n обычно выдает скорость вай фай с ноутбука не более 50Mbit/s. 3. Перезагрузка терминала каждые 5-10 секунд (тут стоит уточнить,что это может быть проблема с БП) 4. Вам нужно перевести ONT в режим бриджа.
Настройка Wi-Fi
Сначала необходимо открыть вкладку WLAN. Здесь разработчики роутера HUAWEI HG8245h предлагают назвать свою сеть (SSID Name) и выбрать для неё тип шифрования. Выставив параметр Autentification Mode в положение «WPA/WPA2», откроется меню с настройками безопасности. Осталось только ввести пароль в поле WPA PreSharedKey. Помните, что напротив полей WMM Enable, Broadcast SSID и Enable SSID должны быть выставлены флажки.
HUAWEI HG8245h, предоставленный Ростелекомом, имеет небольшой радиус действия Wi-Fi, всё зависит от количества сетей, расположенных вокруг, а также толщины стен в доме или квартире.
Чтобы активировать точку доступа, перезагрузите оборудование.
Конструкция
Стоит отметить, что выбранный маршрутизатор – достаточно неплохой и весьма популярный вариант благодаря акционным предложениям некоторых провайдеров услуг.
Роутер Huawei HG8245 позволяет получить максимум услуг, предоставляемых провайдером, что и делает его столь привлекательным.
В частности, его можно применять не только для , но и как приемник IP-телевидения в высоком качестве.
Маршрутизатор HG8245 относится к категории оптических терминалов, а его конструкция оборудована портами для подключения проводов (LAN) в количестве 4 шт. и парой портов IP-телефонии.
Некоторые модификации имеют также , что позволяет подключить более широкий спектр устройств, в том числе и .
Дизайн роутера современный и привлекательный, при этом можно найти модели и в темном, и в светлом исполнении.
Его конструкция компактная и удлиненная до 19,5 см, а толщина составляет 3,5 см.
Благодаря наличию специальных крепежных отверстий в нижней части корпуса его можно не только устанавливать на плоские горизонтальные поверхности, но и закреплять на стенах.
Маршрутизатор HG8245 благодаря особенностям конструкции позволяет подключать не только стандартный набор офисных устройств, но и IP-TV.
При желании функционал роутера можно увеличить, подключив к нему USB-накопитель ().
А в целях дополнительной безопасности производитель предлагает использовать фирменный .

Рис. 1 – Внешний вид роутера
Как поменять пароль на роутере Huawei
Если по какой-то причине подключиться к маршрутизатору по Wi-Fi невозможно, например? пароль от стандартной беспроводной сети был утерян, можно подключиться с использованием шнура LAN-LAN (не всегда поставляется в комплекте с маршрутизатором). Для подключения сделайте следующее:
- В пользовательском интерфейсе, в меню, расположенном с левой стороны, откройте пункт “Basic” и подпункт “WLAN”.
- В открывшемся меню параметров “WLAN” введите предпочтительное имя Wi-Fi сети (поле SSID).
- В поле “WPA pre-shared key” введите предпочитаемый пароль не менее чем из восьми символов (используйте только английский алфавит и цифры).
- Для сохранения произведенных изменений нажмите кнопку “Submit”.
- Подключить маршрутизатор к электросети.
- Нажать кнопку сброса (reset) и подержать несколько секунд (обычно расположена в задней части роутера). Для того, чтобы нажать кнопку используйте скрепку или что-то тонкое.
- Дождаться перезагрузки роутера и восстановления заводских настроек.
На любом роутере Huawei, который вы получили от поставщика услуг интернета или приобрели отдельно, необходимо поменять стандартный пароль установленный по умолчанию
Это важно сделать в целях безопасности, чтобы посторонние не смогли получить доступ к домашней сети. Кроме того, при подключении к Wi-Fi роутеру слишком большого числа устройств скорость интернета снижается, что приводит к торможению во время просмотра видео или сетевых игр
Вход в пользовательский интерфейс осуществляется через любой интернет-обозреватель, например Google Chrome. Чтобы открыть страницу настроек роутера, сделайте следующее:
ПоддержкаЕсли у Вас остались вопросы или есть жалобы — сообщите оператору
Настройка HG8245H
Перед тем, как начать! ВАЖНО! Для настройки услуг самостоятельно вам нужно знать VLAN ID каждой из них! Если вы еще не сбрасывали настройки терминала на заводские reset-ом, то они есть в пункте меню WAN -> WAN Configuration. Также стоит учесть, что настройки доступны только в режиме супер-пользователя (как зайти через такую учетку описано в разделе «Прошивка»). Если самостоятельно настроить терминал всё же не удастся, то просто позвоните по телефону 8 800 100 08 00 и сообщите о необходимости переактивации ваших услуг (это делает техническая поддержка 2 уровня)
После того, как это будет выполнено (обычно делают в этот же день) — все настройки вновь будут на терминале
Если самостоятельно настроить терминал всё же не удастся, то просто позвоните по телефону 8 800 100 08 00 и сообщите о необходимости переактивации ваших услуг (это делает техническая поддержка 2 уровня). После того, как это будет выполнено (обычно делают в этот же день) — все настройки вновь будут на терминале.
1. Настройки для интернета
В меню WAN -> WAN Configuration нажимаем кнопку New:
Далее выставляем параметры, как на картинке:
Пояснение:
1. VLAN ID, как было сказано выше у вас, скорее всего, свой. С тем, что на картинке интернет у вас не заработает.
2. 802.1p — приоритет. Для услуги интернет, по умолчанию, должен стоять 0
3. Логин и пароль для авторизации в сети интернет — rtk/rtk.
4. Галочка на пункте SSID1 означает, что интернет будет работать по Wi-Fi. Соответственно, если вам не нужен интернет по беспроводной сети — галочку можно не ставить
2. Настройка для IP-TV
В меню WAN -> WAN Configuration нажимаем кнопку New. Далее выставляем параметры, как на картинке ниже:
Пояснение:
1. VLAN ID, как было сказано выше у вас, скорее всего, свой. С тем, что на картинке интернет у вас не заработает.
2. 802.1p — приоритет. Для услуги IP-TV, по умолчанию, должен стоять максимальный, т.е. 7
3. Если у вас не один, а несколько ресиверов — галочки в пункте Binding Options выставляйте по количеству приставок, т.е. если одна, то только LAN4, если две, то ставьте галочки на LAN3 и LAN4, если три — LAN2, LAN3, LAN4
3. Настройка для телефонии
Настройки телефонии не сделать без специального пароля, который регистрирует SIP-протокол. Он вписывается в меню Voice -> Voice Basic Configuration и никто вам, тем более техническая поддержка провайдера, не сообщит. Поэтому настраивать телефонию самостоятельно не представляется возможным.
4. Как сделать, чтобы можно было использовать все порты под интернет?
Для этого надо зайти в пункт меню LAN -> LAN Port Work Mode и выставить все галочки. Затем при редактировании или создании WAN-подключения услуги интернет в меню Binding Options так же выставить галочки на тех портах, которые нужны для интернета соответственно.
5. Как сделать проброс портов?
Надо зайти в Forward Rules -> Port Mapping Configuration. Нажимаем NEW. WAN Name — выбираем услугу интернет, External Start Port — , Internal Start Port , Internal Host — внутренний айпишник хоста, Protocol — TCP, External end port — , Internal end port — , Enable Port Mapping — галочку ставим. Нажимаем Apply.
Характеристики
По внешнему виду этот роутер отличается современным дизайном. Он длиннее и тоньше маршрутизаторов предыдущего поколения. При длине в 19,5 см толщина маршрутизатора – 3,5 сантиметра, он не займет много места на компьютерном столе или на верхней крышке системного блока. Его можно закрепить и на стене – для этого на нижней части устройства размещены крепежные разъемы.
Помимо нескольких разъемов для связи с компьютером HG8245 оснащен разъемами для подключения телевизионнного кабеля (IP-тв), входами IP-телефонии. Кроме того, к маршрутизатору можно подключить резервную батарею электропитания, а также USB-устройство памяти.
Ростелеком – вход в настройки hg8245
Внимание! Для корректной настройки вам необходимо знать VLAN ID каждой из услуг, которые вы получаете через этот терминал. Эти данные вы можете получить в настроечном меню, в разделе WAN -> WAN Configuration, но только в том случае, если до этого оборудование не перезагружалось по «резету»
Иначе вам придется обращаться в техподдержку РТК по номеру 8-800-1000-800 и ждать ответа от техников второй линии
Иначе вам придется обращаться в техподдержку РТК по номеру 8-800-1000-800 и ждать ответа от техников второй линии.
Настройка любой из услуг начинается с входа в веб-интерфейс терминала. Для этого в браузере наберите адрес 192.168.100.1 и дождитесь, пока оборудование запросит у вас данные для входа. Не используйте для проведения настроек браузер Google Chrome, при ряде операций он выдает сообщения об ошибках. Если другого ПО на вашем компьютере не установлено, воспользуйтесь стандартным Internet Explorer.
Для hg8245h пароль и логин на вход Ростелеком устанавливает в двух вариантах. Первый – для изменения настроек вай-фая – выглядит как root/admin. Для более серьезных операций – настройки интернета и ТВ, смены прошивки, проброса портов и т.д. – воспользуйтесь следующими комбинациями:
- telecomadmin/admintelecom;
- telecomadmin/NWTF5x%RaK8mVbD;
- telecomadmin/NWTF5x%;
- telecomadmin/nE7jA%5m.
Если на вашем терминале hg8245 установлена прошивка Ростелеком S120, первый вариант пароля должен подойти без проблем. Обладателям других версий придется перебрать все остальные пары логин/пароль.
Hg8245h настройка телевидения от Ростелеком
Итак, вы вошли в область настроек терминала hg8245h. Для начала нужно наладить работу IPTV. Откройте вкладку LAN и пометьте галочками все четыре порта. Далее перейдите в пункт меню Network Application —>IGMP Configuration. На новой странице установите параметр IGMP Enable в значение Enable. Нажмите кнопку Apply внизу экрана. После этого перейдите в пункт меню WAN и создайте подключение для IPTV. В свойствах подключения установите параметры так же, как показано на скриншоте ниже. Исключением будет только строка VLAN ID – в ней вы должны прописать значение, подходящее к вашему региону. О том, где его узнать, мы говорили в начале статьи.
Еще один важный момент – если у вас в квартире установлено несколько телевизионных приставок от Ростелекома, в строке Binding Options вам нужно будет отметить галочками все порты терминала, к которым подключены эти приставки. Как правило, на hg8245 прошивка Ростелеком оставляет для услуг ТВ все порты кроме первого. Так что, можете не рассматривать терминал, уточняя, к каким гнездам подключены кабели приставок, а просто отметить все LAN кроме LAN 1. Далее останется только нажать знакомую кнопку Apply, и ТВ должно заработать.
После проведения настроек может возникнуть ситуация, когда ТВ-приставка прогружается нормально, но вместо изображения на экране телевизора появляется черный экран. В этом случае поможет одна небольшая хитрость. Вернитесь в настройки созданного вами подключения для телевидения, и в поле Multicast VLAN ID пропишите значение 3520. Не забудьте после этого сохранить настройки!
Настройка интернета на hg8245t
Для hg8245t настройка интернета от Ростелеком выполняется также из веб-интерфейса терминала. Во вкладке WAN создайте новое подключение, как вы уже делали это для ТВ. Но параметры нужно будет заполнить так, как показано на скриншоте ниже. Исключение опять составит поле VLAN ID, там вы проставляете свою цифру, а не ту, что на скриншоте!
В полях Username и Password вам нужно будет прописать данные для работы интернета, полученные у провайдера. Вместе с hg8245h, техники Ростелеком должны были оставить вам пароль и логин для глобальной сети. В крайнем случае, поднимите договор с РТК, там пароль точно указан. Если вы планируете раздавать интернет по вай-фаю, не забудьте поставить галочку возле надписи SSID1. Заполнив все поля, сохраните настройки с помощью кнопки Apply, и сеть заработает.
Gpon терминалы ростелеком с wifi
Средний Medium-уровень оптических роутеров представлен сейчас шестью моделями, имеющими индекс RT-GM-<номер>. Кроме этого ,я покажу ещё несколько абонентских GPON терминалов Ростелеком, которые так же можно встретить в ряде филиалов.
Каждый из представленных ONT-роутеров двухдиапазонный, то есть работает как в классическом диапазоне 2.4 ГГц, так и в пока ещё новом для россиян диапазоне 5 ГГц. Сразу скажу — не ждите от этих устройств хорошего Вай-Фая. Во-первых, антенны у них у всех внутренние, что уже не «айс».
Примечание! Специально для хейтеров Ростелекома замечу — сейчас на рынке GPON-терминалов выбор особо-то и не велик, а среди того, что есть — это самые ходовые модели, которые используются и в МГТС, и в Дом.ру и Сибирский Медведь не исключение, И в принципе, для большинства неискушённых абонентов их возможностей хватит.
Терминал ont hg8245: описание разъемов
На задней панели роутера хуавей hg8245 расположены:
оптический порт OPTICAL, предназначенный для подключения оптоволокна
LAN1 – LAN4 — разъемы для подключения пользовательских устройств по сетевому кабелю;
TEL1 – TEL2 – разъемы для подключения телефонного кабеля (VoIP телефонии);
ON/OFF – кнопка включения/выключения устройства;
POWER – разъем для подключения адаптера питания.
На боковой панели модема huawei hg8245 расположены:
BBU — разъем для подключения внешней батареи;
USB-порт для подключения внешних носителей;
Кнопка WLAN для включения/выключения функции вай фай;
Кнопка WPS для автоматического подключения к WiFi мобильных устройств;
Кнопка RESET, необходимая для сброса настроек роутера до заводских.
На верхней панели ont huawei hg8245 расположен блок индикаторов:
индикатор POWER свидетельствует о наличии электропитания (зеленый цвет – питание от электросети, оранжевый – от внешней батареи);
индикатор PON и LOS характеризуют подключение оптического кабеля. Так, если светодиод huawei hg8245 los мигает красным – то на устройство поступает низкий уровень оптического сигнала.
индикаторы LAN1 – LAN4 загораются при активации соответствующего порта на тыльной стороне устройство (при нормальном Ethernet соединении светодиод горит ровным светом).
индикаторы TEL1 – TEL2 свидетельствуют об активации портов VoIP телефонии;
USB характеризует подключение к оптическому терминалу внешних устройств;
индикатор WLAN горит при активации функции WiFi;
индикатор горит ровным светом при включенной функции WPS.
Краткое техническое описание
РоутерHuawei HG8245H – это устройство для управления интернет-сетями и телефонией. Маршрутизатор работает как с проводными, так и с беспроводными сетями. Устройство относится к классу GPON-терминалов, поэтому с помощью этого прибора можно добиться большой скорости подключения (до 1,2 гигабит в секунду).
Внешне имеет вид небольшой прямоугольной коробки белого цвета. По бокам устройства имеется 2 антенны для работы с беспроводными сетями
Обратите внимание, что устройство выпускается в различных версиях (HG8245A, HG8245M и другие). Однако они незначительно отличаются друг от друга (обычно разнятся только заводские данные по умолчанию)
Детальные технические характеристики прибора представлены в таблице ниже:
| Технические возможности | Маршрутизатор, управление Wi-Fi-сетями, работа с IPTV-подключениями |
| Количество разъемов | 2 входящих порта, 4 исходящих порта и 1 USB-порт |
| Скорость доступа | Входящая скорость – до 2,4 гигабит в секунду, исходящая скорость – до 1,2 гигабит в секунду |
| Стандарты Вай-Фай | 802.11 b/g/n |
| Шифрование | AES, TKIP, WPA/WPA2-PSK |
| Совместимость с операционными системами | Windows XP/Vista/7/8/10, Linux, MacOS, UNIX и другие |
| Размеры | Приблизительно 3 x 17,5 х 13 см |
| Особые указания | Есть возможность фильтрации по MAC- и IP-адресам, имеется встроенная защита от DDoS-атак |
-обзор смотрите здесь:
Активация wi-fi-сети
Теперь откройте вкладку «WLAN» и выберите пункт «WLAN Configuration». Вы попали в блок настройки беспроводной сети.
Настраиваем сеть так:
- придумываем название сети и указываем его в блоке SSID Name,
- ставим галочку напротив пункта Enable SSID,
- в пункте Device Number указываем максимальное количество подключений (до 32 штук),
- в пункте Authentication Mode выбираем WPA или WPA2,
- в блоке Encryption Mode ставим AES,
- придумываем пароль и указываем его в пункте WPA Key (не менее 10 символов),
- нажимаем кнопку «Apply».
Также заполняем дополнительные пункты: Channel – Auto, Channel Width – Auto 20/40, Mode – 802.11b/n/g.
Для любителей формата видео инструкции по настройке доступны здесь:
Huawei hg8245h полная настройка и настройка портов
Отмечаем порты которые будут задействованы в режиме роутера, иными словами которые будем использовать для подключения к интернет. Неотмеченные порты будут работать в режиме моста (bridge), т.е. логически соединены с определенным vlan провайдера.
Настройка подключения к интернет
Перейдем на вкладку WAN > WAN Configuration.

Маршрутизатор поддерживает 3 варианта подключения – DHCP, Static и PPPoE.
WAN mode для интернета ставим Route
Service type устанавливаем INTERNET.
Помимо него есть еще TR-069 (автоматическая настройка терминала со стороны провайдера), VoIP(телефония), IPTV (телевидение).
Ставим галочку Enable vlan и прописываем VLAN ID – идентификатор услуги провайдера (число от 1 до 4096).
802.1p – характеристики качества обслуживания трафика. Для интернет-соединения ставим 0, что означает низкоприоритетный трафик, не чувствительный к задержкам.
MRU – Maximum Receive Unit – максимальный размер данных передаваемый в пакете протокола PPP. Для PPPoE соединения следует установить значение 1492, т.к. из максимального размера кадра Ethernet1500байт вычитается заголовок PPPoE (6 байт) и идентификатор протокола (2 байта). В случае выставления большего значения эта функция (PPPoE max payload) должна поддерживаться оборудованием провайдера. При несовместимости данные не смогут передаваться.
Username – логин pppoe-соединения
Password – пароль pppoe-соединения
Enable LCP Detection – функция обнаружения служебных пакетов PPPoE соединения. По прошествии тайм-аута LCP запроса функция продолжает мониторить служебные пакеты LCP и восстанавливает соединение при получении ответа. При выключении функции по прошествии тайм-аута LCP запроса соединение разрывается. Зависит от провайдера.
Upgrading OpenWrt
→ generic.sysupgrade
These are generic instructions. Update with your router’s specifics.
LuCI Web Upgrade Process
-
Browse to http://192.168.1.1/cgi-bin/luci/mini/system/upgrade/ LuCI Upgrade URL
- Upload image file for sysupgrade to LuCI
- Wait for reboot
Terminal Upgrade Process
If you don’t have a GUI (LuCI) available, you can alternatively upgrade via the command line.
There are two command line methods for upgrading:
Note: It is important that you put the firmware image into the ramdisk (/tmp) before you start flashing.
sysupgrade
Login as root via SSH on 192.168.1.1, then enter the following commands:
cd /tmp wget http://http://downloads.openwrt.org/snapshots/trunk/XXX/xxx.abc sysupgrade /tmp/xxx.abc
mtd
If does not support this router, use .
Login as root via SSH on 192.168.1.1, then enter the following commands:
cd /tmp wget http://http://downloads.openwrt.org/snapshots/trunk/XXX/xxx.abc mtd write /tmp/xxx.abc linux && reboot
Описание терминала Huawei EchoLife HG8247
Устройство EchoLife HG8247 является сетевым ONT-терминалом, который применяется в структуре сетевой конфигурации FTTH. Этот вариант сети основан на применении оптоволоконных магистралей, при помощи которых информационный трафик подводится к домам пользователей.
Благодаря этим устройствам удается организовать возможность широкополосного доступа к различным сетевым сервисам. Реализован такой доступ посредством технологии GPON, которая поддерживает коммутацию домашних пользователей и небольших учреждений офисного типа с сервисами, предоставляющими информационные ресурсы.
Для возможности обмена трафиком пользователям предоставляются два POTS-порта, четыре Ethernet-порта GE/FE, которые снабжены функцией самосогласования, а также порт CATV и Wi-Fi порт.
Поддержка беспроводной связи осуществляется посредством использования протоколов 802,11 b/g/n.
Отличительной характеристикой работы коммутационных портов терминала HG8247 является возможность осуществления высокоскоростной пересылки информационных пакетов. Это реализовано посредством использования маршрутизации трафика на скорости GE-линии, если используется сценарий с мостовым соединением или на скорости 900Mb/s если использован сценарий NAT.
Благодаря таким показателям работы шлюза обеспечивается надлежащее качество и многофункциональность в процессе предоставления таких услуг, как Internet, VoIP, трансляция HD-видео.
Положительным фактором в конфигурации EchoLife HG8247 является поддержка технологии Plug-and-play, благодаря которой конфигурирование устройства выполняется полностью в автоматическом режиме.
Достаточно включить его питания и, после регистрации шлюза в сети, произойдет автоматическое выделение каналов обслуживания и управления терминалом. Проводить ручные настройки по конфигурированию не придется.
Благодаря использованию дистанционной диагностики можно достаточно легко поддерживать оборудование в исправном состоянии.
В процессе обслуживания терминала можно будет применять такие функции, как проверка POTS-портов по шлейфу, эмуляция вызовов и Dialup-подключений по PPPoE-протоколу, инициированных NMS. Также можно будет осуществлять мониторинг соединений, работу программного обеспечения и отдельных узлов аппаратной части.
Первое подключение и сопутствующие конфигурации
Huawei WS319
После подключения можно начать настройки Huawei роутера, которые выглядят достаточно стандартно, примерно, как и у всех остальных. Сперва следует открыть любой браузер.
После чего нужно ввести в поисковую строку адрес роутера “192.168.3.1”. Откроется окно авторизации, где в поле логина и пароля нужно вписать “admin”.
Итак, теперь нужно понять, как настроить роутер Huawei WS319 правильным образом. Для начала произведём наиболее популярную настройку PPPoE, которую используют основные провайдеры, такие как Ростелеком. Для этого нам нужно произвести следующие действия:
- Включить соединение
- В качестве типа службы нужно выбрать Ethernet
- Для типа соединения обозначаем режим IP-маршрутизатора (PPP)
- Активировать режим постоянного онлайна
- Из договора вписываем логин и пароль
- Сохранить все изменения
Различные пользовательские конфигурации, к примеру название сети, можно выбрать на своё усмотрение или оставить таким, какое оно было, это не играет никакой роли.
Настройка роутера Huawei WS319 в режиме динамического IP не имеет существенных изменений, поэтому стоит отметить лишь несколько основных отличий: тип соединений не (PPP), а (IP); для адресации IPv4 нужно выбрать DCHP; в пункте NAT вписываем значение NAPT.
Чтобы на телефоне без проблем можно было пользоваться Wi-Fi Huawei сетью, необходимо зайти во вкладку домашней сети и там выбрать пункт настроек Wi-Fi. В строке SSID впишите любое название на ваше усмотрение, так будет называться ваша сеть после всех действий. Далее обязательно активировать сеть, поставив галочку напротив соответственной функции. Касательно режимов безопасности можно выбрать какой угодно, в зависимости местонахождения роутера. Пароль лучше выбрать подлиннее, с большими и маленькими буквами, обязательно добавив несколько цифр. Это всё, что нужно, после данных действий вай-фай должен запуститься. Если возникли какие-то проблемы, воспользуйтесь скриншотом:
Чтобы сделать сброс, нужно перейти в раздел “сброс настроек”, который находится на главной странице.
Huawei HG532E
Настройка Huawei HG532E почти идентична другим моделям хуавей. Однако, адрес веб-интерфейса чуть отличается, а именно “192.168.1.1”. После авторизации нужно зайти в WAN через вкладку Basic, там, после выборе сети INERNET_B_ATM_0_33, можно начинать к вписыванию и обозначению нужных конфигураций. Для начала также рассмотрим PPPoE, поэтому выбираем этот тип подключения, после чего вписываем логин и пароль из документов. Всё остальное данного роутера должно быть правильными по умолчанию и соответствовать скриншоту:
Для настройки роутера Huawei HG532 в режиме статического IP можно воспользоваться инструкциями к прошлой модели. То же самое касается и wi-fi, чтобы он работал на телефоне, нужно повторить те же действия, что и к прошлой модели.
Huawei Smartax MT880
Производим тот же самый вход в веб-интерфейс, в открывшемся окне в basic выбираем WAN.
Редактирование конфигураций в данной модели достаточно сильно отличается, поэтому сразу может не быть понятно. Чтобы начать вписывать значения, надо кликнуть на карандашик, показанный на скриншоте. Сами настройки ниже должны также соответствовать, они примерно такие же, как и прежде:
После этого подтверждаем изменения.
Что следует делать при возникновении трудностей
Для начала стоит объяснить наиболее важную вещь, обычно с любой из проблем справляется сброс до заводских настроек. Чтобы произвести его, нужно иглой или подобной тонкой и продолговатой вещью зажать кнопку reboot с обратной стороны роутера. Держать кнопку нужно примерно 30 секунд, после чего подождать некоторое время и произвести перезагрузку, включив и выключив устройство.
Быстрого Вам интернета!
Настройка роутера huaweihg8245 для ростелеком
В большинстве современных операционных систем при правильно настроенном роутере высокоскоростное соединение создается автоматически.
Если этого не произошло, можно создать новое подключение через панель управления:
- нужно выбрать Центр управления сетями и общим доступом. Для этого создаем новое подключение к интернету, выбираем пункт «Высокоскоростное»;
- далее следует указать имя пользователя и пароль. Эту информацию можно найти в договоре с провайдером «Ростелеком»;
- также необходимо указать WLAN ID. Этот номер можно узнать в техподдержке провайдера Ростелеком. Если для подключения требуется ввести эту информацию, тогда следует настроить проводное соединение через веб-интерфейс;
- после ввода данных сохранить информацию.
Если ваш провайдер – МГТС, настроить роутер huawei hg8245 достаточно легко. Для этого требуется создать высокоскоростное соединение. Кроме стандартного способа через “Сетевые подключения” в панели управления, его можно создать и откорректировать в меню роутера на веб-странице.
Для этого требуется:
Включение и настройка wi-fi
Для правильной настройки Wi-Fi необходимо:
- при отключенном оптическом кабеле зайти в настройки веб-интерфейса роутера HG8245. Там нужно выбрать вкладку WLAN (беспроводное соединение) и включить возможность беспроводного доступа к интернету. Для этого надо выделить галочкой пункт «Enable WLAN»;
- в поле настроек можно указать имя сети (SSID name) и максимальное количество единовременно подключаемых абонентов;
- для безопасной работы беспроводной сети необходимо грамотно задать пароль. Он должен состоять из прописных и строчных латинских букв и цифр. Эксперты считают, что количество символов надежного пароля должно быть не менее десяти. Пароль для беспроводной сети вводится в поле «WPA PreShared Key»;
- также следует задать ключ безопасности сети (WPA Group Rekey Interval);
- другие настройки можно оставить по умолчанию (или заполнить, как на рисунке);
- после сохранения данных («Apply») можно включать Wi-Fi на самом роутере.
С помощью роутера HG8245 можно просматривать цифровые каналы в отличном качестве.
Чтобы настроить роутер для IPTV, нужно:
После завершения ввода данных необходимо перейти в режим меню системных настроек («System tools») и сохранить конфигурацию для цифрового телевидения, нажав на клавишу “Save configuration».
Настройка беспроводной сети wi-fi
Установка и настройка сети Вай-Фай на роутере Huawei также выполняется весьма просто. Для этого нам нужно перейти на вкладку «WLAN», затем выбрать «WLAN Configuration» и прописать в системе следующие параметры:
- «SSID Name» – в этом меню вы можете прописать название вашей Wi-Fi–сети, что будет отображаться в поиске беспроводных устройств;
- «Associated Device Number» – в этом меню вы указываете, какое максимальное количество новых устройств смогут подключиться к этой сети.
- «Authentication Mode» – режим аутентификации. Для максимальной безопасности используйте WPA2 Pre-Shared Key;
- «Encryption Mode» – тип шифрования. Для максимальной безопасности нужно установить параметр AES;
- «WPA Pre-Shared Key» – это пароль от вашей сети WI-FI. Минимальное количество знаков – 8, максимальное – 63. Здесь также можно поменять и ваш пароль сети Huawei HG8245;
- «Channel» – лучше всего поставить режим «Auto»;
- «Channel Width» – это ширина WiFi–канала. Оптимально выбрать авторежим 20/40. В таком случае вы сможете без проблем подключать к сети беспроводные устройства разных типов.
Настройка окончена, далее нажимаем на кнопочку «Apply» для сохранения параметров и ищем вашу сеть с помощью беспроводного устройства.
Популярные проблемы и ошибки
Давайте теперь рассмотрим основные проблемы, с которыми человек может столкнуться при настройке роутера:
- IP-адрес устройства отличен от 192.168.100.1. В таком случае необходимо сделать следующее. Нажмите кнопку «Пуск», выберите пункты «Параметры сети и Интернет» – «Ethernet» – «Сопутствующие параметры». Нужно попасть в настройки сетевого адаптера. Потом выберите свой адаптер и нажмите правую кнопку мыши. В появившемся меню выберите пункт «Состояние». В открывшейся таблице найдите пункт «Шлюз». Там вы увидите настоящий IP-адрес маршрутизатора. Скопируйте его и вставьте в адресную строку браузера.
- Роутер несовместим с настройками вашего компьютера. Решить эту проблему можно так. Откройте настройки адаптера согласно инструкции выше, выберите протокол 4 версии и нажмите кнопку «Свойства». Нажмите «Использовать следующий IP». Заполните соответствующие блоки следующим образом:
- IP – 192.168.100.5,
- маска – 255.255.255.0,
- шлюз и DNS – 192.168.100.1.
Нажмите клавишу «ОК», откройте браузер и попытайтесь еще раз подключиться к устройству.
Как настроить wifi роутер huawei hg8245?
После авторизации вы попадете на страницу статуса ont hg8245.
Далее необходимо проверить, что роутер хуавей hg8245 использует все LAN порты.
Для этого перейдите во вкладку LAN, далее Lan Port Work Mode, и проверьте, чтобы все четыре порта были отмечены зеленым маркером.
Если это не так – установите недостающие галочки и кликните кнопку Apply для сохранения настроек.
НА следующем шаге необходимо создать новое подключение. Для этого зайдите во вкладку меню WAN и кликните кнопку New.
В окне настроек нового подключения установите следующие параметры:
отметьте маркером «Enable WAN»;
в строке WAN Mode выберите из списка Route WAN;
в строке Service type установите Internet;
отметьте маркером Enable Vlan;
в строке VlAN ID укажите идентификатор VLAN. (VLAN ID должен быть таким же, как VLAN ID на OLT). Он варьируется от 1 до 4094. Данный параметр должен быть указан в вашем договоре с провайдером (в противном случае его можно уточнить в службе технической поддержки поставщика интернета);
в строке Encapsulation mode выберите предоставленный вам тип подключения к интернету (данный параметр также указан в договоре с провайдером);
в строке IP acquisition Mode предоставленный способ получения IP адреса:
DHCP – динамический адрес;
Static – статический (постоянный) IP адрес. При выборе данного режима вам также потребуется ввести выделенный вам IP-адрес адрес, маску подсети, IP-адреса активного и резервного сервера DNS и шлюз по умолчанию (из договора с провайдером).
В режиме PPPoE необходимо ввести имя пользователя и пароль (из договора с провайдером).
отметьте маркером Enable NAT и нажмите кнопку Apply для сохранения созданного вами подключения.
После сохранения настроек появится страница конфигурации с новым интернет-подключением.




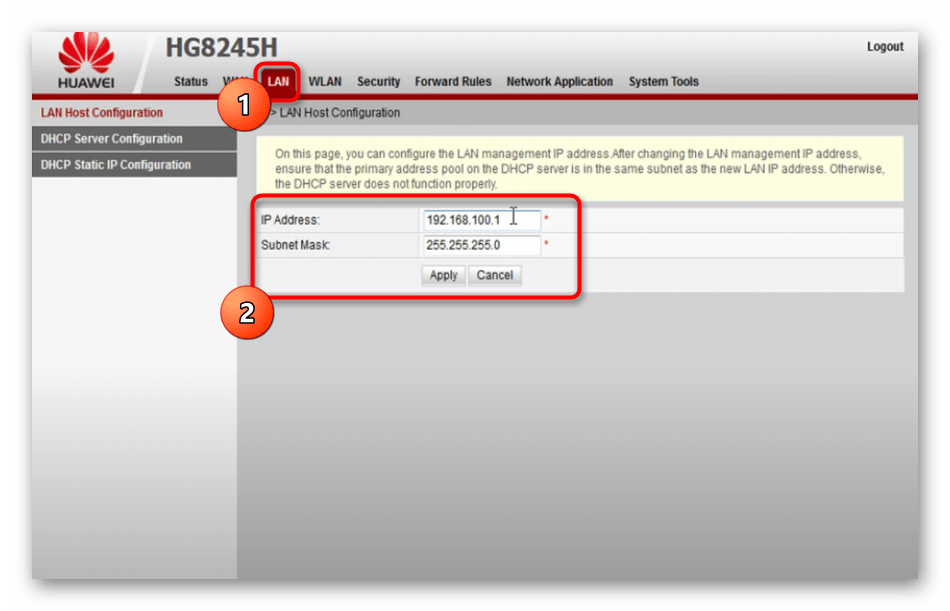
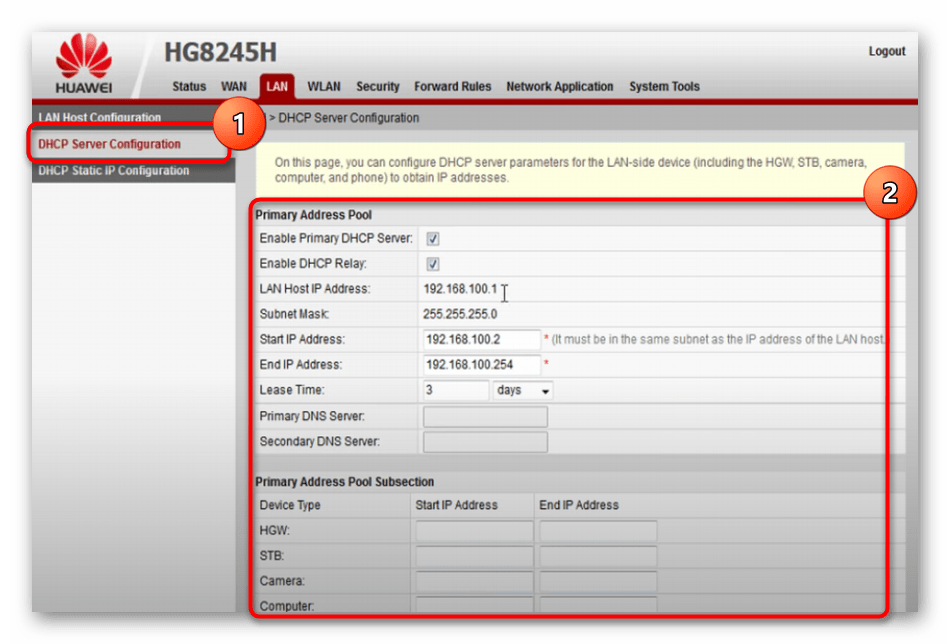






![[openwrt wiki] huawei hg8245h](http://wudgleyd.ru/wp-content/uploads/d/d/7/dd70f528da79677dc1a430fd77d03db8.jpeg)




















