Настройка Huawei HG8245 в режиме усилителя сигнала Wi-Fi
Иногда возникает необходимость использовать маршрутизатор Huawei HG8245 в качестве повторителя интернет-сигнала. Это позволяет усилить сигнал от основного маршрутизатора и увеличить площадь его покрытия.
Для настройки маршрутизатора в режиме моста необходимо выполнить следующее:
- Перейти в раздел WAN.
- Выделить подключение 1_INTERNET_R_VID_10.
- В поле Mode изменить значение Route на Bridge.
- Щёлкнуть по клавише Apply для сохранения изменений.
В поле Mode измените значение Route на Bridge
- Соединить Ethernet-кабелем порт LAN1 маршрутизатора Huawei HG8245 и порт Internet или LAN1 на основном маршрутизаторе.
- Создать подключение PPPoE на основном роутере.
В интернете много советов на тему того, как усилить Wi-Fi-сигнал от маршрутизатора. Особенно меня заинтересовал, как казалось, самый простой, и часто встречающийся в сети, способ. Он заключается в том, что нужно взять пустую банку из-под пива или коктейля и разрезать её определённым образом. В результате получиться что-то, внешне напоминающее антенну от радара. Эту конструкцию рекомендуется проткнуть и надеть на одну из антенн маршрутизатора. Можно также сделать два таких элемента, на обе антенны. По уверениям авторов «изобретения» это мгновенно усилит сигнал и увеличит площадь его покрытия. Я решил провести эксперимент и сделал такую антенну-отражатель. Эффект оказался нулевым.
В интернете есть советы по усилению Wi-Fi-сигнала с помощью алюминиевой банки из-под напитка
При проверке программой speedtest скорость приёма и передачи информации не изменилась. Без антенны-отражателя параметры скорости приёма выглядят так:
При проверке включён один гаджет, работающий в Wi-Fi-сети маршрутизатора
Когда я надел на штатную антенну отражатель из алюминиевой банки, то параметры скорости приёма стали выглядеть следующим образом:
При проверке включено два гаджета, работающих в Wi-Fi-сети маршрутизатора
Возможно, сигнал и усиливается, если гаджет и маршрутизатор находятся в прямой видимости друг от друга. Я не экспериментировал, да в этом и не было необходимости. Цель была другая. Зато теперь можно с определённой уверенностью сказать, что если существуют препятствия на пути Wi-Fi-сигнала, конструкция из пивной банки абсолютно бесполезна.
Видео: проверка способов усиления Wi-Fi-сигнала подручными средствами
Вывод из этого можно сделать только один. Меньше верить «народным умельцам» и использовать для усиления сигнала технические устройства, предлагаемые компаниями, специализирующимися на их производстве.
huawei echolife hg8245: настройка wifi
Чтобы настроить wifi на роутере huawei hg8245 ростелеком следует перейти во вкладку WLAN -> WLAN Configuration и установить здесь следующие параметры.
— SSID Name – название вашей WiFi Сети, которое отображается в «Поиске доступных сетей» беспроводных устройств;
— Associated Device Number – максимальное количество устройств, которые смогут подключиться к вашей сети;
— Authentication Mode – режим аутентификации. Для большей безопасности рекомендуется использовать WPA2 Pre-Shared Key;
— Encryption Mode – тип шифрования. Для большей безопасности рекомендуется установить AES;
— WPA Pre-Shared Key – пароль от вашей беспроводной сети от 8 до 63 символов. Здесь же можно поменять пароль wifi huawei hg8245.
— Channel – рекомендуем выставить режим Auto (при необходимости здесь же можно поменять WiFi канал вашего роутера);
— Channel Width: ширина WiFi канала. Если вы используете только устройства стандарта 802.11n, то выставите 40MHz. Если используются устройства стандарта 802.11b или 802.11g, тогда рекомендуется выставить 20 MHz. Если же используются разные устройства – установите Auto 20/40.
— Для применения установленной конфигурации нажмите кнопку Apply и выполните сканирование вашей WiFi сети на любом беспроводном устройстве. Если вы найдете сеть с название, которое вы указали в строке SSID, то подключитесь к ней и введите пароль (WPA Pre-Shared Key).
Не забудьте по окончании настройки wifi роутера huawei hg8245 ростелеком указать в настройках сетевой карты динамическое получение IP адреса.
Рубрики: оборудование
1 235
Оптоволокно наконец-то приходит в каждый дом. Прощайте, маленькие скорости, высокий пинг и зависания DSL-модемов. Технология PON по надежности где-то на уровне «Поставил — забыл». В этомм мануале толмуд свежей и акутуальной информациии по терминалу Huawei HG8245H
Обновление: У кого прошивка V3R015C10S120 — пробуйте ранее задокументированный пароль — telecomadmin/admintelecom
Индикаторы PON и LOS
PON / LOS
Не горит / Не горит — Нет соединения с OLT (с провайдером)
Быстро мигает / Не горит — Попытка соединения с OLT ( с провайдером)
Горит / Не горит — Соединение с провайдером установлено (Рабочий режим терминала)
Не горит / медленно мигает (раз в две секунды) — Низкий уровень оптического сигнала. Нужно проверить соединение, оптический коннектор и т.д.
Быстро мигает / быстро мигает — терминал неисправен, следует обратиться в Ростелеком.
Характеристики Huawei HG8245H
Размеры: 28мм х 176мм х 128мм
Порт со стороны провайдера: GPON (коннектор типа SC/APC)
Максимальная скорость со стороны провайдера: Отдача (Tx) — 1,2 гигабит/с, прием (Rx) — 2,4 Гигабит/с
Максимальная удаленность терминала от приёмопередающего модуля в OLT (от квартиры до провайдера, грубо говоря): 20 километров
Порты со стороны пользователя:
— 2 POTS порта (Plain old telephone service — телефония)
— 4 GE (Gigabit Ethernet — стандарт передачи данных (1000BaseT) по витой паре, скорость до 1 гигабита). Режим работы — авто-адаптивный (автоматическое определение скорости, на которой работает порт). Максимальная длина подключенного устройства от ONT — не более 100 метров.
— 1 USB-порт
— Wi-Fi
Работоспособность терминала (Mean time between failures, MTBF): ~23 года
Работоспособность адаптера питания(Mean time between failures, MTBF): 60 000 часов
Максимальная потребляемая мощность: 15,5 Ватт
Температура эксплуатации устройства: от 0 до 40 градусов цельсия
Возможности шлюза: NAT, интернет, VoIP, DMZ, Перенаправление портов
Протоколы голосовой связи: SIP, H.248
Стандартны работы Wi-Fi: 802.11 b/g/n
Безопасность: Фильтрация по мак-адресам, IP-адресам, URL. Анти DDoS система.
Настройка роутера huawei hg8245 ростелеком
Чтобы настроить wifi роутер huawei hg8245 под ростелеком сперва необходимо подключить его к компьютеру с помощью сетевого кабеля (поставляемого в комплекте с устройством).
Затем на данном ПК нужно зайти в настройки сетевой карты и установить там статический IP адрес 192.168.100.2, а маску подсети оставить 255.255.255.0
Важно! Статический IP выставляется только на время первичной настройки маршрутизатора. По окончании настройки huawei hg8245 ростелеком следует установить динамический IP адрес в соответствии с инструкцией по вышеуказанной ссылке
huawei hg8245: логин и пароль
Чтобы зайти в роутер huawei hg8245 ростелеком необходимо запустить на ПК любой интернет-браузер, ввести в адресной строке 192.168.100.1 и нажать клавишу «Enter» (или «Переход»).
Вам откроется окно аутентификации, где hg8245 попросит ввести логин и пароль.
По умолчанию для huawei роутера мгтс hg8245 логин и пароль: «root» и «admin»,
однако на многих версиях прошивки ростелеком устанавливает логин (accaunt): telecomadmin и пароль: admintelecom.
Введите нужные параметры аутентификации и кликните кнопку «Login»
Как настроить wifi роутер huawei hg8245?
После авторизации вы попадете на страницу статуса ont hg8245.
Далее необходимо проверить, что роутер хуавей hg8245 использует все LAN порты.
Для этого перейдите во вкладку LAN, далее Lan Port Work Mode, и проверьте, чтобы все четыре порта были отмечены зеленым маркером.
Если это не так – установите недостающие галочки и кликните кнопку Apply для сохранения настроек.
НА следующем шаге необходимо создать новое подключение. Для этого зайдите во вкладку меню WAN и кликните кнопку New.
Если в данном разделе уже установлены какие-либо подключения – их следует удалить во избежание системных сбоев.
В окне настроек нового подключения установите следующие параметры:
— отметьте маркером «Enable WAN»;
— в строке WAN Mode выберите из списка Route WAN;
— в строке Service type установите Internet;
— отметьте маркером Enable Vlan;
— в строке VlAN ID укажите идентификатор VLAN. (VLAN ID должен быть таким же, как VLAN ID на OLT). Он варьируется от 1 до 4094. Данный параметр должен быть указан в вашем договоре с провайдером (в противном случае его можно уточнить в службе технической поддержки поставщика интернета);
— в строке Encapsulation mode выберите предоставленный вам тип подключения к интернету (данный параметр также указан в договоре с провайдером);
— в строке IP acquisition Mode предоставленный способ получения IP адреса:
— DHCP – динамический адрес;
— Static – статический (постоянный) IP адрес. При выборе данного режима вам также потребуется ввести выделенный вам IP-адрес адрес, маску подсети, IP-адреса активного и резервного сервера DNS и шлюз по умолчанию (из договора с провайдером).
— В режиме PPPoE необходимо ввести имя пользователя и пароль (из договора с провайдером).
— отметьте маркером Enable NAT и нажмите кнопку Apply для сохранения созданного вами подключения.
После сохранения настроек появится страница конфигурации с новым интернет-подключением.
Роутер hg8245: режим моста
Для настройки маршрутизатора hg8245в режиме моста при создании нового подключения в графе Mode следует выбрать режим bridge, а в строке Bridge type – IP Bridget.
Смена пароля супер админа (с сохранением конфигурации)
С помощью файла конфигурации .xml можно сделать подмену пароля telecomadmin на существующий пароль от root.
1. Меняем пароль на root
Логинимся под обычным пользователем: 192.168.100.1 root/admin
Переходим на вкладку выбираем .
Создаем необходимый пароль, который впоследствии будет паролем супер админа.
2. Скачиваем файл конфигурации:
> >
3. Делаем подмену пароля telecomadmin.
Открыть скачанный файл .xml в текстовом редакторе с xml-разметкой (например Notepad ++).
Находим данный пункт, где прописаны три логина:
<UserInterface><X_HW_CLIUserInfo NumberOfInstances=»1″><X_HW_CLIUserInfoInstance InstanceID=»1″ Username=»root» Userpassword=»A» UserGroup=»» ModifyPWDFlag=»0″ EncryptMode=»2″ Salt=»<b>A1</b>»/></X_HW_CLIUserInfo><X_HW_CLITelnetAccess Access=»1″ TelnetPort=»23″/><X_HW_WebUserInfo NumberOfInstances=»2″><X_HW_WebUserInfoInstance InstanceID=»1″ UserName=»root» Password=»B» UserLevel=»1″ Enable=»1″ ModifyPasswordFlag=»1″ Salt=»<b>B2</b>» PassMode=»3″/><X_HW_WebUserInfoInstance InstanceID=»2″ UserName=»telecomadmin» Password=»C» UserLevel=»0″ Enable=»1″ ModifyPasswordFlag=»0″ Salt=»<b>C3</b>» PassMode=»3″/></X_HW_WebUserInfo></UserInterface>
В этом разделе информация о 3 логинах – root (для консоли), root (для Web), telecomadmin (для Web). Прописаны пароли в закодированном виде (A, B, C условно). Также присутствует хэш паролей (A1, B2, C3 соответственно). Хэш-функция одинакова для всех логинов, поэтому чтобы известный нам пароль от rootстал паролем от telecomadmin редактируем C > B, C3 >B2.
Сохраняем файл в xml-формате.
4. Заливаем измененный конфиг в роутер:
System Tools > Configuration File > Update Configuration file
Все.
Меню настроек роутера HG8245
Для дальнейшей настройки GPON-роутера необходимо подключиться к специальному web-интерфейсу с любого компьютера, подключенного к сети. Чтобы осуществить это подключение, необходимо знать адрес роутера, который указан на нижней крышке устройства. В случае, если адрес не указан или стерся, существует и другой способ его узнать:
- Нажмите на значок сети в панели Виндоус.
- С помощью гиперссылки, откройте “Центр управления…”
- Кликните по активному локальному подключению в разделе “Просмотр активных”.
- Откроется окно, в котором необходимо выбрать раздел “Сведения”.

Необходимый нам адрес роутера находится в параметре “Шлюз”. Достаточно просто скопировать значение данного параметра. Теперь, зная адрес устройства, вы можете выполнить вход в систему для дальнейшей настройки маршрутизатора. Для этого необходимо открыть браузер на компьютере, вставить в адресную строку скопированое ранее значение и нажать клавишу Enter.

Для входа в систему необходимо ввести логин (login) и код доступа (password). Эти данные, обычно указаны опять же на нижней крышке роутер. Но у роутеров, приобретенных непосредственно в салоне Ростелекома, базовые настройки могут быть изменены. В таком случае могут подойти комбинации “telecomadmin” и “admintelecom”, “root” и “admin”. Если и эти логин и пароль не подойдут, тогда необходимо будет обратится с этой проблемой в техподдержку Ростелеком.
Роутер Ростелеком Huawei
Крупнейший поставщик услуг Ростелеком — партнер производителя Хуавей. Поэтому провайдер предлагает своим абонентам приобрести роутер этого бренда для интернета в поселении Воскресенское. Оборудование можно взять в аренду. Роутер оснащается четырьмя разъемами LAN. Их используют для кабельного подключения устройств.
Чаще всего к этим портам подключают ПК и ТВ-приставки. Для подключения потребуется кабель Ethernet или витая пара. Домашние гаджеты подключают в основном по беспроводной сети. По Wi-Fi роутер способен обслуживать до десяти клиентов
Обратите внимание: чем больше подключенных пользователей, тем меньше скорость соединения
У роутера этой модели есть TEL-разъемы. К ним пользователи подключают SMART-телевизоры и стационарные телефоны.
Если вы покупали Huawei HG8245 в обычном сетевом магазине, в коробке будет стандартный комплект роутера:
- Само устройство.
- Блок питания.
- Сетевой кабель.
- Инструкция по эксплуатации.
- Гарантия.
Перед приобретением обязательно проверьте комплектацию прибора.
Обновление прошивки
В современных роутерах, как правило, используются универсальные и гибкие программные коды, позволяющие вносить изменения в конфигурацию сети, легко менять пароли. Однако не все прошивки одинаковы, роутер может начать работать с перебоями, может пропадать доступ к интернету. В этом случае поможет обновление прошивки.
Для этого нужно:
- узнать точное наименование модели и версии вашего роутера. Это можно увидеть на нижней части маршрутизатора. Данные следует использовать при поиске в браузере;
скачать прошивку на свой компьютер и распаковать архив; чтобы обновить программное обеспечение роутера, необходимо зайти по адресу http://192.168.100.1, указав логин и пароль (по умолчанию имя – root, пароль – admin);
перейти во вкладку системных настроек и выбрать пункт – «обновить»; указать путь к скачанному и распакованному архиву и активировать обновление.
Современные производители роутеров стараются, чтобы настроить и использовать его мог каждый, даже начинающий пользователь компьютера. Для этого на сайтах размещают четкие и понятны инструкции пользователю, а система быстрого запуска устройства помогает подготовить роутер к работе. Главное одно – чем грамотней настроен роутер, тем меньше сбоев в работе интернета.
Работа с WEB-интерфейсом
По завершении загрузки страницы настроек можно менять рабочие параметры с заводских на пользовательские. Изначально требуется активизировать порты LAN.
Это потребует использования раздела меню «WAN» . Для их активизации необходимо расставить галочки.
На вкладке порты будут оформлены в виде строки с соответствующими им названиями. Для подтверждения изменений потребуется нажать «Apply» .
Затем, используя раздел меню «WAN» в подразделе «Модификации» и «Route» в списке «servicelist» , нужно выбрать «INTERNET» .
Чтобы все введенные данные сохранились корректно, требуется сделать отметку в разделе «System tools» при помощи элемента «Save configuration» .
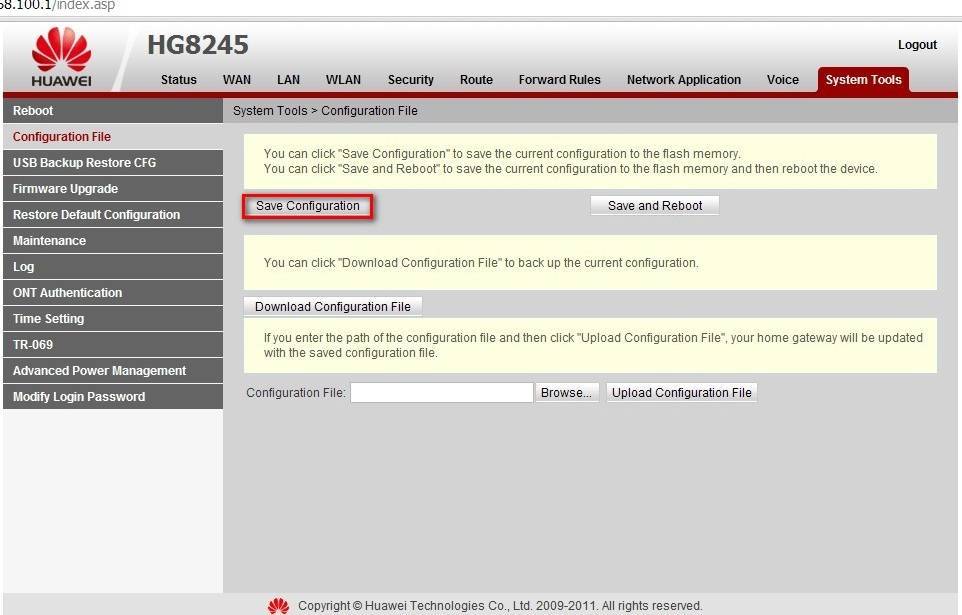
Рис. 3 – Вкладка интерфейса «System Tools»
Меняем пароль
Чтобы поменять пароль от Вай-Фай на устройстве Хуавей, нужно выполнить 2 шага:
- Вход на страницу с настройками.
- Внесение коррективов.
Заходим в интерфейс с настройками
Первое, что нужно сделать, чтобы поменять пароль на Wi-Fi роутере Huawei для любого провайдера (Ростелеком, Казахтелеком и другие) – открыть любой браузер на компьютере и внести в адресную строку один из следующих вариантов:
- 192.168.1.1;
- 198.168.0.1;
- 192.168.100.1.
На экране появится окно для ввода логина и пароля. Стандартных комбинаций много. В таблице ниже приведены самые популярные.
| Логин | Пароль |
| telecomadmin | admintelecom |
| telecomadmin | NWTF5x%RaK8mVbD |
| telecomadmin | NWTF5x% |
| telecomadmin | NEjA%5m |
| root | admin |
Если введенная комбинация не подходит, значит, пароль был изменен. В этом случае нужно произвести сброс до заводских настроек, тогда данные, указанные на корпусе, станут вновь актуальными.
Инструкция, как сбросить настройки до заводских:
- Включить роутер в розетку;
- Зажать кнопку «Reset» на 15 сек. Если кнопка вдавлена в корпус, воспользуйтесь скрепкой или ручкой для ее нажатия;
- Дождитесь перезагрузки роутера.
После этого всем рекомендуется поменять пароль от ВЕБ-интерфейса маршрутизатора Huawei:
- Ищем меню «System Tools», переходим в «Modify Login Password».
- В строке «New Password» прописываем новый код доступа к настройкам.
- В поле «Confirm Password» подтверждаем новые данные.
После изменения данных для авторизации не забудьте сохранить их кнопкой «Apply».
Вносим коррективы
Наглядную инструкцию смотрите в следующем видео:
После того, как правильный пароль и логин были внесены, пользователь попадает на веб-страницу настроек. Для всех маршрутизаторов Huawei она почти одинакова, независимо от того какой провайдер предоставил вам оборудование – ByFly, Ростелеком или Казахтелеком.
Общая инструкция, чтобы сменить пароль от Wi-Fi на роутерах Huawei, выглядит так:
- В верхней строке выбираете вкладку «WLAN».
- Слева выбираете пункт «SSID Name» и прописываете здесь название вашего соединения. Например, «ByFly» или «Rostelecom» (можно любое слово, это не принципиально).
- Далее проверяете, чтобы в строке «Authentication Mode» был прописан сертификат «WPA2 Personal…». Он дает максимальную защиту подключению. Можно выбирать и «WPA-PSK», если первого нет в списке-выдачи. Если все правильно сделали, в строке ниже должно высветиться «AES» (этот такой тип шифрования).
- В строке «WPA2 Pre Shared Key» можно сменить пароль от Wi-Fi на маршрутизаторах Huawei. Прописываете код безопасности, который придумали. Он должен состоять из 8 символов минимум.
- Кликаете по кнопке «Apply».
- Выбираете вверху вкладку «System Tools».
- В меню слева делаете активным пункт «Configuration File» и нажимаете кнопку «Save Configuration». В появившемся окне подтверждаете действия клавишей «ОК».
Шаг 6: Локальная сеть
В завершение разберемся с параметрами локальной сети. Обычно их значения по умолчанию устраивают большинство пользователей, но необходимость в редактировании может возникнуть, если данный маршрутизатор соединяется с другим или происходит настройка корпоративной сети. Для начала откройте вкладку «LAN» и взгляните на два доступных поля. В этой версии прошивки можно изменить только IP-адрес роутера и маску подсети. Если второе поле всегда остается без изменений, то вот IP-адрес вы можете редактировать в зависимости с потребностями, например, чтобы избежать конфликтов при подключении одного роутера к другому.
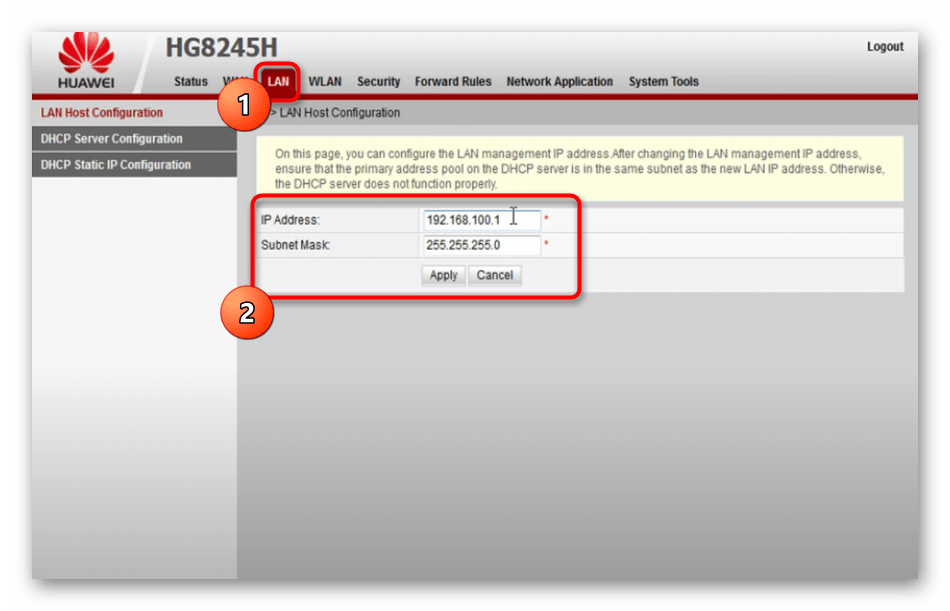
Далее переместитесь к разделу «DHCP Server Configuration» и обратите внимание на присутствующие там пункты. Отключите DHCP-сервер, если маршрутизатор функционирует в режиме моста, но при подключении наблюдаются проблемы
Здесь же можно указать диапазон получаемых IP-адресов для клиентов, но обычно этот параметр остается без изменений.
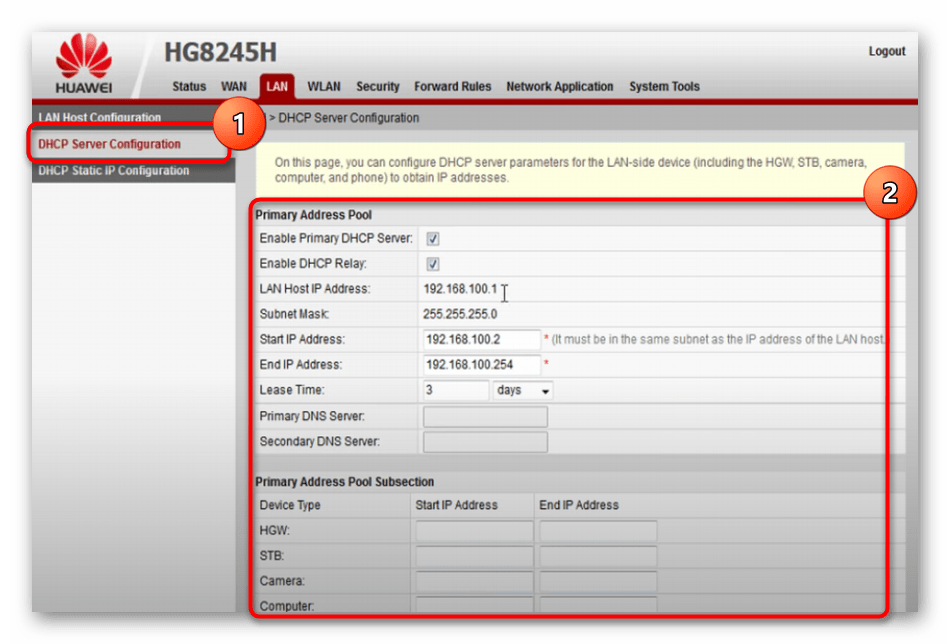
Краткое техническое описание
РоутерHuawei HG8245H – это устройство для управления интернет-сетями и телефонией. Маршрутизатор работает как с проводными, так и с беспроводными сетями. Устройство относится к классу GPON-терминалов, поэтому с помощью этого прибора можно добиться большой скорости подключения (до 1,2 гигабит в секунду). Внешне имеет вид небольшой прямоугольной коробки белого цвета. По бокам устройства имеется 2 антенны для работы с беспроводными сетями
Обратите внимание, что устройство выпускается в различных версиях (HG8245A, HG8245M и другие). Однако они незначительно отличаются друг от друга (обычно разнятся только заводские данные по умолчанию)
Детальные технические характеристики прибора представлены в таблице ниже:
| Технические возможности | Маршрутизатор, управление Wi-Fi-сетями, работа с IPTV-подключениями |
| Количество разъемов | 2 входящих порта, 4 исходящих порта и 1 USB-порт |
| Скорость доступа | Входящая скорость – до 2,4 гигабит в секунду, исходящая скорость – до 1,2 гигабит в секунду |
| Стандарты Вай-Фай | 802.11 b/g/n |
| Шифрование | AES, TKIP, WPA/WPA2-PSK |
| Совместимость с операционными системами | Windows XP/Vista/7/8/10, Linux, MacOS, UNIX и другие |
| Размеры | Приблизительно 3 x 17,5 х 13 см |
| Особые указания | Есть возможность фильтрации по MAC- и IP-адресам, имеется встроенная защита от DDoS-атак |
-обзор смотрите здесь:
Как подключить домашний интернет и ТВ МТС
После объединения МТС и МГТС подключение домашнего интернета и телевидения стало осуществляться с использованием технологии GPON. Что это за технология мы уже рассказывали и возвращаться к этому вопросу не имеет смысла. Её преимущество перед ADSL очевидно. МТС — единственная телекоммуникационная компания,которая предлагает своим абонентам услуги домашнегоИнтернета и Цифрового ТВ с подключением на сетяхGPON от МГТС. Модем ONT, необходимый для подключения, устанавливается в московских квартирах бесплатно, что позволяет подключать дополнительные услуги удаленно. Модем уже имеет встроенный Wi-Fi. Кабель будет проведен в вашу квартиру бесплатно, даже если вы не являетесь абонентом МГТС. Чтобы подключить домашний интернет и ТВ МТС необходимо подать заявку на подключение услуг. Сделать это можно на сайте МТС или МГТС. В заявке нужно указать услугу для подключения, можно несколько (интернет, телефон, телевидение, мобильная связь). Также нужно указать свои Ф.И.О. и контактный телефон. Подключить интернет от МТС по технологии GPON также можно позвонив по номеру 8-495-636-0-636. Подключение будет выполняться мастером, который протянет в квартиру кабель и подключит оборудование. Сколько времени займет подключение домашнего интернета и телевидения МТС сказать сложно. Кому-то подключают уже на следующий день, а кто-то вынужден ждать целый месяц.
huawei echolife hg8245: настройка wifi
Чтобы настроить wifi на роутере huawei hg8245 ростелеком следует перейти во вкладку WLAN -> WLAN Configuration и установить здесь следующие параметры.
— SSID Name – название вашей WiFi Сети, которое отображается в «Поиске доступных сетей» беспроводных устройств;
— Associated Device Number – максимальное количество устройств, которые смогут подключиться к вашей сети;
— Authentication Mode – режим аутентификации. Для большей безопасности рекомендуется использовать WPA2 Pre-Shared Key;
— Encryption Mode – тип шифрования. Для большей безопасности рекомендуется установить AES;
— WPA Pre-Shared Key – пароль от вашей беспроводной сети от 8 до 63 символов. Здесь же можно поменять пароль wifi huawei hg8245.
— Channel – рекомендуем выставить режим Auto (при необходимости здесь же можно поменять WiFi канал вашего роутера);
— Channel Width: ширина WiFi канала. Если вы используете только устройства стандарта 802.11n, то выставите 40MHz. Если используются устройства стандарта 802.11b или 802.11g, тогда рекомендуется выставить 20 MHz. Если же используются разные устройства – установите Auto 20/40.
— Для применения установленной конфигурации нажмите кнопку Apply и выполните сканирование вашей WiFi сети на любом беспроводном устройстве. Если вы найдете сеть с название, которое вы указали в строке SSID, то подключитесь к ней и введите пароль (WPA Pre-Shared Key).
Не забудьте по окончании настройки wifi роутера huawei hg8245 ростелеком указать в настройках сетевой карты динамическое получение IP адреса.
- https://huaweigid.ru/blog/drugoe/nastrojka-routera.html
- https://rostelecomguru.ru/oborudovanie/nastrojka-routera-huawei-hg8245h
- https://tvoi-setevichok.ru/setevoe-oborudovanie/kak-nastroit-wifi-router-huawei-hg8245-rostelekom.html
Прошивка
Микропрограмму устройства HUAWEI можно обновить до наиболее свежей версии, это позволит роутеру работать максимально эффективно. Прошивка регулярно выкладывается на сайте производителя, поэтому сначала идём туда и качаем файл на свой ПК.
Далее специалисты рекомендуют сохранить на винчестер текущую конфигурацию роутера (сохраните параметры в «Configuration File»).
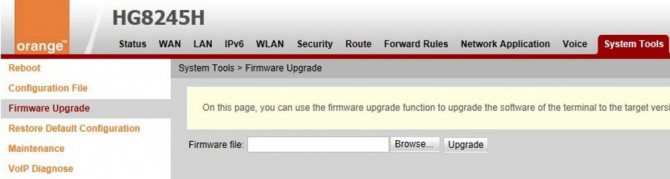
Проделав эти шаги, найдите пункт «Firmware Upgrade» в системных инструментах интерфейса. Инструкция здесь элементарная — необходимо прописать путь к файлу прошивки и запустить процесс обновления.
Когда прошивка будет установлена, терминал самостоятельно выполнит reboot.
Общая характеристика
Роутер Huawei HG8245h (официальное и полное название Echolife Huawei HG8245) является оптическим терминалом и роутером Wi-Fi. Подходит под требования FTTH, используется для IPTV, IP-телефонии и узла локальных сетей.
Данная модель популярна среди населения, учитывая положительные отзывы. Стоит учесть, что самостоятельная настройка требует определенных знаний, и бывает трудоемкой из-за изменений провайдера.
В качестве рабочих характеристик данной модели можно выделить:
- Максимальное потребление энергии в условиях полной загрузки составляет 15,6 Ватт;
- Время эксплуатации составляет более 50 тысяч часов работы непрерывно;
- Покрывает площадь не более 20 метров до прибора;
- Температура, при которой функционирование роутера не прекращается, – от 0 до 40 градусов;
- Взаимодействие с H.248, SIP-протоколами;
- Поддерживание стандартов 802.11 b/g/n;
- Скорость трафика 900 Мбит/сек при сценарии NAT.
В качестве ключевых отличий роутера Huawei выделяют:
- Вероятность обработки интернет-сигнала, IPTV и VoIP;
- Является беспроводной точкой доступа Wi-Fi;
- Может поддерживать виртуальный сервер;
- Устранение проблем в работе дистанционно.
Среди оснащения прибора выделяют следующие порты и разъемы, которые можно посмотреть на картинке, а также они описаны ниже:
Настройка” роутера Huawei 8245HG под Ростелеком предполагает использование двух кабелей. Первый является оптическим и присоединяется к входу с маркировкой Optical, а другой – к порту LAN. Затем следует подключить маршрутизатор к источнику питания.
Учитывая инструкцию к использованию аппарата, для работы роутер необходимо настроить. Для этого потребуется подключение к компьютеру через порт LAN и запуск интернет-браузера (Opera и прочие). В строке поиска для создания настроек необходимо ввести адрес «http://192.168.100.1». Будет выдана форма, в которую необходимо ввести данные пользователя (логин, пароль). После чего осуществляется настройка Huawei HG8245h.
Окно приветствия, где вводятся логин и пароль, выглядит так:
Как узнать логин и пароль? Есть два варианта:
- Данные для авторизации по умолчанию (установлены на заводе). Логин: root, пароль: admin.
- Данные, установленные компанией Ростелеком. Логин: telecomadmin, пароль: admintelecom.
Настройка Wi-Fi
Для настройки Wi-Fi на приборе необходимо выполнить ряд условий:
- Следует перейти по адресу http://192.168.100.1 и зайти на вкладку WLAN (установив знак согласия на разрешение раздачи Wi-Fi);
- Далее необходимо заполнить раздел, в который вносят информацию об имени сети, количестве подключаемых приборов, а также пароль (данные получить из договора или по телефону у провайдера).
- Затем следует сохранить данные (Wi-Fi начнет работать по заданным параметрам).
Для корректного сохранения данных зайдите во вкладку «System tools» и нажмите кнопку, выделенную на картинке красным цветом:

Huawei EchoLife HG8245 — абонентский терминал, предназначенный для внутреннего использования, как в условиях дома, так и в малых офисах, выполняет функции определенного домашнего многофункционального веб-шлюза. Устанавливается непосредственно в помещении при подключении к услугам интернета от МГТС.
Роутер ONT Huawei HG8245 на данный момент характеризуется высокопроизводительными и отличными возможностями маршрутизации для полноценного обеспечения улучшенной работы совместно с услугами типа VoIP, HD-видео и Интернет-услугами. По своим внешним данным аппарат напоминает обычный роутер, который используется при подключении к кабельному интернету. Однако он предоставляет намного больше возможностей и открывает сверхширокополосный доступ к сети, благодаря использованию технологии GPON.
Что такое plc-адаптер от ростелекома?
PLC-адаптер — устройство, с помощью которого можно организовать передачу данных по электрическим сетям 220В, т.е. от розетки. Всего их в комплекте два — один подключается к роутеру, второй — к приставке. Втыкаете оба в обычную домашнюю розетку — и они сами установят друг с другом связь.
А это значит — сколько бы не было расстояния в вашей квартире от оптического терминала до ТВ — вы сможете насладиться цифровым телевидением. И никаких проводов! Вообще качество работы PLC-адаптера будет зависеть, конечно же, от качества домашней проводки. Но даже в старых (30-40 летних) панельных пятиэтажках такой комплект работает без каких-либо проблем.
Управление настройкам
Наладка GPON-роутера производится с помощью специализированного web-интерфейса. Подключение к нему возможно с любого подключенного к сети компьютера. Клиент должен указать адрес роутера, который можно найти на нижней части устройства. Но если этикетка потеряна, есть иной способ решения:
- выберите значок сети в трее системы;
- запустите «Центр управления» кликнув по соответствующей надписи;
- далее в «Просмотре активных» кликните по кнопке активного локального подключения;
- в появившейся вкладке выберите «Сведения»;
- далее выбирайте «Шлюз» и копируйте данные.
После определения нужного нам адреса, к которому нужно будет подключиться, у вас появится возможность входа в систему. Для входа откройте браузер, вставьте скопированный адрес устройства в поле ввода адреса и активируйте переход.
Вам потребуется ввести Login и пароль. Они так же написаны на этикетке задней панели. Но в случае, если оборудование было приобретено в отделе Ростелеком, стандартная конфигурация могла измениться. Используйте следующие данные «telecomadmin» + «admintelecom» и «root» + «admin». В случае ошибки нужно связаться с оператором Ростелекома и попросить устранить возникшую проблему.









![[openwrt wiki] huawei hg8245h](http://wudgleyd.ru/wp-content/uploads/a/8/2/a8257793c26ff5ac01ccc932cbd1c96e.png)























