Установить Диск.
Для более удобного использования данного сервиса рекомендую, даже очень, установить программу а всех Ваших устройствах. Это удобно, просто нужен выход в интернет. Если интернет медленный, то можно просто программу отключать на время, а включать только тогда, когда она Вам нужна.
Но нужно понимать, что при включении требуется время для синхронизации папок. Но зато в любое время и в любом месте у вас будет доступ к своим файлам.
Для начала нужно установить эту программу на свой компьютер или другое устройство.
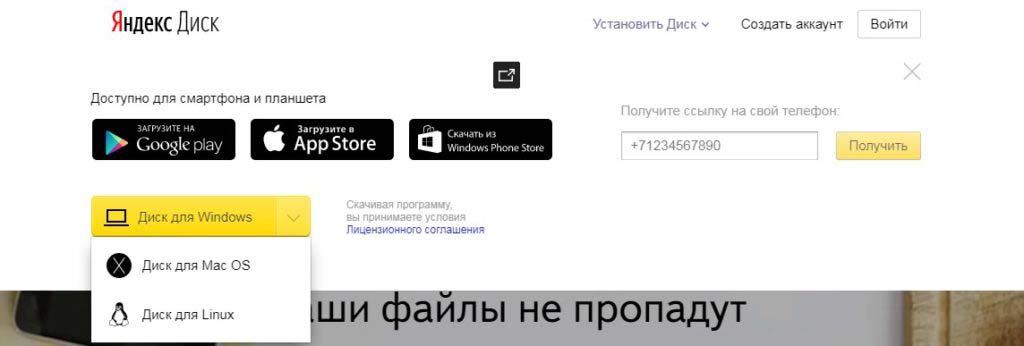 Выберите пункт и установите
Выберите пункт и установите
Яндекс вообще молодцы. Они сделали не только программу для всех распространенных версий операционных систем на ПК, но и приложение для любой операционной системы устройства. Вам остается только выбрать нужный пункт и следовать инструкциям. Можно даже просто ввести номер сотового телефона и получите СМС ссылку, через которую можете установить актуальную версию программы.
И тут ничего сложного. Даже описывать не буду подробно, все максимально упрощено.
После установки приложения, нужно будет один раз ввести свой логин и пароль от Яндекса и готово. Подождите немного времени, произойдет синхронизация и все будет готово. Пользуемся.
В самой программе можно менять настройки на Ваше усмотрение. смотрите на скриншоте как попасть в настройки:
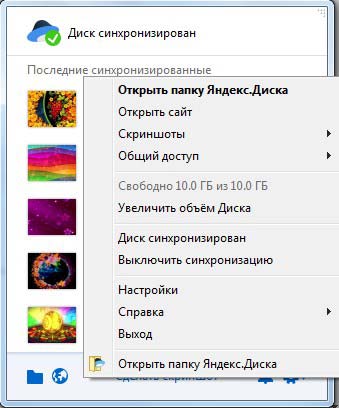 Настройки программы Яндекс.диск
Настройки программы Яндекс.диск
Еще одним хорошим дополнение будет то, что в нее интегрирована программа по скриншотам с рабочего стола. Теперь, чтобы сделать скриншот рабочего стола, так же нажимаем клавишу «PrintSc» и открывается та самая программа редактор. Удобно.
В настройках можно задать свои параметры по сочетанию клавиш.
К стати можно почитать статью про то, Как сделать скриншот экрана на компьютере в Windows двумя способами?
Как скачивать с яндекс диска
Приложение Яндекс диск для андроид дает возможность управлять файлами в облачном хранилище.
В этой рубрике мы уже писали про облачные хранилища данных, и для чего они нужны, а также про самые популярные сервисы хранения файлов.
На мой взгляд, Яндекс Диск — это самый распространенный сервис хранения файлов, который дает много возможностей.
Итак, мы разобрали, как пользоваться Яндекс диск, а теперь подведём итоги:
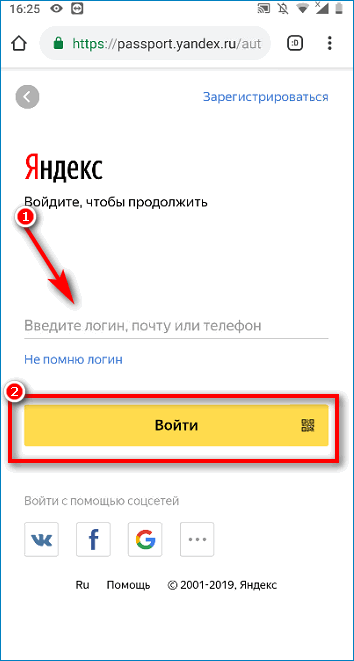
В том случае, если человеку облачное хранилище требуется достаточно редко, то можно не устанавливать приложение, а обойтись официальным сайтом. Для этого требуется сделать следующее:
- Запустить браузер и перейти на сайт Яндекса.
- В правом верхнем углу нажать на кнопку «Войти».
- Ввести логин, а затем коснуться кнопки «Войти».
- Ввести пароль от аккаунта и еще раз тапнуть «Войти».
- Нажать на три черточки в верхнем левом углу.
- Найти в списке «Другие сервисы».
- Пролистать страницу немного вниз и найти там «Диск».
- Нажать на кнопку «Перейти на сайт».
Как настроить Яндекс.Диск на компьютере?
Не хотите пользоваться сервисом в браузере? Скачайте на компьютер программу:
Наскриншоте выбирайте пункт «Скачать Диск для Windows»;
Начнется загрузка инсталлятора;
-
- Утилита начнет загрузку необходимых для установки файлов на ПК. Дождитесь окончания процесса;
- После установки откроется окно, в которой нажимаем на «Войти»;
Готово! Программа синхронизирует облачное пространство с утилитой, и вы можете приступать к работе.
На рисунке показан внешний вид софта после установки в Windows. Папки и разделы облака выглядят как обычная папка операционной системы. Это повышает практичность и удобство использования сервиса. В полосе меню Пуск находится иконка программы. Кликнув на нее, вы откроете контекстное меню:
- Под цифрой 1 находится шестеренка, вызывающая меню настроек. Вы можете пользоваться функциями, описанными для онлайн-варианта в браузере;
- В стационарную версию добавлена функция «Сделатьскриншот»;
- Под цифрой 3 отмечены следующие возможности. Значок папки открывает директорию с всеми документами на компьютере. Значок браузера открывает сайт и переводит вас в онлайн-версию. Синхронизация между программой и сайтом. При каждом обновлении облака программа будет синхронизироваться с ним. То есть, обе утилиты в точности зеркальные, что исключает их настройку по отдельности.
Установка возможна на все версии Windows от XP Service Pack 3 и новее. Ограничений по техническим характеристикам ПК нет. Скачивайте утилиту только официального сайта yandex.ru, дабы не подхватить вирус и не установить вредоносное ПО.
Преимущества Яндекс.Диска
- Яндекс.Диск использует современные облачные технологии;
- Яндекс.Диск позволяет в онлайне хранить бесплатно любые файлы (тексты, аудио, видео, архивы и т.д.);
- доступ к файлам на Яндекс.Диске Вы можете получить с любого устройства, подключенного к сети, с операционной системой Windows, Linux, Mac OS X, Android, Symbian и iOs;
- объем файлов на Яндекс.Диске, который предоставляется бесплатно каждому пользователю Яндекс.Почты – 10 Гигабайт;
- срок хранения файлов не ограничен;
- симпатичная графика Яндекс.Диска и русскоязычный интерфейс (то есть, все написано по-русски), что повышает привлекательность этого сервиса;
файлы на Яндекс.Диске проверяются с помощью антивируса DrWeb;
и напоследок отзыв пользователя Яндекс.Диска: «Классный сервис. Я туда закидываю макеты для распечатывания в полиграфическом качестве (300 точек), очень удобный фейсик, крупные кнопки, ничего лишнего. Пользователи скачивают с удовольствием. При этом аккаунт в Яндексе им не обязательно иметь.»
Другие облачные сервисы, которые являются конкурентами Яндекс.Диска: Облако Mail.Ru, Google Диск, Dropbox и другие.
Яндекс.Диск — что это такое?
Это удобная штука и полезная на мой взгляд. Если Вы читаете этот текс, то скорее всего и Вам этот сервис нужен. По крайней мере узнаете его поближе.
Он объединяет в себе технологии облачного хранилища и файлообменника. Очень удобно. Суть проста. Есть файлы, которые Вам нужны или нужны кому-то, кто от вас далеко. В первом случае, чтобы сохранить эти важные файлы на все 100% целыми, можно поместить их в облако.
Тогда то у Вас будет доступ к нему с любого устройства (хоть ПК, хоть смартфон), где есть доступ в интернет. И чтобы не случилось с компьютером, смартфоном или флешкой, файлы не пострадают. Можно конечно сделать кучу копий, разместить в разных местах. Но это не удобно.
Во втором случае можно использовать Яндекс.диск как файлообменник, скинув файл хранилище, Вы получаете на него ссылку, которую даете другу.А тот в свою очередь заходит, смотрит или качает. В свое время, когда я учился дистанционно, таким образом я обменивался с преподавателями нужными документами. Очень удобно.
Можно еще так применить сервис. Допустим есть несколько устройств. Чтобы не перекидывать все время файлы друг между другом, достаточно поместить их на Яндекс.Диск и заходить уже с любого устройства. Экономия времени и нервов.
На сегодняшний день доступно 10 Гб пространства бесплатно, и естественно этот объем можно расширить, как, поговорим ниже. На первое время, очень даже достаточно. Но чтобы этого пространства хватало на долго, нужно понимать, что хранить долго там нужно именно ценную информацию, потеря которой может стать катастрофой.
Кроме всего прочего, в тут есть онлайн редакторы Word, Excel и Power point. Это очень удобно, когда на устройстве они не установлены, а документы нужно посмотреть или отредактировать.
Как загрузить файлы в Яндекс.Диск
Если вы впервые используете сервисы Яндекса и не имеете даже почты от Яндекс, то придется выполнить регистрацию, чтобы потом авторизоваться на сервисе Яндекс.Диск для загрузки файлов.
Заполните небольшую форму, в которой нужно будет указать имя, фамилию, логин и пароль. По возможности, укажите номер мобильного телефона, это позволит быстро восстановить доступ в случае утери пароля и любых других проблем.
Теперь рассмотрим загрузку файлов в Диск через браузер, как самый простой способ, не требующий установки дополнительных программ.
Перейдите на страницу Диска, https://disk.yandex.ru/ после чего авторизуйтесь введя логин и пароль, полученный при регистрации.
Перед вами главная страница Диска, напоминающая корневую директорию диска на локальном компьютере. В ней можно создавать папки для организации файлов, либо копировать файлы и папки прямо на главную страницу обычным перетаскиванием.
Обратите внимание на кнопки в горизонтальной панели верхней части страницы — Файлы, Все фото, Альбомы, История. Все фото и Альбомы — позволят удобно организовать хранение фотографий и их загрузку в Диск с компьютера либо смартфона, достаточно установить приложение Яндекс.Диск для смартфона из магазина Google Play и приложение для Windows
Кнопка История покажет все действия выполненные на Диске, будь то загрузка файлов, открытие доступа на файлы, перемещение файлов внутри Диска и так далее.
Ничего сложного нет, правда?
Можно использовать кнопку «Загрузить» если хотите копировать сразу несколько файлов с вашего компьютера.
Регистрация и установка
Пользоваться системой Яндекс Диск достаточно просто. Но сначала проводится инсталляция софта на ПК.
Для этого нужно войти на страницу поисковика:
В правом верхнем углу располагается меню управления почтой. Нам же надо найти где располагается диск. Наводим курсор на параметры над строкой поиска, выбирая «Еще» (смотрите по красной стрелке на картинке ниже).
Все предложения во вкладке «Ещё» расположены в алфавитном порядке. В этом предложенном перечне выбираем необходимый параметр — «Диск», щелкая по нему мышкой.
Также отыскать яндекс-диск можно, когда вы зашли на аккаунт. Для этого наводим стрелочку в правую сторону, где высвечивается логин. И рядом видим ссылку на диск.
Если у вас уже есть почта, достаточно просто войти в нее, затем выполнить дальнейшие мероприятия по установке софта на ПК, описанные ниже.
При отсутствии таковой проводится создание ящика – «Завести логин».
Заполняем форму, выбираем пароль и завершаем создание учетной записи.
Для этого нажимаем «Зарегистрироваться».
скачать Яндес.Диск для операционной системы.
Кликаем по желтой кнопке, на которой написано «Скачать Диск для Windows».
После этого загрузочный элемент скачивается на ПК.
Процесс закачки занимает немного времени. В загрузках будет YandexDiskSetapRu.exe – он представляет установочник софта.
Запустите файл, затем проследуйте рекомендациям установщика. После успешно проведенных манипуляций появится окно:
Можно убрать галочки с пунктов, которые не нужны юзеру, нажать «Готово».
Регистрация и вход через браузер
Представленная далее инструкция подходит для всех ПК только в том случае, если вы выполняете регистрацию и авторизацию на сервисе через обычный браузер. Можно использовать любой обозреватель.
Для входа в облако нужен существующий почтовый профиль в системе Яндекса. Если у вас нет аккаунта, сначала зарегистрируйте его. Следуйте инструкции:
- Откройте браузер;
- В адресную строку пропишите адрес yandex.ru и перейдите на страницу поисковика;
- В верхней правой части страницы найдите панель авторизации. Так как почты у вас еще нет, это окно нам не подойдет. Нажмите на кладку «Завести почту», как показано на рисунке:
Рис. 2 – главное окно поисковой системы Яндекс
- Далее вы будете автоматически перенаправлены на новую страницу, в которой появится форма для ввода персональных данных нового аккаунта. Заполните поля Имя и Фамилия реальными данными, ведь в результате регистрации к вашей странице будет также привязан кошелек от Яндекса и другие сервисы, которые требуют реальной идентификации пользователя. В случае ввода придуманных данных, в дальнейшем могут возникать сложности с использованием некоторых сервисов;
- Придумайте надежный пароль, который состоит минимум из 8-ми символов, включая строчные и заглавные буквы, а также цифры и специальные символы. Это существенно повысит безопасность аккаунта и защитит его от взлома. Продублируйте пароль в графе подтверждения, чтобы убедиться в правильности его ввода;
- Введите номер мобильного телефона. На него придет код подтверждения регистрации. Вместо телефона можно установить контрольный вопрос, однако, такой метод проверки пользователя не обеспечивает должного уровня защиты. Советуем привязать к аккаунту именно номер телефона;
- Введите капчу и подтвердите регистрацию.
Рис. 3 — регистрация нового пользователя
Теперь снова перейдите на страничку yandex.ru и войдите в окно электронной почты с помощью данных, которые вы придумали на этапе регистрации.
Рис. 4 – вход в аккаунт через браузер
Зайдите в окно почтового клиента и в верхних вкладках найдите ссылку для перехода в облачное хранилище.
Рис. 5 – вход в облако через почту
Рис. 6 – основная директория облачного хранилища Yandex
Обратите внимание! Если вы используете браузер от Яндекса, после авторизации на панели инструментов появится значок облачного хранилища. Нажав на него, вы будете автоматически перенаправлены в вашу директорию для хранения файлов
Как пользоваться Яндекс Диск
Для того, чтобы начать использовать облачное файловое хранилище Яндекс.Диск необходимо выполнить следующие действия:
- Перейдите в электронную почту Яндекс.
- Введите данные от своего электронного почтового ящика, а затем нажмите на кнопку «Войти».
- На странице электронного почтового ящика, в меню находится кнопка «Диск», на которую нужно нажать для входа облачное хранилище из почты Яндекса.
Если вы уже входили на почту и ваш выбор запомнил браузер, для входа в облако достаточно нажать на ссылку «Диск», в форме входа в почтовый ящик Яндекса.
Если у вас нет почтового ящика на Яндексе, то тогда вам необходимо будет завести там электронную почту. Это действие займет всего несколько минут времени. Иначе, вы не сможете получить доступ к облачному хранилищу.
Другой вариант входа: с главной страницы Яндекса. В меню входа в электронную почту нужно нажать на ссылку «Диск». После этого вы войдете в облачное хранилище Яндекс.Диск через веб-интерфейс браузера.
По умолчанию, пользователь получает бесплатно 10 ГБ свободного места в облачном хранилище. Ранее такой размер диска предоставлялся за определенные действия, при выполнении которых, пользователь учился пользоваться Диском.
Облачным сервисом можно пользоваться через веб-интерфейс из почты Яндекса, при переходе на вкладку «Диск».
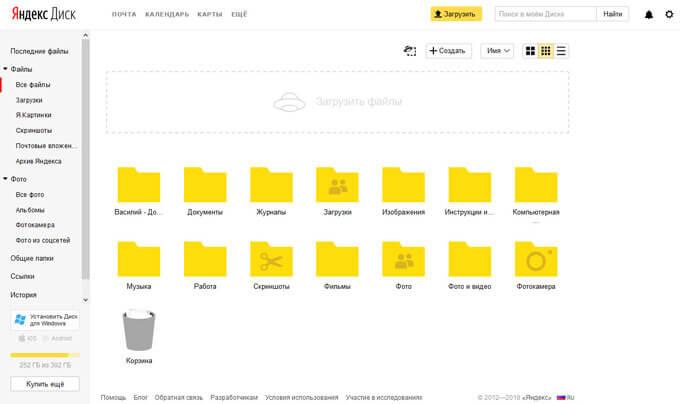
После нажатия на файл, который находится в хранилище, вы можем совершать с этим файлом определенные действия: просмотреть, если это графический файл или мультимедийный файл, скачать файл на свой компьютер, или скопировать, переместить, переименовать, удалить.
По умолчанию, переключатель «Поделиться ссылкой» стоит в положении — «Выкл.».
Если вы хотите поделиться с кем-нибудь своим файлом, который находится на Яндекс.Диск, то тогда вам нужно будет переключить переключатель «Поделиться ссылкой» в положение — «Вкл.», о чем просигнализирует сигнализация светло-оранжевого цвета.
После этого в поле под переключателем появляется ссылка на скачивание файла, вы можете ее скопировать или отправить адресату, нажав для этого на кнопку для входа в почтовый ящик, или на кнопки социальных сетей.
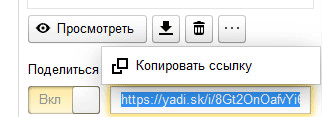
Работая через веб-интерфейс в Яндекс Диск пользователь может открывать большое количество файлов разных форматов, не скачивая их на свой компьютер.
В режиме онлайн в Яндекс Диск пользователю доступна поддержка следующих форматов:
- DOC/DOCX, XSL/XSLX, PPT/PPTX, ODS, ODP, OpenDocument, CSV, RTF, TXT, PDF;
- JPEG, PNG, GIF, BMP, TIFF, EPS, PSD, NEF, CDR, AI;
- MP4, MKV, AVI, WMV;
- ZIP, RAR, Tar;
- MP3, AAC, MKA;
- FB2, EPUB;
Для пользователя доступен просмотр документов текстовых форматов, изображений, видео и аудио файлов, открытие архивов, просмотр книг.
Это очень удобно: читать книги, смотреть фильмы, слушать музыку, просматривать и редактировать фото — все это можно делать непосредственно в облаке, не скачивая файлы на свой компьютер.
В Яндекс Диск интегрированы бесплатные облачные офисные сервисы Microsoft: Word Online, Excel Online, PowerPoint Online. Благодаря этому пользователь может создать и сохранить документ, таблицу или презентацию непосредственно в облаке, войдя в Диск с любого устройства.
Яндекс Диск поддерживает подключение по протоколу WebDAV. Поэтому, вы можете подключить Яндекс Диск по WebDAV, как сетевой диск в Проводнике.
Для удобства хранения файлов на компьютере, папку Яндекс Диск можно перенести на другой раздел диска своего компьютера.
Вам также может быть интересно:
- Как перенести Яндекс.Диск на другой раздел жесткого диска
- Яндекс Диск — подключение по протоколу WebDAV
Как войти в Яндекс.Диск с телефона
- Android;
- iOS.
После запуска установленной на смартфоне программы, пользователю будет предложено выполнить вход в аккаунт или пройти регистрацию на сервисе. Особых отличий от версии для настольных компьютеров нет, поэтому отдельно останавливаться на этом этапе нет смысла.
После входа отобразятся доступные в облаке файлы (если ранее проводилась синхронизация). Добавление документа на сервис выполняется нажатием на значок «+». Далее требуется выбрать действие «Загрузка». Отобразится проводник телефона, где можно указать файл. Также значок «+» используется для создания папки внутри приложения, мгновенной загрузки фотографии с камеры или галереи.
К слову сказать, автоматически синхронизируемые с облаком снимки не учитываются в общей массе документов. Это позволяет хранить резервные копии всех фотографий, сделанных на телефон и не беспокоиться о свободном месте. Для прочих файлов ограничение составляет 10 Гб.
Виталий Солодкий
Если заинтересовались вопросом о том, как войти на свою страницу в Яндекс Диск, значит, только начинает осваивать приложение или столкнулись с какими-то трудностями. Сейчас мы разберем с вами оба варианта. Начнем по-порядку, чтобы не упустить ключевых моментов: поиск и скачивание, установка и регистрация, работа и настройка.
Управление через веб-страницу сайта
При отсутствии возможности проводить мероприятия с хранилищем через компьютер можно воспользоваться сайтом системы. Потребуется войти в учетную форму, а затем в соответствующую вкладку интернет-ресурса.
После открытия страницы вы сможете кликнуть на папку, после чего она отразится на экране с правой стороны.
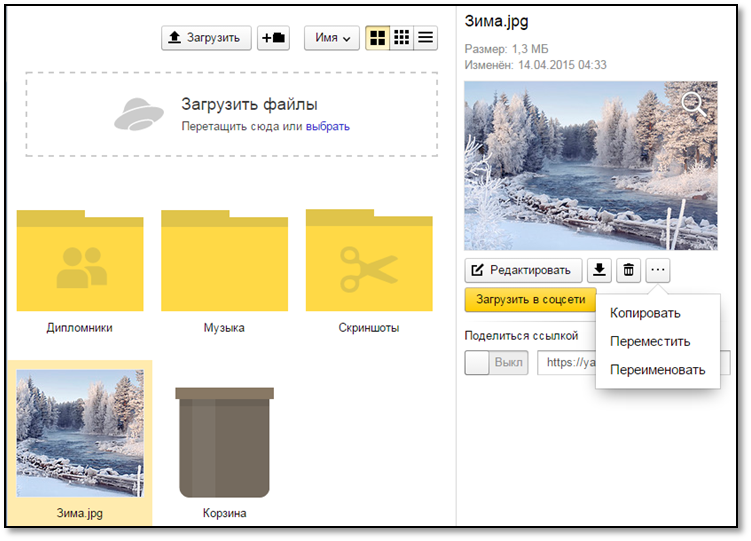
Нажмите на папку, начните двигать ее к дереву, которое возникает сразу же при выполнении манипуляций.
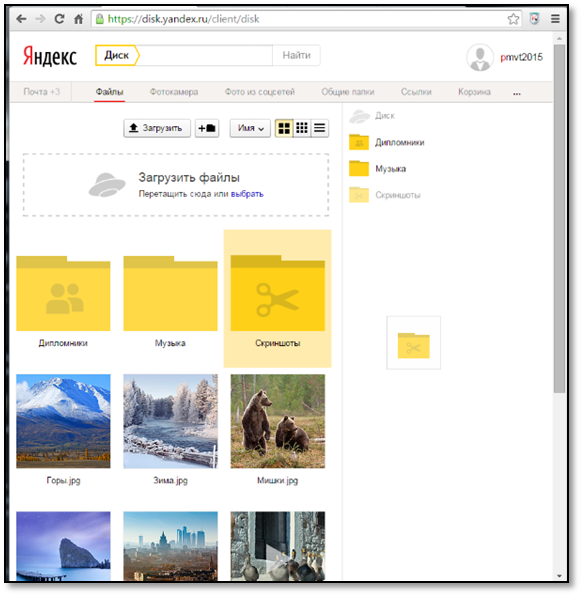
Если вы стремитесь разместить компонент в подпапку, подержите указатель на основном объекте, после чего поместите его в нужное место.
При нажатии на кнопку со стрелочкой выполняется скачивание файлов через Яндекс Диск.
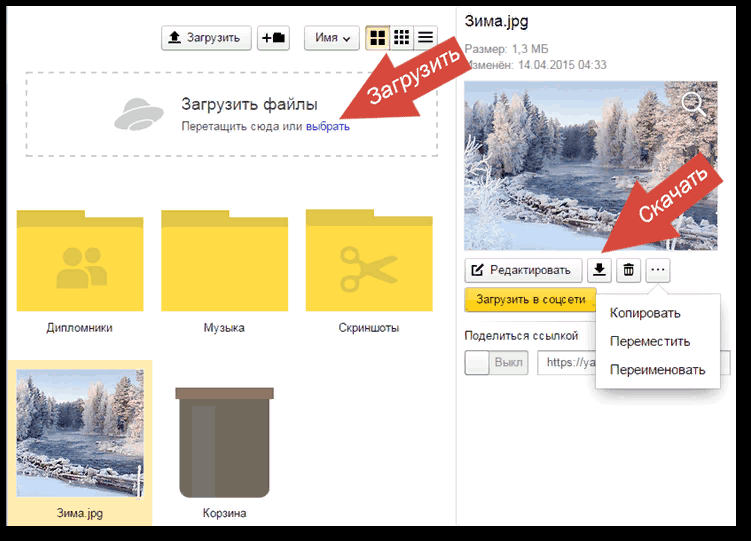
Загрузка на яндекс-диск производится через строку, выделенную пунктиром. Укажите «Выбрать», после чего откроется стандартное окно «Компьютер». Выберите объекты, нажмите «Ок».
Использование
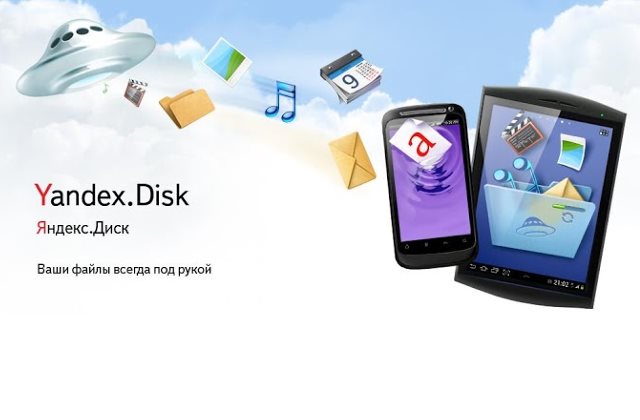
1.Ваша рекомендация, основанная на » И вдруг, однажды вы обнаруживаете на экране телефона иконку Яндекс.Диска. Все просто: произошла синхронизация Яндекс.Диска с Android.», просто восхитительна. А если этого «и вдруг» само не происходит, то что тогда делать? Ну, нет иконки.
Прикосновение к иконке «гамбургер-меню» даст возможность перейти в настройки диска. Здесь есть подпункты:
- Коснитесь иконки «Диск». Представляется окно с предписанием ввести логин и пароль, или зарегистрироваться, или припомнить пароль (о входе в Яндекс.Диск с различных устройств читайте тут).
- После идентификации поступит предложение «Начать пользоваться».
- В начале использования диска, будет рекомендовано выполнить автозагрузку ваших фото и видеоматериалов, а также выбрать сеть, которую вы в настоящее время используете. Прикосновение к надписи «Включить» приводит в упрощенное окно Яндекс.Диска. Оно выглядит аналогично окну, открывающемуся при входе в сервис с компьютера.
- В представшем взору окне допускается производить все опции, которые доступны на данном сервисе. При прикосновении к папкам они отрываются, и можно ознакомиться с их содержимым. Стандартно предустановлены одинаковые картинки и музыкальные файлы.
- Прикосновение к желтому кругу с плюсом в центре позволит вам добавить на диск: картинку из галереи, новый фотоматериал, папку, файлы с вашего устройства.
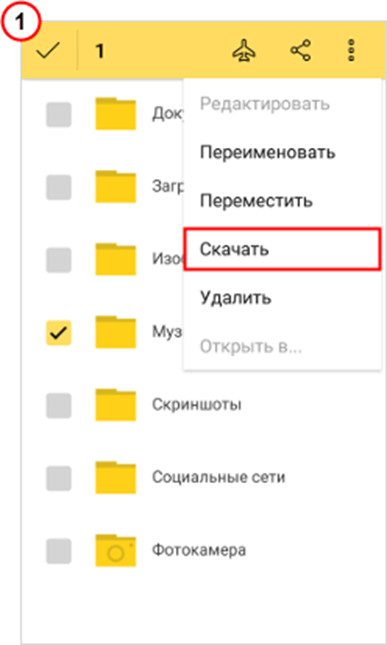
В подкаталогах поиск не производится.
Выполнение входа в систему осуществляется аналогичным образом, посредством написания логина и пароля. После авторизации зайдите в приложение или на веб-страницу сервиса.
Яндекс Диск — использование через браузер
Для того чтобы не загружать приложение, экономя таким образом системные ресурсы вы сможете получить доступ к любой информации ранее загруженной на облако через браузер. Существуют несколько отличий в использовании этих подходов:
- Используя этот метод, вы не получаете синхронизации информации с Яндекс Диском;
- Некоторые браузер накладывают ограничение на загрузку файлов с объёмом выше 2Гб, поэтому может случиться обрыв соединения;
- Предоставляется возможность пред просмотра файлов, не все типы содержимого поддерживаются, но текстовые файлы, вроде Word, изображения и подобные, можно предварительно изучить;
- В онлайн режиме существует ещё одна важная функция, а именно корзина, из которой можно достать ошибочно удалённые файлы;
- Удобный интерфейс с различными фильтрами по поиску необходимого содержимого.
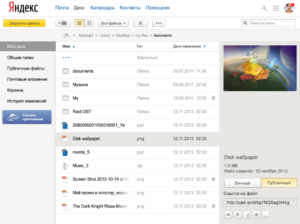 Все действия крайне простые, для загрузки файлов вам необходимо просто установить фокус, то есть нажать на нужный файл и справа нажать на стрелочку направленную вниз, рядом с кнопкой «Посмотреть». Чтобы загрузить содержимое компьютера на сервер, вам нужно просто перетащить его на соответствующее поле с названием «Загрузить файлы» или в нём же нажать кнопку «Выбрать».
Все действия крайне простые, для загрузки файлов вам необходимо просто установить фокус, то есть нажать на нужный файл и справа нажать на стрелочку направленную вниз, рядом с кнопкой «Посмотреть». Чтобы загрузить содержимое компьютера на сервер, вам нужно просто перетащить его на соответствующее поле с названием «Загрузить файлы» или в нём же нажать кнопку «Выбрать».
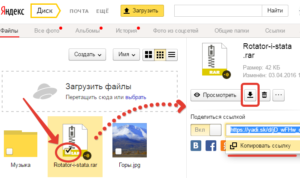
Регистрация Яндекс.Диска
C Яндекс.Диском можно работать в двух режимах: 1) в режиме онлайн. Тогда НЕ нужно устанавливать программу Яндекс.Диск на своем компьютере; 2) установить программу Яндекс.Диск на своем компьютере и тем самым получить больше удобства для записи своих файлов на Яндекс.диск. Если файл больше 2 Гб, то для его загрузки стоит установить программу Яндекс.Диск, ибо браузеры не работают с такими большими файлами.
В этой статье рассмотрим первый вариант работы со своими файлами с помощью Яндекс.Диска, то есть, без установки программы Яндек.Диска на своем компьютере.
Рис. 1. Регистрация в сервисе Яндекс.Диск
Если нет почтового ящика на Яндексе, тогда придется его завести, чтобы начать пользоваться Яндекс.Диском. Для этого надо кликнуть по кнопке «Завести Диск» (1 на рис. 1). После этого потребуется зарегистрировать Яндекс.Почту.
Как только Яндекс.Почта будет создана, у Вас сразу появится Яндекс.Диск. Можно им пользоваться.
В Яндекс.Почте можно найти свой Диск одним из двух способов: 1) прямая ссылка в верхнем меню (1 на рисунке 2), либо 2) открываем свернутое меню (2 на рис. 2), а потом кликаем «Диск» (3 на рисунке 2).
Рис. 2. Где найти Диск в своей Яндекс.Почте.
Как подключить Яндекс Диск в Windows 10
Теперь давайте поговорим о том, как же подключается Яндекс Диск к компьютеру под управлением операционной системы Windows 10.
Стандартным способом подключения Яндекс Диска в Windows 10 является установка специальной программы Яндекс.Диск, которая и управляет файлами, она позволяет их синхронизировать с облачным хранилищем, а также у нее есть и другие функции, например, есть дополнительная утилита по созданию скриншотов.
Однако многим данный функционал не нужен, да и, наверное, многие не захотят устанавливать к себе на компьютер лишнюю программу, с другой стороны, все хотят пользоваться дополнительным облачным хранилищем.
И решение данной проблемы есть, так как Яндекс Диск поддерживает технологию WebDAV, благодаря которой мы можем подключить Яндекс Диск, не устанавливая программу Яндекс.Диск на компьютер.
Классический способ с использованием программы Яндекс.Диск
Сначала давайте я покажу, как подключить Яндекс Диск в Windows 10 с помощью программы.
Первое, что нам нужно сделать, это скачать установщик программы Яндекс.Диск. Он доступен по следующему адресу – https://disk.yandex.ru/download
Затем запустить скаченный файл и немного подождать, пока программа установится, она это сделает абсолютно в автоматическом режиме.
Когда установка будет завершена, Вам еще предложат установить Яндекс.Браузер и сделать Яндекс домашней страницей в браузере. Если не хотите это делать, снимите соответствующие галочки, нажимаем «Готово».
Затем необходимо будет ввести свои учетные данные Яндекса, это логин и пароль (это те данные, которые Вы используете для входа в почту).
Нажимаем «Войти».
В результате запустится программа, и Вы увидите все файлы, расположенные на Яндекс Диске, а также дополнительно у Вас появятся утилиты для создания скриншотов и заметок.
Удалить программу Яндекс.Диск, в случае такой необходимости, Вы можете с помощью стандартных инструментов Windows 10, с помощью которых удаляются и другие программы, например, компонент «Программы и компоненты».
Подключение как сетевого диска
Ну а сейчас давайте рассмотрим способ, который не требует для подключения Яндекс Диска к компьютеру установки программы Яндекс.Диск.
Суть данного способа заключается в том, что мы подключим Яндекс Диск как сетевой диск в Windows 10.
Для этого щелкните правой кнопкой мыши по ярлыку «Этот компьютер» и нажмите на пункт «Подключить сетевой диск».
Затем Вам необходимо ввести сетевой адрес Яндекс Диска, вот он – https://webdav.yandex.ru
Также здесь Вы можете, если хотите, задать конкретную букву данного диска.
Вводим и нажимаем «Готово».
Далее вводим свои учетные данные от сервисов Яндекс. Галочку «Запомнить учетные данные» можете поставить. Нажимаем «ОК».
В результате сразу откроется облачное хранилище в проводнике Windows 10.
Если открыть «Этот компьютер», то Вы увидите, что у Вас появился еще один диск, если быть конкретней, сетевой диск, который расположен в облаке.
Для удобства диск Вы можете переименовать.
Подключение как сетевой папки
Кроме рассмотренного ранее способа, Яндекс Диск в Windows 10 можно подключить как элемент сетевого окружения с сохранением данного элемента.
Сам принцип работы с Яндекс Диском будет таким же, как в случае с сетевым диском, просто в данном случае сетевой диск не создается, вместо этого мы просто подключаем папку, которая расположена в сети, в данном случае в интернете, т.е. у нас будет сетевая папка.
Чтобы это реализовать, открываем «Этот компьютер» и щелкаем правой кнопкой мыши в пустом месте под дисками. Выбираем пункт «Добавить новый элемент в сетевое окружение».
Запустится мастер, сначала нажимаем «Далее».
Затем выбираем «другое сетевое расположение» и нажимаем «Далее».
Потом вводим тот же самый адрес, который мы использовали для подключения Яндекс Диска как сетевого – https://webdav.yandex.ru
Нажимаем «Далее».
Вводим учетные данные, т.е. имя пользователя и пароль от сервисов Яндекса.
Затем мы можем задать имя ярлыка для удобства, после ввода имени нажимаем «Далее».
Настройка завершена, если хотите сразу открыть эту сетевую папку, галочку оставьте. Нажимаем «Готово».
В итоге откроется сетевой каталог Яндекс Диска в проводнике Windows 10.
Если зайти в «Этот компьютер», то там Яндекс Диск будет отображен как сетевая папка.
В случае необходимости сетевую папку Вы можете удалить так же, как и отключить сетевой диск.



















![Яндекс.диск вход в свой диск – пошаговая инструкция [2020]](http://wudgleyd.ru/wp-content/uploads/b/1/e/b1e654c0c884eb91e11d8525cbbde777.jpeg)













