Что это за программа тестирования?
Программа бета-тестирования Сяоми – это обкатка новой версии MIUI, тестирование её функций и выявление ошибок при помощи владельцев смартфонов Xiaomi. Такая практика стандартна для производителя из Китая, но раньше русскоязычные пользователи не могли участвовать в бета-тестах.
Бета-тестер получает возможность первым опробовать новые возможности прошивки, изучить все особенности операционной системы. Но главное – тестеры первыми получают все обновления. Ждать официального релиза необязательно.
Пользователь получает новую версию MIUI, нарабатывает опыт тестера, а компания узнаёт о новых ошибках и исправляет найденные баги до официального релиза системы. Все останутся довольными. Никаких других преимуществ положение бета-тестера не даёт.
Подписываем готовое приложение
Такой случай может подвернуться, когда у вас утеряны исходники и есть только APK. Скорее всего это актуально для пиратов, которые переподписывают другие приложения (не делайте так с чужими программами).
Сначала поменяйте расширение с apk на zip. В архиве удалите папку META-INF. Восстановите расширение. Вы удалили старую подпись.
Теперь нужно подписать приложение новым ключом. Введите команду.
В успешном случае получите сообщение, что приложение подписано. Далее выполняем ещё одну команду.
В результате должен получиться APK-файл, подписанный новым ключом. Сам ни разу не применял.
Как разрешить установку из них
Теперь пришло время поговорить о том, как именно выдается разрешение на инсталляцию программ из непроверенных источников. Принцип активации функции будет напрямую зависеть от версии операционной системы Android, а также от типа прошивки. Поэтому предлагаем рассмотреть все доступные варианты и выбрать для себя тот, который соответствует особенностям программного обеспечения смартфона.

Для Android 7 и ниже
Опция, разрешающая установку из неизвестных источников, появилась довольно давно и до Android 7 включительно не менялась. Если ваш смартфон на старой версии операционной системы, то для активации функции понадобится:
Открыть настройки смартфона.

Перейти в раздел «Безопасность».

Активировать ползунок, расположенный напротив пункта «Неизвестные источники».
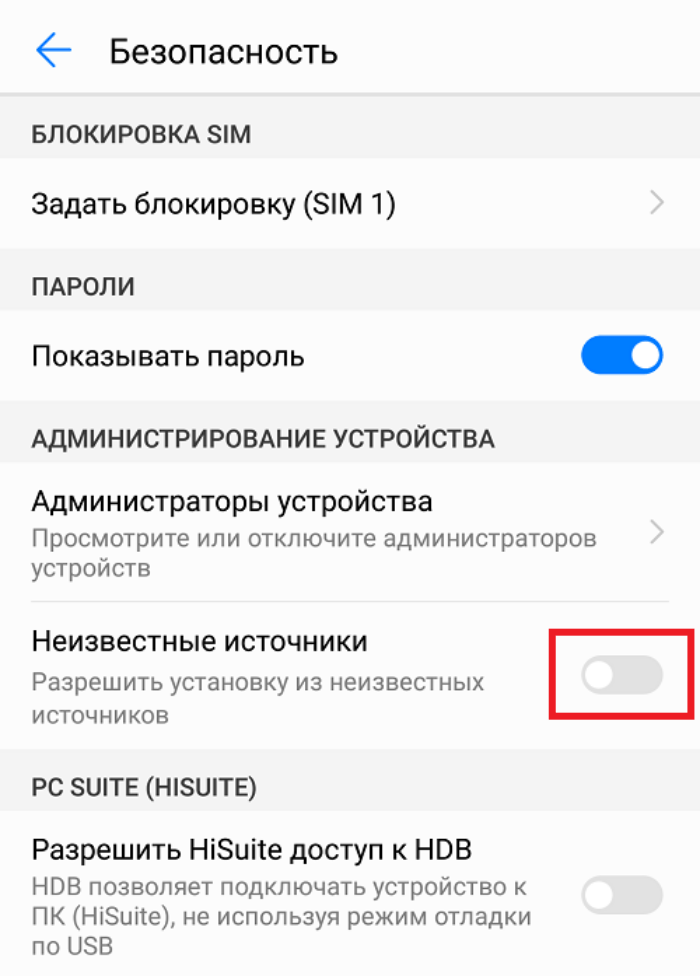
На заметку. При желании вы можете не заходить в настройки, а включить опцию напрямую в процессе установки, если после запуска APK-файла на экране появится соответствующее предупреждение.
Если все сделано верно, то для завершения инсталляции вам останется просто открыть APK-файл и нажать кнопку «Установить», которая появится во всплывающем окне. Затем при желании вы можете отключить опцию, воспользовавшись аналогичной инструкцией.
Для Android 8 и выше
Вместе с выходом Android 8 на смартфонах изменился принцип выдачи разрешений для установки игр и программ из сторонних источников. Если ранее опция активировалась для всех приложений сразу, то позже она стала включаться только для отдельных утилит.
Таким образом, если на Android 7 после активации функции вы могли открыть APK-файл хоть через «Проводник», хоть через Google Chrome, то, начиная с Android 8, опцию приходится включать для «Проводника» и Chrome по отдельности. В целом, вам будет достаточно выдать разрешение только для одного просмотрщика файлов:
Откройте настройки устройства.
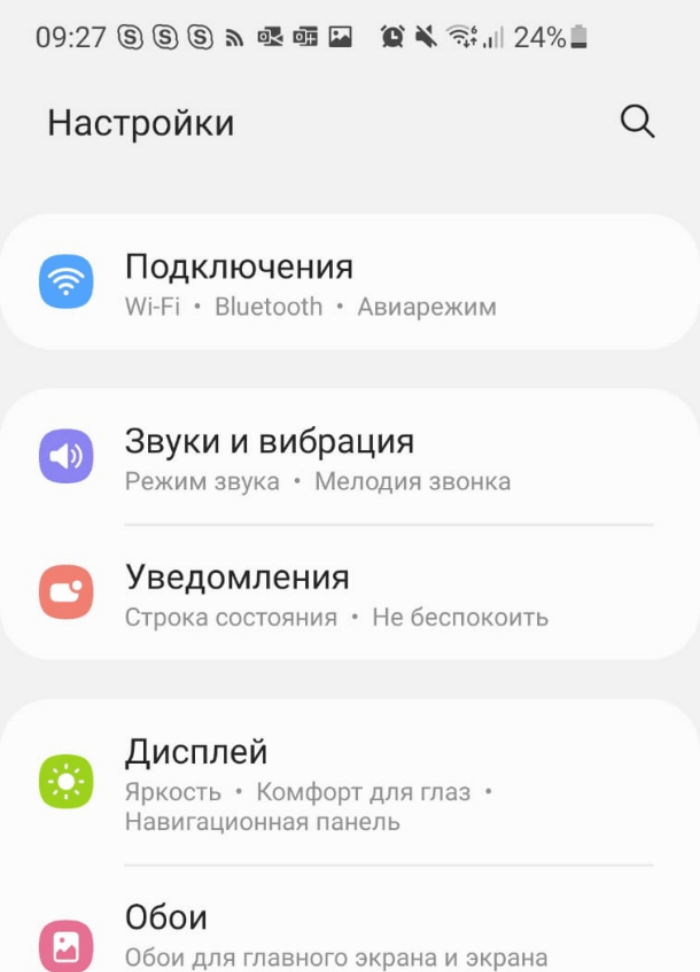
Перейдите в раздел «Безопасность», а затем – «Установка приложений из внешних источников».

- Выберите необходимую прогу.
- Передвиньте ползунок вправо.
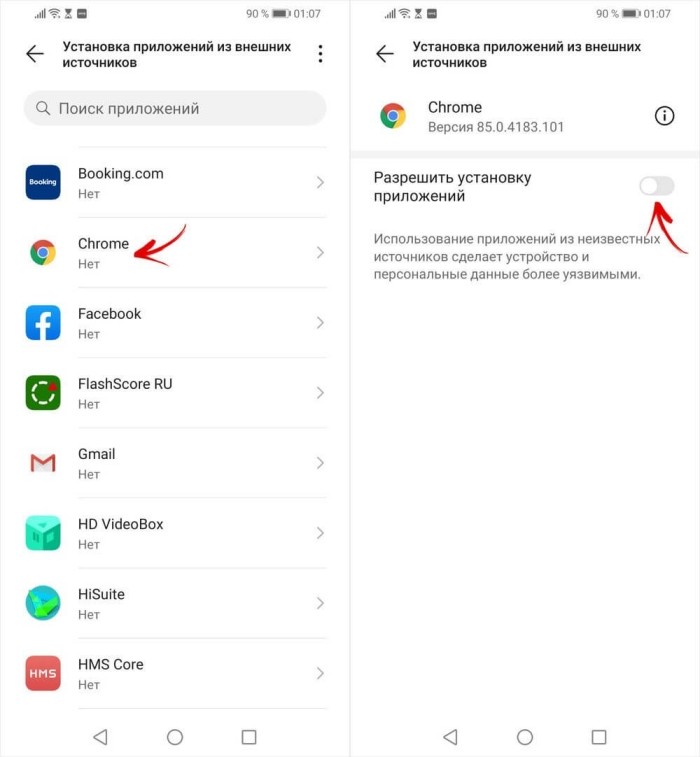
Как и на более ранних версиях операционной системы, на Android 8, Android 9 и более новых сборках можно разрешить инсталляцию через всплывающее окно, которое появится при открытии APK-файла.
Для Xiaomi (Redmi, POCO, Black Shark)
Несмотря на то, что смартфоны китайского производителя Xiaomi базируются на операционной системе Андроид, названия некоторых пунктов отличаются от чистого Android. Если вы не можете найти нужный раздел, воспользуйтесь инструкцией:
Откройте настройки смартфона.

- Перейдите в раздел «Конфиденциальность», а затем – «Расширенные настройки».
- Передвиньте вправо ползунок, расположенный напротив пункта «Неизвестные источники».
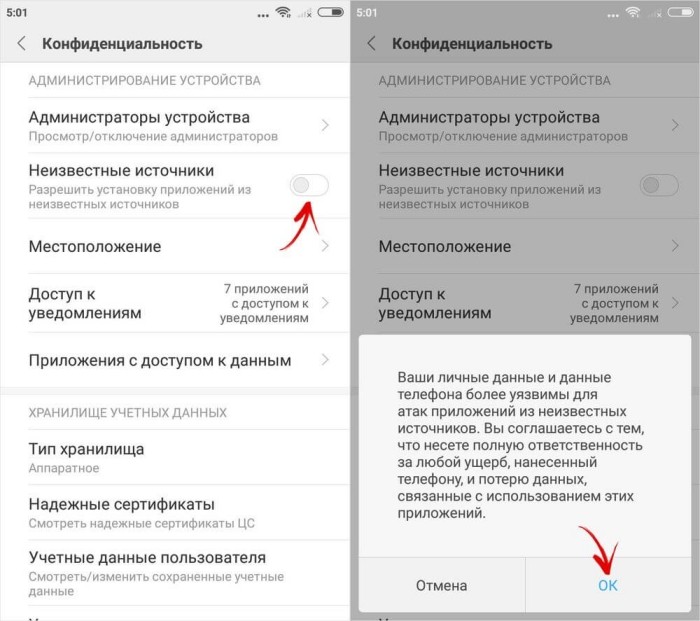
Кроме того, никто не запрещает пользователю выдать разрешения через всплывающее окно при запуске APK-файла. Вам останется нажать кнопку «Настройки», а затем активировать соответствующий ползунок.
Для Huawei и Honor
На устройствах других китайских брендов вроде Huawei и Honor тоже можно разрешить инсталляцию программ из непроверенных источников, но алгоритм будет немного отличаться:
Запустите настройки телефона.
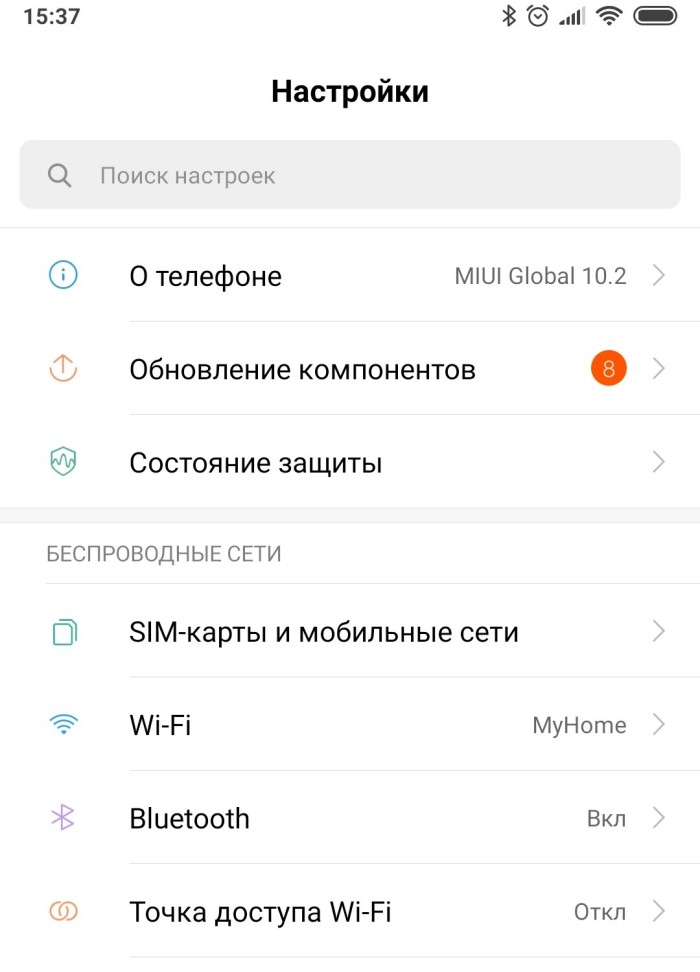
Перейдите в раздел «Безопасность», а затем – «Дополнительные настройки».
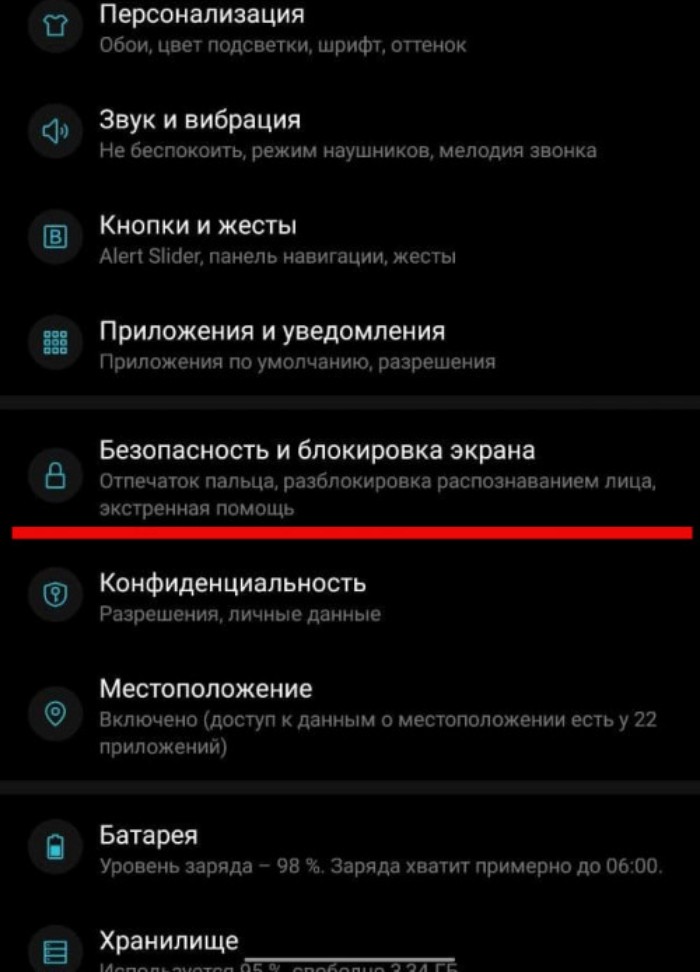
- Откройте вкладку «Установка приложений из внешних источников».
- Выдайте соответствующие разрешения.
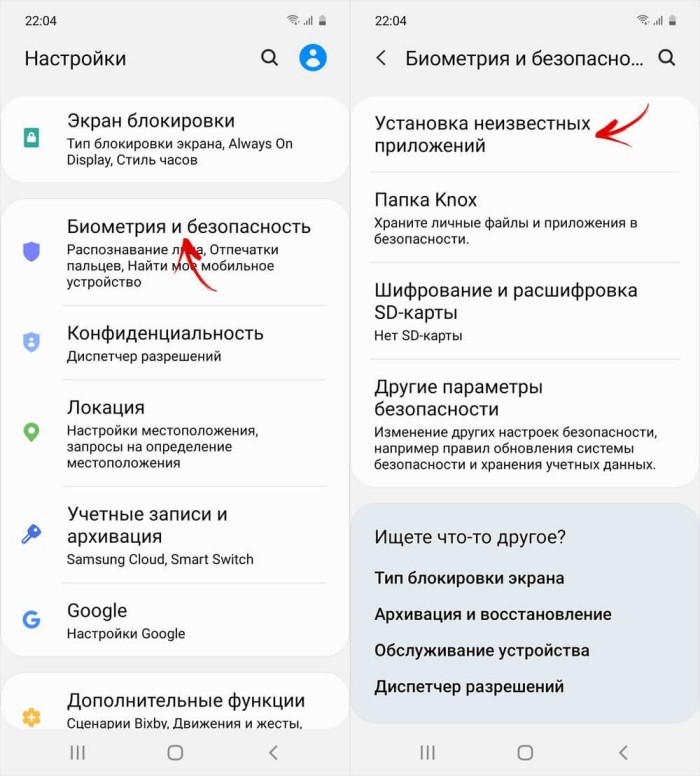
Названия некоторых пунктов меню могут быть иными в зависимости от версии операционной системы Андроид и фирменной оболочки EMUI. При возникновении проблем рекомендуется дочитать материал до конца, чтобы изучить основные методы их решения.
Для Samsung
Наконец, если вы являетесь владельцем смартфона южнокорейской компании Samsung на прошивке OneUI, то для выдачи разрешений понадобится:
Открыть настройки устройства.
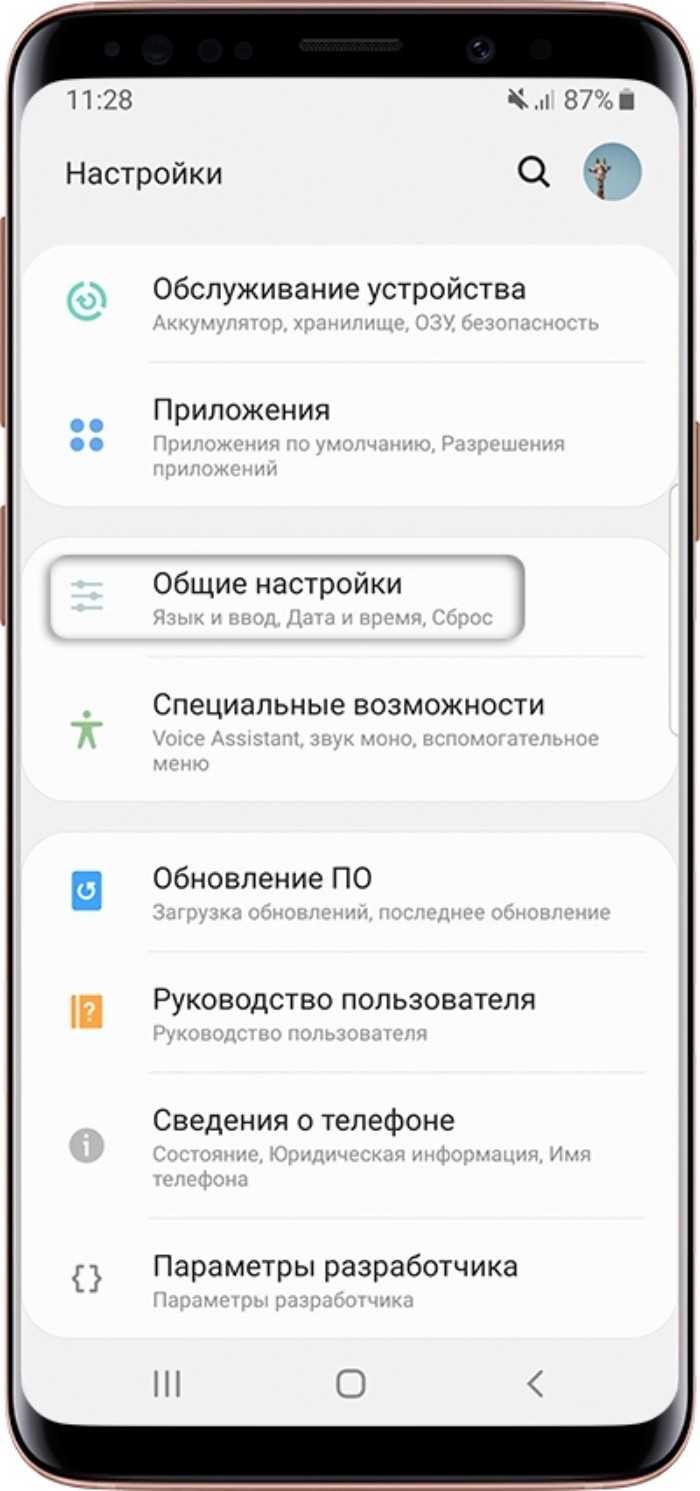
Перейти в раздел «Экран блокировки и защита».

Активировать опцию «Неизвестные источники».
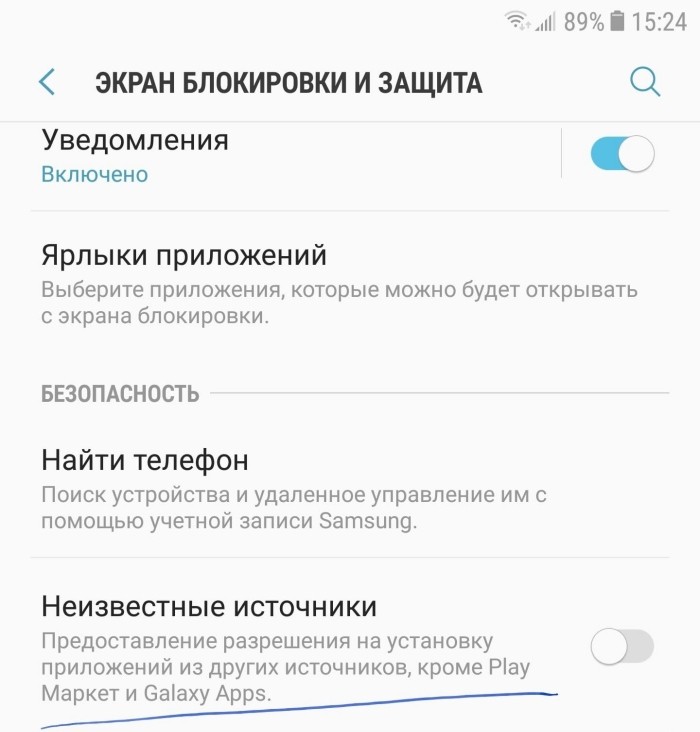
Изменения сразу же вступят в силу, после чего вы сможете беспрепятственно установить любую программу вне зависимости от того, какой источник использовался для загрузки APK-файла.
Как установить на Android-смартфон приложения, удаленные из Google Play
У владельцев Android-смартфонов больше возможностей для маневров благодаря альтернативным магазинам приложений и простой установке через APK-файлы. Рассмотрим все варианты.
1. Установить из российских магазинов приложений
Хотя отечественные магазины пока только развиваются, важно, что они ориентированы на пользователей из России и распространение отечественных приложений.
RuStore
Это самый большой магазин, который поддерживается Минцифры России. Для загрузки нужно сначала установить приложение самого маркета – на официальном сайте RuStore имеется подробная инструкция.
Существует и браузерная версия со строкой поиска, где вы можете заранее посмотреть, есть ли в магазине нужное вам ПО. Мы нашли в RuStore все приложения, удаленные из Google Play: сервисы Сбера, ВТБ, Альфа-Банка, программы Халва, Аэрофлот и другие.
RuMarket
В RuMarket набор утилит более скромный. Они распределены по категориям, а вот общего поиска в браузерной версии нет. Это не очень удобно, но нам все равно удалось найти многие приложения: мобильные клиенты ВТБ, Альфа-Банка, Халвы, Аэрофлота, 2ГИС, Rutube, НТВ и другие.
Установка самого магазина также немного сложнее, чем простое скачивание, но на странице приложения есть понятная инструкция.
NashStore
А вот в NashStore обязательна регистрация, без которой не получится скачать даже само приложение магазина. Помимо этого, в браузерной версии нет поиска и вообще не показываются утилиты – узнать, что предлагает NashStore, можно только непосредственно на смартфоне после установки магазина.
В магазине нашлись приложения ВТБ, Альфа-Банка, Халвы, Банка «Открытие», Промсвязьбанка, Аэрофлота, 2ГИС, Rutube, НТВ. Не обнаружился Домклик и другие сервисы Сбера (за исключением СберМаркета).
Установка приложения заблокирована администратором на Android
В случае, если вы видите сообщение о том, что установка заблокирована администратором, речь не идет о каком-либо человеке-администраторе: на Android под этим подразумевается приложение, которое имеет особо высокие права в системе, среди них могут быть:
- Встроенные средства Google (например, средство «Найти телефон»).
- Антивирусы.
- Средства родительского контроля.
- Иногда — вредоносные приложения.
В первых двух случаях исправить проблему и разблокировать установку обычно просто. Два последних — сложнее. Простой метод состоит из следующих шагов:
Зайдите в Настройки — Безопасность — Администраторы. На Samsung с Android 9 Pie — Настройки — Биометрия и безопасность — Другие параметры безопасности — Администраторы устройства.
Посмотрите список администраторов устройства и постарайтесь определить, что именно может мешать установке. По умолчанию в списке администраторов могут присутствовать «Найти устройство», «Google Pay», а также фирменные приложения производителя телефона или планшета. Если вы видите что-то ещё: антивирус, неизвестное приложение, то, возможно именно они блокируют установку.
В случае антивирусных программ лучше использовать их настройки для разблокировки установки, для других неизвестных администраторов — нажмите по такому администратору устройства и, если нам повезло и пункт «Деактивировать администратора устройства» или «Выключить» активен, нажмите по этому пункту
Внимание: на скриншоте просто пример, отключать «Найти устройство» не нужно.
После выключения всех сомнительных администраторов, попробуйте повторить установку приложения.
Более сложный сценарий: вы видите администратора Android, который блокирует установку приложения, но функция его отключения недоступна, в этом случае:
- Если это антивирусное или другое защитное ПО, а с помощью настроек решить проблему не удается, просто удалите его.
- Если это средство родительского контроля — следует обратиться за разрешением и изменением настроек к тому, кто его установил, не всегда возможно отключить его самостоятельно без последствий.
- В ситуации, когда блокировка, предположительно, производится вредоносным приложением: попробуйте удалить его, а если это не удается, то перезагрузите Android в безопасном режиме, затем попробуйте отключить администратора и удалить приложение (или в обратном порядке).
Анимации
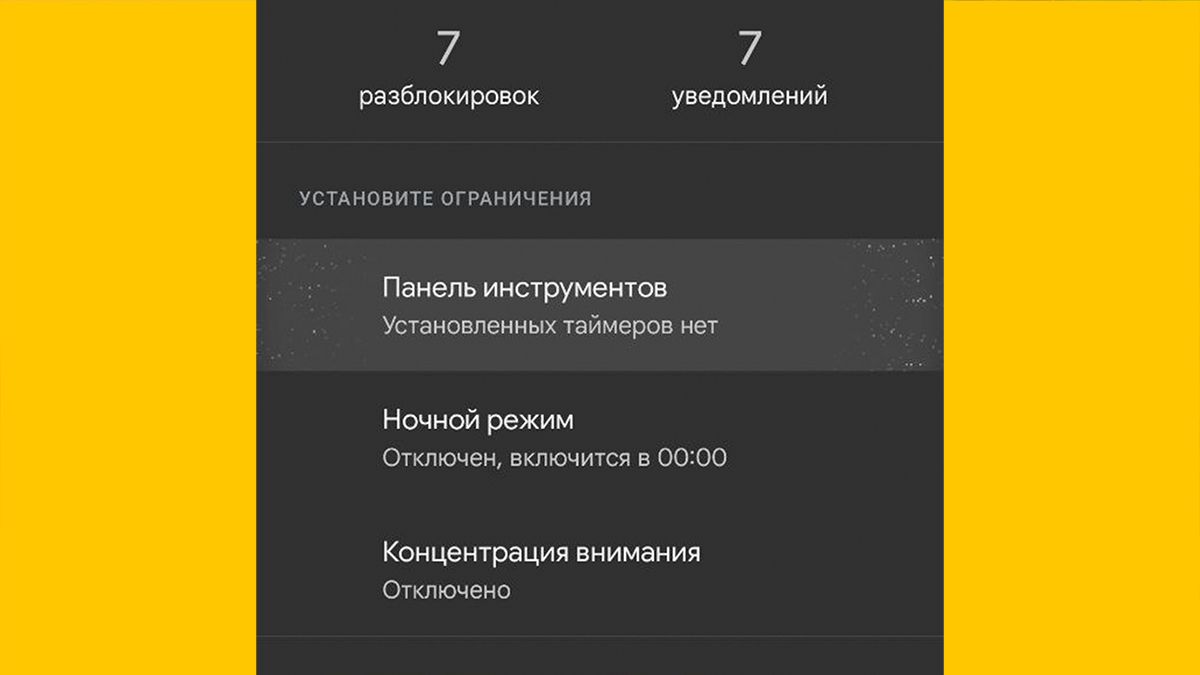 На мой взгляд, очень сомнительно решение.
На мой взгляд, очень сомнительно решение.
Помимо нового внешнего вида, разработчики Google позаботились и о добавлении в систему новых анимаций. Выглядят некоторые из них, честно говоря, странно. Если раньше при выборе какого-нибудь элемента он заливался серым цветом, то теперь по левой и правой грани переливаются пиксели, создающие глитч-эффект.
По-началу думал, что это какой-то баг интерфейса, а оказалось — фича. Через неделю привык, но если к релизу это пропадёт, то жалеть и скучать по таким анимациям я не буду.
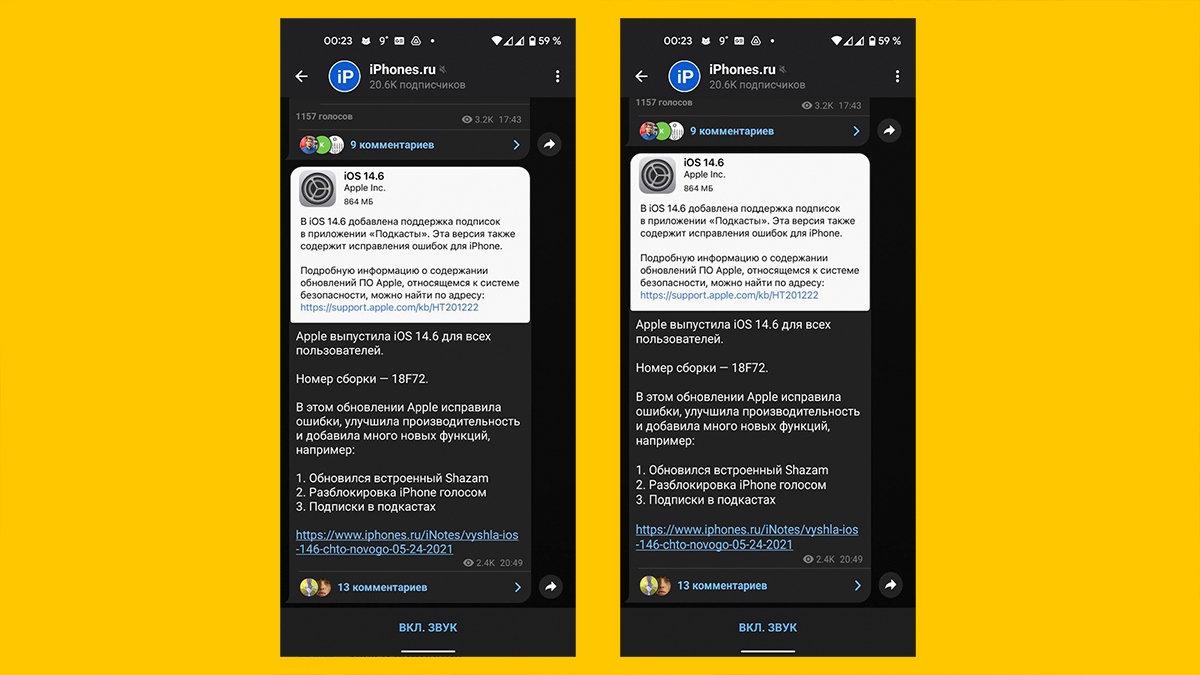 Слева – Обычное состояние. Справа – с эфффектом растяжения.
Слева – Обычное состояние. Справа – с эфффектом растяжения.
При перелистывании списков теперь появился отскок и растягивание. Вот это уже выглядит здорово, так как блоки интерфейса буквально оживают, и каждый из них сразу обретает какие-то виртуальные физические свойства.
У предыдущих версий Android интерфейс был более топорным, и iOS на их фоне выглядела более интерактивной, а «двенашка» по этим пунктам теперь не уступает.
Google Play Native App Beta Testing (бесплатно для разработчиков Google)
Сайт: https://play.google.com/apps/publish/signup/
Разработчикам Android не стоит забывать о тех инструментах, которые у них уже есть.
Если вы разрабатываете только приложения для Android, возможно, будет легче оставаться в рамках Google Play Console. Широкие возможности встроенных функций и доступ к пулу тестеров через G+ делает бета-тестирование довольно простым занятием.
TestFairy — Альтернатива для разработчиков Android. TestFairy поможет вам отправить ваши приложения тестерам и посмотреть видео о том, что делает каждый из них! Система работает в реальном времени и в дополнение к видео TestFairy также контролирует память, процессор, GPS, аккумулятор, предоставляет отчеты о сбоях и может обеспечить тепловые карты использования приложения. Это простая в использовании система, не требующая никаких SDK или изменений в приложении.
Installrapp – просто распространение бета-версий для iOS с API.
Deploy Gate— приложение реального времени для бета-тестирования на iOS и Android.
Ubertesters — кроссплатформенный пакет программ для бета-тестирования.
Crashlytics – готовит свою версию платформы для бета-тестирования.
Если вы нашли опечатку — выделите ее и нажмите Ctrl + Enter! Для связи с нами вы можете использовать info@apptractor.ru.
Smart AppLock
С помощью Smart AppLock можно воспользоваться преимуществами предыдущего способа, но при этом не удаляя «жизненно важные» приложения. По сути, этот продукт выступает средством блокировки стандартных процессов Google, тем самым предотвращая возможность установки ПО из официальных источников.
- Выполните загрузку по представленной ссылке и после запуска на стартовой странице нажмите кнопку «Включить». В результате откроется страница со всеми установленными программами.
Из списка приложений выберите программы, связанные с Гугл. Обязательными из них являются «Google Play Маркет» и «Сервисы Google Play».
Дальше создайте и подтвердите графический ключ, используемый для разблокировки. В будущем по желанию вы также сможете добавить методы восстановления доступа в настройках Smart AppLock.
После успешной настройки вы окажетесь на странице со списком добавленных блокировок. На этом процедуру остается завершить и выйти из программы.
Чтобы добавлять другое ПО, используйте значок «+» на экране «Блокировка приложений». Например, Smart AppLock отлично подходит для защиты раздела «Настройки» из первого способа.
При использовании программы стоит учитывать, что помимо запрета на установку вы также заблокируете автоматическое обновление уже добавленного ПО. Это может вызвать ряд проблем, например, в клиентах социальных сетей, требующих обязательного обновления. Кроме того, могут быть и другие менее очевидные трудности.
Как я могу изменить страну в Google Play?
1 Подключитесь к VPN-серверу в стране, из которой вы хотите просматривать Google Play. Мы предпочитаем VPN NordVPN, но Surfshark и ExpressVPN – две хорошие альтернативы.
2 Откройте приложение ” Play Маркет”.
3 Щелкните три горизонтальные линии в верхнем левом углу, чтобы открыть меню.
4 Зайдите в Учетную запись.
5 Прокрутите вниз до страны и профилей.
6 Вы должны увидеть возможность переключиться на страну, из которой вы просматриваете, с помощью VPN.
7 Вам необходимо добавить кредитную или дебетовую карту (или PayPal счета) для того, чтобы иметь возможность изменить вашу страну Play Google или регион.
8 Прочтите предупреждение и нажмите «Продолжить», чтобы ввести сведения о платеже.
Если вышеуказанный метод не работает или не подходит для вас, вы можете попробовать следующее решение, которое позволяет вам изменить страну или регион Google Play без необходимости вводить платежную информацию. Имейте в виду, что следующее руководство сотрет вашу текущую учетную запись Google Play.
1 Зайдите в настройки вашего телефона .
2 Прокрутите вниз и выберите Пользователи и учетные записи.
3 Выберите .
4 Щелкните Удалить.
5 Прочтите предупреждение и снова нажмите «Удалить».
6 Подключитесь к VPN-серверу в стране, из которой вы хотите получить доступ к Google Play.
7 Откройте магазин Google Play, где вас попросят добавить вашу учетную запись. Вас также могут попросить указать платежную информацию, но вы можете пропустить это.
Мы познакомим вас с каждым из лучших VPN-сервисов для изменения страны или региона в Google Play, а вот краткое изложение:
Лучшие VPN для смены страны или региона в Google Play
- NordVPN: лучший VPN для Google Play. 5100 серверов с невероятной скоростью. Используйте его, чтобы смотреть Netflix и BBC iPlayer. Подключите до 6 устройств. VPN-сервис без журналов с круглосуточной поддержкой в чате и специализированными серверами. Включает 30-дневную гарантию возврата денег.
- Surfshark: лучший бюджетный вариант. Позволяет неограниченное количество одновременных подключений. Разблокирует Google Play, Netflix и многое другое. Отличные приложения и расширения для браузера. Без логов и круглосуточная поддержка.
- ExpressVPN: серверы в 94 странах. Разблокирует большинство заблокированного по региону контента, включая Netflix. Высокая скорость и безопасность с шифрованием. Удобные приложения и круглосуточная поддержка.
- CyberGhost: безопасный VPN с шифрованием и строгой политикой отсутствия журналов. 3700 серверов по всему миру. Быстро и работает с Google Play и Netflix US. Используйте до 7 устройств.
- IPVanish: VPN в США с серверами в десятках стран. Позволяет одновременно подключать до 10 устройств. Предлагает хорошую скорость и надежную защиту с шифрованием.
- PrivateVPN: высокоскоростные серверы для потоковой передачи Netflix. Простые в использовании приложения для настольных и мобильных устройств. Предлагает поддержку в чате и хорошую безопасность со строгой политикой отсутствия журналов.
Вам может быть интересно, как мы выбирали лучшие VPN для изменения вашей страны в Google Play. Мы выбрали VPN по следующим критериям:
Критерии выбора лучших VPN для смены страны Google Play
- Серверы в десятках стран для разблокировки разных регионов Google Play Store
- Быстрые и надежные соединения для просмотра, потоковой передачи и торрентов
- Высокий уровень безопасности с шифрованием и политикой отсутствия журналов
- Поддержка клиентов через чат, а также по электронной почте
- Простые в использовании настольные и мобильные приложения (и в идеале расширения для браузера)
- Включает гарантию возврата денег, так что вы можете попробовать без риска
Как управлять всеми бета-версиями, чтобы быть в них первым
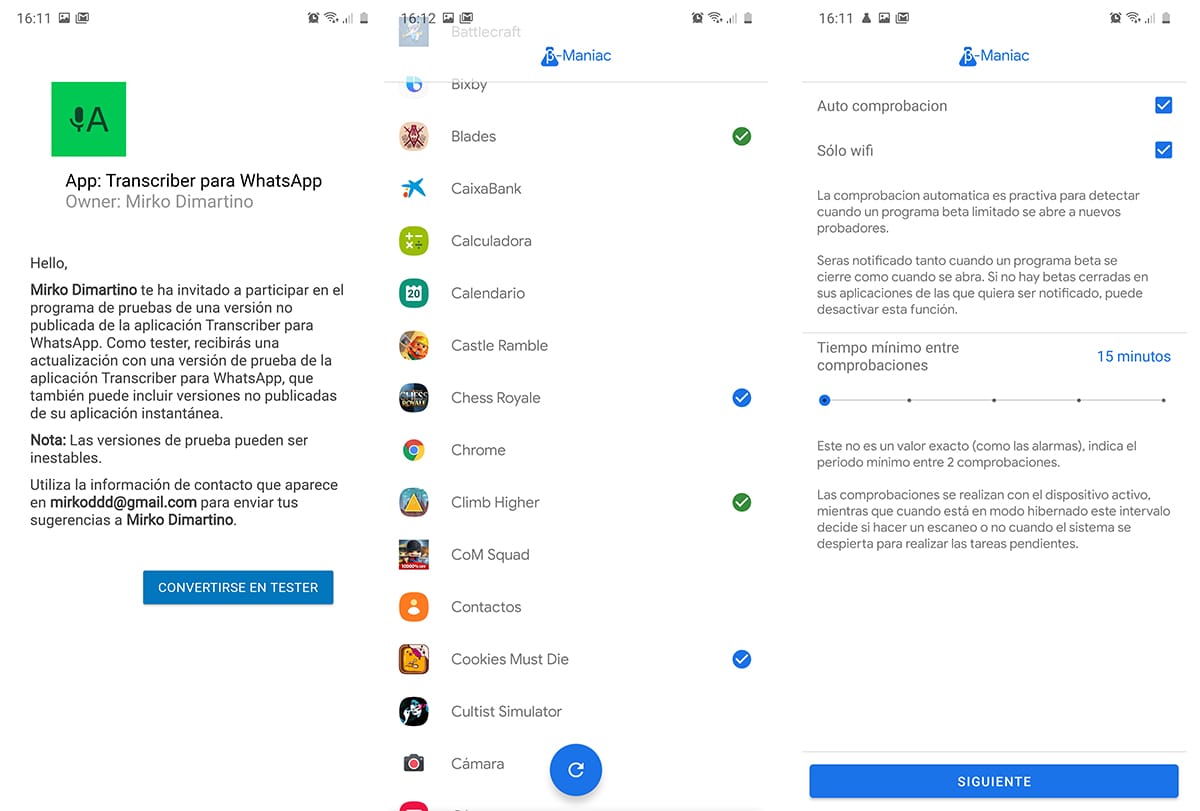
Установленная бета-версия означает, что мы можем первыми опробовать эту последнюю новинку; как это может быть темная тема в WhatsApp. Конечно, всегда нужно помнить, что мы рискуем, что ошибки существуюттройники, хотя обычно они бывают довольно полированными. Но мы рекомендуем, если вы много используете приложение, такое как WhatsApp или одно для работы, на всякий случай лучше дождитесь финала.
Но, наоборот, если вы хотите попробовать последнее в отличной онлайн-игре мультиплеер как поживает Might & Magic Chess RoyaleС помощью этого приложения вы сможете получать уведомление о запуске новой версии бета-версии или участвовать в ней, если по какой-либо причине они ее закроют в какой-то момент.
Эти закрывающие бета-версии встречаются чаще, чем можно подумать, и вы можете увидеть их в некоторых играх и приложениях. Но давайте познакомимся поближе, что такое Бета Маньяк, отличное приложение, которое появилось недавно И что нам нравится быть очень полезным, чтобы быть в курсе последних приложений и любимых игр.
Как установить бета-версию Netflix на Android
Обычно нужно выполнить два шага. Во-первых, вам необходимо установить установщик из APK Mirror. Затем загрузите бета-версию Netflix, подходящую для вашего мобильного устройства, и установите ее с помощью установщика. Звучит запутанно.? Бьюсь об заклад, это довольно просто.
Отказ от ответственности
GetDroidTips не несет ответственности за любые возможные случайные проблемы с оборудованием или программным обеспечением вашего устройства, если вы решите загружать приложения из неофициальных источников. Известно, что в бета-приложениях есть ошибки. Таким образом, вы можете столкнуться с ошибками в пользовательском интерфейсе.
Скачивание установщика
Вот ссылка для загрузки установщика APKMirror.
[googleplay url = ” https://play.google.com/store/apps/details? id = com.apkmirror.helper.prod »]
Скачать бета-версию Netflix
Следующим шагом будет получение бета-версии APK Netflix. Всегда загружайте последний загруженный APK. Я имею в виду тот, который вы видите вверху списка APK. На момент написания статьи вот список APK-файлов бета-версии Netflix, доступных на APKMirror.
Бета-версия Netflix | APK Скачать
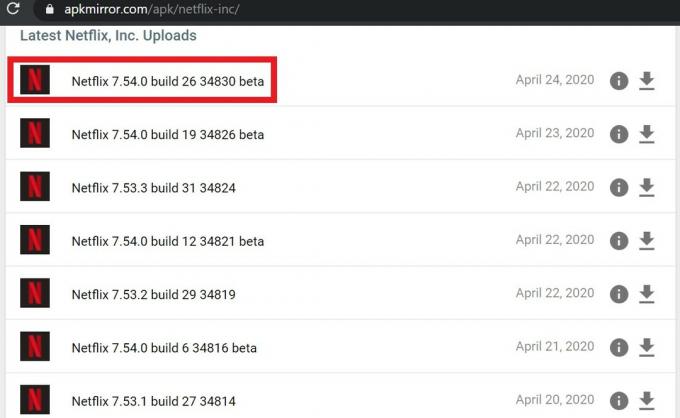
- Нажмите / коснитесь первой доступной ссылки APK
- На следующем экране вы должны увидеть кнопку См. Доступные APK и пакеты. Нажмите здесь.
- На экране появится список (иногда и одна сборка) доступных сборок APK с информацией об архитектуре, поддерживаемой версией ОС Android и разрешением экрана. См. Снимок экрана ниже.
- Нажмите на Набор 34380. Вы будете перенаправлены для загрузки пакета APK, состоящего из базового APK и 5 других разделенных приложений.
Проверить это | Как смотреть Netflix и общаться с друзьями одновременно
Установка APK
- Убедитесь, что у вас есть разрешение на установку приложений из неизвестных источников, источником которых является APK Mirror Installer. Вот как вы включаете разрешение.
- Идти к Настройки > Приложения и уведомления > Доступ к специальным приложениям > Установить неизвестные приложения
- Нажмите на APK Mirror Installer > нажмите на переключатель Разрешить из этого источника
- Теперь откройте приложение APK Mirror Installer.
- Нажмите на Просмотр файлов
- Вы должны увидеть список файлов APK, которые вы скачали из неофициальных источников.
- Найдите бета-приложение Netflix, которое вы скачали выше.
- Когда найдете, нажмите на него
- Затем нажмите на Установить пакет
- Затем файлы будут загружены
- Вы увидите вариант Посмотреть рекламу и установить приложение
- Поскольку приложение получает доход от рекламы, вы должны просмотреть рекламу перед установкой пакета.
- Объявление будет длиться 12 секунд. После того, как объявление закончится, вам нужно нажать на Икс закрыть рекламное окно.
- Затем вы будете перенаправлены к запросу об установке. Нажмите на Установить.
Ну это все. Теперь вы успешно установили последнюю версию бета-приложения Netflix на свой смартфон. Наслаждайтесь бета-функциями.
Вам также может понравиться,
Объяснение функции блокировки экрана Netflix
Что входит в неизвестные источники
Прежде чем включить установку из неизвестных источников, нужно определить, что собой представляют те самые «неизвестные источники». Под ними подразумеваются такие средства установки приложений, которые невозможно проверить на безопасность встроенными средствами Google.
Обычно установка игр и программ из неизвестных источников представляется не иначе, как инсталляция софта через APK-файл. Пользователь скачивает установочный пакет с тематического сайта, а затем открывает его для завершения инсталляции.
Риски установки не из Play Market
По умолчанию инсталляция приложений из непроверенных источников запрещена. И на то есть веские причины. Поскольку Google, который является владельцем операционной системы Android, не может гарантировать безопасность таких программ, их установка блокируется.
Таким образом, если вы устанавливаете софт через APK-файл, загруженный через неизвестный источник, повышается риск заражения смартфона вирусами и последующей потери конфиденциальной информации. Приведем несколько примеров, когда выдача разрешений привела к непоправимым последствиям:
- Магазин приложений APKPure, позволяющий устанавливать софт через APK-файлы, был заражен вирусом «Троян», вследствие чего сам начал распространять вредоносный код.
- Мошенники выложили в интернет APK-файл шифровальщика, присвоив ему имя известной игры Cyberpunk
- Преступники распространяли вирус Loapi под видом антивируса, реклама которого отображалась на рекламных баннерах в интернете.

Безусловно, такие примеры заставляют пересмотреть свое представление относительно безопасности инсталляции программ из непроверенных источников. Однако, если вы будете скачивать APK-файл только через знакомые сайты и параллельно установите на смартфон антивирус, серьезных последствий удастся избежать.
1 NordVPN
Доступные приложения:
- ПК
- Mac
- IOS
- Android
- Linux
NordVPN – наш лучший выбор для Google Play. Он превосходит всех конкурентов в наших тестах скорости и имеет одну из самых обширных серверных сетей среди всех VPN. В общей сложности у него более 5000 серверов в 60 странах. Это включает варианты в США и Великобритании. Этот VPN отлично подходит для разблокировки заблокированного по региону контента, будь то в Google Play или подобных Netflix и Amazon Prime Video. Его можно использовать для одновременного подключения до 6 устройств, что позволяет защитить все ваши устройства.
Вы обнаружите, что NordVPN предлагает ряд специализированных серверов для обмена файлами, а также для повышенной безопасности в Интернете. Также есть поддержка в чате, которая доступна 24/7, если вам это нужно. В целом, это очень безопасный VPN-сервис, который предлагает 256-битное шифрование AES, а также защиту от утечек DNS и IPv6. Помимо аварийного отключения, существует также строгая политика отсутствия журналов для защиты вашей конфиденциальности.
Вы можете скачать приложения NordVPN для Windows, Mac, Android, iOS, Linux и Android TV. Также доступны расширения для браузеров Chrome и Firefox. Выбор маршрутизаторов можно настроить вручную.
Плюсы:
- Отличные скорости
- Позволяет изменить регион Google Play, а также разблокирует Netflix
- Впечатляющая сеть из более чем 5000 серверов в 60 странах
- Используйте его для одновременного подключения до 6 устройств
- Надежная безопасность со строгой политикой отсутствия журналов и специализированными серверами
- Отличная поддержка в чате 24/7
Минусы:
Настольные приложения могут потребовать некоторого привыкания
ЛУЧШИЙ VPN ДЛЯ GOOGLE PLAY:NordVPN – наш лучший выбор. Управляет сетью из более 5000 высокоскоростных серверов. Используйте его для доступа к Google Play в любой стране. Разблокирует Netflix и Amazon Prime Video и позволяет подключать до 6 устройств. VPN без журналов с шифрованием и круглосуточной поддержкой в чате. 30-дневная гарантия возврата денег делает это без риска.
Прочтите наш полный обзор NordVPN.
Купон NordVPN
68% скидка + БЕСПЛАТНЫЕ месяцы
Скидка применяется автоматически
Что можно отключить или удалить?
Некоторые системные службы на Андроиде просто висят в фоне и никак не используются пользователем. Давайте же разберемся, какие приложения можно удалить или отключить на смартфоне без последствий.
Первым делом стоит понимать, что есть несколько видов предустановленного софта, а именно:
- Системные. Они регулярно используются системой для комфортного взаимодействия с владельцем. Их нельзя ни удалить, ни отключить, да и ненужно это.
- Сервисы от Google. Эти сервисы тоже предустановленны и идут абсолютно с каждым смартфоном на операционной системе Andro >От производителя. Такие приложения устанавливает сам производитель и их, зачастую, можно удалить и отключить, но в некоторых случаях это приводит к неработоспособности некоторых узлов системы. С ними нужно быть аккуратным, поэтому мы подготовили список всех утилит, которые можно отключить. Следуя этому списку, внимательно проанализируйте свой архив и вычистите его от мусора.
Отключаем ненужные системные службы. Вот список всех системных служб с подробным описанием:
| Название | Описание |
|---|---|
| Заставки | Эта служба добавляет в систему новые живые обои. Если вы не используете стандартные живые обои – отключайте. |
| Мастер настройки | Приложение для помощи в настройке смартфона при первом включении. |
| Распознание лиц | Новый способ разблокировать смартфон. Не пользуетесь – отключите. |
| Синтезатор речи | Приложения для распознания вашей речи. Если вы не используете голосовой поиск, голосовое управление и не запускаете Google Ассистента – отключайте. |
| Служба печати | Создана для печати через смартфон. |
| Google One Time Init | Приложение для первичной настройки смартфона, отключить можно всем. |
| Google Services Framework | Отключите, если вы не пользуетесь сервисами Google, в частности Плей Маркетом и Гугл Играми. Это приложение сильно потребляет ресурсы смартфона, так что без необходимости лучше его отключить. Но если вы пользуетесь Маркетом, то строго запрещено удалять данное приложение! |
| Print Service Recommendation Service | Принт. |
| TalkBack | Программа для помощи людям с ограниченными возможностями. |
| Chrome | Это браузер. Можете отключить его без каких-либо последствий. |
| Если не пользуетесь почтой либо пользуетесь другой. | |
| FM-радио | Если не слушаете радио. |
| MusicFX | Эквалайзер для вашей музыки. Если не пользуетесь стандартным эквалайзером – отключайте. |
| Брелок | Украшательства для системы. |
| Диск | Облачное хранение файлов в Google Диске. |
| Живые обои Android | Если не пользуетесь живыми обоями – отключайте. Можете в любой момент включить и начать ими пользоваться. |
| AccuWeatherDaemonService.apk и AccuweatherDaemon.apk | Эти приложения можно удалить для экономии оперативной памяти. Они нужны для обновления информации на виджете погоды. |
| DigitalClock.apk, AccuweatherWidget.apk, AccuweatherWidget_Main.apk, AnalogClock.apk, AnalogClockSimple.apk и DeskClock.apk | Виджеты погоды. Не пользуетесь виджетами – удаляйте. |
| audioTuning.apk | Уменьшает громкость звука при прослушивании музыки. |
| Сервисы от Google, такие как: Книги, Игры, Погода, Новости, Пресса, Фильмы, Музыка, Фото, Google, Gmail, Duo, Карты и тому подобное | Это все сервисы от Google. Можете отключить те, которыми не пользуетесь. |
| Gboard | Клавиатура от Google. Удалите если используете другую. |
Способы, которые не работают или могут быть опасны
Есть и сомнительные способы установки или восстановления приложений: они либо не работают, либо ставят под угрозу безопасность ваших данных.
1. Изменить страну проживания в аккаунте в App Store и Google Play
Рискованный способ, которыми многие пользовались еще полгода назад, когда стало невозможно оплачивать зарубежные сервисы с помощью отечественных банковских карт. Вы действительно можете попробовать «переехать» и скачать все нужные утилиты. Но риск очень высок: во-первых, вы не сможете сразу «вернуться домой» – смена места проживания в аккаунте возможна только раз в год. Во-вторых, при изменении данных вы почти наверняка потеряете свою платежную информацию и покупки. Наконец, вас могут банально вычислить и заблокировать аккаунт.
2. Восстановить приложения из списка покупок
Предполагается, что вы можете зайти на устройстве в свой список покупок и восстановить оттуда приложение, даже если оно уже исчезло из App Store или Google Play. Но если утилита удалена из магазина, то и в списке покупок вы ее не найдете, увы.
3. Установить неофициальные приложения
В последнее время в магазинах появились приложения от сторонних разработчиков, которые якобы позволяют вам пользоваться удаленными сервисами.
Но прежде чем устанавливать такое ПО, подумайте, стоит ли рисковать своими персональными данными.
4. Обратиться к третьим лицам за помощью в установке приложений
Сейчас в интернете можно найти объявления, в которых предлагают установить на смартфоны удаленные приложения – естественно, платно. Но помните, что при этом вы рискуете не только деньгами, но и своими данными.
Почему приложения приходят только из магазина Play по умолчанию?
Легкий ответ — сказать, что именно так Google зарабатывает деньги на Android, который он предоставляет в качестве операционной системы с открытым исходным кодом для производителей и изготовителей нестандартных ПЗУ чтобы делать то, что им нравится. Google получает 30% денег, когда вы покупаете что-то в магазине Play.
Но это гораздо больше, чем мотив прибыли. Загрузка всего программного обеспечения из единого надежного источника — это способ обеспечить безопасность устройств. Разработчики создают приложения и загружают их в Play Store. Google проверяет их на наличие вирусов, вредоносных программ и всего, что компания считает вредоносным. Затем он позволяет этому приложению и обновлениям проходить пользователям. Изначально на устройства могут влиять плохие приложения, только если код сможет обойти меры безопасности Google.
При снятии этого барьера на вашем устройстве может работать любое программное обеспечение. Теперь вы несете ответственность за то, чтобы убедиться, что вы не установили ничего из сомнительного источника или случайно щелкнули ссылку, которой удалось проникнуть в вашу систему.
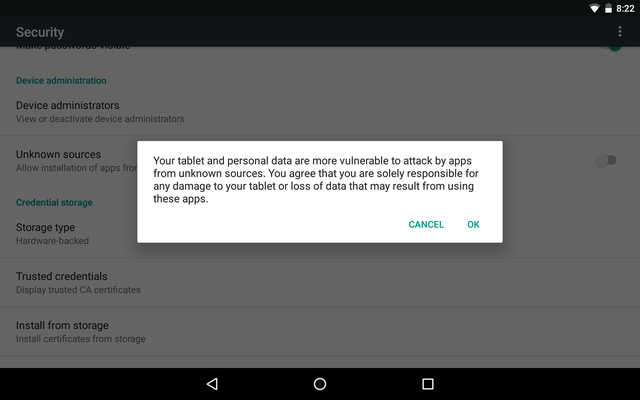
Многим людям трудно понять эту ситуацию, и именно это привело к тому, что Windows стала кошмаром безопасности, о котором было известно много лет назад. Как пользователи могут отличить хороший .exe от плохого? В конечном итоге это привело к появлению антивирусного программного обеспечения и индустрии компьютерной безопасности, построенной вокруг защиты пользователей от онлайн-угроз. Даже с Windows 10 пользователи должны проявлять инициативу в отношении своей безопасности .
Ограничение загрузок первичными магазинами приложений является одной из причин того, что ландшафт мобильной безопасности — это отдельная история.


































