Гугл камера — режимы съёмки
У Google Camera много режимов съёмки, но особенно выделяются эти 4:
- Астрофотография (съёмка ночного неба, при которой камера автоматически делает звёзды и другие небесные тела более яркими и различимыми на фото);
- Ночная съёмка (камера делает снимок на более длинной выдержке, чем обычно, а потом подгоняет результат под идеальный вариант, который есть в памяти ИИ);
- Цифровое увеличение без потери качества (на самом деле потеря качества есть, но алгоритмы Google минимизируют его настолько, что если увеличивать изображение в 2-3 раза, чёткость почти не страдает);
- Портретное фото (в этом режиме камера размывает задний фон за объектом съёмки с целью визуального выделения, при этом грамотно очерчивая его границы, в том числе шапку, волосы, уши).
️ПОДПИШИСЬ НА ТЕЛЕГРАМ-КАНАЛ СУНДУК АЛИБАБЫ. ТАМ КАЖДЫЙ ДЕНЬ ВЫХОДЯТ ПОДБОРКИ ЛУЧШИХ ТОВАРОВ С АЛИЭКСПРЕСС
Разумеется, это далеко не все фишки, которыми может похвастать Google Camera. Ведь, помимо различных режимов, форматов и надстроек, приложение просто по умолчанию повышает качество фото на автомате. Даже если вы не меняете настроек, фотография, сделанная на Google Camera, в абсолютно большинстве случаев будет лучше, чётче и ярче, чем такая же фотография, но снятая в любом другом приложении
Причём неважно, в каких условиях ведётся съёмка, достаточно ли освещения и что именно фотографируется
Последняя версия Gcam не несёт в себе новых функций. Поэтому, если ваша цель — они, то гнаться за обновлением точно не стоит. Однако разработчики, портировавшие приложение, провели большую работу по его оптимизации, устранили многие ошибки и расширили спектр совместимых устройств. При этом версия операционной системы Android, на которой работает Google Camera, может быть практически любой, но не ниже Android 10.0.
Подсветка контуров объектов в фокусе (focus peaking)
Эта фича лично мне встречалась очень редко, и если я правильно понимаю, она абсолютно и полностью программная. При включении ручного режима фокусировки в видоискателе и на экране Sony A37 контуры объектов, попавших в фокус, подсвечиваются желтыми линиями.
 Без Focus Peaking
Без Focus Peaking
Ни в одной камере смартфона я такого никогда не видел, ни в стандартных, ни в кастомных. А ведь сделать это до безумия просто, если подключить хвалёный ИИ, с которым у Huawei всё на «ты».
 С Focus Peaking
С Focus Peaking
Поддержка такой фичи имеется в приложении FreeDCam, хотя на P20 конкретно она не работает. Зато она присутствует в Samsung Galaxy Note8, и в LG V20, и даже в Xiaomi Mi A2. Что обидно.
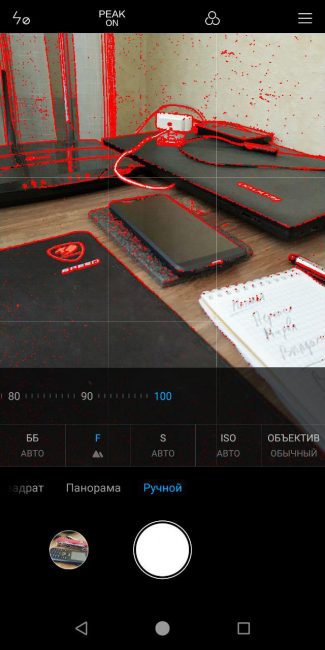 Focus Peaking на Xiaomi Mi A2
Focus Peaking на Xiaomi Mi A2
Что я хочу видеть: При переключении на ручную смену фокуса камера подсвечивает контуры объекта, которые в данный момент попадают в фокус. Или по-простому, поддержка focus peaking.
Причины, почему камера плохо снимает
Сделать отличный снимок на телефон еще надо постараться. Чтобы кадр вышел красивым, можно и вовсе ничего не настраивать, главное, чтобы освещение было хорошим. Но не все гаджеты Хуавей и Хонор «заточены» под фотосъемку. Если качество фото «хромает», тому могут быть следующие причины:
- загрязнение внешнего объектива камеры. Улучшить качество камеры в этом случае проще простого – достаточно убрать пыль;
- объектив поцарапан, треснут, или имеет место другое механическое повреждение. Решение только одно – замена модуля;
- внутрь гаджета попала влага. Не каждый смартфон Honor и Huawei сертифицирован по стандарту IP67 или IP68 (защита от влаги и пыли). Это актуально только для устройств премиального сегмента. Электроприборы в принципе не любят влагу, и если такое и произошло, рекомендуется просушить телефон своими силами или сдать в сервис;
- падение смартфона. «Отвалиться» может что угодно, включая модуль камеры. Обычно после падения появляются проблемы с фокусировкой, из-за чего снимки выходят размытыми;
- тряска во время съемки. Конечно, если фотографировать и при этом дергать телефон – снимки получатся соответствующими. Если нужен четкий кадр, лучше использовать штатив;
- сбой в работе программного обеспечения. Решается откатом гаджета к стандартным настройкам (hard reset). Если и дальше снимки получаются некачественными, то дело не в ПО;
- обновление ОС Android и MIUI. Обновления добавляют новые возможности, программные надстройки камеры, но доступно это не всем моделям. Решение – откатиться на прошлую версию.
Инструкция по активации Camera2 API
Прежде чем приступать, убедитесь, что у вас разблокирован загрузчик.
Существует три популярных и рабочих способа, как включить Camera2 API на Xiaomi.
Метод второй — через Recovery
- Загрузите файл «Camera_2API_addon-1.zip».
- Перезагрузитесь в режим восстановления.
- Перейдите в «Install».
- Выберите файл, который только что скачивали.
- Сдвиньте ползунок в правую сторону для прошивки.
- Нажмите на «Reboot System».
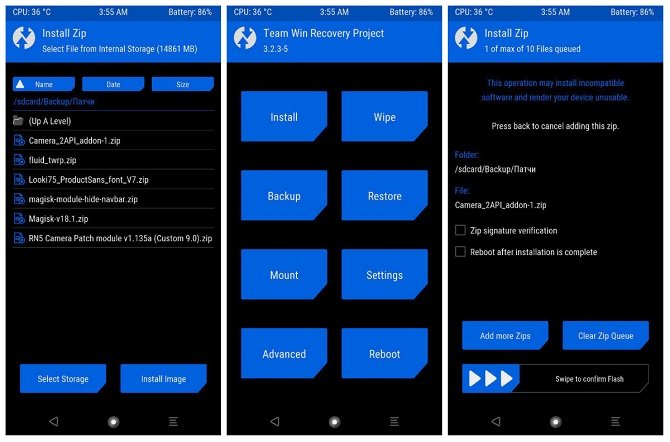
Метод третий — вручную
- Зайдите в Play Маркет и найдите приложение «BuildProp Editor».
- Откройте его и выдайте доступ к правам суперпользователя.
- Клацните на иконку в виде карандашика.
- Пролистайте вниз и последней строкой пропишите «persist.camera.HAL3.enabled=1».
- Кликните на изображение дискеты вверху.
- Выберите «Сохранить и выйти».
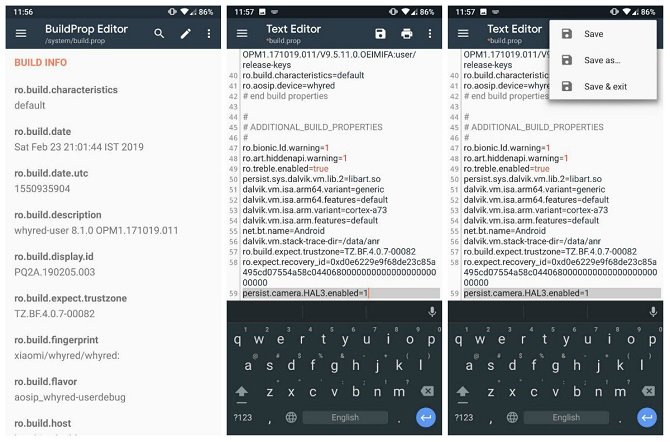
Вариант 1: Google Pixel
Из всех существующих приложений для работы с камерой мобильного устройства Google Camera предоставляет самые высокие показатели качества, делая программу лучшей среди всевозможных аналогов. К сожалению, изначально доступно данное ПО исключительно на фирменных смартфонах Google Pixel разных моделей, об установке на которые мы и расскажем в первую очередь.
Способ 1: Google Play Маркет
Как и любое другое приложение, проще всего установить Гугл Камеру с официальной страницы в магазине, получив не только проверенную версию ПО, но и возможность автоматического обновления. При этом учтите, что способ подразумевает установку именно последнего актуального выпуска.
- Перейдите по представленной выше ссылке на страницу приложения в магазине и коснитесь кнопки «Установить».
Дождитесь завершения инсталляции программы и появления соответствующего уведомления на экране. После этого можете нажать кнопку «Открыть», чтобы запустить ПО и проверить работоспособность.
- По желанию установку можно выполнить с помощью компьютера, открыв страницу Google Камеры в Плей Маркете, выбрав нужное устройство из списка и воспользовавшись кнопкой «Установить». Это также может быть использовано с целью проверки совместимости вашего смартфона с последней версией ПО.
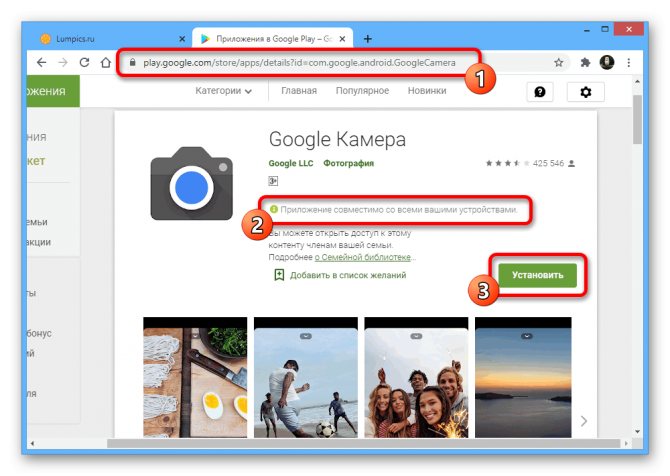
Способ 2: Установочный APK-файл
Если вы не можете произвести инсталляцию Google Камеры стандартным способом через Плей Маркет, но при этом пользуетесь Гугл Пикселем, можно воспользоваться APK-файлом со стороннего сайта. Также данное решение является единственным вариантом, позволяющим вернуть одну из предыдущих версий ПО, стабильно работающую конкретно на вашем смартфоне.
- Скачайте установочный APK-файл по представленной выше ссылке в память устройства Google Pixel. Данное ПО подойдет только для Android 10, тогда как если вам нужна версия для другого выпуска ОС, придется найти самостоятельно на просмотрах интернета.
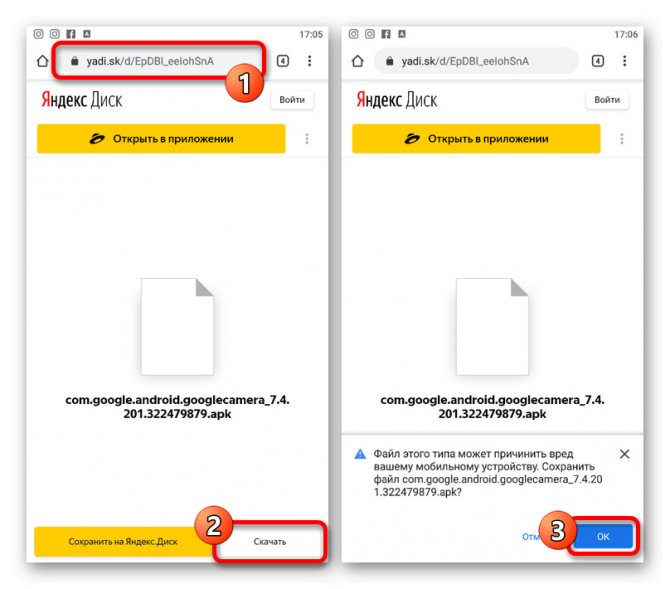
Коснувшись загруженного файла, воспользуйтесь кнопкой «Установить», по необходимости подтвердите установку из неизвестного источника и дождитесь завершения процедуры. Если все было сделано правильно и ваше устройство действительно совместимо с данной версией, в списке приложений появится нужное ПО.
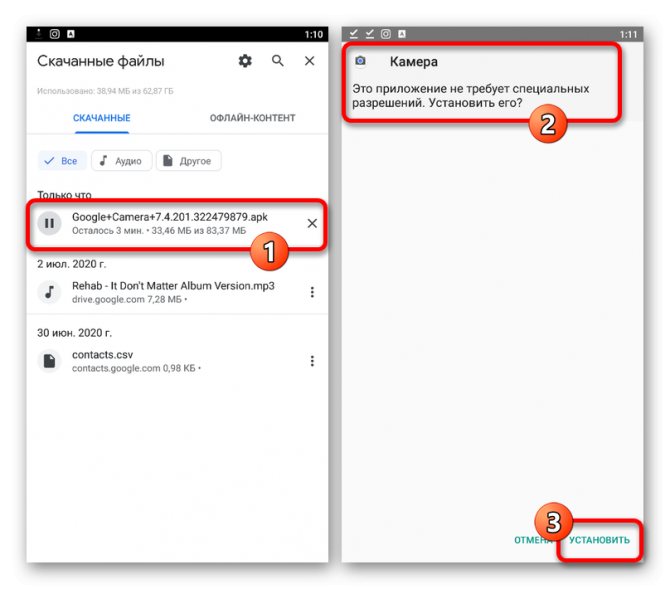
Почему Гугл камера лучше стандартной камеры
Гугл камера была впервые создана в Андроид КитКат (4.4.0), но через некоторое время Google ограничились поддержкой в Пиксель, Нексус и Essential. Каждое новое обновление влечёт за собой появление новых функций. Также Гугл камера на Xiaomi имеет ряд интересных возможностей:
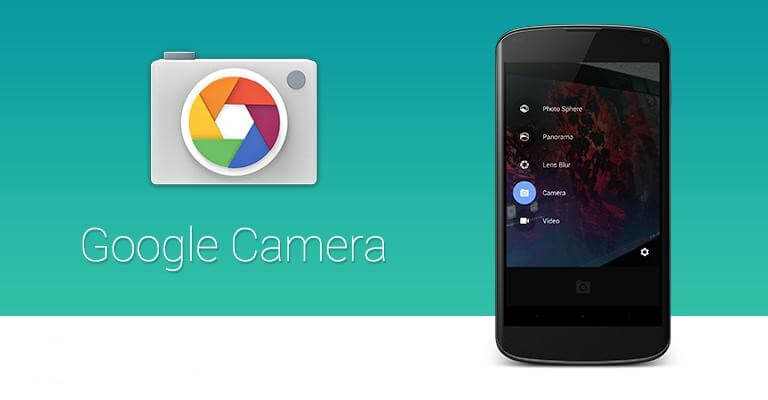
- Фотосъёмка. Фотографии, сделанные при помощи приложения Гугл камера отличаются реалистичностью и насыщенностью оттенков.
- HDR+ (возможность склейки нескольких фото в одно). HDR+ вмещает в себя качества HDR, только в улучшенном виде.
- Расширенный HDR+.
- Возможность замедленной и ускоренной съёмки в Гугл камере.
- Наличие звуковой панорамы.
- Есть в Гугл камере видеосъёмка. Для видеосъёмки разработчики также предусмотрели различные спецэффекты.
- Портретная съёмка. Включает в себя эффекты (например, боке).
- Фотосфера. Позволяет делать панорамные снимки в виде сферы. Имеет несколько форм.
- Плейграунд (AR стикеры). Отлично подходят для создания портретов и селфи.
- Создание фотоколлажей.
- Night Sight. Позволяет снимать даже в самых тёмных помещениях. Подходит как для фото, так и для видео. Особо популярен среди любителей делать фотографии звёздного неба.
Благодаря набору исключительных функций, Гугл камера наиболее функциональных вариантов для съёмки фотографий.
Читать также: Все тайны инженерного меню Xiaomi — как зайти в инженерное меню на Хiaomi, секретные коды и как настроить
Активация Camera2 API
Camera2 API — это продвинутый движок, который использует GCam. Сама опция есть практически во всех смартфонах Xiaomi, но активирована она только на флагманах и смартфонах с хорошей оптикой. Мне достоверно известно об активированном Camera2 API на моём Redmi 8.
Если опция не активирована, её нужно запустить, иначе Google Camera работать не будет. Для этого потребуется разблокированный загрузчик, TWRP Recovery и рут права.
Есть несколько доступных способов активации Camera2 API. Однако предварительно потребуется скачать файл Camera2 API_enabler для Magisk или Camera_2API_addon для TWRP (всё есть на 4PDA).
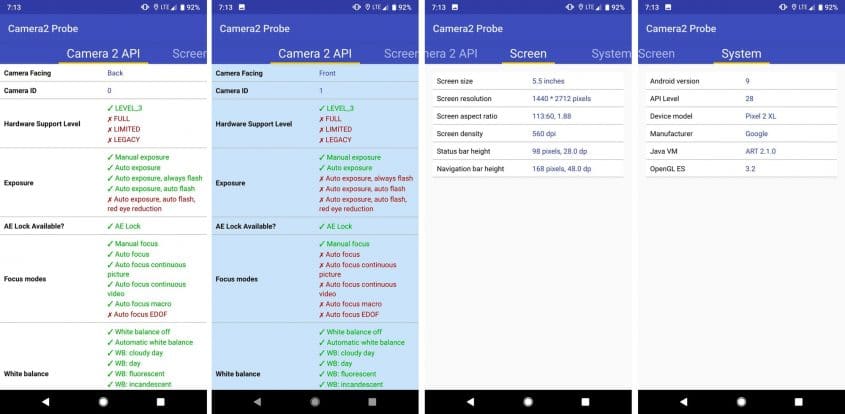
Ниже я приведу пошаговую инструкцию, как активировать Camera2 API.
Активация Camera2 API через Magisk
Приложение Magisk Manager устанавливается вместе с рут-правами. Перед выполнением данной процедуры нужно обновить сам Magisk Manager, иначе результаты ваших действий будут непредсказуемыми. В менеджере есть специальная кнопка для запуска обновления (прямо в главном окне).
- Запустите программу Magisk Manager.
- Переберитесь в основное меню и выберите блок «Модули».
- Тапните кнопку добавления модуля (знак плюса в жёлтом кружке).
- Отметьте пункт «Локальное хранилище».
- Выберите файл, который скачали ранее и дождитесь его установки.
- Не забудьте перезагрузить смартфон.
Включение с помощью системного файла build.prop
Для этого понадобится редактор с правами суперпользователя:
- Запустите редактор и выдайте ему права суперпользователя.
- В поисковой строке введите «persist», для поиска ключа «persist.camera.HAL3.enabled».
- Тапните по ключу и в поле «Value» впишите 1 вместо 0.
Иногда данной строки нет в этом файле. В этом случае её нужно вписать вручную. Просто добавить в конец документа и сохранить сделанные изменения. По завершении выполнения процесса рекомендуется перезагрузить смартфон.
Активация через TWRP Recovery
Для некоторых вариант с рекавери будет самым простым. Ведь редактирование системного файла – затея довольно опасная. А TWRP имеет защиту: повреждённый архив рекавери устанавливать не будет. А значит, смартфон будет работать.
Активация Camera2 API через TWRP Recovery:
- Запустите TWRP Recovery нажатием кнопок питания и увеличения громкости (при выключенном смартфоне).
- Выберите «Установка» и найдите папку с заранее скачанным архивом Camera_2API_addon.
- Передвиньте ползунок вправо для начала установки.
- Вернитесь в главное меню и тапните плитку «Перезагрузка».
- Выберите «Система».
Как улучшить качество камеры
Обычно функционала смартфона достаточно для получения приличных в плане качества снимков. Надо только зайти в меню камеры и поменять там параметры, подстраиваясь под текущие нужды. Идеальных настроек попросту нет, так как каждый параметр подходит под те или иные условия съемки. С новыми MIUI проще, там можно включить искусственный интеллект, который сам определит объект съемки и подберет яркость, контрастность и другие значения.
Восстановление стандартных настроек
Если запутался в параметрах, что-то выставил, из-за чего снимки стали только хуже, то персонализировать камеру лучше после сброса настроек до стандартных. Порядок действий таков:
Восстановление настроек камеры.
- Открыть приложение «Камера».
- В правом верхнем углу нажать по иконке шестеренки («Настройки»).
- Пролистать список и выбрать в самом низу пункт «Восстановление настроек».
После этого фотовозможности гаджета возвращаются к заводским. Аналогично можно поступить и с фронтальной камерой, достаточно переключиться на режим селфи.
Для основной камеры
Многие гаджеты Huawei оборудованы двумя объективами, а то и тремя-четырьмя, что актуально для премиального сегмента. Только ультрабюджетные модели имеют один объектив.
Что есть в настройках:
- опция «Живой фотографии», работающая только в режиме «Фото»;
- выбор режима съемки: «Обычная», «Блеклая», «Яркая». Есть везде, кроме «Портрета»;
- общие настройки фото и видео (значок шестеренки);
- зум (приближение).
«Ночь» – режим, позволяющий делать качественные фотографии даже в условиях недостаточного естественного освещения. Если пользователь в настройках ничего не менял, то смартфон сам подберет выдержку и светочувствительность. Но никто не запрещает изменять параметры, чтобы посмотреть результат.
Что делать:
- Открыть приложение камеры.
- Переключиться в режим «Ночь».
- Нажать на «S» (выдержка).
- Выбрать «ISO», выставив вручную светочувствительность.
- Если надо, использовать зум.
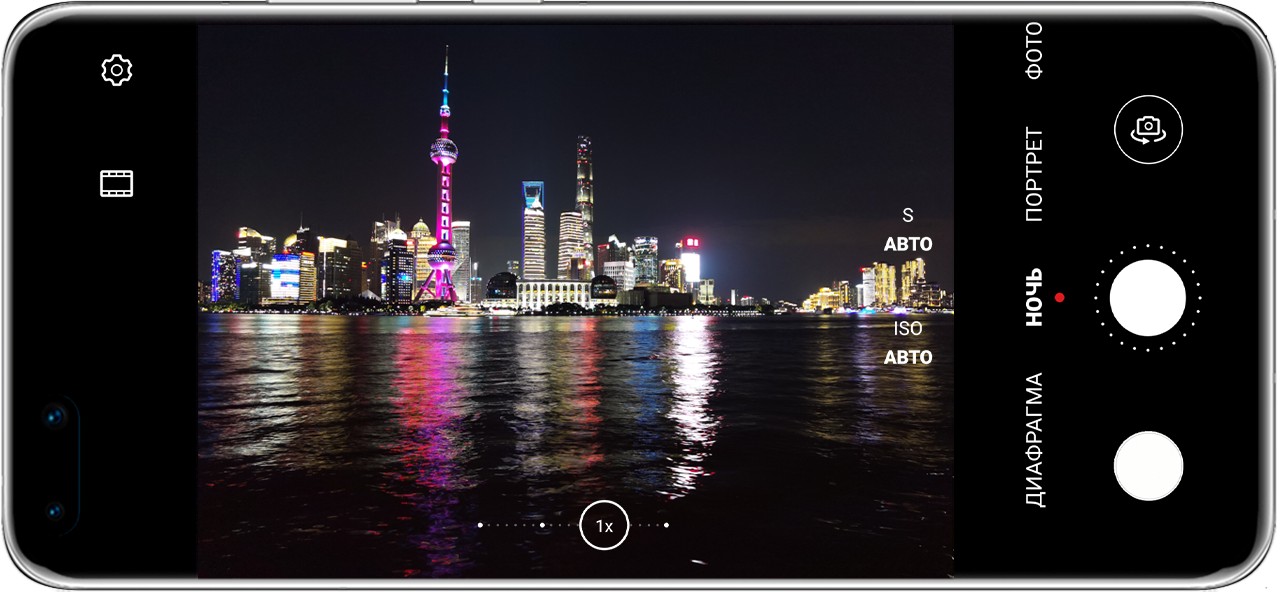 Использование ночного режима.
Использование ночного режима.
Чтобы снимки в условиях плохого освещения получились четкими, без «шума», рекомендуется фотографировать со штатива. Дело в длительной выдержке, и пока аппарат «прицеливается», он должен быть зафиксирован.
Для фронтальной камеры
Селфи камера настраивается еще проще, так как предполагает только два режима: «Портрет» и «Фото». Возможности портретной съемки:
- установка фильтра на готовую фотографию;
- рассеивание света в кадре, чтобы сфокусироваться на лице;
- «улучшалка», устраняющая несовершенства кожи. Выставляется от 0 до 10, и чем больше, тем более «разглаженной» становится кожа.
Как использовать возможности:
Использование режима портрет.
- Открыть «Камеру».
- Выбрать режим «Портрет».
- Установить эффект, его значение.
Эффекты применяются моментально, поэтому удобно видеть, что изменилось, меняя их в режиме реального времени.
Красивое селфи в режиме «Фото» можно получить и без копания в настройках. Все, что нужно – хорошее освещение, желательно естественное.
Советы для съемки
Чтобы фотографии получались качественными, достаточно соблюдать ряд рекомендаций:
- не использовать зум. Конечно, ПО позволяет приближать объекты, но тогда страдает детализация. Если возможность есть, лучше просто подойти поближе и сфотографировать;
- учитывать пропорции света и тени. Несущественные погрешности исправляются автоматически, а вот при значительных перепадах будет пересвет или больше количество «шума»;
- если хочется снять черно-белую фотографию, использовать монохромный объектив (если такой есть у телефона);
- в режимах «Профи» и «Ночь» пользоваться штативом;
- фокусироваться на объектах самому, так как автофокус порой сбоит.
Почему Google Camera с HDR+ – лучшее приложение для съемки?
Вот краткий перечень неоспоримых достоинств этой камеры.
- Удивительное повышение детализации и качества фотографий.
- Отменная электронная стабилизация при записи видеороликов.
- Уникальные режимы съемки.
- Расширение динамического диапазона (ДД — это способность камеры одновременно отображать на фото светлые и темные участки).
- Эффективная борьба с пересветами на фотографиях.
Xiaomi неплохо «прокачали» софт для обработки фото. В их телефонах появился продвинутый режим ночной съемки, интеграция с искусственным интеллектом, распознавание сцены и пр. Это позволило девайсам китайской компании войти в рейтинг ТОП-10 лучших камерофонов, сформированный авторитетным изданием DxOMark.
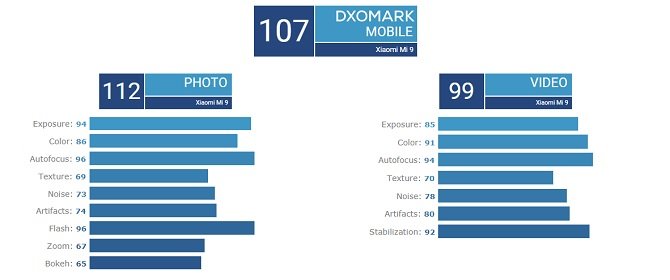
Xiaomi Mi 9 заработал 107 баллов. Он обогнал iPhone XS и занял третье место в рейтинге.
Во всех устройствах Xiaomi (даже бюджетных) применяются дорогие, качественные фотомодули от Sony с огромным потенциалом. Раскрыть его помогает пресловутая технология HDR+, которая есть только в приложении Google Camera на смартфонах линейки Pixel. Всем остальным он стал доступен благодаря стараниям программистов-энтузиастов. Харьковский разработчик под ником «BSG» первым портировал его на многие мобильные устройства.
About this port:
This is a modified Google Camera app, also known as Pixel Camera. Google Camera is the stock camera app shipped on Nexus and Pixel phones from Google. Google’s HDR+ technology improves picture quality specially on low and mid end phones.
Features include HDR+, portrait mode, motion photos, panorama, lens blur, 60fps video, slow motion, and more.
Because Google Camera wasn’t created to work on all phones, it’s all a bit messy (read: why so many devs/ports), but a few developers try to make it compatible with a huge number of phones.
Don’t blame Google if something doesn’t work, after all this is not the official app. Keep in mind that GCam isn’t open source, so it’s hard or even impossible to add new features.
Additional information:
- How to use this port »
- Useful files, links, etc »
- FAQ’s and troubleshooting tips »
- I’m not a developer. This is just a mirror for these files (about this site).
- Feel free to share my links, but avoid using direct links to apk files as they might stop working in the future.
Blog posts »
- 2022-02-09: BSG GCam — Update Recommended »
- 2021-11-22: In Memory of Alexander ‘xtrme’ Deev »
- 2021-01-26: I no longer recommend OnePlus »
- 2020-04-20: Removing marlin-ku’s versions from the site »
- 2019-07-02: Removing bulkin043, libs not loading, and an appeal to modders »
- 2019-06-03: How I got involved with the Google Camera port »
- 2019-04-04: New Google Camera Hub homepage »
AI возможности
И Google Фото, и галерея Huawei поставляются с функциями AI, запеченными внутри. Однако оба приложения имеют разные реализации.
По умолчанию приложение Google Photos запрашивает у пользователей резервное копирование изображений в облачное хранилище Google. Как только вы это сделаете, алгоритм распознавания изображений Google становится активным и предоставляет предложения по автоматическому редактированию фотографий. Кроме того, он создает видео из простого события, добавляя музыку и стиль.
Не только это, но ИИ вступает в действие, имея дело со снимком Панорамы, или сшивает подобные фотографии, чтобы сделать альбом коллажей.
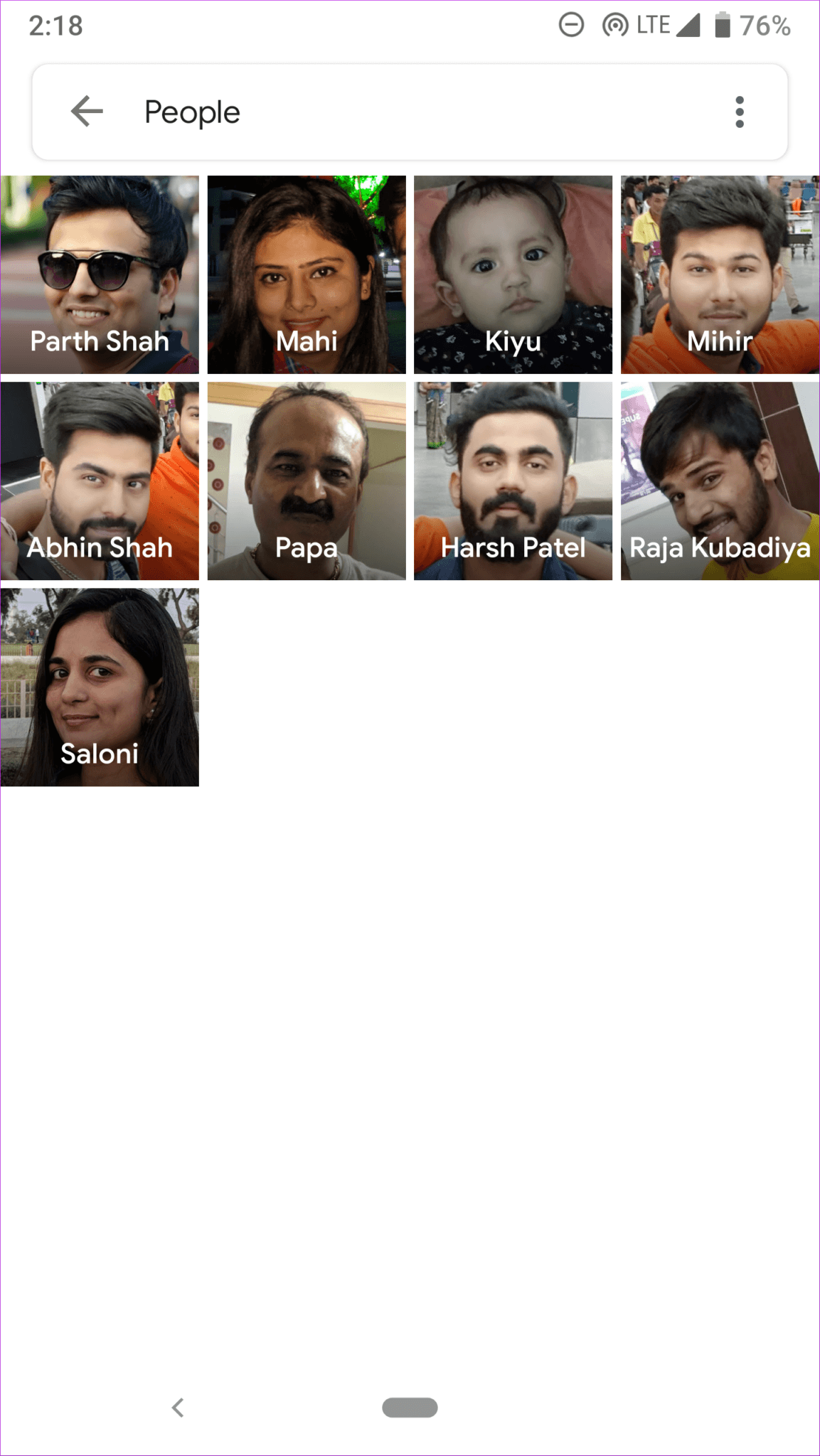
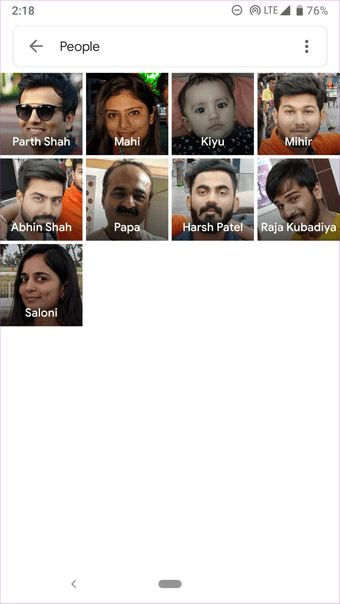
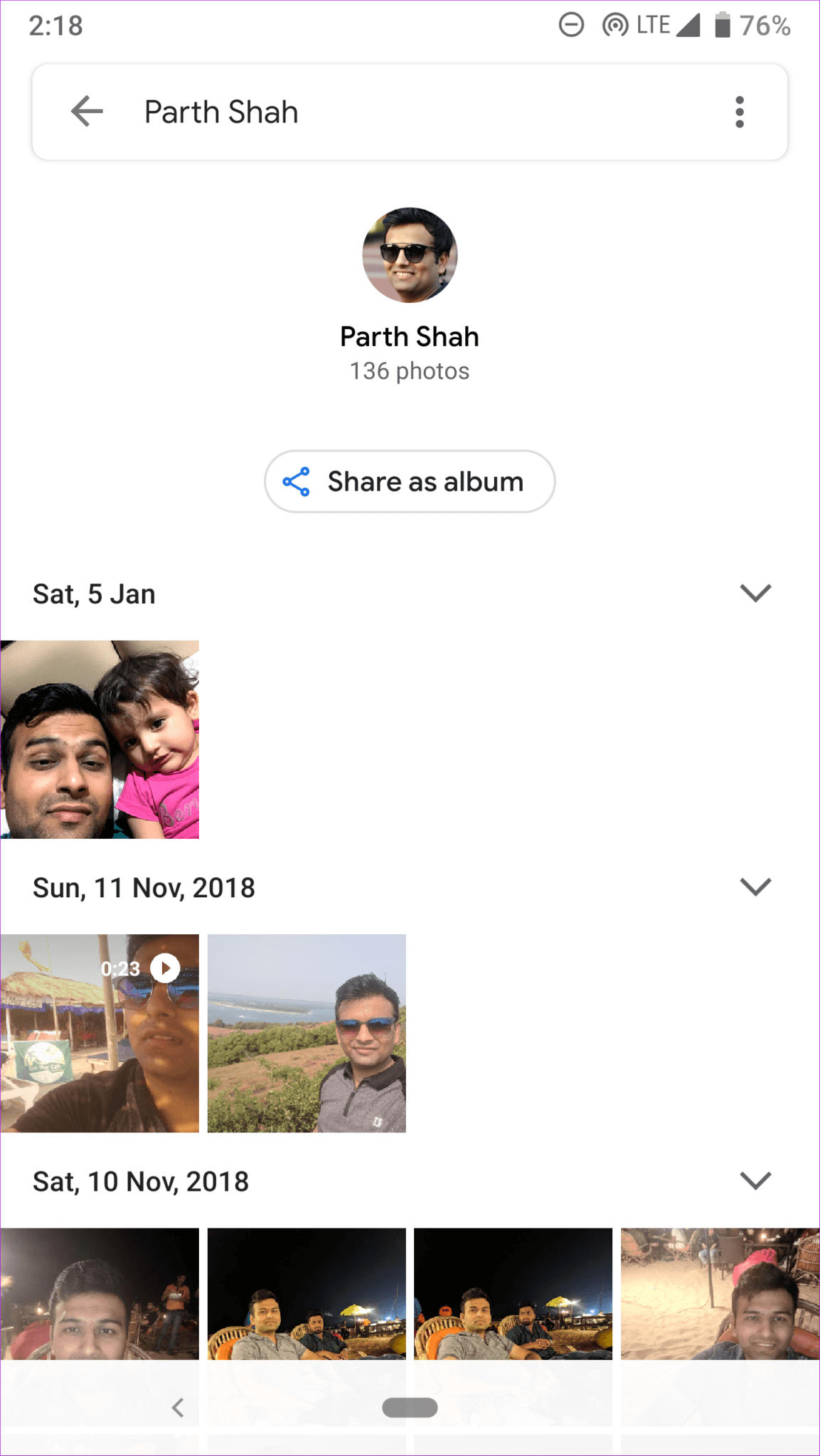
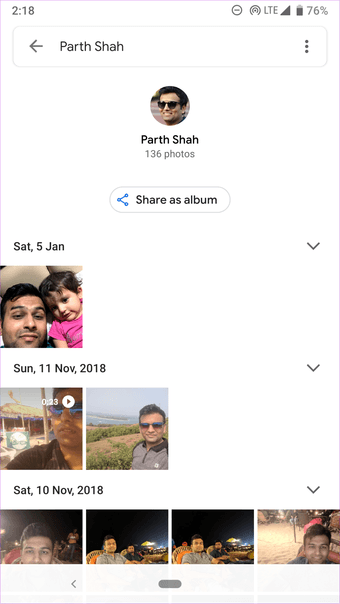
Лучший из них — распознавание лица. Приложение просит вас назвать конкретного человека на изображениях. После этого просто введите имя человека в строку поиска, и приложение покажет вам все фотографии, где присутствует этот человек.
Huawei выполняет всю работу на самом устройстве. Чипсеты Kirin 970 и Kirin 980 поставляются с NPU (Neural Processing Unit), который распознает объект в видоискателе камеры и изменяет настройки на основании этого. Процессоры также выполняют ту же работу при организации изображений в приложении Галерея.
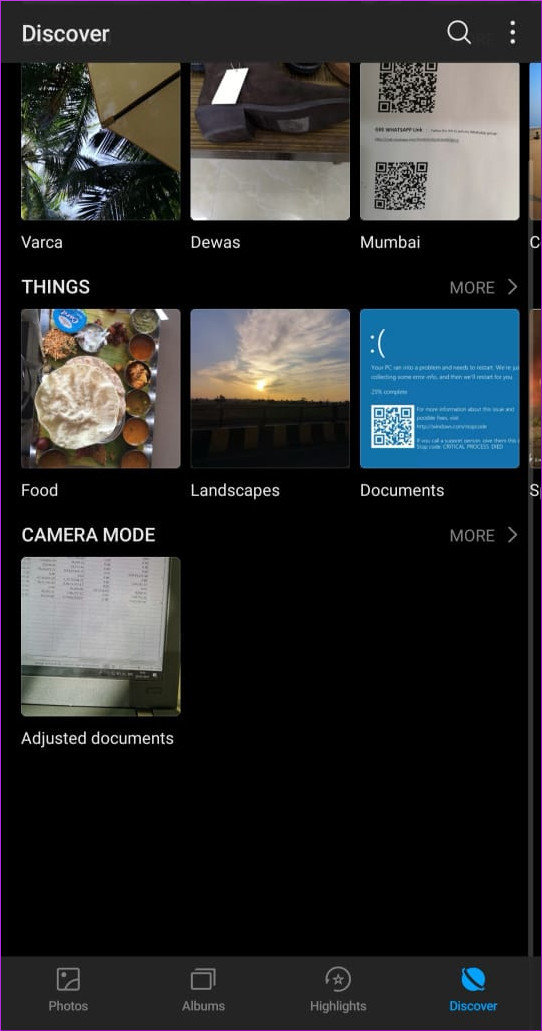
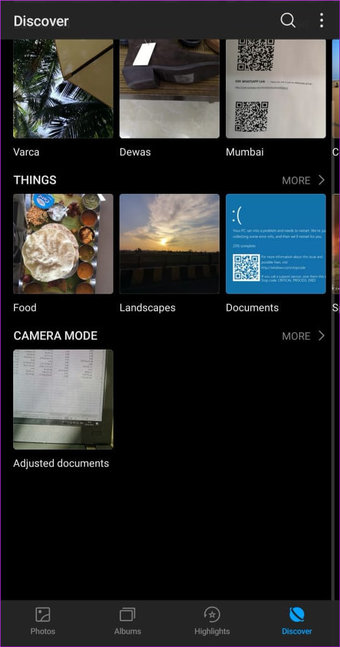
В меню поиска представлены помеченные фотографии с изображением продуктов питания, документов, пейзажей, цветов и многого другого. Самое приятное то, что ни одна ваша фотография не загружается ни в какое облако.
Возможности GCam
Стоит подробнее рассмотреть все возможности альтернативной камеры для устройств Xiaomi. Ведь качественные снимки – это далеко не все функции приложения. Есть дополнительная функциональность, недоступная в оригинальном приложении камеры.
Основные настройки Гугл Камеры:
- HDR+. HDR (High Dynamic Range) – это функция расширения динамического диапазона изображения. Простыми словами, цвета на фото становятся ярче и насыщеннее. При этом сама картинка ничуть не искажается. Для активации данного режима в GCam есть соответствующая кнопка. Принцип работы простой: камера делает несколько снимков с разной экспозицией и балансом белого, а затем склеивает их в одно целое. Получается картинка с насыщенными цветами и хорошей детализацией.
- Электронная стабилизация видео. Которая мало в чём уступает оптической. Стабилизация предотвращает дрожание изображения при съёмке видео с рук. Тремор устраняется за счёт продвинутых программных алгоритмов.
- Режим Night Sight. Создан специально для работы в условиях недостатка освещения. Своеобразный ночной режим. За счёт продвинутых алгоритмов камера вытягивает остатки света и на выходе получается довольно яркое изображение со всеми нюансами.
- Сфера. Опция позволяет получать 3D снимки с панорамой на 360 градусов. Полученные изображения можно вращать, рассматривая то, что скрыто в обычной картинке. Однако делается такое фото долго.
- Slow Motion. Режим записи видео, при котором все движения объекта существенно замедляются. Причём съёмка выполняется в максимальном качестве. Для осуществления такой съёмки увеличивается частота кадров.
- Портретный режим. Позволяет программно размывать задний фон. Даже если в вашем телефоне нет второй камеры для размытия, GCam сделает всё своими силами. Результат получается впечатляющим. Полезная штука для селфи-камеры.
- Режим для съёмки динамических сцен. Суть его в том, что телефон быстро делает много снимков и система выбирает лучший из них. В результате пользователь получает чёткое и детализированное фото.
- Motion. Аналог живых фото на iPhone. При создании снимка записывается короткое видео. В итоге получается живое изображение (вроде зацикленного GIF). Интересная функция, которой точно нет в стандартной камере Xiaomi.
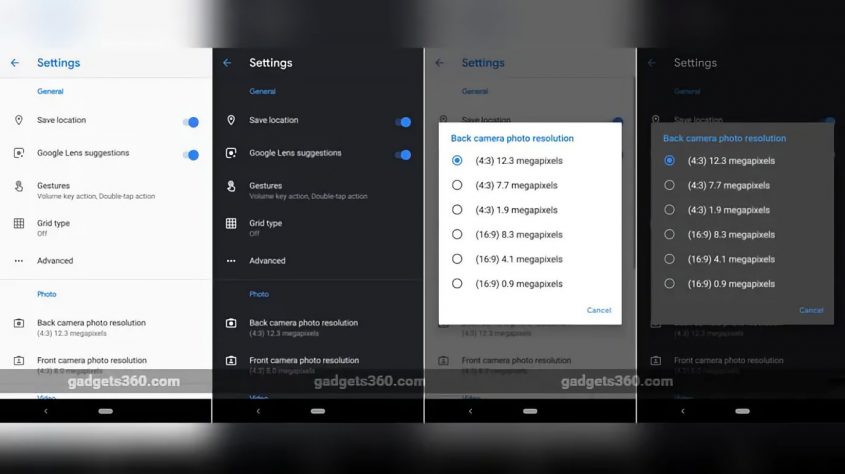 Настройки Google Camera.
Настройки Google Camera.
Как видите, возможности Google Camera довольно интересны. Но главное – при использовании этого приложения получаются высококачественные снимки. А для многих пользователей это важнее всего.
Внешний вид и удобство использования
Honor 50 поставляется в твердой картонной матовой коробке с золотистым тиснением.
В комплекте со смартфоном идет соединительный кабель USB-C и мощное сетевое зарядное устройство с максимальной выходной мощностью 66 Вт.
Honor 50 выпущен в хорошо знакомом «зализанном» дизайне, который красиво смотрится, но непрактичен. В руке за счет зауженных боковин и сильно загнутых краев стекол аппарат удерживается ненадежно. К тому же, покатые края экрана дают отблески на свету и приводят к ошибочным нажатиям. Задняя спинка тоже скользкая и загнутая, она скользит в пальцах, с ней аппарат соскальзывает с гладких поверхностей.
Корпус тонкий, менее 8 мм, и весит всего 175 г. Это позволяет с комфортом переносить аппарат в карманах одежды — если, конечно, кто-то решится использовать его без защитного чехла. С чехлом же он окажется не таким тонким. Кстати, в комплекте российской поставки чехла нет.
Поверхность гладкая, с зеркальным блеском. Боковая рамка металлическая, тоже гладкая, окрашена в общий цвет корпуса. Смотрится это эффектно.
Красивый симметрично оформленный блок с камерами и вспышкой заметно выпирает, поэтому с лежащим на столе смартфоном работать тяжело, он покачивается при прикосновениях к экрану.
Боковые кнопки тонкие, но заметно выпирают за пределы рамки, поэтому их легко нащупать вслепую. Ход кнопок упругий и четкий. Тактильно текстурой поверхности клавиши между собой не различаются.
Фронтальная камера установлена за круглым вырезом в матрице экрана по центру, а не в углу. Светодиодного индикатора событий нет.
Сканер отпечатков пальцев, установленный под стеклом экрана, работает быстро и срабатывает четко, претензий к нему нет. Правда, место касания пальца отображается лишь тогда, когда аппарат берется в руки.
В разъем на торце снизу можно установить две карты Nano-SIM, для карты памяти слота нет. Поддерживается горячая замена карточек.
На торце снизу разместились и все остальные элементы: динамик, микрофон, разъем USB Type-C. Разъема для наушников (3,5-миллиметрового миниджека) нет.
Honor 50 представлен в четырех цветах: «полночный черный», «изумрудно-зеленый», «мерцающий кристалл», а также необычно оформленный «перламутровый лого».
Сброс настроек смартфона Huawei Honor 30
Сброс сетевых настроек Honor 30
Это действие сбросит настройки Wi-Fi, мобильной передачи данных и Bluetooth. Это действие не приведет к изменению никаких других настроек или удалению каких-либо данных с вашего устройства.
Перейдите в раздел Настройки > Система и обновления > Сброс, нажмите Сброс настроек сети и следуйте инструкциям на экране, чтобы выполнить сброс сетевых настроек.
Сброс всех настроек Honor 30
Это действие сбросит следующие настройки на вашем устройстве: все сетевые настройки, данные отпечатков пальцев и распознавания лица, а также пароль блокировки экрана. Это действие не приведет к удалению каких-либо данных с вашего устройства.
Перейдите в раздел Настройки > Система и обновления > Сброс, нажмите Сброс всех настроек и следуйте инструкциям на экране, чтобы выполнить сброс всех настроек.
Восстановление заводских настроек Honor 30
Это действие удалит все данные на вашем устройстве, в том числе данные аккаунтов, данные приложений, системные настройки, загруженные приложения, музыку, изображения и все файлы, сохраненные во внутренней памяти устройства. Создайте резервную копию данных перед восстановлением заводских настроек устройства.
Перейдите в раздел Настройки > Система и обновления > Сброс > Восстановление заводских настроек, нажмите Сбросить настройки телефона и следуйте инструкциям на экране, чтобы выполнить восстановление заводских настроек.
Кастомизация оболочки
Главное изменение в мобильной версии HarmonyOS 3.0, которое заметят пользователи – это модифицированная оболочка. Разработчики реализовали в ней концепцию так называемых «универсальных карточек», размещаемых на рабочем столе и позволяющих сортировать иконки установленных приложений. Их можно объединять по цвету пиктограмм, а также по категориям и выполняемым функциям.
Сходство с Android есть, но отдаленное
Дополнительно в HarmonyOS 3.0 для смартфонов и планшетов теперь можно объединять виджеты в стопки для более удобной компоновки. Также разработчики позволили менять размер и форму папок, чтобы у пользователей была возможность визуально кастомизировать оболочку без использования сторонних лончеров.
VSCO Cam
Следом идет один из самых популярных фоторедакторов, число скачиваний которого перевалило за отметку в 100 миллионов. Программа оснащена встроенным инструментом съемки, поэтому VSCO Cam можно использовать как для создания, так и для работы над готовой фотографией. В этом вам поможет функционал софта:
- бесплатные фильтры;
- видеоредактор;
- продвинутые инструменты монтажа;
- сообщество VSCO;
- изменение базовых характеристик фото.
К сожалению, многие функции приложения доступны только обладателям подписки.
Поэтому в Play Маркете у VSCO Cam стоит оценка в 2,8 балла, и практически каждый скачавший жалуется на отсутствие тех или иных опций. Впрочем, если вы готовы потратить деньги, то можете воспользоваться пробной версией приложения и решить, стоит ли она того.
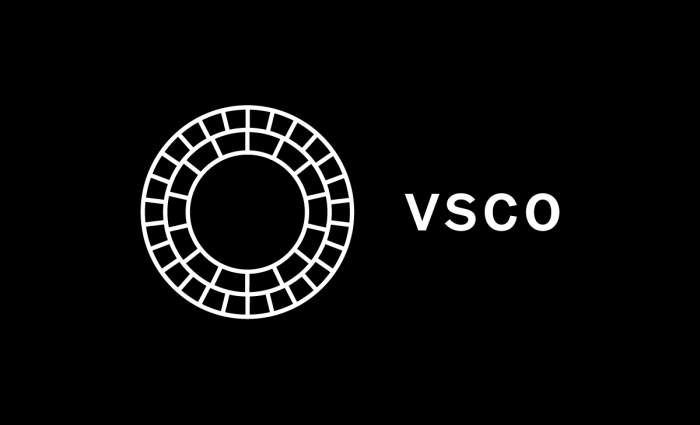
Руководство по использованию
Первое, что мы должны знать, это то, что после того, как мы сделаем достаточное количество изображений, приложение Галерея нашего Huawei будет автоматически создавать эти альбомы людей или даже группы, только идентифицируя разные лица, которые они появляются на этих снимках, которые мы сделали камерой нашего смартфона. И не только это, но если это так изображение, которое мы сохранили в нашей галерее , но это было сделано с другим телефоном, не беспокойтесь, потому что он также организует это. Имейте в виду, это произойдет, когда ваше устройство заряжается, а экран выключен.
После прояснения этих моментов пора увидеть все те аспекты, которые мы должны принять во внимание, чтобы освоить эту функциональность, которая включена в галерею изображений смартфонов Huawei. Чтобы начать, нам нужно будет получить доступ к галерее и нажать на опция «Обнаружить» который мы найдем в правом нижнем углу экрана, как показано на следующем изображении
Теперь пора поговорить о различных точках, которые мы можем настроить
Чтобы начать, нам нужно будет получить доступ к галерее и нажать на опция «Обнаружить» который мы найдем в правом нижнем углу экрана, как показано на следующем изображении. Теперь пора поговорить о различных точках, которые мы можем настроить.
Просмотр альбомов людей
Если, например, мы делаем много снимков с друзьями, семьей, коллегами и т. Д.… Галерея опознает их лица и автоматически создаст альбом «Люди». Так что вам не нужно будет создавать его самостоятельно. Кроме того, как мы уже говорили ранее, вам не придется беспокоиться о том, что производительность будет хуже, если вы используете свой телефон, а также о потреблении энергии, поскольку это действие выполняется во время зарядки нашего телефона и, прежде всего, если собственный экран выключен.
Кроме того, одной из сильных сторон является то, что у нас также будет возможность изменить имена папок, в которых будут храниться люди, которые появляются на изображениях. Следовательно, чтобы увидеть эту категорию, нам нужно будет войти в Галерея > Находите и ищите людей > Больше .
Изменить или удалить человека
После того, как мы вошли в этот раздел этого мобильного инструмента Huawei, настало время посмотреть, как мы можем добавить человека и какие элементы мы можем настроить с его помощью. Даже как будут действовать шаги, которые мы должны выполнить, если мы хотим исключить то, что наш смартфон продолжает обнаруживать лицо.
Оказавшись внутри категории «Люди», нам нужно будет щелкнуть по появившемуся человеку, у которого есть собственный альбом, и щелкнуть по трем точкам. В этот момент откроется раскрывающийся список с двумя вариантами: Изменить и удалить этого человека . В рамках первого варианта мы можем добавить желаемое имя, а также факт выбор основной обложки альбома этого человека .
Как удалить портрет
Другой вариант, который будет в нашем распоряжении в галерее смартфонов Huawei, — это удалить изображение из определенного альбома , в данном случае это будет один из разных портретов, которые мы храним на нашем мобильном устройстве. Для этого нам нужно будет выполнить всего несколько очень простых шагов.
Сначала выберите снимок, который хотите удалить, но убедитесь, что вы находитесь в правильном альбоме. Затем удерживайте ее нажатой, пока она не отобразится с синей галочкой, затем щелкните значок, похожий на куклу, чтобы удалить ее из этого альбома. Однако азиатская фирма дает понять, что не все изображения можно удалить из альбомов, созданных по категориям.
Итоги
Насколько мне известно, все эти фичи решаются программными манипуляциями и не требуют вмешательства в непосредственно модули камеры. Также мои изменения не должны повлиять на работоспособность уже существующих стандартных режимов, поэтому рядовые пользователи о дополнительных функциях могут и не узнать.

Почему я думаю, что это всё реализуемо? Потому что добрая половина пунктов была реализована разработчиками Open Camera, а еще парочка — производителями зеркалок. Мастерам из Huawei это позволит сделать стоковую камеру одной из лучших, если не лучшей на платформе Android. Возможно, им просто нужно подсказать, куда нужно развиваться. Что я, как мне кажется, успешно сделал выше.


































