Программа бета-тестирования сервисов Google Play
Новые версии сервисов Google Play обычно предоставляются для раннего доступа ограниченному числу пользователей, которые решили стать бета-тестерами через бета-программу сервисов Google Play. Таким образом, разработчики могут оценить, как их приложения действительно работают на определенных устройствах. Затем разработчики могут вносить улучшения в свои приложения в зависимости от их первоначальной производительности. Благодаря этой бета-программе Google может предложить лучший опыт для разных типов пользователей со всего мира.
Если вы случайно подписались на программу бета-тестирования Play Store на своем Note 20, то вам следует ожидать, что используемые вами сервисы могут быть менее стабильными, учитывая тот факт, что они все еще являются бета-версиями. Тем не менее, некоторые из этих приложений могут просто аварийно завершить работу или некоторые функции могут не работать должным образом на вашем устройстве. Если вы дошли до того, что эти проблемы уже вызывают неблагоприятное поведение системных функций вашего телефона, возможно, вам придется подумать о выходе из программы бета-тестирования и дождаться опубликованных версий.
Если вам интересно, как это сделать на вашем новом фаблете Note, вы можете использовать эту демонстрацию в качестве личного справочника.
Инструкция по публикации Android-приложения в Google Play +9
- 19.04.17 12:04
•
irinaltst
•
#326874
•
Хабрахабр
•
Tutorial
•
•
3900
Разработка мобильных приложений, Разработка под Android, Блог компании Лайв Тайпинг
Рекомендация: подборка платных и бесплатных курсов таргетированной рекламе — https://katalog-kursov.ru/
Вслед за инструкцией по публикации приложения в App Store выкладываем внутренний свод правил Лайв Тайпинг по публикации приложений в Google Play, составленный отделом менеджеров при активном участии тимлида отдела Android-разработки Александра Мирко. Вне зависимости от того, насколько ты крутой и опытный проджект-менеджер, всегда есть шанс забыть что-нибудь. Эта инструкция призвана облегчить вам жизнь.
Итак, что нужно сделать PM`y в ходе публикации:
- Создать аккаунт в Google Play Developer Console для заказчика, если у заказчика такового нет, или предложить произвести публикацию с нашего аккаунта.
- Оформить privacy policy.
- Подготовить маркетинговые материалы (иконка, скриншоты, APK, баннер, текст, проморолик).
- Обеспечить сборку наличием сертификата цифровой подписи.
- Настроить оплату за пользование приложения.
- Отправить сборку в Google Play.
UPD от 25.04.2017:
Шаг 2. Подготовьте выпуск приложения
- Следуйте инструкциям на экране:
- Если это первый выпуск приложения, настройте функцию подписания приложений в Google Play.
- Добавьте наборы App Bundle.
-
Необязательно. Если вы впервые создаете выпуск, то можете изменить ключ подписи приложения. В разделе «Целостность приложения» нажмите Изменить ключ подписи приложения. Если вы собираетесь изменить ключ, учтите следующее:
- Чтобы участники внутреннего и закрытого тестирования, на устройствах которых уже есть ваше приложение, могли и дальше получать обновления, им потребуется удалить и снова установить его.
- Вы не сможете использовать загруженные ранее версии приложения. Вам понадобится загрузить их повторно.
- Укажите название выпуска.
- Введите примечания к выпуску.
- Чтобы узнать больше о каком-либо поле в интерфейсе на этапе подготовки, нажмите на название соответствующего раздела ниже.
- Чтобы применить изменения, выберите Сохранить.
- Нажмите Проверка выпуска.
Примечание. После публикации версии для открытого тестирования изменить ключ подписи приложения будет нельзя.
Подготовка
Чтобы получить подробную информацию, выберите раздел ниже.
Целостность приложения
В этом разделе показан статус функции подписания приложений в Google Play.
Наборы App Bundle
В этом разделе вы можете добавить наборы App Bundle из своей библиотеки или загрузить новые. Нажав на значок в виде трех точек, можно:
- загрузить файл сопоставления ReTrace (в формате TXT);
- загрузить нативные отладочные символы (в ZIP-файле);
- загрузить файл дополнений (OBB);
- удалить набор App Bundle.
Примечание. В выпусках тех приложений, которые были созданы до августа 2021 года, можно использовать наборы App Bundle или APK-файлы.
Чтобы узнать больше о том, почему необходимо загружать файлы сопоставления ReTrace и нативные отладочные символы, прочитайте эту статью.
Включены
В этом разделе перечислены наборы App Bundle из предыдущего выпуска, которые останутся в текущем.
Чтобы убрать набор App Bundle из текущего выпуска, нажмите Удалить. Вы сможете найти этот набор на странице App Bundle Explorer (то же самое касается APK-файлов).
Не включены
В этом разделе перечислены наборы App Bundle из предыдущего выпуска, которые не войдут в текущий.
Чтобы добавить набор App Bundle в текущий выпуск, нажмите Включить.
Запрос доступа к разрешениям для приложения (необязательно)
Запросы разрешений оцениваются в процессе выпуска приложения после добавления APK-файлов или наборов App Bundle. Если приложению требуются разрешения, связанные с доступом к конфиденциальной информации или высоким уровнем риска (например, доступ к SMS или списку вызовов), вам может понадобиться заполнить форму «Декларация разрешений» и получить одобрение Google Play.
Название выпуска
Название выпуска используется только в Play Console и недоступно пользователям.
Это поле будет заполнено автоматически при добавлении первого набора App Bundle или APK-файла в выпуск.
Чтобы вам было проще находить нужные версии, давайте им понятные названия. Например, это может быть версия сборки (3.2.5-RC2) или кодовое название (Banana).
Что нового в этом выпуске
Обзор
Расскажите пользователям о последних изменениях в вашем приложении
Обратите внимание, что примечания к выпуску нельзя использовать в рекламных целях или для призыва пользователей к действиям
Добавление примечаний к выпуску и управление переводами
Добавьте описание выпуска между тегами соответствующего языка. Такие теги отображаются в текстовом поле для каждого языка вашего приложения.
Прежде чем изменить список поддерживаемых языков, необходимо добавить переводы. После этого обновленный набор языков появится в текстовом поле на странице Подготовка версии.
Обратите внимание на то, что теги языков должны быть выделены в отдельные строки. Пример:
Копирование из предыдущего выпуска
Чтобы скопировать примечания к выпуску из предыдущей версии, выберите Скопировать из предыдущего выпуска. На следующем шаге выберите версию – соответствующие примечания и переводы будут скопированы в текстовое поле для дальнейшего редактирования. Они заменят ранее введенные примечания к выпуску.
Прощание с Jelly Bean
Компания Google объявила о прекращении выпуска обновлений библиотеки Google Play Services для ОС Android версий 4.1-4.3. Она используется для работы различных сервисов Google, в том числе и магазина приложений Play. Также она отвечает за работу многочисленных API-интерфейсов, которые могут использоваться сторонними разработчиками в своих приложениях.
Отказ от выпуска апдейтов Google Play Services означает, что операционки Android 4.1-4.3 с кодовым именем Jelly Bean Google окончательно признал устаревшими. В своем блоге разработчики Android написали, что пошли на этот шаг потому, что пользователей, до сих пор работающих на устройствах с этой ОС, осталось совсем немного.
Точное число Android-устройств на базе Jelly Bean, активных до сих пор, в Google не уточняют, заявляя лишь, что их около 1% от общего количества гаджетов с этой платформой. По данным портала Statista.com, все версии Android ниже 5.0 Lollipop на июнь 2021 г. занимали лишь 1,18%.
 У Android jelly Bean есть свой маскот
У Android jelly Bean есть свой маскот
По данным портала Business of Apps, по итогам 2020 г. в мире насчитывалось около 2,8 млрд пользователей Android-устройств. Таким образом, на Android Jelly Bean в настоящее время работают приблизительно 2 млн устройств по всему миру.
Pure Tuber
Мне нравится173Не нравится76
Скачать в Google Play
- Оптимизировано для смартфонов
- Рейтинг в google play: 4.9
- Есть блокировка рекламы
- Вход в аккаунт Youtube
- Подписки
- Плейлисты
- Поиск видео
- Комментарии читать/писать
- Библиотека: Понравившиеся и сохраненные видео, рубрика «Смотреть позже»
- Картинка в картинке (одновременно можно смотреть видео и, например, общаться в мессенджерах).
- Воспроизведение в фоне, притухший экран для экономии заряда аккумулятора (при выключении смартфона видео выключается).
- Кнопка «Смотреть видео в youtube приложении», если по какой-то причине вам нужно попасть на страницу видео в самом ютуб.
- Можно читать описание к видео и переходить по указанным там ссылкам
Категории на главном экране: В тренде, Музыка, Видеоигры, Фильмы. В Pure Tuber есть настройки видео (скорость, тон, шаг). Доступен выбор разрешения HD 720p, Full HD 1080p, 4K 2160p. Можно включить субтитры и автоматическое произведение роликов.
| Смартфоны | Да |
| Планшеты | Да |
| ТВ боксы | Не оптимизировано для тв приставок |
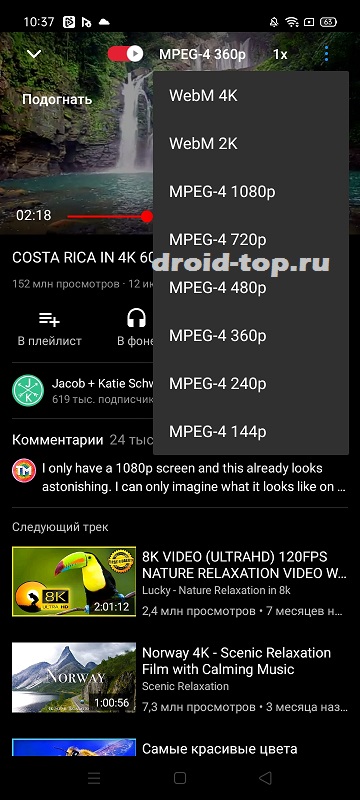 Выбор качества видео до 4K.
Выбор качества видео до 4K.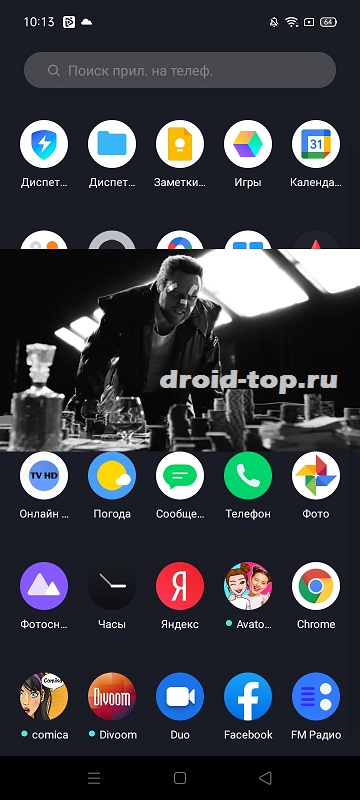 Воспроизведение поверх всех окон.
Воспроизведение поверх всех окон.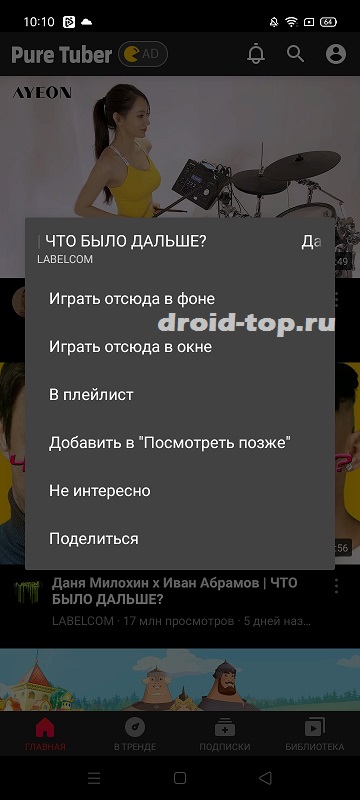 Доступные варианты воспроизведения: в фоне, в окне и др.Скриншоты из приложения Pure Tuber.
Доступные варианты воспроизведения: в фоне, в окне и др.Скриншоты из приложения Pure Tuber.
Любимого блогера нет в youtube? Посмотри на сервисах аналогах ютуба.
Ищет милиция, ищут пожарные
Когда вы публикуете свою программу, то она сразу попадает в магазин приложений без всякой модерации. Но найти её будет там не просто. Даже поиск по магазину вам не поможет. Нужно какое-то время, чтобы данные в магазине обновились и поисковый робот заметил вашу программу. Но я помогу вам бесплатным советом, как быстро найти свою программу в Google Play. А всё очень просто. Вспомните имя вашего пакета, который использовался при создании приложения — он и является ключом к разгадке. Заходим на сайт и вбиваем нужный адрес с указанием пакета в качестве ID:
Сейчас ссылка недействительна
И вы сразу окажетесь в нужном месте и можете раздать ссылку своим друзьям. В последнее время добавление/обновление программы происходит достаточно медленно. Поэтому не стоит сразу искать свою программу, подождите пару часов.
App Bundle
Традиционный метод доставки пользователю вашего приложения через установку APK-файла имеет один существенный недостаток — пользователь получает кучу лишнего материала, которым он никогда не воспользуется. Например, ресурсы для других языков, картинки разных разрешений для каждого типа экрана. В итоге, готовое приложение раздувается и занимает большой объём.
Новый формат (доступен в Android 3.2 и выше) позволяет пользователю скачать специальную версию вашего приложения, которые содержит только нужный язык (value-en/strings.xml), картинку нужного разрешения (xxhdpi) и другие специфичные ресурсы. В результате итоговое приложение получается гораздо меньше по размеру.
Новый формат App Bundle имеет расширение .aab (Android App Bundle). Файл с этим расширением вы загружаете в Play Store вместо apk-файла. На основе вашего файла магазин приложений создаст различные варианты вашего приложения (apk).
Просмотреть структуру App Bundle можно через меню Build | Build Bundle(s)/APK(s) | Build Bundle(s). Сначала студия покажет всплывающее окно с указанием местоположения созданного файла.
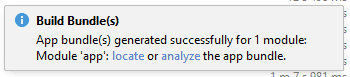
Архив состоит из папок base, BUNDLE_METADATA и файла BundleConfig.pb.
Также могут быть директории с дополнительными особенностями, в этом случае каждой из них присваивается специальное имя feature1, feature2 и др.
Для создания подписанного файла используем Build | Generate Signed Bundle/APK…. В диалоговом окне выбираем опцию Android App Bundle и нажимаем Next.
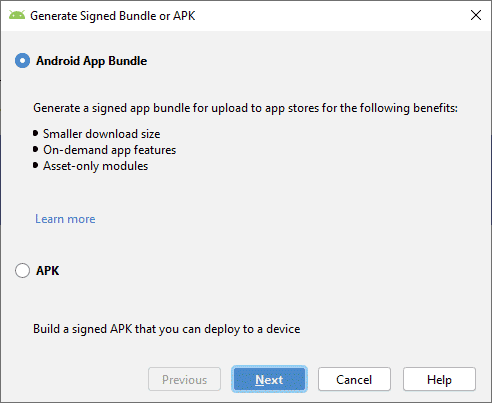
Теперь при загрузке приложения в Play Store вы выбираете не apk-файл, а созданный aab-файл. После этого вы можете посмотреть, какую выгоду получит пользователь при загрузке своего варианта.
Если вам интересно посмотреть, как генеруются отдельные apk-файлы на основе App Bundle, то можете установить утилиту командной строки Bundletool.
Часто задаваемые вопросы
Могу ли я загрузить приложение для устройств iOS?
Да, это одно и то же официальное приложение YouTube, которое можно использовать как на устройствах Android, так и на iOS. Однако вам придется установить приложение из официального App Store для телефонов iOS.
Как использовать приложение YouTube Shorts?
Вам нужно будет зарегистрироваться или войти в систему со старой учетной записью Google. Затем нажмите на кнопку «Создать», и она покажет вам несколько вариантов, таких как создание коротких видеороликов, выход в эфир и так далее. Вы должны выбрать создать короткий. Затем загрузите видео.
Могу ли я загрузить несколько клипов?
Да, можете, но не в одном коротком видео, поэтому для этого вам нужно объединить их с помощью видеоредактора или загрузить их по отдельности.
Революционная операционная система
Android Jelly Bean версии 4.1 вышла в конце июня 2012 г., заменив собой Ice Cream Sandwich (4.0). Появление Jelly Bean привнесло в Android массу нововведений, включая существенно переработанный интерфейс и поддержку частоты обновления экрана 60 кадров в секунду. В 2021 г. такая частота считается нормой.
Что умеет Android Jelly Bean
Система Jelly Bean развивалась вплоть до версии 4.3, вышедшей, как сообщал CNews, в конце июня 2013 г. От версии к версии , вопреки своей же традиции, не меняла второе название ОС – она по-прежнему носила кодовое имя Jelly Bean и лишь с выходом версии 4.4 в июне 2014 г. сменила его на KitKat.
Доля Jelly Bean стремительно сокращается
В список новшеств, которые появились в Android 4.1 Jelly Bean, входят поддержка подключения наушников и внешних динамиков по USB и улучшенная система уведомлений. В ноябре 2012 г. состоялся релиз версии 4.2 с модифицированным экраном блокировки, который стал заметно более функциональным. Начиная с этой версии, в Android появилась поддержка нескольких учетных записей на одном устройстве. Обновление до 4.3 Jelly Bean добавило в систему, помимо прочего, полностью новое приложение камеры и поддержку протокола Bluetooth Low Energy (LE).
Шаг первый. Он трудный самый
Любое приложение, выкладываемое в магазин, должно иметь подписанный сертификат. Сертификат позволяет идентифицировать вас как автора программы. И если кто-то попытается выложить программу с таким же именем как у вас, то ему будет отказано из-за конфликта имён. Под именем приложения имеется в виду полное название пакета.
Когда вы запускали свои приложения на эмуляторе или своём телефоне, то среда разработки автоматически подписывала программу отладочным сертификатом. Для распространения через магазин отладочный сертификат не подходит, и вам нужно подписать приложение своим уникальным сертификатом. Это бесплатно, без регистрации и смс.
Создадим подписанный APK-файл, который является что-то типа исполняемым файлом как notepad.exe в Windows. Если у вас открыта среда разработки Android Studio, то выберите в меню Build | Generate Signed APK. .
Появится диалоговое окно мастера, которое необходимо заполнить данными.
В первом поле следует указать путь к хранилищу ключей. Если вам раньше приходилось создавать программы в Eclipse, то можете указать уже существующее хранилище через кнопку Choose existing. . Если вы создаёте хранилище первый раз, то выбираем кнопку Create new. . Появится новое диалоговое окно.
В первом поле Key store path нужно выбрать папку через кнопку . и ввести имя для файла с хранилищем, которому будет присвоено расширение jks .
Теперь создаёте ключ для приложения. В поле Alias (Псевдоним) вводите понятное вам и котам название ключа. Не обязательно создавать псевдоним для каждого приложения, можете использовать один псевдоним для своих приложений и отдельные псевдонимы для приложений под заказ.
Для ключа также нужно создать пароль и подтвердить его.
Ключ расчитан на 25 лет. Поле Validity (years) оставляем без изменений (если у вас нет весомых причин в обратном).
Напоследок заполняете данные о себе.
Заполнив поля, вы вернёмся к самому первому окну мастера.
Нажимаем на кнопку Next и в следующем окне вводим ещё один пароль для доступа к базе паролей.
Возможно, этого шага у вас не будет. Он может появиться, если вы отметили флажком опцию «Запомнить пароль». Подробностей не помню, разберётесь сами.
Последний шаг — нажать кнопку Finish .
В результате сложных манипуляций с диалоговыми окнами у вас появится долгожданный APK — ваша прелесть, которая откроет дверь в мир богатства и счастья.
Нажав кнопку Show in Explorer , вы запустите Проводник на вашем компьютере с папкой, в которой находится подписанный файл.
Будьте аккуратны с созданным ключом. Именно он является гарантией, что новая версия программы написана вами. Поэтому, если вы потеряете созданный ключ, вам придется выкладывать программу под другим именем с новым ключом.
В студии предусмотрен режим автоматического создания подписанного приложения. Щёлкните правой кнопкой мыши на папке app и в контекстом меню выберите пункт Open Module Settings . Выберите раздел app в секции Modules . Выберите вкладку Signing . Нажимаете на кнопку с плюсиком и заполняете поля.
Переходите на вкладку Build Types и выбираете сборку release . В выпадающем списке Signing Config выбираете только что созданную конфигурацию. По умолчанию она имеет имя config .
Нажимаем OK для сохранения результатов.
Подписывать приложения можно и через командную строку без участия студии, если вы извращенец. Можете почитать в документацию на эту тему .
Строго говоря, вы можете apk-файл выложить у себя на сайте, и все ваши посетители могут его скачать и установить на телефон. Но это как-то несолидно в наш век нанотехнологий. Поэтому переходим к следующему шагу.
Меняем пароли хранилища и псевдонима ключа
Не пришлось пользоваться за несколько лет, поэтому не знаю, актуальна ли данная информация.
Допустим, вы продали свою программу с исходниками другой компании. Чтобы она могла выкладывать обновления программы, компания должна подписывать приложение тем же ключом, которым подписывали вы. Иначе программа будет считаться другой и придётся менять название пакета. Но тогда старые пользователи не смогут получить обновления.
Но если вы все свои программы подписываете одним и тем же ключом и паролем, например cat cat, то компания может подписать этим же ключом и другие ваши приложения, разместив свои программы с таким же именем пакета, и вы никому ничего не докажете.
Поэтому вам нужно позаботиться о смене ключа для передачи новому владельцу.
Предположим наше хранилище имеет структуру:
Имя хранилища (keystore):
old.keystore
Пароль от хранилища:
cat1
Псевдоним:
my_alias
Пароль от псеводнима:
cat2
Сделайте копию вашего хранилища и сохраните его в другом месте. Это надо было сделать ещё при первом создании, потому что при потере хранилища вы не сможете восстановить доступ к своим программам при обновлении.
Сделайте копию вашего хранилища ещё раз и переименуйте его, например, new.keystore. С ним и будем работать.
Далее вам нужно изменить пароль хранилища, изменить псевдоним и изменить пароль псевдонима. Полученный файл передать новому владельцу.
Запускаем утилиту keytool с командой:
keytool -storepasswd -keystore new.keystore
Вам будет предложено ввести текущий пароль, а затем ввести новый пароль и повторить его. Приблизительно так:
Enter keystore password: New keystore password: Re-enter new keystore password:
Первая часть задачи выполнена, пароль от хранилища изменён.
Если вы хотите также изменить и пароль от псевдонима, то снова запускаем утилиту с командой:
keytool -keypasswd -keystore new.keystore -alias my_name
Вас попросят ввести текущий пароль от хранилища (ваш новый пароль), затем пароль для псевдонима. Вы можете ввести новый пароль и он заменит старый пароль.
Enter keystore password: Enter key password for <my_alias>
Пароль от псевдонима изменён.
Если изменения пароля вам недостаточно и вы хотите изменить имя псевдонима (может вы использовали имя любимой кошки, зачем другим об этом знать), то продолжаем работу.
Запускаем команду:
keytool -changealias -keystore new.keystore -alias my_alias -destalias my_new_alias
Вас попросят ввести пароль от хранилища, затем пароль для нового псевдонима (текущий пароль), затем новый пароль и повторить его. Имя псевдонима будет изменено.
Итак, нам понадобилось три шага, чтобы создать новое хранилище и псевдоним для передачи чужому человеку. Новый владелец должен проделать тоже самое, чтобы быть уверенным, что вы не воспользуетесь изменённым файлов в своих целях. Впрочем, это уже его проблемы.
Pure Tuber
Ещё один интересный аналог YouTube Vanced с блокировкой рекламного контента. К возможностям приложения можно отнести воспроизведение видео в фоне, поддержку высоких разрешений (вплоть до 4К), поддержку функционала аккаунта (пользователь может просматривать свои подписки и ранее понравившиеся видео).
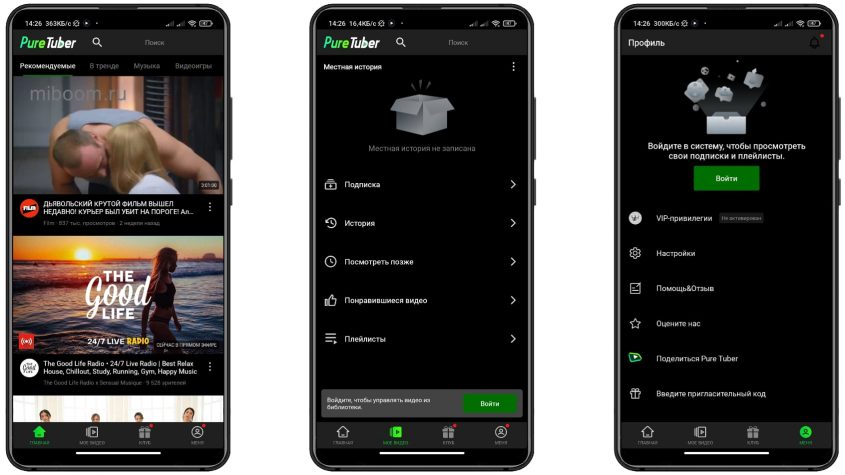
Можно скачать приложения для iOS и Android с официального сайта. Также разработчики заявляют, что их программа есть в соответствующих магазинах приложений (Google Play и App Store).
Преимущества:
- Можно создать аккаунт;
- Разрешение роликов до 4К;
- Подписки, понравившиеся видео;
- Воспроизведение видео в фоне;
- Варианты для iOS, Android.
Недостатки:
Существенных не обнаружено.
Как принять участи в тестировании новых приложений на Android
Некоторые разработчики позволяют использовать новые приложения или функции, прежде чем они станут общедоступными. Это позволяет им собирать необходимые информацию и отзывы. Такие приложения и функции, вы можете попробовать в рамках программы раннего доступа или бета-тестирования.
Важно: помните, что работа таких приложений может быть менее стабильной, чем у более поздних версий. Это означает, что вы можете столкнуться со сбоем, а некоторые функции могут не работать должным образом
Тестирование бета-версий в Google Play
Как попробовать приложения в программе раннего доступа
Приложения в программе раннего доступа – это такие, которые ещё не опубликованы.
Для того, чтобы найти такую программу и опробовать её:
- Откройте Магазин Google Play.
- В конце списка с метками «Топ» и «Игры», нажмите Ранний доступ.
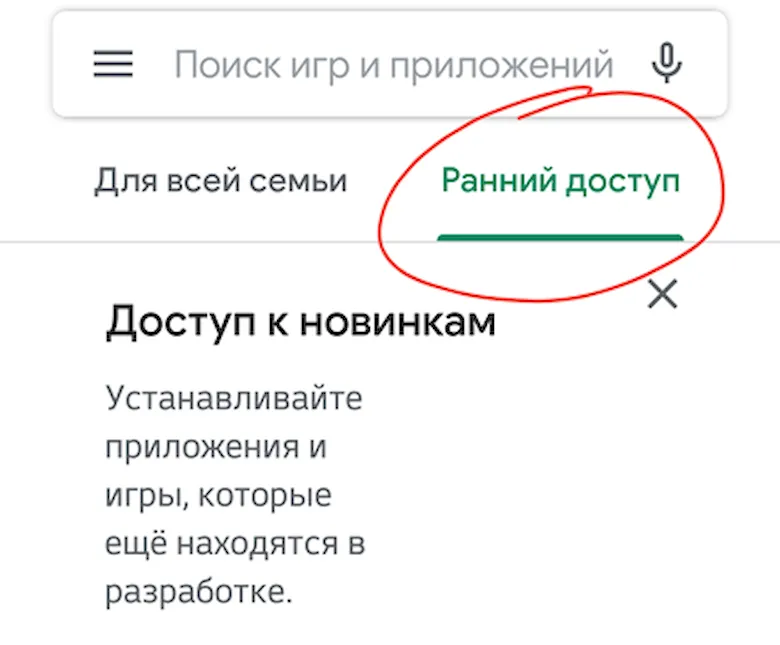
Как попробовать приложения в бета-версии
Приложения в бета-версии это те, которые уже находятся в Google Play, но у них есть экспериментальные функции. Такие версии приложений могут иметь функции, которые не доступны в стабильных версиях.
Чтобы иметь возможность использовать приложение в бета-версии, нужно сначала установить публичную версию.
Чтобы проверить, имеет ли приложение бета-версию:
- Откройте Магазин Google Play.
- Найдите приложение, функцию которого вы хотите опробовать, и щелкните его, чтобы открыть страницу с информацией.
- Посмотрите, есть ли на странице информация о бета-версии. Прокрутите всю страницу, потому что эти сведения могут находиться в самом низу.
- Если бета-версия доступна, нажмите Присоединиться.
Ограничения раннего доступа и бета-тестирования
В случае, если в приложении действует ограничение на количество пользователей, которые могут принять участие в программах раннего доступа и бета-тестирования, если он был достигнут, появляется сообщение, информирующее об этом.
Возможно, вы сможете присоединиться к программе позже, когда часть тестеров откажется от участия или программист увеличит допустимое количество пользователей.
Просмотр установленных бета-приложений
Чтобы увидеть список установленных приложений в тестовых версиях:
- Откройте Магазин Google Play.
- Нажмите Меню → Мои игры и приложения → Бета-версии.
- Появится список установленных приложений, которые вы используете в программе раннего доступа или бета-тестирования.
Выход из программы бета-тестирования
Если вы хотите использовать серийную версию приложения, вы должны отказаться от участия в программе бета-тестирования, удалить приложение, а потом снова установить рабочую версию.
Когда вы выйдете из программы и удалите приложение в бета-версии, вы потеряете данные о прогрессе и любые изменения в этом приложении.
Чтобы выйти из программы бета-тестирования:
- Откройте Магазин Google Play.
- Выберите приложение, которое вы больше не хотите тестировать.
- Нажмите его, чтобы открыть страницу с информацией о нём.
- В разделе, посвященном бета-тестированию нажмите Отказаться.
- Удалите приложение.
- Снова установите приложение. Если вы не удалить приложение, а потом установите его снова, то оно может обновиться после появления новой публичной версии.
Примечание: если вы откажетесь от программы предварительного доступа или бета-тестирования, ваше место освободится и его может занять кто-то другой. Нет никакой гарантии, что позже вы сможете вернуться к программе.
Разработчикам очень важно получать отзывы о неопубликованных приложениях и бета-версиях функций. Чтобы отправить отзыв:
Чтобы отправить отзыв:
- Откройте Магазин Google Play.
- Найдите приложение, о котором вы хотите высказать своё мнение.
- Нажмите его, чтобы открыть страницу с информацией.
- Прокрутите страницу вниз к разделу «Индивидуальная обратная связь с разработчиком» и нажмите Написать отзыв.
- Введите текст вашего отзыва.
- Нажмите Опубликовать . Ваше мнение увидит только разработчик.
Примечание: если вы используете приложение в программе раннего доступа или бета-версию, вы не сможете публиковать о нём публичных отзывов в Play Store.
YouTube без YouTube
Мы надеемся, что приведенные выше решения помогли бы вам установить приложение YouTube на свой телефон. Если YouTube по-прежнему не работает, вы можете воспользоваться помощью других сайтов для просмотра YouTube или проверить альтернативы YouTube. Конечно, вы не получите всех возможностей YouTube, но что-то лучше, чем ничего.
Следующий:
YouTube потребляет много данных? Ознакомьтесь с 4 полезными советами по сокращению использования данных с YouTube на Android, iPhone и ПК.
Post Views: 2 520
Программы для Windows, мобильные приложения, игры — ВСЁ БЕСПЛАТНО, в нашем закрытом телеграмм канале — Подписывайтесь:)
































