Google Переводчик
Пожалуй, лучший переводчик для Андроид, который способен работать в оффлайн-режиме. Приложение от поискового гиганта предоставляет услуги по переводу на 103 языка. Программа распространяется бесплатно и доступна для всех пользователей мобильных устройств.

Среди основных особенностей Google Переводчика следует выделить:
- Функция быстрого перевода – после копирования текста в любой программе мгновенно становится виден его перевод.
- Загрузка языковых пакетов для использования возможностей без подключения к интернету.
- Перевод через камеру – достаточно навести объектив на надпись, как программа выполнит ее обработку и предоставит текст на родном языке пользователя. Похожим образом функция работает с фотографиями (в таком режиме поддерживается 37 языков).
- Перевод прямой речи с 32 языков. Больше не нужно печатать текст, чтобы понять его значение.
- Опция разговорника. Пользователь может отмечать и сохранять важные фразы, чтобы использовать их в будущем.
Как воспользоваться функцией оффлайн-перевода в приложении:
- Запустить Google Переводчик и нажать на три горизонтальные плоски, расположенные в верхнем левом углу.
Выбрать пункт «Перевод офлайн».
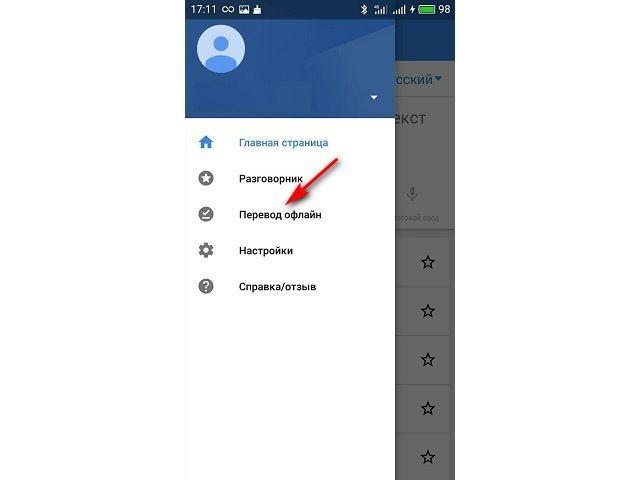
Откроется список доступных языков. Найти необходимый, справа от него нажать на стрелочку, указывающую вниз – произойдет загрузка пакета в память устройства. В верхней части списка отображаются загруженные ранее файлы.
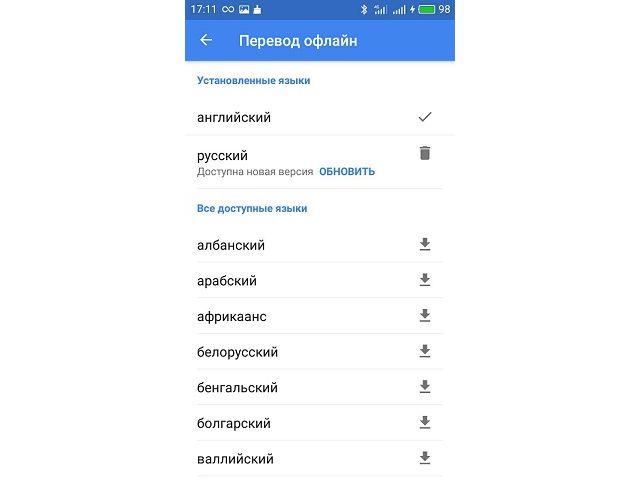
Рукописный ввод
Рукописный ввод текста запускается при нажатии соответствующего значка. В поле «Пишите здесь» пишите слова, рисуйте символы и получайте перевод. Стоит отметить, данная функция для некоторых языков не поддерживается (будет неактивный значок).
А вот весь список поддерживающих языков: русский, английский, украинский, испанский, итальянский, немецкий, нидерландский, польский, финский, французский, португальский, румынский, норвежский, чешский, шведский, азербайджанский, албанский, арабский, армянский, африкаанс, баскский, белорусский, бенгальский, бирманский, болгарский, боснийский, валлийский, венгерский, вьетнамский, галисийский, греческий, грузинский, гуджарати, датский, зулу, иврит, игбо, идиш, индонезийский, ирландский, исландский, йоруба, казахский, каннада, каталанский, китайский (традиционный), китайский (упрощенный), корейский, креольский (Гаити), кхмерский, лаосский, латынь, латышский, литовский, македонский, малагасийский, малайский, малайялам, мальтийский, маори, маратхи, монгольский, непали, панджаби, персидский, себуанский, сербский, сесото, сингальский, словацкий, словенский, сомали, суахили, суданский, тагальский, таджикский, тайский, тамильский, телугу, турецкий, узбекский, урду, хауса, хинди, хмонг, хорватский, чева, эсперанто, эстонский, яванский, японский.
Скачать переводчик на Андроид можно за считанные секунды и перевести, например, с английского на русский гугл может что угодно и где угодно: на отдыхе, в дороге, на деловой встрече. Особенно полезна эта программа для туриста. Пользоваться можно Гугл переводчиком онлайн, где доступен интернет, так и в оффлайн режиме благодаря заранее загруженным языковым пакетам. Так что словарь у вас будет всегда под рукой. Главное, чтобы не села батарея устройства.
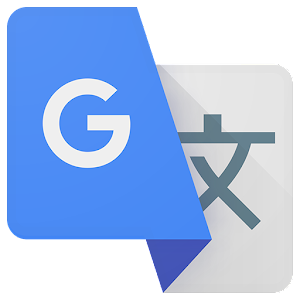
переводчик Гугл
SayHi Translate
Интерфейс программы понравится, конечно, тем людям, которые ценят минимализм. Это не значит, что SayHi сам по себе не является сложным. Конечно, он не предлагает столько функций, как средства перевода от Google и Microsoft, однако, отсутствие комиссии, простота обслуживания и база из 90 языков – это его неоспоримые преимущества.
Так же, как и в iTranslate, пользователи SayHi могут настраивать параметры синтезатора речи, шумовые характеристики и скорость чтения. Приложение распознает голос и переводит в текст, поэтому прекрасно подходит для путешествия. К сожалению, не хватает функции загрузки отдельных языков, так что во время использования программы за рубежом не расходовать трафик.
Скачать SayHi Translate для Android
Лучшие приложения для преобразования голоса в текст
1. Google Ассистент
Первое приложение, которое приходит нам в голову, это Google Ассистент Очень личное по умолчанию. Вы можете попросить Google Ассистента установить напоминание, создать заметку и отправить текстовые сообщения, даже не касаясь телефона физически.
Чтобы создать заметку с помощью Ассистента, просто скажите «Окей, Google, сделай заметку» после того, как он предложит вам «Какую заметку» вы можете начать записывать. Делайте заметки короткими и простыми, потому что запись останавливается автоматически, если вы ставите на паузу. Сохраняет заметку в приложении Google Assistant, к которому вы можете получить доступ, посетив Assistant.google.com Или говоря: «Покажи мне мои заметки». Вы можете сделать то же самое для доступа к своим спискам.
Google Assistant предустановлен на устройствах Android и для работы требуется Интернет.
Точность: Google Assistant перестал слушать после первого периода, и мне пришлось поторопиться, чтобы проверить точность. Ошибка 7/100.
Проверьте Google Assistant (Android | iOS)
2. Доска объявлений
Лучше всего подходит для ввода звука при просмотре страниц в Chrome, YouTube и т. Д.
Gboard — это приложение для клавиатуры от Google, которое имеет множество интересных функций, и функция преобразования текста в текст является одной из самых полезных. Поскольку это приложение для клавиатуры, вы можете использовать его для преобразования речи в текст в любом приложении. Я использую его, чтобы писать сообщения WhatsApp, делать записи в моем приложении журнала и писать читерские комментарии на Reddit.
Google Keyboard — одно из самых популярных приложений на рынке, которое имеет ряд функций, таких как встроенная интеграция с поиском, картами, YouTube и другими. Одна из основных функций — распознавание речи в текст. Зачем использовать Gboard? Потому что он будет работать не только как клавиатура, но и как переводчик голоса в текст.
Самое приятное в Gboard то, что он не требует подключения к Интернету, хотя лучше всего работает с этим подключением. Просто убедитесь, что вы загрузили языковой пакет, выбрав «Настройки»> «Система»> «Язык и ввод»> «Клавиатура и методы ввода»> «Виртуальная клавиатура»> «Gboard»> «Голосовой набор»> «Распознавание речи в автономном режиме».
Чтобы начать голосовой набор, коснитесь значка микрофона на клавиатуре (он находится в правом верхнем углу клавиатуры). В отличие от Google Assistant, он продолжает запись и ждет, пока ваша речь будет настроена, даже если вы сделаете паузу.
Мне нравится использовать Gboard, потому что он работает в любом приложении
Неважно, какое приложение для заметок вы используете, вы можете использовать Gboard, чтобы делать голосовые заметки и преобразовывать их в текст на ходу
- مجاني
- Работает во всех приложениях
- Доступно на всех платформах
Минус:
- Ничего
Точность: Gboard довольно точен, и вы можете легко добавлять знаки препинания. Количество ошибок было ниже, поскольку мы можем говорить в моем обычном темпе. Ошибка 5/100.
установить Gboard (Android | iOS)
3. Google Keep
Лучше всего для быстрых голосовых заметок
Google Keep — приложение для создания заметок, разработанное Google. Он использует тот же API для преобразования вашей речи в текст, что и Google Assistant, но использование немного отличается. В отличие от Gboard, который преобразует вашу речь в текст, Google Keep сохраняет копию аудиофайла, а также преобразованную версию в приложении. С этим приложением делать заметки в классе становится намного проще. Вы можете прочитать текст, и если вы столкнетесь с ошибкой, просто просмотрите его вместе с аудиофайлом и исправьте его. Подсказка слов потрясающая и работает с разными акцентами без сучка и задоринки.
Google Keep — отличное приложение для заметок. Большинство людей не знают, что он также полезен для голосовых заметок. Когда вы записываете голосовую заметку в Keep, она автоматически преобразуется в текст. Будет создана новая заметка с напечатанным текстом и голосовой заметкой, прикрепленными в виде файла внизу.
Теперь вы можете редактировать заметку по своему вкусу. Keep также имеет множество других функций, таких как рисование, добавление флажков, меток и т. Д. Действительно полезно, если вы хотите быстро преобразовать аудио в текст и сохранить форматы, сохраненные в облаке, в одной заметке в приложении.
Google Keep полностью бесплатен, без рекламы. Его легко и быстро использовать, а встроенный поиск очень мощный.
Минус:
- Ничего
Решение. Google Keep работает нормально, но не распознает знаки препинания даже после того, как я их выражаю. Ошибка 12/100.
Установите Google Keep для iOS (Android | iOS)
Режим письма
Сервис «Google Translator» поддерживает не только стандартный способ ввода с помощью клавиатуры. Разработчики создали функцию рукописи. Её можно использовать в мобильной программе из Play Market и браузерной версии. При использовании переводчика в веб-обозревателе, нужно нажать на иконку клавиатуры в углу окна, чтобы раскрыть выпадающий список. В нем нужно выбрать карандаш. В появившемся окошке можно рисовать любые слова. После этого — выбрать внизу подходящее. Сервис автоматически ставит пробел после знаков препинания. Но большие тексты вписывать таким образом неудобно.
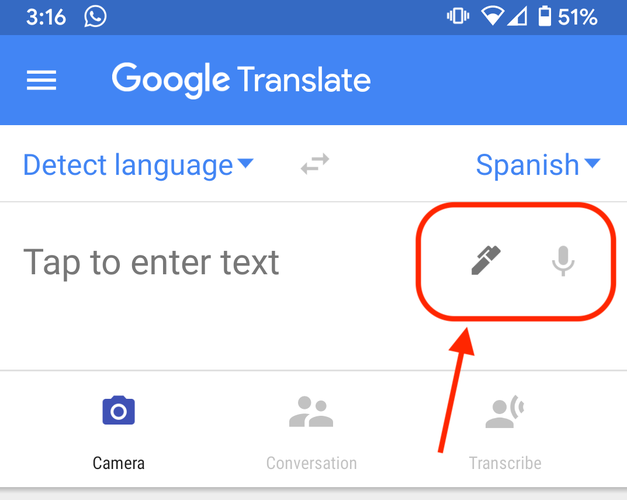
В приложении на смартфоне использовать рукописный ввод гораздо удобнее. Чтобы включить режим, нужно нажать на иконку ручки в углу поля для текста. Способ отлично подходит для распознавания языков, где используются иероглифы. Например, китайский, японский, арабский и другие.
Как поставить ударение в Ворде, ГуглДиске, ГуглПереводчике, ЯндексДиске?
Что делать, если надо поставить ударение в Ворде, ГуглДиске, а таких символов на клавиатуре нет?
Для правильного прочтения сло́ва, скажем для иностранных граждан, выпускают специальные книжки, где все слова напечатаны с ударением. В обычной же жизни знак ударения нам нужен редко. К нему прибегают, чтобы не допустить неверное понимание слова, например:
бо́льшая или же больша́я;
стою́ или сто́ю;
му́ка или мука́.
Также начертание ударного слога применяется при введении в текст специального термина или иностранного слова: гу́ру, афе́ра, Гарси́а.
Рассмотрим несколько способов обозначения ударной буквы с помощью клавиш и с помощью программы.
Speak & Translate
Speak & Translate имеет простой интерфейс с минимальным количеством настроек: автоматическое распознание паузы и включить/выключить автопроизношение. Приложение доступно только на iOS. Для распознавания голоса также используется встроенная технология от Apple. Переводы можно синхронизировать между устройствами Apple.
Оффлайн-режим поддерживает 10 языков, включая мандарин. Однако для оффлайн-режима и перевода с камеры нужна платная подписка за 349 рублей в месяц. В онлайн-режиме Speak & Translate поддерживает 54 языка для голосового перевода и 117 языков – для текстового.
Доступно только для iPhone.
Google переводчик документов
Как перевести документ, который находится на вашем устройстве, а не в Интернете? Если выше для перевода веб-страницы нужно было в переводчике указать ссылку на нее, то для документа, хранящегося на компьютере, такой ссылки нет, зато есть файл с документом. Этот файл можно загрузить в Гугл переводчик:
- открываем переводчик,
- в левом окне задаем язык оригинала (1 на рис. 8),
- а в правом — язык перевода (2 на рис. 8),
- жмем на ссылку «переведите документ» (3 на рис. 8):
Рис. 8 (кликабельно). Ссылка на загрузку документа, который нужно перевести в Гугл переводчике
Появится окно «Выберите файл» (рис. 9), кликаем по нему:
Рис. 9. Ссылка на загрузку документа для перевода
Теперь ищем документ на своем компьютере (1 и 2 на рис. 10), щелкаем кнопку «Открыть» (3 на рис. 10):
Рис. 10. Открываем документ на своем устройстве для дальнейшего перевода
После того, как файл с документом загружен в Google переводчик (1 на рис. 11), жмем синюю кнопку «Перевести» (2 на рис. 11):
Рис. 11 (кликабельно). Документ загружен, жмем «Перевести»
Наслаждаемся переводом документа, особенно если перевод получился хорошим, что, увы, не всегда бывает.
Как найти Гугл переводчик
Указанную выше ссылку на переводчик Гугл Вы, скорее всего, забудете. А как можно без ссылки самостоятельно найти этот переводчик, когда он вдруг понадобится?
На смартфон можно установить приложение Google переводчик с помощью:
- Play Market в Андроид или
- App Store для iOS.
Чтобы бесплатно скачать Гугл переводчик на смартфон:
- надо на смартфоне открыть Play Market или App Store,
- в строке поиска ввести: гугл переводчик.
- После того, как приложение будет найдено, загрузить его на компьютер.
На компьютер НЕ надо ничего скачивать, можно пользоваться переводчиком в режиме онлайн (когда есть интернет). Рассмотрим по порядку два варианта для вызова Google переводчика:
- через приложения Google,
- с помощью поискового запроса.
1. Поиск переводчика на компьютере среди основных приложений:
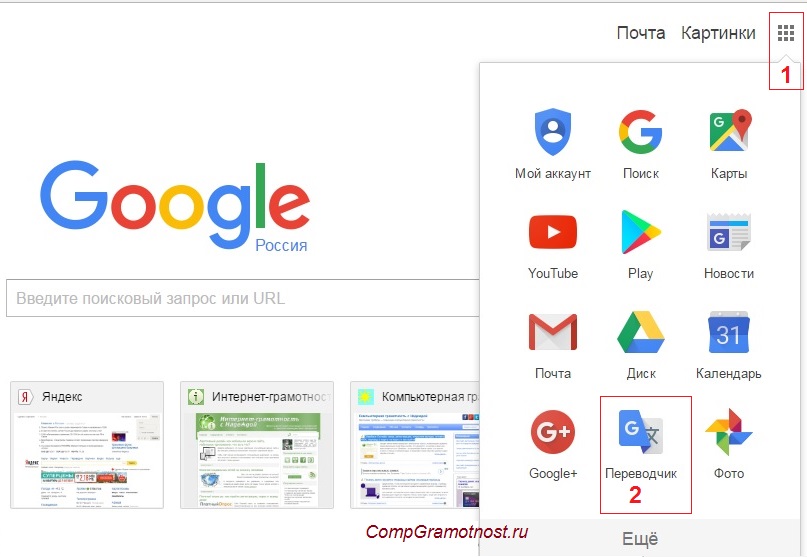
Рис. 1. Где находится переводчик в поисковой системе Google
На рис. 1 показан алгоритм, благодаря которому можно найти переводчик на главной странице Гугла без всякой регистрации:
- переходим на главную страницу поисковой системы Гугла: google.ru. Для этого достаточно в любой поисковик ввести слово — гугл, а потом перейти по первой предложенной ссылке.
- Цифра 1 на рис. 1 — кликаем по небольшому прямоугольнику из точек, после чего откроются основные приложения Гугла.
- Цифра 2 на рис. 1 — кликаем по значку «Переводчик».
По этому алгоритму легко найти переводчик на главной странице Гугла среди основных приложений.
2. Поиск переводчика с помощью запроса
Второй способ, когда Гугл переводчик находим, введя соответствующий запрос в любой поисковик:
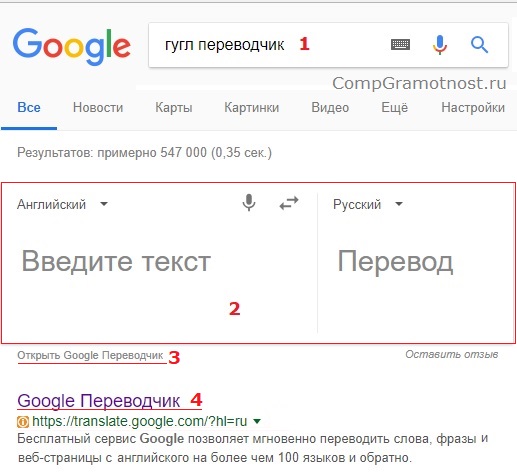
Рис. 2. Ищем переводчик с помощью поискового запроса
1 на рис. 2 — вводим запрос «гугл переводчик» в поисковик;
2 — если запрос введен в поисковике Гугл, то сразу появляется переводчик, без лишних кликов;
4 на рис. 2 — в любом поисковике после ввода указанного запроса первой должна быть ссылка на переводчик.
Babylon (Скачать)
Программа объединяет в себе сразу две функции. Во-первых это достаточно неплохой переводчик, а во-вторых – словарь.
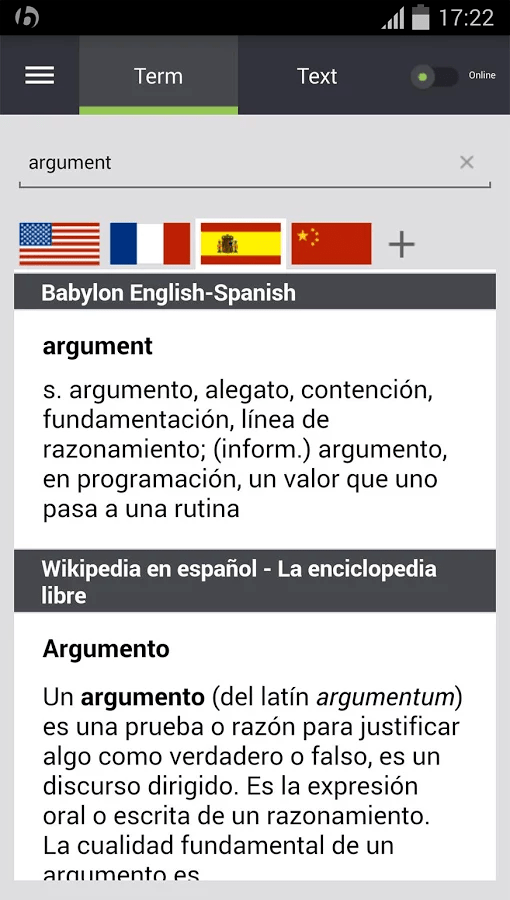
Основные достоинства:
- качественный перевод даже сложных сообщений;
- низкие системные требования;
Основные недостатки:
- является платным;
- довольно сложный для восприятия интерфейс;
- отсутствует голосовой ввод;
- не распознает фразы с изображений.
Все описанные сегодня программы на должном уровне выполняют свое основное предназначение. Естественно, перевод получается не идеальным. Приложения не способны перевести текст так же, как это может сделать носитель языка. Не смотря на это, общий смысл фраз становится понятным. Различия в программах состоят лишь в наборе функций. Если вы планируете установить на свой андроид переводчик, лучше воспользоваться решениями от ведущих производителей софта.
– незаменимое приложение для путешественников и тех, кто учит иностранные языки. Эта программа поможет вам преодолеть языковой барьер и легко наладить контакт с иностранцами без лишних проблем с помощью вашего телефона!
Доступно видео:
Многие сталкивались с проблемой незнания иностранных языков, когда они так нужны! Многие люди хотели бы выучить один или два языка, но у них катастрофически не хватает времени. А ведь знание языков это очень полезный навык. Но в наше время высоких технологий эта проблема сводится на нет благодаря таким приложениям как Google translate. Голосовой переводчик с английского на русский оффлайн на планшет подойдёт вам для любых целей, будь то перевод документации или нескольких фраз. Огромным плюсом этого приложения является то, что оно работает без интернета и доступно всегда! Очень удобная функция голосового перевода поможет вам общаться с иностранцами без всяких трудностей! Вам достаточно произнести необходимую фразу на родном языке и Google Translate переведёт её на указанный вами язык. Иметь переводчик под рукой, который реагирует на голос и может воспроизводить сам перевод очень полезно, ведь никогда не знаешь, когда столкнёшься с иностранцами.В наше время иностранные языки окружают нас повсюду. Будь то надпись на упаковке или слоган знаменитой компании – вы всегда сможете перевести это с помощью приложения на вашем телефоне. Голосовой переводчик Google Translate по праву считается одной из лучших и полезных программ на планшет на базе операционной системы Андроид, ведь такая именитая корпорация выпускает только качественную продукцию! Попробуйте установить себе это приложение и убедитесь, насколько круто иметь под рукой переводчик, который работает без интернета и всегда с вами!
Yandex Translate
Developer:
Price: Free
Developer:
Price: Free
Текстовый и голосовой переводчик от российского интернет-гиганта изначально повторял функционал конкурента от Google. Позднее он был переработан и даже получил ряд преимуществ. Приложение быстро выполняет свою задачу. Источником текста может служить ручной ввод, камера, готовое фото или живой голос. В нем есть и популярный синхронный перевод внутри чата. При этом собеседники видят историю в двух вариантах языкового написания. А для обучающихся присутствуют статьи об употреблении слов с запоминающимися примерами и удобные разговорники.
Преимущества:
- проработанный чат для двух человек с историей разговора;
- обучающие материалы и тематические подборки с разговорниками.
Yandex Translate поддерживает умные часы Android Wear. На них поверх всех окон можно увидеть перевод любых слов после их произношения. Для этого потребуется настроить быстрый вызов соответствующего функционала.
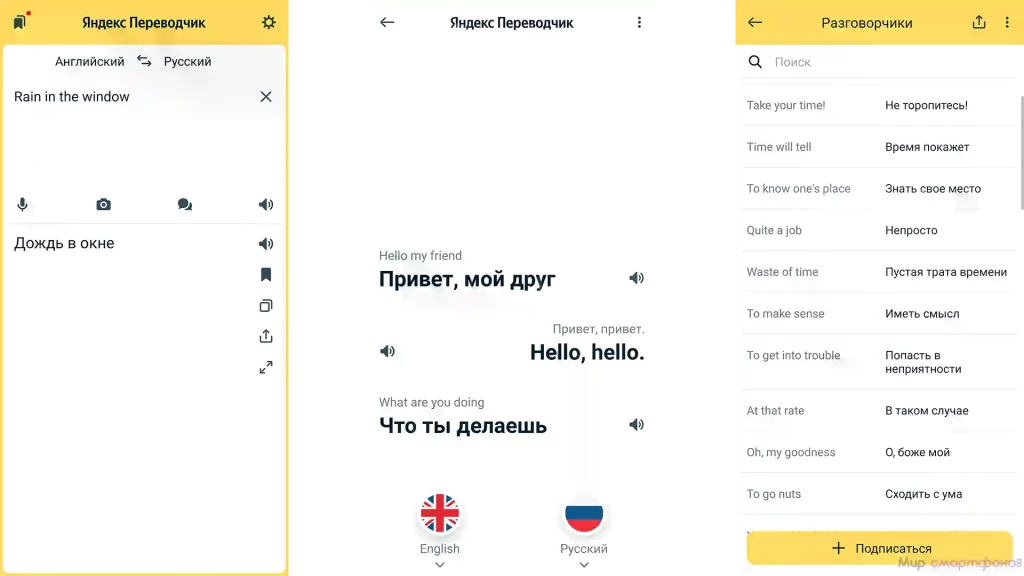
Можно ли перевести приложение Taobao на русский язык на Android и iOs?
Так как работа Taobao направленна только на китайский рынок и доставка в другие страны официально здесь не предусмотрена, то приложение этого магазина выпускается только на китайском языке, потому что другие языки в этой стране не используются. Все потребители Taobao понимают китайский, и нужды добавлять другие языки здесь нет. В интерфейсе нет даже английского языка, который хоть немного знаком большинству пользователей пространства Рунета.
Поэтому для того, чтобы воспользоваться Taobao на русском языке, придётся установить на смартфон дополнительные приложения переводчики.
Голосовой онлайн переводчик с английского на русский
При нажатии на иконку микрофона, включается голосовой переводчик гугл в онлайн режиме. Когда увидите слово «Говорите», произнесите текст, который хотите перевести. После чего будет сделан с русского на английский голосовой перевод (на некоторых языках услышите еще и озвучку). Чтобы более точно распознавалась речь, в настройках можно указать для некоторых языков диалект. Стоит учесть, что по умолчанию нецензурные слова не переводятся ![]()
Чтобы в ходе разговора автоматически происходило распознавание языка, внизу экрана нужно нажать по центру на иконку микрофона. Сделав это, можно говорить на любом из двух выбранных языков. Когда собеседник закончит речь, Вы услышите перевод.
Работает переводчик с голосовым переводчиком замечательно, ведь таким образом можно сломать языковой барьер практически в любой точке нашей планеты и общаться и с иностранцами на 32 языках! Это гораздо лучше, чем на пальцах объяснять, что вы хотите от собеседника или в панике искать перевод нужного слова или предложения.
К сожалению, переводчик с голосовым вводом работает не на всех языках (для неподдерживаемого языка кнопка с изображением микрофона будет неактивна). Голосовой переводчик без интернета может не корректно работать на некоторых языках.
Ошибка «Недоступно в вашей стране»
Существует несколько вариантов решения проблемы, однако мы расскажем только об одном из них. Данный метод является наиболее оптимальным в большинстве случае и куда больше гарантирует положительный результат, чем альтернативы.
Шаг 1: Установка VPN
-
Скачайте приложение со страницы в магазине с помощью кнопки «Установить». После этого его нужно открыть.
На стартовой странице выберите версию ПО: платную или бесплатную. Во втором случае потребуется пройти процедуру оплаты тарифа.
- Завершив первый запуск и тем самым подготовив приложение к работе, измените страну в соответствии с региональными особенностями недоступного ПО. Нажмите по флагу в поисковой строке и выберите другую страну.
Например, для доступа к приложению Spotify лучшим вариантом является США.
- Из списка установленных приложений выберите Google Play.
- В открывшемся окне нажмите «Начать», чтобы установить соединение с магазином, используя измененные сетевые данные.
Дальше подключение следует подтвердить. На этом процедуру можно считать законченной.
Учтите, бесплатный вариант Hola несколько ограничен в плане предоставляемых функций и условий обслуживания. Дополнительно можете ознакомиться с еще одним руководством на нашем сайте по настройке VPN на примере другого приложения.
Шаг 2: Редактирование аккаунта
Помимо установки и настройки VPN-клиента также необходимо внести ряд изменений в параметры учетной записи Гугл. Для продолжения к аккаунту должен быть прикреплен один или несколько способов оплаты через Google Pay, иначе информацию откорректировать не получится.
Этот этап исправления рассматриваемой ошибки можно закончить и переходить к следующему шагу. Однако дополнительно не забудьте внимательно перепроверить все данные, чтобы избежать повторения инструкции.
Шаг 3: Очистка кэша Google Play
Следующий этап заключается в удалении информации о ранней работе приложения Google Play через специальный раздел настроек на Android-устройстве. В то же время не следует заходить в маркет без использования VPN, чтобы исключить вероятность появления тех же проблем.
- Откройте системный раздел «Настройки» и в блоке «Устройство» выберите пункт «Приложения».
- На вкладке «Все» пролистайте страницу и найдите службу «Google Play Маркет».
- Воспользуйтесь кнопкой «Остановить» и подтвердите прекращение работы приложения.
- Нажмите кнопку «Стереть данные» и «Очистить кэш» в любом удобном порядке. По необходимости очистку также необходимо подтвердить.
- Перезагрузите Android-устройство и после включения перейдите в Google Play через VPN.
Этот этап является последним, так как после проделанных действий вам будут доступны все приложения из магазина.
Шаг 4: Скачивание приложения
Если вместо рублей отображаются доллары или другая валюта в соответствии со страной, указанной в настройках профиля и VPN, все работает правильно. Иначе придется перепроверять и повторять действия, как мы упоминали ранее.
Теперь приложения будут отображены в поиске и доступны для покупки или скачивания.
Текстовый редактор Microsoft Word
Следующие методы подходят к клавиатурам с цифрами сверху и работают без правого калькулятора. Word есть во всех версиях Windows и для него есть 2 следующих варианта.
- В тексте после нужной буквы вводится 0301 и затем сочетание клавиш Alt+Ч (для наклона знака вправо) или 0300, затем Alt+Ч (для наклона знака влево). Где расположены клавиши с цифрами, вверху или справа, не имеет значения.
- Если же это трудно запомнить, то можно воспользоваться меню «Вставка». Перейти в раздел «Символ». Там выбрать «Другие символы».
В открывшейся табличке в окошке «Шрифты» выбрать (обычный текст). В окошке «Набор» выбрать объединенные диакр. знаки, и выбрать знак ударения, правый или левый. Затем «Вставить» и «Закрыть».
Знак напечатается на букву, стоящую перед курсором.
Чего мы ждем от Вас
Соблюдайте эти условия и дополнительные условия, действующие для отдельных сервисов
Вы имеете право использовать Google, пока соблюдаете требования, изложенные в:
- настоящих условиях;
- дополнительных условиях использования отдельных сервисов, где могут быть, например, дополнительные возрастные ограничения.
Вам также доступны различные ресурсы, где можно найти подробную информацию о наших сервисах и ответы на часто задаваемые вопросы: Политика конфиденциальности, Справочный центр по авторским правам, Центр безопасности, а также другие ресурсы, на которые есть ссылки на сайте правил.
Хотя мы разрешаем Вам использовать наши сервисы, у нас остаются все в отношении этих сервисов.
Относитесь к другим с уважением
Мы стараемся поддерживать атмосферу взаимоуважения, поэтому требуем придерживаться следующих правил поведения:
- Соблюдайте действующее законодательство, включая санкции, а также законы об экспортном контроле и торговле людьми.
- Уважайте чужие права, в том числе на частную жизнь и интеллектуальную собственность.
- Не причиняйте вред себе или другим людям и не призывайте к таким действиям, например не прибегайте к угрозам, обману, клевете, издевательствам, домогательствам или преследованиям, а также не выдавайте себя за другое лицо.
- Не злоупотребляйте сервисами, не пытайтесь нарушить их работу или иным образом вмешаться в нее, например не используйте их для мошеннических или вводящих в заблуждение действий, внедрения вредоносного ПО, взлома, распространения спама либо обхода наших систем или средств защиты. Индексируя сайты для выдачи результатов поиска, мы учитываем стандартные ограничения использования этих сайтов, добавляемые в код владельцами. Аналогичного подхода мы требуем в отношении наших сервисов.
Дальнейшая информация о правилах поведения приведена в дополнительных правилах и условиях использования отдельных сервисов, которые должны соблюдаться всеми пользователями таких сервисов. Если Вы заметите, что кто-то нарушает наши правила поведения, сообщите нам. О том, как мы рассматриваем такие жалобы и какие принимаем меры, рассказано в разделе .
Разрешите нам использовать Ваш контент
Некоторые наши сервисы позволяют Вам загружать, отправлять, хранить, передавать и получать или обмениваться им. Вы не обязаны добавлять какие-либо материалы в наши сервисы и можете сами решать, какой контент предоставлять. Прежде чем загружать его или делиться им, убедитесь, что у Вас есть все необходимые для этого права и контент не нарушает законодательство.
iTranslate
Переводчик iTranslate, пожалуй, главный конкурент Google Translate, так как имеет почти такой же богатый функционал. Кроме работы с аудио, он распознает текст на фотографиях и поддерживает автономные словари, дающие возможность переводить без подключения к Интернету. Однако эти функции доступны только в платной версии.
Возможности приложения:
- поддержка более 100 языков; кроме привычных английского, немецкого, французского, итальянского, испанского и т.д., здесь присутствуют китайский, корейский и другие восточные языки.
- автономный режим перевода более чем на 40 языках;
- озвучивание текста на выбор мужским или женским голосом;
- различение диалектов;
- встроенный словарь и тезаурус;
- транслитерация, совместное использование, функция избранного и история переводов;
- перевод с камеры телефона;
В iTranslate есть раздел с часто используемыми фразами, которые могут понадобиться в общении с иностранцами.
Переведенный текст можно отправить по почте или в виде СМС на телефон.
В бесплатной версии программы есть ограничение на объем переводимого материала. Чтобы его убрать, придется купить премиум-подписку. Кроме того, бесплатная версия не поддерживает захват текста с камеры и фото, а также не работает без подключения к Интернету.
Чтобы выполнить звуковой перевод в iTranslate, сделайте следующее:
- Выберите направление.
- Нажмите на иконку с изображением микрофона и начните говорить.
Цены на различные опции программы варьируются от $2.99 — $43.99 долларов США.
Универсальный Android
Для Google платформа Android 4.1 Jelly Bean является важной частью истории по ряду причин. Одна из них связана с открытием для себя рынка планшетных компьютеров
Есть ли жизнь после VMware?
Импортонезависимость

Вместе с самой 4.1 Jelly Bean Google в июне 2012 г. анонсировала свой первый планшет Nexus 7. 7-дюймовый компьютер поступил в продажу в середине июля 2012 г. и получил массу положительных отзывов пользователей. Успех «первенца» побудил Google и дальше развивать это направление бизнеса. Второй планшет не заставил себя ждать и вышел вместе с Android 4.3 Jelly Bean в последних числах июля 2013 г. Это был все тот же Nexus 7, но его второе поколение получило разительные улучшения и усовершенствования в сравнении с первым.
В целом, вся серия систем Android 4.x важна для Google, поскольку именно она определила новый вектор развития платформы, не изменившийся до сих пор. Первые два поколения Android были ориентированы на смартфоны, а третье (Android 3 Honeycomb) было выпущено исключительно для планшетов.
Android Honeycomb пользователи не приняли
Google хотела сделать две отдельные операционки, как не так давно поступила Apple с iOS, отделив от нее iPad OS.
Honeycomb просуществовала менее полутора лет. Она вышла в феврале 2011 г., а последний апдейт для нее Google выпустила в феврале 2012 г. До этого в октябре 2011 г. появилась Android 4.0 Ice Cream Sandwich, ставшая первой универсальной ОС Google для смартфонов и планшетов, а в июне 2012 г. вышла Android 4.1 Jelly Bean.
Устанавливаем русский язык в девайсе на Android
В большинстве прошивок на Android-аппарата русский язык, так или иначе, присутствует – соответствующий языковой пакет есть в них по умолчанию, его нужно только включить.
Способ 1: Системные настройки
Этого варианта достаточно в большинстве случаев — как правило, обычно русский язык в купленных за границей смартфонах не установлен по умолчанию, но переключиться на него можно.
- Зайдите в настройки девайса. Если в вашем аппарате по умолчанию включен, допустим, китайский, то ориентируйтесь по иконкам – например, «Настройки» («Settings»)в меню приложений выглядит как шестерня.
Еще проще – зайти в «Настройки» через строку состояния. - Далее нам нужен пункт «Язык и ввод», он же «Language and input». На смартфонах Samsung с Android 5.0 он выглядит так.
На других устройствах иконка выглядит как схематическое изображение земного шара.
Нажмите на него. - Здесь нам нужен самый верхний пункт – он же «Язык» или «Language».
Эта опция откроет вам список активных языков устройства. Чтобы установить русский, выберите кнопку «Добавить язык» (иначе «Add language») внизу – её сопровождает иконка с символом «+».
Появится меню с выбором языков. - В списке найдите «Русский» и тапните по нему для добавления. Чтобы русифицировать интерфейс смартфона, просто нажмите на нужный уже в списке активных языков.
Как видите – все довольно просто. Однако может быть ситуация, когда среди доступных языков русского нет. Такое случается, когда на аппарате установлена прошивка, не предназначенная для СНГ или РФ в частности. Её можно русифицировать с помощью следующего способа.
Способ 2: MoreLocale2
Комбинация из приложения и ADB-консоли позволяет добавить к неподдерживаемой прошивке русский язык.
- Установите приложение. Если у вас есть root-доступ — переходите сразу к шагу 7. Если нет — читайте дальше.
- Включите режим отладки по USB — сделать это можно способами, описанными в статье ниже.
Подробнее: Как включить режим отладки USB на Андроид
Теперь переходите к ПК. Распакуйте архив с ADB в любом месте и перенесите получившуюся папку в корневой каталог диска C.
Запустите командную строку (способы для Windows 7, Windows 8, Windows 10) и введите команду .

Не закрывая консоль, подключите ваш Android-девайс к компьютеру при помощи USB-шнура. После того как устройство определится системой, проверьте это командой в строке . Система должна отобразить индикатор устройства.
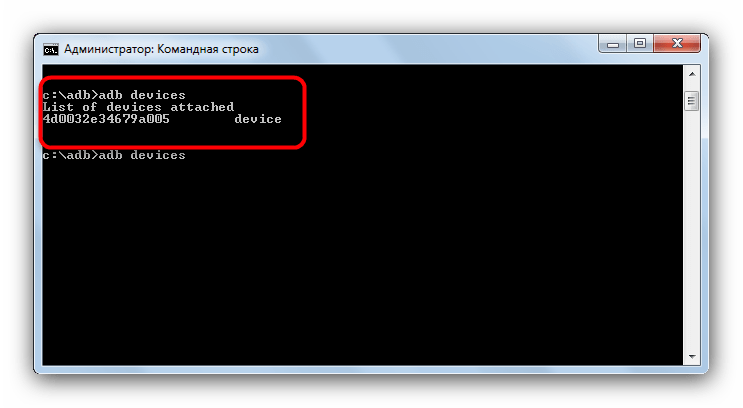 Введите последовательно следующие команды:
Введите последовательно следующие команды:
Окно командной строки при этой должно выглядеть так:
Теперь можно отключать аппарат от ПК.
Откройте на девайсе MoreLocale2 и найдите в списке «Русский» («Russian»), тапните по нему для выбора.
Готово — отныне ваш девайс русифицирован.
Способ довольно сложный, однако и он не гарантирует результата — если пакет не заблокирован программно, а отсутствует вообще, то вы получите либо частичную русификацию, либо метод вообще не сработает. Если метод с ADB и MoreLocale2 не помог, то единственным решением этой проблемы будет установка русифицированной «из коробки» прошивки или посещение сервисного центра: как правило, его работники охотно помогут вам за небольшую сумму.
Просторечия
Каждый язык по-своему богат и разнообразен, но ведь мы не всегда говорим «Здравствуйте», а чаще просто «Здрасьте», и вместо «мама», говорим «мам» или «ма». Хорошим примером может быть фраза, состоящая всего из трех букв: «Э, а я?». Вот как такое выражение может перевести машина? А сделать она это может вот так “Oh, and I”. Но я не думаю, что именно это вы хотели услышать.
Мы часто имеем дело с морфологическими просторечиями, например, «дитЁ» вместо «дитя», «без пальтА» вместо «пальто». Яркими примерами являются и следующие слова: трепач, харя, трепаться, балда, попёрся, жрать, околеть и многие другие.













![Оффлайн переводчики для андроид – 4 лучших [2020]](http://wudgleyd.ru/wp-content/uploads/b/1/a/b1af184a2ae9621b23ab590d510eb0b1.jpeg)


















